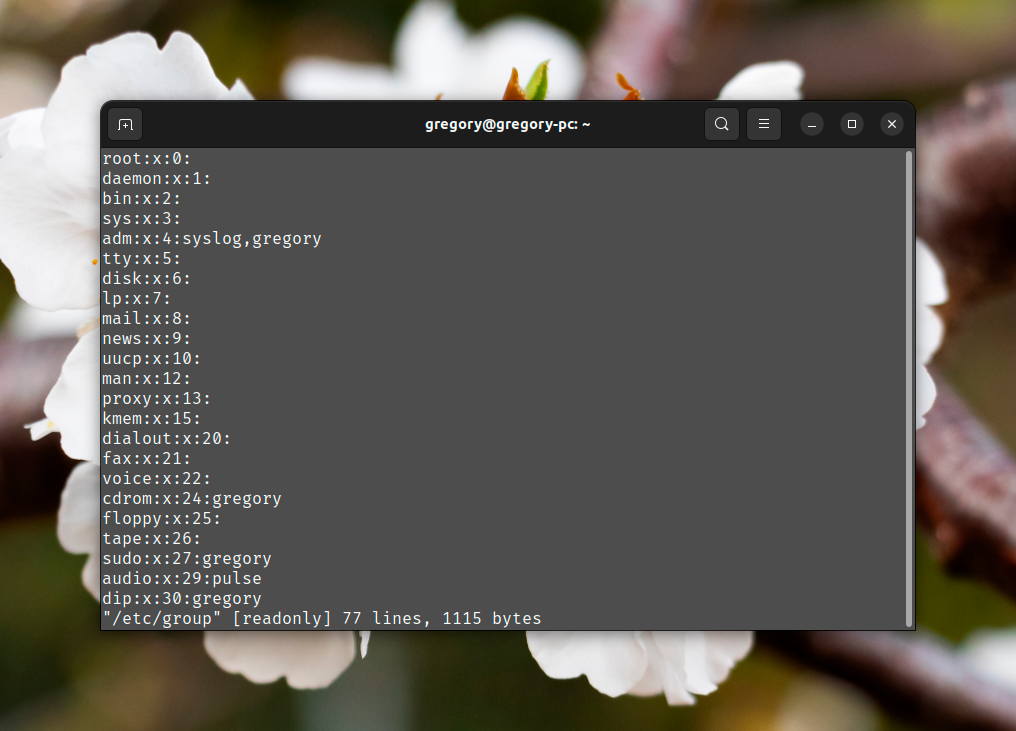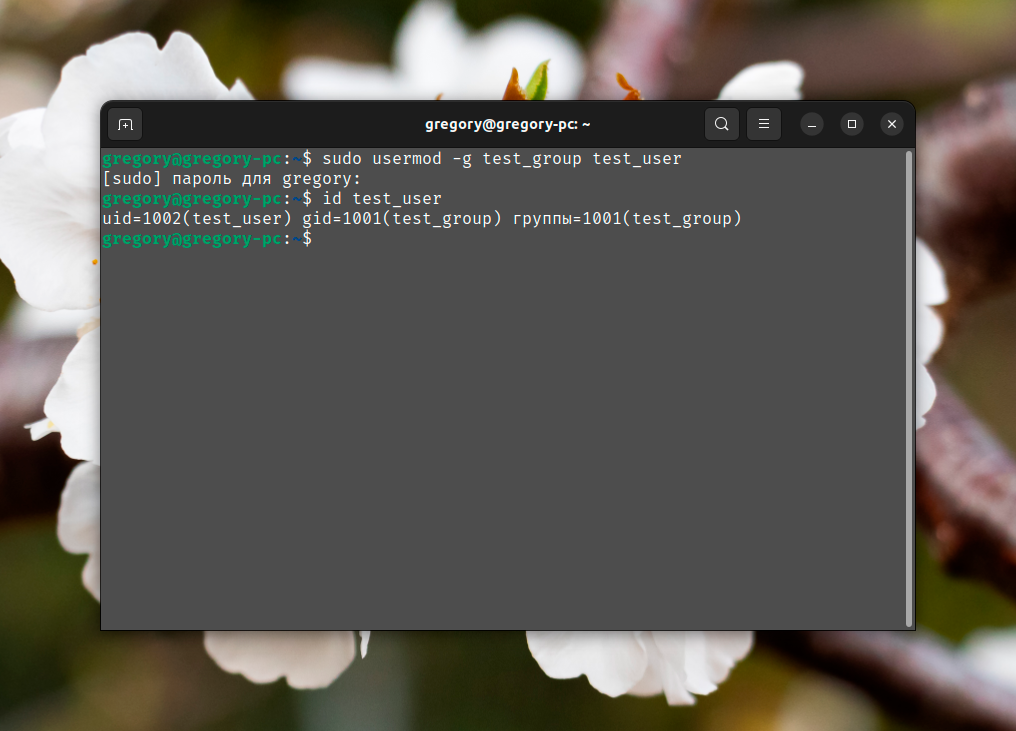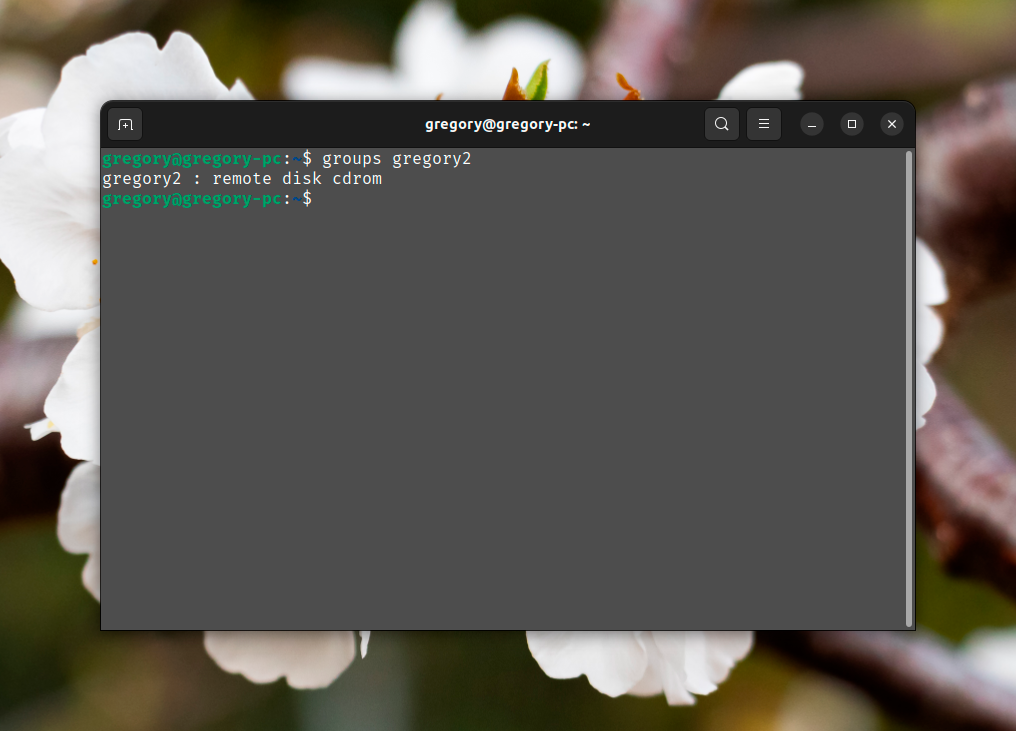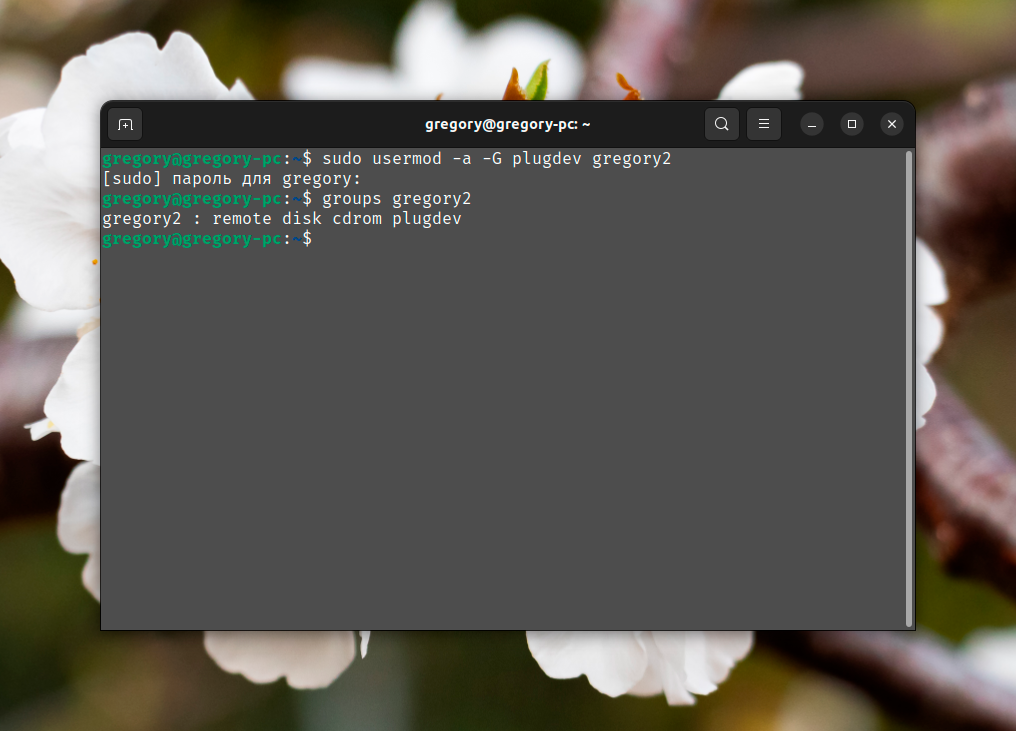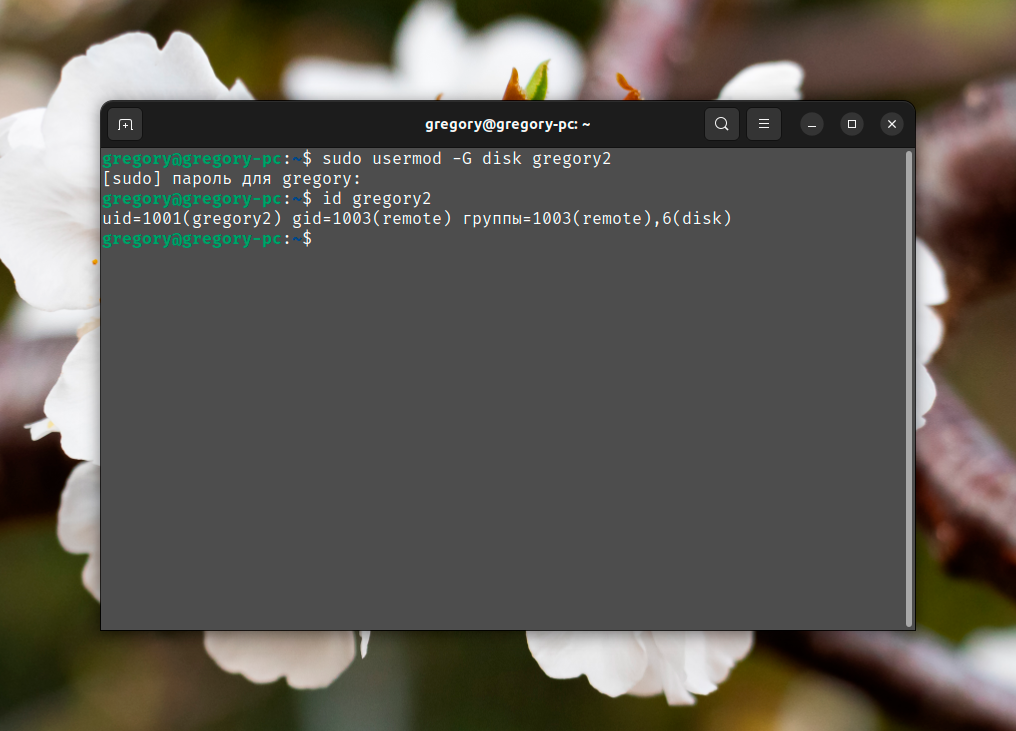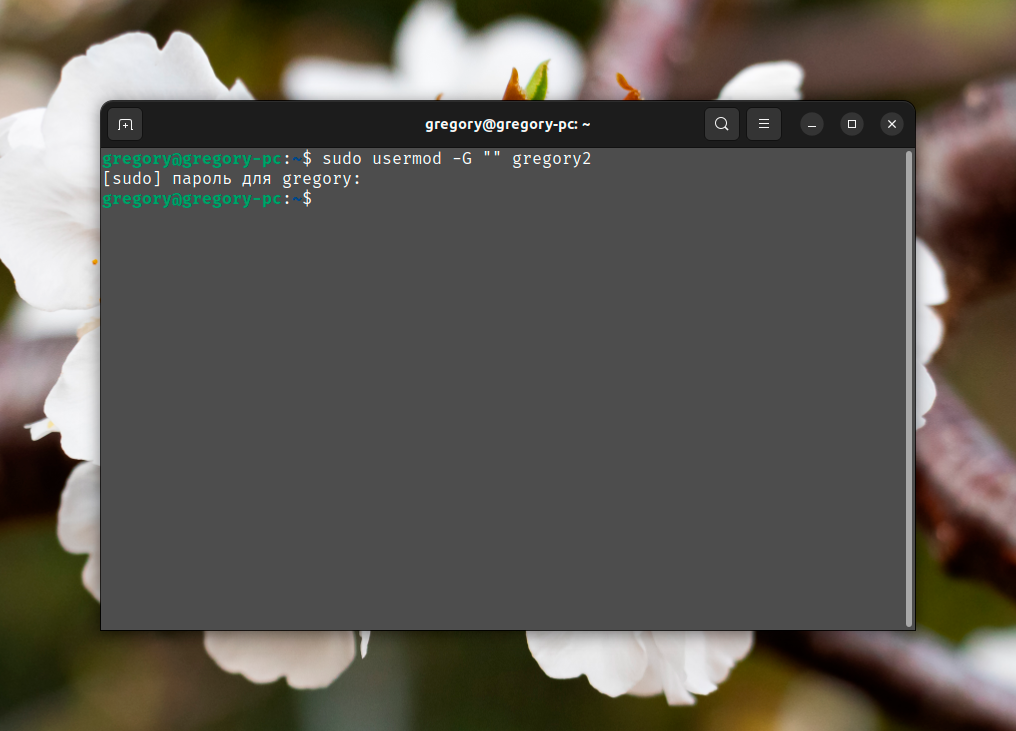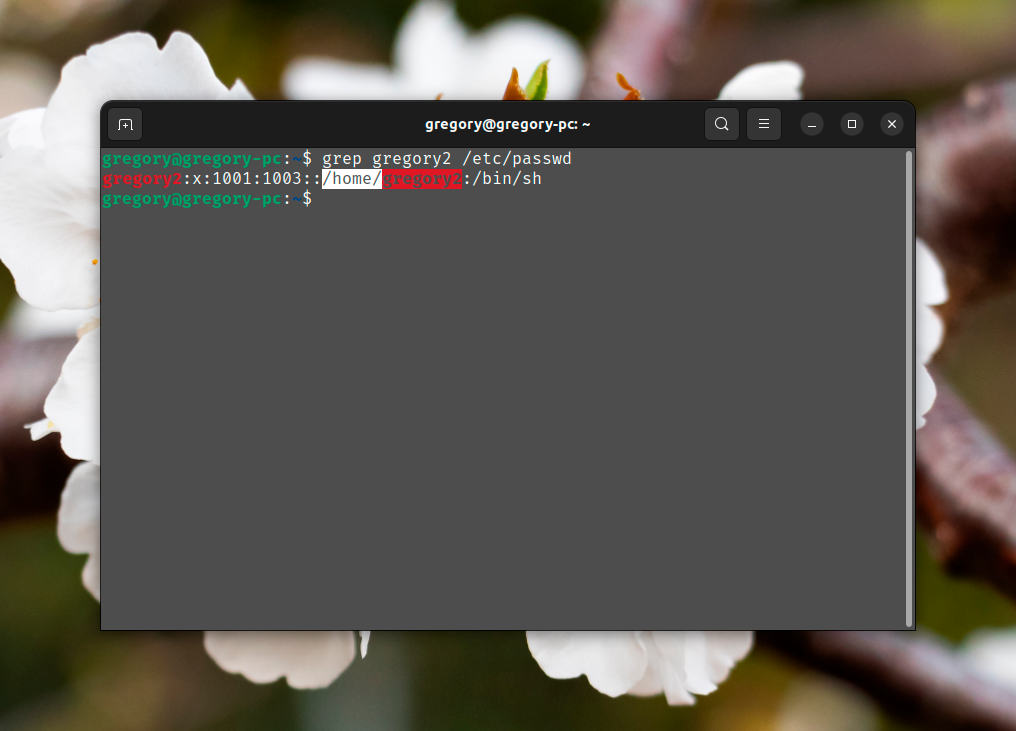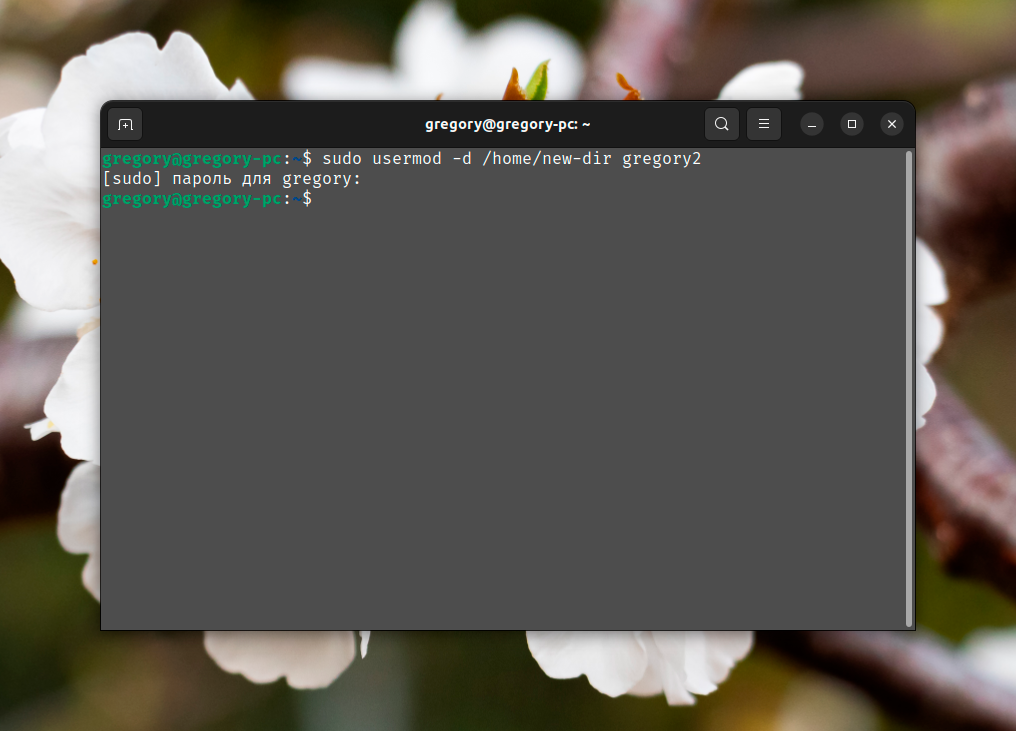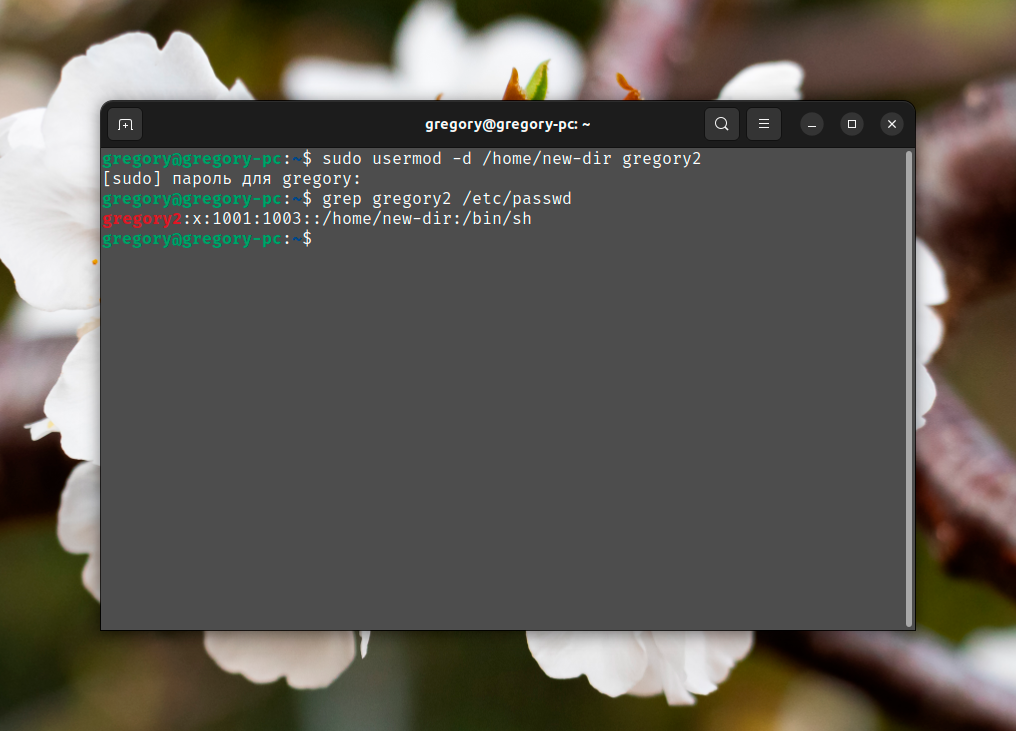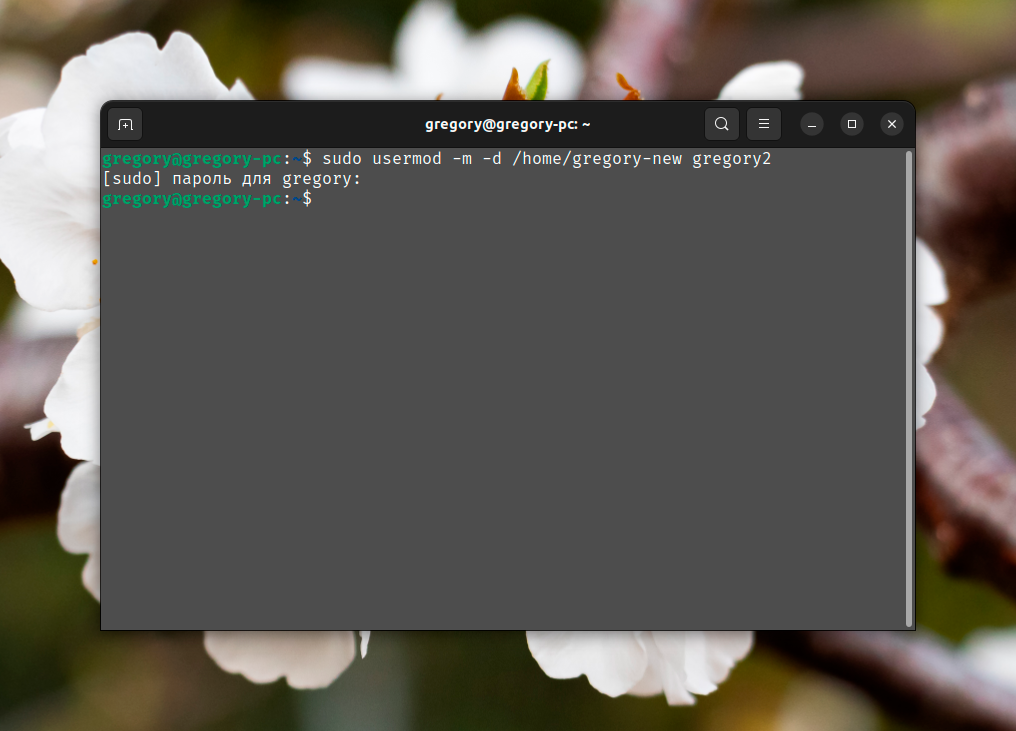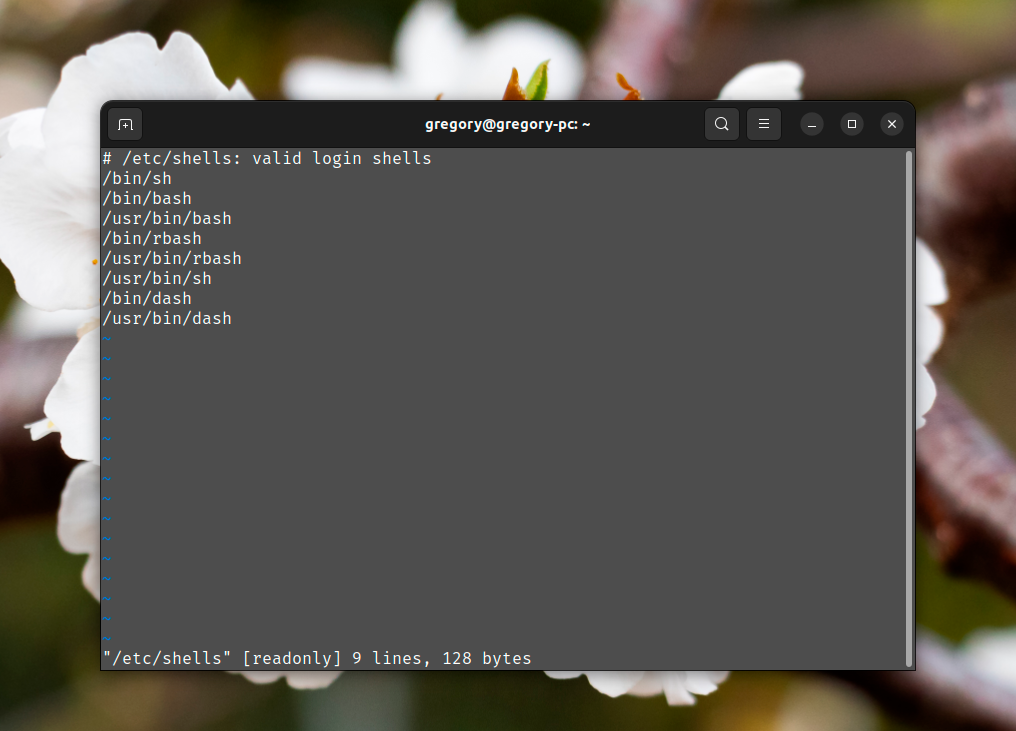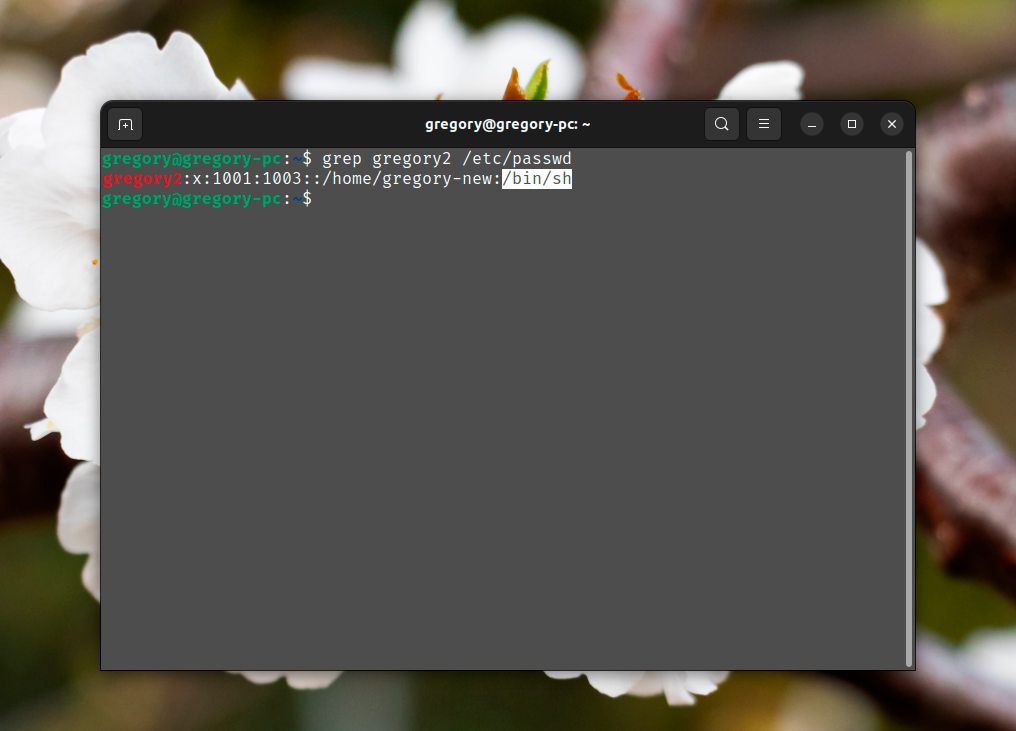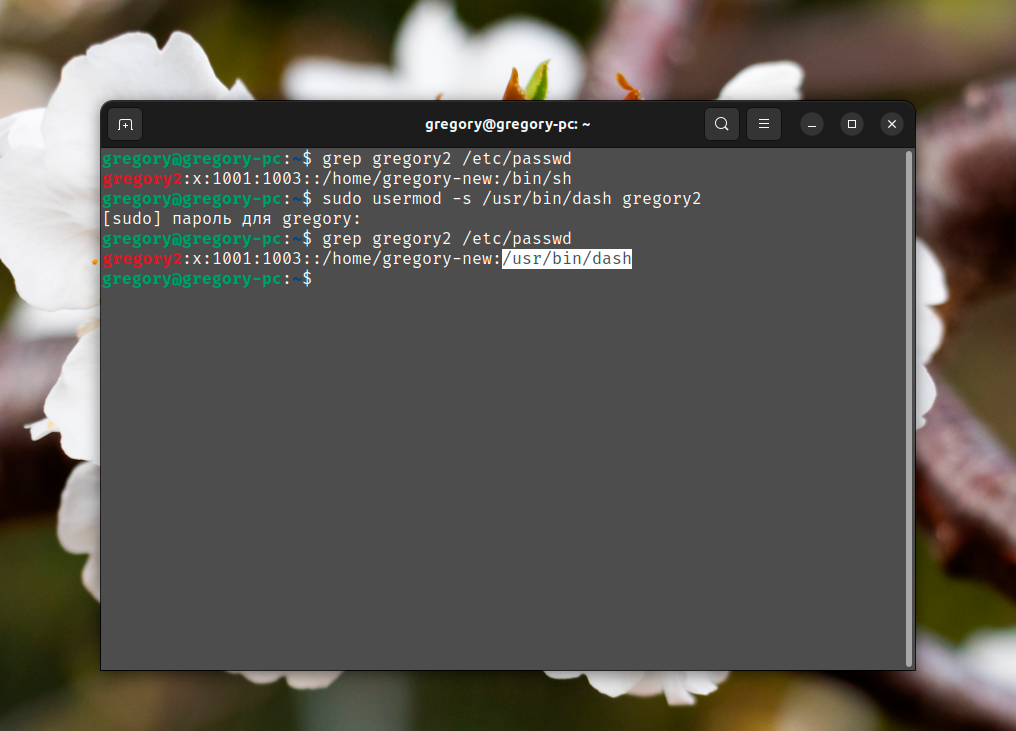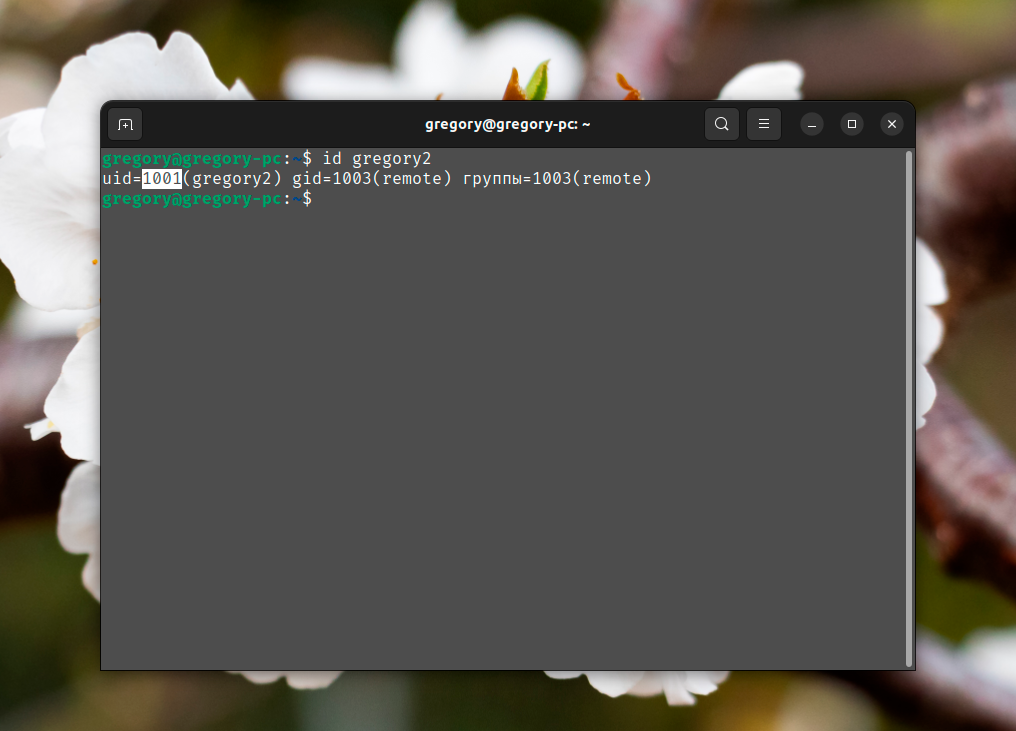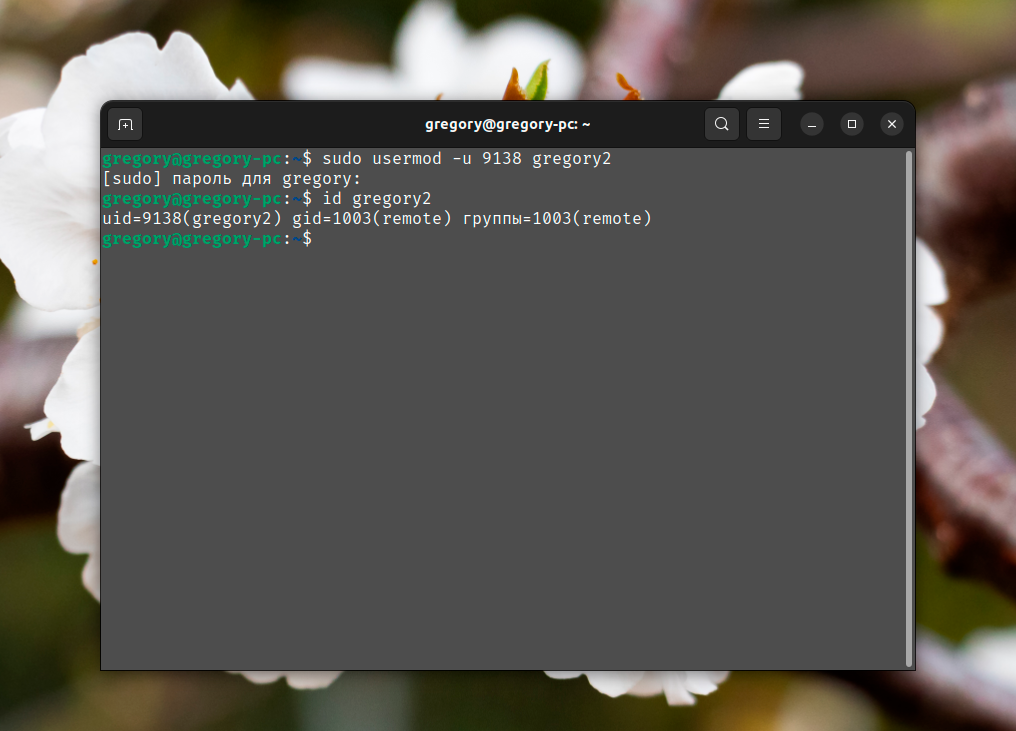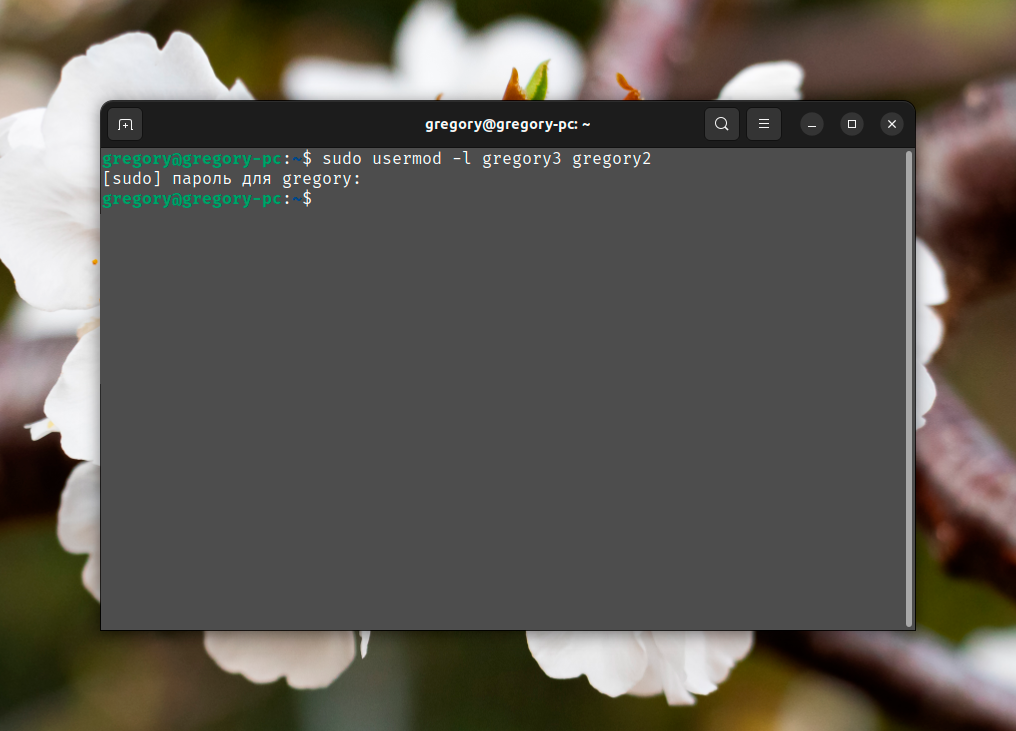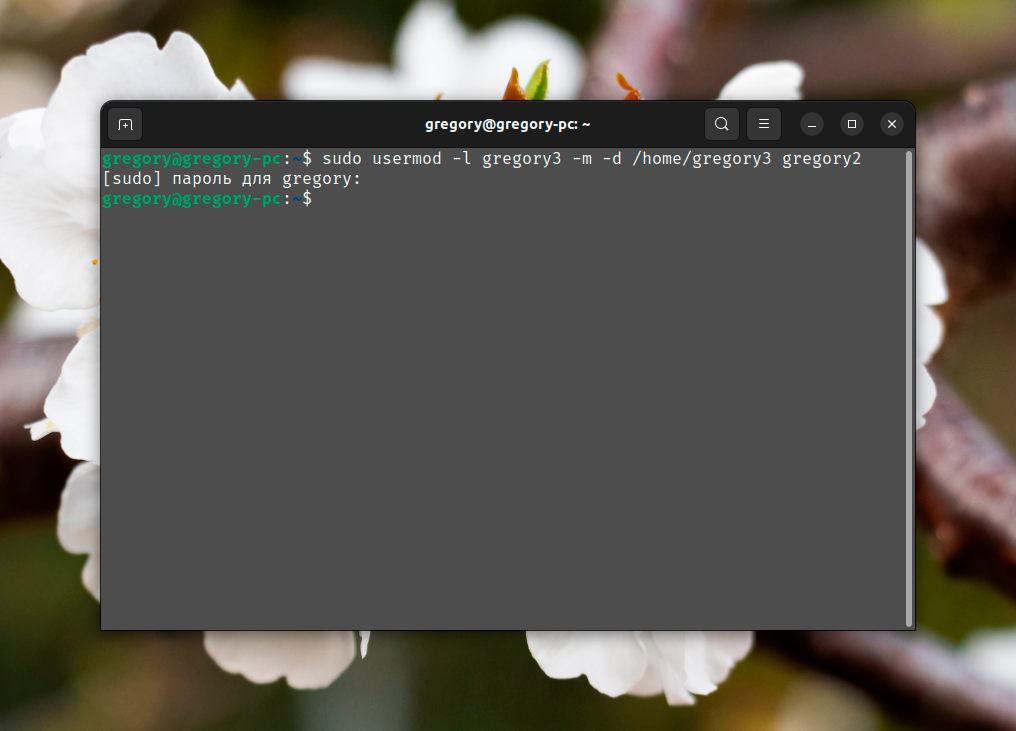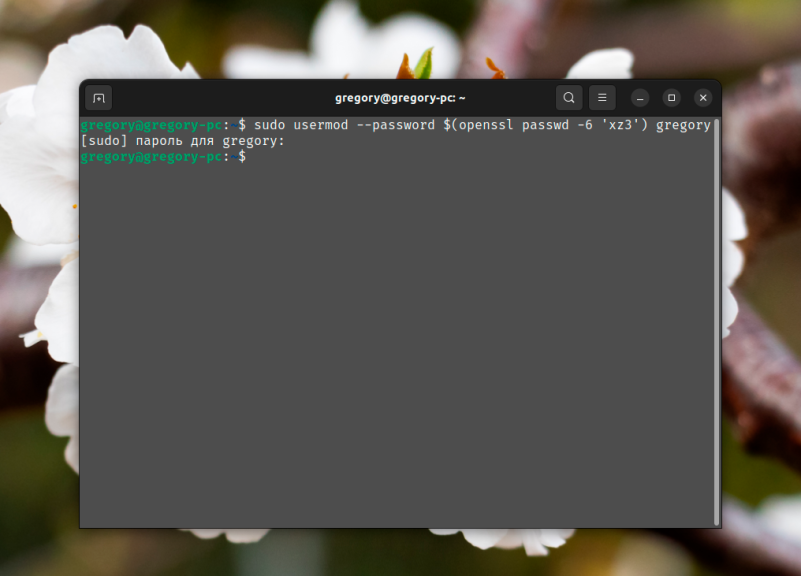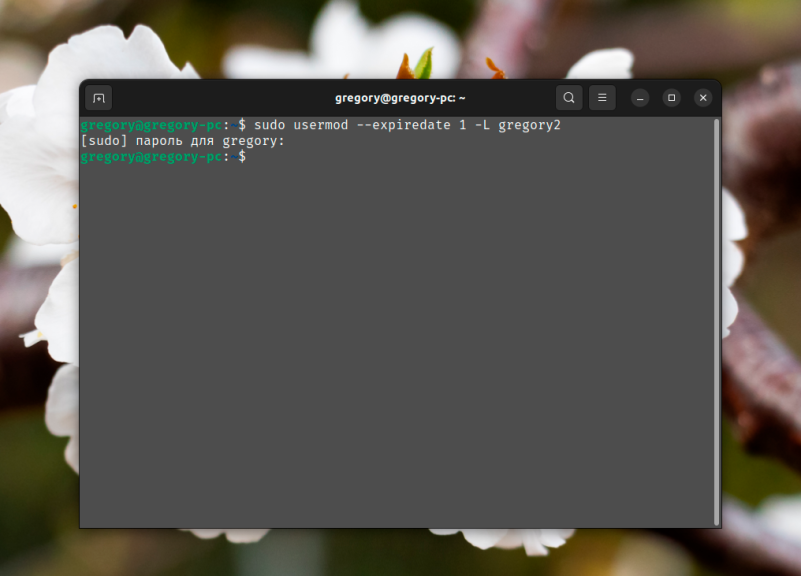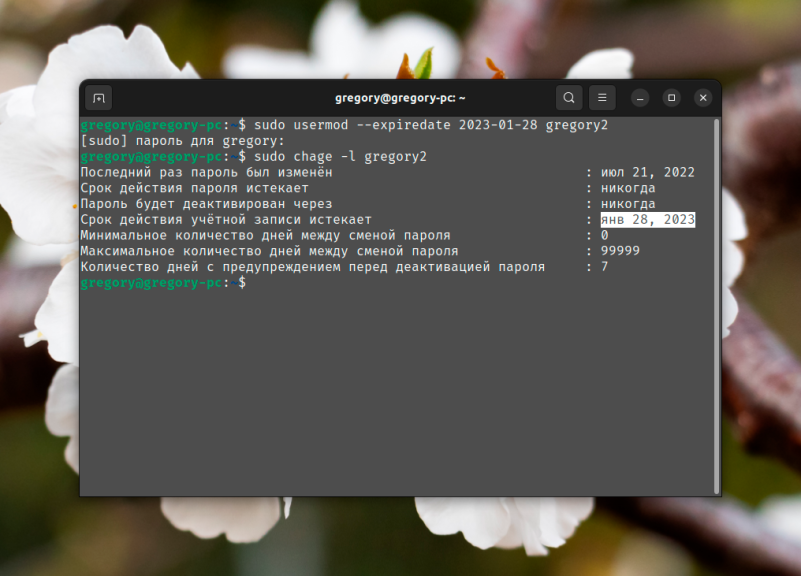Unix-like operating systems decouple the user name from the user identity, so you may safely change the name without affecting the ID. All permissions, files, etc are tied to your identity (uid), not your username.
To manage every aspect of the user database, you use the usermod tool.
To change username and user’s groupname (it is probably best to do this without being logged in):
sudo usermod -l newUsername oldUsername
sudo groupmod -n newUsername oldUsername
This however, doesn’t rename the home folder.
To change home-folder, use
sudo usermod -d /home/newHomeDir -m newUsername
after you changed the username.
For instance, you could logout, drop to a console (Ctrl+Alt+F1), and sudo su - to become true root (as opposed to sudo -s, where $HOME is still /home/yourname.) Maybe you also have to kill some still running processes from this user first. To do so, enter ps -u username, look for the matching PID and kill them by kill PID-number.
Update: as arrange mentioned, some files may reference your old home directory. You can either keep a symlink for backward compatibility, e g ln -s /home/newname /home/oldname or you can change the file contents with sed -i.bak 's/*oldname*/*newname*/g' *list of files* It creates a backup for each file with a .bak extension.
Some additional information for not so experienced users like me:
As I only have ONE user account (administrator), it would not let me change the username («you are already logged in» was the response in TTY1 (Ctrl+Alt+F1). To get around this:
-
Login with your old credentials and add a new user, e.g. «temporary» in TTY1:
sudo adduser temporary
set the password.
2. Allow the temporary user to run sudo by adding the user to sudo group:
sudo adduser temporary sudo
-
Log out with the command
exit. -
Return to tty1: Login with the ‘temporary’ user account and password. Change your username and folder as mentioned above.
exit(until you get the login prompt) -
Go back to TTY7 (Ctrl+Alt+F7) to login on the GUI/normal desktop screen and see if this works.
-
Delete temporary user and folder:
sudo deluser temporary sudo rm -r /home/temporary
- Печать
Страницы: [1] Вниз
Тема: изменить имя пользователя введённое при установке системы (Прочитано 16664 раз)
0 Пользователей и 1 Гость просматривают эту тему.

Вадим Скиф
Подскажите как изменить имя пользователя введённое при установке системы.Желательно не переустанавливая систему.Желательно попроще,например через терминал.Какие команды вводить?Устал искать в темах,что-то вразумительное если не трудно.Помогите чайнику!
ТС не появлялся на Форуме более полугода по состоянию на 21/11/2019 (последняя явка: 22/04/2019). Модератором раздела принято решение закрыть тему.
—zg_nico
« Последнее редактирование: 21 Ноября 2019, 19:27:42 от zg_nico »

miarle
CPU: 8 core AMD FX-8300 Eight-Core
RAM: Kingston DDR3-1600 8192MB PC3-12800
GPU: NVIDIA GP107 [GeForce GTX 1050]

Heider
Тогда Вам придется и домашнюю папку переименовать и права на файлы поменять. Лучше создайте нового пользователя, а старого удалите. Потому как, Вам все равно придется делать все переименования от рута или от другого пользователя с правами администратора, поскольку от пользователя с изменяемым именем не должен быть запущен ни один процесс, таким образом сам себя он переименовать не может.
Впрочем, если Вы имеете ввиду не логин, а имя, которое высвечивается при вводе пароля, тогда это легко сделать командой вроде этой:
usermod --comment "Иванов Иван Иванович" usernameГде username — имя пользователя в системе (логин)
« Последнее редактирование: 07 Апреля 2018, 20:46:25 от Heider »

EvangelionDeath
Тогда Вам придется и домашнюю папку переименовать и права на файлы поменять.
Вот не надо сочинять!
1) Перейменовывать ничего не надо
2) Файлы и директории привязываются по UIDGID, а не по именам пользователягруппы.
Итого:
# Выполнять именно в консоли, не в терминале графического режима (после загрузки не логинимся, а нажимаем Ctrl+Alt+F1)
# вводим логин и пароль своего пользователя
sudo useradd tempuser -G adm -p
# Ctrl+D - выходим с текущего сеанса
# вводим логин и пароль нового пользователя
# проверяем или ничего не запущено под пользователем, что мы хотим перейменовать, если такое находится - завершаем или "убиваем"
ps -aux | grep <old user name>
sudo usermod -l <new login> <old login>
# выходим
# логинимся уже с новым логином
# удаляем временного пользователя
sudo userdel tempuser
# переключаемся на tty7 (графический режим) Ctrl+Alt+F7
Можно обойтись без создания новой учетки — разблокировать учетную запись root, после чего заблокировать ее обратно.
« Последнее редактирование: 08 Апреля 2018, 08:42:58 от EvangelionDeath »
HP Pro 840 G3: Intel i5-6300U, 32GB DDR4 2133MHz, Intel 520, Intel Pro 2500 180GB/Ubuntu 22.04
Dell Latitude 5590: Intel i5-8350U, 16GB DDR4 2400MHz, Intel 620, Samsung 1TB/Ubuntu 22.04

Heider
1) Перейменовывать ничего не надо
Я могу ошибаться, конечно… Но мне кажется, что папка /home/vasya сама не переименуется.

UserX
… Но мне кажется, что папка /home/vasya сама не переименуется
Естественно, не переименуется. А зачем, вообще, необходимо переименование папки пользователя? Пусть останется со старым именем, ничего страшного не случится, права и на него останутся те же, что и были, т.е. ID_пользователя:ID_группы = 1000:1000.
Если необходимо сменить логин и имя_группы для какого-то ID, то можно же запуститься с лайв-диска и отредактировать файлы /etc/group, /etc/gshadow, /etc/passwd, /etc/shadow, /etc/subuid и /etc/subgid. В перечисленных файлах поменять только логин(имя_группы), а всё остальное оставить как есть.

xandvik
usermod -l NEWUSER OLDUSER
groupmod -n NEWUSER OLDUSER
usermod -md /home/NEWUSER NEWUSER
Вроде так . Я Года полтора назад менял.
Тока потом пыжился редачил файлы в которых записи о пользователях и группах ибо осталась инфа о старых…
« Последнее редактирование: 08 Апреля 2018, 11:52:09 от xandvik »
Debian GNU/Linux buster/sid

Heider
А зачем, вообще, необходимо переименование папки пользователя?
Наверное, чтобы в скриптах пути вроде /home/$USER/…/some_config работали.
« Последнее редактирование: 08 Апреля 2018, 13:07:39 от Heider »

EvangelionDeath
Наверное, чтобы в скриптах пути вроде /home/$USER/…/some_config работали.
Причина высосана из пальца. Ну или вы неправильно пишите скрипты. Так как принято писать скрипты $HOME/ , а не /home/$USER. Так как реальный HOME у пользователя не только не всегда лежит в /home, так и вообще может иметь другое имя.
Мне никто не запретит сделать sudo useradd -md /var/home/someuser vasyapupkik
HP Pro 840 G3: Intel i5-6300U, 32GB DDR4 2133MHz, Intel 520, Intel Pro 2500 180GB/Ubuntu 22.04
Dell Latitude 5590: Intel i5-8350U, 16GB DDR4 2400MHz, Intel 620, Samsung 1TB/Ubuntu 22.04
- Печать
Страницы: [1] Вверх
Перейти к содержанию
На чтение 2 мин Опубликовано 29.04.2020
Мы могли бы столкнуться с ситуацией, когда мы могли бы захотеть переименовать пользователя в системе Linux по тем или иным причинам.
Мы можем легко переименовать пользователя в Linux, а также переименовать домашний каталог или его UID.
В этом коротком руководстве мы будем обсуждать только эти вещи.
Давайте сначала переименуем пользователя в Linux.
Содержание
- Изменить имя пользователя на Linux
- Переименование домашнего каталога
- Изменение UID пользователя
- Переименование группы
Изменить имя пользователя на Linux
Для переименования пользователя в системах Linux мы будем использовать команду «usermod».
Синтаксис команды:
$ usermod -l new_username old_username
Например, если у нас есть пользователь с именем «dan» и мы хотим переименовать его в «susan», выполните следующую команду в терминале:
$ sudo usermod -l susan dan
Система изменит имя пользователя, а все остальное, например, группа, домашний каталог и UID останется прежним.
Примечание: – Вам необходимо выйти из учетной записи, которую вы пытаетесь переименовать. Вы также можете убить все процессы, запущенные ои этого пользователя, для этого выполните следующую команду:
$ sudo pkill -u dan $ sudo pkill -9 -u dan
Переименование домашнего каталога
Чтобы переименовать домашний каталог в соответствии с переименованным пользователем, мы используем опцию «-d» с командой «usermod»:
$ sudo usermod -d /home/susan -m susan
Изменение UID пользователя
Чтобы изменить UID пользователя, выполните следующую команду:
$ sudo usermod -u 2000 susan
где «2000» – это новый UID пользователя.
Переименование группы
Чтобы переименовать группу с «dan» на «susan», мы будем использовать команду «groupmod».
Используйте следующую команду, чтобы переименовать группу:
$ groupmod -n susan dan
Чтобы использовать имя, которое уже используется, но вы все равно хотите его использовать:
$ groupmod -o -n susan dan
После того, как мы внесли необходимые изменения, мы можем проверить изменения с помощью команды «id»:
$ id susan
На этом мы заканчиваем этот мануал о том, как переименовать пользователя в Linux.
Пожалуйста, дайте нам знать, если у вас есть какие-либо вопросы или проблемы, или если у вас есть какие-либо предложения!
Пожалуйста, не спамьте и никого не оскорбляйте.
Это поле для комментариев, а не спамбокс.
Рекламные ссылки не индексируются!
На чтение 5 мин Просмотров 3.5к. Обновлено 27.04.2021
Операционная система Linux может одновременно обслуживать более одного пользователя. Таким образом, мы должны применять проверку и баланс ко всем пользователям системы и их соответствующим деталям, чтобы поддерживать целостность. Вся информация сохраняется таким образом, чтобы уменьшить избыточность данных. Всякий раз, когда мы добавляем пользователя, вся информация сохраняется в «/ etc / passwd». Чтобы изменить имя пользователя в Linux, у вас должен быть пользователь в системе. В этой статье мы увидим, как меняется имя пользователя. Если пользователя уже нет, мы создадим пользователя, а затем изменим его. Наша статья будет охватывать три основных аспекта, связанных с изменением имени пользователя и идентичностью.
- Изменить текущее имя пользователя
- Добавьте пользователя, а затем измените его имя пользователя
- Определите учетную запись пользователя
Вам необходимо, чтобы Linux работал на виртуальной машине, настроенной в вашей системе. При установке Ubuntu требуется такая информация, как имя пользователя и пароль. После предоставления этой информации вы получите доступ ко всем приложениям и получите право использовать их.
Содержание
- Изменить текущее имя пользователя
- Добавьте нового пользователя, а затем измените имя пользователя
- Определите текущую учетную запись пользователя в Linux
- Заключение
Изменить текущее имя пользователя
Шаг 1. Описание пользователя: чтобы изменить текущее имя пользователя в Linux, мы используем команду, чтобы узнать о текущем пользователе и каталоге. «Whoami» используется для отображения имени пользователя, а «pwd» используется для отображения команд, используемых для непосредственного выполнения. Третья команда, «gnome-session-quit», используется для выхода из текущей учетной записи в системе.
$ whoami
$ pwd
$ gnome-session-quit
После указанной выше команды система предложит вам выйти из системы или автоматически выйдет из системы.
Шаг 2. Войдите в командную оболочку: когда отобразится страница входа, введите клавиши Ctrl + alt + f1, после чего появится командная строка. Система потребует имя пользователя и пароль для входа в систему.
Шаг 3 — Установите пароль для root: Измените пароль для root-пользователя. После предоставления данных для входа мы реализуем добавленную команду для установки пароля для пользователя root.
$ Sudo passwd root
После этой команды мы введем текущий пароль пользователя. Затем вы можете ввести новый пароль, который хотите. После повторного ввода вы увидите, что пароль успешно обновлен.
Шаг 4: Войдите в систему как root: Теперь пользователь войдет в систему как root. После применения пароля вы увидите, что имя изменилось с aqsayasin на root. Корень — это временное имя.
Шаг 5 — Измените имя пользователя с Aqsa Yasin на aqsay: мы изменим корневое имя на желаемое. После инициализации имени имя домашнего каталога будет изменено. После изменения имя пользователя на экране входа в систему будет изменено.
#usermod –l aqsay aqsayasin
# usermod –d /home/aqsay –m aqsay
#chfn –f aqsay aqsay
После входа в «aqsay» перейдите к терминалу и напишите три команды, которые мы использовали для выполнения ранее в этом руководстве, чтобы проверить описание пользователя после внесения изменений. Используя эти команды, вы можете увидеть, что имя пользователя успешно изменено.
$ whoami
$ pwd
Добавьте нового пользователя, а затем измените имя пользователя
В соответствии с изменением имени пользователя необходимо иметь пользователя в Linux. Если пользователя не существует, мы увидим, как пользователь создается и изменяется в командной строке Ubuntu. Это создание и модификация требуют следующих шагов:
Шаг 1 — Добавить пользователя: вы добавите пользователя с помощью следующей команды. «Hania123» — это имя, которое мы хотим дать новому пользователю.
$ Sudo adduser hania123
После ввода имени пользователя вам будет предложено ввести новый пароль. После повторного ввода пароля появится сообщение об успешном обновлении. Подтверждение пароля позволит вам в дальнейшем проверить и узнать описание пользователя, полное имя.ie и т.д. Пользователю не нужно вводить все данные, и вы можете пропустить его, нажав клавишу «Enter». Система подтвердит данную информацию, нажав «y» для продолжения.
Шаг 2. Идентификация: после завершения процесса описания мы выйдем из системы, чтобы гарантировать присутствие пользователя на домашней странице Ubuntu.
Шаг 3. Модификация: в дальнейшем мы изменим корневое имя каталога с помощью приведенной ниже команды.
$ sudo usermod –d /home/zahra123/ -m zahra123
После изменения пользователя вы захотите увидеть всех пользователей, созданных в Ubuntu. Для этого воспользуемся командой «ls».
$ ls /home
Теперь вы увидите имена пользователей. Затем вы выйдете из системы. После входа в систему вы заметите, что корневое имя было изменено с «Акса Ясин» на «zahra123».
Определите текущую учетную запись пользователя в Linux
Чтобы узнать текущего пользователя, вошедшего в систему, мы узнаем его с помощью пары команд.
Команда «Кто» сообщит вам о личности пользователя, т.е. имя текущего пользователя — «aqsay».
$ Who
Тот же ответ можно получить, применяя «whoami» в сравнении с «who». Более того, тот же ответ будет получен при повторении «$ user».
$ whoami
$ Echo $user
Одно буквенное слово «w» более эффективно для вывода подробных данных. Он предоставляет информацию за последние 5, 10 и 15 минут, в основном включая время загрузки и т.д.
$ w
TTY показывает тип используемого терминала: 0 означает, что мышь и клавиатура подключены. FROM представляют собой имя хоста. IDLE показывает время простоя пользователя в системе. LOGIN @ показывает время, когда пользователь был авторизован. JCPU и PCPU представляют собой синхронизацию совместного и обрабатывающего ЦП. Тогда как ЧТО показывает текущий процесс пользователя.
Чтобы получить более подробную информацию о пользователе, поскольку мы должны знать, кто он. Приведенная ниже команда — лучший способ начать.
$ Id aqsay
Эта команда дает нам идентификатор пользователя (uid), их группы (gid) и показывает группу, членом которой стал пользователь.
Если вы хотите получить вывод только групп, можно получить более конкретный, менее загроможденный вид групп.
Заключение
В упомянутой выше статье мы описали изменение имен пользователей с помощью некоторого набора команд в терминале и в простой оболочке командной строки.
Управление пользователями системы и их основными и дополнительными группами – одна из важных задач при администрировании Linux. С ней отлично справляется встроенная команда usermod.
В этой статье будет рассмотрена команда usermod Linux. Сначала мы разберем её синтаксис и опции, а затем перейдем к конкретным примерам её использования, которые могут оказаться для вас полезными.
Утилита usermod нужна для управления пользователями Linux, их основными и дополнительными группами. При ее выполнении в терминале нужно указать опции и конкретного пользователя, к которому применяются изменения. Синтаксис здесь следующий:
$ usermod опции имя_пользователя
Рассмотрим опции, которые будут использоваться в этой статье:
- —a, —append – добавить пользователя в одну или несколько дополнительных групп. Опция будет работать только вместе с опцией -G.
- —b, —badnames – разрешить использование имен, которые не соответствуют стандартам.
- —d, —home – указать новое местоположение домашнего каталога пользователя. При использовании опции -m содержимое текущего домашнего каталога будет перемещено на новое место.
- —e, —expiredate – указать дату, при наступлении которой учетная запись будет отключена. Дата вводится в формате ГГГГ-ММ-ДД. Если использовать эту опцию без указания даты, то отключение пользователя будет отменено.
- —f, —inactive – установить количество дней для блокировки пользователя, которое должно пройти после устаревания пароля. При значении -1 опция блокировки отключается, а при значении 0 блокировка случится сразу же после устаревания.
- —g, —gid – выбрать новую основную группу для пользователя и для файлов в его домашнем каталоге. Нужно задать имя или номер новой группы.
- —G, —groups – указать список дополнительных групп, в которые должен входить пользователь. Между собой группы разделяются запятой. Если пользователь входит в дополнительную группу, которая не была указана в списке, то он будет из нее удалён. Но при использовании опции -a можно добавлять новые дополнительные группы, не удаляя старые.
- —l, —login – изменить имя пользователя на новое. Данная опция не затрагивает никакие другие данные. А значит, название домашнего каталога и почты придется изменять вручную, чтобы они совпадали с новым именем пользователя.
- —L, —lock – заблокировать пароль пользователя. Эта опция помещает символ ! (восклицательный знак) перед паролем в зашифрованном виде, отключая его. Данную опцию нельзя использовать с -p и -U.
- —m, —move-home – изменить местоположение домашнего каталога пользователя. Опция будет работать только вместе с -d. Утилита попытается обновить права собственности на файлы и скопировать режимы, ACL и расширенные атрибуты.
- —o, —non-unique – разрешить заменить идентификационный номер пользователя на не уникальное значение. Работает в паре с опцией -u.
- —p, —password – изменить пароль в зашифрованном виде.
- —R, —root – выполнить chroot в указанный каталог и использовать его вместо корневого каталога / с хранящимися в нем конфигурационными файлами.
- —s, —shell – указать новую командную оболочку shell для пользователя. При использовании опции -s с пустым значением будет выбрана оболочка по умолчанию.
- —u, —uid – изменить параметр UID (числовой идентификатор пользователя). Данные изменения автоматически применятся к почтовому ящику и содержимому домашнего каталога. Для остальных файлов UID придется изменять вручную.
- —U, —unlock – разблокировать пароль пользователя. Данная опция убирает символ ! (восклицательный знак) перед паролем в зашифрованном виде, разрешая использовать его для входа. Не сработает с -p и -L.
Все доступные опции с исходным описанием для данной утилиты вы можете просмотреть в терминале, выполнив следующую команду:
man usermod
На этом вводная часть статьи завершена. Теперь самое время рассмотреть конкретные примеры использования данной утилиты для администрирования группами в Linux.
Примеры использования usermod
Разберем типовые задачи, которые могут пригодиться вам для управления учетными записями на компьютере или ноутбуке.
1. Изменить основную группу
Посмотреть список всех групп, доступных в системе, можно в файле /etc/group, например, с помощью редактора vi в терминале:
vi /etc/group
Для смены основной группы нужна опция -g. Синтаксис здесь следующий:
$ usermod -g имя_основной_группы имя_пользователя
Задача – изменить основную группу для пользователя test_user на test_group (GID – 1001). Так будет выглядеть команда в нашем случае:
sudo usermod -g test_group test_user
Затем можно проверить что изменения применились с помощью команды id. В результатах вывода команды id нам интересен пункт GID. А еще вместо названия группы можно использовать ее идентификатор GID (1001 в нашем случае):
sudo usermod -g 1001 test_user
2. Добавить в группу
Допустим пользователь gregory2 обладает ограниченными правами, ведь используется в редких случаях для удаленного управления системой. Его нужно включить в группу plugdev, чтобы иметь полный доступ ко внешним устройствам, например, подключенным по USB жестким дискам. Сначала проверим его текущие группы командой:
groups gregory2
С этой задачей поможет параметр —G. Но его обязательно нужно использовать вместе с -a, чтобы добавить новую группу, не удаляя старые:
sudo usermod -a -G plugdev gregory2
Более подробная инструкция по добавлению пользователя в группу с помощью команды usermod описана в отдельной статье. Теперь вы знаете как добавить пользователя в группу usermod.
3. Удалить из группы
Дальше давайте рассмотрим как удалить пользователя из группы usermod. Эта утилита не слишком хорошо справляется с удалением пользователя из групп, ведь нужной опции в ней просто нет. Но с помощью -G можно указать, в каких дополнительных группах пользователь останется, чтобы удалить все остальные.
В качестве примера возьмем уже упомянутую учетную запись gregory2. Задача – оставить ее только в группе disk, убрав cdrom и plugdev. В таком случае нужно для usermod задать опцию -G и ту группу, которая останется:
sudo usermod -G disk gregory2
А если вы хотите удалить все дополнительные группы для конкретного пользователя, передайте опции -G пустое значение:
sudo usermod -G "" gregory2
В подробностях удаление пользователя из группы мы рассказывали в отдельной статье. Помимо утилиты usermod, в ней разобрана работа с gpasswd и deluser.
4. Изменить домашнюю папку
Чтобы увидеть текущий адрес домашней папки конкретно пользователя, посмотрите содержимое файла /etc/passwd, например, с помощью утилиты grep:
grep gregory2 /etc/passwd
Конкретный каталог выводится с первым символом / (косая черта).
Здесь стоит отдельно рассмотреть два сценария: выбор другого местоположения для домашнего каталога и перемещение текущего домашнего каталога со всем его содержимым на новое место.
Если вы хотите просто изменить домашнюю папку, то воспользуйтесь опцией -d, указав новый адрес. Утилита автоматически создаст папку, если ее нет. В качестве примера возьмем путь /home/new-dir:
sudo usermod -d /home/new-dir gregory2
Проверим изменения с помощью уже упомянутой утилиты grep:
grep gregory2 /etc/passwd
А если вы хотите переместить домашнюю папку, сохранив все содержимое, то дополните опцию -d опцией -m, опять же, указав новый путь. В качестве примера возьмем путь /home/gregory-new:
sudo usermod -m -d /home/gregory-new gregory2
Проверить местоположение новой папки можно с помощью grep, а убедиться в копировании содержимого – через файловый менеджер Linux.
5. Изменить оболочку
Просмотреть весь список доступных в системе оболочек получится в файле /etc/shells. Откройте его в редакторе vi:
vi /etc/shells
Просмотреть оболочку конкретного пользователя можно в уже упомянутом файле /etc/passwd:
grep gregory2 /etc/passwd
Нужная информация идет после домашнего каталога.
Для того чтобы поменять оболочку shell используйте опцию -s. В качестве примера возьмем оболочку /usr/bin/dash:
sudo usermod -s /usr/bin/dash gregory2
6. Изменить UID
UID – числовой идентификатор пользователя. Для его просмотра воспользуйтесь утилитой id:
id gregory2
Для изменения этого значения нужна опция -u. При этом новый номер должен быть неотрицательным (число 0 допустимо) и уникальным. В качестве примера возьмем 9138:
sudo usermod -u 9138 gregory2
Вы можете задать неуникальный номер UID, добавив к исходной команде опцию —o. В качестве примера возьмем идентификатор 0, который по умолчанию закреплен за группой root:
sudo usermod -o -u 0 gregory2
Не забывайте, что данные изменения автоматически применяются только к домашнему каталогу с его содержимым и к почтовому ящику.
7. Изменить логин
Для изменения логина (имени) пользователя предназначена опция -l. Но при этом она не затрагивает название домашнего каталога. Если вас это устраивает, то можете воспользоваться ей. Синтаксис:
$ sudo usermod -l новое_имя старое_имя
Вот как это выглядит с пользователем gregory2, который нужно переименовать в gregory3:
sudo usermod -l gregory3 gregory2
Ну а еще вы можете использовать эту команду вместе с перенесением домашней папки, например, в /home/gregory3:
sudo usermod -l gregory3 -m -d /home/gregory3 gregory2
8. Изменить пароль
Опция —password предназначена для изменения пароля в зашифрованном виде. А значит, так просто ей воспользоваться не получится. Необходимо добавить к ней команду openssl passwd для шифрования пароля. Для того чтобы изменить пароль на xz3 выполните:
sudo usermod --password $(openssl passwd -6 'xz3') gregory
В результате пароль изменится сразу же после ее выполнения.
9. Заблокировать пользователя
Для блокировки пользователя пригодится опция -L, которая блокирует вход по паролю:
sudo usermod -L gregory2
При использовании этой опции перед паролем пользователя в файле /etc/shadow добавляется восклицательный знак и пользователь не сможет больше войти в систему по паролю. Однако, другие способы входа ещё доступны. Для полной блокировки учетной записи к команде нужно добавить опцию —expiredate со значением 1:
sudo usermod --expiredate 1 -L gregory2
Для отмены блокировки в таком случае сработает команда с опциями -U и -e с пустым значением:
sudo usermod --expiredate "" -U gregory2
А еще с помощью —expiredate можно указать точную дату для блокировки в формате ГГГГ-ММ-ДД. Вот как будет выглядеть команда для 28 января 2023 года:
sudo usermod --expiredate 2023-01-28 gregory2
Посмотреть срок действия учетной записи получится через утилиту chage с опцией -l:
sudo chage -l gregory2
Выводы
Команда usermod linux позволяет достаточно удобно управлять группами пользователей, а также менять информацию о нём. Ну а если вы хотите более подробно разобраться с самими группами и их устройством в различных дистрибутивах Linux, ознакомьтесь с этим материалом. В нем детально рассмотрена эта тема, место хранения файла с группами и другая полезная информация.
Статья распространяется под лицензией Creative Commons ShareAlike 4.0 при копировании материала ссылка на источник обязательна .