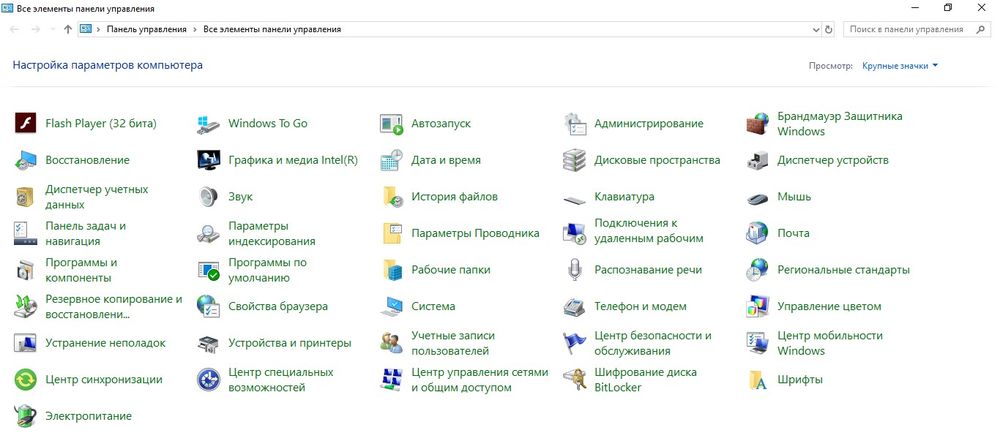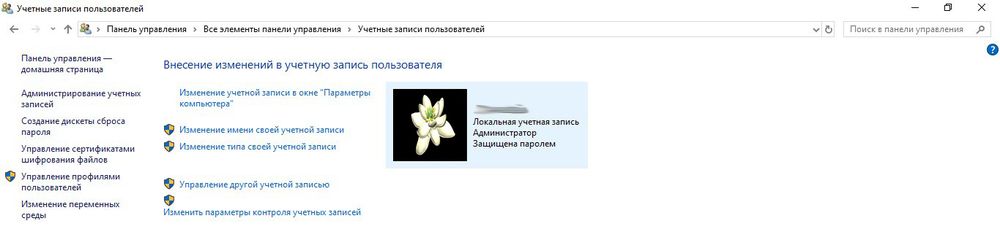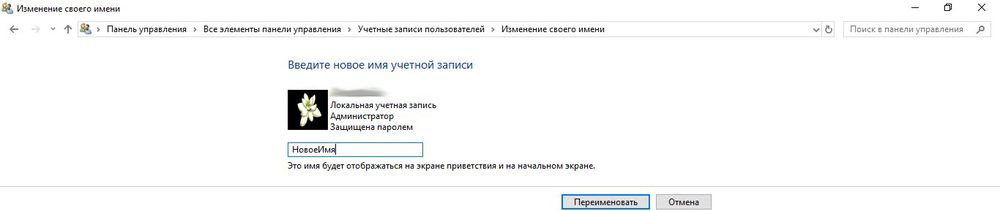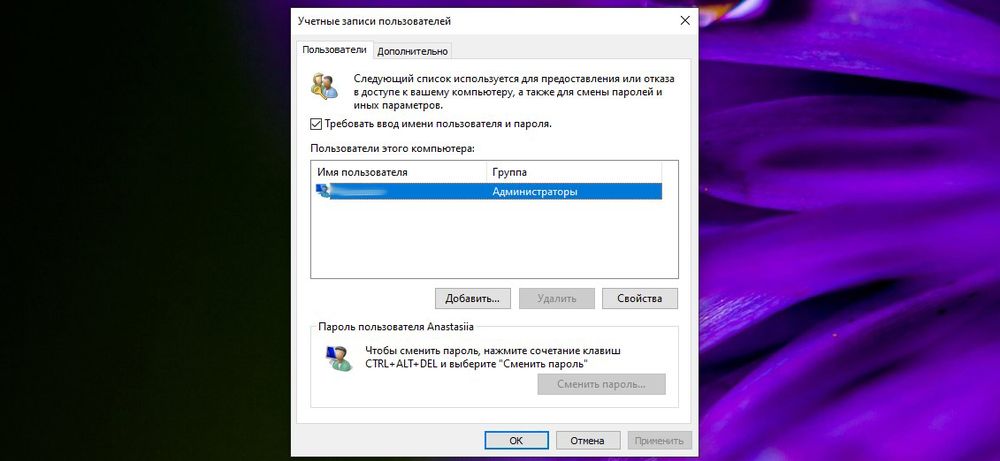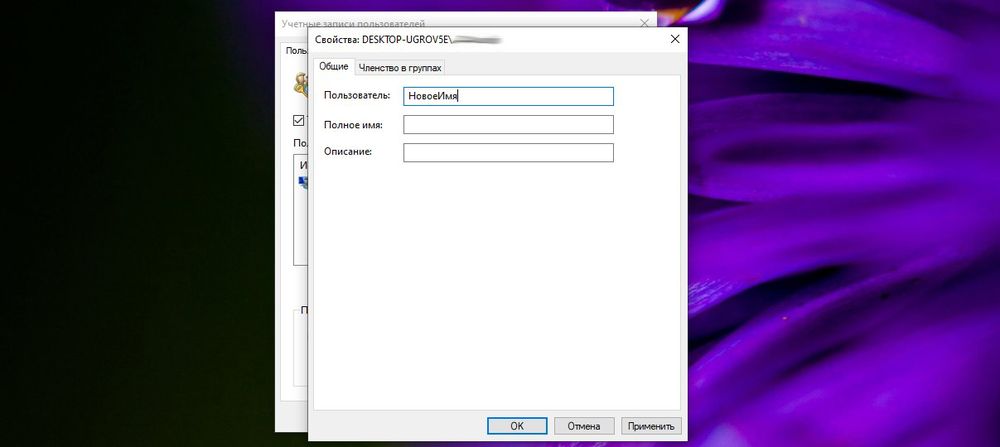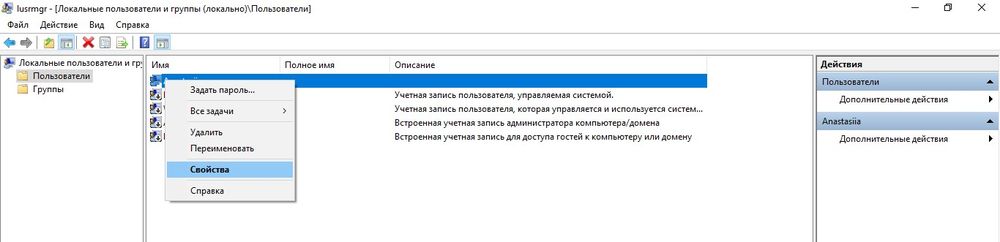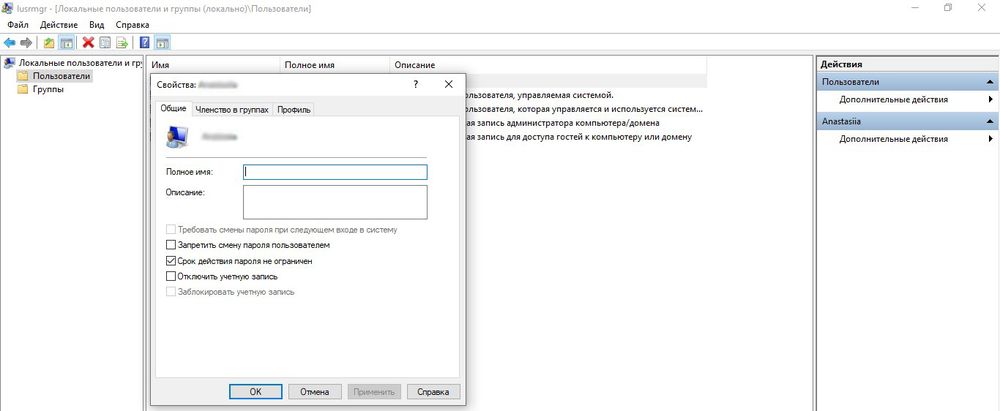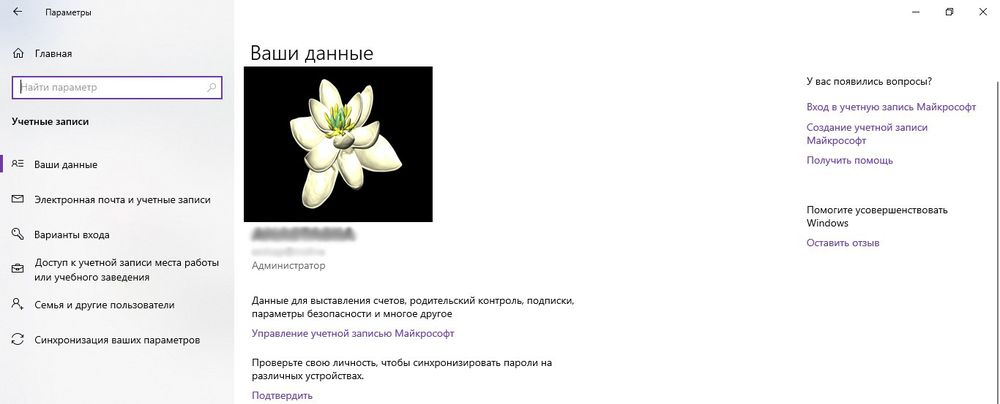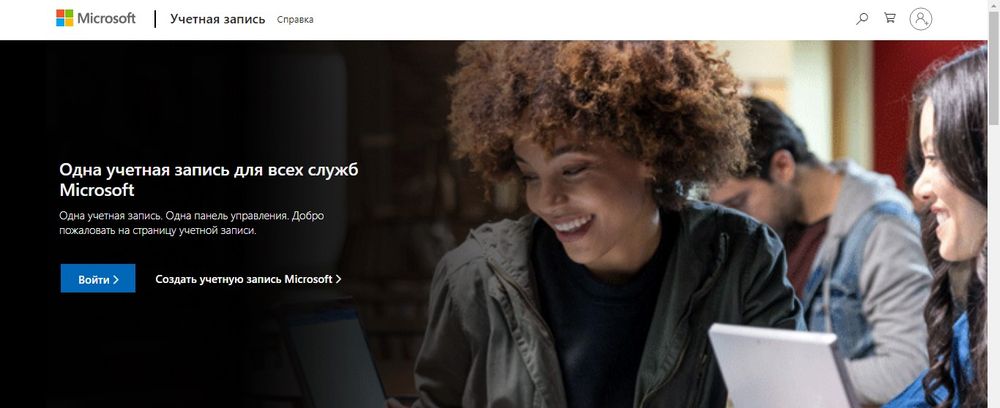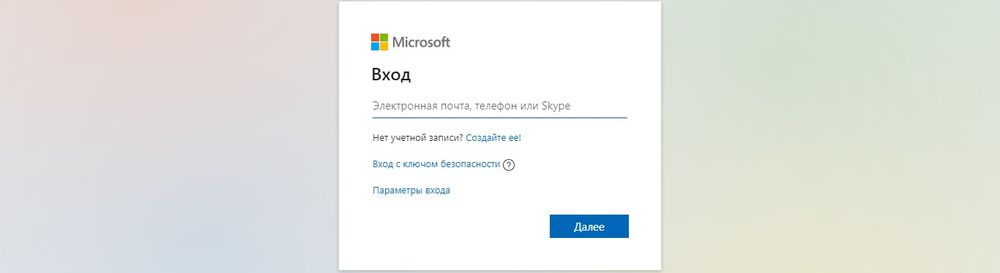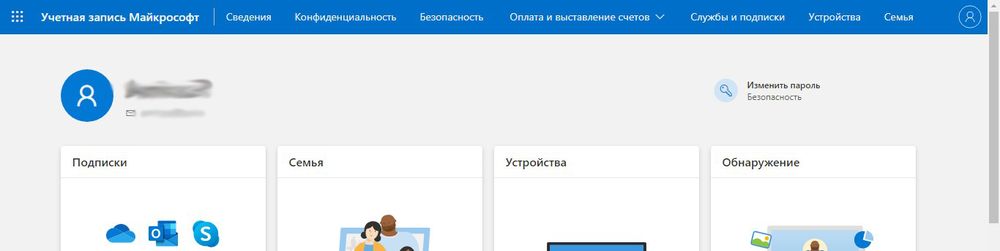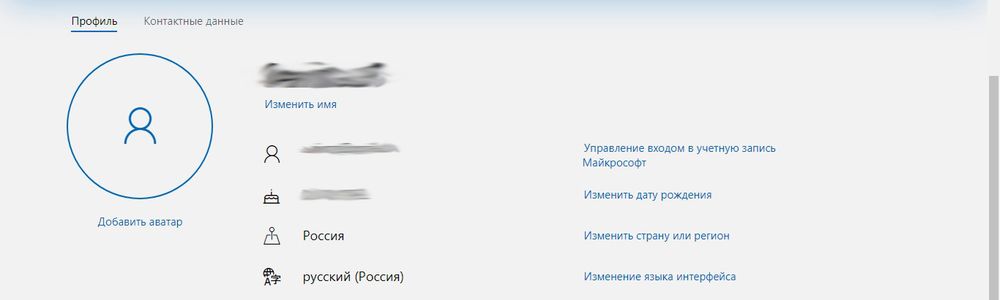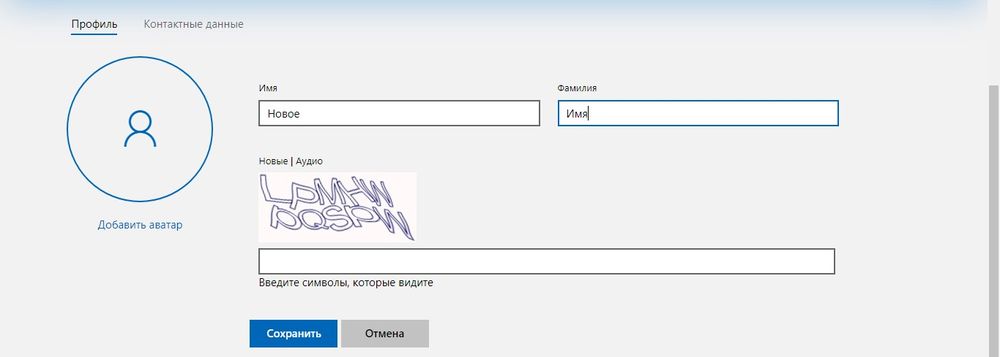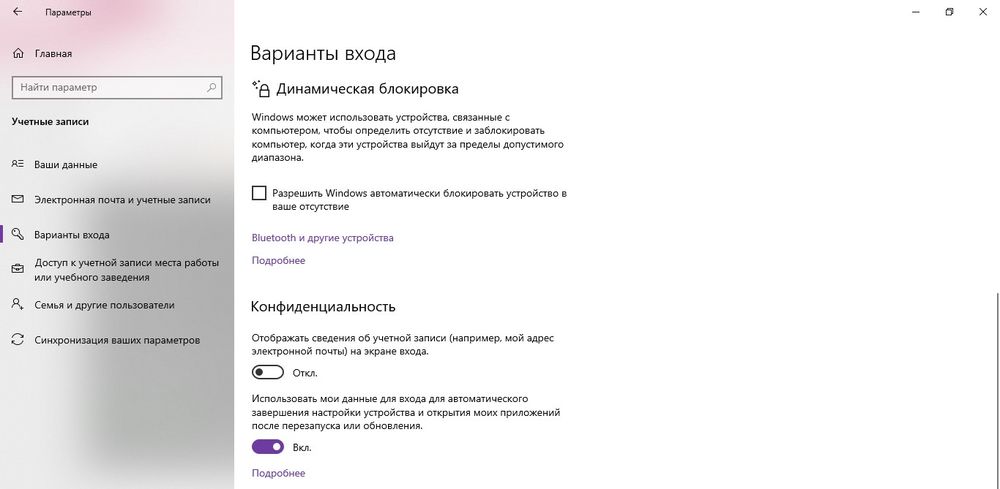- На главную
- Категории
- Операционные системы
- Nas4Free
- Как изменить имя пользователя в Windows 10
Изменение имени – потребность редкая, но все же она иногда возникает. Особенно это актуально, когда при регистрации новой учетной записи была допущена ошибка или создается несколько аккаунтов (администраторских или гостевых).
2020-09-30 17:27:15467
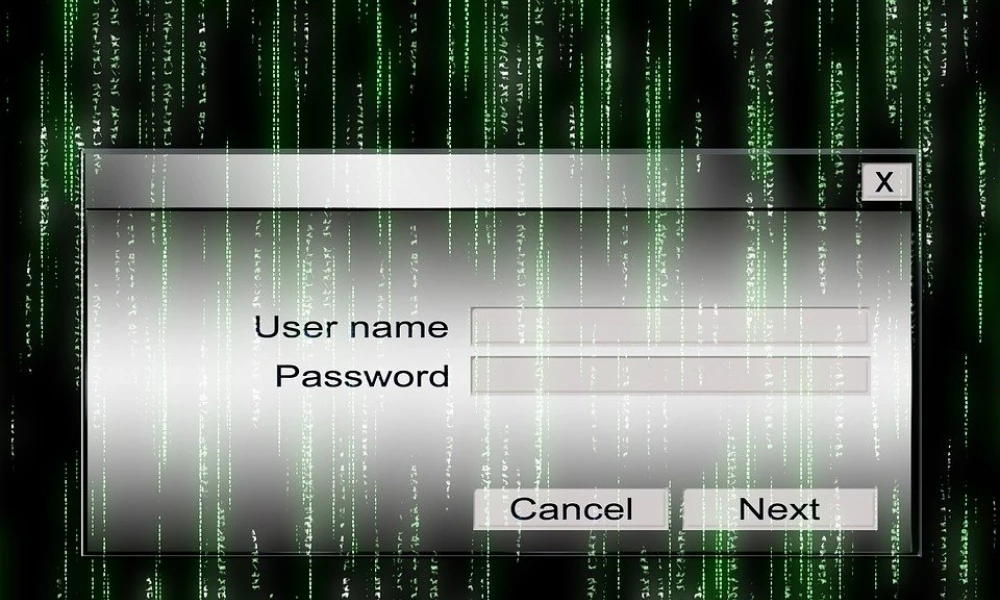
Для идентификации пользователя при установке операционной системы задается определенное имя. Оно может быть присвоено по умолчанию или введено самим пользователем. Изменение имени – потребность редкая, но все же она иногда возникает. Особенно это актуально, когда при регистрации новой учетной записи была допущена ошибка или создается несколько аккаунтов (администраторских или гостевых).
Как изменить имя учетной записи в Windows 10
К сожалению, разработчики не добавили в параметры системы опцию быстрого изменения имени. Несмотря на это, переименовать аккаунт возможно с помощью нескольких кликов.
Через Панель управления
- С помощью комбинации Win+R вызвать окно «Выполнить», вставить команду control и нажать кнопку «Ок».
- Найти раздел «Учетные записи…» и кликнуть по нему.
- Выбрать одноименный пункт с изменением имени своего аккаунта.
- В специальное поле вписать желаемое имя, нажать кнопку «Переименовать».
Через команду Netplwiz
- В поисковую строку окна «Выполнить» (Win+R) вставить netplwiz – «Enter».
- В открывшемся окне найти в списке пользователей этого компьютера ту учетную запись, которую нужно переименовать.
- Выделить ее и нажать «Свойства». Написать имя, далее нажать «Применить» и «Ок».
Способ работает для Windows 7, 8 и XP. В данных версиях для вызова диалогового окна «Выполнить» используется команда «control userpasswords2».
Через Командную строку
- Для запуска командной строки: Win+R – cmd – Ctrl+Shift+Enter.
- Вставить команду «wmic useraccount get fullname, name» без кавычек – «Enter».
- Теперь добавить команду «wmic useraccount where name=»Текущее» rename «Новое»» без кавычек со своими именами. Кликнуть «Enter».
- Закрыть программу.
Важно! Для Windows 8.1 подходит команда «wmic useraccount where name=»Текущее» rename «Новое»».
Через PowerShell
- Запустить инструмент, кликнув по меню «Пуск» правой кнопкой мышки и выбрав из выпадающего меню нужную опцию. Либо при помощи окна «Выполнить»: Win+R – команда powershell – Ctrl+Shift+Enter.
- Для отображения всех учетных записей ПК вставить команду «Get-LocalUser» без кавычек и «Enter».
- Следующая команда (добавлять без внешних кавычек): «Rename-LocalUser -Name «Текущее» -NewName «Новое»» и «Enter».
- Закрыть программу.
Через команду Lusrmgr
- Win+R – lusrmgr.msc – «Enter».
- Зайти в папку «Пользователи», дважды щелкнув по ней левой кнопкой.
- Правой кнопкой мышки клацнуть по имени и вызвать его свойства.
- Откроется новое окно во вкладке «Общие». В поле «Полное имя» вписать новое название учетной записи.
- Применить изменения и «Ок».
Важно! Данный способ работает только в 10 Pro, Enterprise и Education, а также в 8.1 Pro и Enterprise.
Как изменить имя учетной записи Microsoft
Если вход в систему осуществляется через аккаунт Microsoft, необходимо:
- Зайти в «Параметры» с помощью комбинации Win+I, далее перейти в одноименный пункт.
- Клацнуть по кнопке управления аккаунтом Microsoft.
- В браузере откроется страница входа в аккаунт Microsoft. Нажать кнопку «Войти».
- Ввести е-мейл, номер телефона или логин Skype. Кликнуть «Далее».
- Ввести пароль и клацнуть по кнопке «Вход».
- Выходить из системы или нет – выбрать вариант действия, щелкнув по соответствующей кнопке.
- Откроется главная страница.
- Щелкнуть по своему текущему имени левой кнопкой мышки.
- Выбрать вариант «Изменить имя».
- Добавить новые данные: фамилию и имя, вписать капчу (буквы, цифры, символы, изображенные на картинке). Нажать «Сохранить».
При загрузке ОС на экране приветствия может отображаться е-мейл, который используется для входа в аккаунт Microsoft. Чтобы убрать его, нужно в разделе «Параметры» — «Учетные записи» выбрать вкладку «Варианты входа», проскролить вниз и передвинуть соответствующий ползунок в состояние «Откл.» в пункте «Конфиденциальность».

Ваш покорный слуга — компьютерщик широкого профиля: системный администратор, вебмастер, интернет-маркетолог и много чего кто. Вместе с Вами, если Вы конечно не против, разовьем из обычного блога крутой технический комплекс.
Процедура создания пользователя является одним из обязательных этапов установки Windows 10, причем на выбор вам будет предложено два типа учетной записи — локальная и привязанная к аккаунту Microsoft. Что касается имени пользователя, то оно может быть произвольным за небольшим лишь исключением. Вы не сможете использовать имя «Администратор», так как оно является зарезервированным. Если в будущем придуманное имя вам разонравится, вы можете его изменить, сохранив все данные учетной записи. В Windows 10 переименовать пользователя можно разными приемами, к рассмотрению которых мы сейчас и перейдем.
- 1 Через панель управления
- 2 С помощью оснастки Netplwiz
- 3 С помощью оснастки lusrmgr
- 4 Через командную строку или PowerShell
- 5 Если используется учетная запись Microsoft
- 6 Изменение имени встроенного Администратора
- 7 Итог
Примечание: так как данная операция является прерогативой администратора, убедитесь для начала, что учетная запись, под которой вы работаете, включена в группу «Администраторы», в противном случае при выполнении действия система станет запрашивать пароль.

Через панель управления
Этот метод самый простой и очевидный. Вызовите нажатием Win + R окошко быстрых команд и запустите в нём команду
control /name Microsoft.UserAccountsПоявится окно, в котором вы увидите ссылку редактирования имени пользователя. Кликните по ней, укажите в следующем окне новое имя и сохраните настройки нажатием кнопки «Переименовать». Отныне заданное имя будет отображаться на экране входа.



С помощью оснастки Netplwiz
Способ тоже очень простой. Воспользовавшись тем же окошком «Выполнить«, откройте через него командой netplwiz одноименную оснастку и дважды щелкните по пользователю, имя которого желаете обновить. Введите в открывшемся окне новое имя и сохраните настройки. Дополнительно можно указать полное имя во втором поле, но это необязательно.

С помощью оснастки lusrmgr
Способ похож на описанный выше, только на этот раз используется более продвинутый штатный инструмент. Откройте его через окошко «Выполнить» командой lusrmgr.msc и кликнете в левой колонке вызванного окна по категории «Пользователи». В средней колонке тут же появится список всех пользователей. Двойным кликом по нужному пользователю откройте его свойства и в поле «Полное имя» введите новое имя. Сохраните настройки и перезайдите в учетную запись. При этом старое имя в оснастке сохранится, но на экране входа в систему и в других местах будет отображаться новый логин.



Через командную строку или PowerShell
Изменить имя пользователя в Windows 10 можно также с помощью командной строки или консоли PowerShell. В запущенной от имени администратора классической командной строке cmd для этого используем команду вот такого вида:
wmic useraccount where name="One" rename "Two" 
One в данном примере это текущее, а Two — новое имя. После выполнения команды нужно перезайти в учетную запись либо перезагрузиться. В консоли PowerShell команда выглядит несколько иначе, а именно:
Rename-LocalUser -Name "One" -NewName "Two" 
На место One подставляем старое имя, Two заменяем новым именем. Как и в случае с командной строкой, консоль PowerShell следует запускать с правами администратора, не забываем также и о прямых кавычках, в которые заключаем имя пользователя. Для применения настроек перезаходим в учетную запись или перезагружаемся.
Если используется учетная запись Microsoft
Чтобы поменять имя пользователя в Виндовс 10 на компьютере под учетной записью Microsoft, придется перейти на официальный сайт компании. Авторизуйтесь с помощью вашей почты и пароля. На открывшейся странице в выпадающем списке «Дополнительные действия» выберите «Редактировать профиль» и нажмите на следующей странице «Изменить имя». Введите в предложенные поля новые имя и фамилию, заполните капчу и нажмите «Сохранить».






Изменение имени встроенного Администратора
Отдельно стоит упомянуть об изменении имени встроенного Администратора. Это особая учетная запись, обладающая более высокими привилегиями и активируемая командой:
net user Администратор /active:yesПриведенные выше способы переименования, кроме первого применимы и к ней, но будет лучше, если для переименования Администратора вы воспользуетесь редактором gpedit.msc. Откройте его через окошко Win + R одноименной командой и перейдите по цепочке пунктов, указанных на приложенном ниже скриншоте.


В правой большей колонке отыщите указанную на том же скриншоте политику настройку, кликнете по ней дважды и введите в открывшемся окошке новое имя Администратора. Отныне оно будет отображаться и в Параметрах, и на экране входа в систему. Кстати, обратите внимание, что рядом находится политика, позволяющая дать новое имя гостевой учетной записи.

Итог
По большому счету это всё, что нужно знать о переименовании пользователей в Windows 10. Изменения делаются исключительно средствами самой системы, никаких программ устанавливать не нужно. Есть, однако, один момент, о котором нужно помнить. Новое имя является скорее псевдонимом, в чём легко можно убедиться, зайдя в каталог «Пользователи» на диске C. Вы увидите, что папка пользователя как носила старое имя, так и носит его после переименования. При желании можно изменить и ее, но делать это нужно правильно, иначе связи между Windows, установленными программами и вашим профилем будут разорваны, что приведет к невозможности входа в учетную запись. Для желающих решить этот вопрос мы подготовили материал: как переименовать папку профиля пользователя WIndows 10.
Изменить имя пользователя в Windows 10 можно используя стандартные средства системы. Для этого не обязательно устанавливать какие-либо сторонние утилиты. Если следовать инструкции, то провести эту несложную процедуру сможет даже начинающий пользователь ПК.
Команда «netplwiz»
Во всех последних итерациях Windows разработчиками предусмотрена заводская программа «Netplwiz». С ее помощью можно управлять учетными записями пользователей, предоставляя или ограничивая доступ отдельных лиц к функционалу компьютера.
Чтобы изменить имя пользователя через «Netplwiz»:
- Ввести одноименную команду (без кавычек) в поисковой строке панели задач (возле меню «Пуск»).
- Из перечня выбрать необходимый профиль и кликнуть левой кнопкой мыши на «Свойства».
- Изменить никнейм профиля, при необходимости, указывая полное имя.
После внесения изменений подтвердить их кнопкой «ОК».
Командная строка
Данный способ примитивен и доступен еще с ранних версий операционной системы. Он более удобен для людей, быстро набирающих тексты или занятых в сфере программирования.
Изменить название профиля в командной строке можно так:
- Открыть рабочую область командной строки, введя команду «cmd» (без кавычек) в поисковой строке панели задач.
- Выбрать одноименное предложение и написать текст «wmic useraccount get fullname, name». Подтвердить выполнение команды Enter’ом на клавиатуре.
- Второй командой ввести «wmic useraccount where name=»Настоящее имя юзера» rename «Желаемое имя юзера»» и исполнить ее клавишей Enter.
Если ничего не получается, значит человек допустил ошибку при вводе знаков. Нужно проверить отсутствие кавычек в начале и конце команды.
Как защитить паролем вход в ОС Windows 10 — секреты компьютерщика в статье по ссылке.
PowerShell
PowerShell — это профессиональный инструмент, применяющийся для программирования, разработки скриптов (команд). Его также можно использовать для изменения имени пользователя компьютера Windows 10.
Для применения PowerShell:
- Перейти в панель Пуска, найти в перечне папку «Windows PowerShell» и запустить одноименное приложение.
- Ввести команду «Get-LocalUser», чтобы отобразить активные учетные записи.
- Прописать действие «Rename-LocalUser -Name «Настоящий никнейм юзера» -NewName «Желаемый никнейм юзера»» и запустить его клавишей Enter.
Если консоль не открывается или команды не выполняются, можно попробовать запустить версию x86 программы в папке «Windows PowerShell».
Панель управления
Основное настроечное меню системы Виндоус — это «Панель управления». Оно также используется, чтобы изменить названия профилей.
Для этого:
- Прописать в поиске (возле кнопки «Пуск») инструмент «Панель управления» и перейти в него.
- Выбрать «Учетные записи пользователей», кликнуть на соответствующую кнопку для изменения имени.
- Ввести новые данные и кликнуть «ОК».
Если пользователь обладает учеткой Microsoft с привязкой электронной почты, то такой метод ему не подойдет. Искомый параметр в окне будет отсутствовать.
Учетная запись Microsoft
Начиная с Windows 8, Microsoft обязывает пользователей создавать учетную запись. Несмотря на преимущества онлайн-привязки, такой подход накладывает ограничения и доставляет сложности в управлении своим профилем.
Чтобы изменить никнейм пользователя учетной записи Microsoft:
- Зайти в «Параметры» через «Пуск» (нажатием на пиктограмму шестеренки).
- Кликнуть по «Управление учетной записью Майкрософт» и пройти верификацию на сайте. Для этого потребуется адрес email, пароль от учетки или пин-код входа в систему.
- Кликнуть по искомому профилю в верхнем левом углу, где напротив своего имени нажать «Изменить».
- Прописать новое название учетной записи, капчу для подтверждения действия, и нажать «Сохранить».
Новый ник профиля будет высвечиваться во всех сервисах Майкрософт: Skype, Xbox Live и других.
Несколько способов зайти в безопасный режим Windows 10 — описание здесь.
Переименование папки через «regedit»
Изменив никнейм пользователя, рабочие файлы и программы могут перестать сохраняться в папке юзера. Чтобы переименовать ее, используется редактор реестра.
Чтобы изменить имя папки пользователя Windows 10 через реестр:
- По пути «C:Users» переименовать папку или завести новую.
- Ввести в поиске панели задач «regedit», запустить редактор.
- Следовать по каталогу «HKEY_LOCAL_MACHINE SOFTWARE Microsoft Windows NT CurrentVersion ProfileList», открыть последний раздел.
- В «ProfileImagePath» указать расположение новой (или заранее переименованной старой) папки.
После перезагрузки компьютера переименованный профиль должен корректно взаимодействовать с папкой юзера.
Это самые популярные методы переименования профилей Windows 10. Для того, чтобы изменить имя, не нужно будет производить никаких дополнительных действий. Все, что нужно, уже есть в ПК. Главное, правильно этим воспользоваться. Помогут в этом предложенные инструкции.
А как вы меняли имя юзера в Windows 10? Расскажите о своем опыте в комментариях. Сохраните статью в закладках, поделитесь ею в социальных сетях.
Как изменить имя пользователя в Windows 10 можно узнать и из видео.
- 60
- 1
- 2
- 3
- 4
- 5
Видеогаллерея
-
Как быстро вставить скопированный текст…
14-10-2022
1 409
-
Как правильно сделать второй монитор…
03-10-2022
899
-
Как узнать версию сборки Windows 10 –…
03-10-2022
900
-
Как быстро зайти в настройки роутера…
12-09-2022
1 306
-
Как изменить пароль на WiFi роутере…
10-08-2022
1 517
-
Как начать работу с ReShade: скачать,…
29-07-2022
1 179
-
Как установить Windows 10 с флешки…
18-05-2022
6 922
-
Топ-7 лучших приложений родительского…
17-05-2022
1 956
-
Какие оптоволоконные кабели используют…
09-11-2021
4 508
В данной статья разберем как сменить имя пользователя в windows 10, причины для смены пользователя могут быть разные от приобретения нового и бу устройства. Так же возможно Вам надоело старое имя пользователя, и Вы решили начать свое обновления с имени на компьютере.
Если несколько способов для изменения имени пользователя о которые мы подробно рассмотрим далее.
Поменять имя пользователя в windows 10 через панель управления
Поменять имя пользователя в windows 10 команду netplwiz
Поменять имя пользователя в windows 10 через PowerShell.
Не зависимо выбранного Вами способа изменения имени, результат будет один и тот же, он будет положительный.
Поменять имя пользователя в windows 10 через панель управления.
Нажимаем пуск левой кнопкой мышки, откроется панель меню.
Далее начинаем печатать следующие панель управления, находим соответствующую иконку, как показано на рисунке.
Откроется панель управления в ней мы ищем пункт меню учетный записи пользователя.
Далее еще раз нажимаем учетные записи пользователей как показано на рисунки ниже.
Ищем нужный нам пункт меню для смены имени пользователя.
Далее все просто вписываем нужно имя и нажимаем кнопку переименовать
Поменять имя пользователя в windows 10 команду netplwiz
Для этого метода необходимо нажать кнопку пуск и ввести слово выполнить, далее нажимаем на иконку выполнить как видно на рисунке. Или нажимаем сочетание клавиш win + r.
В появившемся окно вводим следующую команду netplwiz и нажимаем кнопку ок
В следующем шаге ищем нужного пользователя, которого нужно переименовать и нажимаем свойство.
Вводим нужное имя для пользователя и нажимаем ок
Поменять имя пользователя в windows 10 через командную строку.
Нажимаем пуск пишем следующую команду cmd как показано на рисунке. Или нажимаем сочетание клавиш win + r
Появится командная строка в ней мы можем посмотреть, какие пользователи есть на данном компьютере для это пишем следующую команду wmic useraccount get fullname, name. и нажимаем enter
Для изменения имени пользователя не обходимо выполнить следующую команду
wmic useraccount where name Имя которые сейчас у Вас rename Имя пользователя, которые Вы хотите.
Поменять имя пользователя в windows 10 через PowerShell.
Этот способ, как и предыдущий подходит для продвинутых пользователей. Нажимаем кнопку пуск правой кнопкой мышки и ищем в появившемся меню powershell.
В появившемся окне вводим следующую команду Rename-LocalUser -Name имя пользователя которые нужно изменить -NewName новое имя пользователя. Она позволит нам изменить имя локального пользователя.
Задача выполнена, теперь мы умеем переименовывать пользователя в windows 10 различными вариантами!