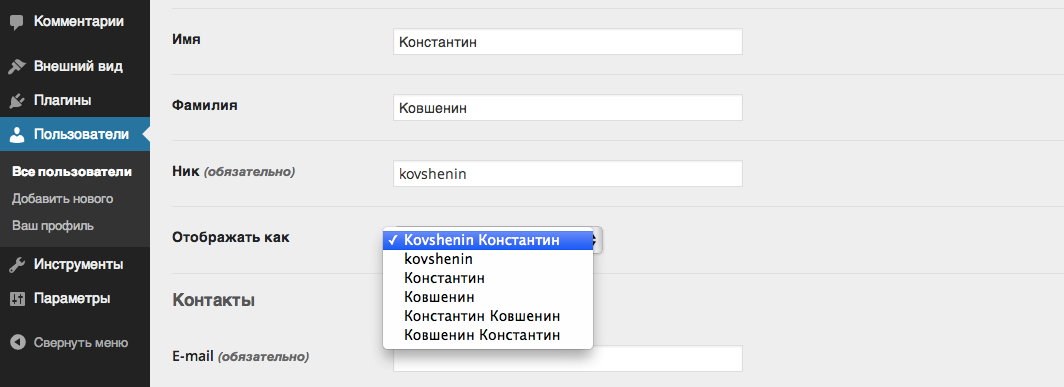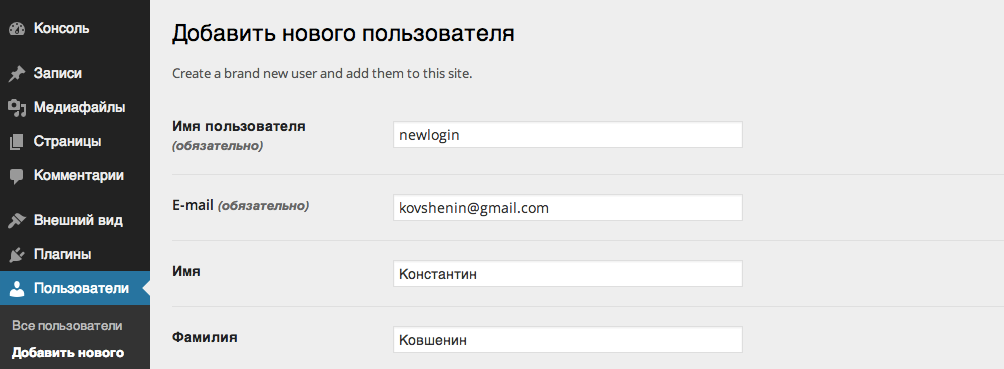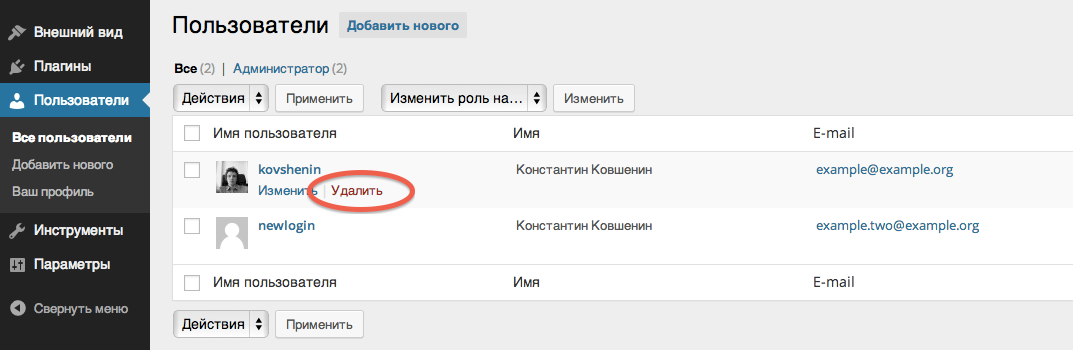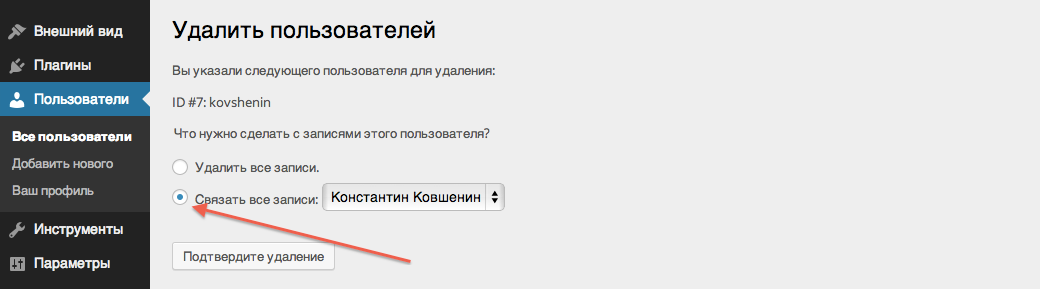Изменение имени пользователя
Можно изменять как своё имя пользователя учётной записи WordPress.com (имя, используемое для входа в систему), так и отображаемое имя (имя, отображаемое в ваших записях и комментариях).
После изменения своего имени пользователя вы не сможете изменить его обратно, и старое имя не будет доступно ни для вас, ни для кого-либо другого. Если вы просто хотите, чтобы ваше имя отображалось по-другому, измените только свое отображаемое имя.
Изменение отображаемого имени (псевдонима)
В видео ниже дается быстрый обзор того , как изменить свое отображаемое для всех имя. Также прочитайте ниже дополнительные инструкции.
- Перейдите на страницу Мой профиль
- Введите свое имя в поле Отображаемое для всех имя.
- Нажмите Сохранить данные профиля.
↑ Содержание ↑
Изменение имени пользователя
В видео ниже дается быстрый обзор того , как изменить свое имя пользователя. Также прочитайте ниже дополнительные инструкции.
- Войдите в систему WordPress.com, используя существующее имя пользователя
- Зайдите в свой раздел Настройки учетной записи и введите нужное имя пользователя в поле Имя пользователя.
- В появившемся поле Подтвердить имя пользователя введите новое имя пользователя еще раз.
- Следующий шаг позволит изменить или создать соответствующий адрес блога:
- Если ваше текущее имя пользователя совпадает с адресом вашего блога:
- Выбрав «Да, изменить example.wordpress.com в соответствии с новым именем пользователя и удалить старый адрес», вы измените адрес своего текущего блога. Если ваше новое имя пользователя — newusername, адрес вашего блога изменится на newusername.wordpress.com. (Вы не сможете повторно использовать старый адрес.)
- Выбрав «Да, изменить example.wordpress.com в соответствии с новым именем пользователя и создать пустой блог со старым адресом», вы измените адрес своего текущего блога (если ваше новое имя пользователя — newusername, адрес вашего блога изменится на newusername.wordpress.com) и создадите пустой блог с вашим старым адресом блога.
- Выбрав «Да, создать новый блог с соответствии с новым именем пользователя», вы создадите новый блог. Если ваше новое имя пользователя — newusername, новый блог имеет адрес newusername.wordpress.com.
- Выбрав «Нет, не нужно создавать соответствующий адрес.», вы просто измените свое имя пользователя и не внесете никаких изменений в адрес своего блога.
- Если ваше текущее имя пользователя совпадает с адресом вашего блога:
- Внимательно прочитайте информацию, представленную на этой странице. Важно! После этого вы не сможете вернуть его. Старое имя будет зарезервировано, и никто не будет иметь к нему доступа. Могут быть затронуты URL-адреса для других служб, таких как Gravatar.
- Нажмите Сохранить имя пользователя , чтобы сохранить изменения и обновить имя пользователя.
Сделав все это, вы будете доступны в WordPress.com под новым именем пользователя.
Приветствую вас, дорогие читатели! Сегодняшний пост будет первым в списке новой рубрики — «Защита WordPress». Изучив этот материал, вы получите пошаговое руководство, как сменить логин в wordpress с помощью 2 проверенных способов. Именно это действие нужно сделать с точки зрения защиты в первую очередь после создания сайта. Сейчас расскажу почему.
При создании веб-ресурса на движке WordPress, по умолчанию система присваивает администратору имя пользователя (логин) — admin. Используя этот логин, пользователь будет заходить в административную панель сайта. С точки зрения безопасности — это огромная проплешина защиты, которой с удовольствием могут воспользоваться злоумышленники.
Когда логин известен, взломщикам остаётся всего лишь подобрать пароль, который у большинства пользователей очень простой, как правило, в виде даты рождения. Поэтому не стоит пренебрегать элементарными правилами защиты сайта, как это делает по незнанию большинство администраторов.
Я рекомендую создавать логин как минимум из восьми символов и чтобы в нем обязательно присутствовали буквы и цифры. Такого же правила я придерживаюсь и к паролю, только у него минимальное количество символов должно быть 12.
Кстати, эта статья является логическим дополнением прошлого материала, в котором я рассказывал о базовых настройках WordPress, которые нужно обязательно выполнить после создания сайта. Если вам интересна эта информация, тогда ознакомьтесь с ней прямо сейчас — здесь.
Теперь давайте перейдём к вопросу как сменить логин в wordpress. В этом посте буду вещать вам о 2-х проверенных и простых способах:
меняем логин в админке сайта
меняем логин через базу данных MySQL
Как изменить логин WordPress в админке
Прямо сейчас я поведаю вам о самом быстром и простом способе. Изначально в административной панели Вордпресс не предусмотрено изменение имени пользователя, есть возможность поменять только пароль. Но есть одна хитрость с помощью которой логин можно поменять за несколько минут. Итак, давайте приступим.
Шаг №1 Заходим в админ панель сайта WordPress и жмём на вкладку Пользователи/Добавить нового:
Здесь нужно заполнить следующие поля:
— Имя пользователя
— Имя
— Фамилия
— Сайт
— Пароль
— Выбираем роль — администратор
После заполнения всех обязательных полей, жмём кнопку «Добавить нового пользователя» и приступаем к следующему шагу.
Шаг №2 Следующее что необходимо сделать, это выйти из административной панели сайта. Для этого нажмите кнопочку «Выйти», расположена она в верхнем правом углу:
Вышли? Отлично, теперь снова заходим, но уже вводим логин и пароль новоиспеченного пользователя, которого вы только что создали.
Шаг №3 Теперь переходим на вкладку Пользователи/Все пользователи и жмём по ссылке «Удалить»:
Перед тем как полностью удалить имя пользователя «Admin», необходимо синхронизировать все имеющиеся записи с новым логином и нажать кнопку «Подтвердить удаление»:
Поздравляю, теперь у вас есть новый логин для входа в админку сайта Вордпресс.
Как изменить логин в WordPress через базу данных
Теперь уважаемые читатели давайте изменим логин посредством внесения поправок в базу данных MySQL. Этот способ чуть сложнее и делается немного дольше, чем предыдущий, но в целом он такой же простой и доступный. Зачем я рассказываю вам о данном способе? Бывают такие ситуации, когда нет доступа в админку сайта, например, ваш ресурс взломали какие-нибудь злодеи. Вот здесь и приходит на помощь этот вариант.
Лучше конечно сразу надежно защитить свой веб-ресурс и не попадать в ситуации, когда ваш сайт взломали. Поэтому обязательно оформите подписку на обновления моего блога, чтобы первым получить полезную информацию по защите WordPress.
ВНИМАНИЕ! Уважаемые читатели! Всегда когда собираетесь работать с базой данных MySQL и вносить в неё какие-нибудь изменения, обязательно первым делом сохраните резервную копию. Это необходимо для случаев, если вдруг вы нечаянно что-нибудь удалите или измените. Если это случится, то вы всегда сможете восстановить рабочее состояние базы из резервной копии.
А сейчас я выдам вам ценный контент с пошаговым руководством как изменить имя пользователя в WordPress через базу данных на примере хостинга Макхост. У других хостинг-провайдеров это делается примерное так же.
Шаг №1 Заходим в панель управления хостинга и кликаем на вкладку Управление услугами/Базы данных:
Здесь выбираем базу данных сайта, на котором вы собрались менять логин. Как видите, у меня их две, а у вас скорее всего одна. Далее нажимаем на иконку phpMyAdmin:
Шаг №2 Слева находим нужную базу и нажимаем на плюсик, чтобы она полностью развернулась. Теперь ищем внизу строку pfc30_users или wp_users (у разных хостингов эта таблица может иметь разное название, но в конце всегда присутствует слово users) и нажимаем на неё:
В открывшемся окошке находим строчку с логином «admin» и нажимаем на карандаш (изменить)
Шаг №3 В полях user_nicename и user_login стираем слово «admin» и вписываем новое имя пользователя:
Теперь необходимо сохранить всю проделанную нами работу, для этого нажимаем на кнопку «ОК». Как вы уже убедились, все делается достаточно легко и быстро. На этом я заканчиваю данную статью и поздравляю вас с новыми, приобретёнными знаниями.
Раз вы интересуетесь как сменить логин в wordpress, то скорее всего вы недавно создали свой сайт или блог. Если это так, тогда рекомендую вам ознакомиться со статьёй «Основы SEO оптимизации WordPress! 3 самые распространённые ошибки!», уверен вы найдете в ней много полезной информации.
Какой способ вам понравился больше? Вы знаете другие варианты, как изменить логин? Буду рад, если вы расскажите мне о них в комментариях.
P.S. На днях расскажу как поменять и восстановить пароль от админки сайта на более надежный, поэтому будьте на связи и подписывайтесь на обновления моего блога. От души буду благодарен, если понажимаете на кнопочки социальных сетей! Увидимся на блоге!
С уважением, Иван Маслов.
По умолчанию WordPress не разрешает смену логина в профиле пользователя, но это легко обойти. Помните, что имя пользователя используется не только для входа в панель администрирования, но и в других местах, например в авторских архивах, в классах тега <body> и даже в наименовании шаблонов.
Смена отображаемого имени
Если вы хотите изменить имя, которое отображается в записях и страницах вашего сайта на WordPres, вам не обязательно менять ваш логин. Вы можете легко изменить ваше имя, фамилию и ник в вашем профиле (меню пользователи → ваш профиль), а в разделе «отображать как» вы можете выбрать один из нескольких вариантов отображения:
Смена отображаемого имени в WordPress
Сменить отображаемое имя вы можете в любой момент, и это не повлияет на постоянные ссылки и другие места, где используется логин. Выполнять вход в административную часть WordPress вы продолжите с помощью вашего оригинального логина.
Смена логина в WordPress
Сменить логин (или имя пользователя) в WordPress немного сложнее, поскольку WordPress не позволяет делать этого через ваш профиль, даже если вы являетесь администратором. Кстати, для повышения безопасности вашего сайта, мы настоятельно рекомендуем изменить ваш логин, если он admin, administrator, support и т.д.
Для того, чтобы изменить ваш логин, вам необходимо создать нового пользователя с новым логином. Вам так же потребуется уникальный адрес электронной почты:
Добавить нового пользователя
Не забудьте дать новому пользователю ту же роль, что и у оригинального пользователя. После создания нового пользователя, выйдите из панели администрирования WordPress и выполните вход используя вашу новую учётную запись. Перейдите к списку пользователя и удалите старую учётную запись:
Удалить пользователя
При удалении вам необходимо выбрать нового пользователя, которому перейдут все записи, страницы, медиа-файлы и весь остальной контент:
Связать записи с новым пользователем
После этого все записи будут принадлежать новому пользователю. Постоянные ссылки (ЧПУ) для архивов авторов будут иметь новое имя пользователя. Если в вашей теме WordPress вы используете шаблоны типов author-{username}.php или author-{id}.php то вам придётся их переименовать в соответствии с новыми значениями.
О смене логина через phpMyAdmin и MySQL
Некоторые ресурсы рекомендуют менять имя пользователя напрямую в базе данных MySQL (поле user_login) через phpMyAdmin и прочие утилиты.
Мы советуем вам этого не делать, поскольку подобные изменения происходят в обход WordPress, а это значит что события, которые должны происходить при создании нового пользователя или при обновлении существующего — не произойдут. Это может вызвать конфликт с постоянным кэшем объектов, с кэшем страниц и с некоторыми сторонними плагинами.
Подписаться на рассылку
Подписаться →
Подпишитесь на бесплатную рассылку журнала WP Magazine и получайте новости, события, подборки тем и плагинов, уроки, советы и многое другое в мире WordPress!
Читайте также