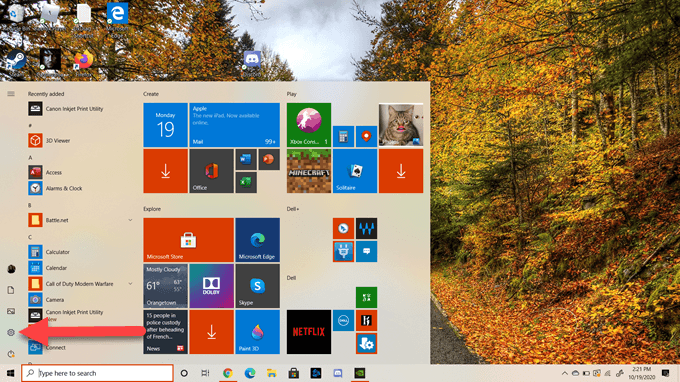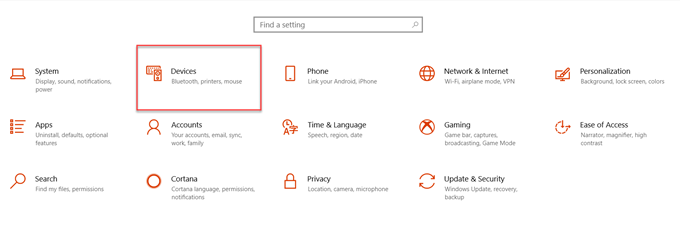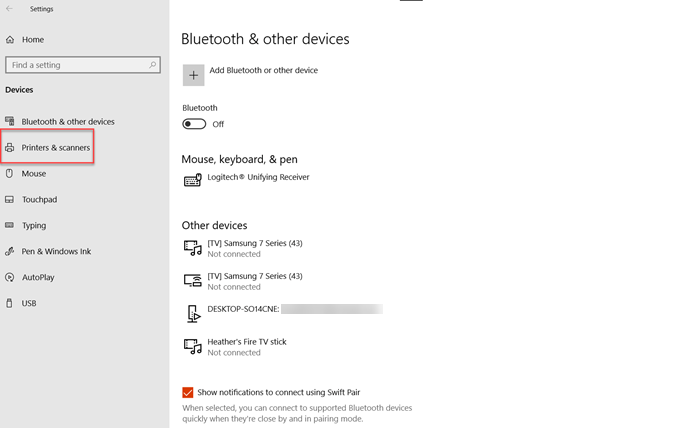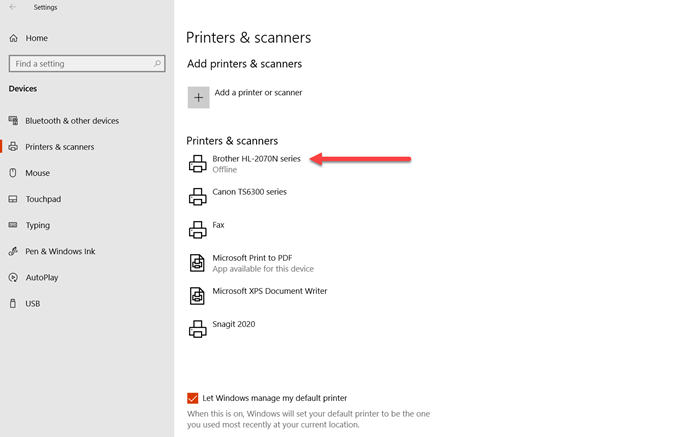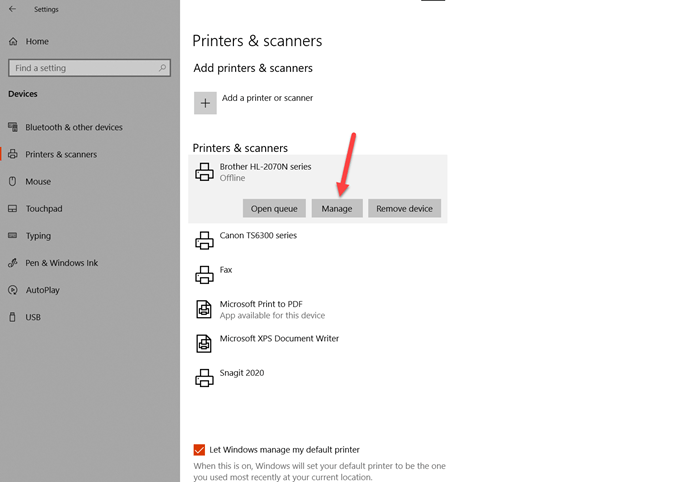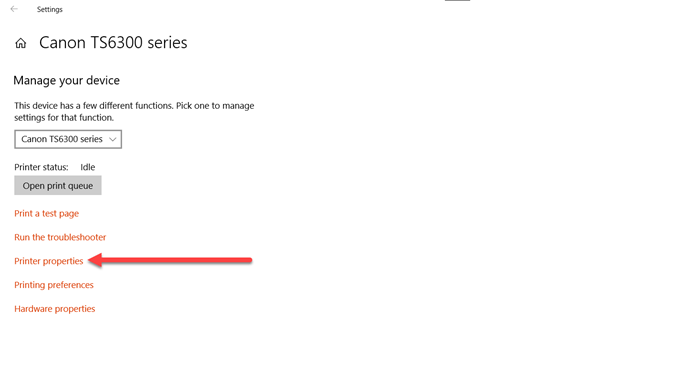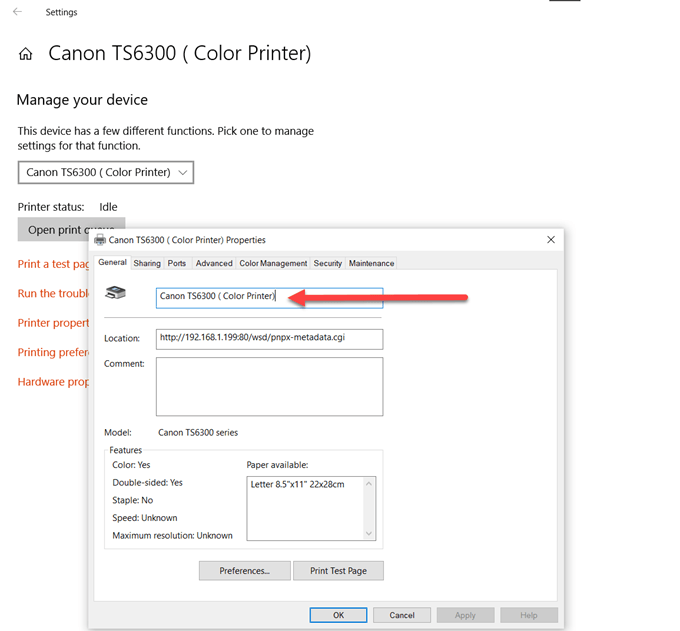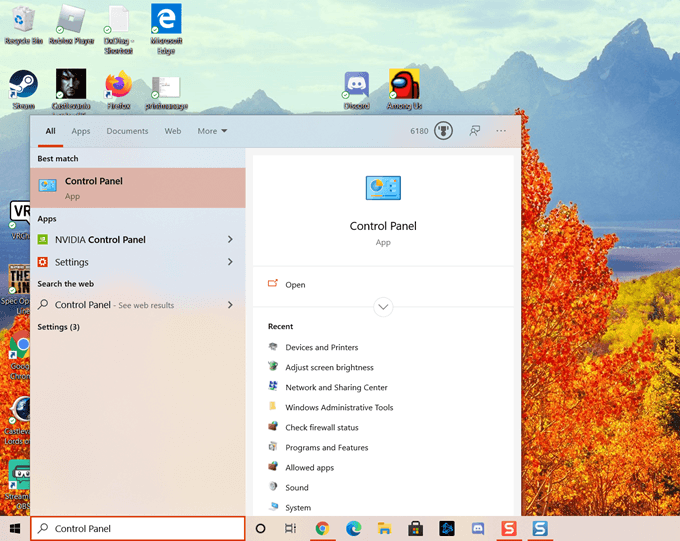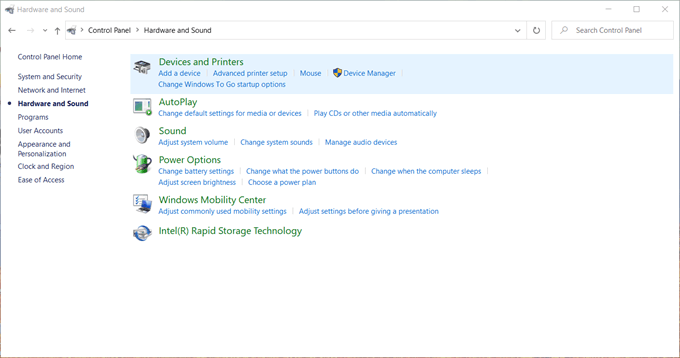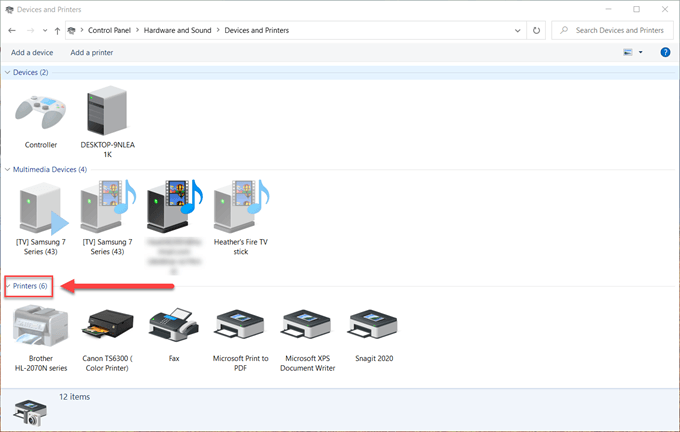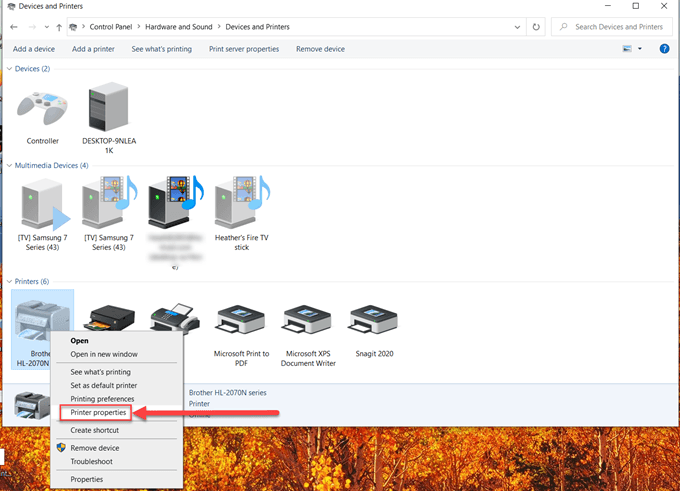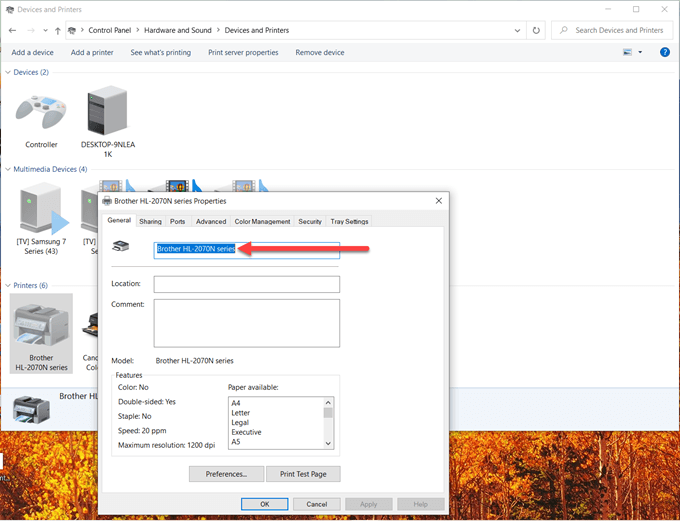В данной статье показаны действия, с помощью которых можно переименовать принтер в операционной системе Windows 10.
По умолчанию операционная система при установке принтера присваивает ему имя производителя и номер модели.
Если необходимо другое имя для принтера, то можно переименовать принтер.
Чтобы переименовать принтер, необходимо войти в систему с правами администратора
При переименовании общего принтера, существующие подключения к этому принтеру с других компьютеров будут прерваны и их придется создавать заново.
Содержание
- Как переименовать принтер используя «Параметры»
- Как переименовать принтер используя «Панель управления»
- Как переименовать принтер в Windows PowerShell
Как переименовать принтер используя «Параметры»
Чтобы переименовать принтер, откройте «Параметры», для этого нажмите на панели задач кнопку Пуск и далее выберите Параметры
или нажмите на клавиатуре сочетание клавиш
+ I.
В открывшемся окне «Параметры» выберите Устройства.
Затем выберите вкладку Принтеры и сканеры, и в правой части окна выберите принтер который необходимо переименовать и нажмите кнопку Управление.
В следующем окне нажмите на ссылку Свойства принтера
В окне свойств принтера, на вкладке Общие, введите в верхнее поле новое имя принтера и нажмите кнопку OK.
Если вы переименовываете общий принтер, то подтвердите переименование нажав кнопку Да.
При переименовании общего принтера, все существующие подключения других компьютеров к нему будут разорваны и их потребуется создавать заново.
Как переименовать принтер используя «Панель управления»
Также можно переименовать принтер используя классическую панель управления.
Откройте классическую панель управления, в выпадающем списке Просмотр выберите Мелкие значки и нажмите Устройства и принтеры.
В окне «Устройства и принтеры», в разделе Принтеры, нажмите правой кнопкой мыши на принтере который необходимо переименовать и в появившемся контекстном меню выберите пункт Свойства принтера.
В окне свойств принтера, на вкладке Общие, введите в верхнее поле новое имя принтера и нажмите кнопку OK.
Если вы переименовываете общий принтер, то подтвердите переименование нажав кнопку Да.
Как переименовать принтер в Windows PowerShell
Вы также можете использовать консоль Windows PowerShell для переименования принтера.
Первое что нужно сделать, это вывести в консоли все имена установленных принтеров, для этого откройте консоль Windows PowerShell от имени администратора и выполните следующую команду:
Get-Printer | Format-List Name
В данном примере переименуем принтер с именем «Canon MP280 series Printer».
Чтобы переименовать принтер выполните команду следующего вида:
Rename-Printer -Name «Текущее_имя_принтера» -NewName «Новое_имя_принтера»
Замените Текущее_имя_принтера в приведенной выше команде фактическим текущим именем принтера который вы хотите переименовать (в данном примере «Canon MP280 series Printer»).
Замените Новое_имя_принтера в приведенной выше команде новым именем (например «Canon MP280 New»).
В данном примере команда выглядит следующим образом:
Rename-Printer -Name «Canon MP280 series Printer» -NewName «Canon MP280 New»
Используя рассмотренные выше действия, можно легко переименовать принтер в операционной системе Windows 10.
У вас есть принтер Brother и вы забыли его пароль? Ничто не может быть более неприятным, чем когда вам нужно быстро напечатать важное рабочее задание или документ, но вы не можете подключиться к принтеру. К счастью, паниковать не нужно.
В этой статье вы найдете все необходимое сделать, чтобы снова подключиться к принтеру. Приступим.
В большинстве случаев пароль по умолчанию для вашего принтера Brother — «access». Хотя это верно для большинства моделей, иногда это неправильный пароль. Альтернативный пароль, который можно попробовать, — “initpass.” Если эти два пароля не работают, выполните следующие действия:
- В зависимости от модели принтера Brother пароль может быть в одном из двух локаций. Посмотрите на заднюю и нижнюю часть принтера, чтобы найти его. Паролю будет предшествовать “Pwd.”
- Если пароль отсутствует на принтере, вы также можете попробовать распечатать «Отчет о конфигурации сети». с вашего компьютера или ноутбука. В списке должен быть указан пароль для вашего принтера Brother.
Обратите внимание, что если если вы ранее изменили пароль по умолчанию на собственный пароль и забыли его, вам сначала потребуется сбросить настройки принтера до заводских настроек по умолчанию, чтобы восстановить доступ. Вы можете сделать это, выполнив следующие простые действия:
- На принтере нажмите кнопку “Вверх” или «Вниз» со стрелкой, пока не найдете “Начальная настройка” затем нажмите “ОК”
- Далее нажмите &ldquo ;Вверх” или «Вниз» со стрелкой, пока не найдете “Сброс” затем нажмите “ОК”
- Наконец, нажмите кнопку “Да” для сброса.
Как сбросить пароль для принтера Brother?
Настоятельно рекомендуется изменить пароль по умолчанию для принтера Brother, чтобы обеспечить его безопасность и защиту от несанкционированного использования. Это легко сделать, выполнив несколько простых шагов.
Чтобы изменить пароль принтера, выполните следующие действия:
- Откройте нужный веб-браузер.
- Используя адресную строку вверху в браузере введите “http://printer IP” но используйте IP-адрес принтера, а не «IP-адрес принтера». Вы можете найти его IP-адрес в «Панели управления» вашего компьютера или ноутбука. Кроме того, вы можете распечатать эту информацию непосредственно с принтера, перемещаясь по пунктам меню.
- Введите пароль по умолчанию в поле “Логин” поле.
- Нажмите на “Администратор” вкладку или “Пароль для входа”
- Найдите“Введите новый пароль” и введите новый пароль, который хотите использовать.
- Затем нажмите «Подтвердить новый пароль». и повторите ввод для подтверждения.
- Нажмите “Отправить”
Теперь, когда вы создали новый пароль, рекомендуется вы записываете его и сохраняете в безопасном месте.
Как изменить имя принтера My Brother
- Откройте веб-браузер. В адресной строке введите IP-адрес принтера.
- Нажмите “Enter”
- Введите пароль принтера. и нажмите “Ввод”
- На главной странице принтера щелкните значок “Сеть” в верхней части экрана.
- Выберите тип интерфейса: “Wired” или “Беспроводной” в зависимости от используемой конфигурации.
- Нажмите “Имя узла (проводной)” или “Имя узла (беспроводной)” в зависимости от вашей конфигурации.
- Перейдите в раздел “Имя узла” поле, удалите текущее имя и замените его желаемым именем для вашего принтера.
- Нажмите “Отправить”
.
Вы’ve теперь изменил имя вашего принтера. Обратите внимание, что первым символом имени должна быть буква. Компания Brother не разрешает использовать первым символом число или специальный символ.
Дополнительные часто задаваемые вопросы
Действительно ли необходим пароль? на моем принтере?
Да, это действительно очень важно. Несанкционированная печать на общем рабочем принтере может привести к потере таких ресурсов, как тонер и бумага, что приведет к ненужным тратам и увеличению расходов. Кроме того, хакеры могут получить доступ к вашим личным файлам на вашем компьютере, ноутбуке или других устройствах, подключенных к той же сети, что и ваш принтер. Сетевые принтеры часто являются источником доступа для хакеров, что делает необходимым пароль. В современном мире киберпреступности всегда рекомендуется добавлять дополнительные уровни безопасности.
Есть ли у Brother отдел обслуживания клиентов, который поможет мне, если у меня возникнут проблемы с принтером?
Во-первых, вы можете проверить, есть ли решение вашей проблемы, перейдя на их страницу часто задаваемых вопросов и устранения неполадок. Если вы не можете найти решение своей проблемы, вы можете открыть заявку здесь.
Узнать пароль по умолчанию для вашего принтера Brother несложно
У всех нас есть слишком много паролей, чтобы помнить. Но найти пароль по умолчанию для вашего принтера Brother совсем несложно, и его легко изменить на собственный пароль. Все это обеспечивает столь необходимое спокойствие с точки зрения потенциальных угроз безопасности.
Вам недавно нужно было найти пароль по умолчанию? Вы следовали методам, описанным в этой статье? Дайте нам знать в разделе комментариев ниже.

Этот пост покажет вам, как переименовать принтер в Windows 10. По умолчанию, когда вы устанавливаете принтер, Windows 10 автоматически устанавливает его имя в зависимости от серии принтера, номера модели и производителя.
Если вы когда-нибудь почувствуете необходимость изменить имя принтера, это можно сделать с помощью встроенных параметров, доступных в Windows 10. В этом сообщении рассматриваются все эти параметры с пошаговыми инструкциями по переименованию принтера, включая встроенный виртуальный принтер, известный как как Microsoft Print в PDF. Вы можете изменить имя принтера в Windows 10 с помощью настроек, панели управления, PowerShell или командной строки.
В этом посте мы показали вам четыре способа изменить имя принтера:
- Использование приложения «Настройки»
- Панель управления
- Windows PowerShell
- Командная строка
1]Переименуйте принтер с помощью приложения «Настройки».
Приложение настроек содержит отдельную страницу для принтеров и сканеров. Вы можете получить доступ к этой странице, а затем перейти к переименованию принтера.
Чтобы переименовать принтер с помощью приложения «Настройки»:
- Откройте приложение «Настройки», используя Win + I быстрая клавиша
- Доступ к Устройства меню
- Выберите страницу «Принтеры и сканеры».
- Справа вы увидите список доступных принтеров и сканеров.
- Выберите нужный принтер и нажмите кнопку «Управление».
- В разделе «Управление устройством» используйте параметр «Свойства принтера».
Это откроет Окно свойств этого принтера с Общий таб.
Там вы увидите поле имени.
Теперь вы можете ввести любое имя и Подать заявление и сохраните изменения, используя Ok кнопка.
2]Переименуйте имя принтера с помощью панели управления.
Чтобы переименовать принтер с помощью панели управления:
- Тип панель управления в окне поиска Windows и нажмите Войти.
- В Панели управления измените Просмотр по режим для Маленькие значки или же Большой иконы.
- Выберите Устройства и принтеры вариант.
- Все установленные принтеры будут вам видны.
- Щелкните правой кнопкой мыши на принтере и использовать Свойства принтера вариант.
В Свойства принтера коробка откроется с Общий таб. В поле имени введите желаемое имя и сохраните его.
Имя вашего принтера будет успешно изменено.
3]Измените имя принтера с помощью PowerShell.
Windows PowerShell позволяет переименовать принтер с помощью двух простых команд.
Прежде всего, вам нужно открыть PowerShell с повышенными привилегиями.
Теперь получите список установленных принтеров, используя следующую команду:
Get-printer | Format-List name
Вам будут видны названия всех принтеров. Скопируйте или запомните имя принтера, который хотите переименовать.
Теперь вам нужно запустить команду, которая будет содержать новое имя и старое / текущее имя вашего принтера, как и вторая команда, выделенная на изображении выше. Команда такая:
Rename-printer -NewName “New Name of Printer” -Name “Current or Old Name of Printer”
Это немедленно изменит имя этого принтера.
4]Измените имя принтера с помощью командной строки
Командная строка также помогает переименовать принтер с помощью двух простых команд. В первой команде вы можете увидеть имена всех доступных принтеров. Вторая команда использует сценарий VBS для переименования принтера.
На первом этапе вам нужно запустить командную строку от имени администратора.
После этого откройте список принтеров с помощью этой команды:
wmic printer list brief
Теперь вы знаете имя принтера, который хотите переименовать. Переходите ко второму шагу.
Выполните следующую команду, чтобы переименовать ваш принтер:
Cscript C:WindowsSystem32Printing_Admin_Scriptsen-USprncnfg.vbs -z “New Name of Printer” -x -p “Current Name of Printer”
Просто добавьте новое имя и существующее имя вашего принтера в команду, и он переименует этот принтер.
Вот как вы можете переименовать принтер в Windows 10.
Все варианты и шаги довольно просты. Используйте любой вариант, который вам нравится, и измените имя принтера по умолчанию на произвольное имя по вашему выбору.
При добавлении принтера в Windows 10 ему дается имя по умолчанию. Например, название производителя, такое как Brother или Canon, за которым следует номер модели этого конкретного устройства. Из-за этого может возникнуть путаница, если у вас есть несколько принтеров в одной сети. Если у вас только один принтер, вы можете присвоить ему имя, которое вам будет легче узнать.
Если у вас их несколько, один принтер может быть полезен для печати изображений, а другой лучше подходит для печати документов. Это может помочь переименовать ваши принтеры в Windows 10 с другими именами, такими как «фотопринтер» и «принтер для документов». Это может помочь облегчить головную боль при выяснении, какой из них выбрать позже. Кроме того, это может помочь вашей семье выбрать принтеры, если у этих принтеров упрощенные названия.
Есть несколько способов переименовать принтер в Windows 10. Вы можете воспользоваться настройками Windows 10 или панелью управления.
Давайте зайдем в настройки Windows, чтобы начать процесс переименования вашего принтера (ов) в Windows 10.
- Удерживайте нажатой клавишу Windows и клавишу I на клавиатуре или выберите меню «Пуск» и выберите значок настроек.
- В меню настроек выберите Устройства.
- Затем в левой части экрана выберите «Принтеры и сканеры» в разделе «Устройства».
- Выберите принтер из списка, который вы хотите переименовать.
- Вы увидите три варианта: «Открыть очередь», «Управление» и «Удалить устройство». Выберите Управление.
- На следующем экране выберите Свойства принтера.
- Вы увидите текстовую область, в которой имя принтера находится в верхней части окна. Просто щелкните в этой области и введите то, что вы хотите, чтобы ваш принтер был помечен на вашем компьютере с Windows 10.
- Наконец, просто нажмите Enter или выберите OK.
Теперь вы можете видеть, что новое имя, которое вы дали своему принтеру, сохранено на этом принтере. Теперь вы можете легко получить доступ к принтеру и быть уверенным, что выбрали тот, который подходит для вашей задачи печати.
Давайте посмотрим, как вы можете использовать панель управления вместо настроек Windows для переименования вашего принтера.
1. В строке поиска на панели задач Windows введите «панель управления». Выберите Открыть под значком Панели управления.
- В окне «Панель управления» выберите «Оборудование и звук».
3. Затем выберите «Устройства и принтеры».
- Теперь вы увидите Устройства, Мультимедийные устройства и Принтеры. Перечисленные устройства могут отличаться, но это то, что вы увидите в этой установке Windows 10. Перейдите в область «Принтер» и выберите принтер, который вы хотите переименовать.
- Затем щелкните правой кнопкой мыши нужный принтер и выберите Свойства принтера.
- Выберите верхнюю текстовую область и введите новое имя принтера.
- Наконец, нажмите клавишу Enter на клавиатуре компьютера или выберите ОК.
Теперь будет отображаться новое имя, которое вы выбрали для принтера, и все, все готово.
Переименование принтера в Windows 10 — простой и безболезненный процесс. Несмотря на то, что есть несколько шагов, мы надеемся, что это руководство было для вас полезным.
Содержание
- Как переименовать сетевой принтер в Windows 7?
- 7 ответов
- Как переименовать принтер в Windows 10
- Как изменить название принтера
- Переименовать принтер в параметрах системы
- Переименовать принтер в панели управления
- Переименовать принтер в PowerShell
- Как переименовать принтер в Windows 10
- Как переименовать принтер в Windows 10 через настройки
- Как переименовать принтер в Windows 10 через панель управления
- Как переименовать принтер в Windows 10
- Содержание:
- Переименование принтера в Windows 10
- Использование приложения «Настройки»
- Выбор панели управления
- Измените имя принтера с помощью Powershell
- Как переименовать принтер в Windows 7 или 8.1
Как переименовать сетевой принтер в Windows 7?
этот вопрос похож на как переименовать устройство принтера в Windows 7 64 бит, кроме ответов там не работают, и я предоставлю больше информации.
это домашняя сеть, а не домен. Я установил брата HL-5170DN. Это сетевой принтер, подключенный непосредственно к концентратору Ethernet. Я могу подключиться к нему с помощью Windows 7, но в Windows 7 по умолчанию используется имя «binary_p1 on Brn37415f», что не очень полезно. И я не могу измениться. имя.
У меня он работает с несколькими машинами Windows XP и Vista, и я могу изменить имя на этих машинах.
На Windows 7 свойства принтера:
Если я выберу Свойства Сервера Принтера, я могу выбрать порт и нажать Настроить Порт, но я получаю диалоговое окно, в котором говорится: «произошла ошибка во время порта конфигурация. Этот параметр не поддерживается.»
Я нашел много форумов с людьми, задавая тот же вопрос, не получая ответа.
обновление: нет более щедрые предложения, но я все еще ищу решение этой проблемы.
7 ответов
вот способ сделать это на Windows 7 и 8.1 для принтеров, не основанных IP:
выполните остальные действия (вероятно, вам придется вручную выбрать драйвер принтера, вы можете легко найти это, если вы уже подключили сетевой принтер, просмотрев его свойства.)
Это позволит вам сделать это.
это сработало для меня:
остановить службу печати
net stop spooler
найдите принтер в реестре в разделе
HKEY_LOCAL_MACHINESYSTEMCurrentControlSetControlPrintPrinters$device
Сетевые принтеры обычно имеют ключ, который начинается с запятых, например
,,http://example.com:555,nameofprinter
перезагрузка принтера:
net start spooler
Источник
Как переименовать принтер в Windows 10
При добавлении принтера в Windows 10 ему дается имя по умолчанию. Например, название производителя, такое как Brother или Canon, за которым следует номер модели этого конкретного устройства. Из-за этого может возникнуть путаница, если у вас есть несколько принтеров в одной сети. Если у вас только один принтер, вы можете присвоить ему имя, которое вам будет легче узнать.
Если у вас их несколько, один принтер может быть полезен для печати изображений, а другой лучше подходит для печати документов. Это может помочь переименовать ваши принтеры в Windows 10 с другими именами, такими как «фотопринтер» и «принтер для документов». Это может помочь облегчить головную боль при выяснении, какой из них выбрать позже. Кроме того, это может помочь вашей семье выбрать принтеры, если у этих принтеров упрощенные названия.
Есть несколько способов переименовать принтер в Windows 10. Вы можете воспользоваться настройками Windows 10 или панелью управления.
Давайте зайдем в настройки Windows, чтобы начать процесс переименования вашего принтера (ов) в Windows 10.
Теперь вы можете видеть, что новое имя, которое вы дали своему принтеру, сохранено на этом принтере. Теперь вы можете легко получить доступ к принтеру и быть уверенным, что выбрали тот, который подходит для вашей задачи печати.
Давайте посмотрим, как вы можете использовать панель управления вместо настроек Windows для переименования вашего принтера.
1. В строке поиска на панели задач Windows введите «панель управления». Выберите Открыть под значком Панели управления.
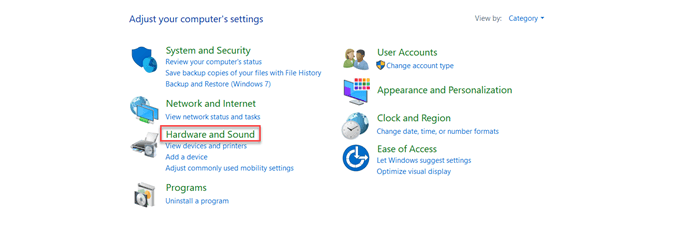
Теперь будет отображаться новое имя, которое вы выбрали для принтера, и все, все готово.
Переименование принтера в Windows 10 — простой и безболезненный процесс. Несмотря на то, что есть несколько шагов, мы надеемся, что это руководство было для вас полезным.
Источник
Как изменить название принтера
Останавливаем службу «Диспетчер очереди печати» в оснастке «Управление компьютером», или командой:
net stop spooler
Запускаем редактор реестра «regedit», и находим нужный принтер в следующей ветке:
HKEY_LOCAL_MACHINESYSTEMCurrentControlSetControlPrintPrinters»Имя принтер»
Сетевые принтеры обычно называются так:
,,http://example.com:555,»Имя принтера»
Для смены имени принтера требуется сменить следующие параметры:
значение «Name» в корневой ветке на новое
значение «printerName» в ветке DsSpooler на новое
значение «uNCName» в ветке DsSpooler на имя компьютера(ip)новое имя
так же меняем название самого контеёнера на новое
Запускаем службу «Диспетчер очереди печати» в оснастке «Управление компьютером», или командой:
net start spooler
этот вопрос похож на как переименовать устройство принтера в Windows 7 64 бит, кроме ответов там не работают, и я предоставлю больше информации.
это домашняя сеть, а не домен. Я установил брата HL-5170DN. Это сетевой принтер, подключенный непосредственно к концентратору Ethernet. Я могу подключиться к нему с помощью Windows 7, но в Windows 7 по умолчанию используется имя «binary_p1 on Brn37415f», что не очень полезно. И я не могу измениться. имя.
У меня он работает с несколькими машинами Windows XP и Vista, и я могу изменить имя на этих машинах.
На Windows 7 свойства принтера:
Если я выберу Свойства Сервера Принтера, я могу выбрать порт и нажать Настроить Порт, но я получаю диалоговое окно, в котором говорится: «произошла ошибка во время порта конфигурация. Этот параметр не поддерживается.»
Я нашел много форумов с людьми, задавая тот же вопрос, не получая ответа.
обновление: нет более щедрые предложения, но я все еще ищу решение этой проблемы.
В сегодняшней статье рассмотрим как переименовать принтер в Windows 10 различными способами.
По умолчанию, после установки принтер называется именем производителя и моделью самого устройства (к примеру, Canon MF4400 Series UFRII LT). Вы же можете использовать один из нескольких способов ниже, чтобы его переименовать. Если вы переименовываете общий принтер – он может стать недоступным для других устройств и к нему придется подключаться заново.
Переименовать принтер в параметрах системы
1. Откройте меню «Пуск» и зайдите в «Параметры».
2. Зайдите в «Устройства» => с левой стороны выберите «Принтеры и сканеры», с правой стороны нажмите на принтер, который вы хотите переименовать, и в появившемся меню нажмите на «Управление».
3. Нажмите на «Свойства принтера».
4. Во вкладке «Общие» в самом верхнем поле измените имя принтера на нужное и нажмите «ОК».
5. Если принтер «Общий» вам высветит окно предупреждение, что после переименования к нему нужно будет заново настраивать подключение с других компьютеров. Если вы согласны – нажмите «Да».
Если хотите, можете закрыть окно с настройками системы.
Переименовать принтер в панели управления
1. Откройте «Панель управления»: один из способов – в строке поиска или в меню «Выполнить» (выполнить вызывается клавишами Win+R) введите команду control и нажмите клавишу Enter.
2. Зайдите в «Устройства и принтеры».
3. Нажмите на принтер, который нужно переименовать, правой клавишей мыши и выберите «Свойства принтера».
4. Во вкладке «Общие» в самом верхнем поле измените имя принтера на нужное и нажмите «ОК».
5. Если принтер «Общий» вам высветит окно предупреждение, что после переименования к нему нужно будет заново настраивать подключение с других компьютеров. Если вы согласны – нажмите «Да».
Если хотите, закройте окно устройства и принтеры.
Переименовать принтер в PowerShell
1.Откройте PowerShell от имени администратора: один из способов – в строке поиска напишите PowerShell, на найденном инструменте нажмите правой клавишей мыши и выберите «Запустить от имени администратора».
2. Введите команду Get-Printer | Format-List Name и нажмите клавишу Enter. Запомните имя принтера, которое вы хотите переименовать.
На сегодня всё, если вы знаете другие способы – пишите в комментариях! Счастья Вам 🙂
Источник
Как переименовать принтер в Windows 10
При добавлении принтера в Windows 10 назначается имя по умолчанию. Например, название производителя, такое как Brother или Canon, за которым следует номер модели этого конкретного устройства.
По этой причине может возникнуть путаница, если у вас несколько принтеров в одной сети. Если у вас только один принтер, вы можете дать ему имя, которое будет легче распознать.
Если у вас их несколько, один может быть полезен для печати изображений, а другой больше подходит для печати документов. Может быть полезно переименовать принтеры в Windows 10 с другими именами, такими как «фотопринтер» и «принтер для документов».
Так вы поймете, какой из них выбрать следующим. Кроме того, это может помочь вашей семье выбрать принтеры с упрощенными названиями.
Есть несколько способов переименовать принтер в Windows 10. Вы можете сделать это в настройках Windows 10 или в Панели управления.
Как переименовать принтер в Windows 10 через настройки
Зайдем в настройки Windows, чтобы начать процесс переименования принтеров в Windows 10.
Теперь вы можете видеть, что новое имя, которое вы присвоили принтеру, было сохранено для этого принтера. Теперь вы можете легко получить доступ к принтеру и убедиться, что вы выбрали тот, который подходит для вашего полиграфического бизнеса.
Как переименовать принтер в Windows 10 через панель управления
Давайте посмотрим, как вы можете использовать панель управления вместо настроек Windows для переименования вашего принтера.
Теперь появится новое имя, которое вы выбрали для принтера, и все, все готово. Переименование принтера в Windows 10 — простой и безболезненный процесс. Хотя есть несколько шагов, мы надеемся, что это руководство было для вас полезным.
Источник
Как переименовать принтер в Windows 10
Настроить принтеры может быть непросто, так как на самом деле никогда не бывает так просто. Скорее всего, вам понадобится информация, о которой вы даже не подозревали. Это более верно при настройке пр
Содержание:
Настроить принтеры может быть непросто, так как на самом деле никогда не бывает так просто. Скорее всего, вам понадобится информация, о которой вы даже не подозревали. Это более верно при настройке принтера в сети, чем дома, но в обеих ситуациях ни один из процессов не предполагает присвоения принтеру легко запоминающегося имени.
Подобные вещи могут привести к путанице, если вы точно помните, какой принтер был назначен для вас в вашем разделе. В названиях принтеров обычно указываются название производителя и номер модели.
«Это действительно сбивает с толку. Как бы вы изменили название, чтобы сделать его более удобным для офиса? «
Если вам сложно отслеживать каждый подключенный принтер, если у вас есть права администратора, вы можете переименовать его во что-нибудь более простое для облегчения идентификации.
Переименование принтера в Windows 10
Когда принтер добавляется в операционную систему Windows, ему автоматически присваивается имя по умолчанию. Обычно это не проблема, если вы собираетесь добавить только один принтер. Проблемы начинают усиливаться по мере добавления новых принтеров. Именно здесь возникает эта загадка в деловой среде. Чтобы избежать путаницы для себя и других, кто может их использовать, лучше переименовать принтеры.
Есть несколько способов переименовать принтеры в Windows 10.
Использование приложения «Настройки»
Чтобы переименовать любые принтеры, установленные в настоящее время в вашей системе Windows 10, в настройках Windows:
Приложение настроек входит в комплект даже самой базовой версии Windows 10. Это универсальное приложение, созданное для замены классической панели управления как для пользователей сенсорного экрана, так и для стандартной клавиатуры и мыши.
Выбор панели управления
С каждым новым выпуском (обновлением) Windows 10 все больше и больше классических опций преобразуются в более современную и централизованную страницу в приложении «Настройки». В конечном итоге это может привести к полной замене Панели управления.
Однако, если вы по-прежнему являетесь стойким сторонником использования панели управления, вы можете использовать ее для изменения имени вашего принтера точно так же.
Чтобы переименовать все установленные принтеры в системе Windows 10 через панель управления:
Измените имя принтера с помощью Powershell
Чтобы переименовать все установленные в настоящее время принтеры в вашей системе Windows 10 через Powershell:
Теперь у вас должны быть красивые описательные отображаемые имена для ваших принтеров вместо запутанных номеров моделей производителей, которые они хранят по умолчанию. Имейте в виду, что это не изменит номер модели за кулисами, и что Windows продолжит распознавать настоящее имя принтера. Изменение имени носит чисто косметический характер, поэтому не стоит беспокоиться о том, что обновления драйверов вызовут какие-либо проблемы.
Как переименовать принтер в Windows 7 или 8.1
В качестве дополнительного бонуса я расскажу, как изменить имя принтера в версиях операционной системы Windows 7 и 8.1. Поскольку эти старые версии Windows не поставляются с приложением «Настройки», вам придется использовать панель управления.
Чтобы изменить имя принтера в Windows 7 или 8.1:
Источник
Содержание
- Переименовать принтер в параметрах системы
- Переименовать принтер в панели управления
- Переименовать принтер в PowerShell
Как это работает:
Останавливаем службу «Диспетчер очереди печати» в оснастке «Управление компьютером», или командой:
net stop spooler
Запускаем редактор реестра «regedit», и находим нужный принтер в следующей ветке:
HKEY_LOCAL_MACHINESYSTEMCurrentControlSetControlPrintPrinters»Имя принтер»
Сетевые принтеры обычно называются так:
,,http://example.com:555,»Имя принтера»
Для смены имени принтера требуется сменить следующие параметры:
значение «Name» в корневой ветке на новое
значение «printerName» в ветке DsSpooler на новое
значение «uNCName» в ветке DsSpooler на имя компьютера(ip)новое имя
так же меняем название самого контеёнера на новое
Запускаем службу «Диспетчер очереди печати» в оснастке «Управление компьютером», или командой:
net start spooler
этот вопрос похож на как переименовать устройство принтера в Windows 7 64 бит, кроме ответов там не работают, и я предоставлю больше информации.
это домашняя сеть, а не домен. Я установил брата HL-5170DN. Это сетевой принтер, подключенный непосредственно к концентратору Ethernet. Я могу подключиться к нему с помощью Windows 7, но в Windows 7 по умолчанию используется имя «binary_p1 on Brn37415f», что не очень полезно. И я не могу измениться. имя.
У меня он работает с несколькими машинами Windows XP и Vista, и я могу изменить имя на этих машинах.
На Windows 7 свойства принтера:
- Я вижу имя «binary_p1» на General tab. Я могу выделить текст, но не могу изменить его. Поле не затенено серым цветом, но я не могу ничего в него ввести.
- на порты tab, все элементы управления неактивны (нетрудоспособный.) Выбранный порт называется «Brn_37415finary_p1», и она описана как «рендеринг на стороне клиента поставщика» и принтер поле «binary_p1».
- на безопасность tab, я вижу, что моя учетная запись имеет разрешения «управление этим принтером».
Если я выберу Свойства Сервера Принтера, я могу выбрать порт и нажать Настроить Порт, но я получаю диалоговое окно, в котором говорится: «произошла ошибка во время порта конфигурация. Этот параметр не поддерживается.»
Я нашел много форумов с людьми, задавая тот же вопрос, не получая ответа.
обновление: нет более щедрые предложения, но я все еще ищу решение этой проблемы.
В сегодняшней статье рассмотрим как переименовать принтер в Windows 10 различными способами.
По умолчанию, после установки принтер называется именем производителя и моделью самого устройства (к примеру, Canon MF4400 Series UFRII LT). Вы же можете использовать один из нескольких способов ниже, чтобы его переименовать. Если вы переименовываете общий принтер – он может стать недоступным для других устройств и к нему придется подключаться заново.
Переименовать принтер в параметрах системы
1. Откройте меню «Пуск» и зайдите в «Параметры».
2. Зайдите в «Устройства» => с левой стороны выберите «Принтеры и сканеры», с правой стороны нажмите на принтер, который вы хотите переименовать, и в появившемся меню нажмите на «Управление».
3. Нажмите на «Свойства принтера».
4. Во вкладке «Общие» в самом верхнем поле измените имя принтера на нужное и нажмите «ОК».
5. Если принтер «Общий» вам высветит окно предупреждение, что после переименования к нему нужно будет заново настраивать подключение с других компьютеров. Если вы согласны – нажмите «Да».
Если хотите, можете закрыть окно с настройками системы.
Переименовать принтер в панели управления
1. Откройте «Панель управления»: один из способов – в строке поиска или в меню «Выполнить» (выполнить вызывается клавишами Win+R) введите команду control и нажмите клавишу Enter.
2. Зайдите в «Устройства и принтеры».
3. Нажмите на принтер, который нужно переименовать, правой клавишей мыши и выберите «Свойства принтера».
4. Во вкладке «Общие» в самом верхнем поле измените имя принтера на нужное и нажмите «ОК».
5. Если принтер «Общий» вам высветит окно предупреждение, что после переименования к нему нужно будет заново настраивать подключение с других компьютеров. Если вы согласны – нажмите «Да».
Если хотите, закройте окно устройства и принтеры.
Переименовать принтер в PowerShell
1.Откройте PowerShell от имени администратора: один из способов – в строке поиска напишите PowerShell, на найденном инструменте нажмите правой клавишей мыши и выберите «Запустить от имени администратора».
2. Введите команду Get-Printer | Format-List Name и нажмите клавишу Enter. Запомните имя принтера, которое вы хотите переименовать.
3. Переименовывать принтер нужно командой Rename-Printer -Name » Имя принтера » -NewName » Новое имя принтера « (слова выделенные красным нужно заменить на свои). К примеру, я хочу переименовать принтер с именем Canon на Canon4400, чтобы это сделать нужно ввести команду Rename-Printer -Name «Canon» -NewName «Canon4400» и нажать клавишу Enter.
На сегодня всё, если вы знаете другие способы – пишите в комментариях! Счастья Вам 🙂
Имена устройств часто упускаются из виду, но важны при настройке устройств. При устранении неполадок в сети устранению неполадок сети устранению неполадок сети вас есть проблемы или иным образом нужно различать машины, гораздо проще, когда у них есть имена, такие как ноутбук Билла, а не COMPUTER-8319 .
То же самое относится и к принтерам. Windows отслеживает все принтеры, подключенные к компьютеру, независимо от того, находятся они в вашей сети или нет. Если у вас есть два принтера с одинаковыми именами, вы можете переименовать их, чтобы их было легче отслеживать.
Как переименовать ваш принтер в Windows 10
- Откройте приложение « Настройки» . Сочетание клавиш Windows + I сделает это мгновенно.
- Войдите в категорию « Устройства » и выберите вкладку « Принтеры и сканеры » слева.
- Нажмите на принтер, который вы хотите настроить, и выберите Управление . Если вы не видите свой список в списке, убедитесь, что вы правильно настроили принтер.
- На появившемся экране выберите Свойства принтера .
- Вы увидите новый диалог со всеми видами опций для вашего принтера. На вкладке Общие измените имя рядом со значком принтера.
- Пока вы здесь, вы также можете добавить местоположение и комментарий, если это поможет вам лучше различать принтеры.
Как переименовать ваш принтер в Windows 7 или 8.1
- Откройте панель управления, выполнив поиск в меню «Пуск».
- В правом верхнем углу измените Вид на Маленькие значки или Большие значки, если в данный момент отображается Категория .
- Выберите пункт « Устройства и принтеры» .
- Прокрутите до заголовка Принтеры и найдите принтер, который вы хотите переименовать. Щелкните правой кнопкой мыши и выберите « Свойства принтера» .
- Вы увидите то же диалоговое окно, что и выше, позволяющее изменить имя принтера, местоположение и комментарии.
Чтобы получить дополнительную информацию о принтерах, ознакомьтесь с простейшими способами общего доступа к принтерам в сети самых простых способа поделиться принтером по сети самых простых способа использования принтера по