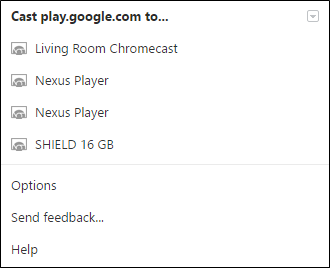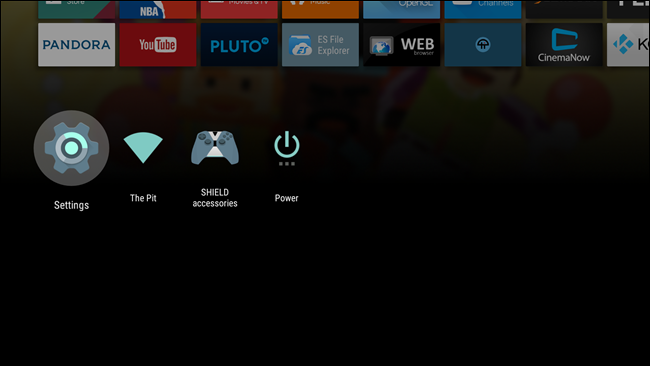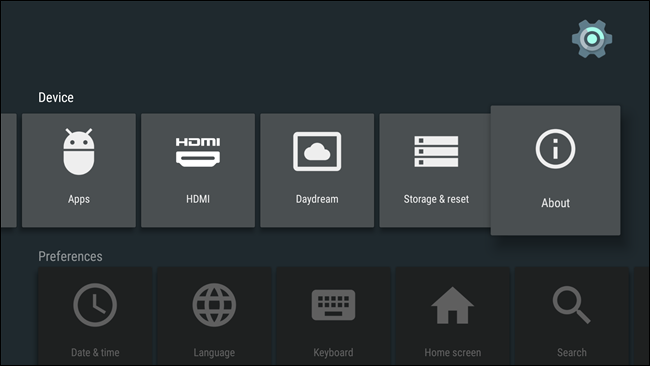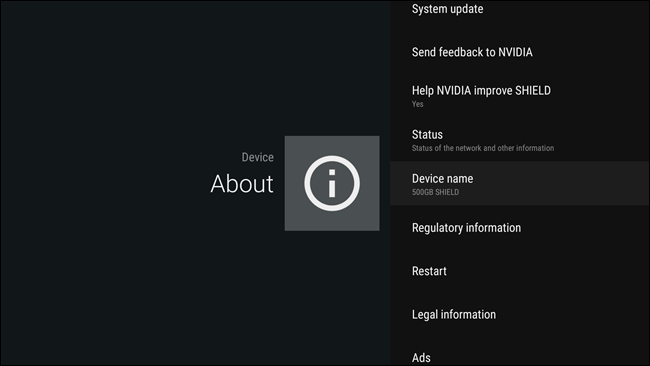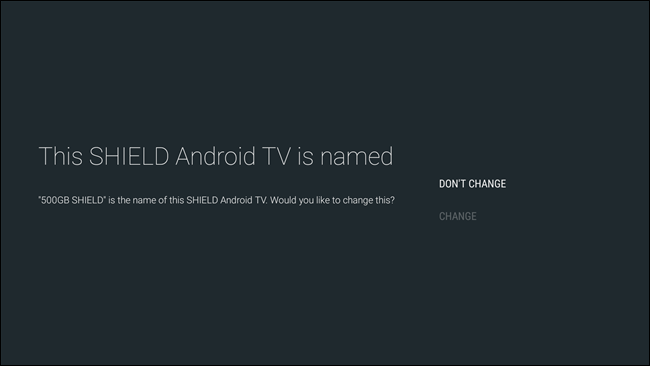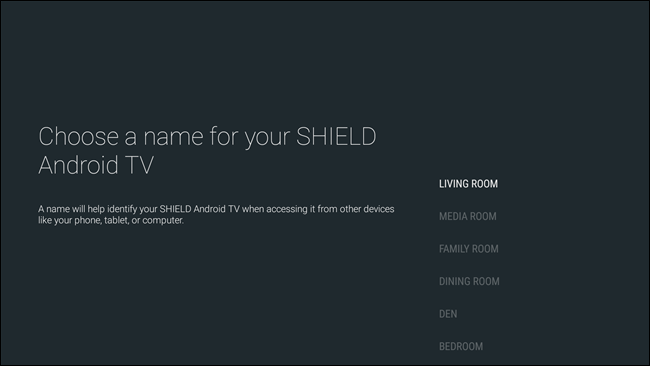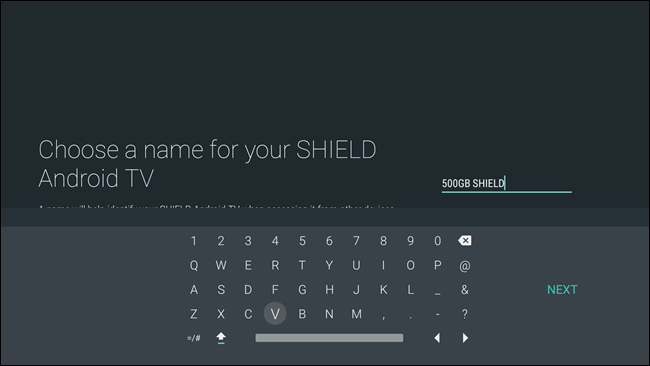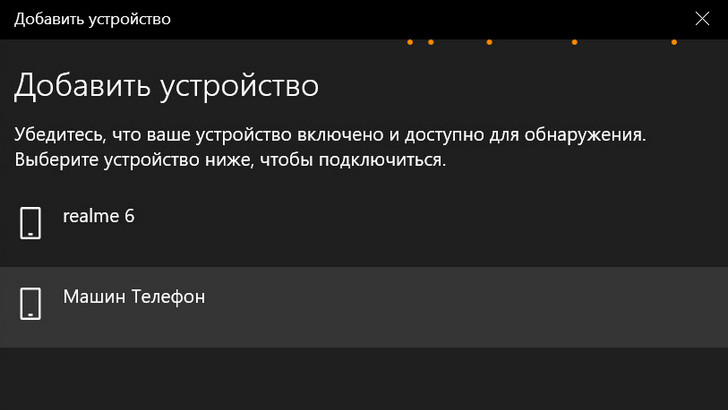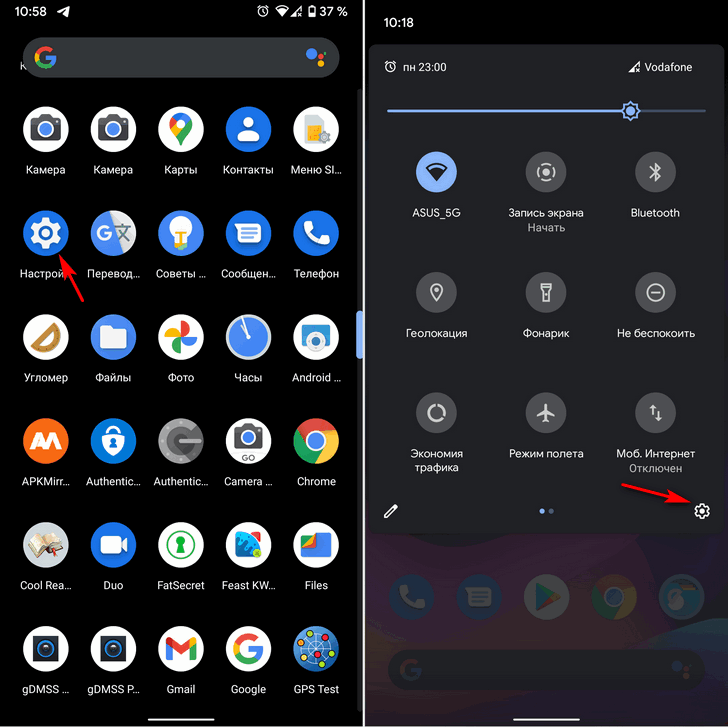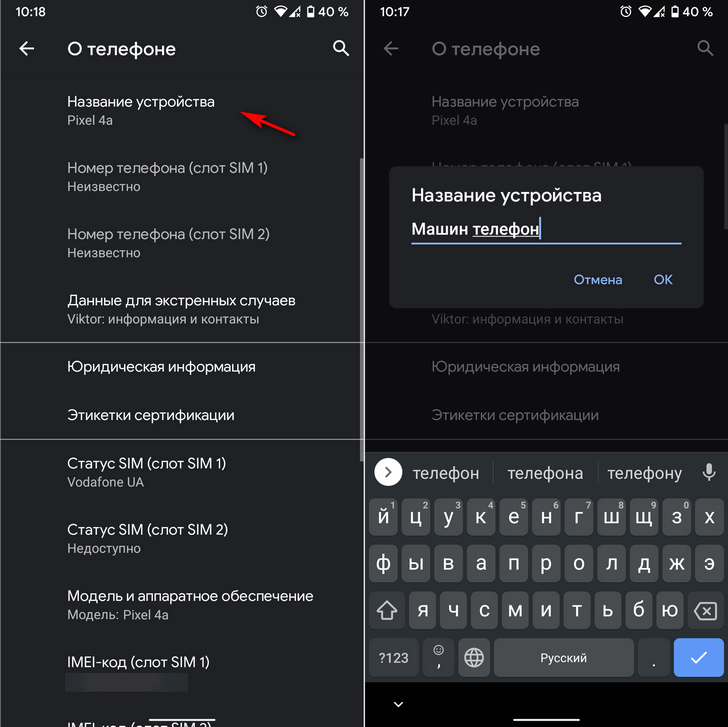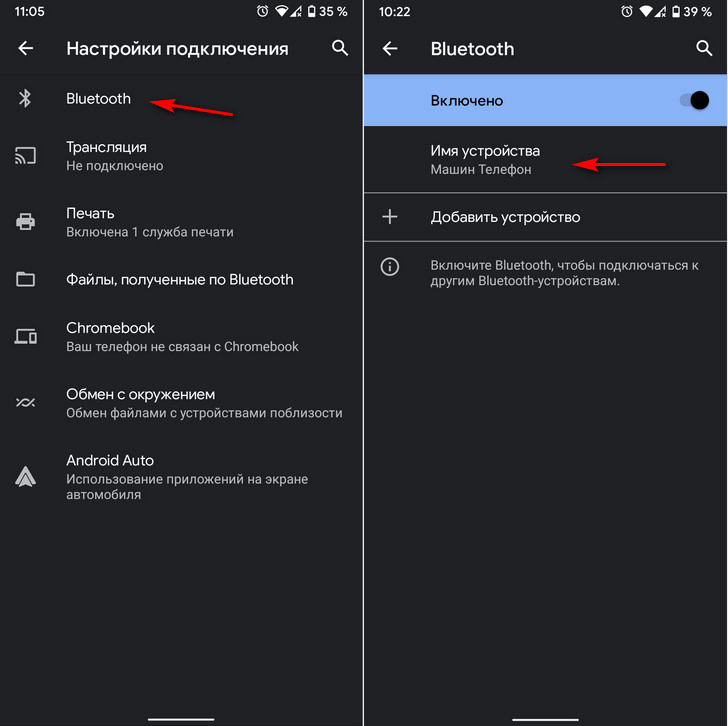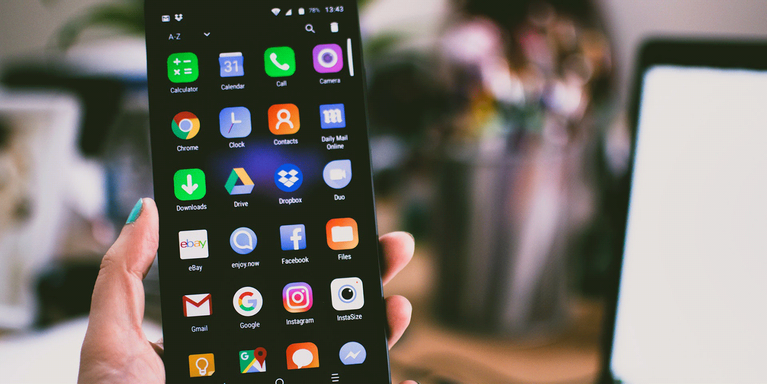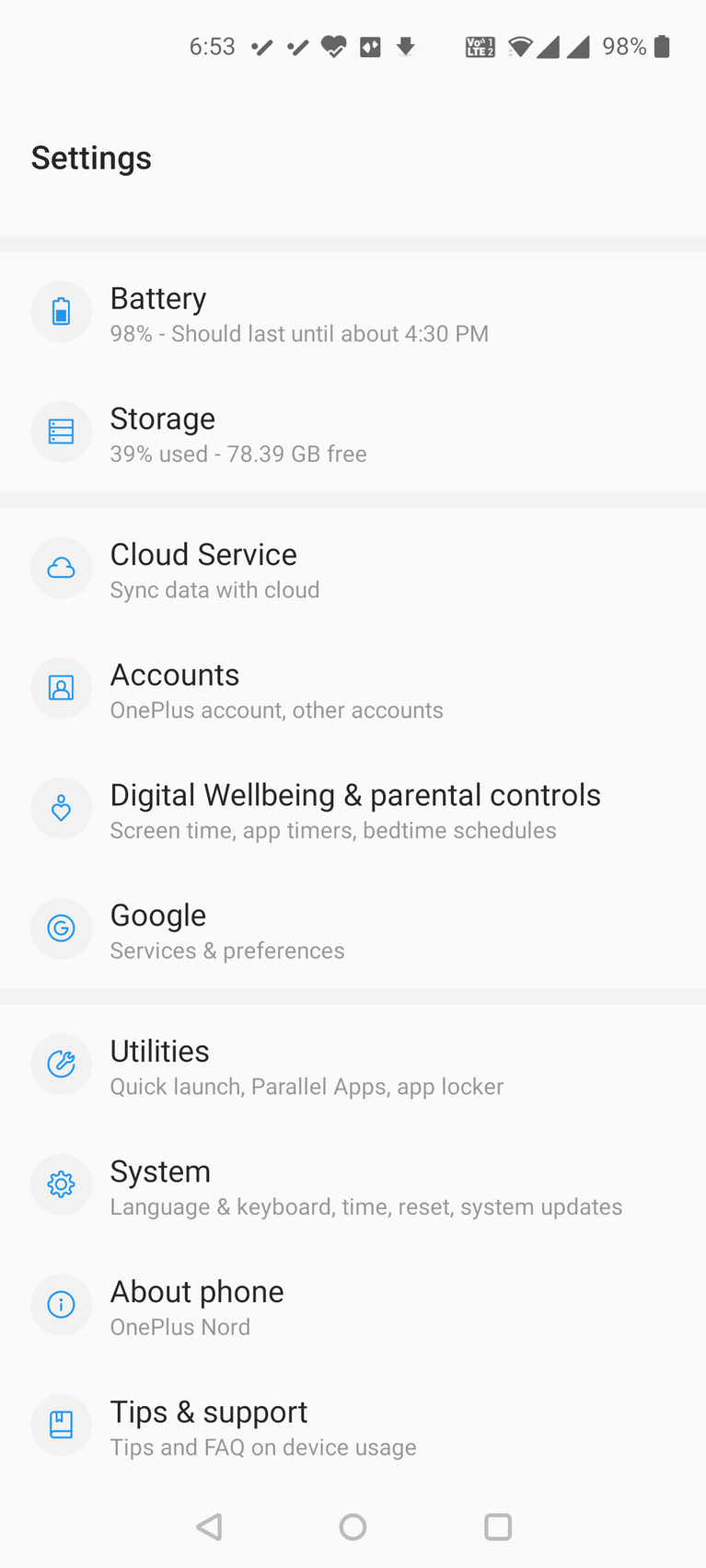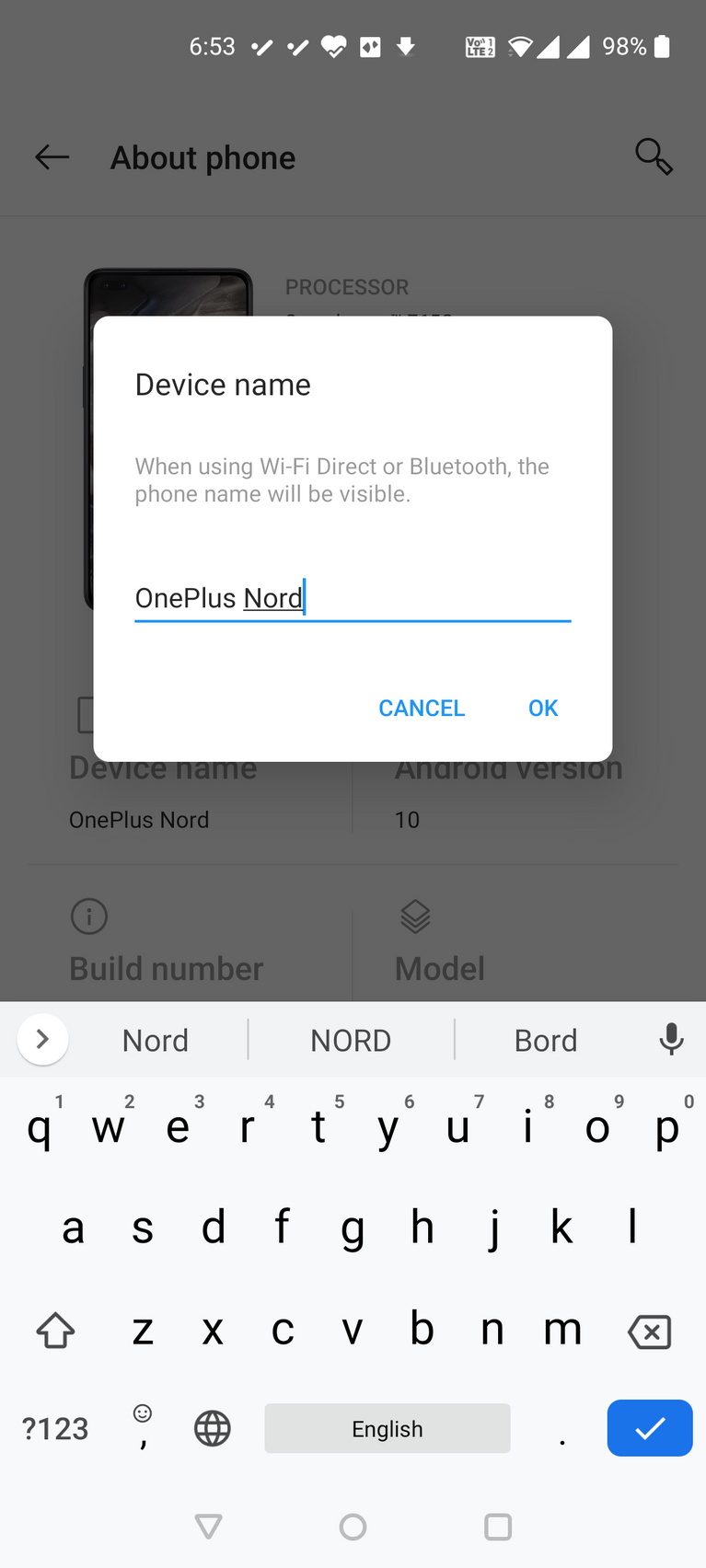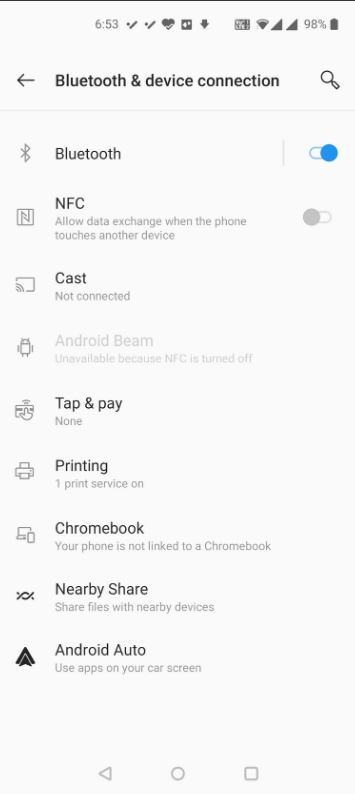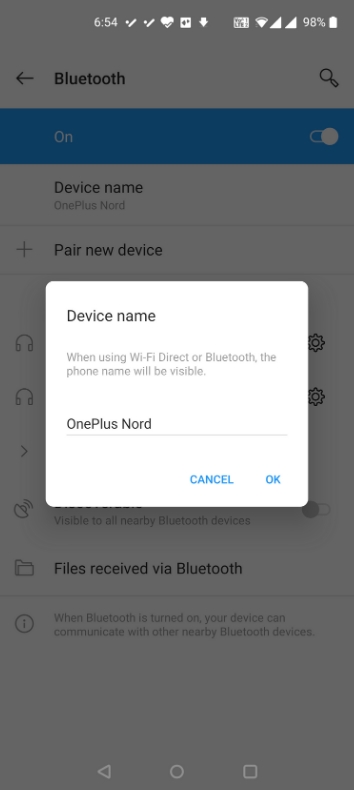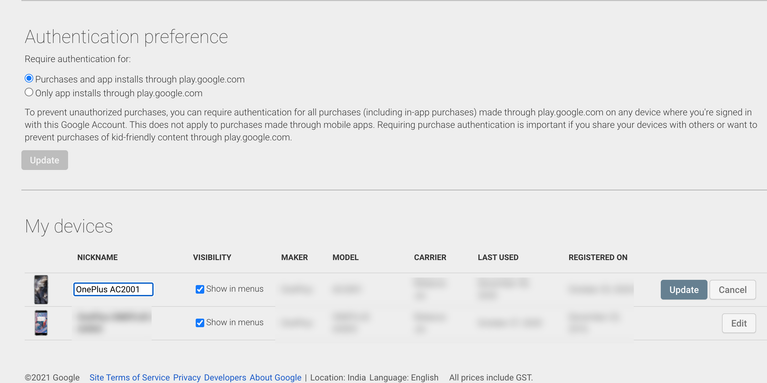Android TV — это попытка Google захватить гостиную, и с некоторыми устройствами, которые можно приобрести менее чем за 99 долларов, нередко пользователи имеют более одной коробки. Проблема в том, что когда несколько устройств идентифицируют себя идентично в сети, как вы должны знать, что есть что? Изменить имя устройства очень просто, и это то, что вы определенно захотите сделать, если у вас есть более одного идентичного Android TV box в вашем доме.
Зачем менять имя вашего Android TV?
Некоторое время назад несколько сайтов выставили на продажу Nexus Player примерно за 50 долларов. По этой цене это немного больше, чем Chromecast, но добавляет массу дополнительных функций. Учитывая это, весьма вероятно, что некоторые пользователи купили пару единиц для разных комнат в доме.
Итак, в этом сценарии, скажем, у вас есть один в гостиной и один в спальне. Вы лежите в постели и смотрите на свой телефон, когда сталкиваетесь с видео на YouTube, которое хотите поделиться со своими близкими. Вы нажимаете кнопку «Cast», только чтобы увидеть «Nexus Player» и «Nexus Player» — но какой из них какой? Да, нет никакого способа сказать.
Чтобы сделать вашу жизнь намного проще, вы должны просто переименовать их, чтобы указать, где они находятся. Хорошая новость в том, что это глупо-просто. Давай сделаем это.
Как переименовать ваш Android TV Player
Первое, что вам нужно сделать, это перейти в меню «Настройки», перейдя к нижнему ряду значков и выбрав значок шестеренки.
Оттуда просто пройдите до конца первого ряда и перейдите в раздел «О программе».
«Имя устройства» находится в этом меню, хотя, где именно оно находится в списке, зависит от устройства. Просто прокрутите вниз, пока не найдете его.
Тот, кого вы нашли, идите дальше и нажмите на него. Откроется меню с вопросом, хотите ли вы изменить имя. Выберите «Изменить».
Затем вам будет предложено несколько различных предустановленных параметров, таких как «Медиа-комната», «Семейная комната» и тому подобное. Если один из них подходит для вашей ситуации, выберите его. Вы вернетесь в меню «О программе», и отобразится имя нового устройства. Вы сделали
Если ни один из предустановленных параметров вам не подходит, прокрутите до конца списка вниз, где вы увидите опцию «Ввести пользовательское имя…». Выберите это.
Появится экранная клавиатура, позволяющая назвать ваше устройство как угодно. Как только вы закончите переименовывать его, просто нажмите «Далее». Вот и все.
Как только устройство будет переименовано, новое имя будет отображаться почти сразу в меню приведения. Прошли те дни, когда вы угадывали, какая коробка правильная, когда вы хотите посмотреть YouTube или Netflix. Пожалуйста.

Android TV — это попытка Google захватить гостиную, и, поскольку некоторые устройства доступны по цене менее 99 долларов, пользователи нередко имеют более одной коробки. Проблема в том, что когда несколько устройств идентифицируют себя в сети одинаково, как вы должны узнать, что есть что? Изменить имя устройства очень просто, и вы обязательно захотите это сделать, если в вашем доме есть несколько идентичных Android TV Box.
Зачем менять имя Android TV?
Некоторое время назад несколько сайтов выставили Nexus Player на продажу примерно за 50 долларов. По этой цене это немного больше, чем Chromecast, но добавляет
дополнительной функциональности. Учитывая это, вполне вероятно, что некоторые пользователи купили несколько единиц для разных комнат в доме.
Итак, в этом сценарии, допустим, у вас есть один в гостиной, а другой в спальне. Вы лежите в постели и смотрите в телефон, когда видите на YouTube крутое видео, которым хотите поделиться со своей второй половинкой. Вы нажимаете кнопку «Cast» только для того, чтобы увидеть «Nexus Player» и «Nexus Player» — но какой именно? Ага, невозможно сказать.

Чтобы сделать вашу жизнь намного проще, вам нужно просто переименовать их, чтобы указать, где они находятся. Хорошая новость в том, что это просто глупо. Давай сделаем это.
Как переименовать ваш Android TV Player
Первое, что вам нужно сделать, — это перейти в меню настроек, перейдя в нижний ряд значков и выбрав значок шестеренки.

Оттуда просто пройдите до конца первого ряда и перейдите в раздел «О программе».

«Имя устройства» находится в этом меню, хотя точное его расположение в списке зависит от устройства. Просто прокрутите вниз, пока не найдете его.

Как только вы его нашли, нажмите на него. Откроется меню с вопросом, хотите ли вы изменить имя. Выберите «Изменить».

Затем вам будет предложено несколько различных предустановленных параметров, таких как «Медиа-комната», «Семейная комната» и т. Д. Если один из них подходит вашей ситуации, выберите его. Вы вернетесь в меню «О программе», и будет отображено новое имя устройства. Готово.

Если ни один из предустановленных параметров вам не подходит, прокрутите список до конца, где вы увидите параметр «Введите собственное имя…». Выберите это.

Появится экранная клавиатура, позволяющая назвать устройство как угодно. Когда вы закончите переименование, просто нажмите «Далее». Это оно.
После того, как устройство было переименовано, новое имя почти сразу появится в меню трансляции. Прошли те времена, когда когда вы хотели смотреть YouTube или Netflix, гадали, какая коробка правильная. Пожалуйста.
How To Change Your Android TV’s Device Name
How Change Name Of Bluetooth And Device Android Tv And Phone 📱
How To Change Device Name Of Android TV || Android TV Ka Device Name Kaise Change Kare
How To Change Your Android TV Homescreen (Theme)
How To Change Android TV Launcher To Google TV Launcher | Replace Android TV With Google TV
How To Rename Or Change The Source And Input Name Labels On Your Hisense LCD TV
How To Change Alexa’s Name
Android TV Box Factory Reset
HOW TO CHANGE UI ON MQX PRO 4K 5G ANDROID TV BOX | CUSTOMIZE UI MQX PRO ANDROID TV BOX
Custom Source/Input Name On Samsung Smart TV
How To Setup Smart DNS Proxy On Your Android TV Box
How To Update Android TV Box From USB To Latest Firmware
How To Turn Your Android TV Box Into A File Or Media Server
Sony TV | How To Set Up Voice Command On Your Sony Android O TV
Hisense ‘How-To’ Series — Naming Your Android TV
8 Must Have Android TV Apps — 2020!
Turn Your OLD PC Into A Smart Android TV Media Center 2020
Android TV — это попытка Google захватить жилую комнату, и с некоторыми устройствами, доступными по цене менее 99 долларов, для пользователей не может быть более одного окна. Проблема в том, что, когда несколько устройств идентифицируют себя одинаково в сети, как вы должны знать, что это такое? Изменение имени устройства очень простое и что-то, что вы обязательно захотите сделать, если в вашем доме есть несколько одинаковых ящиков Android TV.
Зачем менять название Android-ТВ?
Некоторое время назад куча сайтов помещала Nexus Player в продажу примерно за 50 долларов. По этой цене это немного больше, чем Chromecast, но добавляет тонна дополнительной функциональности. Учитывая это, маловероятно, что некоторые пользователи купили несколько единиц для разных комнат в доме.
Итак, в этом случае, скажем, у вас есть одна в гостиной и одна в спальне. Вы лежите в постели, глядя на свой телефон, когда сталкиваетесь с видеороликом на YouTube, которое вы хотите поделиться со своим значительным другом. Вы нажимаете кнопку «бросок», только чтобы увидеть «Nexus Player» и «Nexus Player», но какой из них? Да, не могу сказать.
Чтобы сделать вашу жизнь намного проще, вы должны просто переименовать их, чтобы указать, где они находятся. Хорошей новостью является то, что это глупо-просто. Давай сделаем это.
Как переименовать Android-плеер Android
Первое, что вам нужно сделать, — это перейти в меню «Настройки», выбрав заголовок нижней строки значков и выбрав значок шестеренки.
Оттуда просто пройдите до конца первого ряда и перейдите в раздел «О себе».
В этом меню находится «Имя устройства», хотя именно там, где он находится в списке, будет отличаться в зависимости от устройства. Просто прокрутите вниз, пока не найдете его.
Один из них вы нашли, идите дальше и щелкните по нему. Откроется меню с вопросом, хотите ли вы изменить имя. Выберите «Изменить».
Затем вам будет предложено несколько различных предустановленных параметров, таких как «Комната для СМИ», «Семейная комната» и т. П. Если один из них соответствует вашей ситуации, идите и выберите его. Вы вернетесь в меню «О программе», и появится новое имя устройства. Все готово.
Если ни один из предустановленных параметров вам не подходит, прокрутите весь путь до нижней части списка, где вы увидите опцию «Ввести пользовательское имя …». Выберите это.
Появится экранная клавиатура, позволяющая вам называть свое устройство как угодно. Когда вы закончите переименование, просто нажмите «Далее». Это оно.
После того, как устройство было переименовано, новое имя будет отображаться почти сразу в меню броска. Прошли те времена, когда угадывались, какая ячейка правильная, когда вы хотите смотреть YouTube или Netflix. Пожалуйста.
Tweet
Share
Link
Plus
Send
Send
Pin
У каждого Android устройства есть общее наименование, соответствующее его модели (Pixel 4, Galaxy S20, Redmi Note 9 и так далее). Это имя отображается при подключении вашего телефона или планшета к другим устройствам, из-за чего иногда возникает путаница.
Такое случается, когда у вас, например, в семье или коллективе имеются несколько устройств одной модели. Как различать их? Самый простой способ – сменить название телефона.
Как сменить имя Android смартфона или планшета
Изменить имя Android устройства легко и просто:
1. Войдите в меню настроек системы, нажав на значок в виде шестеренки в панели приложений или в шторке быстрых настроек, которая открывается, когда вы проводите пальцем вниз от верхнего края экрана.
2. В меню настроек найдите пункт «О телефоне». В зависимости от вашего устройства вам может потребоваться перейти в раздел «Система», прежде чем вы увидите пункт «О телефоне». Вы также можете воспользоваться панелью поиска в верхней части экрана (если она у вас есть).
3. Откройте подраздел «О телефоне». Здесь вы увидите параметр «Название устройства». просто коснитесь его.
4. Коснитесь имени своего устройства или кнопки редактирования рядом с ним (в виде карандаша).
5. В открывшейся панели редактирования введите новое имя своего Android телефона или планшета и нажмите «ОК» или «Сохранить».
Достаточно просто, не правда ли?
Однако, вам может потребоваться сменить название телефона еще в одном месте.
Зайдите в настройки Bluetooth путем длинного нажатия на соответствующий значок в шторке быстрых настроек, а затем в «Настройки подключения» -> «Bluetooth» (и включите переключатель для активации соединения, если он ранее не был включен). Здесь вы также найдете параметр «Имя устройства», который вам нужно будет сменить.
Всё. Теперь ваш телефон или планшет будет отображаться на устройствах друзей и близких под тем именем, которое вы задали.
Похожие материалы:
- Ассистент Google. В меню настроек голосового помощника появилось поле для поиска опций
- Как добавить новые кнопки в меню питания Android 11 с помощью Power Menu Controls
- Запускать любые из приложений, установленных на Android TV без смены стокового лаунчера можно с помощью App launcher for TV
- Лайфхаки. 5 маленьких хитростей, которые упростят набор текста на Android устройствах (и бонус для владельцев телевизионных приставок)
- Google Ассистент теперь читает вслух сообщения, напоминания и прочие уведомление в любых подключенных к вашему телефону или планшету проводных наушниках (Как настроить)
Summary:
getprop net.hostname(Android System Hostname, likely android_24412414 type name)echo $HOSTNAME(shell/terminal/env hostname, likely ro.product.device from build.prop)cat /proc/sys/kernel/hostname(Linux System Hostname, likely localhost)head /etc/hosts(Linux System Hostname, likely localhost)hostname(Command not always installed, if installed via busy box, will read /proc/sys/kernel/hostname)
Depends on which version of Android you have.
Android 4.0 and Above
Newer versions will use the right build.prop entry. Well, that is to say, Android reads the build.prop as it’s normal boot process. Once the Connectivity Service runs, it checks to see if net.hostname is set in the Settings, then if empty, then it uses the «android_» + (permanent) android ID. So that’s all you need to do.
Add net.hostname=HOSTNAMEHERE to /system/build.prop (Root may be needed). Leave a blank line at the end of the file.
Kitkat’s ConnectivityService.java, notice the IF isEmpty statement:
// setup our unique device name
if (TextUtils.isEmpty(SystemProperties.get("net.hostname"))) {
String id = Settings.Secure.getString(context.getContentResolver(),
Settings.Secure.ANDROID_ID);
if (id != null && id.length() > 0) {
String name = new String("android-").concat(id);
SystemProperties.set("net.hostname", name);
Android 2.3 and Below
Older versions, Gingerbread, Froyo, etc, just clobber it. It doesn’t bother to check. It will set net.hostname to android_24412414… no matter what. So you will need to change it after that Connectivity Service has finished loading. Luckily, it only runs the startup once, not on every new connection. So we just need to run setprop net.hostname HOSTNAMEHERE after that for it to stick. Unfortunately, it runs fairly late in the boot process, so you need something that will make the changes on boot_complete. Most likely an App that runs by itself.
Froyo’s ConnectivityService.java:
// setup our unique device name
String id = Settings.Secure.getString(context.getContentResolver(),
Settings.Secure.ANDROID_ID);
if (id != null && id.length() > 0) {
String name = new String("android_").concat(id);
SystemProperties.set("net.hostname", name);
But then there is another issue.
The net.hostname setting, is not copied to the entire system! If you use a console/terminal application, you might not get the same hostname. My phone, a Samsung Sidekick 4G (semi-Galaxy S based) has an init.rc which runs hostname localhost, so all underneath commands will not see either your build.prop hostname or the android_id hostname! So you need to set that too.
hostname HOSTNAMEHEREorecho HOSTNAMEHERE > /proc/sys/kernel/hostname
Note: Depending on how you are doing it, you’ll need to run the above command as root in order for it to work. Init.rc is typically on the read only system partition, so root access is needed to edit it.
The dhcpcd command, which is run to get a dhcp address, will not update to a hostname provided by the server (That can be fixed by adding the right dhcpcd-run-hooks and dhcpcd.conf), and it will not provide a hostname to the dhcp server if $(hostname) (The hostname command) is blank or localhost, and it does not internally use net.hostname. libnetutils is used for calling dhcpcd with -h «net.hostname», but if for some reason it decides not to call with -h, DHCPCD WILL STILL SEND THE SYSTEM HOSTNAME via gethostname(), as long as it’s not «(none)», «localhost», or empty. On Stock Froyo anyway. Samsung screwed the pooch on some devices like mine. No hostname pass through, forced network time, etc.
My Solution for Gingerbread and below Samsung, Edit the DHCP Client Daemon config:
The last thing you can do is edit /etc/dhcpcd/dhcpcd.conf. If you add hostname YOURHOSTNAME to the file, it will use that, unless a hostname is given on the commandline. This won’t fix the android_234etc issue, but will if the hostname is localhost (My problem, since Samsung screwed libnetutils and localhost in init.rc). You will need Root, but this works across reboots. This won’t work if dhcpcd is called with -h Hostname option.
Summary:
getprop net.hostname(Android System Hostname, likely android_24412414 type name)echo $HOSTNAME(shell/terminal/env hostname, likely ro.product.device from build.prop)cat /proc/sys/kernel/hostname(Linux System Hostname, likely localhost)head /etc/hosts(Linux System Hostname, likely localhost)hostname(Command not always installed, if installed via busy box, will read /proc/sys/kernel/hostname)
Depends on which version of Android you have.
Android 4.0 and Above
Newer versions will use the right build.prop entry. Well, that is to say, Android reads the build.prop as it’s normal boot process. Once the Connectivity Service runs, it checks to see if net.hostname is set in the Settings, then if empty, then it uses the «android_» + (permanent) android ID. So that’s all you need to do.
Add net.hostname=HOSTNAMEHERE to /system/build.prop (Root may be needed). Leave a blank line at the end of the file.
Kitkat’s ConnectivityService.java, notice the IF isEmpty statement:
// setup our unique device name
if (TextUtils.isEmpty(SystemProperties.get("net.hostname"))) {
String id = Settings.Secure.getString(context.getContentResolver(),
Settings.Secure.ANDROID_ID);
if (id != null && id.length() > 0) {
String name = new String("android-").concat(id);
SystemProperties.set("net.hostname", name);
Android 2.3 and Below
Older versions, Gingerbread, Froyo, etc, just clobber it. It doesn’t bother to check. It will set net.hostname to android_24412414… no matter what. So you will need to change it after that Connectivity Service has finished loading. Luckily, it only runs the startup once, not on every new connection. So we just need to run setprop net.hostname HOSTNAMEHERE after that for it to stick. Unfortunately, it runs fairly late in the boot process, so you need something that will make the changes on boot_complete. Most likely an App that runs by itself.
Froyo’s ConnectivityService.java:
// setup our unique device name
String id = Settings.Secure.getString(context.getContentResolver(),
Settings.Secure.ANDROID_ID);
if (id != null && id.length() > 0) {
String name = new String("android_").concat(id);
SystemProperties.set("net.hostname", name);
But then there is another issue.
The net.hostname setting, is not copied to the entire system! If you use a console/terminal application, you might not get the same hostname. My phone, a Samsung Sidekick 4G (semi-Galaxy S based) has an init.rc which runs hostname localhost, so all underneath commands will not see either your build.prop hostname or the android_id hostname! So you need to set that too.
hostname HOSTNAMEHEREorecho HOSTNAMEHERE > /proc/sys/kernel/hostname
Note: Depending on how you are doing it, you’ll need to run the above command as root in order for it to work. Init.rc is typically on the read only system partition, so root access is needed to edit it.
The dhcpcd command, which is run to get a dhcp address, will not update to a hostname provided by the server (That can be fixed by adding the right dhcpcd-run-hooks and dhcpcd.conf), and it will not provide a hostname to the dhcp server if $(hostname) (The hostname command) is blank or localhost, and it does not internally use net.hostname. libnetutils is used for calling dhcpcd with -h «net.hostname», but if for some reason it decides not to call with -h, DHCPCD WILL STILL SEND THE SYSTEM HOSTNAME via gethostname(), as long as it’s not «(none)», «localhost», or empty. On Stock Froyo anyway. Samsung screwed the pooch on some devices like mine. No hostname pass through, forced network time, etc.
My Solution for Gingerbread and below Samsung, Edit the DHCP Client Daemon config:
The last thing you can do is edit /etc/dhcpcd/dhcpcd.conf. If you add hostname YOURHOSTNAME to the file, it will use that, unless a hostname is given on the commandline. This won’t fix the android_234etc issue, but will if the hostname is localhost (My problem, since Samsung screwed libnetutils and localhost in init.rc). You will need Root, but this works across reboots. This won’t work if dhcpcd is called with -h Hostname option.
Узнайте, как быстро изменить имя вашего смартфона или планшета на Android на любой вариант по желанию.
Вы хотите сделать своё Android-устройство узнаваемым среди бесконечного множества других подобных устройств? Android позволяет менять название устройства на любое, какое вы только захотите.
Не нужно менять никаких настроек системы или устанавливать кастомную прошивку. Возможность менять имя есть прямо в операционной системе. В этой статье вы узнаете, как изменить имя смартфона, его Bluetooth-имя и имя в магазине Play Store.
У разных моделей смартфонов процесс изменения имени может немного различаться. На большинстве аппаратов нужно открыть системные настройки. В этом примере используется смартфон производства OnePlus.
- Откройте настройки на вашем смартфоне.
- Прокрутите вниз до раздела «О телефоне» (Об устройстве).
- Нажмите «Имя устройства» (Название устройства).
- Нажмите на поле имени и введите новое имя.
Изменение Bluetooth-имени Android-устройства
Большинство Android-смартфонов используют имя устройства в качестве Bluetooth-имени. Если в вашем случае это не так, можно присвоить отдельное имя Bluetooth.
- Откройте системные настройки и нажмите Bluetooth.
- Активируйте переключатель Bluetooth, затем нажмите на заголовок Bluetooth.
- Нажмите «Имя устройства».
- В поле введите нужное вам имя.
Изменение имени устройства в магазине Google Play Store
Магазин Google Play Store не использует имя, которое вы указали на устройстве. Тут применяется другое имя, но его можно поменять.
Вот как это делается.
- Откройте магазин Google Play Store в браузере на компьютере.
- Нажмите на иконку шестерёнки в правом верхнем углу.
- Найдите ваше устройство в разделе «Мои устройства».
- Нажмите на кнопку «Переименовать» рядом с устройством.
- Введите новое имя в поле «Название», затем нажмите «Обновить».
Назовите Android-устройство как хотите
Если вы хотите самостоятельно дать название Android-устройству, можно пользоваться этим руководством. После этого аппарат будет постоянно использовать новое имя. С его помощью можно будет проще определить его, когда вы пользуетесь больше чем одним устройством.
Если наряду с Android у вас есть устройства на iOS, на iPhone и iPad имя устройств также можно менять.
Об авторе
Александр
Специалист по информационной безопасности с 10-ти летним опытом. Отец троих детей. Независимый консультант по вопросам кибер безопасности. 6 лет опыта интеграции решений кибербезопасности с другими продуктами в существующих инфраструктурах на корпоративном уровне.
TV box – умная приставка на Android, которая может выполнять все необходимые вычисления вместо телевизора. Неважно, обладает ваш ТВ Smart платформой или нет(о сравнении Smart TV и Android TV ), подобное приспособление позволит использовать все ее преимущества. Большинство приставок очень похожи между собой: работают на Android, хотя и разных версий, позволяют подключаться к интернету, добавлять приложения, настраивать внешний вид, синхронизировать просмотр с другими устройствами. Большое значение имеют именно особенности настройки. Из этой логики вытекает, что инструкция на русском для Android TV box х96 применима и практически ко всем аналогичным устройствам. Это чистая правда. Мы для наглядности используем x96, но принципиальной разницы на Xiaomi или Ugoos не существует.
X96 – одна из самых популярных, мощных и доступных приставок на современном рынке. Она продается и в AliExpress, и в большинстве онлайн-магазинов. Однако поставляется в нескольких модификациях и желательно знать их особенности.
Основные технические параметры приставок х96:
- X96 Mini – одна из самых простых приставок в семействе, предназначенная для тех, кто не нуждается в повышенной производительности устройства. Здесь бюджетный чипсет Amlogic S905W, 2 Гб оперативной и 16 Гб постоянно памяти.
- X96 Max и Max Plux – TV box большего размера, уже на базе более мощного процессора S905X3 (обычный Max на S905X2). Поставляется в 3 вариантах: 2/16, 4/32 и 4/64. Даже в самой базовой модели приставка будет работать быстрее, чем mini из-за процессора, но лучше выбрать более производительный вариант. В более продвинутых комплектациях также присутствует Bluetooth-модуль.
- X96 Air очень сильно похожа на Max, за исключением того, что имеет меньшие размеры.
Можно найти и другие модификации этой же приставки, но отличий между ними не так уж и много. Поддержка технологий в них подобна, хотя в максимальных версиях бывает несколько полезных функций, вроде автофреймрейта. Однако в других приставках еще нужно смотреть на поддержку TrueHD, Dolby Atmos, DTS HD, Dolby Digital и некоторых других технологий.
Читайте также: Как бесплатно смотреть фильмы на Smart TV?
Способы подключения и их особенности
Сегодня активно практикуется 3 основных способа подключения, все зависит от типа приставки и телевизора:
- HDMI – самый распространенный порт, обеспечивающий передачу видео в 4k и аудио в высоком разрешении. Обычно такой кабель идет в комплекте.
- SCART или VGA – стандарты хуже, но уже передает FullHD видео, чего большинству пользователей будет достаточно.
- RCA, в народе «тюльпаны» – вариант для старых телевизоров, в которых есть 3 порта на 3,5 мм разных цветов. Если ваш ТВ позволяет использовать что-то другое, лучше отказаться от данного стандарта. Лучше HD качества в нем ждать не стоит.
Инструкция по настройке TV box на примере приставки х96
После соединения ТВ приставки с телевизором, ее еще нужно настроить. Мы подготовили пошаговую инструкцию на русском по примеру х96, с помощью которой реально пройти все этапы настройки и уже начать пользоваться устройство на полную мощность. Начнем с самого простого и в то же время важного. Дальше уже смотрим по своим потребностям, там многое создано для повышения комфорта и визуальной привлекательности использования приставки.
Язык
Так как x96 является китайским продуктом, ко многим она приходит на английском языке. Большинство приставок с коробки работают на английском. Хотя может быть и сразу локализована на русском, в таком случае пропускаем данный этап.
Как изменить язык с английского на русский:
- Открываем Settings, а затем переходим выбираем More Settings.
- Внизу списка (один из последних пунктов) жмем на Language.
- Выбираем из списка «Русский» и применяем изменения.
Дата и время
Следующий этап инструкции по настройке x96 Max и любой другой – правильно выставить время. В противном случае интернет может не работать, а значит утратится доступ к большей части видеоконтента.
Как выставить время на приставке х96:
- Выделяем плитку «Настройки» и жмем по ней центральной кнопкой пульта.
- Выбираем пункт «Дата и время».
- Устанавливаем 24-часовой формат времени и корректный часовой пояс.
- Выставляем правильное время и дату вручную, дополнительно можем активировать автоматическую синхронизацию данных параметров по сети. Это уже по желанию.
Интернет
Это еще один этап, который скорее всего вы захотите сделать, так как без Wi-Fi практически ничего (кроме ТВ-антенны и флешки) работать не будет. Благо, сделать это действительно просто.
Инструкция:
- Открываем «Настройки» и выбираем раздел «Wi-Fi».
- Жмем на пункт «Доступные сети», ищем в списке подходящую сеть.
- После нажатия на точке доступа, вводим пароль и совсем скоро приставка подключится к интернету.
Скорее все подключение пройдет гладко, но в некоторых случаях требуется дополнительная настройка роутера. Важно убрать лимит на количество подключенных устройств и снять блокировку по MAC-адресу. Если сеть нестабильная, еще можно попробовать изменить частоту и канал.
Подключить к Google
Чтобы нормально использовать фирменный магазин Play Market, а также получить возможность синхронизации истории с другими устройствами, нужно добавить аккаунт Google. Рекомендуем это сделать прямо сейчас, так как процедура избавит от проблем на этапе установки приложений.
Как добавить аккаунт Google:
- Листаем список в разделе «Настройки» до блока «Аккаунты» и жмем на кнопку «Добавить аккаунт».
- Выбираем вариант «Google».
- Вводим свои данные от профиля (логин и пароль). Возможно, придется пройти дополнительное подтверждение входа, если у вас настроена двухфакторная аутентификация.
Удаление и установка приложений
Основой для увлекательного времяпровождения являются приложения. Они существенно расширяют возможности приставки и в целом несут большую пользу. Однако по умолчанию на приставке установлено достаточно много ненужных приложений, которые только занимают ценное место. Часть из них рекомендуем удалить, а уже те, которыми реально планируем пользоваться, установим вручную. Тут описано: как удалить приложение на Smart TV Samsung и LG
Как удалить приложение:
- В меню «Настройки» выбираем пункт «Приложения».
- После построения списка анализируем, какие приложения в нем не пригодятся, затем нажимаем на них.
- В меню с информацией о приложении выбираем вариант «Удалить».
- Последний этап – подтвердить удаление кнопкой «Ок».
Когда подчистили память от ненужных приложений, следует установить более полезные. Это могут быть онлайн-кинотеатры, IPTV, файловый менеджер и т. п. Мы уже ранее писали о многих важных приложениях, с ними вы можете ознакомиться по ссылке ниже.
Читайте также: Лучшие приложения для Smart TV
Как установить приложение на ТВ приставке:
- Скачиваем с интернета apk-файл приложения (достаточно указать название приложения и apk). Лучше использовать компьютер и передавать через флешку или по Wi-Fi.
- Запускаем файл и должна начать установка. Возможно, телевизор попросить разрешить установку из неизвестных источников. Он либо перебросит в нужный раздел, либо его можем найти в разделе «Безопасность».
Это более универсальный способ установки программ, но большинство стандартных приложений можем найти и в Google Play Market. Магазин установлен по умолчанию, оттуда процесс инсталляции происходит немного быстрее.
Читайте также: Как скачать приложения на Smart TV?
Обновление
Чтобы получить максимальные возможности приставки (в том числе root-доступ), рекомендуем использовать обновленную прошивку. Ее можем попробовать установить через «Настройки» в разделе «О телефоне» выбираем «Беспроводное обновление». Если процедура не дала результата, можем воспользоваться загрузчиком OTA, он сам найдет подходящий апдейт и установит его.
Замена стандартного лаунчера
Эта процедура уже не обязательна, но подойдет тем, кто желает изменить графический интерфейс приставки. Вместо классических плиток можем установить рабочий стол с анимацией, более яркими иллюстрациями и удобным представлением. Установка лаунчера выполняется подобным образом, как и другие приложения. Однако дополнительно нам нужно перейти в «Настройки» и в разделе «Домашний экран» вместо штатного лаунчера выбираем свой. Например, один из самых популярных Nova Launcher.
Дополнительные полезные настройки
Есть еще несколько настроек, которые мы рекомендуем выставить на приставке х96, но без них вполне можем и обойтись.
Что еще стоит настроить в х96 и других приставках:
- Вручную выставить разрешение. Дело в том, что система может автоматически сбросить частоту или разрешение до меньшего значения, чем поддерживает приставка и телевизор. Для этого в «Настройках» жмем на «Дисплей», выбираем «Разрешение экрана» и выключаем автоматический выбор. Вместо этого устанавливаем ваше реальное разрешение.
- Добавляем важные приложения на главный экран. Чтобы они не находились в общем свернутом списке, можем нажать на начальном экране на значок плюса и выбрать те приложения, которыми вы чаще пользуетесь.
- Подогнать положение экрана. Бывает контент, который может выходить за рамки дисплея. В разделе «Положение экрана» выбираем «Уменьшить масштаб экрана».
- Настраиваем автоматическое выключение приставки и телевизора одной кнопкой на пульте. Чтобы включались и выключались устройства синхронно, нужно в HDMI CEC активировать CEC Switch.
Все остальные настройки ТВ приставки x96 уже касаются самих приложений: где-то добавить плейлист, заменить плеер, настроить работу с учетными данными и т. п. Сама система уже на 100% готова к эксплуатации.