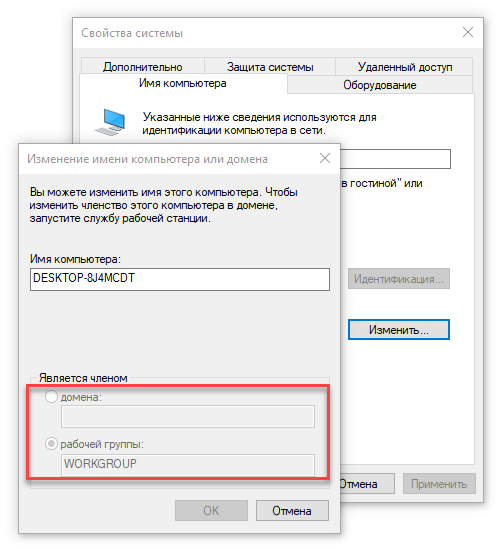По умолчанию операционная система Windows 10 для каждого компьютера, на который она устанавливается, автоматически назначает имя рабочей группы WORKGROUP. Название можно менять, а два и более компьютера с одинаковым именем рабочей группы можно объединять в небольшую сеть.
Содержание
- Особенности
- Изменение имени
- Способ 1: через интерфейс ОС
- Способ 2: через командную строку
- Открытие доступа к общим принтерам и файлам
- Заключение
- Задать вопрос автору статьи
Особенности
По-простому, рабочая группа – это набор сетевых протоколов, благодаря которым взаимодействуют как минимум две машины под управлением Windows в единой сети.
Несколько компьютеров Windows в локальной сети лучше обмениваются сетевыми данными в домашней или рабочей группе. Они обнаруживаются входящими в сеть устройствами с аналогичной ОС, способны обмениваться файлами и использовать совместные принтеры.
Если компьютер с ОС Windows используется в учебном заведении или большом офисе и у него есть доступ к сети, вероятно, он подключен к домену. Выбирать принадлежность компьютера к рабочей группе или домену можно в настройках. Там же можно изменить рабочую группу в Windows 10. Как это сделать?
Для наглядности советуем посмотреть видео про настройку рабочей группы:
Изменение имени
Есть два способа смены имени: в интерфейсе операционной системы и через командную строку.
Способ 1: через интерфейс ОС
Как поменять рабочую группу Windows 10:
- Комбинацией WIN + R вызовите строку и выполните control system.
- Справа выберите строку «Дополнительные параметры системы».
- В новом окне перейдите в раздел «Имя компьютера».
- Для переименования жмите кнопку «Изменить».
- Здесь можно дать имя компьютеру, выбрать между группой и доменом и переименовать WORKGROUP на что-либо другое.
- Чтобы изменения вступили в силу, жмите ОК и пускайте компьютер на перезагрузку.
В названии нельзя применять только цифры, запрещенные в Windows для имени символы, а также нельзя ставить пробелы. Если имя состоит из двух слов, между ними поставьте нижнее подчеркивание.
Способ 2: через командную строку
Зная одну команду, можно сменить имя через командную строку:
- Нажмите ПКМ по Пуск и выберите Командная строка (Администратор).
- Если у вас написано PowerShell (Администратор), выбирайте эту оболочку, а затем пропишите в ней cmd.
- После выполните команду wmic computersystem where name=”%computername%” call joindomainorworkgroup name=”coolgroup”
- Вместо coolgroup подставьте собственное название.
После переименования, перезагрузите ПК, чтобы только что измененные параметры вступили в силу.
Открытие доступа к общим принтерам и файлам
После указания одинаковых имен рабочих групп на двух и более компьютерах можно открыть обнаружение их в локальной сети. Для этого:
- Нажмите + R и выполните команду %windir%system32control.exe /name Microsoft.NetworkAndSharingCenter /page Advanced.
- Перейдите в раздел «Гостевая…» и установите метку напротив «Включить общий доступ к файлам и принтерам» и «Включить сетевое обнаружение».
- Аналогичные действия по открытию сделайте во всех разделах.
- Далее для предоставления доступа к папке с других компьютеров нажмите ПКМ по ней и выберите последний пункт «Свойства».
- Откройте раздел «Доступ» и клацните «Расширенная настройка».
- Активируйте «Открыть общий доступ к этой папке» и жмите «ОК».
- Перейдите в раздел настроек «Безопасность» – «Изменить».
- Затем «Добавить».
- В пустом поле напишите «Все» и нажмите кнопку «Проверить имена».
- Жмите ОК, затем напротив новой группы выставите галочки разрешить «Полный доступ».
- Нажмите «Применить» и пользуйтесь открытым доступом в локальной сети.
Такие настройки нужно делать для каждой машины, информацию с которой нужно расшарить на остальные компьютеры Windows.
Заключение
Стандартное имя рабочей группы в Виндовс 10 – WORKGROUP. Его можно поменять на то, что вы придумали, в параметрах системы или через командную строку. Затем, чтобы дать доступ к данным и принтерам по сети, нужно выставить разрешающие настройки в сетевых параметрах Windows и задать необходимые дозволения для конкретной расшариваемой папки.
Каждая машина Windows поставляется с именем рабочей группы по умолчанию WORKGROUP. Рабочая группа — это набор сетевых устройств, связанных друг с другом или находящихся в одном домене.
Рабочая группа обеспечивает основу для совместного использования файлов и принтеров, а также позволяет совместно использовать сетевые ресурсы в пределах одной рабочей группы. Устройства, являющиеся членами одной рабочей группы, будут получать доступ к ресурсам внутри этой рабочей группы и совместно использовать их.
Ниже описано, как изменить рабочую группу, к которой принадлежит компьютер, в Windows 11.
Как описано выше, рабочая группа обеспечивает основу для совместного использования файлов и принтеров, а также позволяет совместно использовать сетевые ресурсы в пределах одной рабочей группы.
Ниже показано, как изменить рабочую группу на ПК с Windows 11.
Сначала откройте приложение «Параметры Windows».
Вы можете сделать это, нажав кнопку меню «Пуск» и выбрав приложение «Настройки». Либо нажмите сочетания клавиш (клавиша Windows+I), чтобы запустить приложение «Настройки».
Когда откроется приложение «Настройки», нажмите кнопку «Система» слева.
Справа щелкните плитку «О программе», чтобы развернуть ее.
На панели «Система» -> «О настройках» щелкните ссылку «Дополнительные параметры системы», как показано ниже.
Во всплывающем окне «Свойства системы» выберите вкладку «Имя компьютера». Затем нажмите на Change кнопку, как показано ниже.
Во всплывающем окне «Изменения имени компьютера/домена» выберите переключатель «Рабочая группа», затем введите новое имя рабочей группы в поле под «Рабочая группа».
Когда вы это сделаете, вы получите подсказку, приветствующую вас с новым именем рабочей группы. Имя рабочей группы не может содержать пробелы или специальные символы, включая приведенные ниже:
` ~ @ # $ % ^ & ( ) = + [ ] { } | ; : , ‘ “ . < > / ?
Нажмите OK, перезагрузите компьютер, и все готово.
Измените имя рабочей группы через командную строку
Если вы хотите использовать командную строку для изменения имени рабочей группы на компьютере с Windows 11, выполните следующие действия.
Сначала откройте командную строку от имени администратора.
Затем запустите формат команды ниже:
wmic computersystem where name="%computername%" call joindomainorworkgroup name="Type-Workgroup-Name"
Замените «Type-Workgroup-Name» на имя, которое вы хотите изменить. Например, чтобы перейти к новой рабочей группе с именем GEEKREWIND, введите команду ниже.
wmic computersystem where name="%computername%" call joindomainorworkgroup name="EXAMPLE"
Перезагрузите компьютер, чтобы изменения вступили в силу.
Измените имя рабочей группы через Windows PowerShell
Пользователи также могут использовать приложение Windows PowerShell, чтобы изменить рабочую группу для ПК под управлением Windows 11. Ниже описано, как это сделать.
Сначала откройте приложение Windows PowerShell от имени администратора.
Затем запустите формат команды ниже:
Add-Computer -WorkGroupName "Type-Workgroup-Name"
Замените «Type-Workgroup-Name» на имя, которое вы хотите изменить. Например, чтобы перейти к новой рабочей группе с именем EXAMPLE, введите команду ниже».
Add-Computer -WorkGroupName "EXAMPLE"
Перезагрузите компьютер, чтобы изменения вступили в силу.
Вывод:
В этом посте показано, как изменить имя рабочей группы на ПК под управлением Windows 11. Если вы обнаружите какую-либо ошибку выше или вам есть что добавить, воспользуйтесь формой комментариев ниже.
Вопрос от пользователя
Здравствуйте.
Подскажите, как переименовать компьютер и перевести его в другую рабочую группу.
Пытаюсь дома организовать локальную сеть из 3-х компьютеров (по вашей статье двое уже объединил, все работает, а вот на третьем устройстве — вылетает какая-то ошибка «Нет прав доступа…» / если не вылетает — то просто окно закрывается и ничего не происходит).
Доброго времени.
Возможно, у вас просто нет администраторских прав (либо установлена какая-то «кривая» сборка. Точнее можно сказать, если самому покопаться с вашим устройством…).
Ниже в заметке предложу несколько вариантов решения вопроса. Рекомендую действовать последовательно. 👌
*
Содержание статьи
- 1 Способы переименовать ПК
- 1.1 Вариант 1: через параметры и окно свойств системы
- 1.2 Вариант 2: через командную строку
- 1.3 Если вылетают ошибки о недостаточности прав (и прочее)
→ Задать вопрос | дополнить
Способы переименовать ПК
Вариант 1: через параметры и окно свойств системы
Наиболее простой способ узнать и поменять имя и рабочую группу ПК — это воспользоваться параметрами системы (для Windows 10/11). Чтобы их открыть — достаточно войти в меню ПУСК или нажать сочетание Win+i.
Далее нужно открыть вкладку «Система / о системе» и выполнить требуемое действие. 👇
Win+i — открываем параметры системы
Также можно воспользоваться 📌 окном свойств системы — чтобы его открыть, требуется нажать Win+R, и ввести команду sysdm.cpl (подтвердить по Enter). Далее во вкладке «Имя компьютера» нажать по кнопке «Изменить». См. пример ниже. 👇
Свойства системы — изменяем имя ПК и рабочую группу
*
Вариант 2: через командную строку
1) Сначала необходимо запустить 📌 командную строку от имени администратора.
2) Далее, чтобы узнать текущее имя ПК и рабочую группу, можете использовать команду systeminfo (или hostname).
systeminfo — см. строки домен и сервер
3) Чтобы сменить рабочую группу введите следующее:
wmic computersystem where name=»%computername%» call joindomainorworkgroup name=»homework»
Обратите внимание, что вместо «homework» — нужно ввести требуемое имя рабочей группы (лучше, чтобы оно было на латинице и без различных разделителей!).
Команда для переименования ПК (требования те же):
wmic computersystem where name=»%computername%» call rename name=»newpc»
После ввода этих двух команд — ПК требуется перезагрузить!
4) После перезагрузки — имя и раб. группа должны измениться!
Имя ПК и раб. группа стали другими!
*
Если вылетают ошибки о недостаточности прав (и прочее)
1) Посоветовал бы попробовать создать нового пользователя (с правами администратора), зайти под ним, и попробовать ввести вышеперечисленные команды. Ниже покажу, как это можно сделать (без лишней суеты…).
2) Для работы нам понадобиться LiveCD-флешка от Сергея Стрельца. Как ее создать 📌 описывал здесь. Рекомендую завести себе ее, выручит при самых разных проблемных ситуациях с ПК! 👌
3) Загрузившись с этой флешки, необходимо открыть инструмент «Windows Login…». 👇
WinPE — Windows Login
4) Далее нам нужно выбрать диск с «проблемной» ОС Windows (в которой нужно задать новое имя компьютера) и кликнуть по кнопке «New user» — сразу же задать имя пользователю и нажать OK. 👇
Примечание: если утилита не видит диск — попробуйте зайти в «Мой компьютер» и посмотреть, нет ли знака замка на иконке накопителя. Возможно, он просто зашифрован BitLocker (на новых устройствах это может происходить в авто-режиме).
Создание нового пользователя
5) Обратите внимание на то, что новый пользователь является администратором (группа — Admin). Всё — теперь можно перезагрузить компьютер (вынув при этом LiveCD-флешку, сегодня она больше не нужна).
Новый пользователь явл. админом (так-то лучше)
6) Если Windows загрузилась автоматически и появился рабочий стол — нажмите сочетание Win+L, и перезайдите под новым пользователем (которого мы создали в предыдущем шаге). В моем случае — это «New user — Admin».
Далее просто попробуйте переименовать ПК и рабочую группу первыми тремя способами (см. начало статьи).
Заходим под админом
*
Если вышеприведенные варианты у вас не «сработали», и вырешили вопрос иначе — сообщите в комментариях! Заранее благодарю.
Успехов!
👋


Полезный софт:
-
- Видео-Монтаж
Отличное ПО для создания своих первых видеороликов (все действия идут по шагам!).
Видео сделает даже новичок!
-
- Ускоритель компьютера
Программа для очистки Windows от «мусора» (удаляет временные файлы, ускоряет систему, оптимизирует реестр).
На чтение 4 мин. Просмотров 358 Опубликовано 07.06.2021
Если имя рабочей группы по умолчанию вам не нравится, вы можете легко изменить его. Выполните следующие действия, чтобы легко изменить имя рабочей группы в Windows 10.
Windows по умолчанию устанавливает имя рабочей группы просто «WORKGROUP». Всего несколькими щелчками мыши вы можете присоединиться к рабочей группе в своей сети, чтобы настроить надлежащий общий доступ к файлам и печать по сети. Некоторые из преимуществ рабочей группы включают в себя ПК, действующие как одноранговые узлы, необходимость быть частью локальной сети, ограниченное количество ПК в группе и т. Д.
Как вы можете догадаться, имя по умолчанию – довольно просто и понятно. Для большинства пользователей имя по умолчанию довольно несущественно, его легко запомнить и использовать. Пока у вас есть одно и то же имя рабочей группы на всех ваших локальных машинах, у них не должно возникнуть проблем с присоединением к рабочей группе. Однако, если вы хотите изменить имя, вы можете изменить имя рабочей группы в Windows . Это особенно полезно, когда у вас есть или вы хотите, чтобы в сети было несколько рабочих групп.
В этом быстром и простом руководстве я покажу шаги по изменению имени рабочей группы в Windows 10.
Как изменить имя рабочей группы в настройках
Как и имя компьютера, вы можете использовать приложение «Настройки» для изменения имени рабочей группы. Вот точные шаги, которые нужно выполнить.
- На клавиатуре нажмите комбинацию клавиш « Win + I », чтобы открыть настройки app .
- После его открытия перейдите на страницу « Система ».
- Здесь выберите « О системе »на левой панели.
- Теперь нажмите ссылку« Информация о системе »под« Связанные настройки “.
- Откроется окно системы. Нажмите « Расширенные настройки системы » на левой панели.
- Перейдите на вкладку « Имя компьютера ».
- Теперь нажмите кнопку « Изменить ».
- В следующем окне введите новое имя рабочей группы в поле« Рабочая группа ».
- Нажмите« Ok », чтобы подтвердить имя.
- Нажмите « Применить » и « Ok » для изменений в главном окне.
- Нажмите « Ok »на экране приветствия.
- Нажмите« Хорошо »во втором окне подтверждения.
- Нажмите« Закрыть »в главном окне свойств системы.
- При появлении запроса на перезагрузку нажмите кнопку« Перезагрузить сейчас ».
После перезапуска системы имя рабочей группы изменяется. Теперь вы можете использовать эту рабочую группу для присоединения к локальной сетевой группе. Имейте в виду, что все машины должны иметь одно и то же имя рабочей группы, чтобы присоединиться к одной группе..
Изменить имя рабочей группы в командной строке
Вы можете использовать команду WMIC для изменения имени рабочей группы в Windows 10.
- Сначала нажмите кнопку «Пуск», чтобы открыть меню «Пуск» .
- Введите « Командная строка » в начале панель поиска меню.
- Щелкните правой кнопкой мыши командную строку и выберите « Запуск от имени администратора ».
- После открытия командной строки от имени администратора выполните следующую команду . Не забудьте заменить «NewWorkgroupName» фактическим именем рабочей группы, которое вы хотите установить.
wmic computersystem where name = "% computername%" вызовите joindomainorworkgroup name = "NewWorkgroupName"
- Затем закройте окно командной строки .
- Перезагрузите Windows 10 , чтобы изменения вступили в силу.
После перезапуска системы новое имя рабочей группы применено. Вы можете увидеть новое имя в действии в окне «Система». Чтобы присоединиться к рабочей группе, убедитесь, что все другие машины имеют то же имя рабочей группы.
Вот и все. Так просто изменить имя рабочей группы в Windows 10. Если вы застряли или вам нужна помощь, введите команду ниже, и я постараюсь помочь в максимально возможной степени.
Содержание
- WORKGROUP в Windows 10: 2 способа изменить рабочую группу
- Особенности
- Изменение имени
- Способ 1: через интерфейс ОС
- Способ 2: через командную строку
- Открытие доступа к общим принтерам и файлам
- Заключение
- Как изменить имя рабочей группы в Windows 10
- Как поменять имя компьютера (ПК) и рабочую группу // Windows 11/10 (даже, если недостаточно прав)
- Способы переименовать ПК
- Вариант 1: через параметры и окно свойств системы
- Вариант 2: через командную строку
- Если вылетают ошибки о недостаточности прав (и прочее)
- Сменить рабочую группу windows 10
- Особенности
- Изменение имени
- Способ 1: через интерфейс ОС
- Способ 2: через командную строку
- Открытие доступа к общим принтерам и файлам
- Заключение
- Как создать домашнюю группу в Windows 10
- Как присоединиться к домашней группе Windows 10
- Открытие доступа к документам
- Удаление домашней группы в версии 1803
- Устранение распространенных проблем
- Как изменить рабочую группу в windows 10
- Как изменить имя рабочей группы в Windows 10
- Как изменить рабочую группу в Windows 10: 2 способа
- Особенности
- Изменение имени
- Способ 1: через интерфейс ОС
- Способ 2: через командную строку
- Открытие доступа к общим принтерам и файлам
- Заключение
- Сменить рабочую группу windows 10
- Особенности
- Изменение имени
- Способ 1: через интерфейс ОС
- Открытие доступа к общим принтерам и файлам
- Как создать домашнюю группу в Windows 10
- Как присоединиться к домашней группе Windows 10
- Открытие доступа к документам
- Удаление домашней группы в версии 1803
- Устранение распространенных проблем
- Как изменить имя компьютера и рабочую группу в Windows 10?
- Как сменить рабочую группу в Windows 10
- Как поменять рабочую группу в windows 10
- Основные понятия
- Создание локального пространства пошагово
- Рабочая группа
- Видимость компьютеров в сети
- Расшаривание папок
- Выводы
- Как создать рабочую группу и присоединиться к ней в Windows 10
- Настройка и присоединение к рабочей группе в Windows 10
- Как изменить имя рабочей группы в Windows 10
- Как изменить имя рабочей группы в свойствах системы
- Как изменить имя рабочей группы в командной строке
- Вопрос: как изменить рабочую группу в Windows 10?
- Что такое рабочая группа Windows 10?
- Как изменить домашнюю группу в Windows 10?
- Как изменить название моей рабочей группы?
- Как мне создать рабочую группу?
- Как настроить рабочую группу в Windows 10?
- Как удалить рабочую группу в Windows 10?
- Есть ли домашняя группа с Windows 10?
- Как удалить домашнюю группу в Windows 10?
- Доступна ли домашняя группа в Windows 10?
- Как изменить мою рабочую группу на домен?
- Что такое сервер рабочей группы?
- Как мне выйти из организации Windows 10?
- В чем разница между рабочей группой и домашней группой?
- Что означает рабочая группа в Windows?
- Как найти имя моей рабочей группы в Windows 10?
- Как настроить домашнюю сеть с Windows 10?
- Как предоставить общий доступ к файлам в Windows 10?
- Как подключиться к сети с Windows 10?
- Как удалить рабочую группу с ноутбука?
- Как удалить компьютер из сети с Windows 10?
- Как мне найти пароль домашней группы в Windows 10?
- Как создать рабочую группу в Windows 10?
- Как мне сбросить домашнюю группу?
- Как удалить домашнюю сеть с моего компьютера?
- Как сбросить настройки домашней группы в Windows 10?
- Не удается найти домашнюю группу в Windows 10?
- Что такое домашняя группа в Windows 10?
- Что такое рабочая группа в Windows 10?
- В чем заключается недостаток вычислений для рабочих групп?
- В чем разница между рабочей группой и доменом?
- Рабочая группа Windows 10 и как ее изменить
- Что такое рабочая группа? Чем он отличается от сетевого домена?
- Как определить и изменить рабочую группу, в которой я нахожусь?
- Пользователи Microsoft Windows
- Пользователи Windows 10
- Пользователи Windows Vista, 7 и 8
- Пользователи Windows XP, 2003 и 2000
- Пользователи Windows 95, 98 и ME
- Пользователи Windows из командной строки MS-DOS
WORKGROUP в Windows 10: 2 способа изменить рабочую группу
По умолчанию операционная система Windows 10 для каждого компьютера, на который она устанавливается, автоматически назначает имя рабочей группы WORKGROUP. Название можно менять, а два и более компьютера с одинаковым именем рабочей группы можно объединять в небольшую сеть.
Особенности
По-простому, рабочая группа – это набор сетевых протоколов, благодаря которым взаимодействуют как минимум две машины под управлением Windows в единой сети.
Несколько компьютеров Windows в локальной сети лучше обмениваются сетевыми данными в домашней или рабочей группе. Они обнаруживаются входящими в сеть устройствами с аналогичной ОС, способны обмениваться файлами и использовать совместные принтеры.
Если компьютер с ОС Windows используется в учебном заведении или большом офисе и у него есть доступ к сети, вероятно, он подключен к домену. Выбирать принадлежность компьютера к рабочей группе или домену можно в настройках. Там же можно изменить рабочую группу в Windows 10. Как это сделать?
Для наглядности советуем посмотреть видео про настройку рабочей группы:
Изменение имени
Есть два способа смены имени: в интерфейсе операционной системы и через командную строку.
Способ 1: через интерфейс ОС
Как поменять рабочую группу Windows 10:
В названии нельзя применять только цифры, запрещенные в Windows для имени символы, а также нельзя ставить пробелы. Если имя состоит из двух слов, между ними поставьте нижнее подчеркивание.
Способ 2: через командную строку
Зная одну команду, можно сменить имя через командную строку:
После переименования, перезагрузите ПК, чтобы только что измененные параметры вступили в силу.
Открытие доступа к общим принтерам и файлам
После указания одинаковых имен рабочих групп на двух и более компьютерах можно открыть обнаружение их в локальной сети. Для этого:
Такие настройки нужно делать для каждой машины, информацию с которой нужно расшарить на остальные компьютеры Windows.
Заключение
Стандартное имя рабочей группы в Виндовс 10 – WORKGROUP. Его можно поменять на то, что вы придумали, в параметрах системы или через командную строку. Затем, чтобы дать доступ к данным и принтерам по сети, нужно выставить разрешающие настройки в сетевых параметрах Windows и задать необходимые дозволения для конкретной расшариваемой папки.
Источник
Как изменить имя рабочей группы в Windows 10
Данная статья покажет вам как изменить имя рабочей группы в Windows 10, присоединится к существующей рабочей группе или создать новую. Мы покажем два способа изменения имени рабочей группы: с помощью свойств системы и с помощью командной строки.
При настройке сети система автоматически создает рабочую группу и дает ей имя WORKGROUP. В любой момент вы можете присоединиться к уже существующей сети или создать новую. Если ваш компьютер подключен к большой сети на рабочем месте или в учебном заведении, он скорее всего принадлежит к домену. Если ваш компьютер в домашней сети – он принадлежит к рабочей или к домашней группе. В рабочей группе проще обмениваться файлами между компьютерами и использовать совместные принтера.
Все компьютера в рабочей группе должны иметь различные имена. Чтобы создать общую группу – компьютера должны быть в одной локальной сети или подсети. Название рабочей группы не должно содержать пробелов, знаков `
Изменить имя рабочей группы в свойствах системы.
1.Зайдите в свойства системы: один из способов – нажмите клавиши Win+R
Введите команду control system и нажмите “ОК” ( в “Система” можно войти еще через панель управления).
2.С правой стороны нажмите на “Изменить параметры” или в левой колонке выберите “Дополнительные параметры системы”;
3.Во вкладке “Имя компьютера” нажмите “Изменить”;
4.В поле “Рабочей группы” нужно написать имя существующей группы к которой вы хотите присоединить данный компьютер, или если группы еще нет и вы хотите ее создать – придумайте название и напишите его. После чего нажмите “ОК”;
5.В появившемся окне нажмите “ОК”;
6.Вас предупредит, что чтобы изменения вступили в силу – нужно перезагрузить компьютер. Нажмите “ОК”;
7.Нажмите “Закрыть”;
8.Вам предложит перезагрузить компьютер сейчас или позже, если на компьютере есть что-то не сохраненное – нажмите “Перезагрузить позже” => сохраните всё нужное, после чего перезагрузите компьютер. Если открытого ничего нужного нет – нажмите “Перезагрузить сейчас”;
После перезагрузки ваш компьютер будет в заданной в четвертом пункте группе.
Изменить имя рабочей группы с помощью командной строки.
1.Откройте командную строку от имени администратора: один из способов – нажать на меню “Пуск” правой клавишей мыши и выбрать из открывшегося меню “Командная строка (администратор)”;
2. В командной строке нужно выполнить команду wmic computersystem where name=”%computername%” call joindomainorworkgroup name=”имя рабочей группы”. Вместо имя рабочей группы напишите название группы к которой вы хотите подключить данный компьютер, или имя создаваемой группы. В нашем примере мы создадим группу dom. Для этого выполняем следующую команду wmic computersystem where name=”%computername%” call joindomainorworkgroup name=”Dom” после чего нажимаем Enter.
Источник
Как поменять имя компьютера (ПК) и рабочую группу // Windows 11/10 (даже, если недостаточно прав)
Подскажите, как переименовать компьютер и перевести его в другую рабочую группу.
Возможно, у вас просто нет администраторских прав (либо установлена какая-то «кривая» сборка. Точнее можно сказать, если самому покопаться с вашим устройством. ).
Ниже в заметке предложу несколько вариантов решения вопроса. Рекомендую действовать последовательно. 👌
Способы переименовать ПК
Вариант 1: через параметры и окно свойств системы
Далее нужно открыть вкладку «Система / о системе» и выполнить требуемое действие. 👇
Win+i — открываем параметры системы
Свойства системы — изменяем имя ПК и рабочую группу
Вариант 2: через командную строку
2) Далее, чтобы узнать текущее имя ПК и рабочую группу, можете использовать команду systeminfo (или hostname).
systeminfo — см. строки домен и сервер
3) Чтобы сменить рабочую группу введите следующее:
wmic computersystem where name=»%computername%» call joindomainorworkgroup name=»homework»
Обратите внимание, что вместо «homework» — нужно ввести требуемое имя рабочей группы (лучше, чтобы оно было на латинице и без различных разделителей!).
Команда для переименования ПК (требования те же):
wmic computersystem where name=»%computername%» call rename name=»newpc»
После ввода этих двух команд — ПК требуется перезагрузить!
4) После перезагрузки — имя и раб. группа должны измениться!
Имя ПК и раб. группа стали другими!
Если вылетают ошибки о недостаточности прав (и прочее)
1) Посоветовал бы попробовать создать нового пользователя (с правами администратора), зайти под ним, и попробовать ввести вышеперечисленные команды. Ниже покажу, как это можно сделать (без лишней суеты. ).
2) Для работы нам понадобиться LiveCD-флешка от Сергея Стрельца. Как ее создать 📌 описывал здесь. Рекомендую завести себе ее, выручит при самых разных проблемных ситуациях с ПК! 👌
WinPE — Windows Login
4) Далее нам нужно выбрать диск с «проблемной» ОС Windows (в которой нужно задать новое имя компьютера) и кликнуть по кнопке «New user» — сразу же задать имя пользователю и нажать OK. 👇
Примечание: если утилита не видит диск — попробуйте зайти в «Мой компьютер» и посмотреть, нет ли знака замка на иконке накопителя. Возможно, он просто зашифрован BitLocker (на новых устройствах это может происходить в авто-режиме).
Создание нового пользователя
Новый пользователь явл. админом (так-то лучше)
Далее просто попробуйте переименовать ПК и рабочую группу первыми тремя способами (см. начало статьи).
Заходим под админом
Если вышеприведенные варианты у вас не «сработали», и вырешили вопрос иначе — сообщите в комментариях! Заранее благодарю.
Источник
Сменить рабочую группу windows 10
По умолчанию операционная система Windows 10 для каждого компьютера, на который она устанавливается, автоматически назначает имя рабочей группы WORKGROUP. Название можно менять, а два и более компьютера с одинаковым именем рабочей группы можно объединять в небольшую сеть.
Особенности
По-простому, рабочая группа – это набор сетевых протоколов, благодаря которым взаимодействуют как минимум две машины под управлением Windows в единой сети.
Несколько компьютеров Windows в локальной сети лучше обмениваются сетевыми данными в домашней или рабочей группе. Они обнаруживаются входящими в сеть устройствами с аналогичной ОС, способны обмениваться файлами и использовать совместные принтеры.
Если компьютер с ОС Windows используется в учебном заведении или большом офисе и у него есть доступ к сети, вероятно, он подключен к домену. Выбирать принадлежность компьютера к рабочей группе или домену можно в настройках. Там же можно изменить рабочую группу в Windows 10. Как это сделать?
Для наглядности советуем посмотреть видео про настройку рабочей группы:
Изменение имени
Есть два способа смены имени: в интерфейсе операционной системы и через командную строку.
Способ 1: через интерфейс ОС
Как поменять рабочую группу Windows 10:
В названии нельзя применять только цифры, запрещенные в Windows для имени символы, а также нельзя ставить пробелы. Если имя состоит из двух слов, между ними поставьте нижнее подчеркивание.
Способ 2: через командную строку
Зная одну команду, можно сменить имя через командную строку:
После переименования, перезагрузите ПК, чтобы только что измененные параметры вступили в силу.
Открытие доступа к общим принтерам и файлам
После указания одинаковых имен рабочих групп на двух и более компьютерах можно открыть обнаружение их в локальной сети. Для этого:
Такие настройки нужно делать для каждой машины, информацию с которой нужно расшарить на остальные компьютеры Windows.
Заключение
Стандартное имя рабочей группы в Виндовс 10 – WORKGROUP. Его можно поменять на то, что вы придумали, в параметрах системы или через командную строку. Затем, чтобы дать доступ к данным и принтерам по сети, нужно выставить разрешающие настройки в сетевых параметрах Windows и задать необходимые дозволения для конкретной расшариваемой папки.
При попытке изменить рабочую группу или ввести в домен вдруг обнаружилось, что это невозможно сделать.
Эта ситуация возникает когда не стартует служба “Рабочая станция”.
Проверим с какими параметрами она пытается запуститься.
Запускаем regedit и смотрим ветку HKEY_LOCAL_MACHINESYSTEMCurrentControlSetServicesLanmanWorkstation.
Если параметре DependOnService присутствует значение MRxSmb10 – удаляем его.
В операционной системе Виндовс присутствует функция, позволяющая наладить простой доступ к файлам для их просмотра или перемещения. Также устройства входящие в одну локальную сеть получают возможность удаленного управления принтерами, факсами и другим оборудованием. В данном материале расскажем, как подключиться к домашней группе Windows 10. Дополнительно затронем тему удаления рассматриваемого раздела из операционной системы версии 1803 и выше.
Как создать домашнюю группу в Windows 10
Процесс первоначальной настройки не отличается на всех Windows, начиная с «семерки». При этом, инструкция будет актуальна до Виндовс 10 версии 1803. В более поздних редакциях «Домашняя группа» удалена из функционала (возможность обмена файлами сохранилась – об этом более детально ниже).
Теперь можно приступать к созданию домашней группы. Для этого потребуется:
Отметить файлы и устройства, к которым будет открыт доступ. Собственные директории можно добавить позже, а пока выставляются только предложенные системой.
Windows выполнит настройку. По ее окончанию будет отображен пароль, который используется для подключения других ПК – его следует выписать на листок.
Условием для подключения других компьютеров является наличие установленной Windows 7, 8 или 10 (до версии 1803), а также подключение к одной сети через Wi-Fi или кабель.
Название рабочей группы может быть изменено на произвольное. Главное требование – оно должно быть одинаковое на всех ПК. Подробная инструкция об изменении предоставлена ниже.
Как присоединиться к домашней группе Windows 10
Если в одной локальной сети присутствует компьютер, с которого ранее была создана домашняя группа, прочие устройства ее определяют автоматически и предлагают выполнить присоединение. Чтобы осуществить задуманное следует:
Вписать имя рабочей группы.
Выставить категории файлов и устройств, к которым будет предоставлен общий доступ.
Ввести полученный ранее шифр.
Кликнуть по кнопке «Готово».
Подключение к домашней группе Windows 10 произведено успешно. Компьютер добавлен в локальную сеть и может использоваться для доступа к «расшаренным» файлам.
Открытие доступа к документам
Поскольку в момент подключения или создания пользователь может отметить только стандартные директории, возникает необходимость добавления произвольных папок в локальную сеть. Выполнить действие достаточно просто:
Теперь папка появится в списке общего использования. Чтобы запретить доступ нужно повторить описанные шаги и выбрать пункт «Сделать недоступными».
Просмотреть все папки, к которым открыт доступ можно в проводнике, воспользовавшись боковым меню. Достаточно кликнуть по разделу «Сеть» и выбрать один компьютер из списка – система покажет общедоступные директории, расположенные в его памяти.
Удаление домашней группы в версии 1803
Начиная с версии 1803 создание домашней группы в Windows 10 невозможно по причине удаление раздела из системы. После предоставления совместного доступа к документам, посмотреть их содержимое получится только через ввод локального IP-адреса. Сами разработчики Microsoft предлагают пользователям перейти на распространение документов через облако OneDrive или функцию «Поделиться» (более подробно в статье на официальном сайте).
Устранение распространенных проблем
В момент создания или после выполнения процесса подключения, у пользователей могут возникнуть неполадки. Среди возможных причин выделяется:
Пользователь создал домашнюю группу сразу на нескольких компьютерах. Для удаления нужно зайти в соответствующий раздел панели управления, затем отметить вариант выхода. Отключены ответственные службы. Чтобы проверить их работоспособность и выполнить включение необходимо в приложении «Выполнить» использовать команду «services.msc». Затем проверить состояние и тип запуска служб:
Представленные в статье материалы помогут разобраться в вопросе, как настроить домашнюю группу в Windows 10 и подключиться к ней. Все компьютеры входящие в состав сети следует установить одинаковое имя рабочей группы, а в параметрах выставить общий доступ к документам. Добавление второго и всех последующих машин выполняется посредством ввода пароля, который был сгенерирован на первом ПК. Важно учитывать, что нужного раздела в панели управления может не оказаться, если установлена версия операционной системы 1803 и выше.
Источник
Как изменить рабочую группу в windows 10
Как изменить имя рабочей группы в Windows 10
Данная статья покажет вам как изменить имя рабочей группы в Windows 10, присоединится к существующей рабочей группе или создать новую. Мы покажем два способа изменения имени рабочей группы: с помощью свойств системы и с помощью командной строки.
Изменить имя рабочей группы в свойствах системы.
Введите команду control system и нажмите «ОК» ( в «Система» можно войти еще через панель управления).
2.С правой стороны нажмите на «Изменить параметры» или в левой колонке выберите «Дополнительные параметры системы»;
3.Во вкладке «Имя компьютера» нажмите «Изменить»;
5.В появившемся окне нажмите «ОК»;
7.Нажмите «Закрыть»;
После перезагрузки ваш компьютер будет в заданной в четвертом пункте группе.
Изменить имя рабочей группы с помощью командной строки.
2. В командной строке нужно выполнить команду wmic computersystem where name=»%computername%» call joindomainorworkgroup name=»имя рабочей группы». Вместо имя рабочей группы напишите название группы к которой вы хотите подключить данный компьютер, или имя создаваемой группы. В нашем примере мы создадим группу dom. Для этого выполняем следующую команду wmic computersystem where name=»%computername%» call joindomainorworkgroup name=»Dom» после чего нажимаем Enter.
Как изменить рабочую группу в Windows 10: 2 способа
По умолчанию операционная система Windows 10 для каждого компьютера, на который она устанавливается, автоматически назначает имя рабочей группы WORKGROUP. Название можно менять, а два и более компьютера с одинаковым именем рабочей группы можно объединять в небольшую сеть.
Особенности
По-простому, рабочая группа – это набор сетевых протоколов, благодаря которым взаимодействуют как минимум две машины под управлением Windows в единой сети.
Несколько компьютеров Windows в локальной сети лучше обмениваются сетевыми данными в домашней или рабочей группе. Они обнаруживаются входящими в сеть устройствами с аналогичной ОС, способны обмениваться файлами и использовать совместные принтеры.
Если компьютер с ОС Windows используется в учебном заведении или большом офисе и у него есть доступ к сети, вероятно, он подключен к домену. Выбирать принадлежность компьютера к рабочей группе или домену можно в настройках. Там же можно изменить рабочую группу в Windows 10. Как это сделать?
Для наглядности советуем посмотреть видео про настройку рабочей группы:
Изменение имени
Есть два способа смены имени: в интерфейсе операционной системы и через командную строку.
Способ 1: через интерфейс ОС
Как поменять рабочую группу Windows 10:
В названии нельзя применять только цифры, запрещенные в Windows для имени символы, а также нельзя ставить пробелы. Если имя состоит из двух слов, между ними поставьте нижнее подчеркивание.
Способ 2: через командную строку
Зная одну команду, можно сменить имя через командную строку:
После переименования, перезагрузите ПК, чтобы только что измененные параметры вступили в силу.
Открытие доступа к общим принтерам и файлам
После указания одинаковых имен рабочих групп на двух и более компьютерах можно открыть обнаружение их в локальной сети. Для этого:
Такие настройки нужно делать для каждой машины, информацию с которой нужно расшарить на остальные компьютеры Windows.
Заключение
Стандартное имя рабочей группы в Виндовс 10 – WORKGROUP. Его можно поменять на то, что вы придумали, в параметрах системы или через командную строку. Затем, чтобы дать доступ к данным и принтерам по сети, нужно выставить разрешающие настройки в сетевых параметрах Windows и задать необходимые дозволения для конкретной расшариваемой папки.
Сменить рабочую группу windows 10
По умолчанию операционная система Windows 10 для каждого компьютера, на который она устанавливается, автоматически назначает имя рабочей группы WORKGROUP. Название можно менять, а два и более компьютера с одинаковым именем рабочей группы можно объединять в небольшую сеть.
Особенности
По-простому, рабочая группа – это набор сетевых протоколов, благодаря которым взаимодействуют как минимум две машины под управлением Windows в единой сети.
Несколько компьютеров Windows в локальной сети лучше обмениваются сетевыми данными в домашней или рабочей группе. Они обнаруживаются входящими в сеть устройствами с аналогичной ОС, способны обмениваться файлами и использовать совместные принтеры.
Если компьютер с ОС Windows используется в учебном заведении или большом офисе и у него есть доступ к сети, вероятно, он подключен к домену. Выбирать принадлежность компьютера к рабочей группе или домену можно в настройках. Там же можно изменить рабочую группу в Windows 10. Как это сделать?
Для наглядности советуем посмотреть видео про настройку рабочей группы:
Изменение имени
Есть два способа смены имени: в интерфейсе операционной системы и через командную строку.
Способ 1: через интерфейс ОС
Как поменять рабочую группу Windows 10:
Способ 2: через командную строку
Зная одну команду, можно сменить имя через командную строку:
Читайте также: Темы для опера как установить
Открытие доступа к общим принтерам и файлам
После указания одинаковых имен рабочих групп на двух и более компьютерах можно открыть обнаружение их в локальной сети. Для этого:
Стандартное имя рабочей группы в Виндовс 10 – WORKGROUP. Его можно поменять на то, что вы придумали, в параметрах системы или через командную строку. Затем, чтобы дать доступ к данным и принтерам по сети, нужно выставить разрешающие настройки в сетевых параметрах Windows и задать необходимые дозволения для конкретной расшариваемой папки.
При попытке изменить рабочую группу или ввести в домен вдруг обнаружилось, что это невозможно сделать.
Эта ситуация возникает когда не стартует служба “Рабочая станция”.
Проверим с какими параметрами она пытается запуститься.
Запускаем regedit и смотрим ветку HKEY_LOCAL_MACHINESYSTEMCurrentControlSetServicesLanmanWorkstation.
Если параметре DependOnService присутствует значение MRxSmb10 – удаляем его.
В операционной системе Виндовс присутствует функция, позволяющая наладить простой доступ к файлам для их просмотра или перемещения. Также устройства входящие в одну локальную сеть получают возможность удаленного управления принтерами, факсами и другим оборудованием. В данном материале расскажем, как подключиться к домашней группе Windows 10. Дополнительно затронем тему удаления рассматриваемого раздела из операционной системы версии 1803 и выше.
Как создать домашнюю группу в Windows 10
Процесс первоначальной настройки не отличается на всех Windows, начиная с «семерки». При этом, инструкция будет актуальна до Виндовс 10 версии 1803. В более поздних редакциях «Домашняя группа» удалена из функционала (возможность обмена файлами сохранилась – об этом более детально ниже).
Теперь можно приступать к созданию домашней группы. Для этого потребуется:
Отметить файлы и устройства, к которым будет открыт доступ. Собственные директории можно добавить позже, а пока выставляются только предложенные системой.
Windows выполнит настройку. По ее окончанию будет отображен пароль, который используется для подключения других ПК – его следует выписать на листок.
Условием для подключения других компьютеров является наличие установленной Windows 7, 8 или 10 (до версии 1803), а также подключение к одной сети через Wi-Fi или кабель.
Название рабочей группы может быть изменено на произвольное. Главное требование – оно должно быть одинаковое на всех ПК. Подробная инструкция об изменении предоставлена ниже.
Как присоединиться к домашней группе Windows 10
Если в одной локальной сети присутствует компьютер, с которого ранее была создана домашняя группа, прочие устройства ее определяют автоматически и предлагают выполнить присоединение. Чтобы осуществить задуманное следует:
Вписать имя рабочей группы.
Выставить категории файлов и устройств, к которым будет предоставлен общий доступ.
Ввести полученный ранее шифр.
Кликнуть по кнопке «Готово».
Подключение к домашней группе Windows 10 произведено успешно. Компьютер добавлен в локальную сеть и может использоваться для доступа к «расшаренным» файлам.
Открытие доступа к документам
Поскольку в момент подключения или создания пользователь может отметить только стандартные директории, возникает необходимость добавления произвольных папок в локальную сеть. Выполнить действие достаточно просто:
Теперь папка появится в списке общего использования. Чтобы запретить доступ нужно повторить описанные шаги и выбрать пункт «Сделать недоступными».
Просмотреть все папки, к которым открыт доступ можно в проводнике, воспользовавшись боковым меню. Достаточно кликнуть по разделу «Сеть» и выбрать один компьютер из списка – система покажет общедоступные директории, расположенные в его памяти.
Удаление домашней группы в версии 1803
Начиная с версии 1803 создание домашней группы в Windows 10 невозможно по причине удаление раздела из системы. После предоставления совместного доступа к документам, посмотреть их содержимое получится только через ввод локального IP-адреса. Сами разработчики Microsoft предлагают пользователям перейти на распространение документов через облако OneDrive или функцию «Поделиться» (более подробно в статье на официальном сайте).
Устранение распространенных проблем
В момент создания или после выполнения процесса подключения, у пользователей могут возникнуть неполадки. Среди возможных причин выделяется:
Пользователь создал домашнюю группу сразу на нескольких компьютерах. Для удаления нужно зайти в соответствующий раздел панели управления, затем отметить вариант выхода. Отключены ответственные службы. Чтобы проверить их работоспособность и выполнить включение необходимо в приложении «Выполнить» использовать команду «services.msc». Затем проверить состояние и тип запуска служб:
Представленные в статье материалы помогут разобраться в вопросе, как настроить домашнюю группу в Windows 10 и подключиться к ней. Все компьютеры входящие в состав сети следует установить одинаковое имя рабочей группы, а в параметрах выставить общий доступ к документам. Добавление второго и всех последующих машин выполняется посредством ввода пароля, который был сгенерирован на первом ПК. Важно учитывать, что нужного раздела в панели управления может не оказаться, если установлена версия операционной системы 1803 и выше.
Как изменить имя компьютера и рабочую группу в Windows 10?
Все про Windows » Как изменить имя компьютера и рабочую группу в Windows 10?
Сегодня в этой заметке я покажу как можно поменять имя компа, но я имею ввиду именно то имя, которое видно в локальной сети, то есть это не имя учетной записи.
Также рассмотрим как изменить рабочую группу, и вообще, давайте разберемся для чего это все нужно.
Имя компьютера в основном нужно только для идентификации в локальной сети, чтобы видели ваш компьютер, имя которого задается случайным образом при установки Windows. А рабочая группа, это та сетевая группа (в локальной сети), в которой работает определенное количество компьютеров, вернее все они входят в эту группу. Это по большей части для администраторов, то есть при помощи такой группы, админы там смотрят всякие штуки, настраивают интернет, в общем это для админов =)
Но мало ли что в жизни может случится, если вам нужно изменить имя компа или рабочую группу, то вы должны и это знать, даже если вы не админ.
Сперва вам нужно запустить окно Система, поэтому нажимайте правой кнопкой мышки по значку Пуск и выбираем нужный пункт:
Там будет указано имя компьютера, рабочая группа, а вот напротив будет кнопка для изменения группы и имени, ее и нажимаем:
Будет открыто окошко уже с нужной вкладкой, и там нажмите кнопку Изменить…:
И вот теперь уже можно менять так, как вам хочется, хотя на самом деле так как нужно — поэтому изменять эти параметры стоит только тогда, когда вы понимаете зачем вы это делаете:
Как все изменили — нажимаем OK, чтобы все наши изменения были сохранены!
Вот для примера я изменил рабочую группу с WORKGROUP на WORKGROUP2, после чего система выдала мне такое вот сообщение:
И еще, после того как вы что-то изменили, нужно будет сделать перезагрузку, об этом система вам сама напомнит:
Вернуться на главную!
Как сменить рабочую группу в Windows 10
Смена общедоступная на частную сеть в Windows 10
Как изменить имя сети в windows 10
Настройка локальной сети в Windows 10
Как поменять имя компьютера и рабочую группу в Windows 7
Локальная сеть между Windows 7, 8.1 и 10
Как поменять имя пользователя на Windows 10
Как создать через роутер локальную сеть между Windows 7 и Windows 10 | Домашняя группа
НАСТРОЙКА ЛОКАЛЬНОЙ СЕТИ БЫСТРО И ПРОСТО
Изменение имени компьютера в ОС Windows Server 2016 & Windows 10
Как поменять рабочую группу в windows 10
Сегодня в этой заметке я покажу как можно поменять имя компа, но я имею ввиду именно то имя, которое видно в локальной сети, то есть это не имя учетной записи.
Также рассмотрим как изменить рабочую группу, и вообще, давайте разберемся для чего это все нужно.
Имя компьютера в основном нужно только для идентификации в локальной сети, чтобы видели ваш компьютер, имя которого задается случайным образом при установки Windows. А рабочая группа, это та сетевая группа (в локальной сети), в которой работает определенное количество компьютеров, вернее все они входят в эту группу. Это по большей части для администраторов, то есть при помощи такой группы, админы там смотрят всякие штуки, настраивают интернет, в общем это для админов =)
Но мало ли что в жизни может случится, если вам нужно изменить имя компа или рабочую группу, то вы должны и это знать, даже если вы не админ.
Сперва вам нужно запустить окно Система, поэтому нажимайте правой кнопкой мышки по значку Пуск и выбираем нужный пункт:
Там будет указано имя компьютера, рабочая группа, а вот напротив будет кнопка для изменения группы и имени, ее и нажимаем:
Будет открыто окошко уже с нужной вкладкой, и там нажмите кнопку Изменить…:
И вот теперь уже можно менять так, как вам хочется, хотя на самом деле так как нужно — поэтому изменять эти параметры стоит только тогда, когда вы понимаете зачем вы это делаете:
Как все изменили — нажимаем OK, чтобы все наши изменения были сохранены!
Вот для примера я изменил рабочую группу с WORKGROUP на WORKGROUP2, после чего система выдала мне такое вот сообщение:
И еще, после того как вы что-то изменили, нужно будет сделать перезагрузку, об этом система вам сама напомнит:
Рубрика: Все про Windows / Метки: / 1 Январь 2016 / Подробнее
Данная статья покажет вам как изменить имя рабочей группы в Windows 10, присоединится к существующей рабочей группе или создать новую. Мы покажем два способа изменения имени рабочей группы: с помощью свойств системы и с помощью командной строки.
При настройке сети система автоматически создает рабочую группу и дает ей имя WORKGROUP. В любой момент вы можете присоединиться к уже существующей сети или создать новую. Если ваш компьютер подключен к большой сети на рабочем месте или в учебном заведении, он скорее всего принадлежит к домену. Если ваш компьютер в домашней сети — он принадлежит к рабочей или к домашней группе. В рабочей группе проще обмениваться файлами между компьютерами и использовать совместные принтера.
Все компьютера в рабочей группе должны иметь различные имена. Чтобы создать общую группу — компьютера должны быть в одной локальной сети или подсети. Название рабочей группы не должно содержать пробелов, знаков `
Изменить имя рабочей группы в свойствах системы.
1.Зайдите в свойства системы: один из способов — нажмите клавиши Win+R
Введите команду control system и нажмите «ОК» ( в «Система» можно войти еще через панель управления).
2.С правой стороны нажмите на «Изменить параметры» или в левой колонке выберите «Дополнительные параметры системы»;
3.Во вкладке «Имя компьютера» нажмите «Изменить»;
4.В поле «Рабочей группы» нужно написать имя существующей группы к которой вы хотите присоединить данный компьютер, или если группы еще нет и вы хотите ее создать — придумайте название и напишите его. После чего нажмите «ОК»;
5.В появившемся окне нажмите «ОК»;
6.Вас предупредит, что чтобы изменения вступили в силу — нужно перезагрузить компьютер. Нажмите «ОК»;
7.Нажмите «Закрыть»;
8.Вам предложит перезагрузить компьютер сейчас или позже, если на компьютере есть что-то не сохраненное — нажмите «Перезагрузить позже» => сохраните всё нужное, после чего перезагрузите компьютер. Если открытого ничего нужного нет — нажмите «Перезагрузить сейчас»;
После перезагрузки ваш компьютер будет в заданной в четвертом пункте группе.
Изменить имя рабочей группы с помощью командной строки.
1.Откройте командную строку от имени администратора: один из способов — нажать на меню «Пуск» правой клавишей мыши и выбрать из открывшегося меню «Командная строка (администратор)»;
2. В командной строке нужно выполнить команду wmic computersystem where name=»%computername%» call joindomainorworkgroup name=»имя рабочей группы». Вместо имя рабочей группы напишите название группы к которой вы хотите подключить данный компьютер, или имя создаваемой группы. В нашем примере мы создадим группу dom. Для этого выполняем следующую команду wmic computersystem where name=»%computername%» call joindomainorworkgroup name=»Dom» после чего нажимаем Enter.
Зачем нужна настройка домашней сети? Казалось бы, работает дома ноутбук, компьютер и пара смартфонов, периодически используются для выхода в интернет. Что еще нужно? Но вспомните, как часто вам приходится перекидывать файлы с одного устройства на другое? Приходится копировать на флешку и обратно или пользоваться Блютусом.
Даже если вы делаете это не чаще чем раз в месяц, с домашней локальной сетью все станет в разы проще. К тому же, ее настройка откроет массу новых возможностей. Например, файлы можно будет и не передавать, а запускать прямо на другом компьютере или даже телевизоре (если он имеет возможности для работы в локальной сети с Windows 10). Можно будет запускать игры “по сетке”, печатать документы с любого компьютера на одном принтере и использовать многие другий возможности.
Основные понятия
Домашняя локальная сеть — это несколько компьютеров, объединенных одним сетевым кабелем для обмена данными. Сегодня в большинстве квартир имеются роутеры, раздающие Wi-Fi. Благодаря им, настройка “локалки” превратилась в простую задачу.
Примерная схема домашней локальной сети с Windows 10 может выглядеть так:
Как видите на приведенном рисунке интернет через Eternet-провод подается в роутер, к которому по пачкорду (такому же проводу с двусторонними разъемами) подключен ПК. Ноутбуки и смартфон подключены к маршрутизатору по Wi-Fi. Разумеется, такое подключение не создает локальную сеть по-умолчанию. Нужна конкретная настройка на каждом из устройств. В приведенном примере различные машины и гаджеты, если они не настроены надлежащим образом, не смогут “видеть” друг друга.
Наиважнейшим термином во всем этом процессе являются так называемые группы. Рабочая группа Windows 10 способна включать максимум 20 машин, которые являются узлами одного уровня, то есть не могут контролировать друг друга. Другими словами в такой сети все компьютеры равны — нет главного сервера.
Кроме того существует понятие домашней группы, которая может формироваться, если компьютеры уже принадлежат рабочей группе. В домашней группе легко предоставлять доступ к фото, музыке, фильмам и документам с других устройств. Такая группа в отличие от рабочей имеет пароль, но вводить его нужно только раз, чтобы добавить новое устройство.
Создание локального пространства пошагово
Рабочая группа
Первым делом, позаботьтесь, чтобы у всех компьютеров было одинаковое имя рабочей группы. Оно может быть любым — вы устанавливаете его на свое усмотрение. В Windows 10:
Такая настройка должна быть проделана на всех компьютерах с Windows 10 (для 7 и 8 все делается аналогично), которые будут в домашней сети.
Видимость компьютеров в сети
То что компьютеры с Windows 10 или другими версиями ОС в составе одной группы, мало для того, чтобы они начали “видеть” друг друга. Необходима дополнительная настройка. Чтобы включить видимость проделайте следующие шаги на каждой из машин:
Расшаривание папок
Настройка сети Windows 10 заканчивается открытием общего доступа к конкретным папкам. Для этого достаточно открыть свойства папки (правкой кнопкой мыши — как всегда), затем выбрать вкладку Доступ и перейти в Расширенные настройки. Устанавливаете галочку напротив “Открыть общий доступ” и жмете на кнопку “Разрешения”.
Где для полного доступа достаточно установить галочки напротив “Полный доступ”, “Изменение”, “Чтение” в столбце “Разрешить”. Но можно не ставить некоторые галочки и тем самым ограничить возможности пользователей локальной сети.
Рядом с вкладкой “Доступ” есть “Безопасность”. Здесь нажмите кнопку “Изменить”, а в новом открывшемся окне “Добавить”. В пустом окошке впишите слово “Все”, как показано на фото:
Теперь группа “Все” появилась в предыдущем окне. Выделите ее и в столбце “Разрешить” проставьте все галочки для полного доступа. Сохраните все изменения и перезагрузитесь. Настройка завершена.
Выводы
После проделанных манипуляций ваша Windows 10 должна увидеть компьютеры своей группы и получить доступ ко всем открытым папкам. Вот так вкратце реализуется настройка локальной сети с использованием операционных систем Майкрософт. На деле все может выглядеть иначе: в статье приведены лишь общие принципы.
Например, без роутера (с включенным DHCP-сервером и автоматической раздачей адресов) два компьютера могут быть соединены пачкордом. В этом случае после первого этапа настройки необходимо будет прописать IP-адреса вручную. Делается это в свойствах сетевого адаптера и свойствах интернет протокола 4-й версии. Для Windows 10, 8, 7 и даже XP одинаково.
Прописываются IP вида 192.168.0.* (для каждого компьютера последняя цифра уникальна, кроме 0 и 1. Можно использовать, например, 5 и 7, Маска подсети 255.255.255.0 и основной шлюз 192.168.0.1. В качестве DNS-серверов указываются 192.168.0.1 и 192.168.0.0 (дополнительный). Если у роутера отключен DHCP подобная настройка тоже должна быть проделана.
Как создать рабочую группу и присоединиться к ней в Windows 10
Рабочие группы похожи на домашние группы в том, что Windows организует ресурсы и разрешает доступ к каждой из них во внутренней сети. Windows 10 по умолчанию создает рабочую группу при установке, но иногда вам может потребоваться ее изменить. Итак, если вы хотите создать рабочую группу в Windows 10 и присоединиться к ней, это руководство для вас.
Рабочая группа может совместно использовать файлы, сетевое хранилище, принтеры и любые подключенные ресурсы. Несмотря на свое название, рабочая группа предназначена не только для работы. Это может быть что угодно.
Настройка и присоединение к рабочей группе в Windows 10
Как уже упоминалось, Windows 10 автоматически устанавливает рабочую группу по умолчанию при установке, поэтому этот шаг уже позаботился о вас.
1. Перейдите в Панель управления, Система и безопасность и Система, чтобы получить доступ к сведениям о вашем компьютере.
2. Найдите Рабочую группу и выберите Изменить настройки.
3. Выберите «Изменить» рядом с «Чтобы переименовать этот компьютер или изменить его домен…».
4. Введите имя рабочей группы, к которой вы хотите присоединиться, и щелкните OK.
5. Перезагрузите компьютер, чтобы изменения вступили в силу.
6. Перейдите в Панель управления, Сеть и Интернет и Просмотр сетевых компьютеров и устройств, чтобы увидеть другие машины в этой Рабочей группе.
Если вы правильно ввели имя рабочей группы, теперь вы должны быть членом этой рабочей группы. В зависимости от того, как вы его настроили, вам может быть предложено ввести пароль, а может и нет.Введите пароль рабочей группы для доступа.
Как изменить имя рабочей группы в Windows 10
Как изменить имя рабочей группы в свойствах системы
Выполните следующие действия, чтобы изменить отображаемое имя на экране входа в систему на устройстве, чтобы сделать его более личным.
Шаг 1. Откройте Свойства системы .
Как изменить имя рабочей группы в командной строке
Вы можете быстро изменить имя рабочей группы, выполнив команду в окне командной строки.
Шаг 2. В окне командной строки выполните следующую команду:
wmic computerystem, где name = «% computername%» вызывает joindomainorworkgroup name = » Workgroup-Name «
По завершении закройте командную строку и перезагрузите компьютер, чтобы применить.
Вопрос: как изменить рабочую группу в Windows 10?
Щелкните правой кнопкой мыши кнопку «Пуск» и выберите «Панель управления».
Перейдите в раздел «Система» и либо щелкните «Дополнительные параметры системы» в левом меню, либо щелкните «Изменить параметры» в разделе «Имя компьютера, домен и параметры рабочей группы».
Откроется окно «Свойства системы». Щелкните правой кнопкой мыши кнопку «Пуск» и выберите «Панель управления».
Перейдите в раздел «Система» и либо щелкните «Дополнительные параметры системы» в левом меню, либо щелкните «Изменить параметры» в разделе «Имя компьютера, домен и параметры рабочей группы».
Откроется окно «Свойства системы». Если вы хотите изменить пароль домашней группы Windows 10, откройте домашнюю группу в панели управления Windows 10 или запустите команду запуска Windows 10 [Windows-Logo] + [R] и введите команду : control.exe / name Microsoft.HomeGroup и щелкните текст «Изменить пароль».
Что такое рабочая группа Windows 10?
Рабочие группы похожи на домашние группы в том смысле, что Windows организует ресурсы и предоставляет доступ к каждой из них во внутренней сети.Если вы хотите создать рабочую группу в Windows 10 и присоединиться к ней, это руководство для вас. Рабочая группа может обмениваться файлами, сетевым хранилищем, принтерами и любым подключенным ресурсом.
Как изменить домашнюю группу в Windows 10?
Как предоставить общий доступ к дополнительным папкам в домашней группе в Windows 10
Как изменить название моей рабочей группы?
На вкладке «Имя компьютера» нажмите или коснитесь кнопки «Изменить». Откроется окно «Изменение имени компьютера / домена». В поле «Рабочая группа» введите имя рабочей группы, к которой вы хотите присоединиться, и нажмите или коснитесь «ОК».
Как мне создать рабочую группу?
КАК СОЗДАТЬ РАБОЧУЮ ГРУППУ СЕТИ НА ПК
Как настроить рабочую группу в Windows 10?
Как создать рабочую группу и присоединиться к ней в Windows 10
Как удалить рабочую группу в Windows 10?
Щелкните значок «Центр управления сетями и общим доступом». Щелкните правой кнопкой мыши сетевую рабочую группу, которую хотите удалить.В раскрывающемся меню выберите «Удалить сеть». Повторите этот шаг, чтобы удалить несколько сетей, так как каждая рабочая группа должна быть удалена индивидуально.
Есть ли домашняя группа с Windows 10?
Windows 10. Домашняя группа удалена из Windows 10 (версия 1803). После установки обновления вы не сможете обмениваться файлами и принтерами с помощью HomeGroup. Однако вы все еще можете делать это, используя функции, встроенные в Windows 10.
Как удалить домашнюю группу в Windows 10?
Как удалить домашнюю группу Windows 10
Доступна ли домашняя группа в Windows 10?
Microsoft только что удалила домашние группы из Windows 10. При обновлении до Windows 10 версии 1803 вы не увидите домашнюю группу в проводнике, на панели управления или в разделе «Устранение неполадок» («Настройки»> «Обновление и безопасность»> «Устранение неполадок»).Все принтеры, файлы и папки, к которым вы предоставили общий доступ с помощью домашней группы, будут по-прежнему доступны.
Как изменить мою рабочую группу на домен?
Чтобы изменить имя компьютера и присоединиться к домену или рабочей группе, выполните следующие действия:
Что такое сервер рабочей группы?
Как мне выйти из организации Windows 10?
Удалите сообщение «Некоторые настройки управляются вашей организацией» в настройках Windows 10
В чем разница между рабочей группой и домашней группой?
Домашние группы, рабочие группы и домены представляют собой различные методы организации компьютеров в сети. Дома ваш компьютер может быть частью домашней и рабочей группы одновременно. На вашем рабочем месте ваш компьютер обычно является частью домена.Ваш компьютер не может одновременно находиться в рабочих группах и доменах.
Что означает рабочая группа в Windows?
Как найти имя моей рабочей группы в Windows 10?
Изменить имя рабочей группы в Windows 10
Как настроить домашнюю сеть с Windows 10?
Настроить сетевой доступ в Windows 10 и предоставить общий доступ к папке без создания домашней группы
Как предоставить общий доступ к файлам в Windows 10?
Как делиться файлами без домашней группы в Windows 10
Как подключиться к сети с Windows 10?
Как подключиться к беспроводной сети с Windows 10
Как удалить рабочую группу с ноутбука?
Ответы
Как удалить компьютер из сети с Windows 10?
Вот как удалить подключенное устройство из Windows 10:
Как мне найти пароль домашней группы в Windows 10?
Как создать рабочую группу в Windows 10?
Как присоединиться к рабочей группе в Windows 10
Как мне сбросить домашнюю группу?
Как полностью сбросить / покинуть HomeGroup
Как удалить домашнюю сеть с моего компьютера?
Удаление сети
Как сбросить настройки домашней группы в Windows 10?
Решение 7. Проверьте пароль домашней группы
Не удается найти домашнюю группу в Windows 10?
После обновления компьютера до Windows 10 (версия 1803): Домашняя группа не отображается в проводнике. Домашняя группа не отображается на панели управления, что означает, что вы не можете создавать домашнюю группу, присоединяться к ней или выходить из нее. Вы не сможете обмениваться новыми файлами и принтерами с помощью HomeGroup.
Что такое домашняя группа в Windows 10?
Что такое рабочая группа в Windows 10?
Рабочие группы похожи на домашние группы в том смысле, что Windows организует ресурсы и предоставляет доступ к каждой из них во внутренней сети. Если вы хотите создать рабочую группу в Windows 10 и присоединиться к ней, это руководство для вас.Рабочая группа может обмениваться файлами, сетевым хранилищем, принтерами и любым подключенным ресурсом.
В чем заключается недостаток вычислений для рабочих групп?
Недостатки рабочей группы: меры безопасности, предусмотренные в рабочей группе, не так сильны, как меры безопасности для домена. Рабочие группы не рекомендуются для конфиденциальных данных, передающих сетей или бизнес-сетей. В отличие от доменной сети, централизованного управления ресурсами нет.
В чем разница между рабочей группой и доменом?
Основное различие между рабочими группами и доменами заключается в том, как управляются ресурсы в сети.Компьютеры в домашних сетях обычно являются частью рабочей группы, а компьютеры в рабочих сетях обычно являются частью домена. В рабочей группе: все компьютеры должны находиться в одной локальной сети или подсети.
Фото в статье «Wikimedia Commons» https://commons.wikimedia.org/wiki/File:SPAWAR_trains_Boxer_ITs_130723-N-UN340-004.jpg
Рабочая группа Windows 10 и как ее изменить
Что такое рабочая группа? Чем он отличается от сетевого домена?
У каждого компьютера с Windows есть имя и рабочая группа.
Напротив, домены используются в больших сетях, которые включают в себя серверы наряду с настольными компьютерами, ноутбуками, сетевыми принтерами и многими другими устройствами. В сетевых доменах все управляется и настраивается сетевым администратором (ами).В домене есть стандартный набор правил и настроек, которые применяются ко всем компьютерам и устройствам сети. Чтобы получить доступ к компьютеру из домена, вам не нужна учетная запись пользователя, определенная на этом конкретном компьютере. Вам потребуется учетная запись пользователя, созданная для этого домена и назначенная вам администратором сети. Следовательно, вы можете войти на любой компьютер из домена, используя ту же учетную запись пользователя домена. Домены лучше подходят для корпоративных сетей, тогда как домашние, школьные и небольшие бизнес-сети могут очень хорошо работать с рабочей группой.
В имени рабочей группы нельзя использовать следующие символы: / [] ”:; | > /?
ПРИМЕР: Имя рабочей группы отображается на панели управления
2. Щелкните / коснитесь ссылки Advanced system settings слева или щелкните / коснитесь ссылки Change settings справа. (см. снимок экрана ниже)
5. Выберите (точка) Workgroup под Член внизу, а затем выполните одно из следующих действий:. (см. снимок экрана ниже)
wmic computersystem, где name = «% computername%» call joindomainorworkgroup name = » Workgroup-Name «
Щелкните, чтобы развернуть.
3. После успешного завершения закройте командную строку с повышенными привилегиями и перезагрузите компьютер. для применения.
Примечание. Замените Name в приведенной выше команде фактическим именем рабочей группы, к которой вы хотите присоединиться или создать, в кавычках.
Как определить и изменить рабочую группу, в которой я нахожусь?
Обновлено: 04.05.2019, Computer Hope
Пользователи Microsoft Windows
Пользователи Windows 10
Если вы хотите изменить рабочую группу, в которой вы находитесь, щелкните ссылку «Изменить настройки» в указанной выше категории.
Пользователи Windows Vista, 7 и 8
Если вы хотите изменить рабочую группу, в которой вы находитесь, щелкните ссылку Изменить настройки в указанной выше категории.
Пользователи Windows XP, 2003 и 2000
Пользователи Windows 95, 98 и ME
Пользователи Windows из командной строки MS-DOS
Microsoft Windows также могут определить рабочую группу компьютеров с помощью команды net. Ниже приведен пример команды, которую вы использовали бы для определения этой информации.
Источник
Всем привет, сегодня я буду вам рассказывать как изменить имя группы Windows 7. Создание и переименование рабочей группы важно тогда, когда вы создаете или приводите в порядок локальную сеть.
Рабочая группа Windows — это сгруппированное объединение пользователей в локальной сети, на которое можно создавать групповые политики пользования ресурсов, а также доступа к ним. В эту же возможность общих настроек входит доступ к периферийным устройствам (принтерам, сканерам и тд), а также тонкие настройки прав их использования. Это очень удобно, так как позволяет системному администратору значительно сэкономить свое время: не нужно настраивать права доступа для каждого отдельного пользователя в локальной сети, достаточно просто присвоить ему нужную группу и он автоматически получит все права и доступы, свойственные ей. Для удобства понимания и использования этих самых рабочих сетей порой требуется их не только создавать, но и переименовывать. Именно об этом я и расскажу в сегодняшней статье.
Как изменить имя группы Windows 7
Для начала открываем меню Пуск.
Перед нами откроется диалоговое окно, где необходимо найти строчку Компьютер. Нажимаем на нее один раз правой кнопкой мыши.
Откроется меню, где нужно выбрать строку Свойства.
В открывшемся окне ищем блок Имя компьютера, имя домена и параметры рабочей группы, а внутри него уже строчку, подсвеченную синим, — Изменить параметры. Нажимаем на нее.
Появится окошко настроек, где нужно найти кнопку Изменить. Нажимаем на нее.
В нижней части открывшегося окна ищем строчкe, как показано на скриншоте. Стираем старое название, которое было до этого.
В освободившееся поле вводим новое название.
Для того, чтобы система приняла внесенные изменения необходимо нажать кнопку Ок.
После этого операционная система оповестит нас о том, что изменения приняты, а название рабочей группы поменялось. Нажимаем Ок и закрываем окно.
Практический итог
Зная как изменить имя группы Windows 7 вы можете произвести любые настройки, создать несколько групп с разными названиями для разных категорий пользователей. Важно помнить, что все действия производятся пользователем с правами администратора. А чтобы изменения вступили в силу — обязательно перезагрузите ваш компьютер.