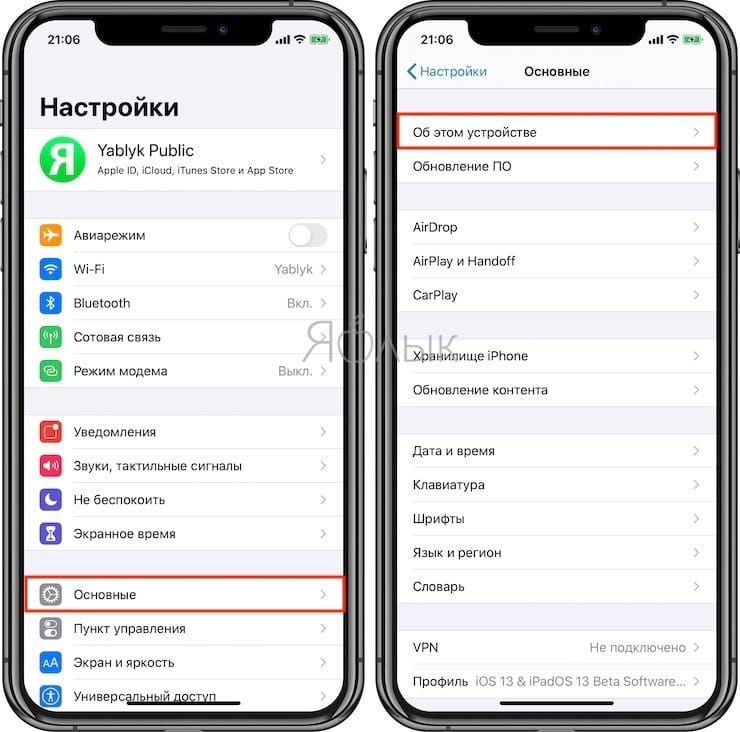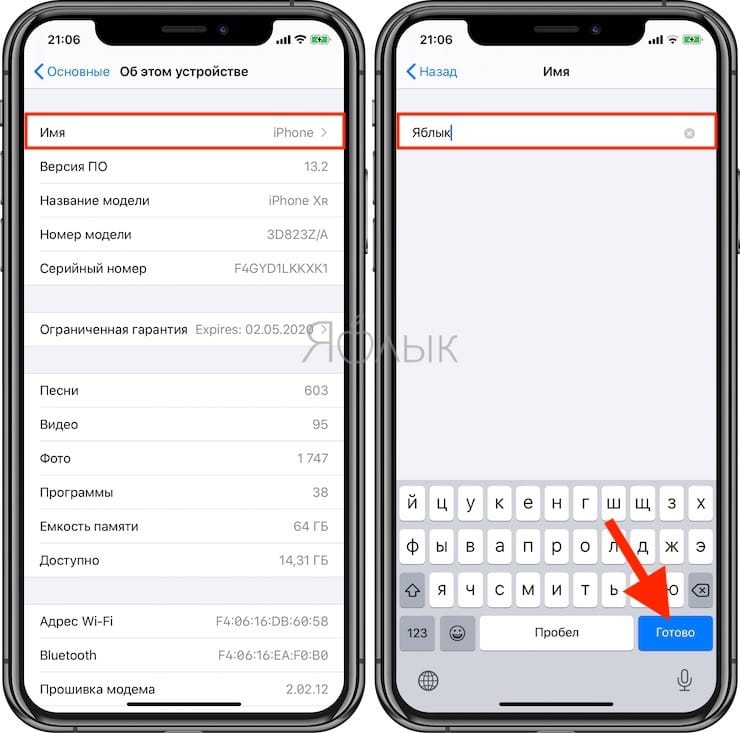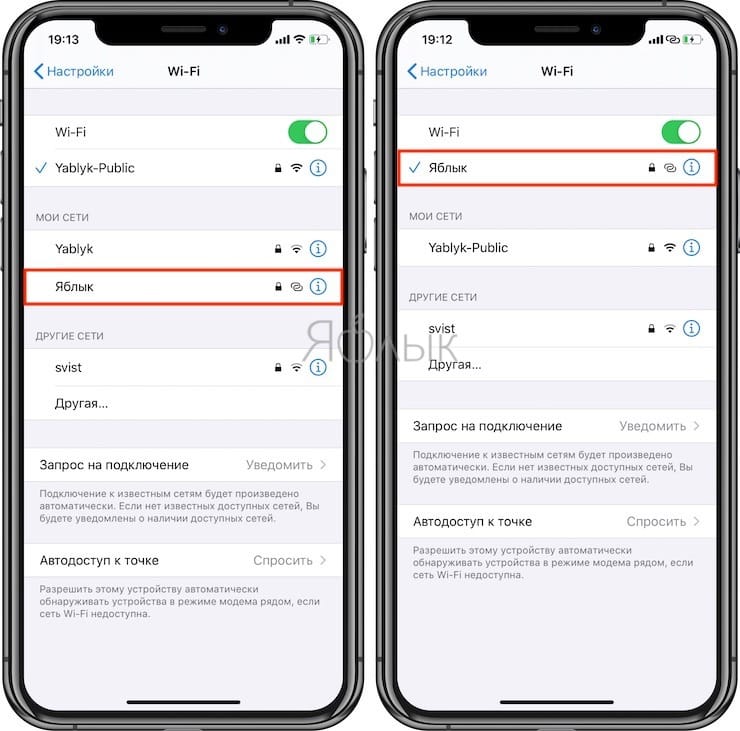Скорость передачи данных в сотовых сетях стала уже настолько высокой, что это дает возможность работать не только вашему iPhone в Интернете, но и через него еще и компьютеру практически в любом месте. Как это сделать? Наличие быстрого мобильного интернета означает, что на вашем iPhone возможно включить функцию «Режим модема».
♥ ПО ТЕМЕ: Как на iPhone включить экономию мобильного трафика.
Она дает возможность подключаться к устройству через беспроводное соединение, а потом транслировать его в Интернет.
Наличие точки доступа вашего iPhone может быть удобным, когда вы оказались в каком-то месте без Wi-Fi или с плохим его сигналом, низкой скоростью, но при этом требуется поработать на настольном компьютере или ноутбуке.
По умолчанию при включении собственной точки доступа ее именем будет просто имя вашего телефона. Чтобы упростить поиск нужного варианта в списке сетей, стоит изменить имя на понятный и узнаваемый вариант.
Вот пять простых шагов, которые нужно предпринять для изменения имени личной точки доступа на вашем iPhone.
♥ ПО ТЕМЕ: Как устанавливать шрифты на iPhone и iPad.
1. Откройте приложение «Настройки».
2. Выберите раздел «Основные».
3. В самом верху страницы «Основные» нажмите «Об этом устройстве».
4. Выберите «Имя» в верхней части следующей вкладки.
По умолчанию стоит вариант iPhone. Возможно, вы также выбрали имя, предложенное при настройке телефона, а именно [Ваше имя] iPhone.
5. Введите новое желаемое имя и нажмите «Готово».
Все готово – вы изменили имя своего iPhone и, таким образом, имя своей точки доступа. Теперь можно активировать ее и легко находить в списке доступных Wi-Fi сетей.
Точка доступна будет публично доступна для просмотра с других устройств, но при этом подключиться к ней можно будет только с паролем, указанным в ее настройках.
Смотрите также:
- Жесты для работы с текстом на iPhone и iPad, о которых вы могли не знать.
- Как скачать видео из ВК (ВКонтакте) на iPhone или iPad и смотреть без Интернета.
- Оптимизированная зарядка, или как продлить жизнь батарее iPhone, который постоянно оставляют на зарядке на всю ночь.
Download Article
Download Article
Whether you’re worried about security or just tired of the generic name of your iPhone’s WiFi hotspot, it’s easy to change the name in your phone’s settings. You can also change the name of your home WiFi network, also known as your SSID, from your phone. In this article, we’ll take you through the easiest ways to customize your WiFi name using an iPhone.
-
1
Open the Settings app on your phone. To change the name of your phone’s personal WiFi hotspot, you’ll need to change the name of your phone. To get started, tap the
Settings icon on your home screen.[1]
-
2
Tap on General. Once you’ve opened the Settings app, scroll down in the menu until you find
General. When you tap it, a new menu screen will open.[2]
Advertisement
-
3
Select About from the menu. You should see it at the top of the list of options. Tap it to open a screen listing various data about your phone, including its name.[3]
-
4
Tap Name at the top of the list. This will open up a new screen displaying your iPhone’s current name, which is also the name that shows up in your list of WiFi networks on other devices.[4]
-
5
Enter a new name and hit done. To clear your phone’s current name, hit the grey x next to the name. Then, type in the new name using the keyboard at the bottom of the screen. Tap the blue done button in the lower right corner of the keyboard when you’re finished.[5]
- When you initially set up your phone, it will usually have a generic name such as “Mary’s iPhone” or just “iPhone.” Choose something distinctive that you can easily recognize, such as “Wacky WiFi” or “Awesome sauce Hotspot.”
- It may take a moment for the new name to show up in the list of WiFi networks on your other devices. You might also see the old name temporarily, but you won’t be able to connect to it.
-
6
Secure your Hotspot with a password. If you don’t want just anyone to be able to hop on your iPhone’s Personal Hotspot, you can set a password for it. To do this, open the
Settings app, then tap
General. From there, select Cellular, then Personal Hotspot, then Wi-Fi Password. Enter the new password of your choice.[6]
- Your password must be at least 8 characters long and use standard ASCII characters. These include any of the letters or numbers on the English keyboard, plus some punctuation.
- If you’d rather not make your hotspot visible to others who aren’t signed into your iCloud account, switch off Allow Others to Join in your cellular settings. You can locate this setting just above Wi-Fi Password when you open the Personal Hotspot menu.
Advertisement
-
1
Open Settings on your iPhone. Tap the
Settings icon on your home screen. You won’t be able to directly rename your WiFi network from there, but you can usually find your router’s IP address in your phone’s settings. You’ll need the IP address to log into your router.[7]
-
2
Tap on Wi-Fi. This is located close to the top of the Settings menu. Tap on the Wi-Fi icon
to view information about your current WiFi network.[8]
- If you currently have access to more than one WiFi network, make sure you’re logged into the correct one on your phone. Tap the name of the network you want to join in the list of available networks, and log in with the current network password if you’re prompted to do so.[9]
- If you currently have access to more than one WiFi network, make sure you’re logged into the correct one on your phone. Tap the name of the network you want to join in the list of available networks, and log in with the current network password if you’re prompted to do so.[9]
-
3
Select the Info button next to the network name. Tap the blue Info button
to the right of the network name once you’re connected. This will open a new menu with detailed information about the WiFi network and router.[10]
-
4
Copy your router’s IP address. Scroll down until you find the IP address for your router. You may see several IP addresses listed, so look for the one next to the word Router under the section called IPV4 Address.[11]
Once you spot it, tap and hold it until a Copy button appears. Tap the button to copy the address.- Your router’s IP address will typically look like a series of 4 numbers, 1-3 digits each, separated by periods. For instance, you may see a number like 123.456.1.1.
-
5
Open a web browser and paste in the IP address. Any browser on your phone should work for this. Paste or type the IP address directly into the address bar, without adding http:// or any other additional characters in front of it.[12]
-
6
Enter the router ID and password printed on the router. Once you open your router’s page, you may be prompted to enter your login information. If you don’t know the user ID and password for your router, you can usually find it printed on a sticker on the side of the router.[13]
- In many cases, the default username for the router will be “Admin”. However, look at the label on your router to be sure.
-
7
Follow the prompts on the router page to change your network name. Depending on your internet service provider and the manufacturer of your router, you might see a variety of different things once you log in. If you don’t immediately see an option to change your WiFi network name, look for a link or tab called Wireless, Modify your Wi-Fi settings, or something similar. Click the link and follow the instructions to give your network a new name.[14]
- While you’re at it, you might want to update your Wi-Fi password. It’s much easier for hackers to get into your network if you keep the default password settings for your network.[15]
- Try to choose a network name that’s unique and doesn’t reveal any personal information. For instance, pick a combination of words that’s meaningful to you, the name of a favorite book or movie, or a silly pun (like “Tell my wifi love her” or “The promised land”).[16]
- While you’re at it, you might want to update your Wi-Fi password. It’s much easier for hackers to get into your network if you keep the default password settings for your network.[15]
-
8
Use the AirPort Utility app if you have an AirPort router. If you use one of Apple’s AirPort Base Station routers, you can easily manage the name of your WiFi network using the AirPort Utility on your iPhone.[17]
Download the utility from the App Store, then open it up to view your Base Station and any other devices connected to it. To change the name of your network:[18]
- Select your router (or base station) and tap Edit.
- Enter a new name for the network in the Wireless Network Name field.
- Tap Update to save your changes.
Advertisement
Ask a Question
200 characters left
Include your email address to get a message when this question is answered.
Submit
Advertisement
About This Article
Thanks to all authors for creating a page that has been read 20,181 times.
Is this article up to date?
Download Article
Download Article
Whether you’re worried about security or just tired of the generic name of your iPhone’s WiFi hotspot, it’s easy to change the name in your phone’s settings. You can also change the name of your home WiFi network, also known as your SSID, from your phone. In this article, we’ll take you through the easiest ways to customize your WiFi name using an iPhone.
-
1
Open the Settings app on your phone. To change the name of your phone’s personal WiFi hotspot, you’ll need to change the name of your phone. To get started, tap the
Settings icon on your home screen.[1]
-
2
Tap on General. Once you’ve opened the Settings app, scroll down in the menu until you find
General. When you tap it, a new menu screen will open.[2]
Advertisement
-
3
Select About from the menu. You should see it at the top of the list of options. Tap it to open a screen listing various data about your phone, including its name.[3]
-
4
Tap Name at the top of the list. This will open up a new screen displaying your iPhone’s current name, which is also the name that shows up in your list of WiFi networks on other devices.[4]
-
5
Enter a new name and hit done. To clear your phone’s current name, hit the grey x next to the name. Then, type in the new name using the keyboard at the bottom of the screen. Tap the blue done button in the lower right corner of the keyboard when you’re finished.[5]
- When you initially set up your phone, it will usually have a generic name such as “Mary’s iPhone” or just “iPhone.” Choose something distinctive that you can easily recognize, such as “Wacky WiFi” or “Awesome sauce Hotspot.”
- It may take a moment for the new name to show up in the list of WiFi networks on your other devices. You might also see the old name temporarily, but you won’t be able to connect to it.
-
6
Secure your Hotspot with a password. If you don’t want just anyone to be able to hop on your iPhone’s Personal Hotspot, you can set a password for it. To do this, open the
Settings app, then tap
General. From there, select Cellular, then Personal Hotspot, then Wi-Fi Password. Enter the new password of your choice.[6]
- Your password must be at least 8 characters long and use standard ASCII characters. These include any of the letters or numbers on the English keyboard, plus some punctuation.
- If you’d rather not make your hotspot visible to others who aren’t signed into your iCloud account, switch off Allow Others to Join in your cellular settings. You can locate this setting just above Wi-Fi Password when you open the Personal Hotspot menu.
Advertisement
-
1
Open Settings on your iPhone. Tap the
Settings icon on your home screen. You won’t be able to directly rename your WiFi network from there, but you can usually find your router’s IP address in your phone’s settings. You’ll need the IP address to log into your router.[7]
-
2
Tap on Wi-Fi. This is located close to the top of the Settings menu. Tap on the Wi-Fi icon
to view information about your current WiFi network.[8]
- If you currently have access to more than one WiFi network, make sure you’re logged into the correct one on your phone. Tap the name of the network you want to join in the list of available networks, and log in with the current network password if you’re prompted to do so.[9]
- If you currently have access to more than one WiFi network, make sure you’re logged into the correct one on your phone. Tap the name of the network you want to join in the list of available networks, and log in with the current network password if you’re prompted to do so.[9]
-
3
Select the Info button next to the network name. Tap the blue Info button
to the right of the network name once you’re connected. This will open a new menu with detailed information about the WiFi network and router.[10]
-
4
Copy your router’s IP address. Scroll down until you find the IP address for your router. You may see several IP addresses listed, so look for the one next to the word Router under the section called IPV4 Address.[11]
Once you spot it, tap and hold it until a Copy button appears. Tap the button to copy the address.- Your router’s IP address will typically look like a series of 4 numbers, 1-3 digits each, separated by periods. For instance, you may see a number like 123.456.1.1.
-
5
Open a web browser and paste in the IP address. Any browser on your phone should work for this. Paste or type the IP address directly into the address bar, without adding http:// or any other additional characters in front of it.[12]
-
6
Enter the router ID and password printed on the router. Once you open your router’s page, you may be prompted to enter your login information. If you don’t know the user ID and password for your router, you can usually find it printed on a sticker on the side of the router.[13]
- In many cases, the default username for the router will be “Admin”. However, look at the label on your router to be sure.
-
7
Follow the prompts on the router page to change your network name. Depending on your internet service provider and the manufacturer of your router, you might see a variety of different things once you log in. If you don’t immediately see an option to change your WiFi network name, look for a link or tab called Wireless, Modify your Wi-Fi settings, or something similar. Click the link and follow the instructions to give your network a new name.[14]
- While you’re at it, you might want to update your Wi-Fi password. It’s much easier for hackers to get into your network if you keep the default password settings for your network.[15]
- Try to choose a network name that’s unique and doesn’t reveal any personal information. For instance, pick a combination of words that’s meaningful to you, the name of a favorite book or movie, or a silly pun (like “Tell my wifi love her” or “The promised land”).[16]
- While you’re at it, you might want to update your Wi-Fi password. It’s much easier for hackers to get into your network if you keep the default password settings for your network.[15]
-
8
Use the AirPort Utility app if you have an AirPort router. If you use one of Apple’s AirPort Base Station routers, you can easily manage the name of your WiFi network using the AirPort Utility on your iPhone.[17]
Download the utility from the App Store, then open it up to view your Base Station and any other devices connected to it. To change the name of your network:[18]
- Select your router (or base station) and tap Edit.
- Enter a new name for the network in the Wireless Network Name field.
- Tap Update to save your changes.
Advertisement
Ask a Question
200 characters left
Include your email address to get a message when this question is answered.
Submit
Advertisement
About This Article
Thanks to all authors for creating a page that has been read 20,181 times.
Is this article up to date?
Как изменить имя вашего iPhone в Режиме модема, чтобы упростить подключение к нему
Скорость передачи данных в сотовых сетях стала уже настолько высокой, что это дает возможность работать не только вашему iPhone в Интернете, но и через него еще и компьютеру практически в любом месте. Как это сделать? Наличие быстрого мобильного интернета означает, что на вашем iPhone возможно включить функцию «Режим модема».
Она дает возможность подключаться к устройству через беспроводное соединение, а потом транслировать его в Интернет.
Наличие точки доступа вашего iPhone может быть удобным, когда вы оказались в каком-то месте без Wi-Fi или с плохим его сигналом, низкой скоростью, но при этом требуется поработать на настольном компьютере или ноутбуке.
По умолчанию при включении собственной точки доступа ее именем будет просто имя вашего телефона. Чтобы упростить поиск нужного варианта в списке сетей, стоит изменить имя на понятный и узнаваемый вариант.
Вот пять простых шагов, которые нужно предпринять для изменения имени личной точки доступа на вашем iPhone.
Как изменить название точки доступа на iPhone в Режиме модема
1. Откройте приложение «Настройки».
2. Выберите раздел «Основные».
3. В самом верху страницы «Основные» нажмите «Об этом устройстве».
4. Выберите «Имя» в верхней части следующей вкладки.
По умолчанию стоит вариант iPhone. Возможно, вы также выбрали имя, предложенное при настройке телефона, а именно [Ваше имя] iPhone.
5. Введите новое желаемое имя и нажмите «Готово».
Все готово – вы изменили имя своего iPhone и, таким образом, имя своей точки доступа. Теперь можно активировать ее и легко находить в списке доступных Wi-Fi сетей.
Точка доступна будет публично доступна для просмотра с других устройств, но при этом подключиться к ней можно будет только с паролем, указанным в ее настройках.
Как изменить имя iPhone в режиме модема
Сейчас постоянный доступ в интернет нам дарит не только офис или квартира. У всех нас есть смартфоны, которые умеют его раздавать. Теперь даже на даче можно работать за компьютером, просто включаешь режим модема и всё.
Но в базовой настройке имя вашей сети такое же, как и у нескольких человек вокруг вас. И становится неясно, к какой именно сети с названием «iPhone» подключаться. В настройках модема можно включить его и изменить пароль, но не имя. Так как же изменить название своей сети для удобства? Об этом ниже.
- В приложении «Настройки» ищем строчку «Основные». Нажимаем.
2. Первая строчка сверху «Об этом устройстве». Прижимаем палец к ней.
3. Видим «Имя». Там конечно же написано «iPhone». Кликаем по этой строчке.
4. Здесь мы меняем название устройства. Выберите что-то своё, чтобы не путаться. К «iPhone» можно добавить слово или вообще его удалить, это ведь ваш телефон. Имя устройства и будет названием вашей сети Wi-Fi.
5. Нажимаем «Назад». Готово. Теперь вам будет немного проще подключаться к своей сети. Или объяснять товарищу, как подключиться именно к вам.
Как изменить название сети на iPhone?
Заходим в настройки дисплея своего мобильного устройства. Там должно быть меню, через которое настраиваются цвет и прочие элементы внешнего вида экрана. Ищем закладку «Логотип оператора» и отключаем её. То же самое проделываем и с закладкой «Название оператора».
Как узнать имя сети на айфоне?
«Настройки» > «Сотовые данные» > «Параметры данных» > «Сотовая сеть» «Настройки» > Сотовая связь > Параметры данных > Сотовая сеть передачи данных.
Как поменять название оператора на телефоне?
- заходим в меню «система»;
- кликаем на «о телефоне», в этом пункте доходим до версии андроид;
- нажимаем множество раз по версии Android и смотрим пасхалку.
Как изменить название вай фай с телефона?
Открыть настройки» Открыть «Bluetooth» Выберите панель действий (три точки на вертикальной линии в правом верхнем углу экрана) Выберите «Переименовать это устройство»
Как изменить индикатор сети на iPhone?
- Набрать на iPhone *3001#12345#* и нажать вызов.
- iPhone перейдет в тестовый режим, и те, кто остался на ios ниже 9-ой, увидит уже цифровой уровень сигнала. .
- Нажать и удерживать кнопку питания, до тех пор, пока не появится слайдер выключения.
Как изменить имя сим карты?
- Заходим в меню «Все настройки» -> «Сотовая сеть + SIM».
- Выбираем (в самом низу) «Настройки SIM-карты» (1-й или 2-й, имя которой мы хотим изменить).
- В поле «Имя SIM-карты» вводим новое имя (на любом языке, который подключен). При выходе из меню оно автоматически сохранится.
Как убрать имя оператора?
1. Зайдите в меню настройки дисплея вашего телефона. В меню, где регулируются элементы внешнего вида экрана, такие, как, например, цвет шрифта, обои и так далее, выберите в закладке «Логотип оператора» позицию «Отключено». То же самое проделайте с пунктом «Название оператора».
Как убрать надпись Билайн?
Чтобы отключить сообщения от «Билайн» «Хамелеон» (отключить beeinfo), необходимо отправить запрос: *110*20# (без пробелов) или воспользоваться SIM-меню вашего телефона в такой последовательности: пункт меню Beeinfo — Хамелеон — Активация — Отключить.
Как убрать надпись Мегафон?
Как убрать надпись MegaFon #1
Если вы хотите не изменить, а совсем отключить надпись, потому что она мешает, перейдите в настройки. Там в функциях ищите строчку «Имя сети», в которой будет надпись «Megafon #1». Сотрите символы и сохраните пустое поле. Тогда значение пропадет со строки состояния.
Где найти имя сети SSID?
Где посмотреть SSID сети на роутере? Узнать среди всех доступных беспроводных подключений SSID своего WiFi можно из наклейки, которая находится на корпусе маршрутизатора. Там указано имя и пароль для авторизации, если сеть изначально защищена.
Как узнать имя домашней сети?
- Откройте настройки смартфона;
- Перейдите к параметрам сети;
- Выберите раздел «Модем и точка доступа»;
- Откройте параметры, чтобы просмотреть название сети.
Что такое имя сети?
Идентификатор SSID (Service Set Identifier) — это имя, идентифицирующее беспроводную локальную сеть стандарта 802.11. SSID может включать до 32 символов, как правило буквенно-цифровых. Большинство домашних сетей имеют SSID, который достаточно легко запомнить и который был выбран специалистом, настраивавшим сеть.
Как раздать вай-фай с айфона на планшет, смартфон или ноутбук
Чтобы ваш айфон мог раздавать интернет, необходимо активировать на нем режим модема. При этом поделиться доступом в сеть можно не только по Wi-Fi, но и через USB-кабель или Bluetooth. Последние два способа актуальны для ноутбуков и настольных ПК, а вот другие смартфоны могут использовать интернет с iPhone только через вай-фай — поэтому мы сосредоточимся именно на этом способе раздачи сигнала.
Чтобы раздать вай-фай с айфона на планшет или любое другое устройство, необходимо включить мобильный интернет. Заранее проверьте, остался ли у вас трафик, и, если его недостаточно, докупите нужное количество гигабайт у своего оператора.
Если у вашего айфона две сим карты (классическая SIM и eSIM), инет будет раздаваться с того номера и тарифа, который используется для мобильных данных. В этом случае вы сможете выбрать наиболее выгодный вариант для раздачи сети, чтобы потратить меньше средств или Гбайт.
Вне зависимости от того, на какой системе работает вай iPhone (iOS 12 или iOS 13), режим модема, в котором можно раздавать с телефона интернет, включается одинаковым образом:

Как установить пароль на вай-фай с айфона
Чтобы ваш мобильный трафик не съели нежеланные гости сети, на Wi-Fi надо поставить пароль.
- Снова откройте раздел «Режим модема» и выберите пункт «Пароль Wi-Fi».
- Введите надежный ключ — он должен быть не короче 8 символов. если вы уверены, что никто чужой к вам не подключится — например, находясь дома или на своем дачном участке, — просто введите в качестве пароля восемь нулей или единиц (чтобы уж точно его не забыть).
Если вы раздаете Wi-Fi с айфона на свои устройства Apple — например, на iPad или MacBook, — то можете воспользоваться технологией Instant Hotspot. Она позволяет подключать свои гаджеты к сети без ввода пароля. Для этого надо, чтобы все устройства использовали один Apple ID, а также имели включенный Wi-Fi и Bluetooth.
Как настроить имя сети
Имя iPhone задается в настройках смартфона, а не модема — и мы советуем сразу сделать его оригинальным, так как при раздаче сети в общественном месте вы можете запутаться и не сразу найти свое устройство среди массы айфоном с одинаковыми именами.
Чтобы изменить имя вашего iPhone и Wi-Fi сети (SSID):
- Откройте «Настройки» и выберите пункт «Основные».
- Перейдите к строке «Об этом устройстве» и тапните по разделу «Имя».
- Введите запоминающееся название сети, например, «iPhone_ваша фамилия».
Как мониторить трафик в режиме модема
Чтобы гигабайты не утекали впустую, особенно если вы раздаете интернет не своим, а чужим устройствам, надо следить за мобильным трафиком.
Для этого откройте меню «Настройки» — «Сотовая связь» и перейдите к разделу «Статистика». В нем вы увидите список приложений, которые используют интернет.
Вернитесь к разделу «Сотовая связь» и перейдите в «Параметры данных». Здесь можно активировать функцию «Экономия данных». С ней неактивные приложения не будут использовать мобильный трафик, отключатся автоматические загрузки и фоновое обновление программ, а также снизится качество контента при потоковой передаче.
Как подключиться к сети Wi-Fi, которую раздает iPhone
- Wi-Fi. Здесь все также, как с обычной сетью — этот способ подойдет, чтобы раздать интернет с айфона на андроид или компьютер. И на ПК, и на смартфоне вам надо начать поиск доступных беспроводных сетей. Найти сеть, которая называется, как ваш айфон, выберите ее и введите заданный ранее пароль.
- USB. Этот метод подойдет, чтобы раздать с айфона интернет на ноутбук. Подключите свой комп к смартфону через кабель USB-Lightning и откройте сетевые настройки ноутбука. В качестве источника сети выберите iPhone, подключенный по USB.
- Bluetooth. Данный способ также будет работать только с ноутбуками настольными ПК, у которых есть модуль Bluetooth. Включите блютуз на айфоне и подключаемом устройстве и настройте соединение между ними. Далее настройки будут отличаться, в зависимости от модели вашего ПК. Как правило, на ноутбуках достаточно просто выбрать Bluetooth-устройство в качестве модема, чтобы получить доступ к интернету.
Читайте также:
- Как выбрать хороший планшет: рекомендации CHIP
- Как изменить страну в Play Market и скачать любое приложение
Меняем имя сети wifi: инструкция для разных марок роутера
Теперь мы вошли в настройки маршрутизатора. У каждого производителя интерфейс может отличаться. Но возможность изменить название предусмотрена каждой компанией.
Беспроводная сеть показывается всем в радиусе действия. Поэтому при смене названия для wi-fi не стоит использовать личные данные или оскорбительные слова.
TP-Link
Начнем с производителя TP-Link.
Попробуйте поменять имя вайфай по инструкции:
- После того, как мы зашли в настройки маршрутизатора, переходим в пункт «Wireless».
- Далее переходим в пункт «Network Name (SSID)» и указываем новое имя.
- Нажимаем кнопку «Save» и перезагружаем роутер.
Asus
Алгоритм действий:
- Заходим в веб интерфейс роутера.
- В меню «Дополнительные настройки» выбираем вкладку «Беспроводная сеть».
- Меняем имя сети в поле «SSID».
- Сохраняем настройки и перезагружаем устройство.
D-Link
Изменить имя и пароль в таких моделях очень просто. На главной странице настроек в разделе «Network Information» находим поле SSID. Кликаем по названию.
Вас перенаправит на другую страницу:
- Изменяем имя (SSID);
- Принимаем изменения.
Перезагружаем маршрутизатор, если изменения не вступили в силу.
ZyXEL
Так же, как и у других производителей, поменять имя вайфай легко. Разберем на примере интерфейса ZyXEL Keentic GIGA.
- Раскрываем меню, нажав на пункт «Сеть Wi-Fi»;
- Переходим во вкладку «Соединение»;
- Меняем имя на то, которое вам нужно;
- И нажимаем кнопку «Применить».
Также не забываем перезагрузить роутер.
Huawei
Чтобы изменить имя сети, переходим во вкладку «Settings» в верхнем меню.
Перезагрузите роутер, чтобы полностью обновить настройки. Заново подключитесь к вашей сети.
Tenda
Переходим к инструкции для маршрутизатора Tenda. Выполните следующие шаги, чтобы сменить название сети:
- Входим в веб-интерфейс настроек;
- Переходим во вкладку «Wireless Settings»;
- В поле «WiFi Name» меняем имя по умолчанию на новое;
- Применяем настройки, нажав «OK»;
- Перезагружаем маршрутизатор.
Меняем название через iTunes
Чуть более сложным способом изменения наименования телефона является внесение корректив через программу «Айтьюнс». Понадобится кабель из комплекта – the Lightning. В первую очередь подключаем смартфон к системному блоку и скачиваем iTunes по ссылке https://www.apple.com/ru/itunes/download/, если программа еще не загружена. Устанавливаем ее на ПК или ноутбук согласно инструкциям, выдаваемым «Мастером установки». Далее действуем следующим образом:
- Шаг 1. Запускаем iTunes, попадаем на главное окно. Переходим к устройству, где необходимо дважды кликнуть на название телефона около иконки Айфона.
- Шаг 2. Вписываем желаемое наименование и подтверждаем ввод кнопкой Enter.
После этого название смартфона изменится во внутренних настройках. Можно будет отсоединить аппарат от компьютера. Если возникают проблемы с распознаванием Айфона, надо проверить версию программы и обновить ее до последней.
Возможные проблемы
Переименовать название Wi-Fi просто. И все же вы можете столкнуться с некоторыми проблемами:
В таком случае воспользуйтесь инструкцией по сбросу устройства к заводским настройкам. Затем воспользуйтесь стандартными именем пользователя и паролем. Эти данные находятся на нижней части роутера.
Попробуйте перейти к списку доступных соединений, найдите вашу сеть, кликните правой кнопкой мыши по ней, выберите пункт «Забыть» или «Удалить». Затем снова подключитесь.
Мы рассмотрели, как поменять название сети WiFi. Алгоритм прост и сводится к трем шагам:
Как правило, сложностей не возникает. Но если вы столкнулись со специфичной проблемой для вашего производителя, обратитесь в службу поддержки.
Вывод
Название iPhone – важная часть персонализации устройства, добавляющее телефону индивидуальность и определенную принадлежность. Кроме этого, уникальное имя – это залог легкого поиска аппарата в локальных сетях при подключении «Блютуз»-девайсов, а также в случае потери с помощью опции «Найти iPhone». Способы обновления имени равнозначны, однако наиболее простой – внесение изменений при помощи внутренних настроек.
Каждый фанат Apple, приобретая долгожданный девайс, даже не представляет какие секреты таит в себе его «яблочный гаджет». Одной из них является возможность сменить имя iPhone или iPad для детекции на других устройствах.
Как изменить имя для iPhone (iPad) при подключении к компьютеру
Многие пользователи при попытке поменять имя на гаджете данным методом, допускают распространенную ошибку. Они подключают девайс к персональному компьютеру (или ноутбуку) и пытаются переименовать устройство без подключения, но при следующем включении гаджет опять будет опознаваться как «iPhone». Почему это будет происходить?
Вся причина в том, что проводить подобное мероприятие нужно только лишь посредством iTunes. Необходимо соблюдать такую последовательность в работе:
- Подключить гаджет к компьютеру.
- Произвести запуск iTunes.
- Нажимать на имя « iPhone» в боковой панели у iTunes, пока не появится маркер — именно с его помощью и можно будет переименовать устройство.
- Записать новое имя.
- Нажать ввод.
После проведения подобной операции новое имя iPhone будет появляться не только в Windows-проводнике, но и Mac OS-пользователей. Кроме того, гаджет будет опознаваться под новым именем во всех iOS-устройствах. Все из них, кто также синхронизируется с iTunes (iPod, iPod touch, iPad, Apple TV и другие) можно переименовать подобным же методом.
Сброс настроек APN
Чтобы восстановить стандартные данные APN оператора, перейдите в меню «Настройки» > «Сотовая связь» > «Сотовая сеть передачи данных» > «Сбросить настройки». Если установлен профиль конфигурации, будет использоваться информация по умолчанию для этого профиля.
При использовании iPhone или iPad в корпоративной среде может потребоваться обращение к администратору мобильного устройства для изменения APN. Если вы изменили настройки APN, заданные администратором мобильного устройства из профиля конфигурации, выполните следующие действия, чтобы отменить внесенные изменения:
Если вы администратор мобильного устройства, вы можете использовать Apple Configurator, Менеджер профилей в macOS Server или другое решение по управлению мобильными устройствами для изменения APN и других расширенных настроек.
Источник
Как мне изменить свой пароль 192.168 254.254?
Откройте веб-браузер и перейдите по адресу https://192.168.254.254.
- Щелкните Параметры беспроводной сети, а затем Основные параметры.
- Убедитесь, что беспроводная связь включена, и введите имя своей сети в поле SSID. …
- Выберите в меню Дополнительные параметры безопасности или Параметры безопасности.
- Выберите WPA Wireless Security.
Интересные материалы:
Как отправить папку по Skype? Как отправить PDF-файл через Skype? Как отправить PDF-файл по электронной почте? Как отправить письмо по почте? Как отправить письмо в Instagram? Как отправить почту на машину с левым рулем? Как отправить почту в Freefire? Как отправить радиосообщение PUBG? Как отправить слайд-шоу PowerPoint по электронной почте? Как отправить смайлик в Skype?
Просмотр и изменение имени точки доступа (APN) на iPhone и iPad
Узнайте, как просмотреть или изменить APN для передачи данных по сотовой сети на устройствах iPhone и iPad.
Имя точки доступа (APN) определяет сетевой путь для всех подключений при передаче данных по сотовой сети. Некоторые операторы сотовой связи требуют ввода настроек APN при настройке обслуживания.
На iPhone и iPad также можно изменять или просматривать APN, если это разрешено оператором сотовой связи. Если изменить настройки APN не удается, обратитесь к своему оператору сотовой связи.
Как войти в настройки маршрутизатора
После установки роутера многие пользователи не меняют название Wi-Fi. Работает да и ладно. Затем соседи покупают себе роутер. И вот у вас уже целый список из обезличенных имен.
Иногда вы путаетесь, а иногда просто хотите выделиться, дать осмысленное название. В любом случае изменить имя по умолчанию несложно. А наша инструкция в этом поможет.
Для решения задачи нужен доступ к административному интерфейсу маршрутизатора. В нем находятся все настройки роутера, где мы и сможем переименовать сеть. Но для этого нужно знать IP-адрес веб-интерфейса.
Не волнуйтесь, если вы его не знаете. Узнать его можно многими способами. Перед входом в настройки убедитесь, что ваш компьютер или ноутбук подключены к интернету через LAN кабель. Если вы будете подключены через вайфай соединение, то после изменения названия сети на компьютере пропадет интернет и вам придется переподключиться.
Для большинства маршрутизаторов IP-адрес веб-интерфейса — 192.168.1.1. Попробуйте вставить этот IP-адрес в строку браузера и нажать Enter. Другие варианты — my.keenetic.net (для маршрутизаторов марки Keentic),192.168.0.1
Вход в веб-интерфейс:
Если вы никогда не меняли пароль для входа в настройки, проверьте в руководстве к маршрутизатору имя пользователя и пароль по умолчанию. В большинстве случаев это:
В случае потери пароля необходимо воспользоваться инструкцией к устройству и вернуть его к заводским настройкам.
Для этого нужно найти на устройстве утопленную в корпус роутера кнопку «RESET» и зажать ее на 10-15 секунд. Для удобства нажатия лучше использовать тонкий предмет, например, скрепку или иголку.
Как подключиться к вай фай через WPS на айфоне?
Инструкция по подключению iPhone к WiFi через WPS (QSS)
- перейти по ветке «Настройки» — «WiFi»;
- программный тумблер «WiFi» перевести в положение «Включено» (зеленый цвет);
- выбрать нужный SSID (имя сети) из списка, нажать «Подключить»;
- ввести пароль при необходимости.
Интересные материалы:
Как вставить пресеты в лайтрум на телефон? Как вставить sd карту в телефоне? Как вставить сиди карту в телефон? Как вставить SIM карту в телефон BQ Strike Mini? Как вставить SIM карту в телефон Honor? Как вставить сим карту в телефон Huawei? Как вставить сим карту в телефон Nokia? Как вставить симку в телефон honor? Как вставить симку в телефон huawei? Как вставить симку в телефон хуавей?
Зачем нужно переименовывать айфон
Под именем смартфона подразумевается уникальный идентификатор, который помогает распознать гаджет при одновременном использовании с несколькими аппаратами, особенно если они все являются представителями линейки «яблочных» девайсов.
Имя устройства
Идентификатор необходим:
- В момент обмена информацией по AirDrop – технологии передачи данных при помощи Wi-Fi и Bluetooth.
- При создании из гаджета точки доступа для раздачи интернета – когда сотовый играет роль маршрутизатора.
- При работе с несколькими аппаратами, работающими под управлением операционной системы iOS и пользующимися приложением iTunes.
Такой подход поможет легко отличить один гаджет от второго, особенно если они одновременно подключены к персональному компьютеру.
Важно! Некоторые пользователи задаются вопросом, как можно поменять имя айфона из-за неудачного его подбора при первичной регулировке аппарата. Вторая причина – покупка старого, бывшего в употреблении, гаджета с рук.
Просмотр и изменение имени точки доступа (APN) на iPhone и iPad
Узнайте, как просмотреть или изменить APN для передачи данных по сотовой сети на устройствах iPhone и iPad.
Имя точки доступа (APN) определяет сетевой путь для всех подключений при передаче данных по сотовой сети. Некоторые операторы сотовой связи требуют ввода настроек APN при настройке обслуживания.
На iPhone и iPad также можно изменять или просматривать APN, если это разрешено оператором сотовой связи. Если изменить настройки APN не удается, обратитесь к своему оператору сотовой связи.
Как переименовать без подключения к ПК
Использовать функции яблочных устройств можно и в режиме РС-free (без подключения к компьютеру). С его помощью изменить имя своего гаджета по следующему алгоритму:
- Войти в приложение Settings (Настройки)
- Выбрать раздел General (Общие).
- Кликнуть на вкладку About (Об этом устройстве).
- Выбрать Name (Имя).
- Кликнуть по значку «х» (таким образом, удалится текущее имя вашего гаджета).
- Набрать новое имя.
- Обязательно нажать на Done (Готово).
Скорость передачи данных в сотовых сетях стала уже настолько высокой, что это дает возможность работать не только вашему iPhone в Интернете, но и через него еще и компьютеру практически в любом месте. Как это сделать? Наличие быстрого мобильного интернета означает, что на вашем iPhone возможно включить функцию «Режим модема».
Она дает возможность подключаться к устройству через беспроводное соединение, а потом транслировать его в Интернет.
Изменение имени Wi-Fi (SSID) и пароля может быть выполнено различными способами. Вы можете использовать свой телефон или другие устройства, такие как компьютеры, чтобы сделать это. Шаги, представленные в этом контексте, демонстрируют, как изменить имя и пароль Wi-Fi с помощью iPhone. Не стесняйтесь обращаться к этому простому прохождению, если это необходимо.
Начните каждый раз, когда вы готовы внести изменения в информацию о вашей сети Wi-Fi.
- Зайдите в настройки вашего iPhone-> меню Wi-Fi.
- Если Wi-Fi выключен, переключите переключатель, чтобы включить Wi-Fi и подключиться к сети Wi-Fi.
- После подключения коснитесь информационного значка рядом с названием вашей сети Wi-Fi. Это откроет информацию о сети, включая IP-адрес вашего маршрутизатора.
- Скопируйте IP-адрес вашего роутера.
- Затем откройте свое браузерное приложение (Safari, Chrome и т. Д.) На своем iPhone.
- Введите или вставьте IP-адрес вашего маршрутизатора в строку поиска браузера. После ввода правильного IP-адреса нажмите клавишу ввода, чтобы вы были перенаправлены на панель администратора вашего маршрутизатора или на страницу безопасности. Здесь вы увидите различные варианты.
- При появлении запроса введите имя пользователя и пароль в соответствующие поля на странице входа в систему маршрутизатора. Если вы не уверены, то можете просто ввести имя пользователя по умолчанию и пароль admin. Или вы можете проверить на нижней или задней части вашего беспроводного маршрутизатора. Имя пользователя и пароль маршрутизатора обычно записываются там. Если это не так, обратитесь к поставщику услуг Интернета или изготовителю маршрутизатора для получения необходимой информации.
- После успешного входа на страницу вашего маршрутизатора перейдите к настройкам Wi-Fi или к чему-то похожему на этот пункт меню. Страница входа в систему или раздел безопасности Wi-Fi будут отличаться для каждого маршрутизатора.
- Оттуда вы должны увидеть текстовое поле или поле, в котором указан ваш текущий пароль. Отредактируйте или измените информацию, записанную в этом поле, затем нажмите «Применить», «Обновить» или «Сохранить».
- Перезагрузите маршрутизатор, чтобы обновить систему и применить новые изменения.
- Вернитесь в меню настроек iPhone -> Wi-Fi, затем переключите переключатель Wi-Fi, чтобы отключить эту функцию, а затем снова включите. Это обновит ваше Wi-Fi соединение.
- Разрешите показывать все беспроводные сети, и вы должны увидеть, что имя вашей сети Wi-Fi (SSID) уже обновлено.
- Затем нажмите, чтобы выбрать и подключиться к обновленной сети Wi-Fi, затем введите новый пароль, когда появится запрос.
Если вы используете беспроводной маршрутизатор Netgear, вы также можете изменить имя и пароль своей сети Wi-Fi с помощью Smart Wizard. Вот как это работает:
- Откройте интернет-браузер, затем перейдите на веб-сайт routerlogin.net.
- При появлении запроса введите имя пользователя и пароль маршрутизатора. Обычно имя пользователя по умолчанию — admin, а пароль — password. Если вы не уверены, проверьте заднюю или нижнюю часть беспроводного маршрутизатора. Информация о SSID и пароле обычно записывается там.
- Под установкой, нажмите на настройки беспроводной сети.
- Измените имя сети Wi-Fi (SSID) и пароль.
- Запишите новые изменения и нажмите кнопку «Применить», чтобы сохранить изменения.
- После применения новых изменений вернитесь в меню «Настройки iPhone» -> «Wi-Fi», затем выключите и снова включите Wi-Fi.
- Выберите обновленную беспроводную сеть, затем введите пароль для подключения или подключения.
Если вы столкнулись с какой-либо ошибкой при попытке изменить свою сеть Wi-Fi (SSID) и пароль или не видите никакой возможности изменить или отредактировать SSID и пароль, обратитесь в службу технической поддержки вашего интернет-провайдера для получения дополнительной помощи.
Я надеюсь, что это руководство помогло вам так или иначе. Пожалуйста, помогите нам распространить информацию, поделившись этим постом с друзьями или людьми, у которых также могут быть подобные проблемы. Спасибо за чтение!
Оцените статью!