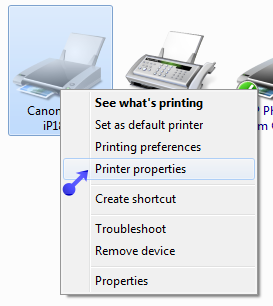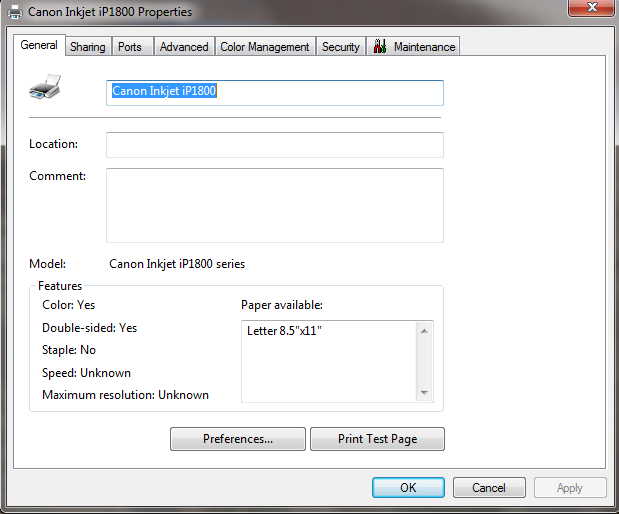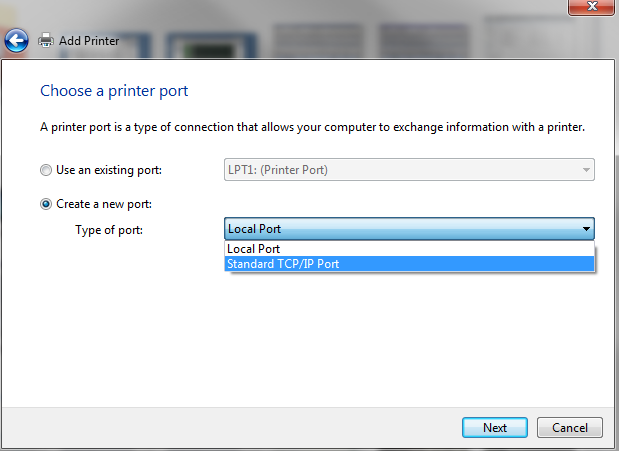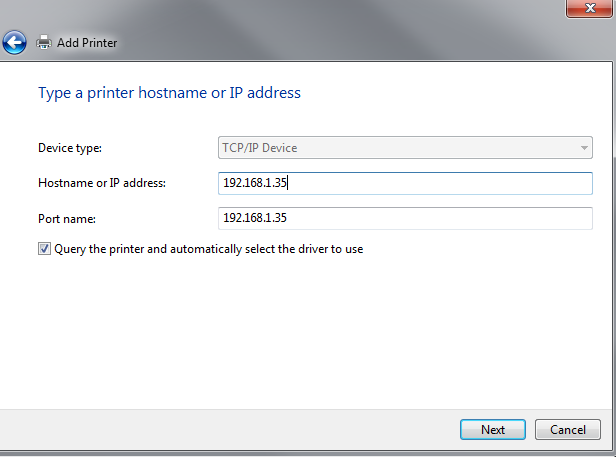В данной статье показаны действия, с помощью которых можно переименовать принтер в операционной системе Windows 10.
По умолчанию операционная система при установке принтера присваивает ему имя производителя и номер модели.
Если необходимо другое имя для принтера, то можно переименовать принтер.
Чтобы переименовать принтер, необходимо войти в систему с правами администратора
При переименовании общего принтера, существующие подключения к этому принтеру с других компьютеров будут прерваны и их придется создавать заново.
Содержание
- Как переименовать принтер используя «Параметры»
- Как переименовать принтер используя «Панель управления»
- Как переименовать принтер в Windows PowerShell
Как переименовать принтер используя «Параметры»
Чтобы переименовать принтер, откройте «Параметры», для этого нажмите на панели задач кнопку Пуск и далее выберите Параметры
или нажмите на клавиатуре сочетание клавиш
+ I.
В открывшемся окне «Параметры» выберите Устройства.
Затем выберите вкладку Принтеры и сканеры, и в правой части окна выберите принтер который необходимо переименовать и нажмите кнопку Управление.
В следующем окне нажмите на ссылку Свойства принтера
В окне свойств принтера, на вкладке Общие, введите в верхнее поле новое имя принтера и нажмите кнопку OK.
Если вы переименовываете общий принтер, то подтвердите переименование нажав кнопку Да.
При переименовании общего принтера, все существующие подключения других компьютеров к нему будут разорваны и их потребуется создавать заново.
Как переименовать принтер используя «Панель управления»
Также можно переименовать принтер используя классическую панель управления.
Откройте классическую панель управления, в выпадающем списке Просмотр выберите Мелкие значки и нажмите Устройства и принтеры.
В окне «Устройства и принтеры», в разделе Принтеры, нажмите правой кнопкой мыши на принтере который необходимо переименовать и в появившемся контекстном меню выберите пункт Свойства принтера.
В окне свойств принтера, на вкладке Общие, введите в верхнее поле новое имя принтера и нажмите кнопку OK.
Если вы переименовываете общий принтер, то подтвердите переименование нажав кнопку Да.
Как переименовать принтер в Windows PowerShell
Вы также можете использовать консоль Windows PowerShell для переименования принтера.
Первое что нужно сделать, это вывести в консоли все имена установленных принтеров, для этого откройте консоль Windows PowerShell от имени администратора и выполните следующую команду:
Get-Printer | Format-List Name
В данном примере переименуем принтер с именем «Canon MP280 series Printer».
Чтобы переименовать принтер выполните команду следующего вида:
Rename-Printer -Name «Текущее_имя_принтера» -NewName «Новое_имя_принтера»
Замените Текущее_имя_принтера в приведенной выше команде фактическим текущим именем принтера который вы хотите переименовать (в данном примере «Canon MP280 series Printer»).
Замените Новое_имя_принтера в приведенной выше команде новым именем (например «Canon MP280 New»).
В данном примере команда выглядит следующим образом:
Rename-Printer -Name «Canon MP280 series Printer» -NewName «Canon MP280 New»
Используя рассмотренные выше действия, можно легко переименовать принтер в операционной системе Windows 10.
Содержание
- 1 Как включить сетевое обнаружение или общий доступ к файлам и принтерам в Windows 10?
- 2 Как настроить общий доступ к сетевому принтеру?
- 3 Как получить доступ к сетевому принтеру с другого компьютера?
- 4 Как включить сетевое обнаружение или общий доступ к файлам и принтерам в Windows 10?
- 5 Как настроить общий доступ к сетевому принтеру?
- 6 Как получить доступ к сетевому принтеру с другого компьютера?
- 7 Используйте системную информацию
- 8 Используйте команду NET
- 9 Как найти IP-адрес сетевого принтера?
Сетевой принтер — главный, и в то же время, востребованный участник любой локальной сети, назначение которого облегчить процесс подготовки всевозможных печатных материалов, от текста до иллюстраций.
Существует несколько способов организации процесса печати. В первом случае, сетевой принтер подключается к маршрутизатору при помощи витой пары либо через Wi-Fi-соединение, при условии, что он оснащен сетевой картой. Во втором случае, принтер подключается непосредственно к USB-разъему компьютера и после установки соответствующих драйверов, производится настройка общего доступа к данному устройству. В результате принтер получает сетевое имя и к нему можно обращаться с других компьютеров локальной сети.
Далее мы рассмотрим подробно процесс настройки сетевого принтера, а также откроем общий доступ к нему. Статья наиболее актуальна по отношению к домашней локальной сети. Сетевые принтеры, поддерживающие Ethernet, имеют сравнительно высокую цену и являются более дорогими в обслуживании, в то время как обычный принтер, напрямую подключенный к ПК, можно легко превратить в сетевое устройство печати.
Как включить сетевое обнаружение или общий доступ к файлам и принтерам в Windows 10?
Прежде чем приступить к настройке общего доступа к сетевому принтеру, необходимо проверить разрешен ли системой в априори общий доступ к файлам и принтерам, дабы не тратить время, и не искать ответ на вопрос – «Почему другие компьютеры не видят сетевой принтер?».
Для проверки данной опции в Windows 10 воспользуйтесь строкой поиска («лупа» на панели задач или комбинация клавиш Win+S). После чего введите «Панель управления» и в результатах поиска кликните по соответствующей надписи.

В открывшемся окне найдите пункт «Центр управления сетями и общим доступом», после чего выберите «Изменить дополнительные параметры общего доступа». В новом окне раскройте текущий сетевой профиль и проверьте включены ли опции сетевого обнаружения и общего доступа к файлам и принтерам. При необходимости приведите опции в положение включить, как показано на картинке.
Теперь можно приступать к настройке общего доступа к принтеру.
Как настроить общий доступ к сетевому принтеру?
Чтобы настроить общий доступ к сетевому принтеру, необходимо вернуться в «Панель управления» и перейти в «Устройства и принтеры». Далее, кликнуть правой кнопкой мыши по иконке нужного принтера и в выпадающем меню выбрать «Свойства принтера», затем открыть вкладку «Доступ».

Вам необходимо включить опцию «Общий доступ к данному принтеру» и в поле ниже ввести имя ресурса (принтера). Желательно чтобы имя не содержало пробелы, а также было лаконичным, так как вам придется вводите данное имя при настройке сетевого принтера на других компьютерах локальной сети. Не забудьте нажать кнопки «Применить» и «ОK».
Всё, общий доступ к принтеру открыт и его можно смело называть «сетевой принтер».
Как получить доступ к сетевому принтеру с другого компьютера?
Получить доступ к сетевому принтеру с другого компьютера очень просто. Нужно открыть «Панель управления» — «Устройства и принтеры», затем в верхнем меню выбрать «Добавление принтера».
После чего система попытается найти нужный принтер в локальной сети. Если обнаружение прошло успешно, просто выберите нужный сетевой принтер из списка и нажмите «Далее». Если сетевой принтер не найден, воспользуйтесь пунктом «Необходимый принтер отсутствует в списке».

Система предложит найти принтер по другим параметрам. Целесообразно воспользоваться опцией «Выбрать общий принтер по имени» и указать сетевой путь в следующем формате: ИMЯ_КОMПЬЮТЕРАИMЯ_ПРИНТЕРА (в моём случае: SERGEY-PCHP_Deskjet_F4180). После чего нажмите кнопку «Далее» и дождитесь завершения настройки сетевого принтера.
Внимание! Могут понадобиться драйвера. Их можно скачать с официального сайта производителя устройства.
Если настройка завершена успешно вы увидите окно с надписью: «Вы успешно установили “здесь имя вашего сетевого принтера”».
Рекомендую проверить правильность установки сетевого принтера. Для этого нажмите «Далее» и отправьте пробную страницу на печать кликнув по кнопке с соответствующей надписью.

При появлении информационного окна «На принтер отправлена пробная страница» проконтролируйте корректность исполнения задания, отправленного на сетевой принтер.
Сетевой принтер — главный, и в то же время, востребованный участник любой локальной сети, назначение которого облегчить процесс подготовки всевозможных печатных материалов, от текста до иллюстраций.
Существует несколько способов организации процесса печати. В первом случае, сетевой принтер подключается к маршрутизатору при помощи витой пары либо через Wi-Fi-соединение, при условии, что он оснащен сетевой картой. Во втором случае, принтер подключается непосредственно к USB-разъему компьютера и после установки соответствующих драйверов, производится настройка общего доступа к данному устройству. В результате принтер получает сетевое имя и к нему можно обращаться с других компьютеров локальной сети.
Далее мы рассмотрим подробно процесс настройки сетевого принтера, а также откроем общий доступ к нему. Статья наиболее актуальна по отношению к домашней локальной сети. Сетевые принтеры, поддерживающие Ethernet, имеют сравнительно высокую цену и являются более дорогими в обслуживании, в то время как обычный принтер, напрямую подключенный к ПК, можно легко превратить в сетевое устройство печати.
Как включить сетевое обнаружение или общий доступ к файлам и принтерам в Windows 10?
Прежде чем приступить к настройке общего доступа к сетевому принтеру, необходимо проверить разрешен ли системой в априори общий доступ к файлам и принтерам, дабы не тратить время, и не искать ответ на вопрос – «Почему другие компьютеры не видят сетевой принтер?».
Для проверки данной опции в Windows 10 воспользуйтесь строкой поиска («лупа» на панели задач или комбинация клавиш Win+S). После чего введите «Панель управления» и в результатах поиска кликните по соответствующей надписи.

В открывшемся окне найдите пункт «Центр управления сетями и общим доступом», после чего выберите «Изменить дополнительные параметры общего доступа». В новом окне раскройте текущий сетевой профиль и проверьте включены ли опции сетевого обнаружения и общего доступа к файлам и принтерам. При необходимости приведите опции в положение включить, как показано на картинке.
Теперь можно приступать к настройке общего доступа к принтеру.
Как настроить общий доступ к сетевому принтеру?
Чтобы настроить общий доступ к сетевому принтеру, необходимо вернуться в «Панель управления» и перейти в «Устройства и принтеры». Далее, кликнуть правой кнопкой мыши по иконке нужного принтера и в выпадающем меню выбрать «Свойства принтера», затем открыть вкладку «Доступ».

Вам необходимо включить опцию «Общий доступ к данному принтеру» и в поле ниже ввести имя ресурса (принтера). Желательно чтобы имя не содержало пробелы, а также было лаконичным, так как вам придется вводите данное имя при настройке сетевого принтера на других компьютерах локальной сети. Не забудьте нажать кнопки «Применить» и «ОK».
Всё, общий доступ к принтеру открыт и его можно смело называть «сетевой принтер».
Как получить доступ к сетевому принтеру с другого компьютера?
Получить доступ к сетевому принтеру с другого компьютера очень просто. Нужно открыть «Панель управления» — «Устройства и принтеры», затем в верхнем меню выбрать «Добавление принтера».
После чего система попытается найти нужный принтер в локальной сети. Если обнаружение прошло успешно, просто выберите нужный сетевой принтер из списка и нажмите «Далее». Если сетевой принтер не найден, воспользуйтесь пунктом «Необходимый принтер отсутствует в списке».

Система предложит найти принтер по другим параметрам. Целесообразно воспользоваться опцией «Выбрать общий принтер по имени» и указать сетевой путь в следующем формате: ИMЯ_КОMПЬЮТЕРАИMЯ_ПРИНТЕРА (в моём случае: SERGEY-PCHP_Deskjet_F4180). После чего нажмите кнопку «Далее» и дождитесь завершения настройки сетевого принтера.
Внимание! Могут понадобиться драйвера. Их можно скачать с официального сайта производителя устройства.
Если настройка завершена успешно вы увидите окно с надписью: «Вы успешно установили “здесь имя вашего сетевого принтера”».
Рекомендую проверить правильность установки сетевого принтера. Для этого нажмите «Далее» и отправьте пробную страницу на печать кликнув по кнопке с соответствующей надписью.

При появлении информационного окна «На принтер отправлена пробная страница» проконтролируйте корректность исполнения задания, отправленного на сетевой принтер.
Иногда нужно найти имя и сетевое расположение общего принтера, чтобы скопировать файл или подключить к нему локально установленный драйвер принтера. Названия сетевых принтеров (СП) представляют собой комбинацию имени сервера (компьютера), к которому они привязаны, и «общего» имени СП – имя, которое администратор предоставил принтеру при его создании и совместном использовании.
Имя выглядит следующим образом: имя-принтера имя сервера . Например, есть HP LaserJet 4V с именем LJ4V, который используется совместно с сервером Boss. Сетевое имя принтера: босс lj4v. Также узнайте имя для KYOCERA ECOSYS или других производителей.
Способы узнать сетевые имена СП в своей сети:
- Попробуйте PowerPoint или другое приложение.
- Иногда имя СП отображается в диалоговом окне «Печать» при печати из приложения. Если это так, очень легко найти: выберите «Файл», «Печать», «Выберите принтер по имени». Посмотрите ниже окно выбора принтера. Имя сети может находиться справа от «Где:» или «Место:»
- Если там ничего не отображается, нажмите «Найти принтеры» и посмотрите, можете ли вы перейти к требуемому принтеру.
Используйте системную информацию
Запустите PowerPoint. В главном меню выберите «Справка», «О Microsoft PowerPoint». Нажмите «Сведения о системе»; появится окно «Информация о системе, «Нажмите + рядом с компонентами. Клик на папку «Печать». Найдите сетевое имя принтера в разделе «Имя порта».
Запустите Системную информацию с помощью «Пуск» – «Программы» – «Аксессуары» – «Системные инструменты» – «Сведения о системе».
Используйте команду NET
Иногда самый простой и быстрый способ — использовать хороший ol DOS:
- Откройте окно командной строки: выберите «Пуск» – «Выполнить» – введите CMD и нажмите «ОК»).
- В окне командной строки введите NET VIEW. Это дает вам список компьютеров в вашей сети. Обратите внимание на то имя, к которому подключен СП.
- Затем введите NET VIEW server-name (замените имя компьютера, который вы выбрали выше для «server-name»). Появится список ресурсов, разделяемых этим компьютером; имя вашего принтера должно быть в списке.
- Найти IP-адрес СП.
Как найти IP-адрес сетевого принтера?
Случается, что СП внезапно перестает работать, и нужно найти статический (закрытый) IP-адрес СП для дальнейшей диагностики.
Есть несколько способов найти это:
- СП со встроенным Ethernet- портом обычно с кнопкой меню, которая отображает назначенный ему IP-адрес. Попробуйте распечатать страницу самотестирования или конфигурации с СП.
- Если не можете найти IP-адрес СП на дисплее меню; или если СП подключен к серверу печати без дисплея, то можете найти его адрес с любого сетевого компьютера, настроенного для использования СП.
Чтобы найти IP-адрес СП, действуйте с ПКWindows в последовательности:
- Пуск – Панель управления – Принтеры и факсы. Кликните правой кнопкой имя СП и левой Свойства. потом перейдите в «Порты» и расширьте первый столбец, который отображает IP-адрес принтеров.
- Если СП использует DHCP, можете подключиться к маршрутизатору и найти IP-адрес СП со страницы состояния DHCP. Маршрутизатор отображает все хост-машины, которым назначены динамические IP-адреса.
- Попытайтесь проверить сеть с компьютера, подключенного к сети, и найти таблицу arp. На ПК нажмите [Пуск] -> [Выполнить …] и введите «cmd» и [Enter]. Введите «ipconfig», чтобы найти сетевой адрес. Сетевой адрес определяется путем выполнения логической операции на вашем IP-адресе и маске подсети. Например, если IP-адрес 192.168.1.101 и маска подсети 255.255.255.0, то сетевой адрес 192.168.1.0. пинг вашей сети с использованием широковещательного адреса, то есть «ping 192.168.1.255». После этого выполните команду «arp -a», чтобы определить все вычислительные устройства, подключенные к сети. Один из найденных IP-адресов – ваш СП.
- Можно использовать команду «netstat -r», чтобы найти IP-адрес всех сетевых маршрутов. Однако, если у СП возникла проблема общения с другими сетевыми устройствами, то не сможете найти IP-адрес принтера, используя команду «netstat».
Возможно информация выше поможет решить проблему поиска адреса СП, есть решения, описанные на просторах инета, но, если проблема для вас покажется неразрешимой, обратитесь за помощью к системному администратору. Многие предприятия заключают договора с IT- компаниями на обслуживания своего парка оргтехники и, как правило, проблем, описанных выше, не возникает.
Имена устройств часто упускаются из виду, но важны при настройке устройств. При устранении неполадок в сети устранению неполадок сети устранению неполадок сети вас есть проблемы или иным образом нужно различать машины, гораздо проще, когда у них есть имена, такие как ноутбук Билла, а не COMPUTER-8319 .
То же самое относится и к принтерам. Windows отслеживает все принтеры, подключенные к компьютеру, независимо от того, находятся они в вашей сети или нет. Если у вас есть два принтера с одинаковыми именами, вы можете переименовать их, чтобы их было легче отслеживать.
Как переименовать ваш принтер в Windows 10
- Откройте приложение « Настройки» . Сочетание клавиш Windows + I сделает это мгновенно.
- Войдите в категорию « Устройства » и выберите вкладку « Принтеры и сканеры » слева.
- Нажмите на принтер, который вы хотите настроить, и выберите Управление . Если вы не видите свой список в списке, убедитесь, что вы правильно настроили принтер.
- На появившемся экране выберите Свойства принтера .
- Вы увидите новый диалог со всеми видами опций для вашего принтера. На вкладке Общие измените имя рядом со значком принтера.
- Пока вы здесь, вы также можете добавить местоположение и комментарий, если это поможет вам лучше различать принтеры.
Как переименовать ваш принтер в Windows 7 или 8.1
- Откройте панель управления, выполнив поиск в меню «Пуск».
- В правом верхнем углу измените Вид на Маленькие значки или Большие значки, если в данный момент отображается Категория .
- Выберите пункт « Устройства и принтеры» .
- Прокрутите до заголовка Принтеры и найдите принтер, который вы хотите переименовать. Щелкните правой кнопкой мыши и выберите « Свойства принтера» .
- Вы увидите то же диалоговое окно, что и выше, позволяющее изменить имя принтера, местоположение и комментарии.
Чтобы получить дополнительную информацию о принтерах, ознакомьтесь с простейшими способами общего доступа к принтерам в сети самых простых способа поделиться принтером по сети самых простых способа использования принтера по
|
2 / 2 / 0 Регистрация: 08.08.2012 Сообщений: 58 |
|
|
1 |
|
Имя сетевого принтера08.08.2012, 17:45. Показов 21090. Ответов 5
После переустановки винды и расшаривания принтера пришлось заново устанавливать его на других компьютерах сети как сетевой. Но в этот раз винда, почему-то, добавила к имени сетевой путь «\192.168.1.3». В итоге при выводе документов на печать автокад говорит, что такого принтера нет (в документе сохраняется информация о выводе на печать). И за каждым разом приходится в списке принтеров выбирать свежеустановленный принтер. Винда не даёт изменить имя сетевого принтера. Подскажите, пожалуйста, как можно поменять имя сетевого принтера или как можно однозначно его определить в сети, чтоб после переустановки принтера не угадывать его имя.
__________________
0 |
|
Модератор 8364 / 3329 / 241 Регистрация: 25.10.2010 Сообщений: 13,538 |
|
|
08.08.2012, 18:00 |
2 |
|
1. Винда установлена та же самая или другая, возможно сборка?
Кстати, при установки сетевого принтера мастером установки, в списке не отображаются компьютеры сети и, соответственно, сетевые принтеры. Только при прописывании полного адреса он начинает его видеть. И ещё момент — в сетевом окружении тоже не отображаются компьютеры сети. Почему так? Сеть как построена, домен или рабочая группа? Если просто раб. группа, то имхо все компы должны быть в ней и вообще компы пингуются друг с другом или нет.
0 |
|
2 / 2 / 0 Регистрация: 08.08.2012 Сообщений: 58 |
|
|
08.08.2012, 18:42 [ТС] |
3 |
|
Компьютеры имеют заданные статично айпишники (192.168.1. …). При указании полного адреса можно зайти с любого на любой компьютер, на всех компьютерах исправно работает интернет (через роутер), при установке принтеров через мастер установки, ни компьютеры сети, ни принтеры не отображаются, приходится прописывать вручную, тогда принтер устанавливается. Но если раньше он назывался просто Samsung ML-2010, то теперь перед адресом добавляется ещё и путь, т.е. целиком выглядит это так: \192.168.1.3Samsung ML-2010. Я вообще не могу понять, где в свойствах сетевое имя, а где отображаемое. Куча полей, все неактивны и в каждом по-разному написано. При установке принтера на сервере задавал ему сетевое имя Samsung ML-2010. Получается, что мой комп добавляет к этому имени ещё и адрес сетевого компа, на котором установлен принтер. Через «Принтеры и факсы» не могу изменить имя сетевого принтера. Автокад его видит и отображает именно как \192.168.1.3Samsung ML-2010, а в шалонных документах сохранилось старое название Samsung ML-2010. И каждый раз выбирать принтер из списка достало, ведь список там немаленький, там же ещё куча виртуальных устройств в автокаде. Винда на всех компах одна и та же. Раньше такой беды не помню. Как-то само собой работало. Где вообще можно подробно прочитать про использование сетевых принтеров? Чтоб понимать как происходит отображение и как это всё дело настроить. Домены не использую. Для всех прописал рабочую группу MSHOME. Но при открытии через сетевое окружение рабочая группа пустая.
0 |
|
Модератор 8364 / 3329 / 241 Регистрация: 25.10.2010 Сообщений: 13,538 |
|
|
09.08.2012, 17:39 |
4 |
|
В настройках сетевухи маска посети у всех одинаковая и клиент для сетей Microsoft и Служба доступа к файлам и принтерам сетей Microsoft активны? В службах (панель управления — администратирование — службы) DHCP-клиент, DNS-клиент, Диспетчер очереди печати функционируют или нет?
0 |
|
Клюг 7673 / 3188 / 382 Регистрация: 03.05.2011 Сообщений: 8,380 |
|
|
10.08.2012, 10:39 |
5 |
|
Может, %SystemRoot%system32prn*.vbs несколько прояснят картину?
0 |
|
2 / 2 / 0 Регистрация: 08.08.2012 Сообщений: 58 |
|
|
14.08.2012, 10:36 [ТС] |
6 |
|
Проблему решил. Решил отчитаться, если, вдруг, у кого-то тоже возникла проблема. Зашёл в настройки TCP протокола и в дополнительных настройках включил нетбиос через ТСР, а не с DHCP сервера (т.к. айпишники у меня прописаны вручную). Видимо были какие-то проблемы этим самым DHCP, возможно пытался раздавать айпишники, не понимая, что они уже заданы. И в службах отключил DHCP. После чего сетка заработала через Сетевое окружение. Работает стабильно и быстро. При установке сетевых принтеров они моментально отображаются в окошке мастера установки и имеют старые имега (как их запомнили программы). Так что проблема с переименованием принтеров отпала сама собой.
0 |
Похожие вопросы
этот вопрос похож на как переименовать устройство принтера в Windows 7 64 бит, кроме ответов там не работают, и я предоставлю больше информации.
это домашняя сеть, а не домен. Я установил брата HL-5170DN. Это сетевой принтер, подключенный непосредственно к концентратору Ethernet. Я могу подключиться к нему с помощью Windows 7, но в Windows 7 по умолчанию используется имя «binary_p1 on Brn37415f», что не очень полезно. И я не могу измениться. имя.
У меня он работает с несколькими машинами Windows XP и Vista, и я могу изменить имя на этих машинах.
На Windows 7 свойства принтера:
- Я вижу имя «binary_p1» на General tab. Я могу выделить текст, но не могу изменить его. Поле не затенено серым цветом, но я не могу ничего в него ввести.
- на порты tab, все элементы управления неактивны (нетрудоспособный.) Выбранный порт называется «Brn_37415fbinary_p1», и она описана как «рендеринг на стороне клиента поставщика» и принтер поле «binary_p1».
- на безопасность tab, я вижу, что моя учетная запись имеет разрешения «управление этим принтером».
Если я выберу Свойства Сервера Принтера, я могу выбрать порт и нажать Настроить Порт, но я получаю диалоговое окно, в котором говорится: «произошла ошибка во время порта конфигурация. Этот параметр не поддерживается.»
Я нашел много форумов с людьми, задавая тот же вопрос, не получая ответа.
обновление: нет более щедрые предложения, но я все еще ищу решение этой проблемы.
источник
вот способ сделать это на Windows 7 и 8.1 для принтеров, не основанных IP:
- установка принтера
- Добавить локальный принтер (не сетевой)
- создать новый порт (локальный порт, не TCP/IP)
- введите имя порта (Server printer синтаксис)
выполните остальные действия (вероятно, вам придется вручную выбрать драйвер принтера, вы можете легко найти это, если вы уже подключили сетевой принтер, просмотрев его свойства.)
Это позволит вам сделать это.
отвечен enderland 2017-09-14 22:48:36
источник
это сработало для меня:
-
остановить службу печати
net stop spooler -
найдите принтер в реестре в разделе
HKEY_LOCAL_MACHINESYSTEMCurrentControlSetControlPrintPrinters$deviceСетевые принтеры обычно имеют ключ, который начинается с запятых, например
,,http://example.com:555,nameofprinter -
Be
$newнужное имя принтера. Изменение:значение «Name» в
$deviceв$newзначение «printerName» в
$deviceDsSpoolerto$newзначение «uNCName» в
$deviceDsSpoolerto$computername$newнаконец переименуйте раздел реестра принтеров из
$deviceto$new -
перезагрузка принтера:
net start spooler
отвечен iglo 2014-10-08 14:22:58
источник
Я просто сделал это на моей установке Windows 7.
на устройства и принтеры правой кнопкой на принтер, который вы хотите изменить, выберите «свойства принтера», а не «свойства» или «настройка печати». Измените имя в верхнем поле. Хит OK когда сделано.
отвечен Moab 2017-08-06 14:08:25
источник
вы не можете переименовать сетевой принтер в Windows XP, Vista или 7 (не уверены в других). Единственный способ переименовать-переименовать его на сервере, но это нарушит существующую конфигурацию.
существует обходной путь, хотя: вы можете подключить порт LPT к сетевому принтеру, а затем установить в качестве локального принтера.
для сопоставления порта LPT использовать следующую команду в командной строке с правами администратора:
net use lptX Brn_37415fbinary_p1 /persistent:yes
замените » X » на порт LPT вы хотите использовать, например, 2 (Если ваша материнская плата не имеет порта LPT, вы также можете использовать 1).
затем просто установите принтер как локальный принтер, подключенный к LPT-порт, указанный
отвечен dtech 2011-07-06 18:02:27
источник
Я испытываю ту же проблему, но я мог бы также добавить к тому, что уже обсуждалось…
Если я подключаюсь к общему принтеру в моем домене (ПК подключен к рабочей станции, а не к серверу), я не получаю принтер, установленный на моей рабочей станции в качестве общего имени…
доля называется HCFA, и появляется как таковой в сети браузер.
когда я дважды щелкните его, драйвер будет загрузить и установить, но принтер называется на моем компьютер как «HP LaserJet 1320 на XXXX», и я не могу переименовать его локально, или он ломает общий ресурс для всех других компьютеров, подключенных к этому же принтеру, даже если я переименовать его локально с тем же именем, как удаленный ресурс уже имеет.
рабочая станция является DHCP-клиентом, но имеет резервирование в области для себя. Я должен был сделать это, когда один из XP workstaions в моей организации топал на его IP, и DNS потерял эту рабочую станцию. Теперь я могу перейти к workstation, и видеть и подключаться к своим общим папкам, но я не могу переименовать их.
Я полагаю, я мог бы просто добавить 170x в сеть… Я действительно хотел бы знать, почему я не могу использовать это так же, как я бы настроить общий принтер XP. я ненавижу Windows 7 . .. < / mumble >
отвечен David 2011-07-12 18:42:42
источник
после тестирования обоих, я обнаружил, что это правильно:
необходимо добавить принтер в качестве локального принтера, чтобы изменить имя, в противном случае Windows по умолчанию использует имя общего ресурса.
при добавлении принтера выберите локальный. Затем выберите Создать порт и укажите TCP / IP:
затем введите IP-адрес принтера:
затем просто следуйте указаниям мастера, как вы бы с любым другим установка локального принтера.
источник
Если хотите, переименуйте принтер в сети:
Шаг 1: переименовать принтер на этом подключения ПК, щелкнув правой кнопкой мыши и свойства принтера очистить текст и введите имя
Шаг 2: для компьютерной сети, запустите > имя_компьютера, которые подключают принтер
и дважды щелкните.
вот и все.
источник
- Remove From My Forums

Изменение имени принтера на принт-сервере
-
Вопрос
-
На принт-сервере под windows server 2008 имеется множество сетевых принтеров.
Поставили задачу стандартизировать их имена.
Вопрос:
Можно ли изменить имя сетевого принтера так, чтобы потом не бегать по пользователям, которые на нем печатают, переустанавливая принтер ?
Ответы
-
-
Предложено в качестве ответа
Petko KrushevMicrosoft contingent staff
2 апреля 2013 г. 13:52 -
Помечено в качестве ответа
MaxBodb
2 апреля 2013 г. 16:06
-
Предложено в качестве ответа
Все ответы
-
А принтеры у всех руками подключены что ли?
Через GPO удаляете старые принтеры и устанавливаете с новым именем.
-
Да, принтеры подключены руками
-
Сделайте GPO которое удалит все из ветки реестра HKEY_CURRENT_USERPrintersConnections и добавляйте новые принтеры.
-
Предложено в качестве ответа
Petko KrushevMicrosoft contingent staff
2 апреля 2013 г. 13:52
-
Предложено в качестве ответа
-
Если Вас не затруднит, то можно поподробней расписать как это сделать или привести ссылку на уже существующую информацию? Я являюсь новичком в использовании серверных ОС
-
-
Предложено в качестве ответа
Petko KrushevMicrosoft contingent staff
2 апреля 2013 г. 13:52 -
Помечено в качестве ответа
MaxBodb
2 апреля 2013 г. 16:06
-
Предложено в качестве ответа