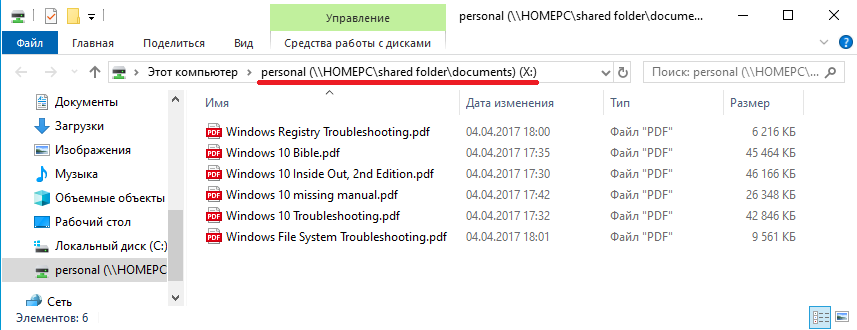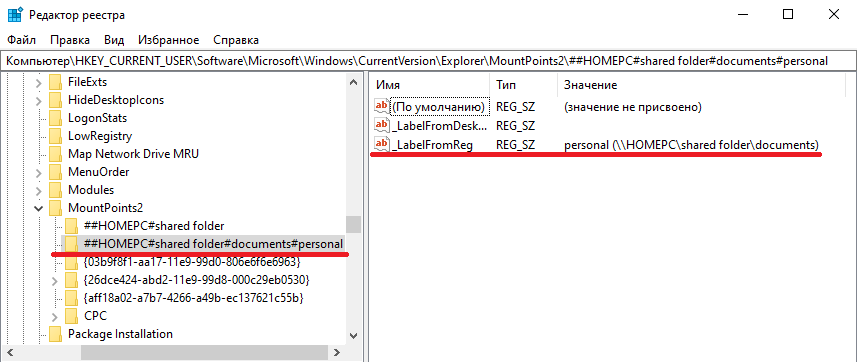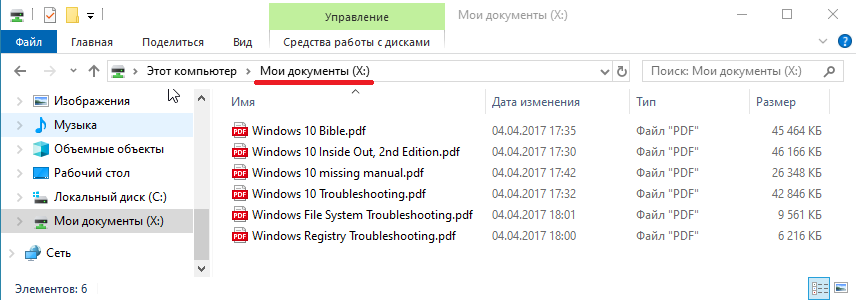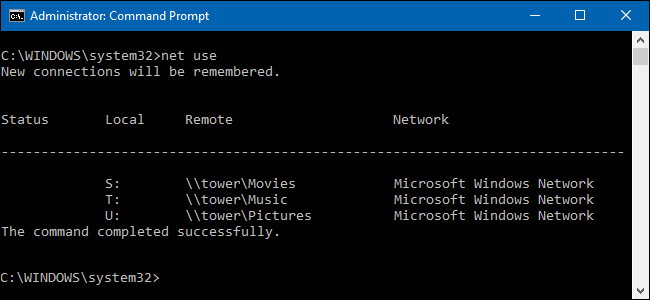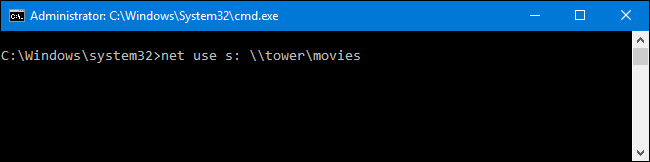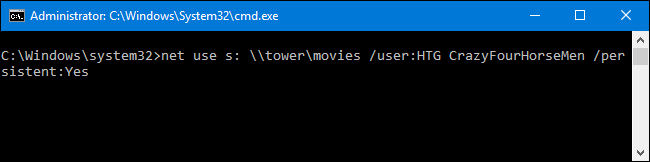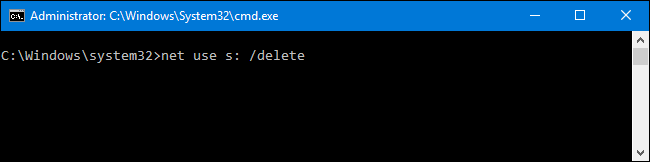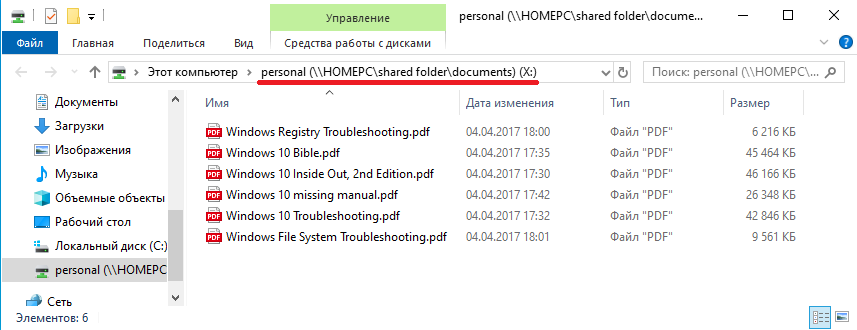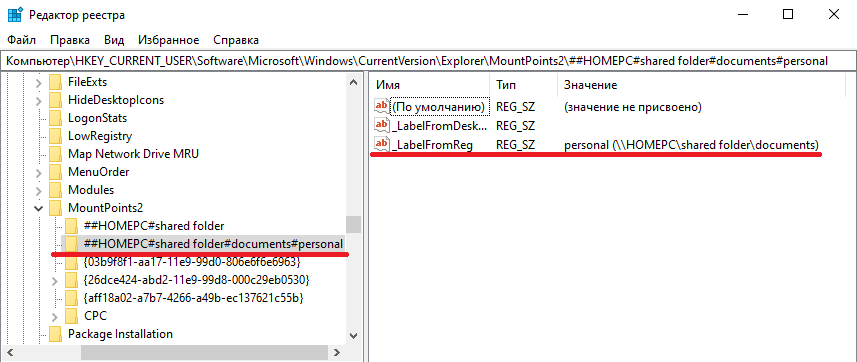Бодрого всем дня.
Есть вопрос.
Как переименовать сетевой ресурс?Т.е. я его подключаю, и он у юзеров видется как вот так:
Вот на показанном примере, это Docs, у меня Shared.
Вопрос — Реализована ли в Windows XP возможность переименования Общего ресурса?
Или только бегать(заходить) по всем клиентским машинам и вручную переименовывать на каждом?
задан 16 дек 2013 в 4:35
I_CaRI_CaR
2,6536 золотых знаков35 серебряных знаков68 бронзовых знаков
Отменяете общий доступ, затем назначаете его заново и указываете любое имя.
ответ дан 16 дек 2013 в 5:04
VitozzzVitozzz
5143 серебряных знака11 бронзовых знаков
2
Помог реестр, только опять на клиентском ПК.
Но всё же.
Раз ресурс можно переименовать на клиенте, значит это где-то храниться в ПК клиента, а значит в реестре.
Создал cmd c reg add + всё остальное и посылаю его юзерам.
Всё!
Теперь ресурс можно переименовывать хоть 10 раз без переподключения и выглядит он как просто название и буква диска, без какой-либо доп информации.Спасибо MicroSoft TechNet.
cmd выглядит у меня примерно так:
@echo offnet use [буква_диска]: \[имя_пк_или_ip_адрес][имя_ресурса] persistent:yesreg add HKCUSoftwareMicrosoftWindowsCurrentVersionExplorerMountPoints2##[имя_пк_или_ip_адрес]#[имя_ресурса] /v _LabelFromReg /t REG_SZ /d "[названия_ресурса_в_DOS_кодировке]" /fответ дан 17 дек 2013 в 9:25
I_CaRI_CaR
2,6536 золотых знаков35 серебряных знаков68 бронзовых знаков
1
- Remove From My Forums
-
Question
-
Hi,
I have my users home drive mapped by using GPO and the drive name is like «\serverusersusername». I also assigned a drive letter «G» and moved the users’ data to the drive. Right now I have
some applications that need to read the users’ data from their drive and the programs can only see if the drive named «G:». They will show errors because they read the users’ drive as «G:(\serverusersusername).
I have to rename the users’ drive name to «G:» to make the programs work.Is there any way I can rename the users’ drive name to «G:» by GPO and take away the network path ???
Thanks in advance for everybody’s help.
Answers
-
I hope you already followed below procedure to assign drive letter
Give a Drive Letter to a Network Share in Windows
A drive letter is a much easier way to access shared files on a Windows computer. Network shares are usually accessed by entering their full path including the machine name into the location bar of Windows Explorer, e.g. \COMPUTER-NAMEshare-name. By giving
such resources a drive letter, they will appear among your other drives in the “My Computer” area of Windows Explorer.
Assign a Drive Letter to a Network Share in Windows XPClick Start.
Click My Computer.
Click Tools → Map Network Drive. A new window will appear.
Choose your desired drive letter from the drop-down box labeled Drive.
Type the full address of the network share into the Folder box.
Press the OK button.
Check off “Reconnect at Logon” to have this drive remain permanently.Your network share will now appear with your chosen drive name in the My Computer screen.
Map a Network Share to a Drive Letter in Windows Vista & Windows 7Click the Start button.
Click Computer.
Click Map Network Drive in the bar along the top of the window.
Choose a drive letter and enter the full path to the network share in the Folder box.
Place a check next to “Reconnect at Logon” if you want it to remain permanently.
Click the Finish button.In all of these processes, the mapped network drive will be available for your current login session. If you reboot or log out, it will only reappear if you have enabled the “Reconnect at logon” option.
- Now if you want to go with group policy for drive letter assigning please go with below blog
Using Group Policy Preferences to Map Drives Based on Group Membership
http://blogs.technet.com/b/askds/archive/2009/01/07/using-group-policy-preferences-to-map-drives-based-on-group-membership.aspx
Regards Prakash Nimmala
-
Edited by
Saturday, April 13, 2013 1:00 PM
-
Marked as answer by
Andy Qi
Wednesday, April 24, 2013 9:38 AM
-
Hons,
unless i am misunderstanding you, that sounds like a problem with the way the program you are running was written. right now, in my Windows 7 «computer» view, i have four mapped drives, and all of them appear there as
ShareName (\server) ([DriveLetter]:)
ie
Groups (\fileserver.domain.com) (G:)
where my G drive is mapped to
\fileserver.domain.comGroups.i have never encountered a piece of software that can’t access our mapped drives by their drive letters. i’m not sure there’s a way to «change» your drive letter to «G», since group policy and windows probably already see it as «G».
if you type «G:» into a Start/run line without the quotes, and your G drive opens, then windows thinks your drive is named G.
-
Marked as answer by
Andy Qi
Wednesday, April 24, 2013 9:38 AM
-
Marked as answer by
- Remove From My Forums
-
Question
-
Hi,
I have my users home drive mapped by using GPO and the drive name is like «\serverusersusername». I also assigned a drive letter «G» and moved the users’ data to the drive. Right now I have
some applications that need to read the users’ data from their drive and the programs can only see if the drive named «G:». They will show errors because they read the users’ drive as «G:(\serverusersusername).
I have to rename the users’ drive name to «G:» to make the programs work.Is there any way I can rename the users’ drive name to «G:» by GPO and take away the network path ???
Thanks in advance for everybody’s help.
Answers
-
I hope you already followed below procedure to assign drive letter
Give a Drive Letter to a Network Share in Windows
A drive letter is a much easier way to access shared files on a Windows computer. Network shares are usually accessed by entering their full path including the machine name into the location bar of Windows Explorer, e.g. \COMPUTER-NAMEshare-name. By giving
such resources a drive letter, they will appear among your other drives in the “My Computer” area of Windows Explorer.
Assign a Drive Letter to a Network Share in Windows XPClick Start.
Click My Computer.
Click Tools → Map Network Drive. A new window will appear.
Choose your desired drive letter from the drop-down box labeled Drive.
Type the full address of the network share into the Folder box.
Press the OK button.
Check off “Reconnect at Logon” to have this drive remain permanently.Your network share will now appear with your chosen drive name in the My Computer screen.
Map a Network Share to a Drive Letter in Windows Vista & Windows 7Click the Start button.
Click Computer.
Click Map Network Drive in the bar along the top of the window.
Choose a drive letter and enter the full path to the network share in the Folder box.
Place a check next to “Reconnect at Logon” if you want it to remain permanently.
Click the Finish button.In all of these processes, the mapped network drive will be available for your current login session. If you reboot or log out, it will only reappear if you have enabled the “Reconnect at logon” option.
- Now if you want to go with group policy for drive letter assigning please go with below blog
Using Group Policy Preferences to Map Drives Based on Group Membership
http://blogs.technet.com/b/askds/archive/2009/01/07/using-group-policy-preferences-to-map-drives-based-on-group-membership.aspx
Regards Prakash Nimmala
-
Edited by
Saturday, April 13, 2013 1:00 PM
-
Marked as answer by
Andy Qi
Wednesday, April 24, 2013 9:38 AM
-
Hons,
unless i am misunderstanding you, that sounds like a problem with the way the program you are running was written. right now, in my Windows 7 «computer» view, i have four mapped drives, and all of them appear there as
ShareName (\server) ([DriveLetter]:)
ie
Groups (\fileserver.domain.com) (G:)
where my G drive is mapped to
\fileserver.domain.comGroups.i have never encountered a piece of software that can’t access our mapped drives by their drive letters. i’m not sure there’s a way to «change» your drive letter to «G», since group policy and windows probably already see it as «G».
if you type «G:» into a Start/run line without the quotes, and your G drive opens, then windows thinks your drive is named G.
-
Marked as answer by
Andy Qi
Wednesday, April 24, 2013 9:38 AM
-
Marked as answer by
- Remove From My Forums

Как переименовать сетевую папку без потери привязаных к ней Групп
-
Вопрос
-
добрый день всем!
у меня вопрос если кто может помочь, как сделать правильно,
хочу поменять название сетевой папки, но при этом не хочу чтоб изменились свойства безопасности и группы которые имеют определенные права на эту папку?
заранее спасибо
Ответы
-
Переименование папки не влияет на разрешения NTFS, которые на нее назначены. Если сама папка (а не вышестоящая папка) предоставлена в общий доступ, то сначала посмотрите разрешения общего доступа, назначенные на эту папку. Вряд ли разрешения
будут более сложными, чем Everyone — Full Control. Также посмотрите настройки кеширования. Далее запретите общий доступ к папке, переименуйте ее и вновь предоставьте папку в общий доступ. Восстановите ранее установленные разрешения
общего доступа на эту папку, а также настройки кеширования.-
Помечено в качестве ответа
12 февраля 2015 г. 8:32
-
Помечено в качестве ответа
-
-
Помечено в качестве ответа
KazunEditor
12 февраля 2015 г. 8:32
-
Помечено в качестве ответа
-
$old = Get-SmbShare 1q2w3e New-SmbShare -Name test -SecurityDescriptor $old.SecurityDescriptor -Path $old.Path Remove-SmbShare $old -Confirm:$false
-
Помечено в качестве ответа
KazunEditor
12 февраля 2015 г. 8:32
-
Помечено в качестве ответа
Когда вы подключаете сетевую папку в виде диска, то проводник Windows отображает имя диска в виде полного пути до сетевого ресурса.
К примеру, есть общая папка ″\HOMEPСshared folderdocumentspersonal″. Когда я подключаю ее как сетевой диск X, то в проводнике она отображается следующим образом.
Согласитесь, что выглядит это не очень красиво, а кроме того, неинформативно для пользователя. Гораздо правильней будет выдать диску имя, по которому пользователь сможет его легко идентифицировать.
Но тут есть одна проблема. Если диск подключался вручную, то его легко можно переименовать с помощью проводника. А вот при централизованном подключении, например скриптом, выдать диску имя сложнее. Ни PowerShell, ни старая добрая утилита NET USE не умеют переименовывать сетевые диски.
А откуда проводник берет имя диска? Как выяснилось, после подключения сетевого диска в реестре по адресу HKEY_CURRENT_USERSoftwareMicrosoftWindowsCurrentVersionExplorerMountPoints2 создаётся раздел с информацией о сетевом диске. Имя раздела соответствует сетевому пути, в котором вместо слеша стоит знак решетки. Так в нашем примере имя раздела ##HOMEPС#shared folder#documents#personal. А за имя диска, отображающееся в проводнике, отвечает параметр _LabelFromReg, находящийся в этом разделе.
Для примера при подключении дадим нашему диску имя ″Мои документы″. Для этого есть два способа.
Способ первый — просто отредактировать реестр, изменив значение параметра _LabelFromReg. Для подключения диска и его переименования воспользуемся такими командами:
$FolderPath = '\HOMEPCshared folderdocumentspersonal';
$FolderName = 'Мои документы';
$RegPath = 'HKCU:SoftwareMicrosoftWindowsCurrentVersionExplorerMountPoints2##HOMEPC#shared folder#documents#personal';
New-PSDrive -Name X -Root $FolderPath -PSProvider FileSystem;
New-ItemProperty -Path $RegPath -Name _LabelFromReg -Value $FolderName -Force;
Способ второй — использовать сервер сценариев Windows (WSH). В этом случае команды для подключения будут выглядеть так:
$FolderPath = '\HOMEPCshared folderdocumentspersonal';
$FolderName = 'Мои документы';
New-PSDrive -Name X -Root $FolderPath -PSProvider FileSystem;
$shell = New-Object -ComObject Shell.Application;
$shell.NameSpace("X:").Self.Name = $FolderName;
В любом случае результат будет таким.
В пользователей операционной системы Windows 10 есть возможность изменить имя учетной записи пользователя и администратора. Для этого не нужно скачивать сторонние программы, а можно просто воспользоваться одним с наших способов. Сменить имя учетной записи можно действительно многими способами.
В этой инструкции мы покажем как изменить имя пользователя в Windows 10. Имя учетной записи Майкрософт рекомендуем изменять только первым способом, поскольку данные учетной записи не хранятся у Вас на компьютере. Для изменения имени локальных учетных записей можно использовать все другие способы представленные ниже.
В последней сборке операционной системы Windows 10 поменять имя пользователя используя новые параметры не возможно, поэтому мы будем использовать способы которые подойдут для пользователей предыдущих версий.
Изменение имени сети с помощью редактора реестра
Для того, чтобы изменить имя сетевого подключения в Windows 10 потребуется воспользоваться редактором реестра. Порядок действий будет следующим.
На этом всё — имя сети изменено и отображается так, как было задано: как видите, ничего сложного.
Кстати, если вы пришли на это руководство из поиска, не могли бы поделиться в комментариях, для каких целей вам потребовалось изменение имени подключения?
А вдруг и это будет интересно:
Почему бы не подписаться?
Рассылка новых, иногда интересных и полезных, материалов сайта remontka.pro. Никакой рекламы и бесплатная компьютерная помощь подписчикам от автора. Другие способы подписки (ВК, Одноклассники, Телеграм, Facebook, Twitter, Youtube, Яндекс.Дзен)
Здравствуйте. Быть может, всё у вас и в порядке со скоростью, просто с другой стороны скорость ограничена. Во всяком случае на проблемы с роутером не похоже, иначе на speedtest тоже не было бы хороших цифр. Проверьте, например, с какой скоростью загружается что-то с яндекс.диска или с диска гугл (просто это быстрые серверы и примерно позволяют прикинуть скорость). Также можно попробовать проверить здесь: yandex.ru/internet
Если вы хотите экзотики и легкого мазохизма, то можете попробовать выполнить изменение имени вашей системы через реестр Windows. Для этого вам придется воспользоваться утилитами поиска по нему, о которых я уже рассказывал. Я буду использовать Registry Finder, нас будут интересовать две ветки:
- HKEY_LOCAL_MACHINESYSTEMCurrentControlSetServices TcpipParametersHostname и NV Hostname
Вообще ключей содержащих имя вашего компьютера очень много, но менять нужно исключительно те два, что я описал выше, после манипуляций обязательная перезагрузка системы.
Проверяю результат и вижу, то что нужно W10-CL0177.
Видеоинструкция
Предлагаем посмотреть, как переименовать ПК первым методом в видеоролике ниже.
Уверен, что сегодня не найдется ни одного человека, у которого не было бы компьютера. Как ни крути, а эти электронные помощники так укоренились в нашей жизни, что представить себя без данного девайса было бы чрезвычайно сложно. И если раньше компьютер, скажем, был один на всю семью, то сегодня – это персональная вещь, которая хранит файлы одного лишь владельца.
Имя компьютера – это свойство, которое позволяет идентифицировать его в сети, и задается оно при . Впрочем, в момент этой же установки юзер не всегда задумывается о том, что дать своему компу правильное имя, и желание это сделать может прийти гораздо позже. К сожалению, не всегда пользователь знает, как именно это делается, а потому такая, казалось бы, простенькая задачка, может вызвать у него заминку. Что ж, давайте узнаем, как изменить имя компьютера на windows 7, тем более что делается это очень просто!
Нужно ли менять имя компьютера?
Когда вы устанавливаете Windows 10, то у вас после всех дополнительных настроек будет автоматически сформировано имя вашего ПК. Оно будет иметь кракозяброподобный вид, что-то вроде этого DESCTOP-193QATJ
Вроде бы ничего страшного, и для большинства людей это ни на что не влияет, так как они и не вспоминают об этом. Но так как компьютеры все больше и больше завязываются с всевозможными внешними сервисами, количество устройств в рядовой семье и доме становится все больше и больше, что ставит вопрос более удобного обнаружения, запоминания имени компьютера более остро. Простая ситуация вы хотите постримить видео с компьютера на телевизор, естественно по локальной сети, или хотите расшарить папку с файлами в вашей домашней или локальной сети, вариантов много, и логично, что использование красивого и легко запоминаемого имени лучше, нежели DESCTOP-193QATJ.
Если мы говорим про доменную сеть на предприятии, то там вообще более жесткие правила и есть специальные стандарты по именованию серверов, рабочих станций, точек доступа. У каждой компании это своя система, и призвана она для упрощения администрирования, со стороны инженеров, которые легко могут понимать, место расположение рабочей станции, принадлежность ее к отделу и многое другое, так же и с серверами.
Как проверить новое имя компьютера
После того как вы изменили имя компьютера и перезагрузились, можно проверить новое имя. Это можно сделать несколькими способами. Например, вы можете открыть окно «Просмотр основных сведений». Здесь, среди прочей информации о системе, будет отображаться и текущее имя компьютера.
Также можно открыть командную строку и выполнить команду «hostname».
После этого имя компьютера отобразится прямо в консоли.
Как изменить сетевое имя ПК с Windows 10
Оглавление
Компьютеры, будь то ПК или Mac, могут общаться друг с другом, если они подключены к одной сети. Это может потребовать некоторую настройку, но после этого обмениваться файлами становится так же просто, как щелкнуть объект на рабочем столе.
Mac всегда будут отображаться в сети с удобным для пользователя именем, и многие компьютеры с Windows 10 будут делать то же самое. Если сетевое имя вашего ПК с Windows 10 не очень удобно для пользователя, вы можете легко изменить его. Вот как это сделать.
Прежде чем мы продолжим, вы должны знать, что сетевое имя ПК не совпадает с вашим именем пользователя. Ваше имя пользователя не будет изменено при изменении имени сети.
Сетевое имя — это, в основном, имя устройства, установленное в Windows 10. Его можно изменить как из приложения «Настройки», так и из панели управления. Заданное новое имя не может содержать пробелы, однако вместо него можно использовать дефис.
Кстати если у вас есть свой маленький огород, вы можете ускорить рост своего урожая, своей гордости. Для этого существуют стимуляторы роста растений, всю информацию о которых вы найдете по приведенной только что ссылке. Эти вещества, многое из которых вам давно знакомы (например йод, зола), приносят реальную пользу растениям и позволяют получить более обильный урожай!
Панель управления
Откройте панель управления и перейдите в раздел «Система и безопасность»> «Система». Нажмите Дополнительные параметры системы в столбце слева.
В открывшемся окне перейдите на вкладку «Имя компьютера» и щелкните кнопку Сменить. В следующем открывшемся окне введите имя вашего компьютера. Это имя не должно быть длиннее 15 символов. Нажмите ОК. Windows 10 сообщит вам, что для применения изменений необходимо перезагрузить компьютер.
Как изменить адрес и настройки DNS-сервера для вашего компьютера
Приложение настроек
Откройте приложение «Настройки» и перейдите в группу «Система». Выберите вкладку «О программе» и прокрутите вниз до раздела «Характеристики устройства». Нажмите кнопку «Переименовать этот компьютер».
В открывшемся всплывающем окне введите имя, с которым вы хотите, чтобы ваш ПК отображался в сети. Как и в случае с методом панели управления, вам необходимо перезагрузить компьютер, чтобы применить изменения.
Обычно правильное имя уже должно быть быть настроенно, когда вы настраиваете свой компьютер с Windows 10 при его первом запуске. Однако в Windows 10 иногда все идет не так как задумано.
Название в основном косметическое, поэтому вам не нужно беспокоиться о разрыве сетевых ссылок. Сетевой адрес системы, представляющий собой числовое значение, невидимое для пользователей по умолчанию, используется для доступа к сети.
Имя компьютера используется для удобства пользователей, поскольку запоминать локальный IP-адрес всех систем в сети нелегко.
Вы можете менять его так часто, как вы хотите. Имя задается в вашей системе, поэтому нет возможности установить его отдельно для каждой сети, если вы часто подключаетесь к различным сетям.
Просмотров сегодня: 995
Рубрика: Windows-Советы
Похожие записи
Как перемещать окна между виртуальными рабочими столами без просмотра задач в Windows 10 Как сопоставить цвет плитки приложения с меню «Пуск» в Windows 10 Как включить пред просмотр миниатюр для изображений RAW в Windows 10 Как исправить проблему с подключением при импорте в приложение «Фото» в Windows 10
Назад Вперед
Добавить комментарий Отменить ответ
Как сделать частную сеть Windows 10 через настройки
Первый способ, заключается в том, чтобы использовать стандартные возможности в настройках Windows 10. Нужно кликнуть на значке сети в трее и в меню кликнуть команду «Сетевые параметры»:
После этого откроется окно сетевых настроек Windows 10. Там нужно кликнуть на «Ethernet» (или на WiFi, если вам нужно изменить тип для беспроводной сети). После этого в правой панели нужно кликнуть на имени (названии) адаптера:
Примечание. Некоторая сложность для понимания здесь в том, что имя адаптера не совпадает с именем сети в Центре управления сетями. Такая вот заморочка. Название адаптера для нужной вам сети можно увидеть в «Центре управления сетями». Для этого там нужно кликнуть на ссылке «Изменение параметров адаптера». Откроется список адаптеров с привязкой к именам сетей.
После того, как вы кликните на имени адаптера откроется новый экран. В самом верху нового экрана (свойства адаптера) нужно включить или выключить переключатель:
Положение «Вкл
» изменяет тип сети на «
Частная
«. Положение «
Выкл
» изменяет тип сети на «
Общедоступная
«.
Новый способ изменения имения компьютера в Windows 10
Кроме этого, в Windows 10 появился новый способ изменения имени компьютера. Теперь имя компьютера можно изменить через меню «Параметры». Для этого откройте меню «Пуск» и кликните по кнопке с шестеренкой либо воспользуйтесь комбинацией клавиш Windows-i.
После этого откройте раздел «Система – О системе». Здесь будет много информации о ваше компьютере и операционной системе. Пролистайте страницу вниз и найдите кнопку «Переименовать этот ПК».
Нажмите на кнопку «Переименовать этот ПК», введите новое имя компьютера и нажмите «Далее».
После этого появится запрос на перезагрузку. Можете перезагрузить компьютер немедленно или позже, когда это будет удобно.
После перезагрузки система начнет использовать новое имя, которые вы установили ранее.
Изменение имени профиля сети методом реестра
Будучи подгруппой редактора групповой политики, у вас не будет доступа к локальной политике безопасности, если вы используете версию Windows Home. По этому мы воспользуемся редактором реестра, чтобы изменить имя сети в Windows.
- Нажмите кнопки Win+R и введите regedit.
- В редакторе реестра перейдите к следующему местоположению:
HKEY_LOCAL_MACHINESOFTWAREMicrosoftWindows NTCurrentVersionNetworkListProfiles
- Раздвиньте раздел Profiles и вы увидите ключ вида {38034ABF… . Если у вас там несколько таких ключей, то ищите в каком именно находится параметр DWORD с именем ProfileName. Нажмите на этот параметр дважды и измените в поле «Значение» на наиболее подходящее для вас название профиля сети.
Перезагрузите компьютер и наслаждайтесь свои измененным именем сети.
Смотрите еще:
- Как изменить время автоматического обслуживания
- Как изменить папку сохранений для DVR игр в Windows 10
- Как изменить разрешение экрана в Windows 10
- Как изменить язык системы в Windows 10
- Как исправить CDPUserSvc прекратил работу в Windows 10
Загрузка комментариев
Поменять сеть Windows 10 через локальные политики
Второй способ. Откройте локальные политики безопасности:
- Или через Панель управления — Администрирование.
- Или Windows + R на клавиатуре, затем написать secpol.msc
и Энтер (на клавиатуре).
Откроется окно «Локальная политика безопасности». Там нужно открыть политику, которая имеет такое же имя, как нужная вам сеть (самый первый скриншот этой статьи). Она находится в ветви «Политики диспетчера сетей»:
Затем в свойствах этой политики открыть вкладку «Сетевое расположение» и там указать тип расположения и разрешение пользователя:
Примечание!
Разрешение пользователя нужно установить именно так как указано на скриншоте — «Пользователь не может изменить расположение». При других вариантах настройка не будет работать.
Изменение имени профиля сети метод локальной политики безопасности
Самый простой способ изменить имя сетевого профиля в Windows — изменить параметры локальной политики безопасности. Локальная политика безопасности входит в редактор групповой политики. В отличие от редактора групповой политики, где вы можете настроить параметры для всех компьютеров и пользователей в вашем домене, локальная политика безопасности используется для установки и изменения настроек для вашего конкретного локального компьютера.
- Нажмите Win+R и введите secpol.msc.
- 1. Перейдите «Параметры безопасности» > «Политика диспетчера списка сетей«.
- 2. Нажмите справа два раза на «Сеть«.
- 3. Задайте любое имя вашей сети.
Примечание: Не используйте специальные символы в имени.
Вот и все. Это мгновенное изменение, и вы увидите новое имя, когда вы нажимаете значок сети на панели задач.
Новое имя сетевого профиля также отражается в Центре сети и общего доступа. Если вы не видите изменений, перезагрузите систему.
Каждая машина Windows поставляется с именем рабочей группы по умолчанию WORKGROUP. Рабочая группа — это набор сетевых устройств, связанных друг с другом или находящихся в одном домене.
Рабочая группа обеспечивает основу для совместного использования файлов и принтеров, а также позволяет совместно использовать сетевые ресурсы в пределах одной рабочей группы. Устройства, являющиеся членами одной рабочей группы, будут получать доступ к ресурсам внутри этой рабочей группы и совместно использовать их.
Ниже описано, как изменить рабочую группу, к которой принадлежит компьютер, в Windows 11.
Как описано выше, рабочая группа обеспечивает основу для совместного использования файлов и принтеров, а также позволяет совместно использовать сетевые ресурсы в пределах одной рабочей группы.
Ниже показано, как изменить рабочую группу на ПК с Windows 11.
Сначала откройте приложение «Параметры Windows».
Вы можете сделать это, нажав кнопку меню «Пуск» и выбрав приложение «Настройки». Либо нажмите сочетания клавиш (клавиша Windows+I), чтобы запустить приложение «Настройки».
Когда откроется приложение «Настройки», нажмите кнопку «Система» слева.
Справа щелкните плитку «О программе», чтобы развернуть ее.
На панели «Система» -> «О настройках» щелкните ссылку «Дополнительные параметры системы», как показано ниже.
Во всплывающем окне «Свойства системы» выберите вкладку «Имя компьютера». Затем нажмите на Change кнопку, как показано ниже.
Во всплывающем окне «Изменения имени компьютера/домена» выберите переключатель «Рабочая группа», затем введите новое имя рабочей группы в поле под «Рабочая группа».
Когда вы это сделаете, вы получите подсказку, приветствующую вас с новым именем рабочей группы. Имя рабочей группы не может содержать пробелы или специальные символы, включая приведенные ниже:
` ~ @ # $ % ^ & ( ) = + [ ] { } | ; : , ‘ “ . < > / ?
Нажмите OK, перезагрузите компьютер, и все готово.
Измените имя рабочей группы через командную строку
Если вы хотите использовать командную строку для изменения имени рабочей группы на компьютере с Windows 11, выполните следующие действия.
Сначала откройте командную строку от имени администратора.
Затем запустите формат команды ниже:
wmic computersystem where name="%computername%" call joindomainorworkgroup name="Type-Workgroup-Name"
Замените «Type-Workgroup-Name» на имя, которое вы хотите изменить. Например, чтобы перейти к новой рабочей группе с именем GEEKREWIND, введите команду ниже.
wmic computersystem where name="%computername%" call joindomainorworkgroup name="EXAMPLE"
Перезагрузите компьютер, чтобы изменения вступили в силу.
Измените имя рабочей группы через Windows PowerShell
Пользователи также могут использовать приложение Windows PowerShell, чтобы изменить рабочую группу для ПК под управлением Windows 11. Ниже описано, как это сделать.
Сначала откройте приложение Windows PowerShell от имени администратора.
Затем запустите формат команды ниже:
Add-Computer -WorkGroupName "Type-Workgroup-Name"
Замените «Type-Workgroup-Name» на имя, которое вы хотите изменить. Например, чтобы перейти к новой рабочей группе с именем EXAMPLE, введите команду ниже».
Add-Computer -WorkGroupName "EXAMPLE"
Перезагрузите компьютер, чтобы изменения вступили в силу.
Вывод:
В этом посте показано, как изменить имя рабочей группы на ПК под управлением Windows 11. Если вы обнаружите какую-либо ошибку выше или вам есть что добавить, воспользуйтесь формой комментариев ниже.
Содержание
- Как переименовать сетевой диск в windows 10
- Как переименовать букву диска в windows 10
- Изменить букву диска
- Как сетевому диску назначить или удалить букву в командной строке в Windows
- Как изменить букву диска в Windows 10
- Изменение буквы диска в утилите «Управление дисками» Windows 10
- Изменение буквы диска с помощью командной строки в DISKPART
- Изменение имени и буквы диска в Windows 10
- Меняем букву диска в Windows 10
- Переименовывание локального диска
- Как изменить букву диска (тома) и имя (метку) в Windows 10, 8 и 7
- Как поменять букву диска в Windows
- Как изменить имя диска Windows
- Используем командную строку для переименования дисков
- Видео
Как переименовать сетевой диск в windows 10
Всем привет, сегодня хочу рассказать как изменить букву диска в Windows 10. Под диском имеется ввиду локальный не системный диск, хотя и при желании можно сменить букву и у системного, перенеся его на другую систему.
Как переименовать букву диска в windows 10
Предположим вам нужно чтобы ваш DVD-rom имел букву Z и второй локальный диск букву D,
Делается это очень просто.
Изменить букву диска
Для того чтобы изменить букву диска в Windows 10, нам поможет оснастка Управление дисками, для ее открытия щелкаем правым кликом по кнопке пуск и выбираем из контекстного меню пункт Управление дисками.
Щелкаем правым кликом по двдрому и выбираем Изменить букву диска или путь к диску
Нажимаем изменить и выбираем нужную букву, у меня это будет буква Z.
Подтверждаем наш выбор, жмем да.
Как видим у DVD теперь буква Z. А раз буква D освободилась, давайте ее назначим второму локальному диску.
Теперь жмем правым кликом по диску Е и выбираем так же изменить букву диска или путь к диску
Жмем изменить и выбираем букву D.
Как видим, буква поменялась на D.
Вот так вот просто изменить букву в Windows 10.
Источник
Как сетевому диску назначить или удалить букву в командной строке в Windows
Подключить сетевой диск к общей папке из графического интерфейса Windows несложно. Но если вы уже знаете сетевой путь к общей папке, вы можете гораздо быстрее подключить диски с помощью командной строки.
При подключении диска к общему сетевому ресурсу этому общему ресурсу назначается буква диска, чтобы с ним было легче работать. Мы будем использовать команду net use в командной строке для подключения сетевого диска в этом руководстве. Вы также можете использовать ту же команду в PowerShell, если хотите.
Чтобы подключить сетевой диск, введите следующую команду и нажмите Enter:
ДИСК — это буква диска, которую вы хотите использовать, а ПУТЬ — это полный UNC-путь к общему ресурсу. Так, например, если мы хотим сопоставить букву диска S с расшаренной папкой \towermovies, мы бы использовали следующую команду:
Если общий ресурс, к которому вы подключаетесь, защищён какой-либо аутентификацией, и вы предпочитаете не вводить учётные данные каждый раз, когда открываете сетевой диск, вы можете добавить имя пользователя и пароль в команду с помощью переключателя /user:. Например, если мы хотим подключить тот же общий ресурс, указанный выше, но с именем пользователя HTG и паролем CrazyFourHorseMen, мы должны использовать команду:
По умолчанию подключённые диски не являются постоянными. Если сопоставить диски с помощью команд, о которых мы говорили до сих пор, подключённые диски исчезнут, когда вы перезагрузите компьютер. Если вы предпочитаете, чтобы подключённые диски оставались неизменными, вы можете сделать их постоянными с помощью переключателя /persistent. Переключатель работает как тумблер:
По сути, вы можете ввести что-то вроде следующей команды:
И сетевой диск сохранит букву даже после перезагрузки. Все будущие сопоставления, которые вы создаёте (даже если вы не используете переключатель /persistent:Yes), также будут постоянными, пока вы не отключите это с помощью переключателя /persistent:No.
Если вам когда-либо понадобится удалить подключенный сетевой диск, все, что вам нужно сделать, это указать букву диска и добавить переключатель / delete. Например, следующая команда удалит сопоставление дисков, которое мы назначили диску S:
Чтобы вывести список всех сетевых папок и привязанных к ним букв дисков, выполните команду:
Если вам когда-либо понадобится удалить подключенный сетевой диск, все, что вам нужно сделать, это указать букву диска и добавить переключатель /delete. Например, следующая команда удалит сопоставление дисков, которое мы назначили диску S:
Вы также можете использовать звёздочку в качестве подстановочного знака, если когда-нибудь захотите удалить все подключённые диски за один раз:
Вот и все. Когда вы привыкнете использовать эту команду, вы обнаружите, что это намного быстрее, чем щёлкать по интерфейсу проводника, особенно если вы часто работаете с подключёнными дисками.
Источник
Как изменить букву диска в Windows 10

В этой инструкции два простых способа изменить букву диска Windows 10 встроенными средствами ОС. Учитывайте, что букву системного раздела диска (диск C:) изменить таким образом не получится. Также может быть полезным: Windows не видит второй диск или раздел диска после установки или обновления.
Прежде чем приступить, хочу обратить ваше внимание на один момент: если вы меняете букву диска, на который устанавливались (с помощью установщиков) какие-либо программы, либо перемещались системные файлы и папки, то после изменения буквы что-то может перестать запускаться или работать ожидаемым образом, так как ссылки в реестре Windows 10 и других расположениях будут указывать на старую букву диска.
Изменение буквы диска в утилите «Управление дисками» Windows 10
Один из самых простых способов изменить букву диска в Windows 10 — использовать встроенную системную утилиту «Управление дисками» (о других таких инструментах: Встроенные утилиты Windows, о которых многие не знают).
Шаги по изменению буквы диска будут следующими:
В случае, если вам нужно поменять буквы между двумя дисками, например, D изменить на E, а E — на D (аналогично и для других букв и устройств):
Обычно, этого метода изменения буквы диска бывает достаточно, однако есть и еще один способ: всё это можно сделать с помощью командной строки.
Изменение буквы диска с помощью командной строки в DISKPART
Изменение буквы раздела диска в утилите командной строки DISKPART — не слишком сложная задача. Но если вы начинающий пользователь и не уверены, что понимаете описание и логику производимых действий, рекомендую быть очень осторожными или отказаться от этого метода: есть вероятность получения проблем с доступом к важным данным (они никуда не исчезнут, но потребуются дополнительные действия, чтобы снова увидеть диск в проводнике).
Чтобы изменить букву диска Windows 10 с помощью командной строки, выполните следующие действия:
Готово, буква диска изменена. Если вам нужно назначить букву диска, которая на настоящий момент занята другим разделом, то сначала удалите её, выбрав раздел (как в 5-й команде) и используя команду remove letter=удаляемая_буква, затем проделайте шаги 5-6 для назначения освободившейся буквы, а в завершение назначьте тем же самым образом новую букву разделу, с которого она была удалена (иначе он не будет отображаться в проводнике).
Надеюсь, инструкция была полезной, если же что-то не получается или остаются вопросы — задавайте в комментариях, я постараюсь помочь. Дополнительные материалы к изучению: Как очистить диск C от ненужных файлов, Как увеличить диск C за счет диска D.
Источник
Изменение имени и буквы диска в Windows 10
Очень часто после переустановки Windows буквы локальных дисков меняются. Понятное дело, что пользователи привыкают к определенным названиям и буквам дисков и именно поэтому необходимость в их переименовывании возникает так часто.
В данной статье вы узнаете как в Windows 10 можно изменить название, а также букву любого локального и сменного дисков.
Меняем букву диска в Windows 10
Чтобы это сделать жмем по меню “Пуск” правой кнопкой мыши и в открывшемся меню выбираем “Управление дисками”.
Управление дисками в Windows 10
Откроется окно, в котором будут отображены все локальные и сменные диски вашего компьютера. Чтобы изменить букву диска, нужно нажать по нему правой кнопкой мыши и в меню выбрать “Изменить букву диска или путь к диску..”
Выбор диска, которому нужно поменять букву
Крайне не рекомендуется меню букву локального диска, на котором находится операционная система. В этом случае она может попросту перестать загружаться.
Далее откроется окно, в котором нужно нажать кнопку “Изменить” и выбрать требуемую букву из списка а затем нажать “Ок”. В появившемся окне с предупреждение также жмем “Ок”.
Изменение буквы диска в Windows 10
Выбор буквы для локального диска
Предупреждение. Говорим – да
После этого буква выбранного диска будет изменена.
Если нужной вам буквы нет в списке, то значит она занята. В этом случае сначала переименовываете диск с нужной вам буквой (это может быть флешка или привод оптических дисков) тем самым освобождая ее, а уже затем ставите нужную букву нужному диску.
Переименовывание локального диска
Многие замечали, что локальные диска компьютера помимо буквы могут иметь еще и подпись. Например “Фильмы”, “Игры”, “Windows”.
Так вот эту подпись можно изменять, добавлять и удалять. Для этого в окне проводника “Компьютер”, где отображаются все диски нужно нажать правой кнопкой мыши по нужному диску и выбрать “Свойства”.
Сразу на первой вкладке “Общие” в открывшемся окне можно изменять название (подпись) диска.
Задание имени диска
Как только вы это сделали, нужно нажать “Ок” в низу окна и на этом процесс переименовывания закончится.
Источник
Как изменить букву диска (тома) и имя (метку) в Windows 10, 8 и 7
Очень простая инструкция, как изменить букву диска или его имя в Windows 10,7 и 8. Все способы на случай, если буква отсутствует или вам не нравится ее вид! Большинству пользователей не нужно менять буквы диска или их имена, но если программа не работает, так как не может найти путь к носителю, вам придется узнать, как это делать.
Логические имена дисков выдаются компьютером автоматически, при перемещении его в другой разъем координаты меняются. Собственные имена (метки) задаются системой или пользователям, по умолчанию они указывают на тип носителя: локальный или съемный. Разберемся, как переименовать диск, чтобы выделить его среди других или сменить его букву, чтобы исправить сбой работы программы.
Как поменять букву диска в Windows
Прежде всего разберемся с тем, зачем менять букву. Чаще всего такая потребность возникает, если пользователю необходимо, чтобы программа обращалась к съемному носителю и работала при этом корректно. Вторая по популярности ситуация – восстановление порядка в носителях (чтобы не было пропущенных букв) и ликвидация ошибки, когда два диска имеют одно название. Приведем инструкцию, как изменить букву жесткого диска. Она работает со всеми версиями операционной системы.
Теперь вы знаете, как изменить букву. Не используйте эту инструкцию для изменения параметров дисков, на которые были установлены программы. Например, если вы смените букву для диска D, то придется переустанавливать все приложения, которые обращаются к нему, так как в их памяти будут стоять координаты D. Изменить букву системного диска Windows можно, но это приведет к сбою работы всей операционной системы, поэтому не стоит это делать, особенно сторонними утилитами.
В тоже время, если вы использовали для хранения части данных приложения флешку, отображающуюся в системе как F, а потом сменившую букву на E, вам придется вручную ввести новые данные. В некоторых случаях при изменении координат диска достаточно перезагрузки системы, чтобы программы начали работать корректно.
Как изменить имя диска Windows
Теперь разберемся, как переименовать диск. Для этого вам не придется даже заходить в специальные утилиты. Все делается через простой проводник «Компьютер», который отображает все диски. Инструкция в этом случае будет такая:
Метка тома нужна, чтобы вы могли идентифицировать диск. В ней можно указать любые сведения, которые помогут вам при работе с этим носителем. Часто в качестве имени для флешек с важными данными используют номер телефона владельца, что позволяет идентифицировать его при потере.
Имена дисков необходимо назначать в соответствии с основными требованиями к меткам:
Лучше всего дать имя диску, написанное на кириллице или латинице, без специальных знаков. В этом случае носители будут работать корректно с любой системой.
Используем командную строку для переименования дисков
Часто владельцы ПК убирают с рабочего стола ссылку на проводник. В этом случае возникает вопрос, можно ли переименовать диск иным способом. Для опытных пользователей, привыкших решать любые проблемы с компьютером в командной строке, есть способ автоматического переименования. Он займет буквально на пару минут больше времени, чем обычное обращением к диску.
Обратите внимание, что в этом случае старое имя будет затерто без дополнительного подтверждения от вас, поэтому корректно указывайте новую метку.
С помощью этой команды также можно удалить с диска метку. В этом случае после обращения к диску дважды нажмите Enter, а затем подтвердите свои действия вводом Y.
Метку тома нельзя удалить, если в системе есть скрытый файл autorun.inf (он использовался на XP и Vista для исключения заражения и находился в корне диска). В более свежих операционных системах он не нужен, достаточно настроить отображение скрытых файлов, а затем удалить его. После чего обязательно перезагрузите компьютер.
Инструкции выше позволят изменить для Windows изменить букву диска и его имя (метку). Если у вас остались вопросы, задавайте их в комментариях. Поделитесь информацией с друзьями, чтобы и у них не возникало проблем при работе с дисками.
Источник
Видео
Как добавить сетевой диск в Windows 7,8,10Скачать
Общий доступ к папкам и дискам Windows 10 — как настроитьСкачать
Как переименовать диск в windows 10Скачать
🔁Как изменить название и букву локального диска в Windows10 ?Скачать
Подключаем сетевой диск в Windows 7, 8, 8.1, 10 — 2 способа. Net UseСкачать
Как переименовать папку пользователя Windows 10Скачать
Windows 11 (10). Как изменить имя профиля пользователя (папка пользователя). Локальная учеткаСкачать
Создание сетевого диска в WindowsСкачать
Смена общедоступная на частную сеть в Windows 10Скачать
Как изменить название жесткого диска? / Как переименовать Локальный диск?Скачать
Изменение буквы диска
Относится к: Windows 10, Windows 8.1, Windows 7, Windows Server 2019, Windows Server 2016, Windows Server 2012 R2, Windows Server 2012.
Если вас не устраивает буква, назначенная для диска, или у вас есть диск, который еще не получил букву диска, можно использовать управление дисками для ее изменения. Чтобы вместо этого подключить диск в пустой папке и он отображался как обычная папка, см. статью Назначение диску пути к папке точки подключения.
Если вы измените букву диска, где установлена система Windows или приложения, могут возникнуть проблемы при запуске и поиске этого диска. По этой причине не рекомендуется изменять букву диска, на котором установлена система Windows или приложения.
Вот как изменить букву диска:
Откройте модуль управления дисками с правами администратора. Чтобы сделать это, щелкните и удерживайте (или щелкните правой кнопкой мыши) кнопку «Пуск», а затем выберите элемент Управление дисками.
В оснастке управления дисками выберите и удерживайте (или щелкните правой кнопкой мыши) том, для которого хотите изменить или добавить букву диска, а затем выберите команду Изменить букву или путь к диску.
Если вы не видите команду Изменить букву или путь диска или она недоступна, возможно, том еще не готов к назначению буквы диска; эта ситуация может возникнуть, если диск не распределен и должен быть инициализирован. Возможно также, что он не предназначен для доступа; это относится к системным разделам EFI и разделам восстановления. Если вы убедились, что у вас есть отформатированный том с буквой диска, к которому можно получить доступ, но букву по-прежнему невозможно изменить, к сожалению, этот раздел, скорее всего, не поможет. Рекомендуем обратиться в корпорацию Майкрософт или к производителю своего ПК за дополнительными сведениями.
Чтобы изменить букву диска, выберите Изменить. Чтобы добавить букву диска, если ее еще нет, выберите Добавить.
Выберите новую букву диска, затем нажмите ОК, а затем выберите Да при появлении уведомления о том, что программы, использующие букву диска, могут работать неправильно.
Подключение сетевого диска в Windows 10
Сетевым диском называется одна или несколько директорий, находящихся в общем доступе и имеющих определенную метку тома в виде буквы. Благодаря этому становится возможным обмен файлами между всеми участниками локальной сети без каких-либо трудностей. Подключение сетевого диска в операционной системе Windows 10 доступно всем пользователям, обладающим соответствующими правами, и сегодня мы хотим рассказать о трех методах осуществления этой операции.
Перед началом рассмотрения инструкций мы советуем убедиться в том, что локальная сеть и общий доступ в Windows 10 были настроены правильно. Более детальные инструкции по данной теме вы найдете в отдельных материалах на нашем сайте, кликнув по ссылкам ниже.
Подробнее:
Настройка локальной сети в Windows 10
Создание домашней сети на Windows 10
Способ 1: Папка «Этот компьютер»
Самый простой метод создания сетевого диска — использование меню «Этот компьютер». Там пользователю нужно только нажать на несколько кнопок, чтобы справиться с поставленной задачей. Давайте более детально рассмотрим этот вариант, разобрав каждый шаг.
- Откройте Проводник и перейдите в раздел «Мой компьютер». Здесь нажмите по кнопке «Компьютер», чтобы раскрыть список дополнительных опций.
Точно таким же образом можно добавлять неограниченное количество дисков, обладая соответствующими правами доступа. Если же этот вариант вам не подходит, переходите к ознакомлению со следующим, а при возникновении проблем обратитесь к завершающему разделу сегодняшнего материала.
Способ 2: Корень сетевого расположения
Иногда пользователю требуется подключить в качестве сетевого диска уже имеющуюся общую папку. В таком случае тоже можно воспользоваться первым методом, однако немного быстрее будет осуществить это при помощи соответствующего контекстного меню.
- Откройте утилиту Выполнить, зажав горячую клавишу Win + R. В строке введите \Name , где Name — название стандартного сетевого расположения, например, имя текущего компьютера или устройства локальной сети.
Этот метод можно применять к любому каталогу, находящемся в общем доступе. Для реализации данной задачи потребуется выполнить всего три простых действия, поэтому с этим не должно возникнуть проблем даже у начинающих юзеров.
Способ 3: Подключение Яндекс.Диска в качестве сетевого
Если вы являетесь пользователем Яндекс.Диска, скорее всего, обратились к этой статье, чтобы разобраться, как именно подключать это облачное хранилище в качестве сетевого диска. Принцип осуществления этого действия практически соответствует тем, о которых мы уже говорили в предыдущих способах. Другой наш автор в отдельной статье более детально рассказал, как именно производится подключение. Рекомендуем ознакомиться с ней, кликнув по ссылке далее.
Это были все методы, позволяющие подключить сетевой диск в Windows 10. Осталось только разобраться с возможными проблемами, которые возникают во время этого процесса. Начнем с самой распространенной, связанной с неправильно установленными параметрами реестра. Исправляется эта неполадка следующим образом:
- Откройте утилиту «Выполнить» (Win + R), а затем введите в строке regedit и нажмите на Enter.
Внесенные только что изменения связаны с задержкой стороны клиента и общими параметрами сетевого окружения. После их применения при перезагрузке компьютера подключение сетевого диска должно пройти успешно. Если этого добиться не удалось, обратите внимание на приведенное далее руководство. Там описаны другие причины возникновения подобной проблемы.
Это было все, что мы хотели рассказать о подключении сетевого диска в Виндовс 10. Как видите, ничего в этом сложного нет, а возможность выбора оптимального варианта позволит любому пользователю быстро и легко справиться с этой задачей.


Переименование сетевого диска
Когда вы подключаете сетевую папку в виде диска, то проводник Windows отображает имя диска в виде полного пути до сетевого ресурса.
К примеру, есть общая папка ″\HOMEPСshared folderdocumentspersonal″. Когда я подключаю ее как сетевой диск X, то в проводнике она отображается следующим образом.
Согласитесь, что выглядит это не очень красиво, а кроме того, неинформативно для пользователя. Гораздо правильней будет выдать диску имя, по которому пользователь сможет его легко идентифицировать.
Но тут есть одна проблема. Если диск подключался вручную, то его легко можно переименовать с помощью проводника. А вот при централизованном подключении, например скриптом, выдать диску имя сложнее. Ни PowerShell, ни старая добрая утилита NET USE не умеют переименовывать сетевые диски.
А откуда проводник берет имя диска? Как выяснилось, после подключения сетевого диска в реестре по адресу HKEY_CURRENT_USERSoftwareMicrosoftWindowsCurrentVersionExplorerMountPoints2 создаётся раздел с информацией о сетевом диске. Имя раздела соответствует сетевому пути, в котором вместо слеша стоит знак решетки. Так в нашем примере имя раздела ##HOMEPС#shared folder#documents#personal. А за имя диска, отображающееся в проводнике, отвечает параметр _LabelFromReg, находящийся в этом разделе.
Для примера при подключении дадим нашему диску имя ″Мои документы″. Для этого есть два способа.
Способ первый — просто отредактировать реестр, изменив значение параметра _LabelFromReg. Для подключения диска и его переименования воспользуемся такими командами:
$FolderPath = ‘\HOMEPCshared folderdocumentspersonal’;
$FolderName = ‘Мои документы’;
$RegPath = ‘HKCU:SoftwareMicrosoftWindowsCurrentVersionExplorerMountPoints2##HOMEPC#shared folder#documents#personal’;
New-PSDrive -Name X -Root $FolderPath -PSProvider FileSystem;
New-ItemProperty -Path $RegPath -Name _LabelFromReg -Value $FolderName -Force;
Способ второй — использовать сервер сценариев Windows (WSH). В этом случае команды для подключения будут выглядеть так: