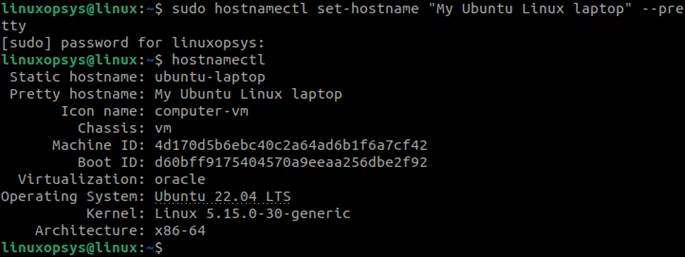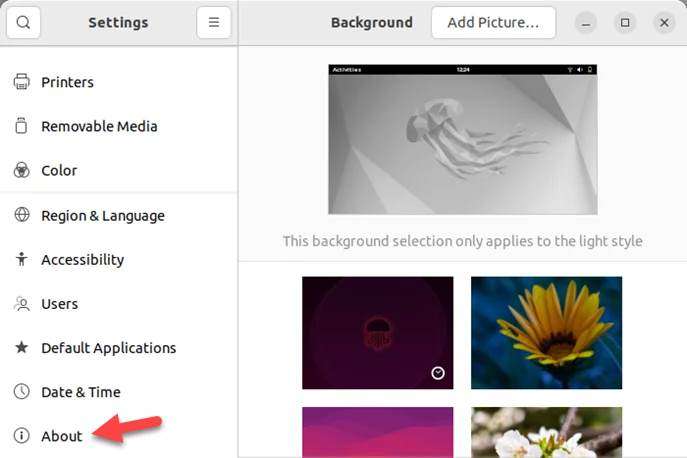Hostname (имя компьютера, имя хоста) задается во время установки системы Linux. Hostname определяет название компьютера и используется преимущественно для идентификации компьютера в сети. Нельзя назначать два одинаковых Hostname для компьютеров в одной сети.
Просмотр текущего Hostname
Чтобы показать текущий Hostname можно использовать команду hostname без параметров:
hostnameТакже Hostname можно отобразить командой hostnamectl:
hostnamectlСмотрите также: Как узнать имя компьютера (hostname) в Linux.
Как изменить Hostname
Рассмотрим, как изменить Hostname двумя разными способами.
Способ 1. Используем команду hostnamectl
Во многих systemd-based дистрибутивах (например, в Ubuntu Linux) есть утилита hostnamectl.
Воспользуемся командой hostnamectl, чтобы установить новое значение Hostname равным pingvinus. Используется аргумент set-hostname:
sudo hostnamectl set-hostname pingvinusСпособ 2. Редактируем файлы /etc/hostname и /etc/hosts
Еще один способ изменения Hostname — это ручное редактирование файла /etc/hostname и файла /etc/hosts.
Сначала выполните команду (вместо pingvinus укажите свое значение):
sudo hostname pingvinusОтредактируем файл /etc/hostname для редактирования в редакторе nano, выполняем команду:
sudo nano /etc/hostnameИзмените текущее значение в файле на новое. Сохраните изменения и закройте файл. Это можно сделать, нажав Ctrl+C, затем Y и Enter.
Hostname прописывается также в файле /etc/hosts, поэтому нужно изменить его значение в этом файле. Откроем файл:
sudo nano /etc/hostsНайдите строку вида «127.0.0.1 ваш_hostname» и впишите новое имя хоста. Сохраните изменения и закройте файл.
Проверка результата
Чтобы проверить, изменилось ли значение Hostname, откройте новое окно терминала и введите команду:
hostnameКак временно изменить Hostname
Чтобы изменить Hostname в текущей работающей системе Linux, но до первой перезагрузки, можно использовать просто команду hostname, указав ей новое значение имени хоста:
hostname новое_имяЛайков: +1
Войдите, чтобы ставить лайкимне нравится
Смотрите также
- Запуск программ через дискретную видео-карту из меню в openSUSE GNOME
- Видео: Установка и настройка VirtualBox для новичков
- Как узнать версию Linux
- Установка ROSA Fresh R11
- Установка и использование PIP в Linux
- Включаем NumLock при старте
- Установка Xfce в Ubuntu и немного впечатлений
- «Пара» слов о Solus 4.2 под KDE
- Буфер обмена в Linux (копирование и вставка)
- Как узнать IP адрес, используя командную строку Linux
When I connect to my server (ubuntu server 10.10), I get this:
name@server-name.belkin ~>
How can I remove «.belkin»?
Jorge Castro
70k123 gold badges462 silver badges652 bronze badges
asked Oct 26, 2010 at 8:00
6
You need to edit the computer name in two files:
/etc/hostname
and
/etc/hosts
These will both need administrative access, so run
gksu gedit /path/to/file
Replace any instances of the existing computer name with your new one. When complete run
sudo service hostname start
The name will also be changed if you restart your computer.
See also:
- How do I change the hostname without a restart?
answered Oct 26, 2010 at 14:39
richzillarichzilla
11.9k17 gold badges51 silver badges63 bronze badges
21
hostnamectl set-hostname on 13.10+ desktop
This is the best way if you have systemd (13.10 onwards) and if cloud-init is not active (see below):
hostnamectl set-hostname 'new-hostname'
It:
- does not require rebooting
- persists after reboots
More info at: https://askubuntu.com/a/516898/52975
18.04 onwards: cloud-init
18.04 Introduced cloud-init which can control setting of the hostname so hostnamectl changes it won’t stick after a reboot if cloud-init is installed. TODO: how to check if it is installed, is it installed by default on the desktop image or just server?
If you want hostnamectl changes to stay after a reboot, then you’ll need to edit the cloud-init config files, disable cloud-init’s hostname set/update module:
sudo sed -i 's/preserve_hostname: false/preserve_hostname: true/' /etc/cloud/cloud.cfg
or disable cloud-init entirely:
sudo touch /etc/cloud/cloud-init.disabled
See also: How do I change the hostname without a restart?
answered Nov 30, 2015 at 11:24
11
It’s quite easy:
-
Edit
/etc/hostname, make the name change, save the file. -
You should also make the same changes in
/etc/hostsfile -
Run
sudo service hostname start
As long as you have no application settings depending on the ‘old’ hostname, you should be ok 
answered Dec 6, 2010 at 15:52
Pavlos G.Pavlos G.
8,6443 gold badges32 silver badges34 bronze badges
12
It is safe to do, you just need to be sure you edit both the system hostname configuration file (/etc/hostname) and the hostname name resolution file (/etc/hosts).
From a terminal execute the following:
sudo -s
editor /etc/hostname
editor /etc/hosts
shutdown -ry now
answered Dec 6, 2010 at 16:12
João PintoJoão Pinto
16.8k5 gold badges54 silver badges68 bronze badges
3
In addition to editing /etc/hosts and /etc/hostname, various services might have issues with the change as well. Mysql and postfix are installed by default in ubuntu. A broken postfix won’t affect most ubuntu users, since it’s a background email server that isn’t used by much.
Postfix:
sudo editor /etc/postfix/main.cf
sudo service postfix restart
The default config for mysql doesn’t use hostname, so it will work fine as-is. If you have customized it, edit the files in /etc/mysql/ and restart the service.
You may also want to edit /etc/motd (message of the day), which is shown on virtual terminals and remote logins. That one won’t harm anything though.
Other services that you may have installed that would need fixing are apache, bind9, etc. In each case, find and edit the hostname in their config and restart the service.
answered Dec 6, 2010 at 17:20
ImaginaryRobotsImaginaryRobots
9,0184 gold badges33 silver badges38 bronze badges
Another better and safe way to rename hostname
Install ailurus
-
Add the PPA and update your repository
sudo add-apt-repository ppa:ailurus && sudo apt-get update -
Install ailurus
sudo apt-get install ailurus -
After installation it will be found under Applications>>System Tools>>Ailurus
answered Dec 19, 2010 at 18:43
karthick87karthick87
79.3k59 gold badges192 silver badges232 bronze badges
5
The host name uniquely identifies your computer on the local network (and possibly on the Internet as well) so it’s not a good idea to change it unless you know what you are doing.
But you can change the shell prompt not to display the .belkin (domain name part):
export PS1='u@h w> '
See the bash man page and specifically the section on prompting for more information.
answered Oct 26, 2010 at 8:36
Riccardo MurriRiccardo Murri
16.2k7 gold badges52 silver badges51 bronze badges
Use the hostname command to change your hostname
sudo hostname newname
However, this does not edit your hosts file, which you must do so as to make sure that your computer recognizes itself
gksudo /etc/hosts
And add a new entry for your hostname pointing to 127.0.0.1
127.0.0.1 oldname newname
You could remove the old entry as well, but I prefer to keep it there.
answered Jun 17, 2011 at 1:55
NemoNemo
9,2228 gold badges46 silver badges67 bronze badges
0
If you don’t want to play with a text editor, Ubuntu Tweak (grab the deb from their website) has that as one of the little things you can play with (along with lots of other little tweaks that you might want to make but don’t really want to play around with the terminal and the files themselves).
answered Dec 7, 2010 at 3:04
dkuntz2dkuntz2
4891 gold badge3 silver badges11 bronze badges
4
The following command change the hostname on the fly but to make it permanent, you have to edit /etc/hostname:
echo 'new_hostname' > /proc/sys/kernel/hostname
Open a new terminal session and you’ll see it right away.
With systemd in place, the proper way to do it is
hostnamectl set-hostname "new_name"
wjandrea
13.8k4 gold badges46 silver badges95 bronze badges
answered Nov 5, 2012 at 23:50
Terry WangTerry Wang
9,3474 gold badges35 silver badges29 bronze badges
If you want a GUI assisted process install Ubuntu-Tweak. Among other uses of this app is the ability to change computer name through tab «Computer-Details» -> «Hostname»
answered Jun 17, 2011 at 0:20
13east13east
1,9352 gold badges18 silver badges24 bronze badges
SystemSettings -> Details -> Overwiev (default opened in U16.04) — Device Name.
but additionally you must change name in /etc/hosts. Ubuntu BUG()?
answered Sep 8, 2016 at 13:21
1
Open a terminal and
sudo sed -i '1s/.*/desired-name/g' /etc/hostname
# you need restart to effect with...
sudo shutdown -r 0
answered Oct 26, 2010 at 14:32
1
For some reason all answers are about changing the hostname. However the goal of just showing the first part of the hostname can be achieved in other way.
You just need to find a place in your .bashrc file where the PS1 is set and replace H with h.
man bash — prompting
answered Jul 22, 2021 at 1:53
In this quick tutorial, I’ll show you how to change hostname on Ubuntu, Debian and other Linux distributions.
The hostname is basically your computer’s name. It can be used to identify and communicate your system on the same network.
Some Linux distributions and cloud service providers let you choose the hostname while installing. Some will automatically create one for you but you’ll always have a computer name.
If you don’t like the one you’ve got, you can use the following systemd command to change hostname on major Linux distributions:
hostnamectl set-hostname new_host_nameRead the rest of the article to learn more about hostname and ways to change it.
Before you see various ways to change the hostname, you should first know what’s a hostname!
What is a hostname in Linux?
A hostname is a name assigned to a “host” i.e. a computer on a network. The hostname is basically just your computer’s name. It’s used to identify your computer on the network.
You can see the hostname in the terminal using the hostname command.

As you can see in the above screenshot, the username is abhishek while the hostname is itsfoss.
When you install Ubuntu, it asks you to choose a name for your computer. That’s the “hostname” for your system.
If at any point in time you feel like your computer doesn’t have a fancy or relevant name, you can easily change the hostname in Linux.
Note that you shouldn’t use the same hostname on two different computers on the same network, as this can cause problems. This hostname is supposed to uniquely identify a computer on a network.
There are two ways to change the hostname in Ubuntu:
- Change hostname in command Line
- Change hostname using GUI Way
Here I am assuming you have Ubuntu on your system, but you can try the same command line trick on Linux Mint and some other Debian distributions as they use the same configuration as Ubuntu.
Change hostname in Ubuntu & other Linux using command line
If you want to change the hostname in Ubuntu or any other Debian based Linux distribution, you can use the typical Linux way to do that, which is using the command line.
Now, there are several commands for changing the hostname in Linux. I’ll show you two such methods here.
Method 1: Change hostname using systemd tools
If your Linux system uses systemd, you can use the tools provided by systemd to change the hostname. To check your current hostname and some other information, use the command:
Static hostname: itsfoss-ubuntu
Icon name: computer-vm
Chassis: vm
Machine ID: xxxxxxxxxxxxxxxxxxxxxxxxxxxxxxxx
Boot ID: xxxxxxxxxxxxxxxxxxxxxxxxxxxxxxxx
Virtualization: kvm
Operating System: Ubuntu 22.04.1 LTS
Kernel: Linux 5.15.0-47-generic
Architecture: x86-64
Hardware Vendor: QEMU
Hardware Model: Standard PC _Q35 + ICH9, 2009_
To change the hostname, you can use this option with the hostnamectl command:
hostnamectl set-hostname <new_hostname>Of course, replace the <new_hostname> with your new hostname in the above command.

Method 2: Change hostname with hostname command
Open a terminal and use the command below to change the hostname. Replace <new_hostname> with the new hostname you want to use:
sudo hostname <new_hostname>
Now if you use the command hostname, you’ll see that your hostname has been changed.
But the changes you just made are not permanent. If you reboot your system, the old hostname will be back.
To change your hostname permanently, you’ll also need to edit your /etc/hostname and /etc/hosts file, which is where Ubuntu, Mint and other Debian-based distributions store the hostname.
Since you are in terminal, you need to use a command line based text editor to edit these files like Vi or Vim. Ubuntu has Nano editor installed by default so you can use that as well.
I am going to use nano here. You’ll only see one line here and that contains your system’s hostname. Change it to the hostname you want and save the file.
sudo nano /etc/hostnameYou must also edit the /etc/hosts file in the similar fashion and replace all the occurrences of your old hostname with the new hostname.
sudo nano /etc/hostsThis is important otherwise you’ll start seeing “sudo: unable to resolve host” error.

That’s it. You are done!
Though I used Ubuntu here, you can use these methods to change hostname in Debian or most other distributions.
Change hostname in Ubuntu Using GUI
The beginner-friendly Linux distribution Ubuntu often provides the graphical way of doing things.
To change the hostname in Ubuntu 22.04 or any other Linux distribution using GNOME desktop, just go to the System Settings and click on About.
In here, you’ll see the ‘Device name’ field that is editable. This ‘Device name’ is your system’s hostname. Change it to whatever you want. The changes you make here are permanent.

It’s the same process pretty much in any other desktop environment.
Bonus Tip: Mandatory rules for hostnames
There are some rules specified for hostname:
- hostname can only contain letters, digits, and the hyphen character, and the period character
- hostname must begin and end with a letter or number
- hostname must be between 2 and 63 characters long
If your proposed hostname doesn’t follow the rules, you may see an error like this:
hostname: the specified hostname is invalid
In the end…
I hope this article helped you to change hostname on Ubuntu and other Linux distributions. Feel free to provide your feedback.
Чтобы различать устройства, пакеты данных используют IP-адреса; однако людям может быть непросто распознать IP-адреса. К счастью, в Linux имя хоста используется в таких местах, как приглашение терминала, для идентификации используемого устройства. В этом руководстве мы покажем вам, как изменить имя хоста устройства в Linux.
Устройства взаимодействуют друг с другом по сети, используя IP-адреса. IP-адрес, назначенный конкретному устройству, может меняться в зависимости от ситуации. Поэтому важно использовать запоминающееся имя хоста, которое не меняется в зависимости от ситуации.
Для изменения имени хоста в Linux можно использовать несколько методов, и эти методы можно разделить на две категории: методы интерфейса командной строки (CLI) и методы графического интерфейса пользователя (GUI).
Методы CLI
Чтобы изменить имя хоста устройства в Linux, мы рекомендуем использовать инструменты командной строки. Эти методы универсальны и работают практически в любом дистрибутиве Linux. Кроме того, нет необходимости устанавливать какие-либо дополнительные пакеты.
Проверить имя хоста
Сначала проверьте имя хоста текущей системы следующим образом.
$ hostname
$ hostnamectl
Изменить имя хоста с помощью hostname
Команду hostname можно использовать для изменения имени хоста системы, используя следующую структуру команд.
$ sudo hostname
Наконец, проверьте изменение.
$ hostname
Обратите внимание, что с помощью этого метода имя хоста изменяется только временно. Если система будет перезагружена, она вернется к исходному имени хоста. Этот метод следует использовать только в том случае, если вы не собираетесь делать постоянное изменение имени хоста.
Измените имя хоста с помощью hostnamectl
Инструмент hostnamectl контролирует имя хоста системы. Этот инструмент может выполнять широкий спектр действий; например, его можно использовать для отображения текущего имени хоста, для изменения имени хоста, для настройки описания среды и для управления системной строкой LOCATION.
Чтобы использовать hostnamectl для изменения имени хоста, выполните следующую команду.
$ sudo hostnamectl set-hostname
Затем проверьте изменение.
$ hostname
Затем нам нужно вручную обновить файл хоста. Для этого откройте файл в текстовом редакторе.
$ sudo vim /etc/hosts
Измените старое имя хоста на новое имя хоста.
$ 127.0.1.1 localhost $ 127.0.1.1
Если вы используете более старый дистрибутив Linux, то после внесения изменений вам может потребоваться выполнить следующую команду.
$ /etc/init.d/hostname restart
Изменить имя хоста (для системы инициализации)
Выделенный файл содержит имя хоста системы. Мы можем вручную обновить файл, чтобы изменить имя хоста. Для этого откройте файл в текстовом редакторе.
$ sudo vim /etc/hostname
На изображении ниже показано старое имя хоста.
Отредактируйте содержимое, чтобы обновить имя хоста.
Сохраните файл и закройте редактор. Чтобы изменения вступили в силу, перезагрузите систему. После перезагрузки системы убедитесь, что действие выполнено успешно, как показано ниже.
$ hostname
GUI методы
В этом разделе мы будем использовать GNOME для изменения имени хоста устройства. Однако вы можете использовать YaST для изменения имени хоста в openSUSE.
Изменить имя хоста в GNOME
GNOME — мощная среда рабочего стола. Если вы используете GNOME, вы можете изменить имя хоста без выполнения каких-либо команд, открыв приложение «Настройки».
На левой панели прокрутите вниз и выберите «О программе». В этом примере имя хоста системы находится в поле «Имя устройства».
Щелкните «Имя устройства», чтобы открыть запрос на изменение имени хоста.
Введите новое имя хоста и нажмите «Переименовать», чтобы сохранить изменения.
Последние мысли
В этом руководстве мы показали вам несколько простых методов изменения имени хоста вашей системы. Убедитесь, что вы используете правильное имя хоста, чтобы помочь идентифицировать систему.
Содержание
- Требования:
- Что такое имя компьютера (системное имя хоста)
- Отображение текущего имени компьютера в системе Ubuntu
- Изменить имя компьютера в Ubuntu (без перезагрузки)
- Изменить имя компьютера в Ubuntu (требуется перезагрузка)
- Красивое имя компьютера
- Изменить имя компьютера в Ubuntu с помощью графического интерфейса
- Заключение
В этой статье мы покажем, как изменить имя компьютера в системе Ubuntu Linux.
Сеть является одним из наиболее важных компонентов современной инфраструктуры информационных технологий. Когда ваш компьютер подключен к сети, то другие устройства могут взаимодействовать с вашим компьютером. Для этого используется имя компьютера, которое также известно как имя хоста. Если у вашего компьютера нет уникального имени в сети, вы должны его сделать.
Требования:
- Компьютер с установленной Ubuntu Linux.
- Учетная запись пользователя с правами root или sudo.
- Используйте уникальное имя компьютера для каждого ПК в одной сети. Одно и то же имя компьютера может вызвать проблемы.
Что такое имя компьютера (системное имя хоста)
Имя компьютера (хоста) — это уникальное имя или метка вашей машины, которая используется для идентификации устройства и сетевого взаимодействия. Он назначается автоматически при установке операционной системы Ubuntu и динамически назначается виртуальной машине. Это имя, по которому другие компьютеры идентифицируют ваше устройство. Не используйте одно и то же имя компьютера для нескольких компьютеров в одной сети.
Когда вы работаете в командной строке, имя компьютера напоминает вам, на каком компьютере вы работаете. Вам не нужно запоминать IP-адрес машины, который может измениться из-за обновлений в конфигурации сети. Вы можете изменить имя компьютера, чтобы назначить описательное имя вашему устройству, например ubuntu-desktop.
Имена хостов (компьютеров) классифицируются в следующих категориях:
- Статическое имя хоста определяется пользователем и хранится в файле /etc/hostname .
- Красивое имя компьютера — это удобное описательное имя, которое предоставляет более подробную информацию о типе и конфигурации системы.
- Временное имя компьютера поддерживается ядром Linux. Данное имя компьютера может быть изменено во время выполнения серверами DHCP или nDNS. Временное имя компьютера по умолчанию совпадает со статическим именем ПК.
Вы всегда должны использовать полное доменное имя, например, hostname.example.com .
Отображение текущего имени компьютера в системе Ubuntu
Проверьте текущее имя ПК вашего устройства, прежде чем вы решите его изменить. Ubuntu предоставляет команды hostname и hostnamectl для проверки текущего имени хоста.
Чтобы отобразить только имя компьютера, используйте данную команду:
hostname
Чтобы отобразить имя компьютера вместе с другой важной информацией, такой как идентификатор виртуальной машины, версия ядра и архитектура ОС, введите:
hostnamectl
Вы также можете временно изменить имя компьютера, для этого введите следующую команду:
sudo hostname ubuntu-desktop
Изменить имя компьютера в Ubuntu (без перезагрузки)
Чтобы изменить имя компьютера в Ubuntu без перезагрузки системы, используйте команду hostnamectl . Для этого выполните следующие действия:
1. Измените имя компьютера, используя параметр set-hostname следующим образом:
hostnamectl set-hostname ubuntu-linux
При использовании команды hostnamectl set-hostname вам не нужно открывать и редактировать файл /etc/hostname .
2. Проверьте новое имя хоста с помощью команды hostnamectl, потому что hostnamectl не отображает никаких выходных данных:
hostnamectl
Если вы используете дистрибутив Ubuntu на основе systemd, такой как Ubuntu Linux 16.04 или более поздней версии, вы можете использовать команду hostnamectl для изменения имени ПК.
Основной синтаксис команды hostnamectl выглядит следующим образом:
hostnamectl set-hostname new-hostname
Где new-hostname — это новое имя, которое вы хотите назначить своему компьютеру.
Чтобы изменить имя хоста (ПК) с ubuntu-linux на ubuntu-notebook, введите:
sudo hostnamectl set-hostname ubuntu-laptop
Изменить имя компьютера в Ubuntu (требуется перезагрузка)
Вы также можете изменить имя хоста навсегда, отредактировав файлы конфигурации /etc/hostname и /etc/hosts . Однако эта процедура требует перезагрузки компьютера. Выполните следующие действия, чтобы изменить имя компьютера в Ubuntu, отредактировав файлы конфигурации /etc/hostname и /etc/hosts:
1. Отредактируйте файл /etc/hostname с помощью текстового редактора по вашему выбору:
sudo nano /etc/hostname
2. Замените старое имя ПК на новое имя ПК.
3. Отредактируйте файл /etc/hosts с помощью текстового редактора:
sudo nano /etc/hosts
4. Замените старое имя компьютера новым именем компьютера.
5. Перезагрузитесь:
sudo reboot
6. Проверьте, обновилось ли имя после перезагрузки:
hostnamectl
Примечание: Если ваша операционная система Ubuntu установлена на облачном экземпляре и установлен инструмент cloud-init, вам также необходимо отредактировать файл конфигурации /etc/cloud/cloud.cfg. Перед перезагрузкой компьютера установите для параметра preserve_hostname значение true в файле /etc/cloud/cloud.cfg.
Красивое имя компьютера
Статическое имя компьютера — это единственное имя, которое используется для сетевого взаимодействия. Однако красивое имя хоста отображается только пользователю. Если у вас несколько систем Ubuntu, то красивое имя компьютера вам очень пригодится. Используйте следующую команду, чтобы изменить красивое имя ПК Ubuntu Linux:
hostnamectl set-hostname "My Ubuntu Linux laptop" --pretty
Изменить имя компьютера в Ubuntu с помощью графического интерфейса
Вы также можете изменить имя компьютера в Ubuntu с помощью графического интерфейса пользователя (GUI). В случае если вам не нравится интерфейс командной строки. Выполните следующие действия, чтобы изменить имя компьютера Ubuntu с помощью графического интерфейса:
1. Откройте настройки и нажмите О программе.
2. Найдите и щелкните поле Имя устройства:
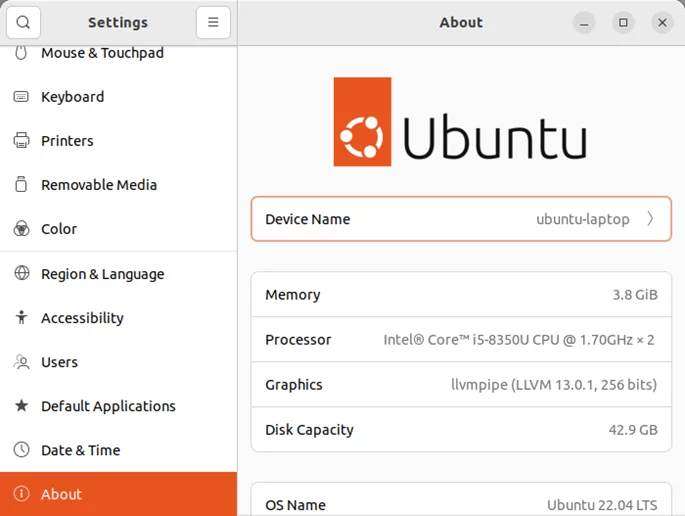
3. Измените текущее имя компьютера новым именем машины:
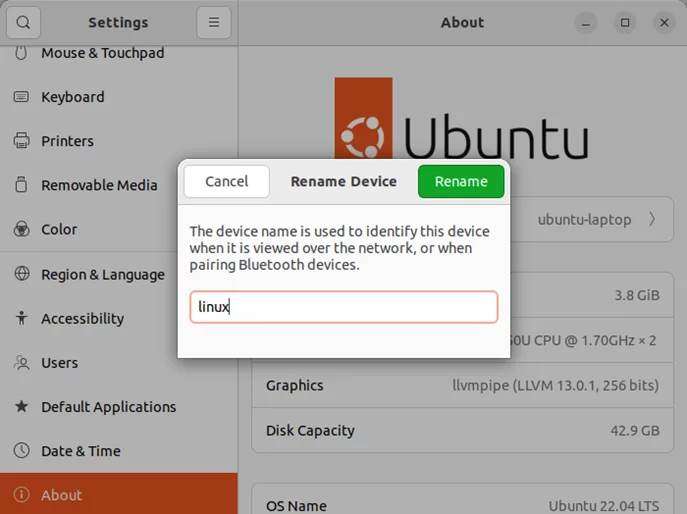
4. Нажмите Переименовать (Rename).
В этой статье используется Ubuntu 22.04 LTS. Так что экраны могут немного отличаться в других версиях операционной системы Ubuntu Linux.
Заключение
В этой статье мы показали, как изменить имя компьютера в Ubuntu Linux. Мы описали три различных метода, которые вы можете использовать для изменения имени ПК:
С помощью команд в терминале.
Редактирования файлов конфигураций.
С использованием графического интерфейса.
Вы можете использовать любую из этих процедур в зависимости от ваших желаний.
Имя компьютера или по-другому, имя хоста устанавливается во время установки системы. Оно используется для идентификации компьютера в локальной сети, например, передается службой NetBIOS как имя сервера Samba, а также вы будете постоянно видеть его в терминале перед приглашением ввода команды.
Если вы задали не такое имя как хотите во время установки, то изменить имя компьютера Ubuntu не так уж сложно, но графических инструментов для этого в системе придумано не было, поэтому придется делать все через терминал.
Требования к имени компьютера
Вы можете использовать практически любое имя компьютера, но для него есть некоторые ограничения. Не желательно использовать два одинаковых имени компьютера в одной локальной сети, иначе могут возникнуть проблемы с различными интернет-сервисами и самая очевидная — вы не сможете понять где какой компьютер.
Второе ограничение — имя компьютера может содержать только буквы английского алфавита от a до z, цифры от 0 до 9, а также символы дефиса и точки. Начинаться и заканчиваться имя должно только буквой или цифрой, а не символом подчеркивания. Имя хоста регистронезависимо, поэтому COMPUTER и computer будут означать одно и то же. По длине стоит ограничение от 2 до 69 символов, но этого вполне достаточно.
Как изменить имя компьютера
Посмотреть текущее имя компьютера можно выполнив команду hostnamectl без параметров:
hostnamectl
Изменить имя хоста Ubuntu можно несколькими способами. Самый простой способ установить имя компьютера, которое сохранится только до перезагрузки можно использовать команду hostname, которой в параметре нужно передать новое имя. Например:
sudo hostname losst-pc
Но после перезагрузки все вернется как было раньше. Чтобы сделать изменения постоянными нужно изменить содержимое двух файлов. /etc/hostname и /etc/hosts:
sudo vi /etc/hostname
Удалите старое имя из этого файла и пропишите новое. Затем сохраните изменения.
В современных версиях Ubuntu вы можете использовать команду hostnamectl, в отличие от первого варианта изменения сохранятся после перезагрузки:
sudo hostnamectl set-hostname новое_имя
Затем откройте второй файл:
sudo vi /etc/hosts
Здесь немного сложнее, найдите строку:
127.0.0.1 старое_имя
И замените старое имя на новое, после этого необходимо перезагрузить компьютер. Если вы не хотите перезагружать систему, то вы можете просто перезагрузить сервис управления входом пользователей:
systemctl restart systemd-logind.service
Теперь все должно работать правильно. Но это не единственный способ сменить имя хоста в Ubuntu.
Не меняется имя компьютера
Если вы поменяли имя компьютера, а после перезагрузки восстанавливается все как было, например, какое-то там dhcpcd0-pc, то, скорее всего, виноват NetworkManager. Здесь решение либо удалить эту программу, либо изменить имя хоста Ubuntu с помощью NetworkManager. Для этого выполните:
sudo vi /etc/NetworkManager/NetworkManager.conf
И добавьте в файл такие строки:
[keyfile]
hostname=имя_компьютера
Теперь после перезагрузки NetworkManager поменяет имя хоста Ubuntu на правильное и больше проблем с этим не будет.
Выводы
Вот и все, теперь вы знаете как сменить имя компьютера Ubuntu. Для этого есть вполне достаточно способов, чтобы вы могли выбрать именно то, что нужно. Если у вас остались вопросы, спрашивайте в комментариях!
Статья распространяется под лицензией Creative Commons ShareAlike 4.0 при копировании материала ссылка на источник обязательна .
Об авторе
Основатель и администратор сайта losst.ru, увлекаюсь открытым программным обеспечением и операционной системой Linux. В качестве основной ОС сейчас использую Ubuntu. Кроме Linux, интересуюсь всем, что связано с информационными технологиями и современной наукой.