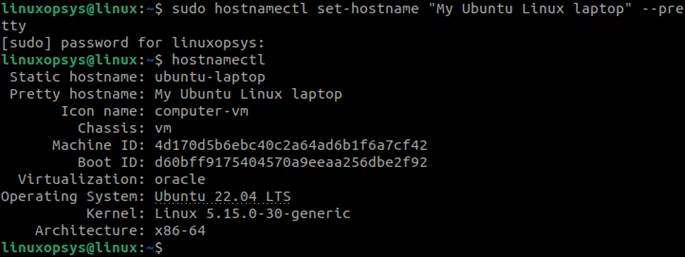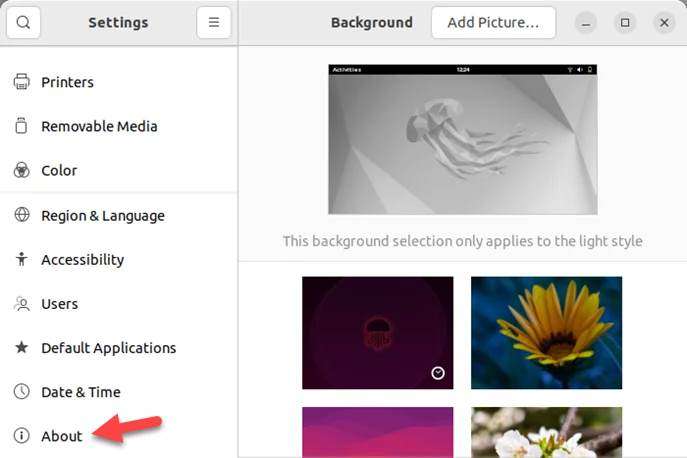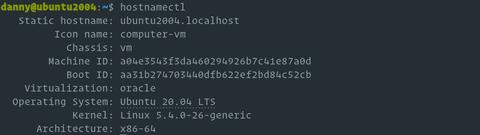Содержание
- Требования:
- Что такое имя компьютера (системное имя хоста)
- Отображение текущего имени компьютера в системе Ubuntu
- Изменить имя компьютера в Ubuntu (без перезагрузки)
- Изменить имя компьютера в Ubuntu (требуется перезагрузка)
- Красивое имя компьютера
- Изменить имя компьютера в Ubuntu с помощью графического интерфейса
- Заключение
В этой статье мы покажем, как изменить имя компьютера в системе Ubuntu Linux.
Сеть является одним из наиболее важных компонентов современной инфраструктуры информационных технологий. Когда ваш компьютер подключен к сети, то другие устройства могут взаимодействовать с вашим компьютером. Для этого используется имя компьютера, которое также известно как имя хоста. Если у вашего компьютера нет уникального имени в сети, вы должны его сделать.
Требования:
- Компьютер с установленной Ubuntu Linux.
- Учетная запись пользователя с правами root или sudo.
- Используйте уникальное имя компьютера для каждого ПК в одной сети. Одно и то же имя компьютера может вызвать проблемы.
Что такое имя компьютера (системное имя хоста)
Имя компьютера (хоста) — это уникальное имя или метка вашей машины, которая используется для идентификации устройства и сетевого взаимодействия. Он назначается автоматически при установке операционной системы Ubuntu и динамически назначается виртуальной машине. Это имя, по которому другие компьютеры идентифицируют ваше устройство. Не используйте одно и то же имя компьютера для нескольких компьютеров в одной сети.
Когда вы работаете в командной строке, имя компьютера напоминает вам, на каком компьютере вы работаете. Вам не нужно запоминать IP-адрес машины, который может измениться из-за обновлений в конфигурации сети. Вы можете изменить имя компьютера, чтобы назначить описательное имя вашему устройству, например ubuntu-desktop.
Имена хостов (компьютеров) классифицируются в следующих категориях:
- Статическое имя хоста определяется пользователем и хранится в файле /etc/hostname .
- Красивое имя компьютера — это удобное описательное имя, которое предоставляет более подробную информацию о типе и конфигурации системы.
- Временное имя компьютера поддерживается ядром Linux. Данное имя компьютера может быть изменено во время выполнения серверами DHCP или nDNS. Временное имя компьютера по умолчанию совпадает со статическим именем ПК.
Вы всегда должны использовать полное доменное имя, например, hostname.example.com .
Отображение текущего имени компьютера в системе Ubuntu
Проверьте текущее имя ПК вашего устройства, прежде чем вы решите его изменить. Ubuntu предоставляет команды hostname и hostnamectl для проверки текущего имени хоста.
Чтобы отобразить только имя компьютера, используйте данную команду:
hostname
Чтобы отобразить имя компьютера вместе с другой важной информацией, такой как идентификатор виртуальной машины, версия ядра и архитектура ОС, введите:
hostnamectl
Вы также можете временно изменить имя компьютера, для этого введите следующую команду:
sudo hostname ubuntu-desktop
Изменить имя компьютера в Ubuntu (без перезагрузки)
Чтобы изменить имя компьютера в Ubuntu без перезагрузки системы, используйте команду hostnamectl . Для этого выполните следующие действия:
1. Измените имя компьютера, используя параметр set-hostname следующим образом:
hostnamectl set-hostname ubuntu-linux
При использовании команды hostnamectl set-hostname вам не нужно открывать и редактировать файл /etc/hostname .
2. Проверьте новое имя хоста с помощью команды hostnamectl, потому что hostnamectl не отображает никаких выходных данных:
hostnamectl
Если вы используете дистрибутив Ubuntu на основе systemd, такой как Ubuntu Linux 16.04 или более поздней версии, вы можете использовать команду hostnamectl для изменения имени ПК.
Основной синтаксис команды hostnamectl выглядит следующим образом:
hostnamectl set-hostname new-hostname
Где new-hostname — это новое имя, которое вы хотите назначить своему компьютеру.
Чтобы изменить имя хоста (ПК) с ubuntu-linux на ubuntu-notebook, введите:
sudo hostnamectl set-hostname ubuntu-laptop
Изменить имя компьютера в Ubuntu (требуется перезагрузка)
Вы также можете изменить имя хоста навсегда, отредактировав файлы конфигурации /etc/hostname и /etc/hosts . Однако эта процедура требует перезагрузки компьютера. Выполните следующие действия, чтобы изменить имя компьютера в Ubuntu, отредактировав файлы конфигурации /etc/hostname и /etc/hosts:
1. Отредактируйте файл /etc/hostname с помощью текстового редактора по вашему выбору:
sudo nano /etc/hostname
2. Замените старое имя ПК на новое имя ПК.
3. Отредактируйте файл /etc/hosts с помощью текстового редактора:
sudo nano /etc/hosts
4. Замените старое имя компьютера новым именем компьютера.
5. Перезагрузитесь:
sudo reboot
6. Проверьте, обновилось ли имя после перезагрузки:
hostnamectl
Примечание: Если ваша операционная система Ubuntu установлена на облачном экземпляре и установлен инструмент cloud-init, вам также необходимо отредактировать файл конфигурации /etc/cloud/cloud.cfg. Перед перезагрузкой компьютера установите для параметра preserve_hostname значение true в файле /etc/cloud/cloud.cfg.
Красивое имя компьютера
Статическое имя компьютера — это единственное имя, которое используется для сетевого взаимодействия. Однако красивое имя хоста отображается только пользователю. Если у вас несколько систем Ubuntu, то красивое имя компьютера вам очень пригодится. Используйте следующую команду, чтобы изменить красивое имя ПК Ubuntu Linux:
hostnamectl set-hostname "My Ubuntu Linux laptop" --pretty
Изменить имя компьютера в Ubuntu с помощью графического интерфейса
Вы также можете изменить имя компьютера в Ubuntu с помощью графического интерфейса пользователя (GUI). В случае если вам не нравится интерфейс командной строки. Выполните следующие действия, чтобы изменить имя компьютера Ubuntu с помощью графического интерфейса:
1. Откройте настройки и нажмите О программе.
2. Найдите и щелкните поле Имя устройства:
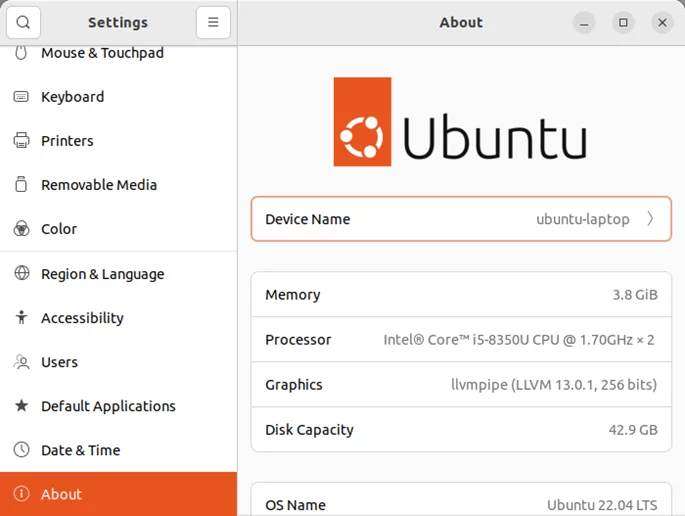
3. Измените текущее имя компьютера новым именем машины:
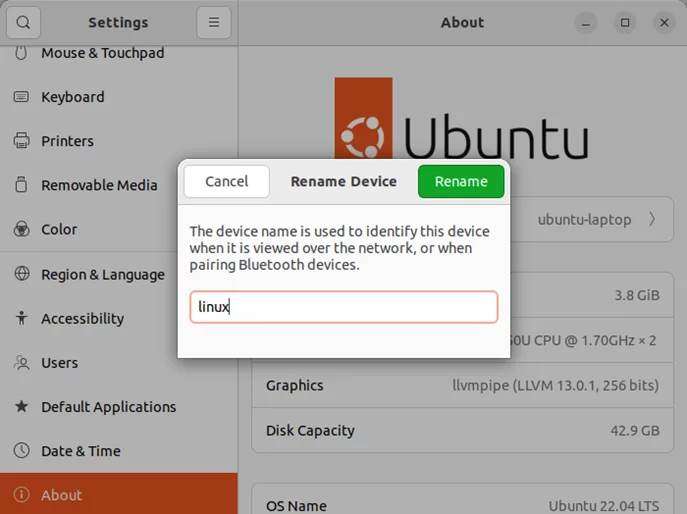
4. Нажмите Переименовать (Rename).
В этой статье используется Ubuntu 22.04 LTS. Так что экраны могут немного отличаться в других версиях операционной системы Ubuntu Linux.
Заключение
В этой статье мы показали, как изменить имя компьютера в Ubuntu Linux. Мы описали три различных метода, которые вы можете использовать для изменения имени ПК:
С помощью команд в терминале.
Редактирования файлов конфигураций.
С использованием графического интерфейса.
Вы можете использовать любую из этих процедур в зависимости от ваших желаний.
When I connect to my server (ubuntu server 10.10), I get this:
name@server-name.belkin ~>
How can I remove «.belkin»?
Jorge Castro
70k123 gold badges462 silver badges652 bronze badges
asked Oct 26, 2010 at 8:00
6
You need to edit the computer name in two files:
/etc/hostname
and
/etc/hosts
These will both need administrative access, so run
gksu gedit /path/to/file
Replace any instances of the existing computer name with your new one. When complete run
sudo service hostname start
The name will also be changed if you restart your computer.
See also:
- How do I change the hostname without a restart?
answered Oct 26, 2010 at 14:39
richzillarichzilla
11.9k17 gold badges51 silver badges63 bronze badges
21
hostnamectl set-hostname on 13.10+ desktop
This is the best way if you have systemd (13.10 onwards) and if cloud-init is not active (see below):
hostnamectl set-hostname 'new-hostname'
It:
- does not require rebooting
- persists after reboots
More info at: https://askubuntu.com/a/516898/52975
18.04 onwards: cloud-init
18.04 Introduced cloud-init which can control setting of the hostname so hostnamectl changes it won’t stick after a reboot if cloud-init is installed. TODO: how to check if it is installed, is it installed by default on the desktop image or just server?
If you want hostnamectl changes to stay after a reboot, then you’ll need to edit the cloud-init config files, disable cloud-init’s hostname set/update module:
sudo sed -i 's/preserve_hostname: false/preserve_hostname: true/' /etc/cloud/cloud.cfg
or disable cloud-init entirely:
sudo touch /etc/cloud/cloud-init.disabled
See also: How do I change the hostname without a restart?
answered Nov 30, 2015 at 11:24
11
It’s quite easy:
-
Edit
/etc/hostname, make the name change, save the file. -
You should also make the same changes in
/etc/hostsfile -
Run
sudo service hostname start
As long as you have no application settings depending on the ‘old’ hostname, you should be ok 
answered Dec 6, 2010 at 15:52
Pavlos G.Pavlos G.
8,6443 gold badges32 silver badges34 bronze badges
12
It is safe to do, you just need to be sure you edit both the system hostname configuration file (/etc/hostname) and the hostname name resolution file (/etc/hosts).
From a terminal execute the following:
sudo -s
editor /etc/hostname
editor /etc/hosts
shutdown -ry now
answered Dec 6, 2010 at 16:12
João PintoJoão Pinto
16.8k5 gold badges54 silver badges68 bronze badges
3
In addition to editing /etc/hosts and /etc/hostname, various services might have issues with the change as well. Mysql and postfix are installed by default in ubuntu. A broken postfix won’t affect most ubuntu users, since it’s a background email server that isn’t used by much.
Postfix:
sudo editor /etc/postfix/main.cf
sudo service postfix restart
The default config for mysql doesn’t use hostname, so it will work fine as-is. If you have customized it, edit the files in /etc/mysql/ and restart the service.
You may also want to edit /etc/motd (message of the day), which is shown on virtual terminals and remote logins. That one won’t harm anything though.
Other services that you may have installed that would need fixing are apache, bind9, etc. In each case, find and edit the hostname in their config and restart the service.
answered Dec 6, 2010 at 17:20
ImaginaryRobotsImaginaryRobots
9,0184 gold badges33 silver badges38 bronze badges
Another better and safe way to rename hostname
Install ailurus
-
Add the PPA and update your repository
sudo add-apt-repository ppa:ailurus && sudo apt-get update -
Install ailurus
sudo apt-get install ailurus -
After installation it will be found under Applications>>System Tools>>Ailurus
answered Dec 19, 2010 at 18:43
karthick87karthick87
79.3k59 gold badges192 silver badges232 bronze badges
5
The host name uniquely identifies your computer on the local network (and possibly on the Internet as well) so it’s not a good idea to change it unless you know what you are doing.
But you can change the shell prompt not to display the .belkin (domain name part):
export PS1='u@h w> '
See the bash man page and specifically the section on prompting for more information.
answered Oct 26, 2010 at 8:36
Riccardo MurriRiccardo Murri
16.2k7 gold badges52 silver badges51 bronze badges
Use the hostname command to change your hostname
sudo hostname newname
However, this does not edit your hosts file, which you must do so as to make sure that your computer recognizes itself
gksudo /etc/hosts
And add a new entry for your hostname pointing to 127.0.0.1
127.0.0.1 oldname newname
You could remove the old entry as well, but I prefer to keep it there.
answered Jun 17, 2011 at 1:55
NemoNemo
9,2228 gold badges46 silver badges67 bronze badges
0
If you don’t want to play with a text editor, Ubuntu Tweak (grab the deb from their website) has that as one of the little things you can play with (along with lots of other little tweaks that you might want to make but don’t really want to play around with the terminal and the files themselves).
answered Dec 7, 2010 at 3:04
dkuntz2dkuntz2
4891 gold badge3 silver badges11 bronze badges
4
The following command change the hostname on the fly but to make it permanent, you have to edit /etc/hostname:
echo 'new_hostname' > /proc/sys/kernel/hostname
Open a new terminal session and you’ll see it right away.
With systemd in place, the proper way to do it is
hostnamectl set-hostname "new_name"
wjandrea
13.8k4 gold badges46 silver badges95 bronze badges
answered Nov 5, 2012 at 23:50
Terry WangTerry Wang
9,3474 gold badges35 silver badges29 bronze badges
If you want a GUI assisted process install Ubuntu-Tweak. Among other uses of this app is the ability to change computer name through tab «Computer-Details» -> «Hostname»
answered Jun 17, 2011 at 0:20
13east13east
1,9352 gold badges18 silver badges24 bronze badges
SystemSettings -> Details -> Overwiev (default opened in U16.04) — Device Name.
but additionally you must change name in /etc/hosts. Ubuntu BUG()?
answered Sep 8, 2016 at 13:21
1
Open a terminal and
sudo sed -i '1s/.*/desired-name/g' /etc/hostname
# you need restart to effect with...
sudo shutdown -r 0
answered Oct 26, 2010 at 14:32
1
For some reason all answers are about changing the hostname. However the goal of just showing the first part of the hostname can be achieved in other way.
You just need to find a place in your .bashrc file where the PS1 is set and replace H with h.
man bash — prompting
answered Jul 22, 2021 at 1:53
Имя хоста задается во время установки операционной системы или динамически назначается виртуальной машине при ее создании.
В этом руководстве объясняется, как установить или изменить имя хоста в Ubuntu 20.04 без перезагрузки системы.
Общие сведения об именах хостов
Имя хоста — это метка, которая идентифицирует устройство в сети. У вас не должно быть двух или более машин с одинаковым именем хоста в одной сети.
В Ubuntu вы можете редактировать системное имя хоста и соответствующие настройки с помощью команды hostnamectl . Этот инструмент распознает три разных класса имен хостов:
static— традиционное имя хоста. Он хранится в/etc/hostnameи может быть установлен пользователем.-
pretty— описательное имя хоста UTF8 в свободной форме, используемое для представления пользователю. Например,Linuxize's laptop. -
transient— динамическое имя хоста, поддерживаемое ядром. Серверы DHCP или mDNS могут изменять временное имя хоста во время выполнения. По умолчанию это то же самое, что иstaticимя хоста.
Рекомендуется использовать полное доменное имя ( FQDN ), например host.example.com как для static и для transient имен.
Только root или пользователи с привилегиями sudo могут изменять системное имя хоста.
Отображение текущего имени хоста
Чтобы просмотреть текущее имя хоста, вызовите команду hostnamectl без аргументов:
hostnamectlВ этом примере текущее имя хоста установлено на ubuntu2004.localdomain .
Изменение имени хоста системы
Изменение имени хоста системы — простой процесс. Синтаксис следующий:
sudo hostnamectl set-hostname host.example.comsudo hostnamectl set-hostname "Your Pretty HostName" --prettysudo hostnamectl set-hostname host.example.com --staticsudo hostnamectl set-hostname host.example.com --transient
Например, чтобы изменить статическое имя хоста системы на neptune.linuxize.com , вы должны использовать следующую команду:
sudo hostnamectl set-hostname neptune.linuxize.comПри желании вы также можете установить красивое имя хоста:
sudo hostnamectl set-hostname "Linuxize's laptop" --prettyhostnamectl не производит вывода. В случае успеха возвращается 0, в противном случае — ненулевой код ошибки.
Статическое имя хоста хранится в /etc/hostname , а красивое имя хоста хранится в /etc/machine-info .
Вы не должны использовать одно и то же имя хоста на двух разных машинах в одной сети.
В большинстве систем имя хоста отображается на 127.0.0.1 в /etc/hosts . Откройте файл и измените старое имя хоста на новое.
/etc/hosts
127.0.0.1 localhost
127.0.0.1 neptune.linuxize.com
# The following lines are desirable for IPv6 capable hosts
::1 localhost ip6-localhost ip6-loopback
ff02::1 ip6-allnodes
ff02::2 ip6-allrouters
Если вы используете Ubuntu в облачном экземпляре и установлен пакет cloud-init , вам также необходимо отредактировать файл /etc/cloud/cloud.cfg . Этот пакет обычно устанавливается по умолчанию в образах, предоставляемых поставщиками облачных услуг, и используется для обработки инициализации экземпляров облака.
Если файл существует в вашей системе, откройте его:
sudo vim /etc/cloud/cloud.cfgНайдите preserve_hostname и измените значение с false на true :
/etc/cloud/cloud.cfg
# This will cause the set+update hostname module to not operate (if true)
preserve_hostname: true
Сохраните файл и закройте редактор.
Проверить изменение
Чтобы убедиться, что имя хоста было полностью изменено, введите команду hostnamectl :
hostnamectlВаше новое имя хоста будет напечатано на терминале:
Static hostname: neptune.linuxize.com
Pretty hostname: Linuxize's desktop
Icon name: computer-vm
Chassis: vm
Machine ID: a04e3543f3da460294926b7c41e87a0d
Boot ID: aa31b274703440dfb622ef2bd84c52cb
Virtualization: oracle
Operating System: Ubuntu 20.04 LTS
Kernel: Linux 5.4.0-26-generic
Architecture: x86-64
Выводы
Мы показали вам, как легко изменить имя хоста при установке Ubuntu 20.04 без перезагрузки компьютера.
Существует ряд причин, по которым вам может потребоваться изменить имя хоста. Чаще всего это когда имя хоста устанавливается автоматически при создании экземпляра.
Не стесняйтесь оставлять комментарии, если у вас есть вопросы.
Introduction
A hostname is a user-generated custom name which identifies a computer system in a network. In Ubuntu 20.04, users assign a hostname to the machine during OS setup.
You may decide to change your computer’s hostname for several reasons. For example, no two computers on a network can have the same hostname and, if you find yourself in this situation, you will have to change the hostname to avoid a network conflict.
In this tutorial, you will learn how to change a hostname on Ubuntu 20.04 using the Linux command line or GUI.
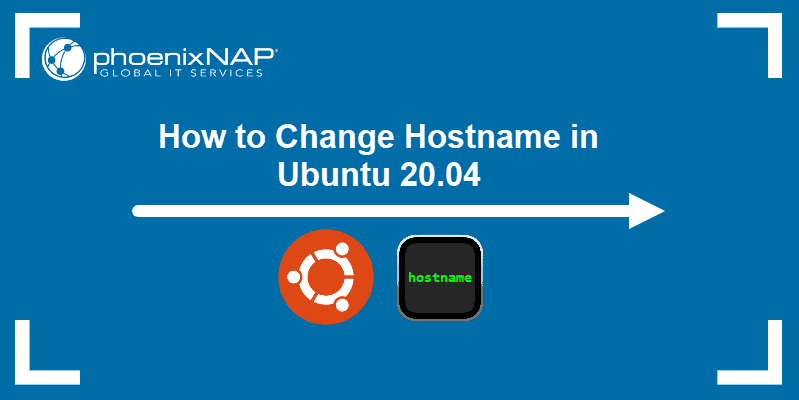
Prerequisites
- Ubuntu 20.04 installed
- An account with sudo privileges
- Access to the command line for non-GUI methods
How to Check Current Hostname on Ubuntu 20.04
To check the current hostname of your Ubuntu system, use one of two available commands.
- The
hostnamecommand displays only the hostname itself.

- The other command,
hostnamectl, displays additional information about your computer system.
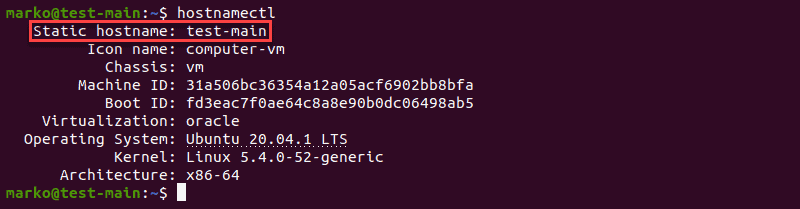
The Static hostname line displays your machine’s hostname.
Note: Valid hostnames are between 2 and 64 characters in length. They can contain only letters, numbers, periods, and hyphens, but must begin and end with letters and numbers only.
Temporarily Change Hostname on Ubuntu 20.04
Use the hostname command to make a temporary change to your computer’s hostname.
In the terminal, type the following, replacing new-hostname with the name you choose:
sudo hostname new-hostnameIf successful, this step will not provide any output. To confirm the result of the process, check the current system hostname:

Change Hostname on Ubuntu 20.04 (No Reboot Required)
If you wish to permanently change the hostname without rebooting your computer, use the hostnamectl command.
Step 1: Use set-hostname to Change the Hostname
Type the following command:
hostnamectl set-hostname new-hostnameUse your own hostname choice instead of new-hostname.
Step 2: Use hostnamectl to Confirm the Change
Just like the hostname command, if successful, hostnamectl set-hostname does not produce any output. Therefore, use hostnamectl to check the result.
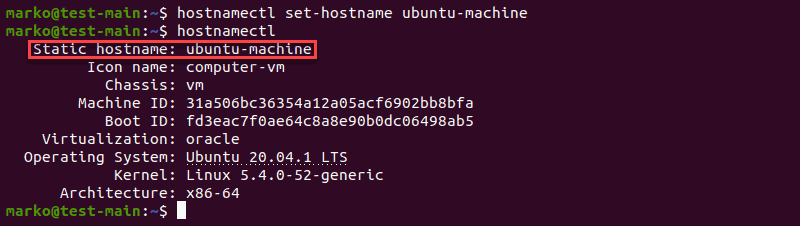
Step 3: Change the Pretty Hostname (Optional)
A “pretty” hostname is the hostname presented to the user, not to another computer on a network. A computer system identifies another computer only by its static hostname.
Note: The pretty hostname does not have the naming limitations of its static counterpart – any UTF-8 value is permitted.
To change a machine’s “pretty” hostname, use the same hostnamectl command with the --pretty option:
hostnamectl set-hostname "new-hostname" --prettyReplace new-hostname with your own UTF-8 value.
After checking the result with hostnamectl, you will notice an additional line in the output, listing the computer’s “pretty” hostname.
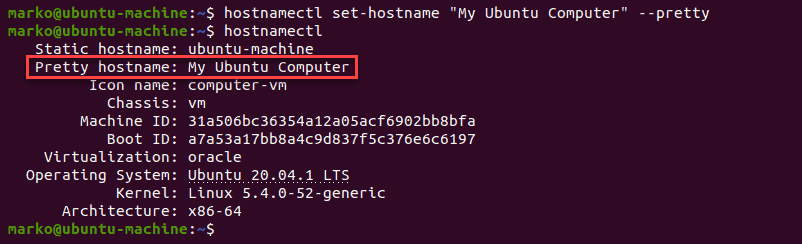
Note: The “pretty” hostname is stored in /etc/machine-info. Updating this file is another way to perform this optional step.
Change Hostname on Ubuntu 20.04 – Alternative Method (Reboot Required)
Another way to permanently change the hostname is by editing two configuration files:
- /etc/hostname
- /etc/hosts
The changes take effect immediately after system reboot.
Step 1: Open /etc/hostname and Change the Hostname
Edit the file with a text editor of your choice. In this example, we will be using the Vim editor:
sudo vi /etc/hostnameThe /etc/hostname file contains only the current hostname. Replace it with your new choice.
Save the file and exit.
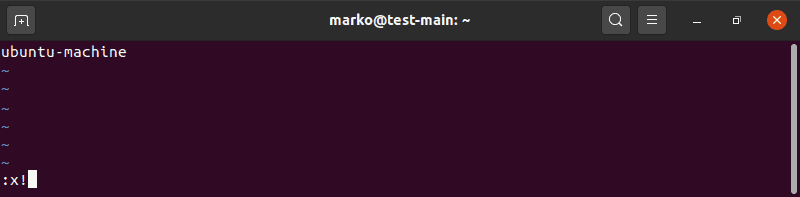
Step 2: Open /etc/hosts and Change the Hostname
Now edit the /etc/hosts file in the same way.
sudo vi /etc/hostsThe file /etc/hosts maps hostnames to IP addresses. Look for the hostname you wish to change and simply replace it with your new choice.
Save the edits and exit.
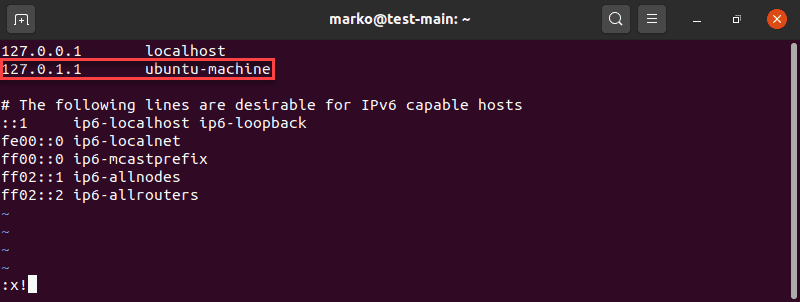
Step 3: Reboot the System
Reboot your computer to apply the changes:
sudo systemctl rebootNote: If you use the Cloud-Init package (cloud-init) to run a cloud instance of Ubuntu, you need to perform another step before rebooting. Go to /etc/cloud/cloud.cfg file and make sure the line preserve_hostname is set to TRUE.
The Ubuntu GUI also provides a way to edit the system hostname:
1. First, navigate to Settings > About.
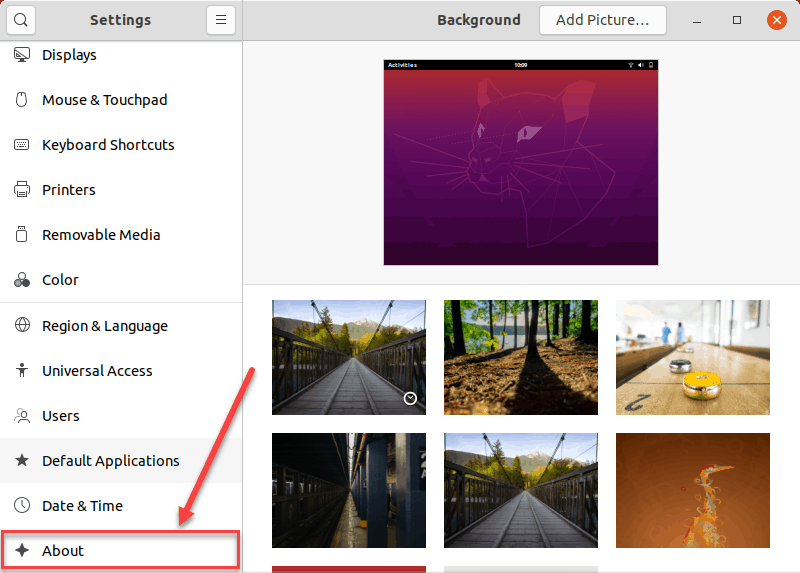
2. Now, locate the Device Name field.
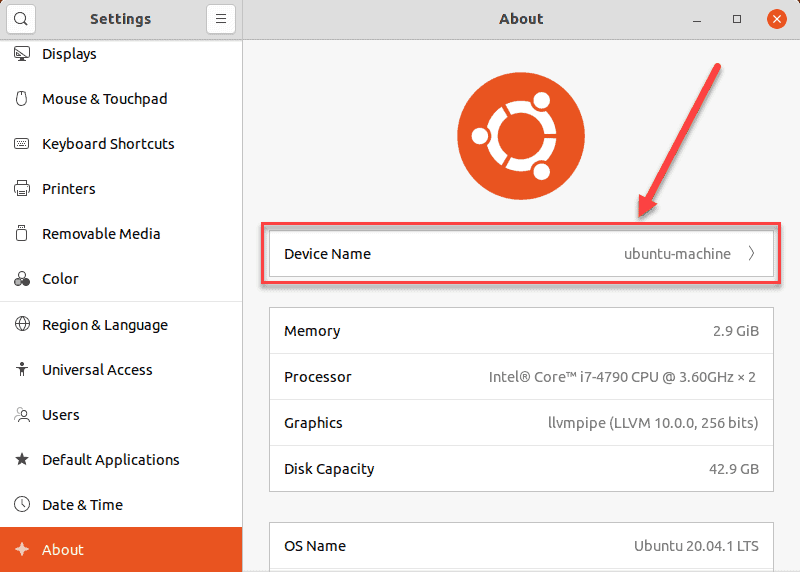
3 Clicking the Device Name field opens the Rename Device dialogue box.
4. In the Rename Device dialogue box, replace the current hostname with a new one and confirm your choice by clicking the Rename button. This action permanently changes the hostname.
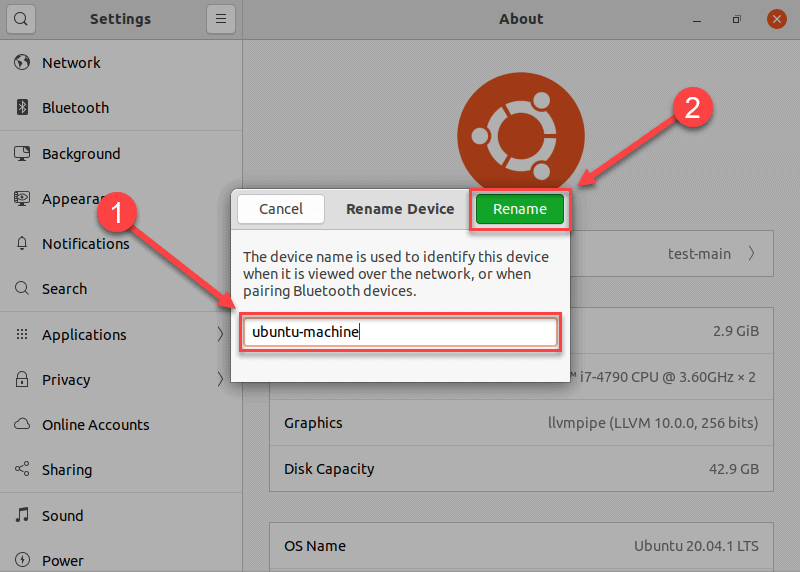
Conclusion
This article presented three methods in which you can change the hostname on your Ubuntu 20.04 machine, using the command line or GUI. All the methods are simple and straightforward, so you can choose whichever one fits your use case best.
Имя вашего компьютера в технических терминах также называется именем хоста вашей компьютерной системы. Имя хоста — это то, как другие компьютеры распознают ваш компьютер в локальной сети. Как и в Интернете, вместо имен хостов у нас есть URL-адреса. Эти URL содержат обычные слова, например google.com, которые мы можем легко понять, вместо того чтобы запоминать цифровой IP-адрес сервера.
Мы можем дать простое имя компьютера/имя хоста для наших систем, чтобы другие компьютеры могли легко идентифицировать его в локальной сети. Таким образом, вместо того чтобы запоминать ваш IP-адрес, другие люди могут получить доступ к локальным веб-страницам и другим авторизованным данным на вашей системе через ваше имя хоста.
В этой статье мы приведем несколько простых способов изменения имени компьютера с помощью графического интерфейса пользователя и командной строки.
Содержание
- Как изменить имя хоста?
- Способ 1: Через графический интерфейс пользователя
- Способ 2: Вручную через имя хоста и файл hosts
- Способ 3: С помощью команды hostnamectl
- Заключение
Как изменить имя хоста?
Способ 1: Через графический интерфейс пользователя
Через пользовательский интерфейс вы можете изменить имя устройства вашего компьютера. Его можно назвать «красивым именем хоста», поскольку оно не является постоянным или статическим именем хоста вашего компьютера. Тем не менее, вы можете изменить имя устройства следующим образом:
Откройте системные настройки, нажав на стрелку вниз, расположенную в правом верхнем углу экрана Ubuntu, а затем щелкнув на значке настроек в следующем виде:
или Откройте утилиту настроек через системный Dash следующим образом:
Перейдите к представлению About (Сведения), щелкнув вкладку на левой панели. Вы сможете просмотреть имя устройства в представлении следующим образом:
Нажмите на кнопку Device Name (имя устойчива) и введите новое имя
Способ 2: Вручную через имя хоста и файл hosts
Вы можете просмотреть имя хоста вашего компьютера, введя следующую команду в Терминале:
(Нажмите сочетание клавиш Ctrl+Alt+T, чтобы открыть приложение Терминал)
Один из способов изменить имя хоста — выполнить следующую команду:
sudo hostname new-hostnameПример:
sudo hostname Ubuntu-systemНедостатком этого метода является то, что при перезагрузке системы имя хоста вернется к исходному.
Правильный способ изменить имя хоста — это изменить его в двух конфигурационных файлах с именами hostname и hosts, расположенных в папке /etc/.
Вы можете открыть эти файлы с помощью любого из ваших любимых текстовых редакторов. Мы открываем этот файл в редакторе nano следующим образом:
Единственный текст в этом файле содержит имя хоста вашего компьютера. Просто измените текст на новое имя хоста, затем выйдите и сохраните файл, нажав Ctrl+X, а затем y и нажав Enter.
Затем откройте файл hosts следующим образом:
В этом файле имя хоста перечислено напротив IP: 127.0.1.1.
Измените это имя хоста на новое, а затем выйдите и сохраните файл, нажав Ctrl+X, а затем y и нажмите enter.
Теперь, когда вы перезапустите систему, имя вашего хоста изменится на новое статическое имя хоста.
Способ 3: С помощью команды hostnamectl
Самым разумным способом изменения имени хоста является команда hostnamectl, которая входит в состав утилиты Systemd. Если Systemd еще не установлена в вашей системе, вы можете установить ее с помощью следующей команды от имени root:
Вы можете проверить номер версии утилиты Systemd, выполнив следующую команду:
Эта команда сообщит вам номер версии утилиты, а также убедится, что она действительно установлена в вашей системе.
Теперь, когда утилита Systemd установлена на вашей системе, вы можете выполнить следующую команду, чтобы просмотреть подробную информацию о вашей системе, включая имя хоста:
В этом выводе Static hostname перечислено постоянное имя хоста вашей машины. Pretty hostname перечисляет имя устройства, которое вы установили через пользовательский интерфейс в утилите Settings. Команда hostnamectl выводит список Pretty hostname (имя устройства), только если оно отличается от статического имени хоста.
Чтобы изменить имя хоста вашего компьютера с помощью команды hostnamectl, используйте следующий синтаксис:
hostnamectl set-hostname "new-hostname"Пример:
hostnamectl set-hostname Ubuntu-systemТеперь, когда вы увидите имя хоста с помощью команды hostnamectl, оно покажет статическое имя хоста в качестве нового имени хоста, которое вы установили. Система также изменила имя устройства на имя хоста, которое вы указали с помощью команды set-hostname.
Вы можете проверить через пользовательский интерфейс, что имя вашего устройства также будет соответствовать статическому имени хоста. Откройте утилиту Settings и перейдите на вкладку About для просмотра имени устройства.
Плюс команды Hostnamectl в том, что вам не нужно перезагружать компьютер, чтобы окончательно изменить имя хоста.
Заключение
В этом руководстве вы научились изменять имя устройства и имя компьютера (hostname) вашей системы. Теперь вы можете временно или постоянно изменять имя хоста вашего компьютера через командную строку Ubuntu. Все, что вам нужно сделать, это изменить несколько конфигурационных файлов или просто использовать команду hostnamectl для этого. Теперь у вас есть индивидуальное имя компьютера, по которому другие компьютеры в локальной сети будут вас идентифицировать.
I want to create a shell script that can change the hostname of my Ubuntu permanently. Whenever I use the hostname New_hostname command, it returns to the original hostname after I restart the machine.
I found out that the only way I can change this permanently is by modifying the file in /etc/hostname and save it. Is there some way I can do this using a shell script only? I also have a password.
fuesika
3,2606 gold badges26 silver badges34 bronze badges
asked Jan 18, 2014 at 10:52
1
The hostnamectl combines setting the hostname via the hostname command and editing /etc/hostname. Unfortunately, editing /etc/hosts still has to be done separately.
hostnamectl set-hostname <new-hostname>
answered Feb 4, 2016 at 16:58
Fizer KhanFizer Khan
85.2k28 gold badges142 silver badges152 bronze badges
1
In Ubuntu 18.04 LTS
Hostname changing via SSH is reverted after reboot in Ubuntu 18.04. Make permanent change as following way.
1. Edit /etc/cloud/cloud.cfg
sudo nano /etc/cloud/cloud.cfg
Set preserve_hostname to true
preserve_hostname: true
2. Run hostnamectl
hostnamectl set-hostname new-host-name
3. Reboot
sudo reboot
answered Dec 14, 2018 at 9:33
KBIIXKBIIX
8539 silver badges14 bronze badges
1
Change hostname permanently without reboot
/etc/hosts
127.0.0.1 persistent_host_name
/etc/hostname
persistent_host_name
Apply changes Immediately
$ sudo hostname persistent_host_name
Check changes
$ hostname
persistent_host_name
answered Oct 11, 2018 at 22:01
JBaczukJBaczuk
13.5k10 gold badges51 silver badges85 bronze badges
Typically, you would need to change it in these files:
/etc/hostname
/etc/hosts
If you are using some advanced printers, also here:
/etc/printcap
This is why I would recommend doing it manually — but search the old hostnames first. To find all occurrences in /etc:
sudo grep -iRI "_OLDHOSTNAME_" /etc 2>/dev/null
Then change the _OLDHOSTNAME_ in every occurrence.
Done.
answered Oct 27, 2016 at 20:22
crysmancrysman
1611 silver badge11 bronze badges
To chaneg the Hostname permanet in ubuntu machine
Go to :
#vim /etc/hostname
Type the hostname inside the file you want to set for the machine
Then save and the file
After saving the document run this command
# hostname -F /etc/hostname
Then edit the /etc/hosts file
#vim /etc/hosts
type the ip hostname inside the file
Then Logout of of the machine and relogin into the machine
answered Jan 17, 2018 at 12:48
Javeed ShakeelJaveed Shakeel
2,8002 gold badges29 silver badges40 bronze badges
If you just want to change host name, because its getting displayed as a command prompt in the terminal. Then you can replace h in PS1 with «desired_host_name» in ~/.bashrc
Like in ~/.bashrc put this line at end of file:
export PS2="continue-> ";
export PS1="u@3050:~$ ";
answered Aug 21, 2019 at 11:15
Change Hostname on Ubuntu 18.04
Definition
A hostname is a label that identifies a machine on the network. You shouldn’t use the same hostname on two different machines on a same network.
Prerequisites
- User should have a sudo privileges
Change the Hostname
Change the hostname using hostnamectl command. If you want to change the hostname to new_hostname
sudo hostnamectl set-hostname new_hostname
It will not change the hostname directly. You want to preserve the changes permanently then you have to edit cloud.cfg file
sudo nano /etc/cloud/cloud.cfg
# This will cause the set+update hostname module to not operate (if true)
preserve_hostname: true
Save the file and close your editor.
Verify your Changes
You can verify your changes using command hostnamectl it will show new_hostname under Static hostname
PS: Source Link
answered Dec 6, 2019 at 7:05
Anand TripathiAnand Tripathi
13.6k1 gold badge42 silver badges48 bronze badges
Имя компьютера или по-другому, имя хоста устанавливается во время установки системы. Оно используется для идентификации компьютера в локальной сети, например, передается службой NetBIOS как имя сервера Samba, а также вы будете постоянно видеть его в терминале перед приглашением ввода команды.
Если вы задали не такое имя как хотите во время установки, то изменить имя компьютера Ubuntu не так уж сложно, но графических инструментов для этого в системе придумано не было, поэтому придется делать все через терминал.
Требования к имени компьютера
Вы можете использовать практически любое имя компьютера, но для него есть некоторые ограничения. Не желательно использовать два одинаковых имени компьютера в одной локальной сети, иначе могут возникнуть проблемы с различными интернет-сервисами и самая очевидная — вы не сможете понять где какой компьютер.
Второе ограничение — имя компьютера может содержать только буквы английского алфавита от a до z, цифры от 0 до 9, а также символы дефиса и точки. Начинаться и заканчиваться имя должно только буквой или цифрой, а не символом подчеркивания. Имя хоста регистронезависимо, поэтому COMPUTER и computer будут означать одно и то же. По длине стоит ограничение от 2 до 69 символов, но этого вполне достаточно.
Как изменить имя компьютера
Посмотреть текущее имя компьютера можно выполнив команду hostnamectl без параметров:
hostnamectl
Изменить имя хоста Ubuntu можно несколькими способами. Самый простой способ установить имя компьютера, которое сохранится только до перезагрузки можно использовать команду hostname, которой в параметре нужно передать новое имя. Например:
sudo hostname losst-pc
Но после перезагрузки все вернется как было раньше. Чтобы сделать изменения постоянными нужно изменить содержимое двух файлов. /etc/hostname и /etc/hosts:
sudo vi /etc/hostname
Удалите старое имя из этого файла и пропишите новое. Затем сохраните изменения.
В современных версиях Ubuntu вы можете использовать команду hostnamectl, в отличие от первого варианта изменения сохранятся после перезагрузки:
sudo hostnamectl set-hostname новое_имя
Затем откройте второй файл:
sudo vi /etc/hosts
Здесь немного сложнее, найдите строку:
127.0.0.1 старое_имя
И замените старое имя на новое, после этого необходимо перезагрузить компьютер. Если вы не хотите перезагружать систему, то вы можете просто перезагрузить сервис управления входом пользователей:
systemctl restart systemd-logind.service
Теперь все должно работать правильно. Но это не единственный способ сменить имя хоста в Ubuntu.
Не меняется имя компьютера
Если вы поменяли имя компьютера, а после перезагрузки восстанавливается все как было, например, какое-то там dhcpcd0-pc, то, скорее всего, виноват NetworkManager. Здесь решение либо удалить эту программу, либо изменить имя хоста Ubuntu с помощью NetworkManager. Для этого выполните:
sudo vi /etc/NetworkManager/NetworkManager.conf
И добавьте в файл такие строки:
[keyfile]
hostname=имя_компьютера
Теперь после перезагрузки NetworkManager поменяет имя хоста Ubuntu на правильное и больше проблем с этим не будет.
Выводы
Вот и все, теперь вы знаете как сменить имя компьютера Ubuntu. Для этого есть вполне достаточно способов, чтобы вы могли выбрать именно то, что нужно. Если у вас остались вопросы, спрашивайте в комментариях!
Статья распространяется под лицензией Creative Commons ShareAlike 4.0 при копировании материала ссылка на источник обязательна .
Об авторе
Основатель и администратор сайта losst.ru, увлекаюсь открытым программным обеспечением и операционной системой Linux. В качестве основной ОС сейчас использую Ubuntu. Кроме Linux, интересуюсь всем, что связано с информационными технологиями и современной наукой.