На чтение 5 мин Просмотров 3.3к. Опубликовано 01.03.2020
Содержание
- Очередь просмотра
- Очередь
- Хотите сохраните это видео?
- Пожаловаться на видео?
- Понравилось?
- Не понравилось?
- Смена id веб камеры
- Кнопки ManyCam, WebcamMax и SplitCam Detected — нужны для скрытия виртуальных веб камер в видео чате
- [Пользователям чата запрещено использовать виртуальную веб камеру ManyCam]
- Сохранение настроек браузеров: Mozilla Firefox, Opera, Google Chrome, Explorer, Yandex, Microsoft Edge
- Браузеры на которых работает программа. Чтобы скачать браузер нажми на картинку
- Программа для смены id веб камеры заархивирована архиватором WinRAR
- Видео №1 Смена имени веб камеры
- Видео №2 Смена MAC адреса сетевой карты
- Видео №3 Восстановить стандартное имя веб камеры
- Чтобы оставить анонимный коментарий : нажмите (Я бы предпочёл опубликовать как гость) + напишите своё имя и нажмите стрелочку направо.
- Программа для смены id веб камеры
- rcuserme
Очередь просмотра
Очередь
- Удалить все
- Отключить
Хотите сохраните это видео?
- Пожаловаться
Пожаловаться на видео?
Выполните вход, чтобы сообщить о неприемлемом контенте.
Понравилось?
Не понравилось?
Ну что, решил было немного заработать денежек на пиво созданием этого ролика. Да всего 2 человека кинули по 50р. Эх, наверно думают что развод или монтаж. Ладно, расскажу как все сделать. БЕСПЛАТНО! Ролик не буду снимать, времени нет, кто «дружит» с ПК, сам все поймет.
И так: videochatru.com банит по имени вашей web камеры ! Опа, думаю тут все уже всё поняли . Можно я дальше не буду писать . ))))
Хе, хе. Ну мы же крутые «админы», кто нам может помешать изменить имя своей web камеры.
Вот тут небольшая загвоздка, а как поменять имя установленной web камеры ? В оборудовании нет такой функции. Тут нам на помощь приходит старый добрый реестр. Заходим, меняем, радуемся.
Теперь все для блондинок и тех кто в танке.(Уж, прошу не обижаться).
1. Заходим в оборудование и ищем как называется ваша web камера. У меня к примеру она называется «VF0700 Live! Cam Chat HD»
2. Пуск — Выполнить — regedit
3. Правка — Найти — VF0700 Live! Cam Chat HD
4. Ищем только в разделе HKEY_LOCAL_MACHINESYSTEM
5. Будет найдено достаточно много записей, у меня около 30 (у всех по разному).
6. Что же менять . Только одну запись! [HKEY_LOCAL_MACHINESYSTEMControlSet002ControlDeviceClasses<65E8773D-8F56-11D0-A3B9-00A0C9223196>##?#USB#VID_041E&PID_4088&MI_00#6&8EBF421&0&0000#<65e8773d-8f56-11d0-a3b9-00a0c9223196>#GLOBALDevice Parameters]
«FriendlyName»=»VF0700 Live! Cam Chat HD»
7. На других ПК не проверял, везде ли один и тот же путь, но если у вас не подойдет, меняем «методом тыка» все похожие ключи. Один точно должен заработать!
8. А как менять спросите вы, да всё просто, пкм по значению и изменить. Пишем любой набор символов. Сохраняем, перезапускаем браузер и проверяем бан. Тестил на Internet Explorer 10.
9. Сразу рекомендую скачать и поставить прогу RegScanner. Она бесплатная и через нее очень удобно искать. Так же она позволяет создать файл *.reg и после бана вам требуется только изменять имя web камеры в файле и применить его.
p.s. Я подозреваю что videochatru.com банит по связке ID-имя web камеры, но изменить имени в реестре пока достаточно для обхода бана.
Кому помогло, поставьте + (можете и $ кинуть )
Кому нет, пробуйте еще раз «Истина где-то рядом». Удачи .
Смена id веб камеры
1.Установите NET Framework версию 4.0 или выше для своей версии ос windows;
2.Для корректной работы самой программы обязательно установите браузер Internet Explorer 11 версии во избежание ошибок.
3.Запустите программу двойным нажатием левой кнопкой мыши и нажмите кнопку сменить id веб камеры; (Программа не требует установки).
4.При работе программы должны быть закрыты все браузеры;
5.После смены id веб камеры подождите от 3-х до 60 минут, для удаления треугольника в чате;
6.В случае ошибки instNull в программе, перезагрузите компьютер;
7.Если перезагрузка компьютера не помогла, напишите об ошибке instNull через форму обратной связи указав ваш id, который можно посмотреть на программе в правом верхнем углу.
Кнопки ManyCam, WebcamMax и SplitCam Detected — нужны для скрытия виртуальных веб камер в видео чате
[Пользователям чата запрещено использовать виртуальную веб камеру ManyCam]
Сохранение настроек браузеров: Mozilla Firefox, Opera, Google Chrome, Explorer, Yandex, Microsoft Edge
Нажмите на кнопку выбора браузера, далее выберите браузер, на котором хотите посещать видео чат
нажмите на выбранный браузер, далее произойдет смена уникальных параметров компьютера и чистка настроек выбранного браузера,
настройки всех остальных браузеров сохраняются, что делает использование программы очень удобным.
Браузеры на которых работает программа. Чтобы скачать браузер нажми на картинку
Программа для смены id веб камеры заархивирована архиватором WinRAR
Видео №1 Смена имени веб камеры
Видео №2 Смена MAC адреса сетевой карты
Видео №3 Восстановить стандартное имя веб камеры
Отзыв о программе можно оставить после тестирования здесь → Отзывы о программе change id webcam
Чтобы оставить анонимный коментарий : нажмите (Я бы предпочёл опубликовать как гость) + напишите своё имя и нажмите стрелочку направо.
Программа для смены id веб камеры
Закон о защите авторских прав:
rcuserme
Здравствуйте, дорогие Пользователи форума wwh-club.ws
Есть программа, которая эмулирует Web-камеру, при этом позволяя сделать захват изображения с экрана и выдать за изображения с камеры — WebCam Max, но, когда сайты запрашивают разрешение на доступ к камере, то, Они видят Её странное название — WebCam Max и это вызывает подозрения у анти-фрод систем.
Знает ли кто-нибудь способы заменить название WebCam Max на реальное, типо Logitec HD 1080p?
Возможно, кто-нибудь знает аналоги эмуляторов веб-камер, которые Сами позволяют изменять названия веб-камер, в device?
Заранее спасибо за любые ответы.
Работай безопасно с WWH-CLUB : ручной и автоматический гарант-сервис.
Продвигай свою коммерцию : баннерная и автоматическая реклама.
Получай новые знания : бесплатно или платно .
- Распечатать
Оцените статью:
- 5
- 4
- 3
- 2
- 1
(0 голосов, среднее: 0 из 5)
Поделитесь с друзьями!
Содержание
- Настройка веб камеры Windows 10
- Установка устройства
- Тестирование
- Как пользоваться
- Как изменить камеру по умолчанию в Windows 10
- СОВЕТУЕМ: Нажмите здесь, чтобы исправить ошибки Windows и оптимизировать производительность системы
- Как изменить камеру по умолчанию в Windows 10?
- Способ 1: отключив другую камеру
- Способ 2: выбор драйверов по умолчанию
- Настройка веб-камеры в Windows 10
- Шаг 1: Поиск и установка драйверов
- Шаг 2: Включение веб-камеры
- Шаг 3: Управление разрешениями
- Шаг 4: Активация опции «Windows Hello»
- Шаг 5: Настройка камеры в Skype
- Как изменить камеру по умолчанию в Windows 10 —
- Как изменить камеру по умолчанию в Windows 10?
- Способ 1: отключив другую камеру
- Способ 2: выбор драйверов по умолчанию
Настройка веб камеры Windows 10
В нашем обзоре рассмотрим подробную инструкцию по настройке, тестированию и использованию веб камеры компьютера на Windows 10. Видеоконференцсвязь становится очень популярной, особенно для компаний, в которых сотрудники работают из дома. Чтобы получить помощь по установке, уделите несколько минут этим советам.
Установка устройства
Сегодня большинство веб-камер универсальны, то есть работают практически на любых компьютерах. Выполните следующие действия, чтобы подключить и установить устройство:
- Включите ПК и убедитесь, что операционная система загружена.
- К большинству камер подключен USB-кабель. Соедините его со свободным USB-портом на вашем компьютере, который находится на задней панели или сбоку.
Операционные системы, такие как Windows 8 и Windows 10, должны сами распознавать новое оборудование, а драйверы обычно устанавливаются автоматически.
Если ваша операционная система не устанавливает драйверы автоматически, вы можете перейти на веб-сайт производителя и загрузить необходимое программное обеспечение. Если к вашей веб камере прилагался компакт-диск, вы можете установить это ПО, чтобы добавить дополнительные функции.
Веб-камеру необходимо разместить перед вами и примерно на том же уровне, что и ваше лицо, когда вы сидите. Лучшее место для установки — это верхняя часть монитора; большинство устройств располагаются именно там, имея регулируемый зажим, который упирается в заднюю часть дисплея для фиксации. Настройте фиксатор по желанию; по окончании веб-камера должна быть направлена вам в лицо.
Тестирование
Если на вашем компьютере установлена Windows 7, Windows 8 или Windows 10, вы можете использовать приложение «Камера» для тестирования. Чтобы открыть утилиту «Камера», выполните следующие действия:
- Нажмите клавишу Windows или щелкните Пуск. В поле поиска введите «Camera».
- В результатах поиска выберите приложение. На экране будет отображаться ваше видео в реальном времени.
- Вы можете настроить устройство так, чтобы ваше лицо находилось по центру экрана видео.
Как пользоваться
После того, как вы подключили и установили камеру на свой компьютер, вы можете использовать ее, чтобы показать свое видео. Можно применять популярные службы и программное обеспечение для видеоконференцсвязи, такие как: Microsoft Teams, Skype, Webex и Zoom. Когда вы подключаетесь к конференц-вызову с помощью ПО, вы можете активировать устройство для отображения видео в реальном времени.
У сервиса должна быть кнопка с изображением видеокамеры. Нажмите ее, чтобы включить устройство и активировать необходимые функции. В зависимости от службы видеоконференцсвязи обмен видео в реальном времени начинается немедленно или отображает предварительный просмотр.
Сегодня некоторые ноутбуки оснащены встроенной видеокамерой, что устраняет необходимость во внешнем оборудовании. Однако ее нелегко увидеть и легко не заметить. В большинстве случаев веб-камеры портативных компьютеров расположены посередине верхнего края экрана в пластиковом корпусе. Размер обычно составляет 1/2 дюйма или меньше. Это может быть маленький темный круг или небольшой квадрат с чуть менее темным кругом внутри него. Если у вас возникли трудности с ОС вы можете узнать цены на установку Windows в Киеве.
Как изменить камеру по умолчанию в Windows 10
СОВЕТУЕМ: Нажмите здесь, чтобы исправить ошибки Windows и оптимизировать производительность системы
Некоторым людям нравится использовать сторонние камеры вместо внутренних, которые поставляются в ноутбуках, мониторах, планшетах и т. Д. Однако некоторые сторонние камеры иногда пропускаются некоторыми приложениями, и вместо этого они используют внутреннюю. Поэтому в этой статье мы научим вас некоторым методам, с помощью которых вы можете настроить Windows для использования определенной камеры для всех приложений.
Как изменить камеру по умолчанию в Windows 10?
После получения нескольких запросов о невозможности Windows выбрать конкретную камеру, мы решили разобраться в проблеме и предложили несколько обходных путей, которые могут выполнить работу. Некоторые из этих методов перечислены ниже.
Способ 1: отключив другую камеру
Одним из наиболее распространенных способов выбора камеры по умолчанию является отключение другой камеры. Таким образом, при появлении запроса Windows будет вынуждена использовать камеру, которую вы хотите каждый раз. Чтобы отключить другие камеры:
- Нажмите одновременно клавиши « Windows » + « X » и выберите « Диспетчерустройств » из списка.
Выбор «Диспетчер устройств» из списка
Выбор «Отключить устройство» из списка
Примечание. Обычно указывается имя производителя устройства.
Способ 2: выбор драйверов по умолчанию
Другим распространенным способом решения этой проблемы является выбор устройства по умолчанию. Таким образом, вы можете настроить Windows для открытия сторонней камеры вместо внутренней по умолчанию. Для этого:
- Нажмите « Windows » + « S», чтобы открыть опцию поиска, и введите «Панель управления».
Нажав на опцию «Панель управления»
Выберите первый вариант и нажмите « Просмотрустройстви принтеров » в разделе « Оборудование и звук ».
Выбор «Просмотр устройств и принтеров» в разделе «Оборудование и звук»
Настройка веб-камеры в Windows 10
Если вы обладаете веб-камерой как отдельным устройством и еще не подключили ее к компьютеру, перед началом настройки обязательно сделайте это. Весь процесс состоит всего из пяти простых шагов, ознакомиться с которыми можно по ссылке ниже.
Шаг 1: Поиск и установка драйверов
Перед началом использования веб-камеры потребуется установить соответствующий драйвер, разработанный производителем оборудования. Конечно, функциональность Windows 10 подразумевает то, что файлы, обеспечивающие нормальную работу устройства, должны быть найдены и инсталлированы автоматически, но это происходит далеко не всегда. Обладатели ноутбуков могут ознакомиться с представленной далее статьей на примере ASUS, чтобы понять принцип поиска драйверов всеми доступными способами.
Что касается юзеров, приобретших веб-камеру отдельно, например, для своего компьютера, то для них поиск соответствующего программного обеспечения немного отличается. На нашем сайте собраны руководства по самым популярным моделям от известных производителей подобных девайсов. Кликните по одному из расположенных далее заголовков, чтобы перейти к прочтению подходящих инструкций.
Шаг 2: Включение веб-камеры
Не всегда веб-камера активируется автоматически сразу же после подключения к ПК или установки операционной системы на ноутбук. У обладателей лэптопов есть дополнительная опция, позволяющая регулировать активность камеры. Они могут включать ее или отключать при помощи функциональных клавиш F1-F12. Необходимо лишь изучить значки, которые находятся на самих клавишах, чтобы понять, какая из них отвечает за управление. В ОС тоже есть функция, активирующая веб-камеру для устройства. Более детально об этом читайте далее.
Шаг 3: Управление разрешениями
В Виндовс 10 разработчики уделили должное внимание конфиденциальности, позволяя каждому устройству настроить свои разрешения в общем для системы и отдельно для каждого приложения. Относится это и к веб-камере, поэтому следующий алгоритм и будет посвящен данной теме.
- Откройте меню «Пуск» и перейдите оттуда в «Параметры».
Через левую панель переместитесь к пункту «Камера».
Первая кнопка «Изменить», расположенная вверху, позволяет вовсе отключить веб-камеру, чтобы компьютер или ноутбук не мог ее использовать. Второй переключатель отвечает за общий доступ к девайсу для всех приложений.
Немного ниже вы увидите список с доступными программами. Устанавливайте для каждой из них свои ограничения или разрешения, перемещая расположенные напротив ползунки.
Шаг 4: Активация опции «Windows Hello»
Встроенная в Виндовс 10 функция под названием «Windows Hello» позволяет авторизовываться в системе без ввода пин-кода или установленного пароля. При открытии крышки ноутбука или включении веб-камеры происходит сканирование лица и вход в ОС автоматически разрешается. Однако для этого само действие сначала нужно настроить, добавив в память фото своего лица.
- В том же меню «Параметры» откройте раздел «Учетные записи».
Перейдите к разделу «Варианты входа».
Здесь выберите «Распознавание лиц Windows Hello».
Уточним, что не все камеры совместимы с этой возможностью. Если такое случится, вы получите соответствующее уведомление.
В случае, когда опция доступна для настройки, следуйте появившимся на экране инструкциям, создав скан лица и задав пароль. Сам пин-код необходим для входа в учетную запись при возникновении ситуации, когда веб-камера вдруг сломается или функция по каким-то причинам не сработает.
Шаг 5: Настройка камеры в Skype
Часто пользователи заинтересованы в настройке веб-камеры для того, чтобы в дальнейшем общаться со своими коллегами, друзьями и родственниками через специальное программное обеспечение. Наиболее популярным приложением, обеспечивающим подобную связь, можно считать Skype, поэтому в качестве завершающего шага статьи мы решили упомянуть процесс конфигурирования девайса именно в нем. Развернуто об этом процессе читайте в статье по ссылке ниже.
Дополнительно предоставляем ссылки на другие вспомогательные материалы, которые могут пригодиться каждому юзеру, столкнувшемуся с необходимостью настройки веб-камеры в Windows 10. В следующих руководствах вы найдете рекомендации по исправлению частых проблем, а также другие руководства по конфигурированию микрофона.
Как изменить камеру по умолчанию в Windows 10 —
Некоторым людям нравится использовать сторонние камеры вместо внутренних, которые поставляются в ноутбуках, мониторах, планшетах и т. Д. Однако некоторые сторонние камеры иногда пропускаются некоторыми приложениями, и вместо этого они используют внутреннюю. Поэтому в этой статье мы научим вас некоторым методам, с помощью которых вы можете настроить Windows для использования определенной камеры для всех приложений.

Как изменить камеру по умолчанию в Windows 10?
После получения нескольких запросов о невозможности Windows выбрать конкретную камеру, мы решили разобраться в проблеме и предложили несколько обходных путей, которые могут выполнить работу. Некоторые из этих методов перечислены ниже.
Способ 1: отключив другую камеру
Одним из наиболее распространенных способов выбора камеры по умолчанию является отключение другой камеры. Таким образом, при появлении запроса Windows будет вынуждена использовать камеру, которую вы хотите каждый раз. Чтобы отключить другие камеры:
- Нажмите «Windows+ИксОдновременно нажмите и выберите «устройствоМенеджерИз списка.
Выбор «Диспетчер устройств» из списка
- Двойной щелчок на «обработки изображенийприборы» падать.
- Правильно—щелчок на имя внутренней веб-камеры и выберите «запрещать«.
Выбор «Отключить устройство» из списка
Замечания: Обычно это имя производителя устройства.
Способ 2: выбор драйверов по умолчанию
Другим распространенным способом решения этой проблемы является выбор устройства по умолчанию. Таким образом, вы можете настроить Windows для открытия сторонней камеры вместо внутренней по умолчанию. Для этого:
- Нажмите «Windows+S» чтобы открыть опцию поиска и введите«Панель управления».
Нажав на опцию «Панель управления»
- Выберите первый вариант и нажмите «Посмотретьприборыи принтеры» под «Оборудование и звукВариант.
Выбор «Просмотр устройств и принтеров» в разделе «Оборудование и звук»
- Проверьте чтобы увидеть, если веб-камера указана там.
- Если это, право—щелчок на веб-камеру и выберите «УстановитьэтотустройствокакПо умолчанию«.
- Проверьте чтобы увидеть, если проблема не устранена.
Многие пользователи спрашивают, как изменить или обновить название камеры в программном обеспечении iVMS-4200. Все, что вам нужно сделать, это нажать на опцию Обновить название камеры в программном обеспечении, которая позволяет приложению извлекать название камеры из записи.
Обычно, когда вы добавляете систему безопасности в программное обеспечение для управления камерами iVMS-4200, камерам присваивается имя “Camera01” и так далее, даже если камеры на регистраторе (DVR, NVR) на самом деле названы правильно. Все, что вам нужно сделать, это просто зайти в настройки iVMS-4200 и нажать кнопку обновить название камеры.
Прежде всего, вам нужно убедиться, что названия камер изменены в регистраторе. Если название камеры на NVR, скажем, “entrance”, но на iVMS-4200 отображается “Camera01”, то, нажав кнопку обновления в настройках (которые мы покажем ниже), программа обновит название камеры до “entrance”.
По сути, iVMS-4200 обновит название камеры до того, которое указано на диктофоне. Вы не можете изменить название камеры с помощью iVMS-4200, все, что вы можете сделать, это обновить их до имен на NVR / DVR. Если вам нужно изменить название камеры, то вы должны сделать это прямо с диктофона.
С учетом сказанного, вот шаги, которые вам необходимо выполнить, чтобы обновить название камеры в программном обеспечении iVMS-4200.
На главной странице iVMS-3200 щелкните Управление устройствами с правой стороны, затем нажмите Группа.
Затем нажмите на стрелку вправо слева от группы, в которой находятся камеры, чтобы развернуть полное меню.
Выберите каналы кодирования, затем щелкните правой кнопкой мыши и нажмите “Обновить название камеры”. Подождите, пока названия камер не будут извлечены из регистратора, и тогда вы должны увидеть правильное название на каждом канале.
Перейдите к Главному виду и проверьте все камеры одну за другой, чтобы убедиться, что названия камер обновлены. В некоторых случаях может потребоваться перезапуск iVMS-4200 для применения всех настроек.
Если вы хотите изменить название камеры на другое, вы должны сделать это непосредственно с регистратора. Откройте главное меню, затем перейдите в раздел Управление камерой. Перейдите на экранную вкладку, и вы увидите поле, позволяющее переименовать камеру по своему усмотрению (см. скриншот ниже).

Сделайте это для каждого канала / камеры и нажмите Применить, чтобы сохранить настройки. В некоторых случаях может появиться ошибка, которая не позволяет переименовать камеру. Обычно это вызвано устаревшей прошивкой на одном из устройств. Вам необходимо обновить видеорегистратор и камеру до последней версии прошивки, а затем повторить попытку.
Другой вариант — изменить название камеры прямо из интерфейса камеры. Откройте настройки камеры через веб-браузер, перейдите в раздел экранного меню (сокращение от On Screen Display) и переименуйте камеру.
Примените настройки, а затем вернитесь к видеорегистратору. Проверьте, отображается ли на экране правильное название камеры. Если нет, перезагрузите видеорегистратор, и он в конечном итоге обновится до правильного имени.
Кроме того, не забывайте, что большинство камер, добавленных с помощью метода ONVIF, требуют изменения названия непосредственно на камере.
Это камеры сторонних производителей, которые могут быть добавлены к логотипу Hikvision и OEM-рекордерам по протоколу ONVIF. Иногда диктофон не может корректно взаимодействовать с такой камерой, и вам потребуется получить индивидуальный доступ к камере и изменить имя камеры.





















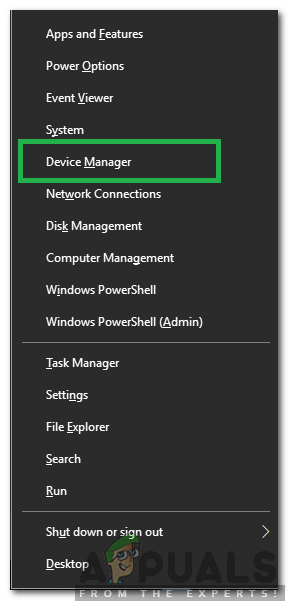 Выбор «Диспетчер устройств» из списка
Выбор «Диспетчер устройств» из списка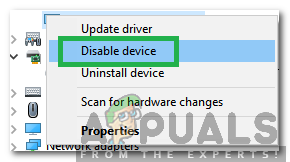 Выбор «Отключить устройство» из списка
Выбор «Отключить устройство» из списка 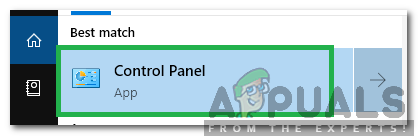 Нажав на опцию «Панель управления»
Нажав на опцию «Панель управления»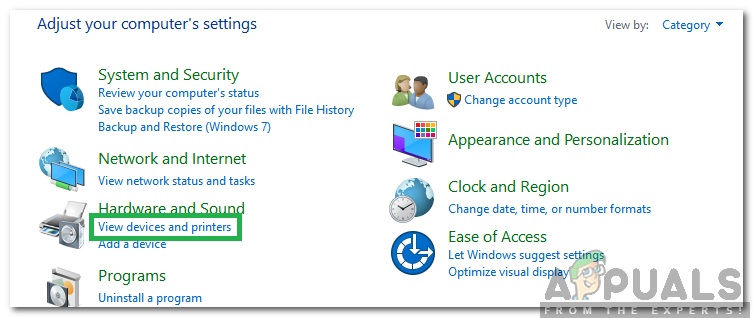 Выбор «Просмотр устройств и принтеров» в разделе «Оборудование и звук»
Выбор «Просмотр устройств и принтеров» в разделе «Оборудование и звук»

