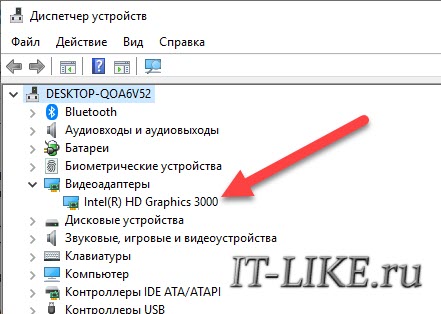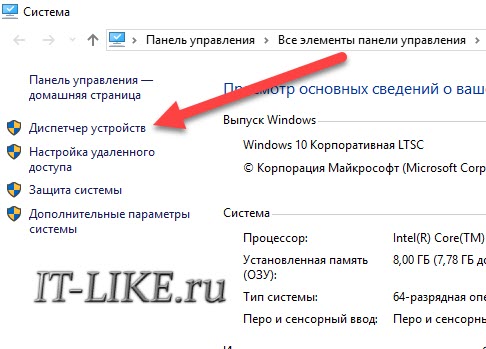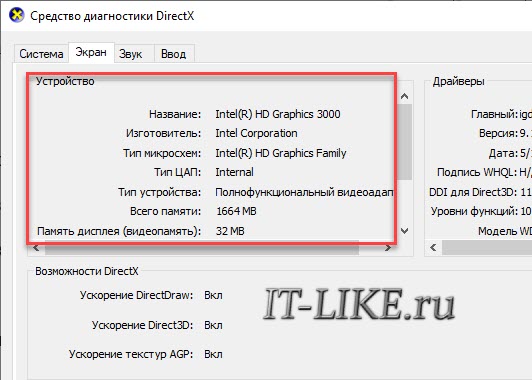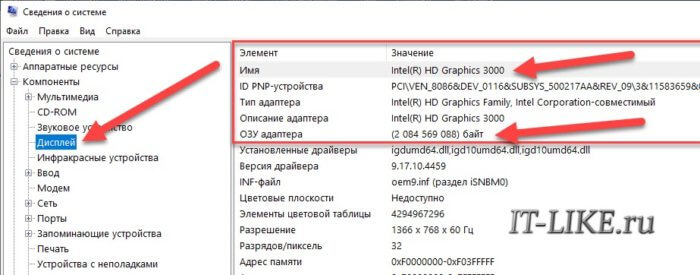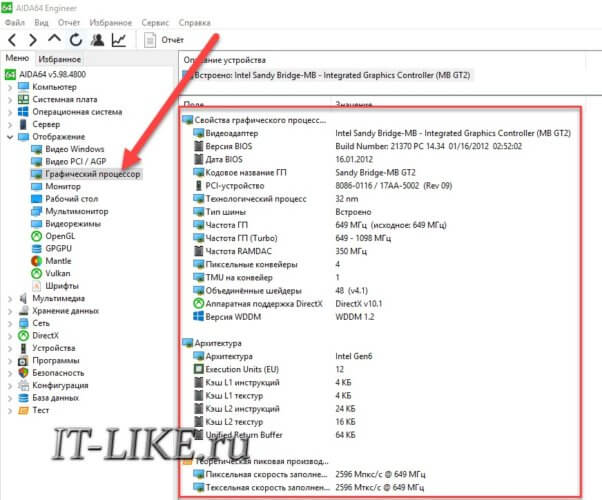-
-
August 25 2020, 16:29
- Компьютеры
- Cancel
Как изменить название видеокарты через реестр
Решение
Вот тебе подробная инструкция В кусте реестра HKEY_LOCAL_MACHINESYSTEMCurrentControlSetEnum находятся названия всего оборудования, отраженного в «Диспетчере устройств».
Рассмотрим вопрос на примере изменения названия видеокарты:
1. Открываем «Диспетчер устройств», далее «Видеоадаптеры», далее NVIDIA GeForce 9800GT, далее «Свойства», далее «Сведения», далее «ИД оборудования» и записываем её вендор: VEN_10DE.
2. Открываем ключ реестра в кусте»CurrentControlSet», в котором присутствует название этого вендора, это: HKEY_LOCAL_MACHINESYSTEMCurrentControlSetEnumPCIVEN_10D E&DEV_0614&SUBSYS_34D31458&REV_A2.
3. Нас интересует подключ этого ключа типа «4&2f1dab93&0&0008», открываем его.
4. Название, отображенное в «Диспетчере задач» находится в строке «DeviceDesc» (Device Description — описание устройства) и это «NVIDIA GeForce 9800 GT», оно берется по умолчанию.
5. Создаем в этом ключе строковый параметр (REG_SZ) с названием «FriendlyName» (Дословно: дружественное имя) и присваиваем ему то значение, именем которого вы бы хотели, чтобы называлась ваша видеокарта, например: Radeon HD 6450.
6. Аналогично делаем для ключей «ControlSet001», «ControlSet002» и т.д., в которых есть подключ «Enum», а он есть не во всех ключах этого типа.
7. Перезагрузка не требуется, просто обновляем конфигурацию «Диспетчера задач» и видим в строке видеоадаптеры название видеокарты: Radeon HD 6450.
Все это, как говорится на словах, а на самом деле как была NVIDIA GeForce 9800 GT, так и осталась NVIDIA GeForce 9800 GT, просто мы поменяли название. Таким методом можно оборудованию дать любое название, например: «Моя видеокарта», «Видюшка» и т.д.
Таким образом можно отредактировать, под собственные нужды и вкусы, названия любого оборудования «Windows» в «Диспетчере задач».
И ещё одно — для редактирования ключа реестра «HKEY_LOCAL_MACHINESYSTEMCurrentControlSetEnum» нужно дать своей учётке права на редактирование этого раздела реестра.
Как в диспетчере устройств переименовать название видеокарты?
Опубликовано 11.04.2022 автор — 0 комментариев
Всем привет! Лайфхак, о котором я сегодня расскажу, а именно как в диспетчере устройств изменить название видеокарты, совершенно не несет никакой пользы с точки зрения производительности компьютера.
Однако и ему есть практическое применение: все пользователи Windows могут переименовать видеоадаптеры в операционной системе, не меняя их физически.
Для каких целей это обычно делают? Как правило, чтобы обмануть других пользователей, показав скриншот с указанной моделью. А вот зачем такое делать, вариантов несколько.
Например, можно пристыдить форумного задаваку, похваставшись, что у вас видеокарта мощнее.
Или поныть на стриме, что у вас совершенно нет денег на новую видеокарту, показывая вызывающую слезы зрителей GT1030 и собирая донаты на апгрейд компьютера, а самому использовать более производительную модель.
О том, как определить имя видеокарты разными способами, можно почитать здесь (скоро на блоге).
В Windows 10 и более ранних версиях операционной системы имя графического процессора меняется через реестр.
Перед тем как поменять его, учитывайте, что все изменения вы проводите на свой страх и риск. Если вы сделаете что-то неправильно, не исключено, что потребуется восстановление целостности реестра.
Пошаговый алгоритм действий:
- Запустить Диспетчер устройств, в разделе «Видеоадаптеры» найти нужный.
- Кликнуть по названию ПКМ, выбрать «Свойства» и в «Сведениях» по ID оборудования в выпадающем списке определить вендора — например, VEN_10DE в случае с Nvidia.
- Нажать комбинацию Win+R и ввести regedit, чтобы запустить Редактор реестра.
- В ветке HKEY_LOCAL_MACHINESYSTEMCurrentControlSetEnumPCI открыть ключ, в котором есть указанное выше название вендора. Нужен подраздел с названием типа 4&17af19ea&0&0110. Название, отображаемое в Диспетчере задач, прописано в параметре DeviceDesc.
- Нужно создать данном разделе новый строковый параметр с названием FriendlyName и присвоить ему значение — название, которое вы хотите, чтобы отображалось.
- Аналогичные манипуляции нужно провести для разделов ControlSet001, где есть подразделы Enum.
Перезагружать компьютер не нужно, достаточно обновить конфигурацию оборудования в Диспетчере устройств.
Также советую почитать про влияние объема видеопамяти в видеокарте и на что он тратится.
Подписывайтесь на меня в социальных сетях и обязательно ставьте лайки. До скорой встречи!
С уважением, автор блога Андрей Андреев.
Содержание
- Базовый видеоадаптер вместо модели видеокарты. Что делать?
- Что делать с «базовым» адаптером
- Вариант 1 (для Windows 10)
- Вариант 2 (автоматический)
- Вариант 3 («ручной» / принудительный)
- Как поменять название видеокарты в windows 10
- Как изменить название видеокарты через реестр
- Как установить, подключить и настроить видеокарту
- Содержание
- Содержание
- Начало
- Извлекаем старую видеокарту
- Установка новой видеокарты
- Подключите кабели питания
- Первый запуск
- Установка драйвера
- Проверка видеокарты
- Какая видеокарта стоит в ПК? Подбор софта и возможностей
- Содержание
- Содержание
- Какая видеокарта: как определить средствами Windows
- Как определить видеокарту в Mac OS
- Как определить видеокарту в Windows Linux
Базовый видеоадаптер вместо модели видеокарты. Что делать?
Если сказать просто — то система работает с «универсальным» драйвером, которого достаточно только для «базового» вывода изображения на экран. Разумеется, при его использовании могут не работать часть игр, проецирование на др. дисплеи, нельзя детально отрегулировать яркость/насыщенность, недоступны и др. функции.
Чтобы это исправить — необходимо установить и задействовать «родной» драйвер для вашей видеокарты. О том, как это лучше сделать, расскажу ниже (думаю, что, повторив всё аналогично, как у меня — ваш вопрос должен разрешиться 👌).
Что делать с «базовым» адаптером
Вариант 1 (для Windows 10)
Если у вас ОС Windows 10 и компьютер (ноутбук) подключен к интернету — я бы порекомендовал для начала попробовать обновить драйвер средствами Windows (в последнее время ОС достаточно неплохо находит и ставит видеодрайвера).
Автоматически поиск драйверов
Вариант 2 (автоматический)
Если первый вариант не увенчался успехом (или используете не Windows 10) — порекомендовал бы воспользоваться утилитами для автоматического поиска и установки драйверов.
Мне в этом план импонируют 👉 Driver Booster и 👉 Snappy Driver Installer. Кстати, первая помимо драйвера, проверит наличие и установит (при необходимости) все самые нужные библиотеки для игр: DirectX, Net FrameWork и пр.
Пользоваться ими до безумия просто: достаточно установить и запустить. Далее утилита определит модель вашей карты и найдет для нее драйвер.
Вариант 3 («ручной» / принудительный)
В редких случаях иногда происходит «неприятная» коллизия: в системе есть «родной» драйвер для видеокарты, но используется всё равно базовый. И чтобы задействовать этот «родной» драйвер — необходимо вручную его выбрать. 👀
Рассмотрю вопрос по порядку.
ШАГ 1
Если у вас ноутбук : определяете 👉 модель ноутбука (обычно эта информация есть на корпусе устройства, на тыльной наклейке).
ШАГ 2
Если у вас ноутбук : драйвер необходимо загрузить с сайта производителя ноутбука (Acer, Asus, Lenovo и пр.)! Дело в том, что производитель часто оптимизирует драйвер «точечно» под конкретную модель устройства.
Если ПК : заходите на сайт 👉 AMD (или 👉 NVidia, или 👉 Intel) и загружаете рекомендованный производителем драйвер.
ШАГ 3
ШАГ 4
Если в диспетчере устройств всё также значится базовый адаптер — нажмите по нему ПКМ и запустите обновление драйверов.
Далее укажите, что вам нужно найти драйвера на этом компьютере (ручной поиск). См. пример ниже. 👇
Поиск и установка драйвера вручную
Если всё прошло «гладко» — Windows сообщит, что она завершала установку драйвера для этого устройства. Пример см. ниже. 👇
Система завершила установку драйверов для этого устройства
Останется лишь перезагрузить компьютер для внесения изменений.
Перезагрузить устройство сейчас
После, в диспетчере устройств должен начать отображаться ваш видеоадаптер, например, Vega 8 Graphics. Разумеется, запуск игр и проецирование картинки на внешние дисплеи (Win+P) — должны работать в штатном режиме.
Если и после этого у вас всё также отображается базовый адаптер — попробуйте установить вторую ОС Windows (благо, это можно 👉 сделать без потери данных на жестком диске и без удаления первой ОС).
Проверьте, как будет вести себя «свежая» ОС, установится ли драйвер?! Кстати, в ряде случаев отображение «базового адаптера» может сигнализировать о наличии тех. неисправности устройства.
Источник
Как поменять название видеокарты в windows 10
Посмотреть конфигурацию все равно можно будет.
Изменить нельзя, а посмотреть можно.
Я уже думаю в реестре поменять названия, но не знаю в каком ключе, а во всем реестре слишком много этих одинаковых записей.
Извините уважаемый «Kirsanoff» что пишу через год, но я только что увидел ваш вопрос и сразу пишу на него ответ, может вам он будет и полезен, или кому-нибудь еще. Сперва немного теории, что бы было понятно, а потом и ответ на ваш вопрос. И так, все по порядку:
В кусте реестра HKEY_LOCAL_MACHINESYSTEMCurrentControlSetEnum находятся названия всего оборудования, отраженного в «Диспетчере устройств».
Все это как говорится на словах, а на самом деле как была NVIDIA GeForce 9800 GT, так и осталась NVIDIA GeForce 9800 GT, просто мы поменяли название. Таким методом можно оборудованию дать любое название, например: «Моя видекарта», «Видюха» и т.д.
Таким образом можно отредактировать, под собственные ныжды и вкусы, названия любого оборудования «Windows» в «Диспечере задач». Жалко нельзя только сделать новую запись, например добавить в «Диспечер задач» дополнительную строчку и приписать туда лишнее ядро процессору, т.е. «Intel Pentium 4» можно обозвать «Intel Core i7», но у него будет всего лишь одно ядро.
Но это, как говорится теория, а так, в случае пользователя «Kirsanoff» нужно, по вышеописанной методике, найти и удалить соответствующий строковый параметр «FriendlyName» и тогда название будет браться по умолчанию из строки «DeviceDesc», естественно без всяких «#2» и т.п., или удалить эти «#2» и т.п. из параметра «FriendlyName».
Все было бы хорошо, но есть одна загвоздка: для редактирования ключа реестра «HKEY_LOCAL_MACHINESYSTEMCurrentControlSetE num» мало прав «Пользователя», и, даже, мало прав «Администратора», нужны права «Local System». Права «Local System» можно получить с помощью утилиты от Марка Русиновича «PsExec», или каким-нибудь другим методом, или, еще один способ, зайти в реестр неактивной «Windows» из «ERD Commander» или «Windows PE» и отредактировать его.
Источник
Как изменить название видеокарты через реестр
Вот тебе подробная инструкция В кусте реестра HKEY_LOCAL_MACHINESYSTEMCurrentControl SetEnum находятся названия всего оборудования, отраженного в «Диспетчере устройств».
Рассмотрим вопрос на примере изменения названия видеокарты:
1. Открываем «Диспетчер устройств», далее «Видеоадаптеры», далее NVIDIA GeForce 9800GT, далее «Свойства», далее «Сведения», далее «ИД оборудования» и записываем её вендор: VEN_10DE.
2. Открываем ключ реестра в кусте»CurrentControlSet», в котором присутствует название этого вендора, это: HKEY_LOCAL_MACHINESYSTEMCurrentControl SetEnumPCIVEN_10D E&DEV_0614&SUBSYS_34D31458&REV_A2.
3. Нас интересует подключ этого ключа типа «4&2f1dab93&0&0008», открываем его.
5. Создаем в этом ключе строковый параметр (REG_SZ) с названием «FriendlyName» (Дословно: дружественное имя) и присваиваем ему то значение, именем которого вы бы хотели, чтобы называлась ваша видеокарта, например: Radeon HD 6450.
6. Аналогично делаем для ключей «ControlSet001», «ControlSet002» и т.д., в которых есть подключ «Enum», а он есть не во всех ключах этого типа.
7. Перезагрузка не требуется, просто обновляем конфигурацию «Диспетчера задач» и видим в строке видеоадаптеры название видеокарты: Radeon HD 6450.
Все это, как говорится на словах, а на самом деле как была NVIDIA GeForce 9800 GT, так и осталась NVIDIA GeForce 9800 GT, просто мы поменяли название. Таким методом можно оборудованию дать любое название, например: «Моя видеокарта», «Видюшка» и т.д.
Таким образом можно отредактировать, под собственные нужды и вкусы, названия любого оборудования «Windows» в «Диспетчере задач».
Источник
Как установить, подключить и настроить видеокарту
Содержание
Содержание
Обновление видеокарты — одно из самых простых действий, которое значительно повысит игровую производительность вашего компьютера. Как и с другими компонентами, для установки новой видеокарты нужно извлечь старое устройство. Вроде все выглядит очень просто, но давайте разберем процесс установки чуть более подробно. В статье вы узнаете, как самостоятельно установить, подключить и настроить видеокарту.
Начало
Перед тем, как вытаскивать старую видеокарту, удалите установленные драйвера. Лучше всего воспользоваться специальной утилитой Display Driver Uninstaller.
Название говорит само за себя, утилита не просто удаляет драйвера, она полностью вычищает из системы старый драйвер. Это необходимо сделать во избежание всевозможных конфликтов драйверов. Довольно часто подобное наблюдается с драйверами от компании AMD. Особенно эта процедура рекомендуется, если вы меняете видеокарту AMD на Nvidia и наоборот. Программа имеет очень дружественный интерфейс и русскую локализацию, есть также дополнительные настройки для продвинутых пользователей.
В программе выбираем производителя вашей старой видеокарты и выбираем одно из трех возможных действий. В нашем случае это «Удалить и выключить компьютер».
После выключения компьютера выключите также блок питания. Для этого на нем есть специальная клавиша.
Извлекаем старую видеокарту
Первым делом отключаем кабель, идущий от видеокарты к монитору. Затем отключаем кабели питания, они имеют специальную защелку. Для того чтобы вытащить кабель, нужно надавить на защелку.
Если все сделано правильно, он вытащится достаточно легко. Далее выкручиваем болт, которым видеокарта прикручивается к корпусу.
В зависимости от позиционирования корпуса это может либо болт, либо защелка.
Чтобы извлечь видеокарту из слота PCI Express материнской платы, нужно также нажать на специальную защелку, она так же имеет два положения «открыт» и «закрыт».
Открыто
Закрыто
Тут следует быть очень осторожным и тянуть видеокарту на себя потихоньку. Когда вы начнете вытягивать карту, защелка снова может закрыться, обращайте на нее внимание при вытаскивании.
Иногда вытаскиванию видеокарты могут мешать разъемы подключения монитора DVI и VGA, особенно на старых видеокартах из-за конструкции корпуса. Можно слегка покачать карту вверх-вниз.
После вытаскивания видеокарты рекомендуется продуть разъем PCI Express от пыли.
Установка новой видеокарты
Устанавливать видеокарту лучше всего в самый ближний к процессору слот PCI Express. В большинстве случаев именно этот слот будет работать всегда в режиме х16 при наличии одной видеокарты.
Все дело в том, что количество линий PCI Express для обслуживания нужд подключенных устройств не безграничено, их количество напрямую зависит от выбранной платформы/сокета и даже логики материнской платы. Если одновременно к материнской плате подключены два и более устройств, которые используют линии PCI Express, то видеокарты при подключении во второй, третий или даже четвертый слот от процессора будут работать в режиме х8 или х4.
На практике это не так сильно сказывается на производительности, но инженеры в инструкции к материнской плате настоятельно рекомендуют использовать для подключения видеокарты именно первый слот.
Процесс достаточно прост, но может быть не очень удобен в зависимости от размера системы охлаждения процессора, корпуса и конечно габаритов самой видеокарты.
Перед установкой видеокарты убедитесь, что защелка на PCIe-разъеме открыта (опущена вниз).
Самые главное правило при сборке компьютера — не торопиться и не прикладывать больших усилий. Это как конструктор, где все детали идеально подобраны друг под друга нужно просто правильно их совместить.
Когда видеокарта полностью войдет в разъем PCI Express, замочек закроется с характерным щелчком. Затем обязательно прикрутите видеокарту к корпусу, ведь слот PCI Express не рассчитан на то, чтобы выдерживать вес видеокарты на себе, а с учетом веса современных видеокарт данное упущение может повредить как сам слот и, так и разъем у видеокарты.
Подключите кабели питания
На каждом блоке питания есть кабель, который отвечает за питание PCIe-устройств. Внешне его можно спутать с разъемом питания для процессора, но распиновка контактов у них несколько другая, и без дюжей силы вставить одно в другое просто не получится. К тому же все разъемы на блоках питания обычно подписаны.
Найдите подходящий кабель — это может быть один, два шестипиковых или восьмипиковых или даже три восьмипиковых разъема питания PCIe. Количество разъемом напрямую зависит от производительности и прожорливости видеокарты, возможно, что для вашей видеокарты и вовсе не требуется дополнительное питание.
Почти все видеокарты используют шестипиновое или восьмипиновое соединение или их комбинацию. Однако некоторые модели из недавней серии RTX 3000 от Nvidia используют 12-контактный разъем. Для этого вам понадобится адаптер, который превращает два восьмиконтактных разъема в один 12-контактный.
Настоятельно не рекомендуется при отсутствии необходимых разъемов у блока питания использовать всевозможные переходники с molex и sata-кабелей. В таком случае наилучшее решение — замена блока питания.
Первый запуск
Наступает момент истины: осталось подключить кабель, идущий от монитора к видеокарте, и можно включать компьютер. Если все сделано правильно, то на экране появится изображение. Если же изображения нет, не стоит расстраиваться — проверьте все места подключения.
Установка драйвера
Windows 10 автоматически установит драйвер на видеокарту, но этот драйвер будет не самой последней версии. Лучше всего использовать именно последний драйвер, который всегда можно скачать под ваше устройство с сайта производителя видеокарты NVIDIA или AMD.
После установки драйвера рекомендуется перезагрузить компьютер.
Проверка видеокарты
После установки новой видеокарты ее обязательно нужно проверить, можно любимым играми, а можно — специальным тестовыми пакетами.
Для этих целей лучше всего подходить приложений 3DMark, а для мониторинга за рабочей температурой — MSI Afterburner. Видеокарта — это технически сложное устройство, даже покупка совершенно новой видеокарты из магазина не гарантирует, что она на 100 % будет исправно работать, ведь производственный брак еще никто не отменял.
Приложение 3DMark не только поможет проверить работоспособность, но и оценит уровень производительности, чтобы вы могли сравнить уровень производительности аналогичных моделей или вашей прошлой видеокартой.
Данный результат является чем-то средним для серии видеокарт NVIDIA RTX 3070, что свидетельстует о нормальной работе устройства.
Источник
Какая видеокарта стоит в ПК? Подбор софта и возможностей
Содержание
Содержание
Многим любопытно, какая видеокарта стоит в системном блоке. Особенно когда речь заходит о системных требованиях. Производители игр не устают нас радовать потрясающими графическими возможностями своих творений, раз за разом выдвигая новые требования к железу. Если сообщение «Обновите драйвера» появилось на экране или просто захотелось купить очередной шедевр игровой индустрии, то полезно узнать, какая видеокарта установлена в вашем ноутбуке или десктопном компьютере.
Какая видеокарта: как определить средствами Windows
Обладатель операционной системы от Microsoft, как былинный богатырь, может выбрать один из трех путей.
Быстрый путь
Чтобы понять, какая видеокарта установлена в ПК, в Windows необходимо вызвать «Диспетчер устройств». Легче всего это сделать, нажав сочетание клавиш «Win+R», в появившемся окне написать «devmgmt.msc».
«Win» — кнопка на клавиатуре со стилизованным логотипом компании.
Второй вариант — через «Пуск» добраться до панели управления и там уже выбрать нужный пункт меню.
Третий — правой клавишей открыть меню ярлыка «Мой компьютер», кликнуть по вкладке «Свойства», перейти в подкатегорию «Оборудование».
В диспетчере устройств нас интересует раздел «Видеоадаптеры» — второй по счету. Нажимаем на него, видим название и серию своей видеокарты. Вызываем контекстное меню правой клавишей мышки, выбираем в конце списка «Свойства».
В новом окне переходим к пункту «Сведения». Для получения интересующей нас информации выбираем соответствующую строку из выпадающего списка: хэш идентификаторов, шина данных, характеристики класса, дата последнего обновления драйверов, подключенные дисплеи.
Профессиональный путь
Стандартный набор инструментов не особо удобен, поэтому профессионалы предпочитают работать со сторонним софтом, в котором подробные сведения о видеокарте представлены в удобном формате. Скачать программы можно на официальных страницах разработчиков.
AIDA64 — программа собирает все сведения о ноутбуке или стационарном ПК, в том числе информацию о видеокарте. Все данные находятся в разделе «Отображение». Здесь можно узнать, какая видеокарта установлена — дискретная или интегрированная, модель, партнабмер, объем ОЗУ, тип шины, пропускную способность, частоту, количество шейдеров, кэш, уровень текущей нагрузки, температуру, поддерживаемую версию в DirectX.
Софт «DirectX» сам по себе может стать источником полезных сведений. Жмем Win+R, вводим «dxdiag.exe», переходим во вкладку «Экран».
Здесь указывается номер графического чипа, версия драйверов, расширение экрана и другая информация.
Программа GPU-Z сразу показывает все данные в одном окошке + отдельно частоту вращения вентиляторов, температуру, размер выделенной памяти — быстро и удобно.
Исследовательский путь
Если видеокарта отображается в качестве безымянного адаптера или неизвестного устройства, потребуется установить драйвера. Переходим во вкладку «Сведения», выбираем в списке «ИД оборудования», копируем циферки, VEN — производитель, DEV — само устройство, вводим данные в поле поиска на сайте http://devid.info/ru.
Если видеокарта не подает признаков жизни, есть шанс почувствовать себя Шерлоком, вооружившись увеличительным стеклом. На плате должен быть наклеен стикер с серийным номером.
Вводим его в поисковую строку, смотрим результат.
Как определить видеокарту в Mac OS
Во многих MacBook установлены встроенные графические процессоры, но попадаются и модели с дискретной, то есть съемной видеокартой. Существует еще и гибридный вариант — слабый встроенный графический чип и отключаемая мощная видеокарта для игр.
Чтобы определить, что именно установили «под капот» производители, жмем на иконку «огрызка» — меню Apple. Выбираем пункт «About This Mac». Переходим во вкладку «Подробнее», открываем список «Аппаратные средства», ищем строку «Графика/Мониторы». Если полученных сведений недостаточно, ищем в сети данные по названию модели.
Как определить видеокарту в Windows Linux
После выхода на «пингвиньей» платформе нескольких прожорливых игр (Mad Max, Divinity, Dying Light) появился актуальный вопрос: «Какая у меня установлена видеокарта?».
Операционная система Linux готова дать ответ с помощью двух утилит и одной программы.
Утилита lscpi
Консольная утилита позволяет увидеть все PCI-устройства. Перед поиском нужных данных не лишним будет обновить список всех доступных устройств с помощью команды:
После чего для получения сведений о производителе и типе видеоадаптера набираем:
Получив сведения о PCI-порте, его следует указать вместе с командой «sudo — v — s». Выглядеть это будет так:
Где «00:01.0» — номер порта.
Так мы сможем определить разрядность, количество виртуальной и физической памяти, версию драйверов.
Утилита lshw
С помощью этой утилиты легко получить сведения, используя команду:
Данные скудные, но больше нам «пингвинус» не скажет. Узнав серию видеокарты, отправляемся на поиски подробной информации во всемирную паутину.
Софтина Hardinfo
Обладателям CentOS следует воспользоваться пакетным менеджером Yum, остальные набирают команду:
Снова нажимаем «Выполнить», пишем:
В открывшемся окошке, очень похожем на AIDA64, выбираем «Devices», затем подкатегорию «PCI Devices».
При поиске данных обращайте внимание на модель видеокарты — по ней можно найти максимально подробные сведения на сайте производителя или детальный обзор с тестом современных игр и программ.
Источник
-
Partition Wizard
-
Partition Manager
- How to Change Default Graphics Card Windows 10 [Full Guide]
By Ariel | Follow |
Last Updated December 28, 2022
For those who are using multiple GPUs, lots of them want to change default graphics card. How to change default graphics card Windows 10? If you are also trying to figure it out, you come to the right place. This post MiniTool will walk you through detailed steps to set and change default graphics card Windows 10.
In order to improve system performance or use for a specific app, a great many people are using multiple GPUs. Now, Windows 10 users can use multiple GPUs (also called graphics card) and set default graphics card an app inside the control panel.
However, lots of users are confused about how to set default graphics card. Some users want to set a dedicated GPU for apps. For this, how to change default graphics card Windows 10 for apps? Please keep reading the following content.
How to Check Graphics Card Windows 10
If you are using an NVidia or AMD graphics card, then you can set and change the default graphics card insides its control panel. So, it is necessary to know what graphics card your computer is using. Let’s see how to check graphics card Windows 10.
Step 1. Press the Win + R keys to open the Run dialog box, and then type devmgmt.msc in the box and hit Enter.
Step 2. In the Device Manager window, expand the Display adapters category, right-click the graphics card driver, and select Properties. Then you will see all the detailed graphics card information in a pop-up window.
How to Set Default Graphics Card
How to set default graphics card on Windows 10? Here we will show you the detailed steps to set default graphics card inside the NVidia control panel.
Step 1. Right-click on your desktop and select the NVidia Control Panel from the context menu. Or you can find the control panel from the Taskbar.
Step 2. Expand the 3D Settings category at the left pane and click on Manage 3D Settings.
Step 3. Navigate to the Programs Settings tab and select the program that you want to set default graphics card for from the drop-down list.
Step 4. Now, you can choose the preferred graphics processor from the drop-down menu. If you want to use a dedicated graphics card, select the High-performance NVidia processor.
How to Change Default Graphics Card Windows 10 for Apps
Sometimes, you may need to force an app to use a dedicated graphics card. How to change default GPU for an app on Windows 10? To do so, follow the steps below:
Step 1. Press the Win + I keys to open the Settings window and click on System.
Step 2. Navigate to the Display tab and click on Graphics settings under the Multiple displays section.
Step 3. Select an app type from the drop-down menu to set preference.
Tip: Classic app type indicates that these are traditional Win32 desktop programs. Universal app type indicates that these are apps available through the Microsoft Store.
Step 4. If you select the Classic app, you need to click on the Browse button to add the .exe file of the app.
Step 5. If you select the Universal app, click on the Options button, and then select the graphics preference that you want to use for the app.
Step 6. Click on the Save button in the pop-up window.
How to change the default graphics card Windows 10? All the steps are told to you. Now, it’s your turn to have a try.
About The Author
Position: Columnist
Ariel is an enthusiastic IT columnist focusing on partition management, data recovery, and Windows issues. She has helped users fix various problems like PS4 corrupted disk, unexpected store exception error, the green screen of death error, etc. If you are searching for methods to optimize your storage device and restore lost data from different storage devices, then Ariel can provide reliable solutions for these issues.
-
Partition Wizard
-
Partition Manager
- How to Change Default Graphics Card Windows 10 [Full Guide]
By Ariel | Follow |
Last Updated December 28, 2022
For those who are using multiple GPUs, lots of them want to change default graphics card. How to change default graphics card Windows 10? If you are also trying to figure it out, you come to the right place. This post MiniTool will walk you through detailed steps to set and change default graphics card Windows 10.
In order to improve system performance or use for a specific app, a great many people are using multiple GPUs. Now, Windows 10 users can use multiple GPUs (also called graphics card) and set default graphics card an app inside the control panel.
However, lots of users are confused about how to set default graphics card. Some users want to set a dedicated GPU for apps. For this, how to change default graphics card Windows 10 for apps? Please keep reading the following content.
How to Check Graphics Card Windows 10
If you are using an NVidia or AMD graphics card, then you can set and change the default graphics card insides its control panel. So, it is necessary to know what graphics card your computer is using. Let’s see how to check graphics card Windows 10.
Step 1. Press the Win + R keys to open the Run dialog box, and then type devmgmt.msc in the box and hit Enter.
Step 2. In the Device Manager window, expand the Display adapters category, right-click the graphics card driver, and select Properties. Then you will see all the detailed graphics card information in a pop-up window.
How to Set Default Graphics Card
How to set default graphics card on Windows 10? Here we will show you the detailed steps to set default graphics card inside the NVidia control panel.
Step 1. Right-click on your desktop and select the NVidia Control Panel from the context menu. Or you can find the control panel from the Taskbar.
Step 2. Expand the 3D Settings category at the left pane and click on Manage 3D Settings.
Step 3. Navigate to the Programs Settings tab and select the program that you want to set default graphics card for from the drop-down list.
Step 4. Now, you can choose the preferred graphics processor from the drop-down menu. If you want to use a dedicated graphics card, select the High-performance NVidia processor.
How to Change Default Graphics Card Windows 10 for Apps
Sometimes, you may need to force an app to use a dedicated graphics card. How to change default GPU for an app on Windows 10? To do so, follow the steps below:
Step 1. Press the Win + I keys to open the Settings window and click on System.
Step 2. Navigate to the Display tab and click on Graphics settings under the Multiple displays section.
Step 3. Select an app type from the drop-down menu to set preference.
Tip: Classic app type indicates that these are traditional Win32 desktop programs. Universal app type indicates that these are apps available through the Microsoft Store.
Step 4. If you select the Classic app, you need to click on the Browse button to add the .exe file of the app.
Step 5. If you select the Universal app, click on the Options button, and then select the graphics preference that you want to use for the app.
Step 6. Click on the Save button in the pop-up window.
How to change the default graphics card Windows 10? All the steps are told to you. Now, it’s your turn to have a try.
About The Author
Position: Columnist
Ariel is an enthusiastic IT columnist focusing on partition management, data recovery, and Windows issues. She has helped users fix various problems like PS4 corrupted disk, unexpected store exception error, the green screen of death error, etc. If you are searching for methods to optimize your storage device and restore lost data from different storage devices, then Ariel can provide reliable solutions for these issues.
Содержание
- Как поменять название видеокарты в диспетчере устройств
- Ответов на вопрос: 7
- Как в диспетчере устройств переименовать название видеокарты?
- Как поменять название видеокарты в windows 10
- Как поменять название видеокарты в windows 10
- Как изменить название видеокарты через реестр?
- Как открыть настройки видеокарты: AMD, nVidia, Intel (не могу найти панель управления графикой)
- Не могу найти панель управления графикой: что делать
- 👉 ШАГ 1: проверить наличие видеодрайвера
- 👉 ШАГ 2: как открыть настройки видеокарты
Как поменять название видеокарты в диспетчере устройств
Ответов на вопрос: 7
вот вроде что то похожее
Эк как тебя понесло в процессе перемен. реформатор. )))) )
Остановись, пока не превратил систему в неработающий ящик.
Подключить другое устройство или удалить при необходимости, а чтобы поменять название одного и того же устройства, то никак. Название, это реальное имя устройства которое изменять не нужно.
В кусте реестра HKEY_LOCAL_MACHINESYSTEMCurrentControlSetEnum находятся названия всего оборудования, отраженного в «Диспетчере устройств».
Рассмотрим вопрос ра примере изменения названия видеокарты:
1. Открываем «Диспетчер устройств», далее «Видеоадаптеры», далее NVIDIA GeForce 9800GT, далее «Свойства», далее «Сведения», далее «ИД оборудования» и записываем её вендор: VEN_10DE.
2. Открываем ключ реестра в кусте»CurrentControlSet», в котором присутствует название этого вендора, это: HKEY_LOCAL_MACHINESYSTEMCurrentControlSetEnumPCIVEN_10DE&DEV_0614&SUBSYS_34D31458&REV_A2.
3. Нас интересует под ключ этого ключа типа «4&2f1dab93&0&0008», открываем его.
4. Название, отображенное в «Диспетчере задач» находится в строке «DeviceDesc» (Device Description — описание устройства) и это «NVIDIA GeForce 9800 GT», оно берется по умолчанию.
5. Создаем в этом ключе строковый параметр (REG_SZ) с названием «FriendlyName» (Дословно: дружественное имя) и присваеваем ему то значение, именем которого вы бы хотели, что бы называлась ваша видеокарта, например: Radeon HD 6450.
6. Аналогично делаем для ключей «ControlSet001», «ControlSet002» и т. д., в которых есть под ключ «Enum», а он есть не во всех ключах этого типа.
7. Перезагрузка не требуется, просто обновляем конфигурацию «Диспетчера задач» и видим в строке видеоадаптеры название видеокарты: Radeon HD 6450.
Все это как говорится на словах, а в сущности как была NVIDIA GeForce 9800 GT, так и осталась NVIDIA GeForce 9800 GT, просто мы поменяли название. Таким методом можно оборудованию дать любое название, например: «Моя видеокарта», «Видюха» и т. д.
Таким образом можно отредактировать, под собственные нужды и вкусы, названия любого оборудования «Windows» в «Диспетчере задач». Жалко нельзя только сделать новую запись, например добавить в «Диспечер задач» дополнительную строчку и приписать туда лишнее ядро процессору, т. е. «Intel Pentium 4» можно обозвать «Intel Core i7», но у него будет всего лишь одно ядро.
Все было бы хорошо, но есть одна загвоздка: для редактирования ключа реестра «HKEY_LOCAL_MACHINESYSTEMCurrentControlSetEnum» мало прав «Пользователя», и, даже, мало прав «Администратора», нужны права «Local System». Права «Local System» можно получить с помощью утилиты от Марка Русиновича «PsExec», или каким-нибудь другим методом, или, еще один метод, зайти в реестр неактивной «Windows» из «ERD Commander» или «Windows PE» и отредактировать его.
Я надеюсь Реестр сам сможешь открыть?
HKEY_LOCAL_MACHINESOFTWAREMicrosoftWindowsCurrentVersionOEMInformation — изменить инфу о ПК
Manufacturer — название производителя,
Model — модель компьютера,
SupportHours — часы работы службы поддержки,
Support Phone — телефон службы поддержки,
SupportURL — ссылка на официальный сайт,
Logo — логотип компании производителя.
HKEY_LOCAL_MACHINEHARDWAREDESCRIPTIONSystemCentralProcessor — проц (Параметр ProcessorNameString)
Хоту меня нет идей, на кой чёрт лезть сюда? если можно погуглить.
Источник
Как в диспетчере устройств переименовать название видеокарты?
Всем привет! Лайфхак, о котором я сегодня расскажу, а именно как в диспетчере устройств изменить название видеокарты, совершенно не несет никакой пользы с точки зрения производительности компьютера.
Однако и ему есть практическое применение: все пользователи Windows могут переименовать видеоадаптеры в операционной системе, не меняя их физически.
Для каких целей это обычно делают? Как правило, чтобы обмануть других пользователей, показав скриншот с указанной моделью. А вот зачем такое делать, вариантов несколько.
Например, можно пристыдить форумного задаваку, похваставшись, что у вас видеокарта мощнее.
Или поныть на стриме, что у вас совершенно нет денег на новую видеокарту, показывая вызывающую слезы зрителей GT1030 и собирая донаты на апгрейд компьютера, а самому использовать более производительную модель.
О том, как определить имя видеокарты разными способами, можно почитать здесь (скоро на блоге).
В Windows 10 и более ранних версиях операционной системы имя графического процессора меняется через реестр.
Перед тем как поменять его, учитывайте, что все изменения вы проводите на свой страх и риск. Если вы сделаете что-то неправильно, не исключено, что потребуется восстановление целостности реестра.
Пошаговый алгоритм действий:
- Запустить Диспетчер устройств, в разделе «Видеоадаптеры» найти нужный.
- Кликнуть по названию ПКМ, выбрать «Свойства» и в «Сведениях» по ID оборудования в выпадающем списке определить вендора — например, VEN_10DE в случае с Nvidia.
- Нажать комбинацию Win+R и ввести regedit, чтобы запустить Редактор реестра.
- В ветке HKEY_LOCAL_MACHINESYSTEMCurrentControlSetEnumPCI открыть ключ, в котором есть указанное выше название вендора. Нужен подраздел с названием типа 4&17af19ea&0&0110. Название, отображаемое в Диспетчере задач, прописано в параметре DeviceDesc.
- Нужно создать данном разделе новый строковый параметр с названием FriendlyName и присвоить ему значение — название, которое вы хотите, чтобы отображалось.
- Аналогичные манипуляции нужно провести для разделов ControlSet001, где есть подразделы Enum.
Перезагружать компьютер не нужно, достаточно обновить конфигурацию оборудования в Диспетчере устройств.
Подписывайтесь на меня в социальных сетях и обязательно ставьте лайки. До скорой встречи!
Источник
Как поменять название видеокарты в windows 10
Извините уважаемый «Kirsanoff» что пишу через год, но я только что увидел ваш вопрос и сразу пишу на него ответ, может вам он будет и полезен, или кому-нибудь еще. Сперва немного теории, что бы было понятно, а потом и ответ на ваш вопрос. И так, все по порядку:
В кусте реестра HKEY_LOCAL_MACHINESYSTEMCurrentControlSetEnum находятся названия всего оборудования, отраженного в «Диспетчере устройств».
Рассмотрим вопрос ра примере изменения названия видеокарты:
1. Открываем «Диспетчер устройств», далее «Видеоадаптеры», далее NVIDIA GeForce 9800GT, далее «Свойства», далее «Сведения», далее «ИД оборудования» и записываем её вендор: VEN_10DE.
2. Открываем ключ реестра в кусте»CurrentControlSet», в котором присутствует название этого вендора, это: HKEY_LOCAL_MACHINESYSTEMCurrentControlSetEnumP CIVEN_10DE&DEV_0614&SUBSYS_34D31458&REV_A2.
3. Нас интересует подключ этого ключа типа «4&2f1dab93&0&0008», открываем его.
4. Название, отображенное в «Диспечере задач» находится в строке «DeviceDesc» (Device Description — описание устройства) и это «NVIDIA GeForce 9800 GT», оно берется по умолчанию.
5. Создаем в этом ключе строковый параметр (REG_SZ) с названием «FriendlyName» (Дословно: дружественное имя) и присваеваем ему то значение, именем которого вы бы хотели, что бы называлась ваша видеокарта, например: Radeon HD 6450.
6. Анологично делаем для ключей «ControlSet001», «ControlSet002» и т.д., в которых есть подключ «Enum», а он есть не во всех ключах этого типа.
7. Перезагрузка не требуется, просто обновляем конфигурацию «Диспечера задач» и видим в строке видеоадаптеры название видеокарты: Radeon HD 6450.
Все это как говорится на словах, а на самом деле как была NVIDIA GeForce 9800 GT, так и осталась NVIDIA GeForce 9800 GT, просто мы поменяли название. Таким методом можно оборудованию дать любое название, например: «Моя видекарта», «Видюха» и т.д.
Таким образом можно отредактировать, под собственные ныжды и вкусы, названия любого оборудования «Windows» в «Диспечере задач». Жалко нельзя только сделать новую запись, например добавить в «Диспечер задач» дополнительную строчку и приписать туда лишнее ядро процессору, т.е. «Intel Pentium 4» можно обозвать «Intel Core i7», но у него будет всего лишь одно ядро.
Но это, как говорится теория, а так, в случае пользователя «Kirsanoff» нужно, по вышеописанной методике, найти и удалить соответствующий строковый параметр «FriendlyName» и тогда название будет браться по умолчанию из строки «DeviceDesc», естественно без всяких «#2» и т.п., или удалить эти «#2» и т.п. из параметра «FriendlyName».
Все было бы хорошо, но есть одна загвоздка: для редактирования ключа реестра «HKEY_LOCAL_MACHINESYSTEMCurrentControlSetE num» мало прав «Пользователя», и, даже, мало прав «Администратора», нужны права «Local System». Права «Local System» можно получить с помощью утилиты от Марка Русиновича «PsExec», или каким-нибудь другим методом, или, еще один способ, зайти в реестр неактивной «Windows» из «ERD Commander» или «Windows PE» и отредактировать его.
Как изменить название видеокарты через реестр?
Помощь в написании контрольных, курсовых и дипломных работ здесь.
Как изменить стандартные настройки профиля новых пользователей (через реестр)?
Как изменить стандартные настройки профиля новых пользователей? у текущего пользователя есть.
[Интрфейс] Как через реестр изменить цвет кнопок действий с окном?
Здравствуйте! Подскажите, может кто в курсе? Как изменить в Windows 8 цвет кнопок действий с окном.
Изменить название видеокарты в реестре
Ребята подскажите как изменить название видеокарты через реестр. Желательно пошагово
Сообщение было отмечено Dellvin как решение
Как открыть настройки видеокарты: AMD, nVidia, Intel (не могу найти панель управления графикой)
Сегодняшняя заметка основана на десятках вопросов, на которые так или иначе приходится отвечать 😊 — и как показывает мой взгляд со стороны, открыть панель управления графикой/видеокартой, получается далеко не у всех.
А ведь понадобиться это может в самых разных случаях: например, при попытке ускорить видеокарту или при необходимости откл. определенные параметры, изменить разрешение и т.д.
Заметка будет универсальная и подойдет вам вне зависимости от модели вашей карты (AMD, nVidia, Intel). Единственный момент: нижесказанное актуально для современных версий Windows (XP — к ним не относится. ).
И так, ближе к теме.
Не могу найти панель управления графикой: что делать
👉 ШАГ 1: проверить наличие видеодрайвера
Для начала (чтобы не терять время зря) я бы порекомендовал уточнить, а установлен ли сам видеодрайвер.
Важно!
Многие пользователи после переустановки Windows 10 не обновляют видеодрайвер (пользуются тем, что поставила ОС). Между тем, обычно, он идет без панели управления — т.е. ее попросту нет и искать значки и ссылки на нее — бесполезно.
Для Intel HD, кстати, в Microsoft Store есть спец. центр управления графикой!
Для этого нужно открыть 👉 диспетчер устройств и посмотреть вкладку «Видеоадаптеры» . Обратите внимание на значок рядом с названием вашего видеоадаптера: нет ли на нем восклицательного знака? (если есть — это указывает на отсутствие видеодрайвера)
Драйвер на видеокарту установлен (слева), драйвера нет (справа)
Вообще, обновлять его лучше с официального сайта производителя (ссылки на нужные странички 👇):
- https://www.amd.com/
- https://www.intel.ru/
- https://www.nvidia.ru/
- если у вас ноутбук — то загружайте видеодрайвер с сайта производителя устройства: ASUS, HP, Dell и пр. (производитель нередко модифицирует его и добавляет доп. панельки).
Кроме этого, для своевременного авто-обновления драйверов и необходимых компонентов для работы 3D-приложений (игр) — посоветовал бы использовать утилиту 👉 Driver Booster. Она рассчитана на начинающих пользователей: весь процесс максимально прост. См. ниже пример ее работы. 👇
Driver Booster — найдено 9 устаревших драйверов (пример работы программы)
👉 ШАГ 2: как открыть настройки видеокарты
Способ 1
На рабочем столе кликните правой кнопкой мыши (ПКМ) по любому свободному месту — должно открыть меню проводника. В нём в большинстве случаев должна быть ссылочка на панель графики (в моем случае «Radeon» 👇, в вашем может быть на «Intel» или «nVidia»).
ПКМ по рабочему столу
Способ 2
Посмотрите внимательно в правый нижней угол: там, рядом с часами, должно быть множество значков. Нередко, среди них оказывается и на видеодрайвер (кстати, он может быть скрыт — обратите внимание на стрелочку 👇. ).
ПО Radeon — значок в трее
Способ 3
Сначала необходимо открыть 👉 панель управления Windows и переключить отображение в режим «Крупные значки» . Среди многообразия ссылок на различные параметры — должна быть ссылочка и на видеодрайвер (разве за исключением последних драйверов от Intel, они в панель управления перестали добавлять значки. ).
Панель управления — крупные значки
Способ 4
Зайдите в меню ПУСК и внимательно просмотрите все вкладки: обычно после установки полной версии видеодрайвера в меню появится ссылка на его панель управления. 👇
Меню ПУСК / Windows 10
Кстати, в ОС Windows 10 весьма неплохо реализован поиск: если нажать по значку с лупой (возле ПУСК) и ввести аббревиатуру «AMD» (или «Intel», «nVidia») — автоматически будет найдена ссылка на панель управления графикой.
AMD Radeon Software — поиск
Способ 5
Есть и более радикальный способ (ручной), когда мы не будем искать никакие значки, а попробуем запустить непосредственно само приложение для настройки видеодрайвера.
Для начала нужно открыть «Мой компьютер» и перейти на системный диск «C:» (по умолчанию именно на него устанавливается всё ПО, связанное с видеокартой).
Далее нужно открыть папку «Program Files» и перейти в каталог, соответствующую названию вашего видеоадаптера (пару адресов в качестве примера ниже).
C:Program FilesNVIDIA CorporationControl Panel Client
Папка с файлами панели управления AMD
Если у вас видеокарта AMD — достаточно будет запустить файл «RadeonSoftware.exe», для nVidia — файл «nvcplui.exe». 👌
Если вы нашли ссылочку на меню управления видеокартой иначе — сообщите в комментариях (заранее благодарю).
Источник
Как поменять название видеокарты в диспетчере устройств
Бесплатно подберем сервис по ремонту видеокарт
На связи ежедневно с 7:00 до 24:00
Услуги консультаций предоставляются одним из наших проверенных сервисных центров.
Ответов на вопрос: 7
вот вроде что то похожее
Эк как тебя понесло в процессе перемен. реформатор. )))) )
Остановись, пока не превратил систему в неработающий ящик.
Подключить другое устройство или удалить при необходимости, а чтобы поменять название одного и того же устройства, то никак. Название, это реальное имя устройства которое изменять не нужно.
В кусте реестра HKEY_LOCAL_MACHINESYSTEMCurrentControlSetEnum находятся названия всего оборудования, отраженного в «Диспетчере устройств».
Рассмотрим вопрос ра примере изменения названия видеокарты:
1. Открываем «Диспетчер устройств», далее «Видеоадаптеры», далее NVIDIA GeForce 9800GT, далее «Свойства», далее «Сведения», далее «ИД оборудования» и записываем её вендор: VEN_10DE.
2. Открываем ключ реестра в кусте»CurrentControlSet», в котором присутствует название этого вендора, это: HKEY_LOCAL_MACHINESYSTEMCurrentControlSetEnumPCIVEN_10DE&DEV_0614&SUBSYS_34D31458&REV_A2.
3. Нас интересует под ключ этого ключа типа «4&2f1dab93&0&0008», открываем его.
4. Название, отображенное в «Диспетчере задач» находится в строке «DeviceDesc» (Device Description — описание устройства) и это «NVIDIA GeForce 9800 GT», оно берется по умолчанию.
5. Создаем в этом ключе строковый параметр (REG_SZ) с названием «FriendlyName» (Дословно: дружественное имя) и присваеваем ему то значение, именем которого вы бы хотели, что бы называлась ваша видеокарта, например: Radeon HD 6450.
6. Аналогично делаем для ключей «ControlSet001», «ControlSet002» и т. д., в которых есть под ключ «Enum», а он есть не во всех ключах этого типа.
7. Перезагрузка не требуется, просто обновляем конфигурацию «Диспетчера задач» и видим в строке видеоадаптеры название видеокарты: Radeon HD 6450.
Все это как говорится на словах, а в сущности как была NVIDIA GeForce 9800 GT, так и осталась NVIDIA GeForce 9800 GT, просто мы поменяли название. Таким методом можно оборудованию дать любое название, например: «Моя видеокарта», «Видюха» и т. д.
Таким образом можно отредактировать, под собственные нужды и вкусы, названия любого оборудования «Windows» в «Диспетчере задач». Жалко нельзя только сделать новую запись, например добавить в «Диспечер задач» дополнительную строчку и приписать туда лишнее ядро процессору, т. е. «Intel Pentium 4» можно обозвать «Intel Core i7», но у него будет всего лишь одно ядро.
Все было бы хорошо, но есть одна загвоздка: для редактирования ключа реестра «HKEY_LOCAL_MACHINESYSTEMCurrentControlSetEnum» мало прав «Пользователя», и, даже, мало прав «Администратора», нужны права «Local System». Права «Local System» можно получить с помощью утилиты от Марка Русиновича «PsExec», или каким-нибудь другим методом, или, еще один метод, зайти в реестр неактивной «Windows» из «ERD Commander» или «Windows PE» и отредактировать его.
Я надеюсь Реестр сам сможешь открыть?
HKEY_LOCAL_MACHINESOFTWAREMicrosoftWindowsCurrentVersionOEMInformation — изменить инфу о ПК
Manufacturer — название производителя,
Model — модель компьютера,
SupportHours — часы работы службы поддержки,
Support Phone — телефон службы поддержки,
SupportURL — ссылка на официальный сайт,
Logo — логотип компании производителя.
HKEY_LOCAL_MACHINEHARDWAREDESCRIPTIONSystemCentralProcessor — проц (Параметр ProcessorNameString)
Хоту меня нет идей, на кой чёрт лезть сюда? если можно погуглить.
Источник
Как в диспетчере устройств переименовать название видеокарты?
Всем привет! Лайфхак, о котором я сегодня расскажу, а именно как в диспетчере устройств изменить название видеокарты, совершенно не несет никакой пользы с точки зрения производительности компьютера.
Однако и ему есть практическое применение: все пользователи Windows могут переименовать видеоадаптеры в операционной системе, не меняя их физически.
Для каких целей это обычно делают? Как правило, чтобы обмануть других пользователей, показав скриншот с указанной моделью. А вот зачем такое делать, вариантов несколько.
Например, можно пристыдить форумного задаваку, похваставшись, что у вас видеокарта мощнее.
Или поныть на стриме, что у вас совершенно нет денег на новую видеокарту, показывая вызывающую слезы зрителей GT1030 и собирая донаты на апгрейд компьютера, а самому использовать более производительную модель.
О том, как определить имя видеокарты разными способами, можно почитать здесь (скоро на блоге).
В Windows 10 и более ранних версиях операционной системы имя графического процессора меняется через реестр.
Перед тем как поменять его, учитывайте, что все изменения вы проводите на свой страх и риск. Если вы сделаете что-то неправильно, не исключено, что потребуется восстановление целостности реестра.
Пошаговый алгоритм действий:
- Запустить Диспетчер устройств, в разделе «Видеоадаптеры» найти нужный.
- Кликнуть по названию ПКМ, выбрать «Свойства» и в «Сведениях» по ID оборудования в выпадающем списке определить вендора — например, VEN_10DE в случае с Nvidia.
- Нажать комбинацию Win+R и ввести regedit, чтобы запустить Редактор реестра.
- В ветке HKEY_LOCAL_MACHINESYSTEMCurrentControlSetEnumPCI открыть ключ, в котором есть указанное выше название вендора. Нужен подраздел с названием типа 4&17af19ea&0&0110. Название, отображаемое в Диспетчере задач, прописано в параметре DeviceDesc.
- Нужно создать данном разделе новый строковый параметр с названием FriendlyName и присвоить ему значение — название, которое вы хотите, чтобы отображалось.
- Аналогичные манипуляции нужно провести для разделов ControlSet001, где есть подразделы Enum.
Перезагружать компьютер не нужно, достаточно обновить конфигурацию оборудования в Диспетчере устройств.
Подписывайтесь на меня в социальных сетях и обязательно ставьте лайки. До скорой встречи!
Источник
Как поменять название видеокарты в windows 10
Как переименовать видеокарту в диспетчере устройств
Как переименовать видеокарту в диспетчере устройств
Посмотреть конфигурацию все равно можно будет.
Изменить нельзя, а посмотреть можно.
Я уже думаю в реестре поменять названия, но не знаю в каком ключе, а во всем реестре слишком много этих одинаковых записей.
Извините уважаемый «Kirsanoff» что пишу через год, но я только что увидел ваш вопрос и сразу пишу на него ответ, может вам он будет и полезен, или кому-нибудь еще. Сперва немного теории, что бы было понятно, а потом и ответ на ваш вопрос. И так, все по порядку:
В кусте реестра HKEY_LOCAL_MACHINESYSTEMCurrentControlSetEnum находятся названия всего оборудования, отраженного в «Диспетчере устройств».
Рассмотрим вопрос ра примере изменения названия видеокарты:
1. Открываем «Диспетчер устройств», далее «Видеоадаптеры», далее NVIDIA GeForce 9800GT, далее «Свойства», далее «Сведения», далее «ИД оборудования» и записываем её вендор: VEN_10DE.
2. Открываем ключ реестра в кусте»CurrentControlSet», в котором присутствует название этого вендора, это: HKEY_LOCAL_MACHINESYSTEMCurrentControlSetEnumP CIVEN_10DE&DEV_0614&SUBSYS_34D31458&REV_A2.
3. Нас интересует подключ этого ключа типа «4&2f1dab93&0&0008», открываем его.
4. Название, отображенное в «Диспечере задач» находится в строке «DeviceDesc» (Device Description — описание устройства) и это «NVIDIA GeForce 9800 GT», оно берется по умолчанию.
5. Создаем в этом ключе строковый параметр (REG_SZ) с названием «FriendlyName» (Дословно: дружественное имя) и присваеваем ему то значение, именем которого вы бы хотели, что бы называлась ваша видеокарта, например: Radeon HD 6450.
6. Анологично делаем для ключей «ControlSet001», «ControlSet002» и т.д., в которых есть подключ «Enum», а он есть не во всех ключах этого типа.
7. Перезагрузка не требуется, просто обновляем конфигурацию «Диспечера задач» и видим в строке видеоадаптеры название видеокарты: Radeon HD 6450.
Все это как говорится на словах, а на самом деле как была NVIDIA GeForce 9800 GT, так и осталась NVIDIA GeForce 9800 GT, просто мы поменяли название. Таким методом можно оборудованию дать любое название, например: «Моя видекарта», «Видюха» и т.д.
Таким образом можно отредактировать, под собственные ныжды и вкусы, названия любого оборудования «Windows» в «Диспечере задач». Жалко нельзя только сделать новую запись, например добавить в «Диспечер задач» дополнительную строчку и приписать туда лишнее ядро процессору, т.е. «Intel Pentium 4» можно обозвать «Intel Core i7», но у него будет всего лишь одно ядро.
Но это, как говорится теория, а так, в случае пользователя «Kirsanoff» нужно, по вышеописанной методике, найти и удалить соответствующий строковый параметр «FriendlyName» и тогда название будет браться по умолчанию из строки «DeviceDesc», естественно без всяких «#2» и т.п., или удалить эти «#2» и т.п. из параметра «FriendlyName».
Все было бы хорошо, но есть одна загвоздка: для редактирования ключа реестра «HKEY_LOCAL_MACHINESYSTEMCurrentControlSetE num» мало прав «Пользователя», и, даже, мало прав «Администратора», нужны права «Local System». Права «Local System» можно получить с помощью утилиты от Марка Русиновича «PsExec», или каким-нибудь другим методом, или, еще один способ, зайти в реестр неактивной «Windows» из «ERD Commander» или «Windows PE» и отредактировать его.
Разоблачение секрета nVidia. Как nVidia переименовывают видеокарты при выходе новых продуктов.
Разоблачение секрета nVidia. Как nVidia переименовывают видеокарты при выходе новых продуктов.
Вы когда-нибудь заходили на официальный сайт кампании nVidia и просматривали полный список продукции начиная c GeForce 210 и заканчивая GeForce GTX 1080?
Я уже не первый год слежу за технологическими новинками, собираю и ремонтирую компьютеры. И со временем я ста замечать, что многие видеокарты существующего и прошлых поколений имеют подозрительно похожие характеристики, даже можно сказать одинаковые. Я решил в этом разобраться.
И как оказалось, да, многие видеокарты новой линейки являются переименованными видеокартами старой линейки. Даже если версии не были переименованы, как в случае с двумя последними архитектурами, то не зависимо от этого многие видеокарты старых поколений являются мощнее новых.
Изменения в видеопроцессоре
Так например от версии GeForce 210 до версии GeForce GTX 880 использовалась архитектура Kepler. В архитектуре видеопроцессора Kepler использовалась 28 нанометровая технология, то есть размер одного транзистора составлял 28 нанометров. Их помещалось определённое количество на кристалл и значительно увеличить мощность можно было только увеличив количество CUDA ядер и ROP (блоков растровых операций, которые обрабатывают финальное изображение и выводят его на экран). Соответственно увеличивался размер кристалла и он выделял больше тепла. Таким образом видеокарты становились массивнее и мощнее.
По сей день очень популярны остались видеокарты типа GeForce GTX 650, GeForce GTX 660, и GeForce GTX 660TI. После того, как вышла модель GeForce GTX 750 оказывается, что она имела такие же характеристики как GeForce GTX 660, следовательно, мы столкнулись с переименованием модели. (Это пример) какие именно видеокарты были переименованы я показываю в видеоролике, который находится в конце данной статьи.
Для чего переименовывают модели видеокарт построенных на той же архитектуре?
Всё дело в очень высокой стоимости изобретения. При выходе новой линейки видеокарт, а они должны выходить регулярно, кампания nVidia сталкивается с очень трудоёмким процессом. Им необходимо с нуля придумать и выпустить 7 — 8 новых видеокарт, каждая из которых будет иметь индивидуальные характеристики. Для того, чтобы уменьшить затраты достаточно выпустить от одного до 4-х видеопроцессоров, которые будут значительно мощнее всех предыдущих, а оставшиеся позиции в линейке заполнить предыдущими версиями с другим названием.
Например, если выпустили версии GeForce GTX 880 и GeForce GTX870, которые являлись самыми мощными на тот момент, то появляется необходимость заполнить оставшийся модельный ряд вплоть до GeForce GT 820. Таким образом GeForce GTX 860 может стать GeForce GTX750, а версией GeForce GTX850 может стать даже GeForce GTX550 TI, которая одновременно может быть разогнана и переименована в GeForce GTX770. И так далее, продолжать этот список можно бесконечно.
Важность шины и памяти
Так же кроме количества и частоты работы CUDA ядер и ROP не менее важным показателем является тип памяти и ширина канала передачи данных. Наиболее популярными сейчас являются типы памяти GDDR3 и GDDR5. Первый чаще всего используется в офисных видеокартах и имеет частоту до 2.5 гигагерц. Второй тип устанавливается в игровые высокопроизводительные видеокарты и имеет частоту от 3.5 до 10 гигагерц в случае с видеокартами тысячной серии, которые построены на архитектуре Pascal, но до них мы ещё дойдем.
Если взять 2 одинаковых видеокарты с шиной 128 бит и одинаковым видеопроцессором, но в одной будет установлена память GDDR3, а в другой GDDR5. То вторая видеокарта будет как минимум на 50% мощнее первой из-за более скоростной памяти. А теперь,если создать 3-ю видеокарту, которая будет иметь память GDDR5 и процессор, как у второй, но увеличить её шину в 2 раза, то есть до 256 бит, то третья будет ещё на 80% более производительной чем вторая. Вот таким образом мы с Вами получили 3 видеокарты абсолютно разных классов меняя только лишь 1 параметр и используя один и тот же процессор. А теперь представьте, что у нас есть 3 видеопроцессора разных мощностей, таким образом мы можем создать даже больше 10 разных видеокарт, которые уже одновременно могут быть как GeForce серии 500, 600, 700 и 800.
Чтож, политики nVidia касательно переименования и изменения моделей на архитектуре Kepler мы поняли. Теперь появились видеокарты серии 900 которые построены на архитектуре Maxwell. Которая отличается более высокой производительностью на такт и при этом таким же техпроцессом — 28 нанометров. Тут компании было деваться некуда и им действительно пришлось выдумать несколько новых процессоров и комбинируя разные параметры создать принципиально новую линейку мощных видеокарт. Тем не менее самыми мощными всё равно оказались GeForce GTX 980 и GTX 970, а та же GTX880 всё равно приравнивается к GeForce GTX 960 по мощности.
Интересный факт касательно мобильных видеокарт. Я купил себе ноутбук в котором установлена видеокарта GeForce GTX 960m. Эта же видеокарта в версии для стационарных компьютеров имеет 1024 CUDA ядер частотой 1127 МГц и с возможностью BOOST до 1178, шину 128 бит и 2 — 4 гигабайта памяти GDDR5, память работает на частоте 7 ГГц. Но, на ноутбуке она имеет 640 ядер CUDA, частотой 1097 4 гигабайта памяти GDDR5, но уже частотой 5 ГГц и шину 128 бит. Может это совпадение, но характеристики почти такие же, как на стационарной GeForce GTX 660, только частота и объём памяти чуть больше.
И сейчас самыми новыми, мощными и актуальными видеокартами являются GeForce GTX 1050, 1060, 1070 и 1080. Которые построены на архитектуре Pascal, 16 нанометровая технология. Наконец-то на одну единицу площади помещается значительно больше транзисторов, тепловыделение меньше, а производительность — больше. В данном случае разрыв получился чуть выше и последние 3 являются самыми производительными, но не в ноутбуках, а та же GeForce GTX 980 может быть уже чуть мощнее чем GeForce GTX 1050. Поэтому вместо 1050 я бы выбрал 980-ю так как она может быть ещё и дешевле.
В дальнейшем, я считаю, что архитектура Pascal будет использоваться и в следующих поколениях видеокарт, поэтому мы всё равно столкнёмся с Вами с переименованием старых моделей на более новые. предполагаю, что GeForce GTX1080 превратится в GeForce GTX 1160, 1070 в 1150 и т.д. А принципиально новыми будут последние 2 модели, которые будут самыми мощными и возглавят серию. Где-то там займёт своё место GeForce GTX 1090, которая ещё не вышла, и так же будет переименована в будущем и превратится в GeForce GTX1160 TI с чуть разогнанным процессором.
Спасибо, что читали эту статью, предлагаю посмотреть видеоролик, в котором я покажу на живо примере, как nVidia переименовывают старые версии видеокарт в новые.
Как заменить видеокарту в компьютере: пошаговая инструкция
Видеокарта — компонент компьютера, который не только отвечает за вывод изображения на монитор, но еще и серьезно определяет общую производительность системы. Если ваша видеокарта устарела, ее, очевидно, нужно заменить. Как это сделать — в этой статье.
Удаляем старые драйвера
Спорный пункт. Кто-то считает его обязательным, кто-то не верит в это и игнорирует. Мое мнение — лишним не будет, тем более что занимает пару минут. А остатки старых драйверов могут впоследствии не только замедлять работу системы, но еще и конфликтовать с новыми драйверами.
- Откройте «Проводник» и в адресной строке сверху наберите «Система». Нажмите Enter.
Система переспросит вас об уверенности в выполняемой операции. Отвечайте уверенным согласием. Первый пункт на этом закончен. Можете выключать компьютер.
Извлекаем старую видеокарту
Отсоедините все провода от системного блока. Подождите около минуты, пока все компоненты полностью не обесточатся — теперь можно приступать.
Важно! Прежде чем работать с электроникой, особенно такой тонкой, как компьютер, нужно снять с себя статическое напряжение. Заземлитесь — хотя бы возьмитесь за батарею, хотя этого может быть недостаточно, если на последней толстый слой краски. В общем, нужен любой массивный металлический предмет. Тогда ваши детали будут в безопасности.
- Снимите боковую крышку, которая расположена с противоположной стороны от коннекторов материнской платы. Для этого отверните два винта и потяните крышку назад, после чего просто уберите ее.
Во время извлечения карты не забывайте про язычок, который крепит ее в слоте с другой стороны от крепежного винта. Аккуратно отогните его, но так, чтобы не сломать, и тяните карту на себя, пока она не окажется в ваших руках. Готово!
Установка новой видеокарты
Примечание! Перед тем, как устанавливать новую видеокарту, обратите внимание на внутреннее состояние компьютера — чисто? Сомневаюсь. Поэтому, раз уж мы открыли системный блок, можно вооружиться баллоном со сжатым воздухом или обычным пылесосом и очистить внутренности от пыли. Можете использовать сухую мягкую кисть. Помните: все действия нужно производить аккуратно, малейшая царапина на материнской плате или любом другом компоненте — не восстановите, нужно будет новый покупать.
- Раз ваш компьютер теперь чист изнутри, то можно заняться установкой новой видеокарты. Извлеките из коробки пакет с ней.
Этот пакет обладает особыми антистатическими свойствами, поэтому доставайте видеокарту из него предельно осторожно. Помните про заземление!
Аккуратно установите новую плату в тот же слот, из которого вы только что извлекли старую. Делайте это предельно аккуратно: царапины на таком тонком оборудовании, как компьютерные платы, смертельно опасны. Следите за тем, чтобы карта шла перпендикулярно материнской плате и чтобы она не сломала ненароком язычок крепления.
Если в вашей старой видеокарте не был предусмотрен коннектор дополнительного питания, то и шнур такой на блоке питания не факт, что есть.
Обычно к видеокартам в комплекте идут переходники с двух MOLEX-разъемов на 6-PIN. Воспользуйтесь ими или стандартным проводом из БП, если таковой есть.Посмотрите на то, как установили видеокарту. Если она встала без перекосов, все интерфейсы видны и легко доступны со стороны задней стенки — все хорошо, можно закрывать крышку и включать компьютер.
Положите крышку на место со смещением примерно в полтора сантиметра. Добейтесь попадания всех фиксаторов в их пазы, а затем задвиньте крышку движением к передней панели. Закрутите фиксирующие болты. Готово!
Важно! Ни в коем случае нельзя включать компьютер при открытой крышке системного блока. Током вас не убьет, однако для компьютера это может закончиться плачевно — не выпускаем из головы статическое напряжение.Подключите к компьютеру все провода, что вытащили в начале. Запустите его.
Появилась картинка на экране? Вы все сделали правильно и теперь можете приступать к последнему пункту.
Установка новых драйверов
Система может сама установить необходимое ПО для взаимодействия с видеокартой. Однако оно не даст ей полностью проявить свои возможности. Поэтому:
- Найдите в коробке от видеокарты диск с программным обеспечением.
Откроется утилита от производителя вашей карты. Следуйте инструкциям на экране, а в конце не забудьте еще раз перезагрузить компьютер. Готово! Поздравляем вас с успешной установкой вашей новой видеокарты!
Видео — Как заменить видеокарту в компьютере: пошаговая инструкция
Понравилась статья?
Сохраните, чтобы не потерять!
Как изменить название видеокарты Radeon 7xxx
Автор: @DDR5.RU · Опубликовано 13/03/2017 · Обновлено 15/11/2017
С данной задачей сталкивается любой хакинтошник у которого в комплектации присутствует видеокарта Radeon 7 серии. При установке Mac OS X видеокарта определяется, как Radeon 7xxx. Я долго пытался найти решение в свое время и как оказалось, что не сильно то охотно делятся исправлением. Из каких соображений мне не совсем понятно, да и ладно.
Сразу хочется заметить, что данный способ никак не влияет на производительность видеокарты, она как вы могли заметить и с определенным 7xxx отлично работает. То есть мы просто проведем некую косметику. Способ подходит для видеокарт AMD Radeon HD 7770, AMD Radeon R9 280X, AMD Radeon HD 7970, AMD Radeon HD 7950 — они все отображаются, как Radeon 7xxx в окне об этом Mac и отчете о системе.
Для того, что бы изменить название монтируем EFI раздел с помощью старой дисковой утилиты, EFI Mounter-v2.app либо через терминал.
Открываем config.plist в папке Clover, EFI раздела и в него добавляем правила, соответствующие вашей видеокарте:
Ищем строки, и после них добавляем
KernelAndKextPatches
Если у вас добавленно уже содержимое в этом ключе, то добавляем после содержимого. Важно! Все теги должны быть правильно закрыты!
Для AMD Radeon HD 7770
Для AMD Radeon R9 280X
Для AMD Radeon HD 7970
Для AMD Radeon HD 7950
Что бы не писать ручками, можете скопировать из приложенного Config7xxx.plist
Будьте внимательны при добавлении кода — все теги должны быть закрыты верно или ваша Mac OS X просто может не загрузится. При внесении изменений всегда имейте флэшку с загрузчиком Clover под вашу операционную систему OS X.
В моем файле конфигурации это выглядит так:
Вас могут заинтересовать:
Комментарии не относящиеся к тематикам страниц, вводящие в заблуждение пользователей нашего ресурса, носящие рекламный и провокационный характер будут беспощадно удаляться. С уважением, администрация DDR5.RU.
Переименование устройства в диспетчере устройств
Переименование устройства в диспетчере устройств
Сперва немного теории, что бы было понятно, а потом и ответ на ваш вопрос. И так, все по порядку:
В кусте реестра HKEY_LOCAL_MACHINESYSTEMCurrentControlSetEnum находятся названия всего оборудования, отраженного в «Диспетчере устройств».
Рассмотрим вопрос на примере изменения названия видеокарты:
1. Открываем «Диспетчер устройств», далее «Видеоадаптеры», далее NVIDIA GeForce 9800GT, далее «Свойства», далее «Сведения», далее «ИД оборудования» и записываем её вендор: VEN_10DE.
2. Открываем ключ реестра в кусте»CurrentControlSet», в котором присутствует название этого вендора, это: HKEY_LOCAL_MACHINESYSTEMCurrentControlSetEnumP CIVEN_10DE&DEV_0614&SUBSYS_34D31458&REV_A2.
3. Нас интересует подключ этого ключа типа «4&2f1dab93&0&0008», открываем его.
4. Название, отображенное в «Диспечере задач» находится в строке «DeviceDesc» (Device Description — описание устройства) и это «NVIDIA GeForce 9800 GT», оно берется по умолчанию.
5. Создаем в этом ключе строковый параметр (REG_SZ) с названием «FriendlyName» (Дословно: дружественное имя) и присваеваем ему то значение, именем которого вы бы хотели, что бы называлась ваша видеокарта, например: Radeon HD 6450.
6. Анологично делаем для ключей «ControlSet001», «ControlSet002» и т.д., в которых есть подключ «Enum», а он есть не во всех ключах этого типа.
7. Перезагрузка не требуется, просто обновляем конфигурацию «Диспечера задач» и видим в строке видеоадаптеры название видеокарты: Radeon HD 6450.
Все это как говорится на словах, а на самом деле как была NVIDIA GeForce 9800 GT, так и осталась NVIDIA GeForce 9800 GT, просто мы поменяли название. Таким методом можно оборудованию дать любое название, например: «Моя видекарта», «Видюха» и т.д.
Таким образом можно отредактировать, под собственные ныжды и вкусы, названия любого оборудования «Windows» в «Диспечере задач». Жалко нельзя только сделать новую запись, например добавить в «Диспечер задач» дополнительную строчку и приписать туда лишнее ядро процессору, т.е. «Intel Pentium 4» можно обозвать «Intel Core i7», но у него будет всего лишь одно ядро.
Но это, как говорится теория, а так, в случае пользователя «Kirsanoff» нужно, по вышеописанной методике, найти и удалить соответствующий строковый параметр «FriendlyName» и тогда название будет браться по умолчанию из строки «DeviceDesc», естественно без всяких «#2» и т.п., или удалить эти «#2» и т.п. из параметра «FriendlyName».
Все было бы хорошо, но есть одна загвоздка: для редактирования ключа реестра «HKEY_LOCAL_MACHINESYSTEMCurrentControlSetE num» мало прав «Пользователя», и, даже, мало прав «Администратора», нужны права «Local System». Права «Local System» можно получить с помощью утилиты от Марка Русиновича «PsExec», или каким-нибудь другим методом, или, еще один способ, зайти в реестр неактивной «Windows» из «ERD Commander» или «Windows PE» и отредактировать его.
Как изменить название видеокарты
Как изменить название видеокарты
Посмотреть конфигурацию все равно можно будет.
Изменить нельзя, а посмотреть можно.
Я уже думаю в реестре поменять названия, но не знаю в каком ключе, а во всем реестре слишком много этих одинаковых записей.
Извините уважаемый «Kirsanoff» что пишу через год, но я только что увидел ваш вопрос и сразу пишу на него ответ, может вам он будет и полезен, или кому-нибудь еще. Сперва немного теории, что бы было понятно, а потом и ответ на ваш вопрос. И так, все по порядку:
В кусте реестра HKEY_LOCAL_MACHINESYSTEMCurrentControlSetEnum находятся названия всего оборудования, отраженного в «Диспетчере устройств».
Рассмотрим вопрос ра примере изменения названия видеокарты:
1. Открываем «Диспетчер устройств», далее «Видеоадаптеры», далее NVIDIA GeForce 9800GT, далее «Свойства», далее «Сведения», далее «ИД оборудования» и записываем её вендор: VEN_10DE.
2. Открываем ключ реестра в кусте»CurrentControlSet», в котором присутствует название этого вендора, это: HKEY_LOCAL_MACHINESYSTEMCurrentControlSetEnumP CIVEN_10DE&DEV_0614&SUBSYS_34D31458&REV_A2.
3. Нас интересует подключ этого ключа типа «4&2f1dab93&0&0008», открываем его.
4. Название, отображенное в «Диспечере задач» находится в строке «DeviceDesc» (Device Description — описание устройства) и это «NVIDIA GeForce 9800 GT», оно берется по умолчанию.
5. Создаем в этом ключе строковый параметр (REG_SZ) с названием «FriendlyName» (Дословно: дружественное имя) и присваеваем ему то значение, именем которого вы бы хотели, что бы называлась ваша видеокарта, например: Radeon HD 6450.
6. Анологично делаем для ключей «ControlSet001», «ControlSet002» и т.д., в которых есть подключ «Enum», а он есть не во всех ключах этого типа.
7. Перезагрузка не требуется, просто обновляем конфигурацию «Диспечера задач» и видим в строке видеоадаптеры название видеокарты: Radeon HD 6450.
Все это как говорится на словах, а на самом деле как была NVIDIA GeForce 9800 GT, так и осталась NVIDIA GeForce 9800 GT, просто мы поменяли название. Таким методом можно оборудованию дать любое название, например: «Моя видекарта», «Видюха» и т.д.
Таким образом можно отредактировать, под собственные ныжды и вкусы, названия любого оборудования «Windows» в «Диспечере задач». Жалко нельзя только сделать новую запись, например добавить в «Диспечер задач» дополнительную строчку и приписать туда лишнее ядро процессору, т.е. «Intel Pentium 4» можно обозвать «Intel Core i7», но у него будет всего лишь одно ядро.
Но это, как говорится теория, а так, в случае пользователя «Kirsanoff» нужно, по вышеописанной методике, найти и удалить соответствующий строковый параметр «FriendlyName» и тогда название будет браться по умолчанию из строки «DeviceDesc», естественно без всяких «#2» и т.п., или удалить эти «#2» и т.п. из параметра «FriendlyName».
Все было бы хорошо, но есть одна загвоздка: для редактирования ключа реестра «HKEY_LOCAL_MACHINESYSTEMCurrentControlSetE num» мало прав «Пользователя», и, даже, мало прав «Администратора», нужны права «Local System». Права «Local System» можно получить с помощью утилиты от Марка Русиновича «PsExec», или каким-нибудь другим методом, или, еще один способ, зайти в реестр неактивной «Windows» из «ERD Commander» или «Windows PE» и отредактировать его.
Как изменить название видеокарты Radeon 7xxx
Автор: @DDR5.RU · Опубликовано 13/03/2017 · Обновлено 15/11/2017
С данной задачей сталкивается любой хакинтошник у которого в комплектации присутствует видеокарта Radeon 7 серии. При установке Mac OS X видеокарта определяется, как Radeon 7xxx. Я долго пытался найти решение в свое время и как оказалось, что не сильно то охотно делятся исправлением. Из каких соображений мне не совсем понятно, да и ладно.
Сразу хочется заметить, что данный способ никак не влияет на производительность видеокарты, она как вы могли заметить и с определенным 7xxx отлично работает. То есть мы просто проведем некую косметику. Способ подходит для видеокарт AMD Radeon HD 7770, AMD Radeon R9 280X, AMD Radeon HD 7970, AMD Radeon HD 7950 — они все отображаются, как Radeon 7xxx в окне об этом Mac и отчете о системе.
Для того, что бы изменить название монтируем EFI раздел с помощью старой дисковой утилиты, EFI Mounter-v2.app либо через терминал.
Открываем config.plist в папке Clover, EFI раздела и в него добавляем правила, соответствующие вашей видеокарте:
Ищем строки, и после них добавляем
KernelAndKextPatches
Если у вас добавленно уже содержимое в этом ключе, то добавляем после содержимого. Важно! Все теги должны быть правильно закрыты!
Для AMD Radeon HD 7770
Для AMD Radeon R9 280X
Для AMD Radeon HD 7970
Для AMD Radeon HD 7950
Что бы не писать ручками, можете скопировать из приложенного Config7xxx.plist
Будьте внимательны при добавлении кода — все теги должны быть закрыты верно или ваша Mac OS X просто может не загрузится. При внесении изменений всегда имейте флэшку с загрузчиком Clover под вашу операционную систему OS X.
В моем файле конфигурации это выглядит так:
Вас могут заинтересовать:
Комментарии не относящиеся к тематикам страниц, вводящие в заблуждение пользователей нашего ресурса, носящие рекламный и провокационный характер будут беспощадно удаляться. С уважением, администрация DDR5.RU.
Разоблачение секрета nVidia. Как nVidia переименовывают видеокарты при выходе новых продуктов.
Разоблачение секрета nVidia. Как nVidia переименовывают видеокарты при выходе новых продуктов.
Вы когда-нибудь заходили на официальный сайт кампании nVidia и просматривали полный список продукции начиная c GeForce 210 и заканчивая GeForce GTX 1080?
Я уже не первый год слежу за технологическими новинками, собираю и ремонтирую компьютеры. И со временем я ста замечать, что многие видеокарты существующего и прошлых поколений имеют подозрительно похожие характеристики, даже можно сказать одинаковые. Я решил в этом разобраться.
И как оказалось, да, многие видеокарты новой линейки являются переименованными видеокартами старой линейки. Даже если версии не были переименованы, как в случае с двумя последними архитектурами, то не зависимо от этого многие видеокарты старых поколений являются мощнее новых.
Изменения в видеопроцессоре
Так например от версии GeForce 210 до версии GeForce GTX 880 использовалась архитектура Kepler. В архитектуре видеопроцессора Kepler использовалась 28 нанометровая технология, то есть размер одного транзистора составлял 28 нанометров. Их помещалось определённое количество на кристалл и значительно увеличить мощность можно было только увеличив количество CUDA ядер и ROP (блоков растровых операций, которые обрабатывают финальное изображение и выводят его на экран). Соответственно увеличивался размер кристалла и он выделял больше тепла. Таким образом видеокарты становились массивнее и мощнее.
По сей день очень популярны остались видеокарты типа GeForce GTX 650, GeForce GTX 660, и GeForce GTX 660TI. После того, как вышла модель GeForce GTX 750 оказывается, что она имела такие же характеристики как GeForce GTX 660, следовательно, мы столкнулись с переименованием модели. (Это пример) какие именно видеокарты были переименованы я показываю в видеоролике, который находится в конце данной статьи.
Для чего переименовывают модели видеокарт построенных на той же архитектуре?
Всё дело в очень высокой стоимости изобретения. При выходе новой линейки видеокарт, а они должны выходить регулярно, кампания nVidia сталкивается с очень трудоёмким процессом. Им необходимо с нуля придумать и выпустить 7 — 8 новых видеокарт, каждая из которых будет иметь индивидуальные характеристики. Для того, чтобы уменьшить затраты достаточно выпустить от одного до 4-х видеопроцессоров, которые будут значительно мощнее всех предыдущих, а оставшиеся позиции в линейке заполнить предыдущими версиями с другим названием.
Например, если выпустили версии GeForce GTX 880 и GeForce GTX870, которые являлись самыми мощными на тот момент, то появляется необходимость заполнить оставшийся модельный ряд вплоть до GeForce GT 820. Таким образом GeForce GTX 860 может стать GeForce GTX750, а версией GeForce GTX850 может стать даже GeForce GTX550 TI, которая одновременно может быть разогнана и переименована в GeForce GTX770. И так далее, продолжать этот список можно бесконечно.
Важность шины и памяти
Так же кроме количества и частоты работы CUDA ядер и ROP не менее важным показателем является тип памяти и ширина канала передачи данных. Наиболее популярными сейчас являются типы памяти GDDR3 и GDDR5. Первый чаще всего используется в офисных видеокартах и имеет частоту до 2.5 гигагерц. Второй тип устанавливается в игровые высокопроизводительные видеокарты и имеет частоту от 3.5 до 10 гигагерц в случае с видеокартами тысячной серии, которые построены на архитектуре Pascal, но до них мы ещё дойдем.
Если взять 2 одинаковых видеокарты с шиной 128 бит и одинаковым видеопроцессором, но в одной будет установлена память GDDR3, а в другой GDDR5. То вторая видеокарта будет как минимум на 50% мощнее первой из-за более скоростной памяти. А теперь,если создать 3-ю видеокарту, которая будет иметь память GDDR5 и процессор, как у второй, но увеличить её шину в 2 раза, то есть до 256 бит, то третья будет ещё на 80% более производительной чем вторая. Вот таким образом мы с Вами получили 3 видеокарты абсолютно разных классов меняя только лишь 1 параметр и используя один и тот же процессор. А теперь представьте, что у нас есть 3 видеопроцессора разных мощностей, таким образом мы можем создать даже больше 10 разных видеокарт, которые уже одновременно могут быть как GeForce серии 500, 600, 700 и 800.
Чтож, политики nVidia касательно переименования и изменения моделей на архитектуре Kepler мы поняли. Теперь появились видеокарты серии 900 которые построены на архитектуре Maxwell. Которая отличается более высокой производительностью на такт и при этом таким же техпроцессом — 28 нанометров. Тут компании было деваться некуда и им действительно пришлось выдумать несколько новых процессоров и комбинируя разные параметры создать принципиально новую линейку мощных видеокарт. Тем не менее самыми мощными всё равно оказались GeForce GTX 980 и GTX 970, а та же GTX880 всё равно приравнивается к GeForce GTX 960 по мощности.
Интересный факт касательно мобильных видеокарт. Я купил себе ноутбук в котором установлена видеокарта GeForce GTX 960m. Эта же видеокарта в версии для стационарных компьютеров имеет 1024 CUDA ядер частотой 1127 МГц и с возможностью BOOST до 1178, шину 128 бит и 2 — 4 гигабайта памяти GDDR5, память работает на частоте 7 ГГц. Но, на ноутбуке она имеет 640 ядер CUDA, частотой 1097 4 гигабайта памяти GDDR5, но уже частотой 5 ГГц и шину 128 бит. Может это совпадение, но характеристики почти такие же, как на стационарной GeForce GTX 660, только частота и объём памяти чуть больше.
И сейчас самыми новыми, мощными и актуальными видеокартами являются GeForce GTX 1050, 1060, 1070 и 1080. Которые построены на архитектуре Pascal, 16 нанометровая технология. Наконец-то на одну единицу площади помещается значительно больше транзисторов, тепловыделение меньше, а производительность — больше. В данном случае разрыв получился чуть выше и последние 3 являются самыми производительными, но не в ноутбуках, а та же GeForce GTX 980 может быть уже чуть мощнее чем GeForce GTX 1050. Поэтому вместо 1050 я бы выбрал 980-ю так как она может быть ещё и дешевле.
В дальнейшем, я считаю, что архитектура Pascal будет использоваться и в следующих поколениях видеокарт, поэтому мы всё равно столкнёмся с Вами с переименованием старых моделей на более новые. предполагаю, что GeForce GTX1080 превратится в GeForce GTX 1160, 1070 в 1150 и т.д. А принципиально новыми будут последние 2 модели, которые будут самыми мощными и возглавят серию. Где-то там займёт своё место GeForce GTX 1090, которая ещё не вышла, и так же будет переименована в будущем и превратится в GeForce GTX1160 TI с чуть разогнанным процессором.
Спасибо, что читали эту статью, предлагаю посмотреть видеоролик, в котором я покажу на живо примере, как nVidia переименовывают старые версии видеокарт в новые.
Как посмотреть название видеокарты в Windows 10/7/XP
Я покажу несколько способов, которые позволяют не только узнать название видеокарты в операционных системах Windows, но также посмотреть точные технические характеристики графического адаптера.
Как найти название видеокарты в Windows 10
Самый простой способ
В простейшем случае у вас должна быть рабочая система, т.е. с установленными драйверами видеокарты. Открываем «Диспетчер устройств»:
Здесь вы можете узнать только название видеокарты которая стоит на вашем компьютере или ноутбуке:
Как видно на скриншоте, установлена видеокарта «Intel HD Graphics 3000». У вас может быть другая видюха, например из серии Nvidia, ATI, RadeOn и др.
Если в меню нет «Диспетчера устройств», тогда:
Кстати, чтобы открыть окно «Система» можно просто нажать «Win + Pause».
У «Диспетчера устройств» есть недостаток: если не установлен драйвер, то видеокарта будет с восклицательным знаком и неправильным названием. Это легко понять, если в имени адаптера есть слова:
Например: «Стандартный VGA контроллер». В этом случае, узнать название установленной видеокарты можно с помощью программы AIDA64 в конце статьи.
Как узнать сколько установлено видеопамяти
Если кроме названия нужно узнать объём видеопамяти, тогда:
Мы открыли «Средство диагностики DirectX», здесь мы видим:
Для Windows 7/8
В Windows 7/8 работают все те же способы, что и для Windows 10, но «Диспетчер устройств» вызывается только вторым способом (через «Мой компьютер»).
Есть ещё один универсальный способ:
Кроме названия видеокарты здесь можно узнать объём видеопамяти в поле «ОЗУ адаптера», размер указан в байтах. Чтобы получить значение в мегабайтах нужно разделить число на 1 миллион. Видеокарта на скриншоте имеет 2084 МБ памяти.
Если у вас Windows XP
Все способы работают и в Windows XP, только здесь нет поиска в меню «Пуск». Чтобы запустить «Диспетчер устройств»:
ВСЕ характеристики видеокарты в программе AIDA64
Когда одного названия и памяти мало, нужно установить программу AIDA64, она покажет подробные параметры всех комплектующих, включая видеокарту.
Преимущество программы AIDA64 перед другими способами в том, что она показывает модель видеокарты даже без установленных драйверов. Теперь вы можете скачать необходимые драйвера и установить их, либо же воспользоваться одним из методов автоматической установки драйверов.
Как отобразить температуру и загрузку процессора и видеокарты в играх
Нередко возникает ситуация, когда хочется узнать, насколько сильно игра грузит процессор и видеокарту, чтобы понять, какой запас производительности имеется. Сколько оперативной и видео памяти использует компьютер? Или же вы столкнулись с внезапной перезагрузкой компьютера или вылетом драйвера видеокарты?
Для отслеживания состояние системы в реальном времени и лучшего понимания того, что происходит с компьютером, мы научимся выводить технические данные комплектующих в угол экрана.
Загрузка и настройка
Для начала нам необходимо загрузить бесплатную программу MSI Afterburner.
Во время установки нам будет предложена еще одна программа — Rivatuner Statistics Server, соглашаемся.
Запускаем MSI Afterburner и попадаем в главное окно. Нажимаем значок шестеренки и перемещаемся в меню настроек.
Переходим в самую дальнюю вкладку «User Interface» и меняем язык с English на Russian. Нажимаем кнопку «OK» — окно закроется.
Далее вновь нажимаем значок шестеренки в главной программе. Теперь весь интерфейс должен быть на русском. Переходим в третью вкладку мониторинг.
Расставляем галочки по пунктам (если они не стоят), а также отмечаем опцию «Показывать в ОЭД».
ОЭД — это Оверлейный Экранный Дисплей.
Нажимаем «ОК» и сворачиваем программу. Теперь зайдя в любую игру, вы будете видеть данные в углу экрана. Вот, что у нас получилось:
— Строка GPU показывает температуру °C и степень загрузки видеокарты в процентах.
— Строка MEM показывает, сколько мегабайт видеопамяти использует видеокарта.
— Строка CPU показывает температуру °C и степень загрузки процессора в процентах.
— Строка RAM показывает, сколько мегабайт оперативной памяти используется в данный момент.
— Строка D3D9 показывает количество кадров в секунду в игре.
Дополнительные настройки
Название последней строки зависит от типа используемого рендера. К примеру, если игра работает на OpenGL, то имя строки будет OGL. Строки можно переименовывать. Если назвать строку «FPS» для частоты кадров, то данное имя будет отображаться всегда, независимо от типа рендера.
Чтобы переименовать значение, выбираем нужный пункт из списка и ставим галочку «Переопределить имя группы», серое поле станет активным. Стираем то, что там написано и вносим свой вариант имени. Для нескольких значений можно сделать одинаковое имя, в этом случае они объединятся в одну строку. Имейте в виду, использовать необходимо только английский язык.
Чем выше разрешение у игры, тем мельче будет текст отображаемых данных. Однако в программе возможно изменять размер шрифта. Для этого в трее щелкаем на значок RivaTunerStatisticsServer, откроется соответствующее окно. Ищем строку «1» On-Screen Display zoom. Двигая ползунок влево или вправо можно уменьшать или увеличивать размер экранного шрифта.
С помощью строки «2» настраивается цвет значений. Для этого щелкаем по кружочку и попадаем в меню настройки цвета.
Если вы любитель классического пиксельного текста, то в строке «3» можете переключить режим на Vector 3D или Vector 2D. Во втором случае весь текст всегда будет одного цвета.
Если же вдруг вы запустили игру, а данные всё никак не появляются, то возможно вы используете модифицированную версию игры. Чтобы это исправить, необходимо активировать режим Custom Direct3D support из строки «4».
Существует также продвинутое меню настроек, находится оно в разделе мониторинга «*». В нем вы сможете выбрать готовый стиль, изменить цвет и размер каждого элемента, добавить разделители и изменить отступы.
В качестве примера еще один скриншот, в нем я слегка увеличил шрифт, изменил цвет значений с оранжевого на зеленый, перенес данные видеопамяти в строку GPU, а также оперативную память в строку CPU. Сделано это исключительно для теста, а вы можете настроить интерфейс по своему вкусу.
Вывод
Подведем итог. Теперь мы способны в любой момент получить технические данные комплектующих. Для этого достаточно просто запустить программу. Вычислить неисправность теперь будет значительно проще.
Обычно производитель указывает критическую температуру для видеокарт в диапазоне 90-105 градусов, однако на практике видеокарта начинает терять стабильность уже после 75 °C. Если вы играете в тяжелую игру, температура растет и в какой то момент происходит вылет драйвера, то дело однозначно в перегреве. Решить эту проблему можно несколькими способами:
А может быть, вы хотите вычислить скрытый вирус — майнер? Некоторые такие вирусы очень хитрые и могут запускаться только тогда, когда вы играете в игры. Для проверки запустите старую, нетребовательную игру. Если загрузка видеокарты неоправданно велика, то вам стоит проверить компьютер, желательно сразу несколькими антивирусами.
C процессорами всё проще, они могут стабильно работать при любой температуре, вплоть до критической. В случае перегрева частота процессора автоматически сбрасывается. Если температура вашего процессора переваливает за 90 градусов, то лучшим решением будет покупка качественного башенного кулера.
Недостаток оперативной памяти тоже может приводить к вылету игр и долгим загрузкам. Для проверки узнайте в свойствах компьютера её объем и сравните его с показателем «RAM» во время игры. Лучше всего, если у вас в запасе будет не менее 256 мегабайт свободной памяти.
Чтобы разгрузить оперативную память, перед игрой закройте все ненужные программы, например: скайп, вайбер, майл ру, браузер, виджеты. Ну а самым эффективным действием будет покупка дополнительного модуля памяти, либо замена старого на более емкий.
На этом всё, благодарю всех, кто уделил время на прочтение данной статьи.
Видео
КАК ИЗМЕНИТЬ НАЗВАНИЕ ВИДЕОКАРТЫ (как дороже продать ноутбук)
Источник
Содержание
- Базовый видеоадаптер вместо модели видеокарты. Что делать?
- Что делать с «базовым» адаптером
- Вариант 1 (для Windows 10)
- Вариант 2 (автоматический)
- Вариант 3 («ручной» / принудительный)
- Как поменять название видеокарты в windows 10
- Как изменить название видеокарты через реестр
- Как установить, подключить и настроить видеокарту
- Содержание
- Содержание
- Начало
- Извлекаем старую видеокарту
- Установка новой видеокарты
- Подключите кабели питания
- Первый запуск
- Установка драйвера
- Проверка видеокарты
- Какая видеокарта стоит в ПК? Подбор софта и возможностей
- Содержание
- Содержание
- Какая видеокарта: как определить средствами Windows
- Как определить видеокарту в Mac OS
- Как определить видеокарту в Windows Linux
Базовый видеоадаптер вместо модели видеокарты. Что делать?
Если сказать просто — то система работает с «универсальным» драйвером, которого достаточно только для «базового» вывода изображения на экран. Разумеется, при его использовании могут не работать часть игр, проецирование на др. дисплеи, нельзя детально отрегулировать яркость/насыщенность, недоступны и др. функции.
Чтобы это исправить — необходимо установить и задействовать «родной» драйвер для вашей видеокарты. О том, как это лучше сделать, расскажу ниже (думаю, что, повторив всё аналогично, как у меня — ваш вопрос должен разрешиться 👌).
Что делать с «базовым» адаптером
Вариант 1 (для Windows 10)
Если у вас ОС Windows 10 и компьютер (ноутбук) подключен к интернету — я бы порекомендовал для начала попробовать обновить драйвер средствами Windows (в последнее время ОС достаточно неплохо находит и ставит видеодрайвера).
Автоматически поиск драйверов
Вариант 2 (автоматический)
Если первый вариант не увенчался успехом (или используете не Windows 10) — порекомендовал бы воспользоваться утилитами для автоматического поиска и установки драйверов.
Мне в этом план импонируют 👉 Driver Booster и 👉 Snappy Driver Installer. Кстати, первая помимо драйвера, проверит наличие и установит (при необходимости) все самые нужные библиотеки для игр: DirectX, Net FrameWork и пр.
Пользоваться ими до безумия просто: достаточно установить и запустить. Далее утилита определит модель вашей карты и найдет для нее драйвер.
Вариант 3 («ручной» / принудительный)
В редких случаях иногда происходит «неприятная» коллизия: в системе есть «родной» драйвер для видеокарты, но используется всё равно базовый. И чтобы задействовать этот «родной» драйвер — необходимо вручную его выбрать. 👀
Рассмотрю вопрос по порядку.
ШАГ 1
Если у вас ноутбук : определяете 👉 модель ноутбука (обычно эта информация есть на корпусе устройства, на тыльной наклейке).
ШАГ 2
Если у вас ноутбук : драйвер необходимо загрузить с сайта производителя ноутбука (Acer, Asus, Lenovo и пр.)! Дело в том, что производитель часто оптимизирует драйвер «точечно» под конкретную модель устройства.
Если ПК : заходите на сайт 👉 AMD (или 👉 NVidia, или 👉 Intel) и загружаете рекомендованный производителем драйвер.
ШАГ 3
ШАГ 4
Если в диспетчере устройств всё также значится базовый адаптер — нажмите по нему ПКМ и запустите обновление драйверов.
Далее укажите, что вам нужно найти драйвера на этом компьютере (ручной поиск). См. пример ниже. 👇
Поиск и установка драйвера вручную
Если всё прошло «гладко» — Windows сообщит, что она завершала установку драйвера для этого устройства. Пример см. ниже. 👇
Система завершила установку драйверов для этого устройства
Останется лишь перезагрузить компьютер для внесения изменений.
Перезагрузить устройство сейчас
После, в диспетчере устройств должен начать отображаться ваш видеоадаптер, например, Vega 8 Graphics. Разумеется, запуск игр и проецирование картинки на внешние дисплеи (Win+P) — должны работать в штатном режиме.
Если и после этого у вас всё также отображается базовый адаптер — попробуйте установить вторую ОС Windows (благо, это можно 👉 сделать без потери данных на жестком диске и без удаления первой ОС).
Проверьте, как будет вести себя «свежая» ОС, установится ли драйвер?! Кстати, в ряде случаев отображение «базового адаптера» может сигнализировать о наличии тех. неисправности устройства.
Источник
Как поменять название видеокарты в windows 10
Посмотреть конфигурацию все равно можно будет.
Изменить нельзя, а посмотреть можно.
Я уже думаю в реестре поменять названия, но не знаю в каком ключе, а во всем реестре слишком много этих одинаковых записей.
Извините уважаемый «Kirsanoff» что пишу через год, но я только что увидел ваш вопрос и сразу пишу на него ответ, может вам он будет и полезен, или кому-нибудь еще. Сперва немного теории, что бы было понятно, а потом и ответ на ваш вопрос. И так, все по порядку:
В кусте реестра HKEY_LOCAL_MACHINESYSTEMCurrentControlSetEnum находятся названия всего оборудования, отраженного в «Диспетчере устройств».
Все это как говорится на словах, а на самом деле как была NVIDIA GeForce 9800 GT, так и осталась NVIDIA GeForce 9800 GT, просто мы поменяли название. Таким методом можно оборудованию дать любое название, например: «Моя видекарта», «Видюха» и т.д.
Таким образом можно отредактировать, под собственные ныжды и вкусы, названия любого оборудования «Windows» в «Диспечере задач». Жалко нельзя только сделать новую запись, например добавить в «Диспечер задач» дополнительную строчку и приписать туда лишнее ядро процессору, т.е. «Intel Pentium 4» можно обозвать «Intel Core i7», но у него будет всего лишь одно ядро.
Но это, как говорится теория, а так, в случае пользователя «Kirsanoff» нужно, по вышеописанной методике, найти и удалить соответствующий строковый параметр «FriendlyName» и тогда название будет браться по умолчанию из строки «DeviceDesc», естественно без всяких «#2» и т.п., или удалить эти «#2» и т.п. из параметра «FriendlyName».
Все было бы хорошо, но есть одна загвоздка: для редактирования ключа реестра «HKEY_LOCAL_MACHINESYSTEMCurrentControlSetE num» мало прав «Пользователя», и, даже, мало прав «Администратора», нужны права «Local System». Права «Local System» можно получить с помощью утилиты от Марка Русиновича «PsExec», или каким-нибудь другим методом, или, еще один способ, зайти в реестр неактивной «Windows» из «ERD Commander» или «Windows PE» и отредактировать его.
Источник
Как изменить название видеокарты через реестр
Вот тебе подробная инструкция В кусте реестра HKEY_LOCAL_MACHINESYSTEMCurrentControl SetEnum находятся названия всего оборудования, отраженного в «Диспетчере устройств».
Рассмотрим вопрос на примере изменения названия видеокарты:
1. Открываем «Диспетчер устройств», далее «Видеоадаптеры», далее NVIDIA GeForce 9800GT, далее «Свойства», далее «Сведения», далее «ИД оборудования» и записываем её вендор: VEN_10DE.
2. Открываем ключ реестра в кусте»CurrentControlSet», в котором присутствует название этого вендора, это: HKEY_LOCAL_MACHINESYSTEMCurrentControl SetEnumPCIVEN_10D E&DEV_0614&SUBSYS_34D31458&REV_A2.
3. Нас интересует подключ этого ключа типа «4&2f1dab93&0&0008», открываем его.
5. Создаем в этом ключе строковый параметр (REG_SZ) с названием «FriendlyName» (Дословно: дружественное имя) и присваиваем ему то значение, именем которого вы бы хотели, чтобы называлась ваша видеокарта, например: Radeon HD 6450.
6. Аналогично делаем для ключей «ControlSet001», «ControlSet002» и т.д., в которых есть подключ «Enum», а он есть не во всех ключах этого типа.
7. Перезагрузка не требуется, просто обновляем конфигурацию «Диспетчера задач» и видим в строке видеоадаптеры название видеокарты: Radeon HD 6450.
Все это, как говорится на словах, а на самом деле как была NVIDIA GeForce 9800 GT, так и осталась NVIDIA GeForce 9800 GT, просто мы поменяли название. Таким методом можно оборудованию дать любое название, например: «Моя видеокарта», «Видюшка» и т.д.
Таким образом можно отредактировать, под собственные нужды и вкусы, названия любого оборудования «Windows» в «Диспетчере задач».
Источник
Как установить, подключить и настроить видеокарту
Содержание
Содержание
Обновление видеокарты — одно из самых простых действий, которое значительно повысит игровую производительность вашего компьютера. Как и с другими компонентами, для установки новой видеокарты нужно извлечь старое устройство. Вроде все выглядит очень просто, но давайте разберем процесс установки чуть более подробно. В статье вы узнаете, как самостоятельно установить, подключить и настроить видеокарту.
Начало
Перед тем, как вытаскивать старую видеокарту, удалите установленные драйвера. Лучше всего воспользоваться специальной утилитой Display Driver Uninstaller.
Название говорит само за себя, утилита не просто удаляет драйвера, она полностью вычищает из системы старый драйвер. Это необходимо сделать во избежание всевозможных конфликтов драйверов. Довольно часто подобное наблюдается с драйверами от компании AMD. Особенно эта процедура рекомендуется, если вы меняете видеокарту AMD на Nvidia и наоборот. Программа имеет очень дружественный интерфейс и русскую локализацию, есть также дополнительные настройки для продвинутых пользователей.
В программе выбираем производителя вашей старой видеокарты и выбираем одно из трех возможных действий. В нашем случае это «Удалить и выключить компьютер».
После выключения компьютера выключите также блок питания. Для этого на нем есть специальная клавиша.
Извлекаем старую видеокарту
Первым делом отключаем кабель, идущий от видеокарты к монитору. Затем отключаем кабели питания, они имеют специальную защелку. Для того чтобы вытащить кабель, нужно надавить на защелку.
Если все сделано правильно, он вытащится достаточно легко. Далее выкручиваем болт, которым видеокарта прикручивается к корпусу.
В зависимости от позиционирования корпуса это может либо болт, либо защелка.
Чтобы извлечь видеокарту из слота PCI Express материнской платы, нужно также нажать на специальную защелку, она так же имеет два положения «открыт» и «закрыт».
Открыто
Закрыто
Тут следует быть очень осторожным и тянуть видеокарту на себя потихоньку. Когда вы начнете вытягивать карту, защелка снова может закрыться, обращайте на нее внимание при вытаскивании.
Иногда вытаскиванию видеокарты могут мешать разъемы подключения монитора DVI и VGA, особенно на старых видеокартах из-за конструкции корпуса. Можно слегка покачать карту вверх-вниз.
После вытаскивания видеокарты рекомендуется продуть разъем PCI Express от пыли.
Установка новой видеокарты
Устанавливать видеокарту лучше всего в самый ближний к процессору слот PCI Express. В большинстве случаев именно этот слот будет работать всегда в режиме х16 при наличии одной видеокарты.
Все дело в том, что количество линий PCI Express для обслуживания нужд подключенных устройств не безграничено, их количество напрямую зависит от выбранной платформы/сокета и даже логики материнской платы. Если одновременно к материнской плате подключены два и более устройств, которые используют линии PCI Express, то видеокарты при подключении во второй, третий или даже четвертый слот от процессора будут работать в режиме х8 или х4.
На практике это не так сильно сказывается на производительности, но инженеры в инструкции к материнской плате настоятельно рекомендуют использовать для подключения видеокарты именно первый слот.
Процесс достаточно прост, но может быть не очень удобен в зависимости от размера системы охлаждения процессора, корпуса и конечно габаритов самой видеокарты.
Перед установкой видеокарты убедитесь, что защелка на PCIe-разъеме открыта (опущена вниз).
Самые главное правило при сборке компьютера — не торопиться и не прикладывать больших усилий. Это как конструктор, где все детали идеально подобраны друг под друга нужно просто правильно их совместить.
Когда видеокарта полностью войдет в разъем PCI Express, замочек закроется с характерным щелчком. Затем обязательно прикрутите видеокарту к корпусу, ведь слот PCI Express не рассчитан на то, чтобы выдерживать вес видеокарты на себе, а с учетом веса современных видеокарт данное упущение может повредить как сам слот и, так и разъем у видеокарты.
Подключите кабели питания
На каждом блоке питания есть кабель, который отвечает за питание PCIe-устройств. Внешне его можно спутать с разъемом питания для процессора, но распиновка контактов у них несколько другая, и без дюжей силы вставить одно в другое просто не получится. К тому же все разъемы на блоках питания обычно подписаны.
Найдите подходящий кабель — это может быть один, два шестипиковых или восьмипиковых или даже три восьмипиковых разъема питания PCIe. Количество разъемом напрямую зависит от производительности и прожорливости видеокарты, возможно, что для вашей видеокарты и вовсе не требуется дополнительное питание.
Почти все видеокарты используют шестипиновое или восьмипиновое соединение или их комбинацию. Однако некоторые модели из недавней серии RTX 3000 от Nvidia используют 12-контактный разъем. Для этого вам понадобится адаптер, который превращает два восьмиконтактных разъема в один 12-контактный.
Настоятельно не рекомендуется при отсутствии необходимых разъемов у блока питания использовать всевозможные переходники с molex и sata-кабелей. В таком случае наилучшее решение — замена блока питания.
Первый запуск
Наступает момент истины: осталось подключить кабель, идущий от монитора к видеокарте, и можно включать компьютер. Если все сделано правильно, то на экране появится изображение. Если же изображения нет, не стоит расстраиваться — проверьте все места подключения.
Установка драйвера
Windows 10 автоматически установит драйвер на видеокарту, но этот драйвер будет не самой последней версии. Лучше всего использовать именно последний драйвер, который всегда можно скачать под ваше устройство с сайта производителя видеокарты NVIDIA или AMD.
После установки драйвера рекомендуется перезагрузить компьютер.
Проверка видеокарты
После установки новой видеокарты ее обязательно нужно проверить, можно любимым играми, а можно — специальным тестовыми пакетами.
Для этих целей лучше всего подходить приложений 3DMark, а для мониторинга за рабочей температурой — MSI Afterburner. Видеокарта — это технически сложное устройство, даже покупка совершенно новой видеокарты из магазина не гарантирует, что она на 100 % будет исправно работать, ведь производственный брак еще никто не отменял.
Приложение 3DMark не только поможет проверить работоспособность, но и оценит уровень производительности, чтобы вы могли сравнить уровень производительности аналогичных моделей или вашей прошлой видеокартой.
Данный результат является чем-то средним для серии видеокарт NVIDIA RTX 3070, что свидетельстует о нормальной работе устройства.
Источник
Какая видеокарта стоит в ПК? Подбор софта и возможностей
Содержание
Содержание
Многим любопытно, какая видеокарта стоит в системном блоке. Особенно когда речь заходит о системных требованиях. Производители игр не устают нас радовать потрясающими графическими возможностями своих творений, раз за разом выдвигая новые требования к железу. Если сообщение «Обновите драйвера» появилось на экране или просто захотелось купить очередной шедевр игровой индустрии, то полезно узнать, какая видеокарта установлена в вашем ноутбуке или десктопном компьютере.
Какая видеокарта: как определить средствами Windows
Обладатель операционной системы от Microsoft, как былинный богатырь, может выбрать один из трех путей.
Быстрый путь
Чтобы понять, какая видеокарта установлена в ПК, в Windows необходимо вызвать «Диспетчер устройств». Легче всего это сделать, нажав сочетание клавиш «Win+R», в появившемся окне написать «devmgmt.msc».
«Win» — кнопка на клавиатуре со стилизованным логотипом компании.
Второй вариант — через «Пуск» добраться до панели управления и там уже выбрать нужный пункт меню.
Третий — правой клавишей открыть меню ярлыка «Мой компьютер», кликнуть по вкладке «Свойства», перейти в подкатегорию «Оборудование».
В диспетчере устройств нас интересует раздел «Видеоадаптеры» — второй по счету. Нажимаем на него, видим название и серию своей видеокарты. Вызываем контекстное меню правой клавишей мышки, выбираем в конце списка «Свойства».
В новом окне переходим к пункту «Сведения». Для получения интересующей нас информации выбираем соответствующую строку из выпадающего списка: хэш идентификаторов, шина данных, характеристики класса, дата последнего обновления драйверов, подключенные дисплеи.
Профессиональный путь
Стандартный набор инструментов не особо удобен, поэтому профессионалы предпочитают работать со сторонним софтом, в котором подробные сведения о видеокарте представлены в удобном формате. Скачать программы можно на официальных страницах разработчиков.
AIDA64 — программа собирает все сведения о ноутбуке или стационарном ПК, в том числе информацию о видеокарте. Все данные находятся в разделе «Отображение». Здесь можно узнать, какая видеокарта установлена — дискретная или интегрированная, модель, партнабмер, объем ОЗУ, тип шины, пропускную способность, частоту, количество шейдеров, кэш, уровень текущей нагрузки, температуру, поддерживаемую версию в DirectX.
Софт «DirectX» сам по себе может стать источником полезных сведений. Жмем Win+R, вводим «dxdiag.exe», переходим во вкладку «Экран».
Здесь указывается номер графического чипа, версия драйверов, расширение экрана и другая информация.
Программа GPU-Z сразу показывает все данные в одном окошке + отдельно частоту вращения вентиляторов, температуру, размер выделенной памяти — быстро и удобно.
Исследовательский путь
Если видеокарта отображается в качестве безымянного адаптера или неизвестного устройства, потребуется установить драйвера. Переходим во вкладку «Сведения», выбираем в списке «ИД оборудования», копируем циферки, VEN — производитель, DEV — само устройство, вводим данные в поле поиска на сайте http://devid.info/ru.
Если видеокарта не подает признаков жизни, есть шанс почувствовать себя Шерлоком, вооружившись увеличительным стеклом. На плате должен быть наклеен стикер с серийным номером.
Вводим его в поисковую строку, смотрим результат.
Как определить видеокарту в Mac OS
Во многих MacBook установлены встроенные графические процессоры, но попадаются и модели с дискретной, то есть съемной видеокартой. Существует еще и гибридный вариант — слабый встроенный графический чип и отключаемая мощная видеокарта для игр.
Чтобы определить, что именно установили «под капот» производители, жмем на иконку «огрызка» — меню Apple. Выбираем пункт «About This Mac». Переходим во вкладку «Подробнее», открываем список «Аппаратные средства», ищем строку «Графика/Мониторы». Если полученных сведений недостаточно, ищем в сети данные по названию модели.
Как определить видеокарту в Windows Linux
После выхода на «пингвиньей» платформе нескольких прожорливых игр (Mad Max, Divinity, Dying Light) появился актуальный вопрос: «Какая у меня установлена видеокарта?».
Операционная система Linux готова дать ответ с помощью двух утилит и одной программы.
Утилита lscpi
Консольная утилита позволяет увидеть все PCI-устройства. Перед поиском нужных данных не лишним будет обновить список всех доступных устройств с помощью команды:
После чего для получения сведений о производителе и типе видеоадаптера набираем:
Получив сведения о PCI-порте, его следует указать вместе с командой «sudo — v — s». Выглядеть это будет так:
Где «00:01.0» — номер порта.
Так мы сможем определить разрядность, количество виртуальной и физической памяти, версию драйверов.
Утилита lshw
С помощью этой утилиты легко получить сведения, используя команду:
Данные скудные, но больше нам «пингвинус» не скажет. Узнав серию видеокарты, отправляемся на поиски подробной информации во всемирную паутину.
Софтина Hardinfo
Обладателям CentOS следует воспользоваться пакетным менеджером Yum, остальные набирают команду:
Снова нажимаем «Выполнить», пишем:
В открывшемся окошке, очень похожем на AIDA64, выбираем «Devices», затем подкатегорию «PCI Devices».
При поиске данных обращайте внимание на модель видеокарты — по ней можно найти максимально подробные сведения на сайте производителя или детальный обзор с тестом современных игр и программ.
Источник
Обновлено: 05.02.2023
Вот тебе подробная инструкция В кусте реестра HKEY_LOCAL_MACHINESYSTEMCurrentControl SetEnum находятся названия всего оборудования, отраженного в «Диспетчере устройств».
Рассмотрим вопрос на примере изменения названия видеокарты:
1. Открываем «Диспетчер устройств», далее «Видеоадаптеры», далее NVIDIA GeForce 9800GT, далее «Свойства», далее «Сведения», далее «ИД оборудования» и записываем её вендор: VEN_10DE.
2. Открываем ключ реестра в кусте»CurrentControlSet», в котором присутствует название этого вендора, это: HKEY_LOCAL_MACHINESYSTEMCurrentControl SetEnumPCIVEN_10D E&DEV_0614&SUBSYS_34D31458&REV_A2.
3. Нас интересует подключ этого ключа типа «4&2f1dab93&0&0008», открываем его.
4. Название, отображенное в «Диспетчере задач» находится в строке «DeviceDesc» (Device Description — описание устройства) и это «NVIDIA GeForce 9800 GT», оно берется по умолчанию.
5. Создаем в этом ключе строковый параметр (REG_SZ) с названием «FriendlyName» (Дословно: дружественное имя) и присваиваем ему то значение, именем которого вы бы хотели, чтобы называлась ваша видеокарта, например: Radeon HD 6450.
6. Аналогично делаем для ключей «ControlSet001», «ControlSet002» и т.д., в которых есть подключ «Enum», а он есть не во всех ключах этого типа.
7. Перезагрузка не требуется, просто обновляем конфигурацию «Диспетчера задач» и видим в строке видеоадаптеры название видеокарты: Radeon HD 6450.
Все это, как говорится на словах, а на самом деле как была NVIDIA GeForce 9800 GT, так и осталась NVIDIA GeForce 9800 GT, просто мы поменяли название. Таким методом можно оборудованию дать любое название, например: «Моя видеокарта», «Видюшка» и т.д.
Таким образом можно отредактировать, под собственные нужды и вкусы, названия любого оборудования «Windows» в «Диспетчере задач».
И ещё одно — для редактирования ключа реестра «HKEY_LOCAL_MACHINESYSTEMCurrentContro lSetEnum» нужно дать своей учётке права на редактирование этого раздела реестра.
Извините уважаемый «Kirsanoff» что пишу через год, но я только что увидел ваш вопрос и сразу пишу на него ответ, может вам он будет и полезен, или кому-нибудь еще. Сперва немного теории, что бы было понятно, а потом и ответ на ваш вопрос. И так, все по порядку:
В кусте реестра HKEY_LOCAL_MACHINESYSTEMCurrentControlSetEnum находятся названия всего оборудования, отраженного в «Диспетчере устройств».
Рассмотрим вопрос ра примере изменения названия видеокарты:
1. Открываем «Диспетчер устройств», далее «Видеоадаптеры», далее NVIDIA GeForce 9800GT, далее «Свойства», далее «Сведения», далее «ИД оборудования» и записываем её вендор: VEN_10DE.
2. Открываем ключ реестра в кусте»CurrentControlSet», в котором присутствует название этого вендора, это: HKEY_LOCAL_MACHINESYSTEMCurrentControlSetEnumP CIVEN_10DE&DEV_0614&SUBSYS_34D31458&REV_A2.
3. Нас интересует подключ этого ключа типа «4&2f1dab93&0&0008», открываем его.
4. Название, отображенное в «Диспечере задач» находится в строке «DeviceDesc» (Device Description — описание устройства) и это «NVIDIA GeForce 9800 GT», оно берется по умолчанию.
5. Создаем в этом ключе строковый параметр (REG_SZ) с названием «FriendlyName» (Дословно: дружественное имя) и присваеваем ему то значение, именем которого вы бы хотели, что бы называлась ваша видеокарта, например: Radeon HD 6450.
6. Анологично делаем для ключей «ControlSet001», «ControlSet002» и т.д., в которых есть подключ «Enum», а он есть не во всех ключах этого типа.
7. Перезагрузка не требуется, просто обновляем конфигурацию «Диспечера задач» и видим в строке видеоадаптеры название видеокарты: Radeon HD 6450.
Все это как говорится на словах, а на самом деле как была NVIDIA GeForce 9800 GT, так и осталась NVIDIA GeForce 9800 GT, просто мы поменяли название. Таким методом можно оборудованию дать любое название, например: «Моя видекарта», «Видюха» и т.д.
Таким образом можно отредактировать, под собственные ныжды и вкусы, названия любого оборудования «Windows» в «Диспечере задач». Жалко нельзя только сделать новую запись, например добавить в «Диспечер задач» дополнительную строчку и приписать туда лишнее ядро процессору, т.е. «Intel Pentium 4» можно обозвать «Intel Core i7», но у него будет всего лишь одно ядро.
Все было бы хорошо, но есть одна загвоздка: для редактирования ключа реестра «HKEY_LOCAL_MACHINESYSTEMCurrentControlSetE num» мало прав «Пользователя», и, даже, мало прав «Администратора», нужны права «Local System». Права «Local System» можно получить с помощью утилиты от Марка Русиновича «PsExec», или каким-нибудь другим методом, или, еще один способ, зайти в реестр неактивной «Windows» из «ERD Commander» или «Windows PE» и отредактировать его.
Как изменить тип устройства в диспетчере устройств?
Чтобы изменить параметры устройства мультимедиа
- Запуск диспетчера устройств.
- Дважды щелкните значок Звуковые, видео и игровые устройства,
- Щелкните правой кнопкой мыши нужное устройство и выберите команду Свойства.
- Измените нужную конфигурацию. Примечание
Как поменять название процессора в диспетчере устройств?
Меняем название процессора через реестр
Как переименовать устройство Windows 10?
Переименование устройства из контекстного меню устройства
Как изменить имя устройства?
Чтобы переименовать устройство, выполните следующие действия:
Как добавить новое устройство в диспетчере устройств?
Откройте Пуск -> Панель управления -> Диспетчер устройств. В открывшемся окне Диспетчера устройств щелкните правой кнопкой мыши по названию своего компьютера (самая верхняя строчка) и в контекстном меню выберите пункт Установить старое устройство.
Как удалить устройство в Диспетчере устройств?
Для удаления устройства выполните такую последовательность действий: 1. В диалоговом окне Диспетчера устройств (Device Manager) выберите устройство, которое необходимо удалить, и кликните правой кнопкой мыши на соответствующем устройстве. Выберите Удалить (Uninstall) из контекстного меню.
Как изменить OEM информацию Windows 10?
Как изменить OEM логотип в сведениях о системе и при загрузке (UEFI) Windows 10
- Нажмите клавиши Win+R (где Win — клавиша с эмблемой Windows), введите regedit и нажмите Enter, откроется редактор реестра.
- Перейдите к разделу реестра HKEY_LOCAL_MACHINESOFTWARE MicrosoftWindowsCurrentVersionOEMInformation.
Как зайти в реестр?
Нажать на клавиатуре сочетание клавиш Win+R (зажмите клавишу Windows и, не отпуская её, нажмите клавишу R); В окошке «Выполнить» набрать команду «regedit» (без кавычек) и нажать кнопку «ОК»; Подтвердить запуск редактора реестра кнопкой «Да».
Как изменить информацию о компьютере?
Для изменения информации Windows существует два способа.
Как изменить имя телефона в Wi Fi?
Как изменить имя телефона самсунг?
Как изменить имя устройства Bluetooth?
На некоторых устройствах сначала нужно нажать «Настройки подключения», чтобы попасть в данное меню. Имя Вашего устройства будет указано в настройках Bluetooth. На нашем устройстве нужно сначала включить Bluetooth, чтобы изменить имя. Далее нажмите на «Имя устройства».
Как переименовать устройство Bluetooth на Windows 10?
Выберите устройство Bluetooth, которое хотите переименовать, щелкните по нему правой кнопкой мышки и выберите «Свойства» в контекстном меню. В окне свойств перейдите на вкладку Bluetooth. Вы увидите название устройства, заданное по умолчанию, рядом с его значком. Это имя можно отредактировать.
это в основном только для портов USB, так как я узнаю все остальное в компьютерах. Во всяком случае, есть ли способ переименовать или иначе определить, какой USB-порт (или другое оборудование, если на то пошло), какое устройство в Диспетчер Устройств?
Я знаю, что могу подключить флэш-накопитель, затем посмотреть, с каким портом он связан,и выяснить это. Однако я хотел бы узнать, что определенный штекер всегда является определенным устройством в Диспетчере устройств. Если я могу, то я имейте в виду систему, которая всегда имеет один и тот же порядок. Я могу посмотреть и увидеть, если порт USB не обнаруживается или не работает должным образом, и как я удалить/переустановить USB-устройства, я знаю, что я не потеряю клавиатуру или мышь, например.
ОС в настоящее время является Windows 7, но я бы принял решение для любой версии Windows
- скачать devcon утилита, если у вас ее еще нет. Это настоятельно рекомендуется инструмент. инструкция тут
- отключите все USB-устройства от доступных портов, например, веб-камера тоже USB, но вы не можете отключить ее.
- подключите устройство, которое вы знаете, что-то с определенным именем проще, чем мышь. В образце я использовал ACR38.
- список USB-устройств с помощью devcon find *usb* (1).
- найдите идентификатор порта в конец строки устройства и запишите его (2).
- отключите устройство и подключите его к следующему порту, повторите два шага выше, пока не будет сделано (3).
- теперь вы знаете, какой ID какой порт. Либо запомните список, либо используйте инструмент сценариев или макрос редактора, который выполняет поиск/замену на выходе консоли для элемента eah в списке. Затем вы можете использовать пакетный файл для вывода, Как (4)
после подключения мыши и выполнения поиска / замены в макросе с Notepad++ это первые две строки вывода так:
[обратите внимание, что этот ответ требует командной строки, но я сомневаюсь, что это можно сделать с помощью простого UI как Диспетчер устройств, так что я буду размещать его в любом случае. Кроме того, я проверил его только на одном компьютере, поэтому, пожалуйста, убедитесь в этом сами.]
Меняем название процессора через реестр
Для этого необходимо:
А это уже Свойства системы с вручную заданным названием процессора.
Однако, стоит отметить, что после перезагрузки все опять вернется как было, и чтобы не повторять данные манипуляции с реестом снова, достаточно проделать следующее:
А вы знали что абсолютно все технические характеристики выдаваемые компьютером или ноутбуком на Windows можно подделать? Так например из старого Intel Celeron можно превратить в мощный Intel Core i9! Как это сделать и как не попасть на удочку мошенников расскажу вам в этой статье!
На бесплатных досках объявлений таких как Авито и ОЛХ, появился новый способ мошенничества, а именно, берут относительно старый ноутбук с посредственными характеристиками и программным путем изменяют название установленного процессора и видеокарты, например вместо Intel Celeron G3930 в диспетчере у вас будет написано Intel Core i7 7700k. В результате этих манипуляций получаем из г….. конфетку. После чего ноутбук выставляют на продажу по доступной цене.
Как изменить характеристики железо программным путем и как не попасть на удочку, читайте дальше!
Как подделать технические характеристики компьютера?
И так вам понадобиться:
- Рабочий пациент, ноутбук или компьютер
- Установленная ОС Windows
Перейдите в «Диспетчер устройств и узнайте его «ИД оборудования», скопируйте его в блокнот.
Далее вам необходимо перейти в меню «Редактор Реестра«, для этого нажмите на клавиатуре комбинацию клавиш «Win» «R»
после чего в окне «Выполнить» прописать команду «regedit».
Перейдите в ветку HKEY_LOCAL_MACHINESYSTEMCurrentControlSetEnumPCI и выберите папку необходимого идентификатора оборудования и перейдите в его под папку и создаем в ней новый строковый параметр « FriendlyName » в значение которого указываем нужное название железки — видеокарты или процессора, а может чего-то другого.
Возвращаемся в диспетчер устройств и видим, что оборудование уже называется по другому!
Также эту операцию можно повторить с помощью утилиты CCTools.
Как не попасть на удочку мошенника?
Все очень просто! Для начала узнайте название модели ноутбука и ознакомьтесь с максимальными ее характеристиками. Второе, сбросьте на флешку портативные версии программ CPU-Z, Everest или AIDA 64!
С помощью этих программ можно легко определить действительно ли ноутбук обладает заявленными характеристиками.
У вас еще остались вопросы? Пишите их в комментариях, рассказывайте, что у вас получилось или наоборот!
Вот и все! Больше полезных статей и инструкций читайте в разделе Статьи и Хаки Linux. Оставайтесь вместе с сайтом Android +1, дальше будет еще интересней!
Можно ли и каким способом изменить данные компьютера? Ещё один маленький, хотя и совершенно бесполезный трюк (с точки зрения производительности) от блога Компьютер76. Суть его состоит в том, что пользователь может самостоятельно изменить некоторую информацию об установленном на компьютере оборудовании. И, воспользовавшись этой возможностью, можно изменить данные о компьютере таким образом, что сведения о системе в этом случае отобразят неповторимую сборку системы. Оценить такой хак получится, если специально указать на него друзьям. С другой стороны, в наше время повальной слежки за пользователями (причём неважно, с лицензионным программным обеспечением он работает или нет) лишние шаги по вводу в заблуждение буржуев за океаном о вашей личности не помешает.
ВНИМАНИЕ. После применения некоторых обновлений все изменения могут сойти на нет.
Чуть позже (если будут запросы с вашей стороны) могу дополнить статью, где мы автоматизируем обман. Судя по отзывам, читателям нравится выдавать желаемое за действительное. А потому:
Итак, описывается поэтапно:
Изменить данные компьютера: как это работает? Windows XP.
Как известно, общую информацию об установленной операционной системе, процессоре и объёме установленной памяти можно прочитать, щёлкнув по значку Мой компьютер правой мышью и выбрав Свойства. Предлагаю просто из спортивного интереса эту информацию подкорректировать или даже полностью изменить данные . Для этого отправимся по пути:
И найдём файл под названием OEMINFO.INI . Откроем его с помощью программы Блокнот. Он будет иметь вид наподобие этого:
А теперь добавим сюда нашу информацию, любую, какую захотим. Заполняйте все строчки (напротив Line ) как вам будет угодно. Можно указать имя, адрес, телефоны и адреса. И, следовательно, смотрим результат ( Мой компьютер – Свойства – вкладка Дополнительная информация). После вот такой вот модернизации мой личный компьютер приобрёл очень даже интересные характеристики:
В принципе, понаписать там можно всё, что угодно. Практической пользы это не несёт никакой, но это есть очередной шаг на пути к хаку Windows. А изменить в ней можно многое. Лишний повод похвастаться перед друзьями отличной от других операционной системой на компьютере или ноутбуке.
Щёлкните по параметру ProcessorNameString правой мышкой и нажмите Изменить… В окне можете написать всё, что угодно. Пусть это будет самое топовое название. Ничего, конечно, не измениться (величина частоты на ядро всё равно будет предательски вас выдавать). Но похвастаться перед друзьями топовой начинкой ноутбука можно. Этим же, кстати, примерно занимается и программа PrcRenamer .
Минус способа .
Система не глупа, а потому изменённые данные сохраняются до первой перезагрузки, после которой Windows повторно считает информацию производителя, и обман вскроется. Потому немного позже попробуем обмануть жертву до конца таким образом, чтобы и после перезагрузки процессор и другое оставались “прокачанными”. Но об этом потом.
Как изменить данные компьютера: в Windows 7 и позднее.
а в нём ключ под именем RegisteredOwner . Узнаёте имя своего компьютера? Можете поменять на любое:
Проверьте изменения. Вызовем поиск WIN + R и введём winver. Смотрим:
Далеко из реестра не уходим. Ищем новый куст:
Он может быть пустым или заполненным теми, кто сделал компьютер и установил Windows. Если ничего нет, можете добавить свои значения:
Читайте также:
- Очистка оперативной памяти c
- Как разогнать видеокарту amd radeon hd 5670
- Как прошить телефон на графическом процессоре cpu mt6580
- Как перенести файл pst outlook 2010 на другой диск
- Сколько потребляет видеокарта 1660 super