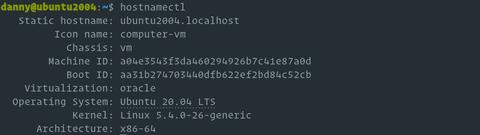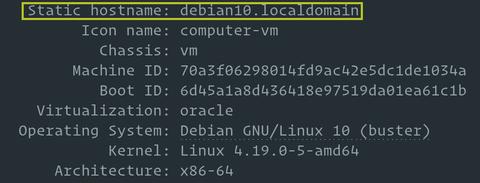Имя хоста задается во время установки операционной системы или динамически назначается виртуальной машине при ее создании.
В этом руководстве объясняется, как установить или изменить имя хоста в Ubuntu 20.04 без перезагрузки системы.
Общие сведения об именах хостов
Имя хоста — это метка, которая идентифицирует устройство в сети. У вас не должно быть двух или более машин с одинаковым именем хоста в одной сети.
В Ubuntu вы можете редактировать системное имя хоста и соответствующие настройки с помощью команды hostnamectl . Этот инструмент распознает три разных класса имен хостов:
static— традиционное имя хоста. Он хранится в/etc/hostnameи может быть установлен пользователем.-
pretty— описательное имя хоста UTF8 в свободной форме, используемое для представления пользователю. Например,Linuxize's laptop. -
transient— динамическое имя хоста, поддерживаемое ядром. Серверы DHCP или mDNS могут изменять временное имя хоста во время выполнения. По умолчанию это то же самое, что иstaticимя хоста.
Рекомендуется использовать полное доменное имя ( FQDN ), например host.example.com как для static и для transient имен.
Только root или пользователи с привилегиями sudo могут изменять системное имя хоста.
Отображение текущего имени хоста
Чтобы просмотреть текущее имя хоста, вызовите команду hostnamectl без аргументов:
hostnamectlВ этом примере текущее имя хоста установлено на ubuntu2004.localdomain .
Изменение имени хоста системы
Изменение имени хоста системы — простой процесс. Синтаксис следующий:
sudo hostnamectl set-hostname host.example.comsudo hostnamectl set-hostname "Your Pretty HostName" --prettysudo hostnamectl set-hostname host.example.com --staticsudo hostnamectl set-hostname host.example.com --transient
Например, чтобы изменить статическое имя хоста системы на neptune.linuxize.com , вы должны использовать следующую команду:
sudo hostnamectl set-hostname neptune.linuxize.comПри желании вы также можете установить красивое имя хоста:
sudo hostnamectl set-hostname "Linuxize's laptop" --prettyhostnamectl не производит вывода. В случае успеха возвращается 0, в противном случае — ненулевой код ошибки.
Статическое имя хоста хранится в /etc/hostname , а красивое имя хоста хранится в /etc/machine-info .
Вы не должны использовать одно и то же имя хоста на двух разных машинах в одной сети.
В большинстве систем имя хоста отображается на 127.0.0.1 в /etc/hosts . Откройте файл и измените старое имя хоста на новое.
/etc/hosts
127.0.0.1 localhost
127.0.0.1 neptune.linuxize.com
# The following lines are desirable for IPv6 capable hosts
::1 localhost ip6-localhost ip6-loopback
ff02::1 ip6-allnodes
ff02::2 ip6-allrouters
Если вы используете Ubuntu в облачном экземпляре и установлен пакет cloud-init , вам также необходимо отредактировать файл /etc/cloud/cloud.cfg . Этот пакет обычно устанавливается по умолчанию в образах, предоставляемых поставщиками облачных услуг, и используется для обработки инициализации экземпляров облака.
Если файл существует в вашей системе, откройте его:
sudo vim /etc/cloud/cloud.cfgНайдите preserve_hostname и измените значение с false на true :
/etc/cloud/cloud.cfg
# This will cause the set+update hostname module to not operate (if true)
preserve_hostname: true
Сохраните файл и закройте редактор.
Проверить изменение
Чтобы убедиться, что имя хоста было полностью изменено, введите команду hostnamectl :
hostnamectlВаше новое имя хоста будет напечатано на терминале:
Static hostname: neptune.linuxize.com
Pretty hostname: Linuxize's desktop
Icon name: computer-vm
Chassis: vm
Machine ID: a04e3543f3da460294926b7c41e87a0d
Boot ID: aa31b274703440dfb622ef2bd84c52cb
Virtualization: oracle
Operating System: Ubuntu 20.04 LTS
Kernel: Linux 5.4.0-26-generic
Architecture: x86-64
Выводы
Мы показали вам, как легко изменить имя хоста при установке Ubuntu 20.04 без перезагрузки компьютера.
Существует ряд причин, по которым вам может потребоваться изменить имя хоста. Чаще всего это когда имя хоста устанавливается автоматически при создании экземпляра.
Не стесняйтесь оставлять комментарии, если у вас есть вопросы.
Hostname (имя компьютера, имя хоста) задается во время установки системы Linux. Hostname определяет название компьютера и используется преимущественно для идентификации компьютера в сети. Нельзя назначать два одинаковых Hostname для компьютеров в одной сети.
Просмотр текущего Hostname
Чтобы показать текущий Hostname можно использовать команду hostname без параметров:
hostnameТакже Hostname можно отобразить командой hostnamectl:
hostnamectlСмотрите также: Как узнать имя компьютера (hostname) в Linux.
Как изменить Hostname
Рассмотрим, как изменить Hostname двумя разными способами.
Способ 1. Используем команду hostnamectl
Во многих systemd-based дистрибутивах (например, в Ubuntu Linux) есть утилита hostnamectl.
Воспользуемся командой hostnamectl, чтобы установить новое значение Hostname равным pingvinus. Используется аргумент set-hostname:
sudo hostnamectl set-hostname pingvinusСпособ 2. Редактируем файлы /etc/hostname и /etc/hosts
Еще один способ изменения Hostname — это ручное редактирование файла /etc/hostname и файла /etc/hosts.
Сначала выполните команду (вместо pingvinus укажите свое значение):
sudo hostname pingvinusОтредактируем файл /etc/hostname для редактирования в редакторе nano, выполняем команду:
sudo nano /etc/hostnameИзмените текущее значение в файле на новое. Сохраните изменения и закройте файл. Это можно сделать, нажав Ctrl+C, затем Y и Enter.
Hostname прописывается также в файле /etc/hosts, поэтому нужно изменить его значение в этом файле. Откроем файл:
sudo nano /etc/hostsНайдите строку вида «127.0.0.1 ваш_hostname» и впишите новое имя хоста. Сохраните изменения и закройте файл.
Проверка результата
Чтобы проверить, изменилось ли значение Hostname, откройте новое окно терминала и введите команду:
hostnameКак временно изменить Hostname
Чтобы изменить Hostname в текущей работающей системе Linux, но до первой перезагрузки, можно использовать просто команду hostname, указав ей новое значение имени хоста:
hostname новое_имяЛайков: +1
Войдите, чтобы ставить лайкимне нравится
Смотрите также
- Запуск программ через дискретную видео-карту из меню в openSUSE GNOME
- Видео: Установка и настройка VirtualBox для новичков
- Как узнать версию Linux
- Установка ROSA Fresh R11
- Установка и использование PIP в Linux
- Включаем NumLock при старте
- Установка Xfce в Ubuntu и немного впечатлений
- «Пара» слов о Solus 4.2 под KDE
- Буфер обмена в Linux (копирование и вставка)
- Как узнать IP адрес, используя командную строку Linux
Как установить или изменить имя хоста в Linux
How to Set or Change Hostname in Linux
Это руководство проведет вас через процесс изменения имени хоста в Linux без необходимости перезапуска системы. Инструкции должны работать на любом современном дистрибутиве Linux, который использует systemd.

По умолчанию системное имя хоста задается в процессе установки, или, если вы создаете виртуальную машину, оно динамически назначается экземпляру при запуске, но в некоторых случаях вам необходимо изменить его.
Что такое имя хоста
Имя хоста — это метка, назначенная машине, которая идентифицирует машину в сети. Каждое устройство в сети должно иметь уникальное имя хоста.
Имя хоста может быть простой строкой, содержащей буквенно-цифровые символы, точки и дефисы. Если устройство подключено к Интернету (например, к веб-серверу или почтовому серверу), рекомендуется использовать полное доменное имя (FQDN) в качестве имени хоста системы. FQDN состоит из двух частей, имени хоста и имени домена.
Отображение текущего имени хоста
В системах Linux, использующих systemd, эту hostnamectl команду можно использовать для запроса и изменения имени хоста и соответствующих настроек на данном компьютере.
Чтобы просмотреть текущее имя хоста, вызовите hostnamectl команду без аргументов:
hostnamectl
Имя хоста системы выделено на рисунке ниже:

Изменение имени хоста
Чтобы изменить имя хоста, вызовите hostnamectl команду с set-hostname аргументом, за которым следует новое имя хоста. Только root или пользователь с привилегиями sudo может изменить имя хоста системы.
Например, чтобы изменить системное имя хоста mail.linuxize.com, вы должны использовать следующую команду:
sudo hostnamectl set-hostname mail.linuxize.com
Команда hostnamectl не производит вывод. В случае успеха 0 возвращается ненулевой код ошибки в противном случае.
Наконец, чтобы убедиться, что имя хоста было успешно изменено, еще раз используйте hostnamectl команду:
hostnamectlНовое имя хоста системы и некоторая дополнительная системная информация, такая как версия ядра, будут отображаться на терминале.
Static hostname: mail.linuxize.com
Icon name: computer-vm
Chassis: vm
Machine ID: 70a3f06298014fd9ac42e5dc1de1034a
Boot ID: 6d45a1a8d436418e97519da01ea61c1b
Virtualization: oracle
Operating System: Debian GNU/Linux 10 (buster)
Kernel: Linux 4.19.0-5-amd64
Architecture: x86-64
Вывод
В этом уроке мы показали, как изменить имя хоста вашей системы Linux. В зависимости от вашего дистрибутива Linux и типа виртуализации могут потребоваться дополнительные шаги для завершения процесса.
Для инструкций, относящихся к дистрибутиву, просмотрите следующие статьи:
Имя компьютера или по-другому, имя хоста устанавливается во время установки системы. Оно используется для идентификации компьютера в локальной сети, например, передается службой NetBIOS как имя сервера Samba, а также вы будете постоянно видеть его в терминале перед приглашением ввода команды.
Если вы задали не такое имя как хотите во время установки, то изменить имя компьютера Ubuntu не так уж сложно, но графических инструментов для этого в системе придумано не было, поэтому придется делать все через терминал.
Требования к имени компьютера
Вы можете использовать практически любое имя компьютера, но для него есть некоторые ограничения. Не желательно использовать два одинаковых имени компьютера в одной локальной сети, иначе могут возникнуть проблемы с различными интернет-сервисами и самая очевидная — вы не сможете понять где какой компьютер.
Второе ограничение — имя компьютера может содержать только буквы английского алфавита от a до z, цифры от 0 до 9, а также символы дефиса и точки. Начинаться и заканчиваться имя должно только буквой или цифрой, а не символом подчеркивания. Имя хоста регистронезависимо, поэтому COMPUTER и computer будут означать одно и то же. По длине стоит ограничение от 2 до 69 символов, но этого вполне достаточно.
Как изменить имя компьютера
Посмотреть текущее имя компьютера можно выполнив команду hostnamectl без параметров:
hostnamectl
Изменить имя хоста Ubuntu можно несколькими способами. Самый простой способ установить имя компьютера, которое сохранится только до перезагрузки можно использовать команду hostname, которой в параметре нужно передать новое имя. Например:
sudo hostname losst-pc
Но после перезагрузки все вернется как было раньше. Чтобы сделать изменения постоянными нужно изменить содержимое двух файлов. /etc/hostname и /etc/hosts:
sudo vi /etc/hostname
Удалите старое имя из этого файла и пропишите новое. Затем сохраните изменения.
В современных версиях Ubuntu вы можете использовать команду hostnamectl, в отличие от первого варианта изменения сохранятся после перезагрузки:
sudo hostnamectl set-hostname новое_имя
Затем откройте второй файл:
sudo vi /etc/hosts
Здесь немного сложнее, найдите строку:
127.0.0.1 старое_имя
И замените старое имя на новое, после этого необходимо перезагрузить компьютер. Если вы не хотите перезагружать систему, то вы можете просто перезагрузить сервис управления входом пользователей:
systemctl restart systemd-logind.service
Теперь все должно работать правильно. Но это не единственный способ сменить имя хоста в Ubuntu.
Не меняется имя компьютера
Если вы поменяли имя компьютера, а после перезагрузки восстанавливается все как было, например, какое-то там dhcpcd0-pc, то, скорее всего, виноват NetworkManager. Здесь решение либо удалить эту программу, либо изменить имя хоста Ubuntu с помощью NetworkManager. Для этого выполните:
sudo vi /etc/NetworkManager/NetworkManager.conf
И добавьте в файл такие строки:
[keyfile]
hostname=имя_компьютера
Теперь после перезагрузки NetworkManager поменяет имя хоста Ubuntu на правильное и больше проблем с этим не будет.
Выводы
Вот и все, теперь вы знаете как сменить имя компьютера Ubuntu. Для этого есть вполне достаточно способов, чтобы вы могли выбрать именно то, что нужно. Если у вас остались вопросы, спрашивайте в комментариях!
Статья распространяется под лицензией Creative Commons ShareAlike 4.0 при копировании материала ссылка на источник обязательна .
Об авторе
Основатель и администратор сайта losst.ru, увлекаюсь открытым программным обеспечением и операционной системой Linux. В качестве основной ОС сейчас использую Ubuntu. Кроме Linux, интересуюсь всем, что связано с информационными технологиями и современной наукой.
Когда вы приобретаете новую компьютерную систему или устанавливаете новую виртуальную машину в уже существующей компьютерной системе, у системы будет имя хоста или имя устройства по умолчанию. В Oracle Linux 8 вы можете изменить имя хоста сервера в соответствии с вашими предпочтениями. В этой статье показаны два наиболее эффективных метода изменения имени хоста системы Oracle Linux 8.
Способы изменения имени хоста в Oracle Linux 8
Есть два метода, которые вы можете использовать для изменения имени хоста вашей системы Oracle Linux 8:
- Метод GUI (графический интерфейс пользователя)
- Метод CLI (интерфейс командной строки)
В следующих разделах показано, как изменить имя хоста вашего сервера с помощью каждого из этих методов.
Метод I: Метод с графическим интерфейсом
Чтобы изменить имя хоста вашей системы Oracle Linux 8 с помощью метода графического интерфейса пользователя, выполните следующие пять быстрых шагов.
Шаг 1. Проверьте текущее имя хоста
Прежде чем пытаться изменить имя хоста вашей системы Oracle Linux 8, вы должны сначала проверить текущее имя хоста, чтобы после изменения имени хоста вы могли легко проверить, произошли ли изменения. Чтобы проверить текущее имя хоста вашей системы Oracle Linux 8, запустите терминал, а затем выполните в терминале следующую команду:
Команда hostnamectl отображает имя хоста вашей системы, а также некоторые другие детали, связанные с системой, например информацию об ее архитектуре, ядре, операционной системе и т. д. Текущее имя хоста моей системы Oracle Linux 8 – 10.0.2.15.
Шаг 2. Доступ к настройкам системы
Теперь мы изменим имя хоста, которое мы нашли на предыдущем шаге. Для этого нам сначала нужно получить доступ к системным настройкам Oracle Linux 8. Просто щелкните правой кнопкой мыши в любом месте рабочего стола Oracle Linux 8 и выберите параметр «Параметры» в появившемся раскрывающемся меню.
Шаг 3. Доступ к сведениям о системе
После того, как вы выберете опцию «Настройки» в раскрывающемся меню, на вашем экране появится окно «Системные настройки Oracle Linux 8». Используйте полосу прокрутки на самой левой панели этого окна, чтобы прокрутить вниз и найти вкладку «Подробности». Эта вкладка соответствует сведениям о системе Oracle Linux 8; просто щелкните эту вкладку, чтобы получить доступ к сведениям о системе.
Шаг 4. Измените имя хоста
Щелкнув вкладку «Подробности» в окне «Параметры системы Oracle Linux 8», вы сможете увидеть все основные сведения, относящиеся к системе, такие как память, процессор, тип ОС и т. д. Здесь вы также увидите поле, которое соответствует имени устройства, как показано на следующем изображении. Имя устройства – это фактически имя хоста вашей системы Oracle Linux 8.
В текстовом поле, соответствующем тегу имени устройства, введите любое имя хоста по вашему выбору. Мы решили изменить имя устройства или имя хоста с 10.0.2.15 на Andrey Ex. После внесения этих изменений закройте окно системных настроек Oracle Linux 8, и изменение имени хоста должно быть завершено.
Шаг 5. Убедитесь, что имя хоста изменилось
К настоящему времени имя хоста нашей системы Oracle Linux 8 должно было быть успешно изменено. Однако всякий раз, когда вы пытаетесь изменить настройки системы, всегда рекомендуется проверять, произошли ли желаемые изменения. Чтобы проверить, было ли изменено имя хоста вашей системы Oracle Linux 8, снова выполните следующую команду:
Нам успешно удалось изменить имя хоста нашей системы Oracle Linux 8 с 10.0.2.15 на Andrey Ex. Вы можете выбрать любое другое имя хоста по вашему выбору.
Метод II: метод командной строки
Чтобы изменить имя хоста вашей системы Oracle Linux 8 с помощью терминала, выполните следующие два простых шага.
Шаг 1. Измените имя хоста
Перед выполнением этого шага вы можете проверить свое текущее имя хоста, как мы это делали в методе № 1, с помощью команды hostnamectl. После проверки текущего имени хоста вы можете изменить имя хоста, выполнив следующую команду в терминале Oracle Linux 8:
$ hostnamectl set-hostname NewHostname
Здесь замените NewHostname любым именем, которое вы хотите использовать в качестве нового имени хоста. Мы изменили имя хоста на AndreyEx.
Если эта команда выполняется без ошибок, то она не будет отображать никаких сообщений в терминале.
Шаг 2: проверьте, изменилось ли имя хоста
После изменения имени хоста вашей системы Oracle Linux 8 через терминал вы можете легко проверить его, выполнив следующую команду:
Как показано на следующем изображении, наше статическое имя хоста теперь является Andrey, поэтому было подтверждено, что нам удалось успешно изменить имя хоста нашей системы Oracle Linux 8.
Заключение
В этой статье мы представили вам как метод на основе графического интерфейса пользователя, так и метод на основе интерфейса командной строки для изменения имени хоста вашей системы Oracle Linux 8. Вы можете выбрать наиболее удобный для вас метод. Следуя любому из этих методов, вы можете изменять имя хоста вашей системы Oracle Linux 8 столько раз, сколько захотите. Если вы допустили ошибку при присвоении имени своему устройству, вы можете исправить ее, как только поймете это, следуя методам, описанным в этой статье.
Если вы нашли ошибку, пожалуйста, выделите фрагмент текста и нажмите Ctrl+Enter.
Содержание
- Как установить или изменить имя хоста в Linux
- Что такое имя хоста
- Отображение текущего имени хоста
- Изменение имени хоста
- Выводы
- Можно ли изменить имя компьютера в Linux?
- Hostname в Linux
- Методы CLI
- GUI методы
- Последние мысли
- Как изменить имя компьютера Ubuntu
- Требования к имени компьютера
- Как изменить имя компьютера
- Не меняется имя компьютера
- Выводы
- Как изменить hostname (имя вашего компьютера) в Ubuntu Linux
- Выбор имени хоста
- Отредактируйте ваш файл /etc/hostname
- Отредактируйте файл /etc/hosts
- Напоследок
- Related Posts
- Как изменить имя хоста в Ubuntu 20.04
- Общие сведения об именах хостов
- Отображение текущего имени хоста
- Изменение имени хоста системы
- Проверить изменение
- Выводы
Как установить или изменить имя хоста в Linux
По умолчанию системное имя хоста задается во время процесса установки или, если вы создаете виртуальную машину, оно динамически назначается экземпляру при запуске, но бывают ситуации, когда вам нужно изменить его.
Это руководство проведет вас через процесс изменения имени хоста в Linux без перезапуска системы. Инструкции должны работать с любым современным дистрибутивом Linux, использующим systemd.
Что такое имя хоста
Имя хоста — это метка, присвоенная машине, которая идентифицирует машину в сети. Каждое устройство в сети должно иметь уникальное имя хоста.
Имя хоста может быть простой строкой, содержащей буквенно-цифровые символы, точки и дефисы. Если машина подключена к Интернету (например, к веб-серверу или почтовому серверу), рекомендуется использовать полное доменное имя (FQDN) в качестве имени хоста системы. Полное доменное имя состоит из двух частей: имени хоста и имени домена.
Отображение текущего имени хоста
В системах Linux, использующих systemd, команду hostnamectl можно использовать для запроса и изменения имени хоста и связанных настроек на данном компьютере.
Чтобы просмотреть текущее имя хоста, вызовите команду hostnamectl без аргументов:
Имя хоста системы выделено на изображении ниже:
Изменение имени хоста
Чтобы изменить имя хоста, вызовите команду hostnamectl с аргументом set-hostname за которым следует новое имя хоста. Только root или пользователь с привилегиями sudo может изменить системное имя хоста.
Наконец, чтобы убедиться, что имя хоста было успешно изменено, еще раз используйте команду hostnamectl :
Новое имя хоста системы и некоторая дополнительная системная информация, такая как версия ядра, будет отображаться на терминале.
Выводы
В этом руководстве мы показали вам, как изменить имя хоста вашей системы Linux. В зависимости от вашего дистрибутива Linux и типа виртуализации для завершения процесса могут потребоваться дополнительные шаги.
Инструкции для конкретного дистрибутива можно найти в следующих статьях:
Не стесняйтесь оставлять комментарии, если у вас есть вопросы.
Источник
Можно ли изменить имя компьютера в Linux?
Чтобы различать устройства, пакеты данных используют IP-адреса; однако людям может быть непросто распознать IP-адреса. К счастью, в Linux имя хоста используется в таких местах, как приглашение терминала, для идентификации используемого устройства. В этом руководстве мы покажем вам, как изменить имя хоста устройства в Linux.
Hostname в Linux
Устройства взаимодействуют друг с другом по сети, используя IP-адреса. IP-адрес, назначенный конкретному устройству, может меняться в зависимости от ситуации. Поэтому важно использовать запоминающееся имя хоста, которое не меняется в зависимости от ситуации.
Для изменения имени хоста в Linux можно использовать несколько методов, и эти методы можно разделить на две категории: методы интерфейса командной строки (CLI) и методы графического интерфейса пользователя (GUI).
Методы CLI
Чтобы изменить имя хоста устройства в Linux, мы рекомендуем использовать инструменты командной строки. Эти методы универсальны и работают практически в любом дистрибутиве Linux. Кроме того, нет необходимости устанавливать какие-либо дополнительные пакеты.
Проверить имя хоста
Сначала проверьте имя хоста текущей системы следующим образом.
Изменить имя хоста с помощью hostname
Команду hostname можно использовать для изменения имени хоста системы, используя следующую структуру команд.
Наконец, проверьте изменение.
Обратите внимание, что с помощью этого метода имя хоста изменяется только временно. Если система будет перезагружена, она вернется к исходному имени хоста. Этот метод следует использовать только в том случае, если вы не собираетесь делать постоянное изменение имени хоста.
Измените имя хоста с помощью hostnamectl
Инструмент hostnamectl контролирует имя хоста системы. Этот инструмент может выполнять широкий спектр действий; например, его можно использовать для отображения текущего имени хоста, для изменения имени хоста, для настройки описания среды и для управления системной строкой LOCATION.
Чтобы использовать hostnamectl для изменения имени хоста, выполните следующую команду.
Затем проверьте изменение.
Затем нам нужно вручную обновить файл хоста. Для этого откройте файл в текстовом редакторе.
Измените старое имя хоста на новое имя хоста.
Если вы используете более старый дистрибутив Linux, то после внесения изменений вам может потребоваться выполнить следующую команду.
Изменить имя хоста (для системы инициализации)
Выделенный файл содержит имя хоста системы. Мы можем вручную обновить файл, чтобы изменить имя хоста. Для этого откройте файл в текстовом редакторе.
На изображении ниже показано старое имя хоста.
Отредактируйте содержимое, чтобы обновить имя хоста.
Сохраните файл и закройте редактор. Чтобы изменения вступили в силу, перезагрузите систему. После перезагрузки системы убедитесь, что действие выполнено успешно, как показано ниже.
GUI методы
В этом разделе мы будем использовать GNOME для изменения имени хоста устройства. Однако вы можете использовать YaST для изменения имени хоста в openSUSE.
Изменить имя хоста в GNOME
GNOME — мощная среда рабочего стола. Если вы используете GNOME, вы можете изменить имя хоста без выполнения каких-либо команд, открыв приложение «Настройки».
На левой панели прокрутите вниз и выберите «О программе». В этом примере имя хоста системы находится в поле «Имя устройства».
Щелкните «Имя устройства», чтобы открыть запрос на изменение имени хоста.
Введите новое имя хоста и нажмите «Переименовать», чтобы сохранить изменения.
Последние мысли
В этом руководстве мы показали вам несколько простых методов изменения имени хоста вашей системы. Убедитесь, что вы используете правильное имя хоста, чтобы помочь идентифицировать систему.
Источник
Как изменить имя компьютера Ubuntu
Имя компьютера или по-другому, имя хоста устанавливается во время установки системы. Оно используется для идентификации компьютера в локальной сети, например, передается службой NetBIOS как имя сервера Samba, а также вы будете постоянно видеть его в терминале перед приглашением ввода команды.
Если вы задали не такое имя как хотите во время установки, то изменить имя компьютера Ubuntu не так уж сложно, но графических инструментов для этого в системе придумано не было, поэтому придется делать все через терминал.
Требования к имени компьютера
Как изменить имя компьютера
Посмотреть текущее имя компьютера можно выполнив команду hostnamectl без параметров:
Изменить имя хоста Ubuntu можно несколькими способами. Самый простой способ установить имя компьютера, которое сохранится только до перезагрузки можно использовать команду hostname, которой в параметре нужно передать новое имя. Например:
sudo hostname losst-pc
Но после перезагрузки все вернется как было раньше. Чтобы сделать изменения постоянными нужно изменить содержимое двух файлов. /etc/hostname и /etc/hosts:
sudo vi /etc/hostname
Удалите старое имя из этого файла и пропишите новое. Затем сохраните изменения.
В современных версиях Ubuntu вы можете использовать команду hostnamectl, в отличие от первого варианта изменения сохранятся после перезагрузки:
sudo hostnamectl set-hostname новое_имя
Затем откройте второй файл:
Здесь немного сложнее, найдите строку:
И замените старое имя на новое, после этого необходимо перезагрузить компьютер. Если вы не хотите перезагружать систему, то вы можете просто перезагрузить сервис управления входом пользователей:
systemctl restart systemd-logind.service
Теперь все должно работать правильно. Но это не единственный способ сменить имя хоста в Ubuntu.
Не меняется имя компьютера
Если вы поменяли имя компьютера, а после перезагрузки восстанавливается все как было, например, какое-то там dhcpcd0-pc, то, скорее всего, виноват NetworkManager. Здесь решение либо удалить эту программу, либо изменить имя хоста Ubuntu с помощью NetworkManager. Для этого выполните:
sudo vi /etc/NetworkManager/NetworkManager.conf
И добавьте в файл такие строки:
Теперь после перезагрузки NetworkManager поменяет имя хоста Ubuntu на правильное и больше проблем с этим не будет.
Выводы
Вот и все, теперь вы знаете как сменить имя компьютера Ubuntu. Для этого есть вполне достаточно способов, чтобы вы могли выбрать именно то, что нужно. Если у вас остались вопросы, спрашивайте в комментариях!
Источник
Как изменить hostname (имя вашего компьютера) в Ubuntu Linux
Ubuntu попросит вас выбрать имя для вашего компьютера, известное как «hostname», во время установки. Это имя можно изменить позже, но Ubuntu не предоставляет графический интерфейс для этого действия.
Эта процедура также будет работать в Linux Mint и других дистрибутивах Linux на основе Debian. Другие дистрибутивы Linux — например, Fedora или другие, основанные на Red Hat дистрибутивы, используют различные методы определения и изменения имени хоста.
Выбор имени хоста
Hostname — это имя, присвоенное «хосту», компьютеру в сети. Имя хоста в основном — это только имя компьютера. Оно используется для идентификации компьютера в сети. Имя хоста так же очень хорошо видно в терминале.
Вы можете изменить имя хоста на любое понравившееся. Однако вы не должны использовать одинаковые имена хоста на двух разных компьютерах в сети, так как это может вызвать проблемы. Предполагается, что имя уникально и позволяет однозначно идентифицировать компьютер в сети.
Отредактируйте ваш файл /etc/hostname
Откройте окно терминала, чтобы начать работу. В Ubuntu с рабочим столом Unity необходимо нажать на кнопку Ubuntu и ввести в поисковую строку «terminal».
Вам нужно изменить файл /etc/hostname, который в Ubuntu и других Debian-дистрибутивах хранят имя хоста. Выполните следующую команду в терминале, чтобы открыть для редактирования файл /etc/hostname в текстовом редакторе с графическим интерфейсом «gedit»:
Файл /etc/hostname очень прост. Он содержит только одну строку — имя хоста компьютера. Чтобы изменить его, просто удалите существующее имя хоста из файла. Заменить его желаемым именем хоста и затем сохраните текстовый файл.
Ubuntu и другие, основанные на Debian дистрибутивы читают этот файл во время загрузки компьютера и устанавливают имя хоста компьютера по содержимому в файле. Изменения вступают в силу сразу же после перезагрузки или использования команды hostname для немедленного изменения имени хоста.
Отредактируйте файл /etc/hosts
Имя хоста хранится так же в файле /etc/hosts, где он указан для перенаправления на ваш локальный компьютер – localhost.
Откройте файл /etc/hosts для редактирования, запустив следующую команду в терминале:
Найдите ваше старое имя хоста в файле hosts. Его будет видно в сторе, которая выглядит примерно так:
Теперь замените старое имя хоста на новое и сохраните файл /etc/hosts.
Немедленно изменить имя хоста
Чтобы изменения выше вступили в силу, вам необходимо будет перезагружать компьютер. Но вы можете использовать команду hostname в терминале для немедленного изменения имени хоста.
Изменения выше вступят в силу после перезагрузки, но вы можете использовать команду hostname в терминале, чтобы немедленно изменить имя хоста. Эта команда изменяет имя хоста до момента следующей перезагрузки, так что вам придется изменить файл /etc/hostname, чтобы изменить его навсегда:
Имя хоста будет изменено немедленно, хотя изменения не проявляются в терминале сразу. Изменения hostname в терминале будут заметны, только если открыть новое окно терминала.
Напоследок
Это все, что вам необходимо сделать для изменения hostname в Ubuntu Linux. Для дистрибутивов Linux, не основанных на Debian процесс будет иным. Обратитесь к документации вашего дистрибутива Linux для получения дополнительной информации. Некоторые дистрибутивы Linux могут даже обеспечить процедуру графической утилитой, для быстрого изменения имени вашего хоста, так что вам при желании не придется использовать терминал.
Если при попытке подключить в UBUNTU флешку или внешний HDD с файловой системой exFAT вы…
Windows для работы оборудования необходимы драйверы, написанные производителями устройств. Linux и другие операционные системы так…
Благодаря Steam играть на Linux становится легче, доступнее и интереснее. В этой статье мы посмотрим…
Такая простая, на первый взгляд, процедура, как подключение беспроводных наушников и гарнитуры на самом деле…
Источник
Как изменить имя хоста в Ubuntu 20.04
Имя хоста задается во время установки операционной системы или динамически назначается виртуальной машине при ее создании.
В этом руководстве объясняется, как установить или изменить имя хоста в Ubuntu 20.04 без перезагрузки системы.
Общие сведения об именах хостов
Имя хоста — это метка, которая идентифицирует устройство в сети. У вас не должно быть двух или более машин с одинаковым именем хоста в одной сети.
Рекомендуется использовать полное доменное имя ( FQDN ), например host.example.com как для static и для transient имен.
Только root или пользователи с привилегиями sudo могут изменять системное имя хоста.
Отображение текущего имени хоста
Чтобы просмотреть текущее имя хоста, вызовите команду hostnamectl без аргументов:
Изменение имени хоста системы
Изменение имени хоста системы — простой процесс. Синтаксис следующий:
При желании вы также можете установить красивое имя хоста:
hostnamectl не производит вывода. В случае успеха возвращается 0, в противном случае — ненулевой код ошибки.
Вы не должны использовать одно и то же имя хоста на двух разных машинах в одной сети.
Если файл существует в вашей системе, откройте его:
Найдите preserve_hostname и измените значение с false на true :
Сохраните файл и закройте редактор.
Проверить изменение
Чтобы убедиться, что имя хоста было полностью изменено, введите команду hostnamectl :
Ваше новое имя хоста будет напечатано на терминале:
Выводы
Мы показали вам, как легко изменить имя хоста при установке Ubuntu 20.04 без перезагрузки компьютера.
Существует ряд причин, по которым вам может потребоваться изменить имя хоста. Чаще всего это когда имя хоста устанавливается автоматически при создании экземпляра.
Не стесняйтесь оставлять комментарии, если у вас есть вопросы.
Источник