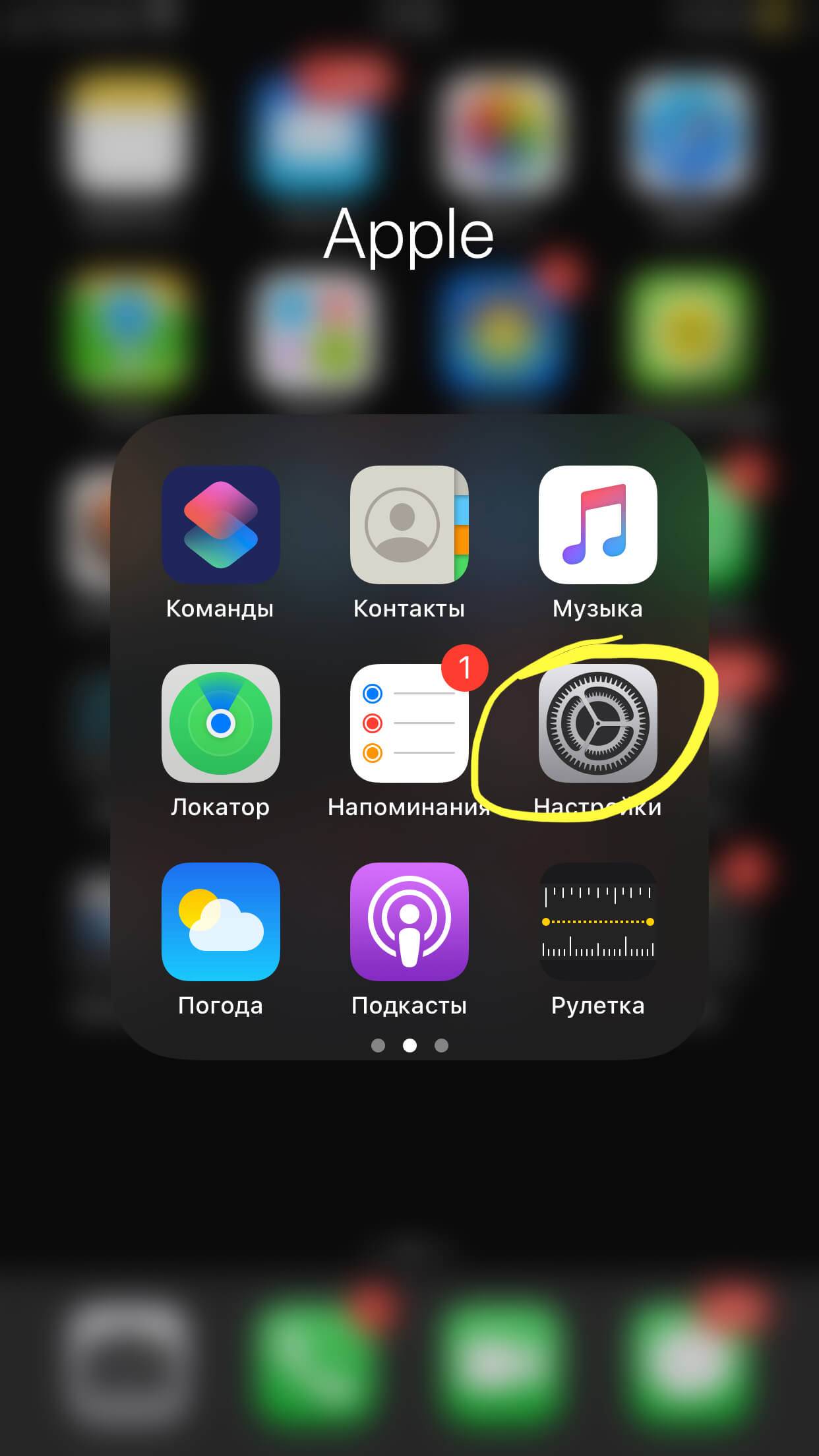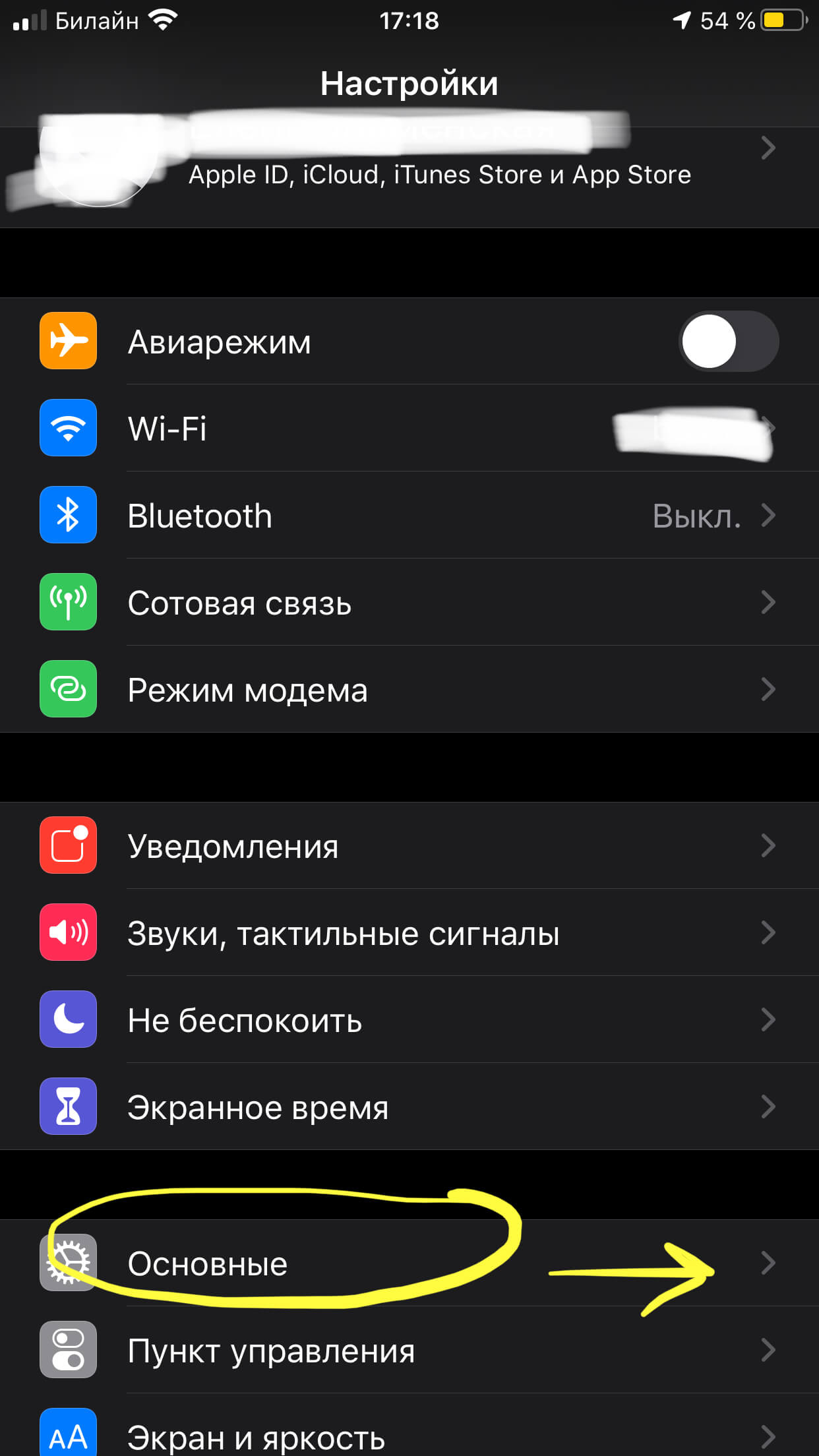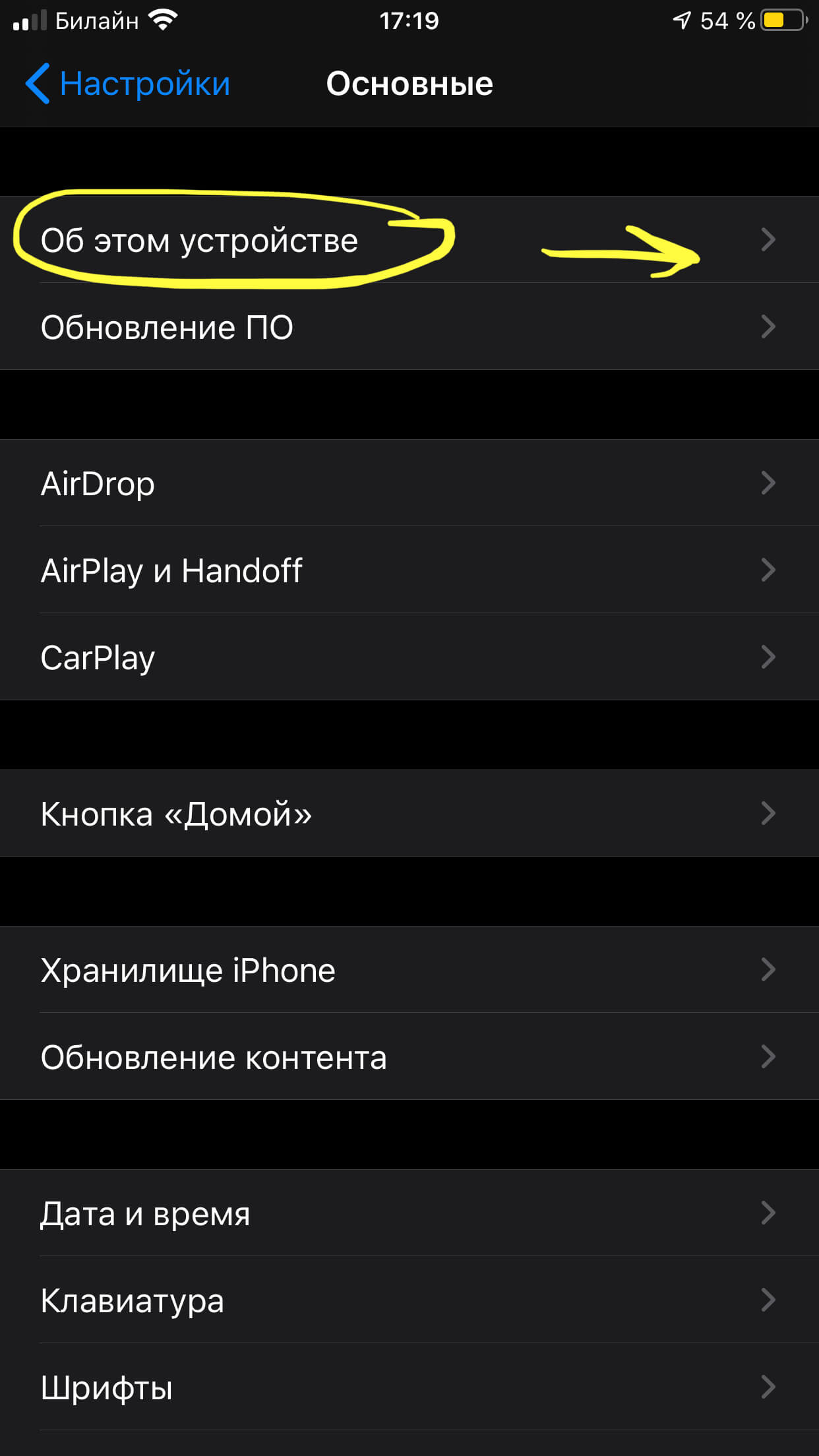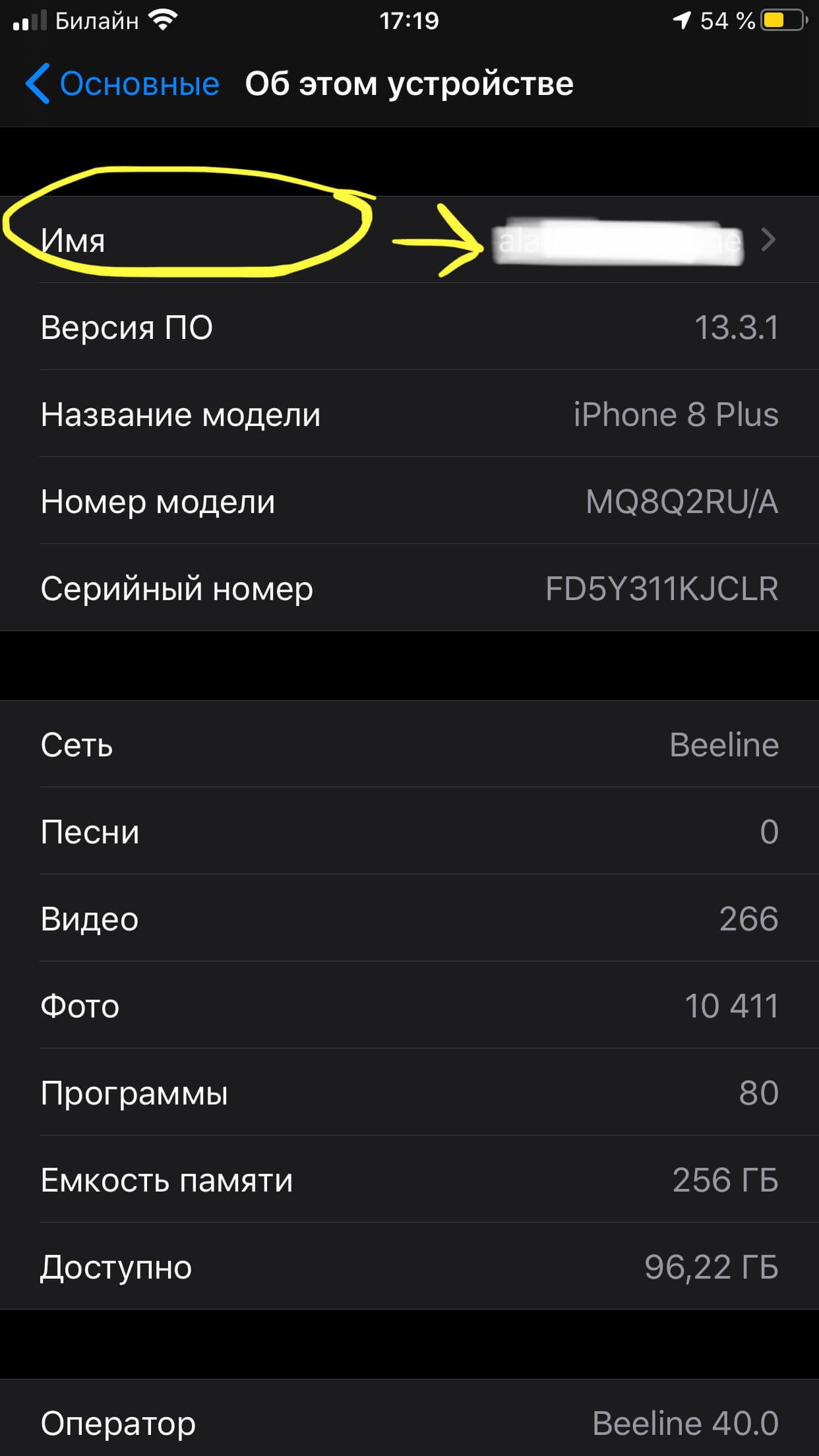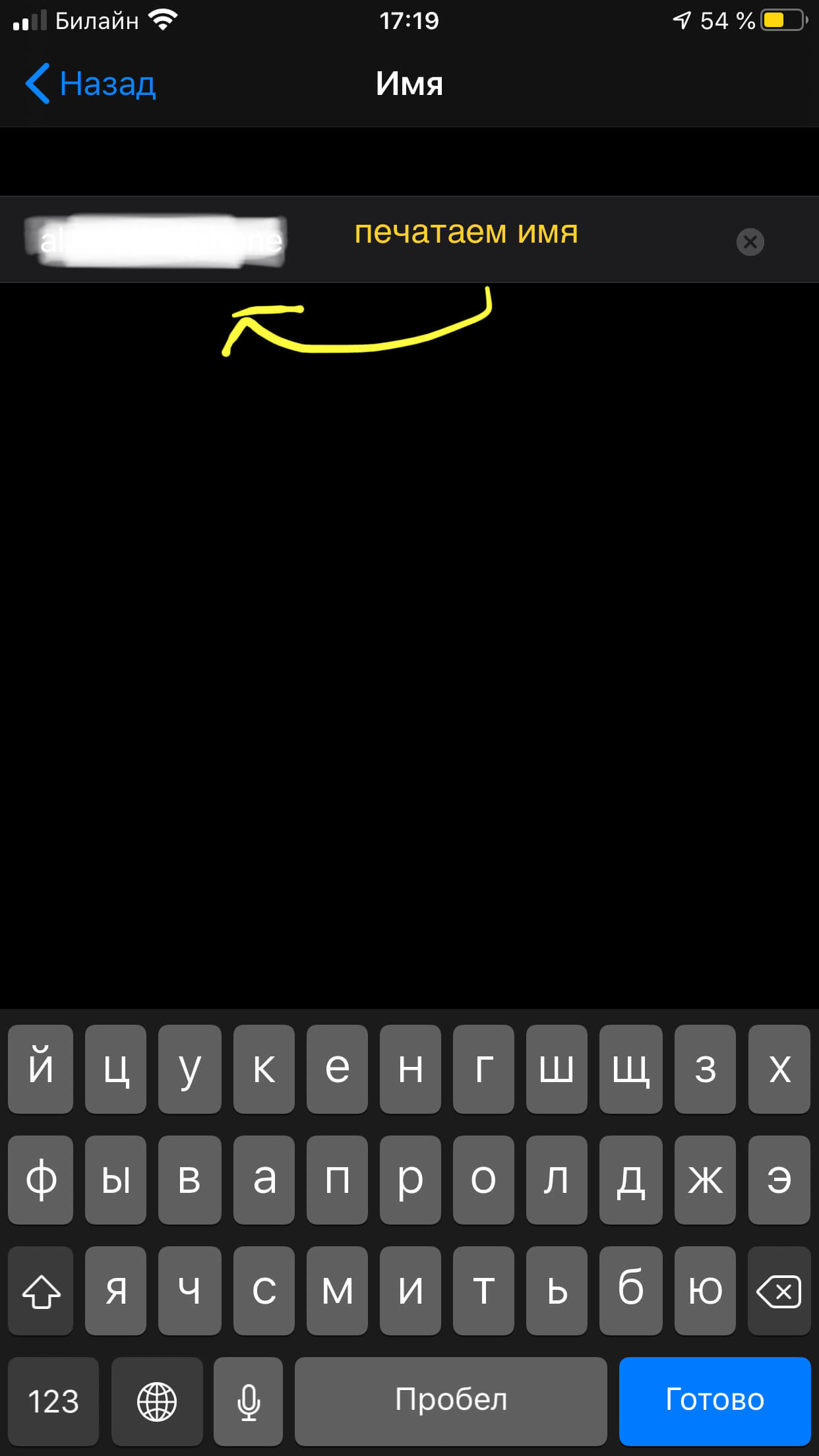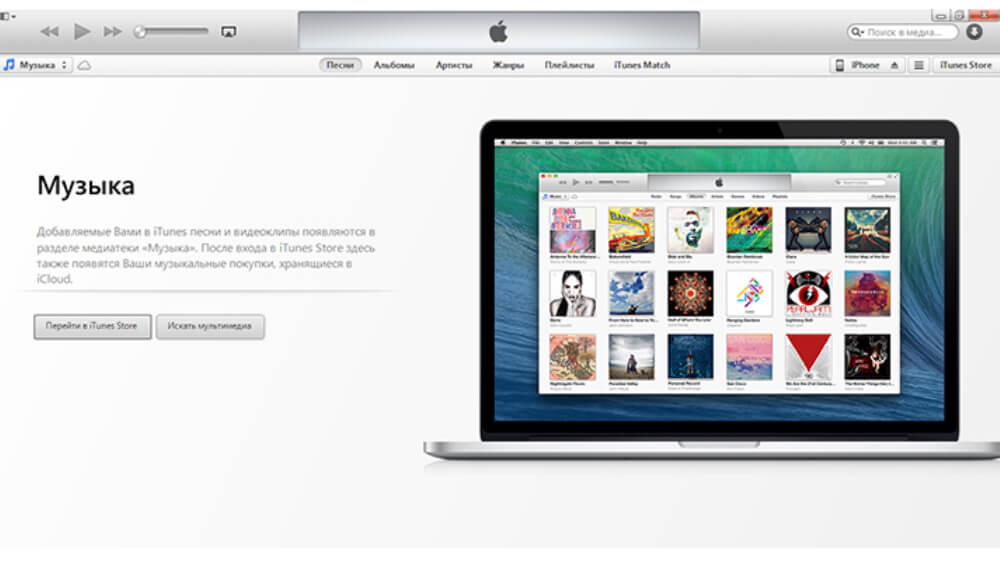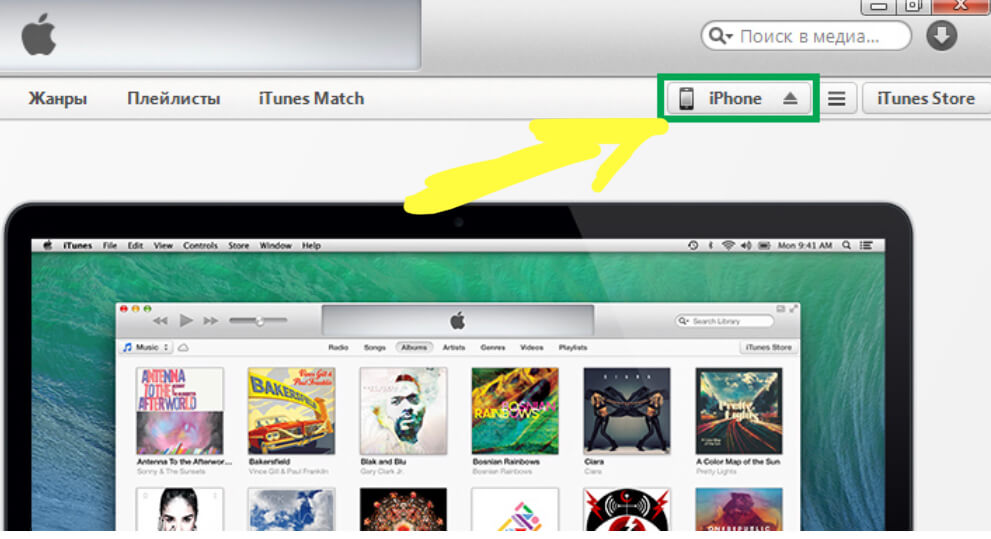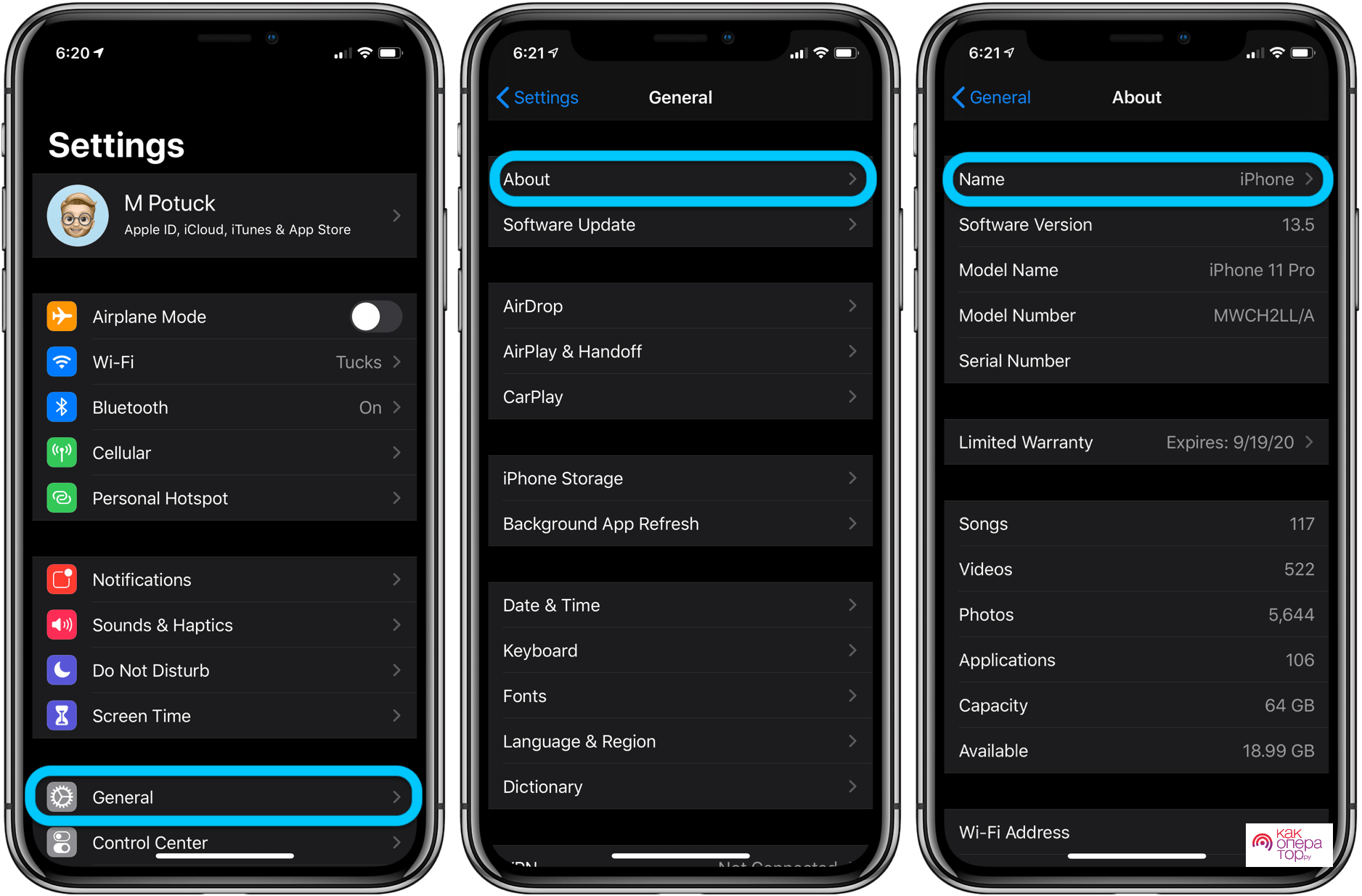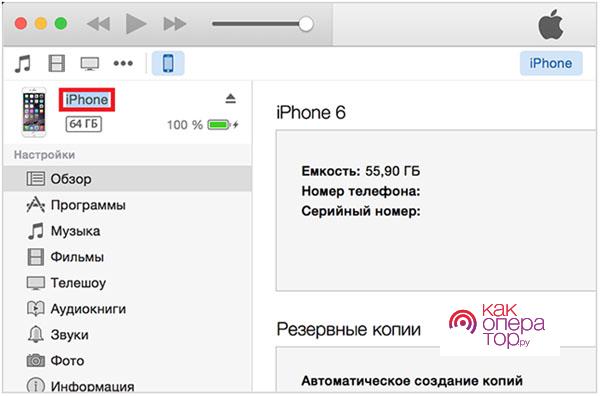Когда вы настраиваете свой iPhone, Apple называет ваше устройство «iPhone», возможно, для упрощения схемы именования. Хотя это обобщение хорошо с точки зрения именования, оно может создать много путаницы, особенно если в вашей семье несколько iPhone.
При обмене файлами через AirDrop или с помощью персональной точки доступа вы часто можете задаться вопросом, какое из них является вашим устройством. К счастью, есть быстрый способ изменить имя iPhone. Если это то, что вы ищете, позвольте мне показать вам, как легко изменить имя вашего iPhone и iPad.
Быстрые способы изменить имя вашего iPhone и iPad (2022 г.)
Существует несколько способов изменить имя вашего устройства iOS. Хотя самый простой способ существует прямо в приложении «Настройки», вы также можете легко настроить имя своего iPhone со своего компьютера. Кроме того, мы также говорили о способах настройки имени ваших аксессуаров Bluetooth, которые могут пригодиться, если вы хотите, чтобы все ваши устройства оставались синхронизированными.
Важно отметить, что изменение имени устройства не влияет на то, как вы используете свое устройство, и не изменяет какие-либо существующие настройки. Таким образом, вы не должны беспокоиться о каких-либо последствиях.
Где вы видите имя вашего устройства?
Во-первых, давайте выясним, где появляется имя вашего устройства!
- AirDrop
AirDrop показывает имя вашего устройства, когда кто-то пытается поделиться файлами через протокол обмена файлами Apple.
- Найти мой iPhone iPhone/iPad
Find My, который используется для отслеживания потерянного или украденного устройства, показывает имя вашего устройства. Вы выбираете свое имя для отслеживания подключенного устройства.
- Персональная точка доступа
Вероятно, это главная причина, по которой вы можете захотеть дать своему iPhone другое имя. Когда вы или кто-либо другой пытаетесь подключиться к персональной точке доступа вашего устройства, отображается имя вашего устройства.
- iTunes
iTunes показывает имя вашего iPhone, когда вы синхронизируете устройство с медиатекой.
- iCloud.com
При просмотре своей онлайн -учетной записи Apple ID вы должны увидеть список устройств Apple, которые синхронизируются с учетной записью. Каждое из подключенных устройств имеет свое имя.
Изменить обнаруживаемое имя на iPhone и iPad
Редактировать имя вашего iPhone из приложения «Настройки» так просто, как никогда.
1. Для начала запустите приложение « Настройки » на своем iPhone или iPad. Затем прокрутите вниз и нажмите Общие.

2. Теперь выберите « О программе », а затем нажмите « Имя».

3. Затем нажмите кнопку «X» рядом с названием вашего устройства. После этого введите имя своего iPhone или iPad, а затем нажмите « Готово », чтобы подтвердить изменение.

Примечание:
- Если вы хотите настроить имя устройства по своему вкусу, коснитесь значка эмодзи на клавиатуре, а затем выберите один из множества смайликов, чтобы персонализировать имя.
Изменить имя iPhone и iPad с помощью iTunes
Я не думаю, что многие из вас знают о том, что iTunes также позволяет изменить имя вашего iPhone/iPad. Процесс чертовски прост.
1. Прежде всего, подключите свой iPhone или iPad к компьютеру и запустите iTunes.
2. Теперь щелкните значок iPhone/iPad, расположенный в верхнем левом углу окна.
3. После этого щелкните имя своего устройства на боковой панели -> введите имя -> нажмите «Ввод», и все готово!

Изменить имя аксессуара Bluetooth на iPhone и iPad
Прежде чем начать, убедитесь, что ваш аксессуар Bluetooth включен и подключен к вашему iPhone или iPad.
1. Перейдите в приложение «Настройки » на вашем устройстве -> Bluetooth.

2. Теперь нажмите кнопку «i» рядом с вашим аксессуаром.

3. Затем нажмите « Имя» -> нажмите кнопку «X» -> введите новое имя и нажмите « Готово » для подтверждения.

Измените имя вашего устройства iOS и iPadOS с легкостью
Это все, что нужно для изменения имени вашего устройства iOS или iPadOS. Поскольку процесс довольно прост, я думаю, вы с легкостью справились с ним.
-
1
Open your iPhone’s Settings. This app appears with the gray cogs icon and you can usually find it on one of your home screens or in a folder labeled “Utilities.”
-
2
Scroll down and select iTunes and App Store. You will find this in the middle of the fourth section of menu options.
Advertisement
-
3
Tap Apple ID. This will be located at the top of the page. Your current Apple ID will be displayed here.
-
4
Select View Apple ID. This will take you to the Account Settings page.
-
5
Tap Apple ID. This will be at the top of the page.
- This will load a Safari page for appleid.apple.com.
-
6
Enter your Apple ID credentials.
- You may be asked to verify your account. Follow the prompts to successfully log in.
-
7
Tap Account Settings. This will take you to a page that shows your current Apple ID.
-
8
Tap Edit. You can find this button on the right side of the screen.
-
9
Tap Change Email Address. This will be under your current Apple ID.
-
10
Enter the new email address you want associated with your Apple ID. This cannot be an email address that is connected to another Apple ID.
-
11
Tap Continue. You will be prompted to enter a verification code to complete the process.
-
12
Log into the new email account associated with your Apple ID. You will receive an email from Apple containing a verification code.
- Access your email through a separate browser tab or through the «Email» app to ensure the appleid.apple.com page remains open.
-
13
Enter the verification code on the appleid.apple.com page.
-
14
Tap Done. This will complete the changes to your account.
Advertisement
Ask a Question
200 characters left
Include your email address to get a message when this question is answered.
Submit
Advertisement
Thanks for submitting a tip for review!
About This Article
Article SummaryX
1.Launch appleid.apple.com.
2.Log into your Apple ID account.
3.Tap Edit.
4.Tap Change Email Address.
Did this summary help you?
Thanks to all authors for creating a page that has been read 14,220 times.
Is this article up to date?
-
1
Open your iPhone’s Settings. This app appears with the gray cogs icon and you can usually find it on one of your home screens or in a folder labeled “Utilities.”
-
2
Scroll down and select iTunes and App Store. You will find this in the middle of the fourth section of menu options.
Advertisement
-
3
Tap Apple ID. This will be located at the top of the page. Your current Apple ID will be displayed here.
-
4
Select View Apple ID. This will take you to the Account Settings page.
-
5
Tap Apple ID. This will be at the top of the page.
- This will load a Safari page for appleid.apple.com.
-
6
Enter your Apple ID credentials.
- You may be asked to verify your account. Follow the prompts to successfully log in.
-
7
Tap Account Settings. This will take you to a page that shows your current Apple ID.
-
8
Tap Edit. You can find this button on the right side of the screen.
-
9
Tap Change Email Address. This will be under your current Apple ID.
-
10
Enter the new email address you want associated with your Apple ID. This cannot be an email address that is connected to another Apple ID.
-
11
Tap Continue. You will be prompted to enter a verification code to complete the process.
-
12
Log into the new email account associated with your Apple ID. You will receive an email from Apple containing a verification code.
- Access your email through a separate browser tab or through the «Email» app to ensure the appleid.apple.com page remains open.
-
13
Enter the verification code on the appleid.apple.com page.
-
14
Tap Done. This will complete the changes to your account.
Advertisement
Ask a Question
200 characters left
Include your email address to get a message when this question is answered.
Submit
Advertisement
Thanks for submitting a tip for review!
About This Article
Article SummaryX
1.Launch appleid.apple.com.
2.Log into your Apple ID account.
3.Tap Edit.
4.Tap Change Email Address.
Did this summary help you?
Thanks to all authors for creating a page that has been read 14,220 times.
Is this article up to date?
Изменение идентификатора Apple ID
- Перейдите на страницу appleid.apple.com и войдите в систему.
- В разделе «Учетная запись» нажмите кнопку «Изменить».
- Выберите «Изменить Apple ID».
- Введите адрес электронной почты, который будет использоваться в качестве идентификатора Apple ID.
- Выберите «Продолжить».
•
Если используется ОС iOS 10.2 или более ранней версии, перейдите в меню «Настройки» > iCloud > «Выйти». Нажмите кнопку «Выйти» еще раз, нажмите « Удалить с [устройство]» и введите свой пароль к Apple ID. Перейдите в меню «Настройки» > «iTunes Store и App Store » > Apple ID > «Выйти».
Как изменить контактные данные в Apple ID?
Войдите на страницу учетной записи Apple ID. В разделе «Учетная запись» нажмите кнопку « Изменить ». Ниже параметра « Контактные данные » выберите «Добавить». Введите свой дополнительный адрес электронной почты.
Как создать новый Apple ID?
Создание идентификатора Apple ID с помощью App Store на устройстве
- Откройте магазин App Store и нажмите кнопку входа.
- Нажмите «Создать новый Apple ID ».
- Следуйте инструкциям на экране.
- Введите данные своей кредитной карты и адрес для выставления счетов, а затем нажмите «Готово».
- Подтвердите свой номер телефона.
Как изменить имя iPhone в Apple ID?
Изменение имени iPhone
- Откройте «Настройки» > «Основные» > «Об этом устройстве» > « Имя ».
- Коснитесь кнопки, введите новое имя, а затем коснитесь «Готово».
Как убрать Apple ID старого владельца?
ШАГ 1 — Перейдите в Настройки — iCloud. ШАГ 2 — Прокрутите экран вниз и кликните «Выйти», затем еще раз кликните «Выйти». ШАГ 3 — Когда вас спросят, что делать с данными, кликните по « Удалить с iPhone», затем введите пароль от Apple ID.
Как удалить старый Apple ID?
Удаление связанного iPhone, iPad или iPod touch
- Нажмите «Настройки» — [свое имя], затем нажмите «Медиаматериалы и покупки».
- Нажмите «Просмотреть».
- Прокрутите вниз и нажмите « Удалить это устройство».
Как удалить контактные данные в Apple ID?
Выйдите из системы в каждом сервисе и на каждом устройстве Apple, где используется идентификатор Apple ID, кроме того устройства, на котором вносятся изменения. Перейдите в меню «Настройки» > [ваше имя] > «Имя, номера телефонов, e-mail». Рядом с полем « Контактные данные » нажмите «Изменить» > « Удалить ».
Как изменить учетную запись на айфоне?
Изменение идентификатора Apple ID
- Перейдите на страницу appleid.apple.com и войдите в систему.
- В разделе «Учетная запись» нажмите кнопку «Изменить».
- Выберите «Изменить Apple ID ».
- Введите адрес электронной почты, который будет использоваться в качестве идентификатора Apple ID.
- Выберите «Продолжить».
Как подтвердить учетную запись Apple ID?
С устройства iPhone, iPad или iPod touch
- Выберите «Настройки» > [ваше имя].
- Нажмите «Пароль и безопасность».
- Появится сообщение «Информация об учетной записи недоступна». Нажмите «Получить код проверки».
Как выйти из учетной записи Айклауд?
Для этого необходимо выполнить следующие действия: набрать в адресной строке icloud.com, далее войти в свой аккаунт, перейти на вкладку «все устройства», после чего выбрать тот девайс, к которому больше нет физического доступа, нажать «Стереть» и зачем щелкнуть далее, пока устройство не будет стерто и по завершении
Как изменить дату рождения ребенка в Apple ID?
На iPhone, iPad или iPod touch
- Выберите «Настройки» > [ваше имя].
- Нажмите «Имя, номера телефонов, e-mail». Может потребоваться ввести пароль для вашего идентификатора Apple ID.
- Нажмите « Изменить день рождения» или «День рождения».
- Обновите дату своего рождения и нажмите «Готово».
Что будет если выйти из Apple ID?
При выходе из iCloud автоматически выполняется выход из App Store, iMessage и FaceTime. Чтобы продолжить пользоваться App Store, выполните вход с помощью идентификатора Apple ID. Чтобы продолжить пользоваться iMessage и FaceTime, используйте свой номер телефона.
Как изменить Айклауд на айфоне?
Для этого нужно: войти в «Настройки» → нажать на свое имя → найти вкладу iTunes & App Store → выйти из текущего аккаунта → ввести данные требующегося. Таким образом, магазины App Store c iTunes и ваш iCloud будут работать на разных аккаунтах.
Как изменить имя сети на айфоне?
Как изменить название точки доступа на iPhone в Режиме модема
- Откройте приложение «Настройки».
- Выберите раздел «Основные».
- В самом верху страницы «Основные» нажмите «Об этом устройстве».
- Выберите « Имя » в верхней части следующей вкладки. По умолчанию стоит вариант iPhone.
- Введите новое желаемое имя и нажмите «Готово».
В подходах к разработке смартфонов компания Apple делает упор на возможности для пользователя, разрешающие максимально персонализировать iPhone. Простой способ выполнить такое действие – дать устройству необычное название. Помимо эстетического удовольствия креативное имя облегчит работу с Айфоном в программе iTunes и при доступе к сетевым ресурсам. Кроме того, полезно знать, как изменить имя Айфона, если вдруг «обновится» владелец аппарата.
Содержание
- 1 Изменение названия через «Настройки»
- 2 Меняем название через iTunes
- 3 Как поменять имя «Блютуза» на iPhone
- 4 Вывод
Изменение названия через «Настройки»
Простой способ изменения имени устройства – через встроенные опции. Следуем инструкции:
- На главном экране Айфона находим пункт «Настройки» (серую шестеренку). Внутри открывшегося меню переходим в раздел «Основные», а затем выбираем позицию «Об этом устройстве».
- Первой строчкой на следующем экране отобразится наименование, присвоенное iPhone. Если нажать на эту строчку, откроется поле, где вбивается новое имя. Подтвердить изменения кнопкой «Готово».


Теперь имя устройства в связанных программах, а также подключенных сетях отобразится по-новому.
Меняем название через iTunes
Чуть более сложным способом изменения наименования телефона является внесение корректив через программу «Айтьюнс». Понадобится кабель из комплекта – the Lightning. В первую очередь подключаем смартфон к системному блоку и скачиваем iTunes по ссылке https://www.apple.com/ru/itunes/download/, если программа еще не загружена. Устанавливаем ее на ПК или ноутбук согласно инструкциям, выдаваемым «Мастером установки». Далее действуем следующим образом:
- Шаг 1. Запускаем iTunes, попадаем на главное окно. Переходим к устройству, где необходимо дважды кликнуть на название телефона около иконки Айфона.
- Шаг 2. Вписываем желаемое наименование и подтверждаем ввод кнопкой Enter.
После этого название смартфона изменится во внутренних настройках. Можно будет отсоединить аппарат от компьютера. Если возникают проблемы с распознаванием Айфона, надо проверить версию программы и обновить ее до последней.
Как поменять имя «Блютуза» на iPhone
Для изменения отображения имени iPhone при попытке присоединиться по протоколу Bluetooth необходимо скорректировать название устройства. Это делается при помощи внутренних настроек или через «Айтьюнс», как описано в инструкции выше.
После этого проверить вступление изменений в силу, выполняя последовательные действия:
- На главном экране находим значок «Настроек».
- Внутри переходим к пункту меню Bluetooth, где переводим ползунок в активное положение (загорится зеленым цветом).
- Внизу отобразится поле «Имя при обнаружении», где видно, как смартфон доступен другим девайсам.

К сожалению, сменить наименование Bluetooth отдельно нельзя. Придется менять имя устройства.
Вывод
Название iPhone – важная часть персонализации устройства, добавляющее телефону индивидуальность и определенную принадлежность. Кроме этого, уникальное имя – это залог легкого поиска аппарата в локальных сетях при подключении «Блютуз»-девайсов, а также в случае потери с помощью опции «Найти iPhone». Способы обновления имени равнозначны, однако наиболее простой – внесение изменений при помощи внутренних настроек.
Имя нашего iPhone или iPad — это его уникальный определитель, позволяющий не только отличать один девайс от другого. Благодаря этой возможности, мы можем с легкостью идентифицировать свой iPhone в ходе выполнения важных задач при взаимодействии с другими устройствами. Поэтому важно, чтобы имя было узнаваемым, и владелец легко мог его запомнить.
Обычно при покупке в устройстве настроено стандартное имя, но практически всем пользователям, даже начинающим, будет удобнее выбрать и установить собственное имя на своём девайсе, для большего комфорта в его использовании.
Как задать имя своего iPhone или изменить уже имеющееся, и где используется это имя? Об этих моментах мы и поговорим сегодня подробно в статье, рассмотрев детально все возможные способы осуществления данной операции на примере iPhone 8+.
Оглавление.
- Где используется имя iPhone. Как оно меняется на разных устройствах.
- Как поменять имя на самом iPhone.
- Как поменять имя iPhone на компьютере.
- Выводы.
Где используется имя iPhone. Как оно меняется на разных устройствах
Имя iPhone отображается при выполнении многих операций, осуществляемых в ходе взаимодействия нашего девайса с другими устройствами. Мы видим имя своего iPhone в следующих случаях:
- при обмене информацией с другими смартфонами/планшетами посредством AirDrop
- при создании точки доступа от нашего iPhone (для «раздачи» интернета на другое устройство)
- при использовании функции handoff
- при подключении iPhone к компьютеру посредством usb для обмена файлами
- при синхронизации с другим устройством через Bluetooth
- при использовании iPhone для управления телевизором и в других случаях.
Как мы видим, имя iPhone задействовано в ходе выполнения многих операциях. Так как же его изменить? На iOS8, iOS9 и iOS 10 существуют два способа: через настройки самого девайса (так меняют имя устройств iPhone, iPad и iPod Touch), и через ПК (в случае с изменением названий iPod classic, iPod nano и iPod shuffle). Рассмотрим подробно каждый из них.
Как поменять имя на самом iPhone?
Чтобы изменить имя нашего устройства непосредственно на нем самом, нам понадобится выполнить несколько несложных шагов:
- Заходим в Настройки
Рисунок 1. Заходим в раздел «Настройки»
- Выбираем раздел «Основные»
Рисунок 2. Следующий шаг — «Основные»
- Находим вкладку «Об этом устройстве»
Рисунок 3. Переходим во вкладку «Об устройстве»
- Выбираем «Имя» и жмём на него
Рисунок 4. Находим «Имя», нажимаем
- Редактируем (печатаем) имя, затем просто нажимаем вкладку «Назад»
Рисунок 5. Редактируем имя нашего iPhone
Как поменять имя iPhone на компьютере
- Подключаем через USB наш девайс с компьютеру
- Запускаем на ПК программу iTunes
Рисунок 6. Открываем iTunes на ПК или ноутбуке
- Открываем раздел с подключённым устройством
Рисунок 7. Открываем в компьютере iTunes и выбираем название своего устройства
- Дважды щелкаем мышью (левой кнопкой) на названии iPhone в верхнем углу слева
- Редактируем имя iPhone
Выводы
Как мы видим, оба способа, дающие возможность изменить имя iPhone, очень просты и выполняются буквально за минуту. Для айфонов, айпадов и айпод-тач мы можем выбрать более удобный для нас способ изменения — на самом устройстве или через АйТьюнс в ПК, а для девайсов Айпод — Классик, Нано и Шаффл изменение возможно только через ПК.
После редактирования имени, все другие устройства, взаимодействующие с Вашим, будут определять его уже по изменённому названию.
Надеемся, что статья пригодилась начинающим пользователям продукции Apple. Возможно, и более опытные фанаты «яблока» нашли здесь полезную информацию.
Удачи и комфорта в работе с i-девайсами
Сегодня айфоны стали самыми популярными моделями телефонов среди пользователей. К сожалению, название, которое дается гаджету по умолчанию, часто может показаться скучным и неинтересным, а к тому же выдающим какую-то информацию о владельце. Плюс ко всему, пользователям, имеющим у себя несколько iOS-устройств, будет легче работать с гаджетами, когда у каждого из них будут уникальные имена. Поэтому многие пользователи желают знать, каким образом можно сменить имя своего устройства.
Содержание
- Зачем изменять имя Айфона
- Как поменять имя Айфона через настройки
- Как сменить имя Айфона через iTunes
- Как поменять имя Bluetooth на Айфоне
- Ответы на часто задаваемые вопросы
Зачем изменять имя Айфона
У некоторых пользователей может возникнуть вопрос, для чего может потребоваться изменять имя Айфона. Многие люди могут видеть реальное имя телефона. Если какой-то человек поблизости будет искать точку доступа Wi-Fi он может увидеть айфон пользователя в списках доступных устройств (при включенном Bluetooth устройство тоже будет отображаться в списках у других). То же самое происходит, если у пользователя для всех открыт обмен AirDrop. Также увидеть имя айфона могут и хакеры, если подключаются к той же сети, а сисадмины могут обнаружить телефон при сканировании сети. Поэтому причин изменить реальное имя есть несколько:
- Обеспечение безопасности. Изменять имя особенно важно, когда пользователь до этого его не менял – по умолчанию это имя человека и версия айфона, что сразу передает информацию о владельце и телефоне третьим лицам. Если написать имя от себя, то это обеспечит большую анонимность пользователю. Несмотря на то, что хакеры смогут вычислить МАС-адрес айфона или же просто устроить шпионаж, идентифицировать личность им уже будет сложнее.
- Улучшить управление телефоном. Этот пункт подходит тем, у кого в пользовании есть несколько iOS-устройств. Если дать каждому уникальное имя, будет легче различать устройства между собой и таким образом быстрее с ними работать. Например, при потере телефона его будет легче обнаружить и отследить по имени, также будет легче понимать, к какому устройству подключаются банковские карточки.
- Облегчить поиск резервных копий. Если в наличии у пользователя много устройств, то управлять ими сложнее, особенно если все устройства используют учетную запись iCloud/Mac для резервного копирования данных. Зачастую сложно понять, какая резервная копия к какому устройству относится. В таком случае поможет переименование – таким образом можно будет отличать устройства между собой и быстрее находить нужную резервную копию по уникальному имени гаджета.
- Упростить обмен данных между гаджетами. Если у устройств одинаковые названия, то будет сложно найти нужное для передачи какой-то информации (например, при отправке фотографий, документов и т.д.). Если дать разные названия, то сразу станет понятно, где какое устройство.
- Ради красивого имени. Эта причина проста, но кому-то может показаться важным иметь в списке оригинальное и непохожее на другие имя своего айфона, чтобы выделить свой гаджет среди остальных.
Изменить имя своего айфона можно с помощью двух способов: прямо в настройках самого телефона или же используя ноутбук или стационарный компьютер.
Как поменять имя Айфона через настройки
Процесс изменения имени Айфона в настройках очень простой и быстрый. Чтобы это сделать, нужно всего лишь перейти в настройки (на главном экране будет значок шестеренки в углу), открыть в настройках раздел «Общие». В самом верху открывшейся страницы будет видна надпись: «О телефоне», на которую нужно нажать. После этого на экране отобразиться имя Айфона в первой строчке. Нажатие на эту строчку откроет возможность изменить отображаемое название. Именно там нужно вбить новое имя.
Чтобы удалить нынешнее название, достаточно нажать на крестик справа от названия. Еще вариант – удерживать кнопку удаления (Backspace) на клавиатуре, тогда название удалиться вручную, буква за буквой. После этого уже можно вписать свое имя.
Назвать айфон можно так, на что только хватит фантазии. Многие пользователи любят давать имя телефону по своему никнейму в социальных сетях – Инстаграме, Твиттере и т.д. После этого обязательно нажимается кнопка «Готово» (Done), иначе изменения не сохранятся.
После ввода нового названия и сохранения, надо снова нажать на «О телефоне», чтобы вернуться на предыдущую страницу. Обновленное имя сразу же отобразиться на экране. Именно оно теперь будет показываться везде как на самом Айфоне, так и в списках у других пользователей.
Как сменить имя Айфона через iTunes
Чтобы поменять имя телефона на компьютере, придется выполнить чуть больше действий, однако это тоже несложный и довольно быстрый процесс.
Очень часто при попытке сменить имя Айфона через компьютер пользователи допускают одинаковую ошибку: сначала они подсоединяют айфон к компьютеру/ноутбуку и, не проводя подключения, пытаются сменить имя своего устройства. Это происходит успешно, но при повторном подключении вдруг обнаруживается, что телефон снова распознается как «iPhone». Так происходит из-за того, что переименовывать айфон можно только при помощи iTunes, другие способы работать не будут. А вот чтобы выполнить смену имени в iTunes, нужно предпринять следующие шаги:
- В первую очередь нужно скачать iTunes с официального сайта, если до этого программа не была скачана. Установить ее на компьютер или ноутбук поможет пошаговая инструкция установщика. iTunes качается абсолютно бесплатно.
- Подсоединить телефон к компьютеру или ноутбуку при помощи USB-кабеля, идущего в комплекте с устройством.
- Запустить программу iTunes (иногда она может запускаться автоматически при распознавании айфона, если включены соответствующие настройки).
- Зайти в iTunes, где на боковой панели в углу будет написано имя устройства. На него нужно нажимать до тех пор, пока не появится маркер, нажав на который, можно сменить имя гаджета.
- После этого нужно поменять название телефона и нажать на ввод (Enter).
После того как устройство будет переименовано, новое имя будет показываться не только в компьютере с операционной системой Windows, но и у пользователей Mac-OS. Также новое имя айфона будет отображаться на всех устройствах на базе iOS. Кроме того, все гаджеты, синхронизирующиеся с iTunes, можно переименовать точно таким же способом.
Как поменять имя Bluetooth на Айфоне
Если пользователю необходимо изменить только имя Bluetooth, то сделать этого не получится только для блютуз-сети, ведь при изменении имени новое название будет отображаться везде, в том числе в iTunes, в списке точек доступа на других устройствах и т.д. Поэтому при необходимости поменять имя айфона при Bluetooth-подключении нужно придерживаться того же плана: пройти по пути «настройки» — «общие» — «о телефоне», затем нажать на имя, удалить старое и вписать новое.
По аналогии, описанной выше, меняется Bluetooth-имя айфона с помощью iTunes на компьютере или ноутбуке.
А чтобы проверить, получилось ли провести изменение имени, нужно выполнить следующие действия:
- На главном экране айфона перейти в раздел с настройками.
- В списке всех настроек выбрать раздел Bluetooth и включить его, переключив ползунок в активное положение (он должен загореться зеленым цветом).
- После включения блютуза внизу появится строчка с надписью «Имя при обнаружении», где будет показано то название, которое отображается у других пользователей в списке доступных устройств к подключению.
Ответы на часто задаваемые вопросы
Александр
Мастер по ремонту гаджетов
Задать вопрос
Для какой версии Айфона можно поменять имя?
На самом деле версия вашего телефона ничего не решает – изменить имя можно абсолютно на любом телефоне. Даже если у вас операционная система iOS 7 или ниже, изменение имени должно пройти без проблем и ошибок.
Мне нужно изменить только имя айфона при подключении блютуза, почему имя меняется везде?
К сожалению, функция изменения имени только при блютуз-подключении не доступна. Изменить можно только название айфона полностью – новое имя действительно будет отображаться везде.