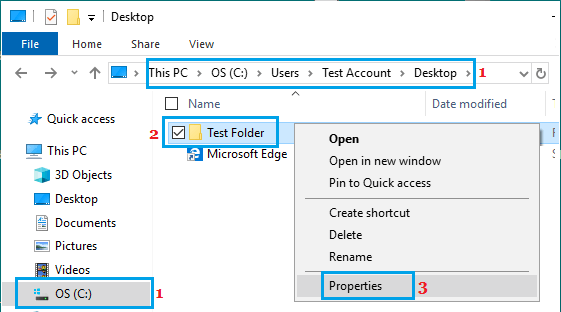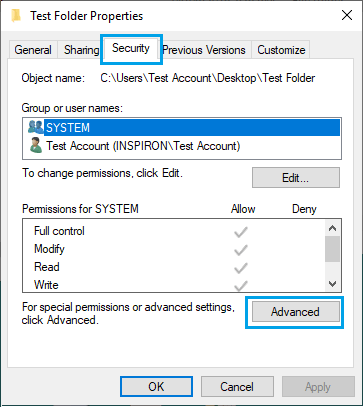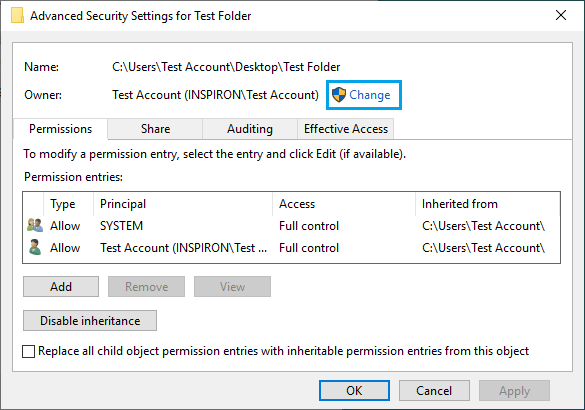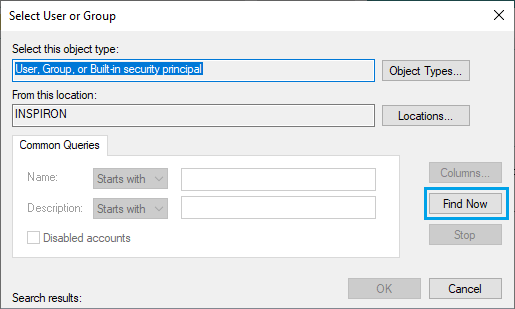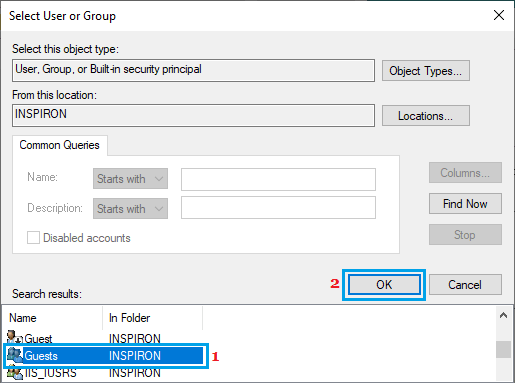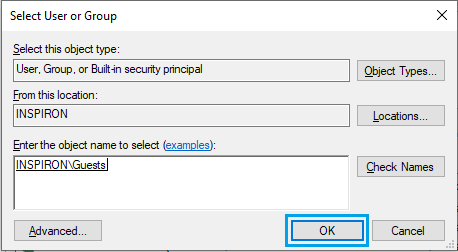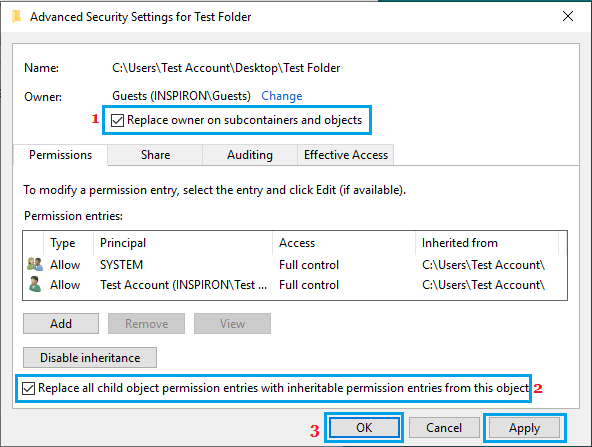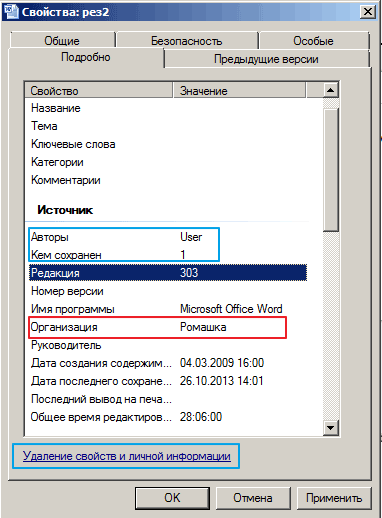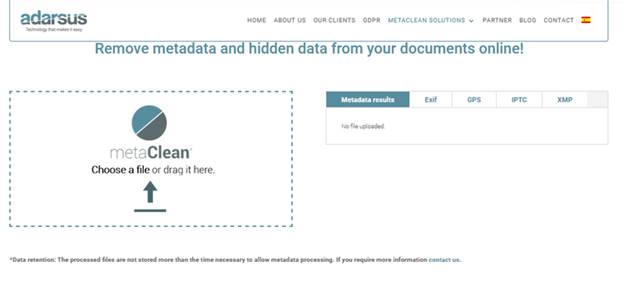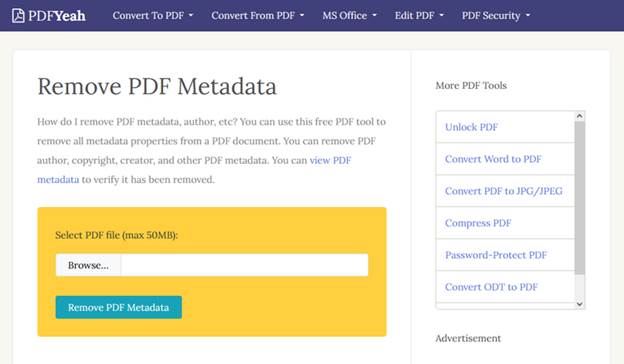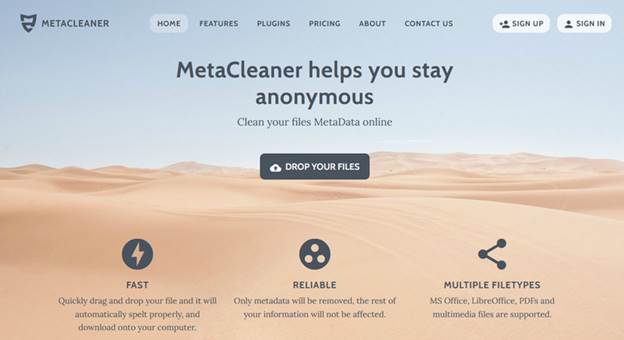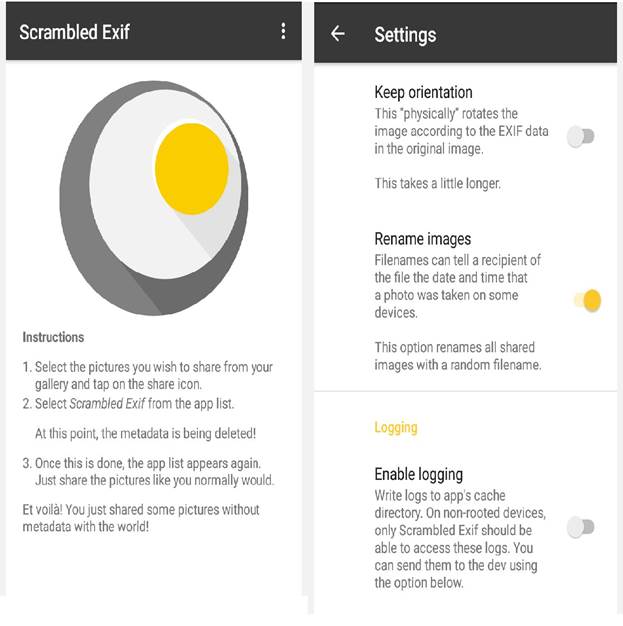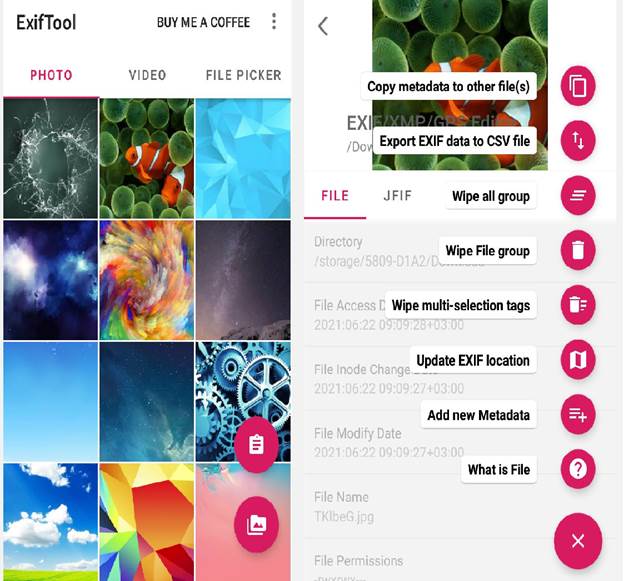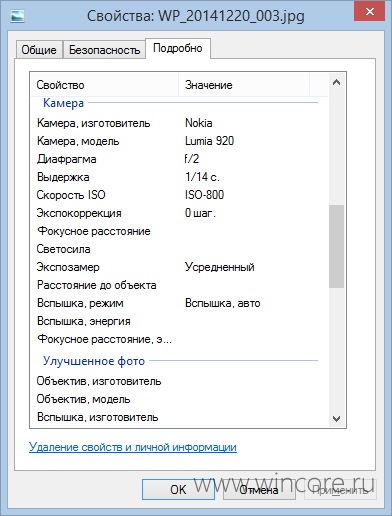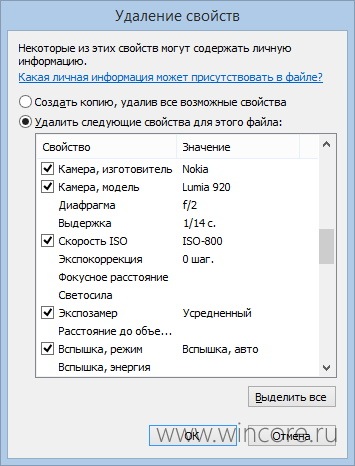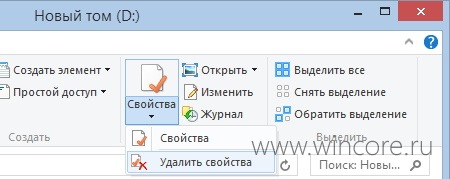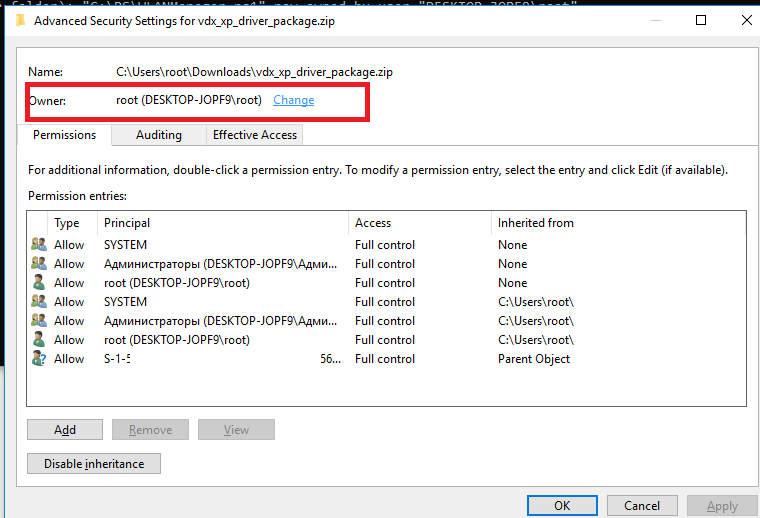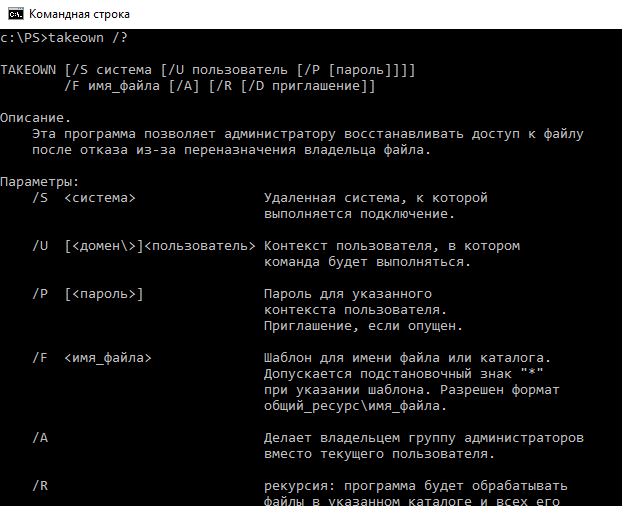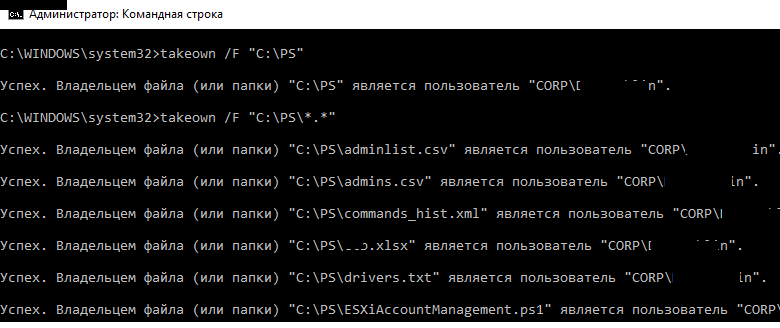Есть несколько способов стать владельцем папки или файла, основные среди которых — использование командной строки и дополнительные настройки безопасности ОС. Есть также и сторонние программы, позволяющие изменить владельца папки в два клика, на одного из представителей которых тоже посмотрим. Все описанное ниже подходит для Windows 7, 8 и 8.1, а также Windows 10.
Примечания: для того, чтобы стать владельцем того или иного элемента с использованием способов ниже, вы должны иметь права администратора на компьютере. Кроме этого, не следует изменять владельца для всего системного диска — это может повлечь нестабильную работу Windows.
Дополнительная информация: если вы хотите стать владельцем папки для того, чтобы удалить ее, а иначе она не удаляется, и пишет Запросите разрешение от TrustedInstaller или от Администраторы, используйте следующую инструкцию (там же есть видео): Запросите разрешение от Администраторы на удаление папки.
Использование команды takeown для того, чтобы стать владельцем объекта
Для того, чтобы изменить владельца папки или файла с помощью командной строки, имеются две команды, первая из них — takeown.
Для ее использования, запустите командную строку от имени Администратора (в Windows 8 и Windows 10 это можно сделать из меню, вызываемого правым кликом по кнопке Пуск, в Windows 7 — с помощью правого клика по командной строке в стандартных программах).
В командной строке, в зависимости от того, владельцем какого объекта вам нужно стать, введите одну из команд:
- takeown /F “полный путь к файлу” — стать владельцем указанного файла. Чтобы сделать всех администраторов компьютера владельцами, используйте параметр /A после пути к файлу в команде.
- takeown /F “путь к папке или диску” /R /D Y — стать владельцем папки или диска. Путь к диску указывается в виде D: (без слэша), путь к папке — C:Folder (также без слэша).
При выполнении данных команд вы получите сообщение о том, что вы успешно стали владельцем конкретного файла или отдельных файлов в указанной вами папке или на диске (см. скриншот).
Как изменить владельца папки или файла с помощью команды icacls
Еще одна команда, которая позволяет получить доступ к папке или файлам (изменить их владельца) — icacls, использовать которую следует так же, в командной строке, запущенной от имени администратора.
Для установки владельца используйте команду в следующем виде (пример на скриншоте):
Icacls “путь к файлу или папке” /setowner “Имя_пользователя” /T /C
Пути указываются аналогично предыдущему способу. Если требуется сделать владельцами всех администраторов, то вместо имени пользователя используйте Администраторы (или, если не сработает, Administrators).
Дополнительная информация: помимо того, чтобы стать владельцем папки или файла, вам может потребоваться также получить разрешения для изменения, для этого вы можете использовать следующую команду (дает полные права пользователю для папки и вложенных объектов): ICACLS «%1» /grant:r «имя_пользователя»:(OI)(CI)F
Получение доступа с помощью настроек безопасности
Следующий способ — использовать лишь мышь и интерфейс Windows, не обращаясь к командной строке.
- Кликните правой кнопкой мыши по файлу или папке, доступ к которому нужно получить (стать владельцем), в контекстном меню выберите пункт «Свойства».
- На вкладке «Безопасность» нажмите кнопку «Дополнительно».
- Напротив пункта «Владелец» нажмите «Изменить».
- В открывшемся окне нажмите кнопку «Дополнительно», а в следующем — кнопку «Поиск».
- Выберите в списке пользователя (или группу пользователей), которого нужно сделать владельцем элемента. Нажмите Ок, затем — снова Ок.
- Если вы изменяете владельца папки или диска, а не отдельного файла, отметьте также пункт «Заменить владельца подконтейнеров и объектов».
- Нажмите Ок.
На этом вы стали владельцем указанного объекта Windows и сообщения о том, что нет доступа к папке или файлу вас не должны больше потревожить.
Другие способы стать владельцем папок и файлов
Есть и другие способы решить проблему «отказано в доступе» и быстро стать владельцем, например, с помощью сторонних программ, встраивающих пункт «Стать владельцем» в контекстное меню проводника. Одна из таких программ — TakeOwnershipPro, бесплатная и, насколько я могу судить, без чего-то потенциально нежелательного. Аналогичный пункт в контекстное меню можно добавить и путем редактирования реестра Windows.
Однако, с учетом того, что подобная задача возникает сравнительно редко, я не рекомендую устанавливать стороннее ПО или вносить изменения в систему: на мой взгляд, лучше изменить владельца элемента одним из способов «вручную».
235 Просмотров
Вам нужно сменить владельца файла или папки на другого пользователя. Для этого может быть много причин — передача файлов другому пользователю, старая учетная запись удаляется, и все файлы должны быть назначены новому пользователю. По умолчанию Windows сохраняет эти файлы заблокированными под учетной записью, которая создала файл или папку. Никто другой не может редактировать или получать доступ к контенту, если он не является администратором или если файл не принадлежит им.Теперь давайте посмотрим, как вы можете изменить владельца файлов.
Изменить владельца файла или папки в Windows 10
1] Откройте проводник и перейдите к файлу или папке, лдя которых вы хотите изменить владельца. Щелкните правой кнопкой мыши на нем/ней, а затем нажмите свойства.
2] Перейдите на вкладку «Безопасность» в окне свойств и нажмите кнопку « Дополнительно» в правом нижнем углу. Это откроет дополнительные параметры безопасности этого файла или папки.
3] В этом окне текущий владелец будет указан со ссылкой « Изменить» (рядом с меткой «Владелец:»). Нажмите на нее. Он откроет Выбор пользователя или группы окно. Снова нажмите доступную кнопку «Дополнительно», а затем нажмите кнопку «Поиск».
4] В низу будут перечислены все пользователи и группы, доступные на компьютере. Выберите пользователя, которому хотите передать право собственности, и нажмите «ОК», а затем снова «ОК».
5] Вы вернетесь к дополнительным настройкам безопасности, но владелец изменится на того, кого вы выбрали. Есть две дополнительные опции, которые нужно проверить. Они помогут вам передать право собственности на вложенные папки и файлы внутри него.
- Заменить владельца на субконтейнеры и объекты
- Замените все дочерние записи разрешений на наследуемые записи разрешений от объекта.
Как только вы подтвердите изменения, будет полностью передано право собственности. Однако есть еще одно, что вам нужно сделать. Чтобы удалить доступ любого другого пользователя, вернитесь в Дополнительные параметры безопасности и удалите любого существующего пользователя. Это подтвердит, что только назначенный пользователь имеет доступ к файлу или папке.
Не забудьте сначала создать точку восстановления системы.
Ознакомьтесь также

3 способа создания новых папок и удаления папок в Windows 11
Создание и удаление папок — это базовая операция управления файлами. Windows 11 также предлагает несколько …
Иногда может возникнуть необходимость стать владельцем файла или папки, чтобы переместить, скопировать или отредактировать этот файл или папку на компьютере. Ниже вы найдете шаги для изменения владельца файла или папки в Windows 10.
 Изменение владельца файла или папки в Windows 10
Изменение владельца файла или папки в Windows 10
По умолчанию Windows 10 блокирует файлы и папки для пользователя, который их изначально создал. Никто, кроме администратора, не имеет права перемещать, копировать или редактировать файлы или папки, созданные другими пользователями.
Эта проблема может быть легко решена путем изменения или передачи права собственности на файл или папку пользователю, которому вы хотите дать возможность редактировать этот конкретный файл или папку.
Как только право собственности на файл/папку передается другому пользователю, новый пользователь сможет перемещать, копировать и редактировать этот конкретный файл/папку.
Как изменить владельца файла или папки в Windows 10
Следуйте приведенным ниже инструкциям, чтобы изменить владельца файла или папки в Windows 10 с одного пользователя на другого.
1. Щелкните правой кнопкой мыши кнопку Пуск и выберите Проводник.
2. На экране проводника перейдите в нужную папку > щелкните правой кнопкой мыши файл/папку и выберите Свойства.
3. На экране Свойства файла/папки перейдите на вкладку Безопасность и нажмите кнопку Дополнительно.
4. На экране Дополнительные параметры безопасности щелкните параметр Изменить, расположенный рядом с записью Владелец.
5. В окне Выбор: пользователь или группа нажмите кнопку Дополнительно.
6. Затем нажмите кнопку Поиск, чтобы открыть список всех пользователей и групп на компьютере.
7. В списке «Пользователи и группы» выберите пользователя, которому вы хотите передать право собственности на файл/папку, и нажмите кнопку ОК.
8. После выбора пользователя нажмите кнопку ОК.
9. На экране дополнительных настроек безопасности вы увидите нового владельца в списке. Следующий шаг — передать право собственности на файлы и подпапки в папке.
Для этого выберите Заменить владельца для подконтейнеров и объектов и Замените все дочерние записи разрешений на наследуемые записи разрешений из опций объекта.
10. Нажмите Применить и OK, чтобы сохранить изменения и выйти из окна.
После выполнения описанных выше действий право собственности на папку, включая все файлы и подпапки в папке, будет передано новому владельцу.
В случае необходимости вы можете вернуться в Дополнительные параметры безопасности и удалить старого владельца. Это обеспечит доступ только новому назначенному пользователю.
Download PC Repair Tool to quickly find & fix Windows errors automatically
Many a time, you need to change ownership of a file or folder to another user. There can be many reasons to do that — transferring files to another user, an old account is removed, and all files should be assigned to a new user. By default, Windows keeps these files locked under the account which created a file or folder. No one else can edit or access the content unless they are an admin or the file belongs to them. We have seen how to Take ownership of Files & Folders. Now let us see how you can change ownership of files.
1] Open File Explorer, and navigate to the file or folder of which you want to change the ownership. Right-click on it, and then click properties.
2] Switch to Security Tab in the properties window, and click on the Advanced button at the bottom right. It will open the Advanced Security Settings of that file or folder.
3] In this window, the current owner will be listed with the Change link available (next to the “Owner:” label) Click on it. It will open the Select User or Group window. Click on the available Advanced button again, and then click on the Find Now button.
4] It will list down all the users, and groups available on the computer. Select the user you want to give ownership to, and click ok, and Ok again.
5] You will be back to the Advanced Security Settings, but the owner will be changed to whoever you have selected. There are two additional options you need to check. They will help you transfer the ownership of the sub-folders and files inside them.
- Replace owner on subcontainers and objects
- Replace all child permission entries with inheritable permission entries from the object.
Once you confirm the changes, it will completely transfer the ownership. However, there is one last thing you need to do. To remove access of any other user, go back to the Advanced Security Settings, and remove any existing user. It will make sure only the assigned user has access to the file or folder.
Do remember to create a system restore point first.
Anand Khanse is the Admin of TheWindowsClub.com, a 10-year Microsoft MVP (2006-16) & a Windows Insider MVP (2016-2022). Please read the entire post & the comments first, create a System Restore Point before making any changes to your system & be careful about any 3rd-party offers while installing freeware.
Download PC Repair Tool to quickly find & fix Windows errors automatically
Many a time, you need to change ownership of a file or folder to another user. There can be many reasons to do that — transferring files to another user, an old account is removed, and all files should be assigned to a new user. By default, Windows keeps these files locked under the account which created a file or folder. No one else can edit or access the content unless they are an admin or the file belongs to them. We have seen how to Take ownership of Files & Folders. Now let us see how you can change ownership of files.
1] Open File Explorer, and navigate to the file or folder of which you want to change the ownership. Right-click on it, and then click properties.
2] Switch to Security Tab in the properties window, and click on the Advanced button at the bottom right. It will open the Advanced Security Settings of that file or folder.
3] In this window, the current owner will be listed with the Change link available (next to the “Owner:” label) Click on it. It will open the Select User or Group window. Click on the available Advanced button again, and then click on the Find Now button.
4] It will list down all the users, and groups available on the computer. Select the user you want to give ownership to, and click ok, and Ok again.
5] You will be back to the Advanced Security Settings, but the owner will be changed to whoever you have selected. There are two additional options you need to check. They will help you transfer the ownership of the sub-folders and files inside them.
- Replace owner on subcontainers and objects
- Replace all child permission entries with inheritable permission entries from the object.
Once you confirm the changes, it will completely transfer the ownership. However, there is one last thing you need to do. To remove access of any other user, go back to the Advanced Security Settings, and remove any existing user. It will make sure only the assigned user has access to the file or folder.
Do remember to create a system restore point first.
Anand Khanse is the Admin of TheWindowsClub.com, a 10-year Microsoft MVP (2006-16) & a Windows Insider MVP (2016-2022). Please read the entire post & the comments first, create a System Restore Point before making any changes to your system & be careful about any 3rd-party offers while installing freeware.
Как сменить владельца у файла
Иногда у пользователя компьютера может возникать потребность получить доступ к папкам или файлам, содержащимся в них, не принадлежащих ему. В операционной системе Windows эта проблема вполне решаема.

Инструкция
Войдите в меню «Пуск» и выберите «Все программы».
Перейдите в «Стандартные» и выберите «Проводник Windows».
Используйте «Проводник» для поиска файла или папки, подлежащей изменению.
Вызовите контекстное меню, кликнув правой кнопкой мыши на искомый файл, и перейдите в «Свойства».
Выберите вкладку «Безопасность» в открывшемся окне «Свойства» и нажмите на кнопку «Дополнительно».
Выберите вкладку «Владелец».
Выделите пользователя или рабочую группу из списка пользователей в разделе «Изменить владельца на» (если они там содержатся).
Напечатайте имя пользователя или рабочей группы пользователей в строке «Введите имена выбираемых объектов (примеры)» в сервисном меню, вызываемом двойным кликом мыши по полю «Другие пользователи и группы».
Подтвердите свой выбор нажатием кнопки OK.Необязательным, но рекомендуемым следующим шагом станет изменение прав владельца субконтейнера и объектов.
Вернитесь в сервисное меню «Свойства папки» и перейдите на вкладку «Вид».
Снимите флажок в строке «Использовать простой общий доступ к файлам (рекомендуется)» в блоке «Дополнительные параметры».
Нажмите кнопку «Применить» и подтвердите выбор нажатием кнопки OK.
Перейдите на вкладку «Безопасность».
Нажмите кнопку OK в новом окне с сообщением — «У вас нет разрешения на просмотр или изменение текущих параметров разрешений для ′Название папки′, но вы можете стать его владельцем или изменять параметры аудита» и нажмите на кнопку «Дополнительно».
Выберите вкладку «Владелец» в новом окне «Дополнительные параметры безопасности для ′Название папки′».
Убедитесь в том, что в поле «Текущий владелец этого элемента:» стоит значение «Не удалось отобразить текущего владельца».
Выберите свое имя пользователя в поле «Изменить владельца на:».
Поднимите флажок на строке «Заменить владельца субконтейнеров и объектов» и нажмите кнопку «Применить».
Подтвердите свой выбор нажатием кнопки OK и дождитесь завершения операции.
Обратите внимание
Передача прав владения осуществляется с помощью инструмента «Смена владельца» или через список «Другие пользователи и группы» в утилите «Восстановление файлов и каталогов».
Полезный совет
Рекомендуется произвести проверку содержимого открытых «cубконтейнеров и объектов» антивирусной программой.
Источники:
- Техцентр Windows Server
Владение одним или несколькими объектами
На вкладке Владелец (Owner) вы настраиваете владение одним или несколькими объектами. Принцип владения объектами в Windows зачастую вызывает непонимание и сложности при настройке разрешений, однако в Windows 7 это один из способов блокировки важных файлов операционной системы и ключей реестра.
По умолчанию владелец всех объектов системного уровня — это пользователь СОЗДАТЕЛЬ-ВЛАДЕЛЕЦ (Creator Owner). СОЗДАТЕЛЬ-ВЛАДЕЛЕЦ (Creator Owner) — это не учетная запись. Это некий общий псевдоним, предназначенный для зашиты объекта. Он гарантирует, что изменить объект сможет только его владелец.
Для того чтобы изменить подобный файл или папку, сначала необходимо назначить себя его владельцем. Для этого выберите свое имя пользователя в списке групп и пользователей, установите флажок Заменить владельца подконтейнеров и объектов (Replace owner on subcontaintes and objects) и нажмите OK во всех открытых окнах настройки разрешений. Только после этого вы сможете установить необходимые разрешения, заново открыв главное окно настройки разрешений.
Параметры вкладки Владелец (Owner) позволяют настроить общий доступ к ресурсам из двух экземпляров Windows, установленных на одном компьютере. В большинстве случаев Windows не позволяет обращаться к подобным файлам, пока вы не сделаете себя их владельцем.
Смена владельца файла из командной строки
Если вам комфортно работать в Командной строке или если необходимо встроить смену владельца в некий сценарий, то вам на помощь придут несколько полезных инструментов Windows 7.
Чтобы сделать себя владельцем файла или папки, воспользуйтесь командой takeown. Откройте окно Командной строки в режиме администратора и введите следующую команду:
- takeown /f «С:полный_путьмойфайл.ехe»
где С:полный_путьмойфайл.ехe — это полный путь и имя файла, владельцем которого вы себя назначаете. Если вы меняете владельца папки, то можно добавить параметр /г, чтобы также сменить владельца всех подпапок и файлов. Справку по команде можно получить, выполнив ее с параметром /?.
Источник
Как обойти разрешение администратора компа на изменение файла?
Главное — изменить владельца файла и затем получить разрешение. Приведу инструкцию, как это сделать:
1) кликнуть правой кнопкой мыши по файлу, выбрать пункт «Свойства», перейти на вкладку «Безопасность», нажать кнопку «Дополнительно»;
2) в появившемся окне в пункте «Владелец» будет указано «Администраторы», нажать кнопку «Изменить»;
3) в следующем окне Выбор Пользователь или Группа, нажать кнопку «Дополнительно»;
4) в появившемся окне в «Поиск» найти и выделить своего пользователя и нажать «Ок», и в следующем окне нажать «Ок»;
5) теперь переходим к разрешению: опять кликнуть правой кнопкой мыши по файлу, выбрать пункт «Свойства», перейти на вкладку «Безопасность», нажать кнопку «Дополнительно»;
6)в списке «Элементы разрешений» выбрать своего пользователя, нажать кнопку «Изменить» и установить полные права доступа, затем отметить пункт «Заменить все записи разрешений дочернего объекта» и применить все настройки.
1 5 8 · Хороший ответ
На пункте 2 не дает изменить без прав администратора
пуск-все программы-стандартные-блокнот-правая кнопка на него -запуск от имени администратора . далее запускается блокнот, в нем жмешь «файл-открыть и идешь по пути сwindowssystem32driversetchosts таким образом, можно редактировать как хочешь и система не будет против !
Как отключить программы, которые запускаются при включении компьютера?
Нажмите Win+R в окне введите msconfig и нажмите Enter. Перейдите на вкладку «Автозагрузка» и снимите галочки с ненужных вам при запуске программ. Нажмите «ОК» и все.
4 3 2 · Хороший ответ
Как получить права администратора в windows 8.1?
Панель управления — Учётные записи пользователей — Изменение типа учётной записи — «кликаем на свою учётку» — Изменение типа учётной записи — Администратор — Изменение типа учётной записи.
1 1 · Хороший ответ
Почему у меня нельзя поменять разрешение рабочего стола на ноутбуке?
Стандартно, изменить разрешение в Windows 10 вы можете в параметрах, нажав правой кнопкой мыши в пустом месте рабочего стола, выбрав пункт «Параметры экрана» (или в Параметры — Система — Дисплей). Однако, иногда выбор разрешения не активен или в списке разрешений присутствует только один вариант выбора (также возможен вариант, когда список присутствует, но в нем нет правильного разрешения).
Существует несколько основных причин, по которым может не меняться разрешение экрана в Windows 10, которые будут рассмотрены подробнее далее.
- Отсутствие необходимого драйвера видеокарты. При этом, если вы нажимали «Обновить драйвер» в диспетчере устройств и получали сообщение о том, что наиболее подходящие драйверы для данного устройства уже установлены — это не говорит о том, что у вас есть и установлен правильный драйвер.
- Сбои в работе драйвера видеокарты.
- Использование некачественных или поврежденных кабелей, переходников, конвертеров для подключения монитора к компьютеру.
Возможны и другие варианты, но указанные встречаются чаще других. Перейдем к способам исправления ситуации.
Источник
Администрирование
Изменение прав доступа и владельца для файла (папки), используя Проводник или командную строку.
Случается, что при работе с файлами или папками Вам бывает необходимо изменить для них владельца и права доступа.
Смена владельца файла или папки, используя Проводник.
1) Щелкните правой кнопкой мыши на файле или папке и выберите пункт Свойства.
2) Перейдите на вкладку Безопасность и нажмите кнопку Дополнительно.
3) Перейдите на вкладку Владелец и нажмите кнопку Изменить.
4) Выполните одно из следующих действий:
- Чтобы назначить владельцем пользователя или группу из списка, в окне Изменить владельца на выберите нового владельца и нажмите ОК.
- Чтобы назначить владельцем пользователя или группу, которых нет в списке:
1) Нажмите кнопку Другие пользователи и группы
2) Если владельцем необходимо установить службу TrustedInstaller, в качестве имени объекта в поле Введите имена выбираемых объектов (примеры) введите: NT SERVICETrustedInstaller и нажмите кнопку ОК.
3) Если владельцем необходимо другого пользователя или группу, то нажмите кнопку Дополнительно, а затем кнопку Поиск.
3.1) В результатах поиска выберите необходимую Вам группу или пользователя и нажмите кнопку ОК.
5) В окне Изменить владельца на: выберите добавленную группу или пользователя.
6) Чтобы сменить владельца всех субконтейнеров и объектов в папке, установите флажок Заменить владельца субконтейнеров и объектов и нажмите кнопку ОК.
Изменение разрешений для доступа к файлам и папкам, используя Проводник.
1) Щелкните правой кнопкой мыши на файле или папке и выберите пункт Свойства.
2) Перейдите на вкладку Безопасность и нажмите кнопку Дополнительно.
3) Нажмите кнопку Изменить разрешения и выполните одно из следующих действий:
3.1) Чтобы изменить разрешения для существующей группы или пользователя, выберите имя этой группы или пользователя и нажмите кнопку Изменить.
3.1.1) Установите необходимые Вам флажки Разрешить или Запретить напротив каждого разрешения и нажмите кнопку ОК, а затем кнопку Применить.
3.2) Чтобы изменить разрешения для группы или пользователя, которого нет в списке Элементы разрешений, нажмите кнопку Добавить.
3.2.1) Если необходимо изменить разрешения для службы TrustedInstaller, в качестве имени объекта в поле Введите имена выбираемых объектов (примеры) введите: NT SERVICETrustedInstaller и нажмите кнопку ОК.
3.2.2) Если необходимо изменить разрешения для другого пользователя или группы, то нажмите кнопку Дополнительно, а затем кнопку Поиск.
3.2.3) В результатах поиска выберите необходимую Вам группу или пользователя и нажмите кнопку ОК.
3.2.4) Установите необходимые Вам флажки Разрешить или Запретить напротив каждого разрешения и нажмите кнопку ОК, а затем кнопку Применить.
3.3) Чтобы удалить группу или пользователя из списка Элементы разрешений, нажмите кнопку Удалить.
Далее рассказывается как можно изменить разрешения или сменить владельца, используя командную строку запущенную от имени администратора.
Если после использовании команды, разрешения или владелец не сменятся, то возможно Вам придется зайти в систему под встроенной учётной записью «Администратор» для их выполнения заново.
Изменение владельца файла (папки) на указанного Вами пользователя, используя командную строку.
/T — операция выполняется для всех соответствующих файлов и каталогов, расположенных в указанных в имени каталогах.
/C — выполнение операции продолжается при любых файловых ошибках. Сообщения об ошибках по-прежнему выводятся на экран.
/L — операция выполняется над самой символической ссылкой, а не над ее целевым объектом.
/Q — команда icacls подавляет сообщения об успешном выполнении.
Изменение разрешений для файла (папки), используя командную строку.
F — полный доступ
M — доступ на изменение
RX — доступ на чтение и выполнение
R — доступ только на чтение
W — доступ только на запись
D — доступ на удаление
Источник
Содержание
- Очистка файла от свойств и личной информации
- Как удалить владельца и компьютер из свойств файла?
- Как удалить владельца из файла?
- Как удалить владельца и компьютеры из свойств PDF?
- Как удалить детали из свойств файла?
- Как мне изменить владельца файла?
- Как удалить владельца из PDF-файла?
- Как стать владельцем файла в Windows 10?
- Как изменить свойства PDF?
- Как удалить свое имя из комментариев Adobe?
- Как удалить автора из документа Word?
- Можно ли удалить метаданные?
- При каком сжатии файлов из файла удаляется лишняя информация?
- Как удалить личную информацию из JPEG?
- Кому из следующих пользователей разрешено менять владельца файла?
- Как изменить владельца общей папки?
- Кто владелец файла?
- 8 способов удаления метаданных перед предоставлением доступа к файлам
- Что такое метаданные?
- Онлайн-инструменты
- MetaClean
- PDFYeah
- MetaCleaner
- Метаданные ++
- Метаданные Touch
- Удалите метаданные самостоятельно
- Мобильные приложения
- Зашифрованный EXIF
- EXIFTool
- Удаление метаданных должно стать привычкой
- Советы чайника
- Приветствие
- Страницы
- воскресенье, 8 января 2012 г.
- Удаление личных данных в свойствах файла
- Как удалить свойства и личную информацию из файла средствами Проводника?
Очистка файла от свойств и личной информации
В данной статье пойдет разговор о том, каким способом пользователь может удалить некоторые свойства и собственную информацию из файла, используя при этом возможности Проводника операционной системы Windows.
Наверно каждый пользователь знает о том, что в свойствах некоторых файлов может сохраняться более подробная информация сугубо личного характера. В некоторых случаях данная информация не желательна при сохранении файлов, так как ею может воспользоваться широкий круг пользователей. В данном случае речь может идти о такой конфиденциальной информации как авторство созданного документа, даты совершения съемок фото- или видео материалов, а также модель устройства, которым совершались данные съемки.
Вся эта информации может быть удалена пользователем в случае необходимости, если работа ведется в операционной системе Windows 8.1. Для этих целей можно использовать возможности Проводника системы.
Информация личного характера может быть доступной каждому желающему ее узнать, если кликнуть правой клавишей мышки по данному файлу. В результате клика появится контекстное меню, в котором при выборе закладки Свойства, а затем Подробнее можно отыскать соответствующую информацию. Именно в этом же окне можно обнаружить ссылку для перехода в панель инструментов, которая позволять удалить имеющуюся информацию. Ссылку отыскать достаточно легко, так как она имеет прямое название «Удаление свойств и личной информации».
Пользователю необходимо кликнуть по данной ссылке, после чего ему будет доступно окно приложения, отвечающее за удаление свойств файла. Следует отметить, что данное приложение позволяет при необходимости сделать полную копию файла, не отображая в ней свойства и информацию личного характера. При этом вновь созданный «чистый» файл будет записан автоматически в ту же папку, что и файл с информацией. Кроме того, пользователь может без создания копии «почистить» имеющийся файл от лишней информации, пометив для этого галочками в определенных параметрах, после чего нажав кнопку «ок».
В некоторых случаях требуется чистка от личной информации и свойств сразу нескольких файлов. Действовать в таком случае необходимо аналогично вышеописанному. Предварительно выделяются сразу те файлы, которые требуют зачистки, после чего совершается переход в Свойства. Следует отметить, что сделать это можно через Проводник, а вернее через его ленточное меню, где заходя во вкладку Главная, можно отыскать функцию, отвечающую за свойства. В этой опции будет дана возможность удалить свойства файла.
На самом деле пользователю операционной системы Windows дана возможность очистить файлы от ненужной информации не только, используя Проводник системы. Допускается возможность также осуществлять чистку при помощи Инспектора документов Microsoft Office или же различных приложений, ранее установленных пользователем.
Источник
Как удалить владельца и компьютер из свойств файла?
Щелкните файл правой кнопкой мыши, выберите «Свойства», щелкните вкладку «Подробности», нажмите «Удалить свойства и личную информацию», выберите то, что нужно удалить…, но тогда эти свойства по-прежнему отображаются в списке без изменений при попытке проверить.
Как удалить владельца из файла?
Щелкните правой кнопкой мыши файл, свойства и информацию которого вы хотите удалить, и выберите «Свойства». Щелкните вкладку «Сведения», а затем ссылку «Удалить свойства и личную информацию».
Как удалить владельца и компьютеры из свойств PDF?
Если вы щелкните правой кнопкой мыши и выберите «Свойства» в файле. pdf, затем выберите вкладку «Детали», там есть опция «Удалить свойства и личную информацию». Вы можете выбрать, что удалить, некоторые или все свойства.
Как удалить детали из свойств файла?
Щелкните файл правой кнопкой мыши и выберите «Свойства». В окне «Свойства» перейдите на вкладку «Подробности», затем нажмите «Удалить свойства и личную информацию». Вы можете удалить информацию двумя способами. Вы можете удалить метаданные из исходного файла или сделать копию файла без каких-либо метаданных.
Как мне изменить владельца файла?
Как изменить владельца файла
Как удалить владельца из PDF-файла?
Как анонимизировать файлы Adobe PDF
Как стать владельцем файла в Windows 10?
Как стать владельцем папки в Windows 10 с помощью проводника
Как изменить свойства PDF?
Выберите «Файл»> «Свойства», затем выберите «Пользовательский». Чтобы добавить свойство, введите имя и значение, а затем нажмите «Добавить». Чтобы изменить свойства, выполните одно из следующих действий и нажмите кнопку «ОК». Чтобы изменить свойство, выберите его, измените значение и нажмите «Изменить».
Как удалить свое имя из комментариев Adobe?
Выберите «Правка»> «Настройки» (Windows) или Acrobat> «Настройки» (Mac). В категории «Комментарии» снимите флажок с параметра «Всегда использовать имя для входа в систему для имени автора» и нажмите кнопку «ОК».
Как удалить автора из документа Word?
Как удалить имя автора в документе Office (Word, PowerPoint или Excel)
Щелкните файл правой кнопкой мыши. Просмотрите его свойства. Если есть метаданные, которые вы хотите удалить, выберите вкладку «Подробности». … Другой вариант — использовать Document Inspector, встроенный инструмент для приложений Microsoft, который идентифицирует метаданные и дает вам возможность выборочно удалить некоторые или все из них.
При каком сжатии файлов из файла удаляется лишняя информация?
Сжатие с потерями: использует алгоритм сжатия для файлов, которые содержат больше информации, чем обычно могут обнаружить люди (обычно изображения, аудио- и видеофайлы). Эта дополнительная информация удаляется из файла. Невозможно полностью распаковать этот файл, так как информация была удалена из файла.
Как удалить личную информацию из JPEG?
Вот как удалить личные данные, скрытые на ваших фотографиях
Кому из следующих пользователей разрешено менять владельца файла?
Хотя обычный пользователь может использовать команду chown для изменения группы файла, обычные пользователи не могут изменить владельца файла.
Как изменить владельца общей папки?
Щелкните нужную папку правой кнопкой мыши или, удерживая клавишу Control, выберите «Поделиться…». Щелкните стрелку раскрывающегося списка рядом с именем человека, которому вы хотите передать право собственности. Выберите Сделать владельцем, чтобы подтвердить свой выбор.
Кто владелец файла?
Пользователь: пользователь — это тот, кто создал файл. По умолчанию тот, кто создает файл, становится владельцем файла. Пользователь может создавать, удалять или изменять файл. Группа: группа может содержать несколько пользователей.
Источник
Удаление метаданных должно стать привычкой

Метаданные как концепция существуют с середины 20 века. Однако, в последнее время их важность значительно возросла.
Возможно, вы слышали об опасности распространения ваших метаданных в Интернете. Давайте разберемся, как удалить метаданные из файлов.
Метаданные содержатся в каждом используемом вами файле: от селфи, которые вы делаете, до документов Word и видео в формате mp4. И хотя вы можете вручную добавлять или редактировать метаданные для большинства файлов, большая часть метаданных добавляется автоматически. Метаданные создаются в результате совместной работы вашего устройства и приложения, используемого для создания указанного файла.
Удалить метаданные перед отправкой или загрузкой файлов достаточно легко. Однако, данная процедура занимает много времени. К счастью, существует бесчисленное множество приложений, веб-сайтов и программного обеспечения, которые позволяют сделать это одним нажатием кнопки.
Онлайн-инструменты
MetaClean
Ограничение на размер загружаемого файла составляет 5 МБ.
PDFYeah
Ограничение размера в 5 МБ неудобно, если требуется удалить метаданные из файлов гораздо большего размера, что характерно для многих PDF-файлов. Не имеет значения с какой целью вы отправляете или получаете PDF файлы – для развлечения, учебы или работы. Следы, оставленные вами в файле, лучше удалить.
MetaCleaner
Используя бесплатную учетную запись, вы можете очищать до 20 файлов в день. К сожалению, для бесплатного предложения ограничение на размер файла составляет 5 МБ. Увеличить данный лимит возможно, получив платную учетную запись (стоимость от 5,95 долларов США.)
Онлайн-инструменты отлично подходят для быстрого решения проблемы. Однако, они неудобны, если требуется многократная загрузка и скачивание файлов. Например, если необходимо регулярно очищать большие файлы от метаданных.
Метаданные ++
Metadata ++ можно использовать для редактирования и удаления метаданных и любой личной информации из изображений, аудиофайлов, видеофайлов и текстовых файлов в различных форматах. Кроме удобства работы с Windows, продукт позволяет массово редактировать файлы большого объема без необходимости выбирать их по отдельности.
Метаданные Touch
Metadata Touch – профессиональный инструмент, поддерживающий более 30 форматов файлов, от файлов Microsoft Office и OpenDocument до различных форматов изображений, аудио и видео, включая масштабируемые векторы и сжатые аудиофайлы.
Metadata Touch прекрасно подходит для массового редактирования или удаления метаданных. С его помощью можно настроить различные форматы и поля метаданных файла в соответствии с вашими потребностями. Metadata Touch работает только под Windows и поддерживает системы вплоть до Windows XP и 2003 Service Pack.
Удалите метаданные самостоятельно
Если для ваших задач не требуется специальное программное обеспечение для редактирования или удаления метаданных, вы можете отредактировать файл самостоятельно.
Мобильные приложения
Онлайн-инструменты и программное обеспечение могут стать отличным вариантом при использовании настольного устройства. Однако, что делать с загрузкой только что сделанных селфи и фотографий. Нужно ли ждать, когда вы удалите метаданные на своем настольном устройстве?
К счастью, есть мобильные приложения для удаления и редактирования метаданных. Вы можете установить их прямо на смартфон или планшет.
Зашифрованный EXIF
Scrambled EXIF - приложение для Android с открытым исходным кодом, используемое для удаления EXIF- метаданных из изображений. Небольшое и минималистичное приложение позволяет одновременно удалять метаданные с нескольких изображений.
Также можно получить доступ к настройкам приложения и контролировать тип данных и метаданных, которые может изменять приложение. Например, вы можете заставить приложение автоматически переименовывать ваши изображения, поскольку изображения ролей камеры часто содержат дату и время.
EXIFTool
Вместо простого удаления метаданных EXIFTool позволяет редактировать их прямо на смартфоне или планшете. Хотя процесс выполняется вручную, результат получается более настраиваемый. Вы будете отправлять другим людям или в открытый Интернет только одобренные файлы.
Поначалу удаление метаданных из файлов перед отправкой в Интернет или с друзьям может показаться утомительным. Используя эффективные инструменты и приложения для экономии времени, можно выработать привычку очищать метаданные перед публикацией в Интернете. Требуется лишь найти подходящие инструменты и мотивацию для защиты свой конфиденциальности в Интернете.
Источник
Советы чайника
Простые советы, представляющие собой пошаговые инструкции по оптимизации и работе в операционных системах Win7, Vista, Win XP. Описание и работа популярных программ. Безопасность ПК. Советы не переполнены терминологией и доступны для повторения даже начинающему пользователю.
Приветствие
Страницы
воскресенье, 8 января 2012 г.
Удаление личных данных в свойствах файла
Создаваемые разными программами документы и файлы незаметно несут некоторую информацию в свойствах. Это могут быть личные данные, которые пока они на вашем компьютере, ни кто на них не обращает особого внимания. Но если вы решите передать этот файл кому-либо через Интернет или с помощью флэшки, желательно проверить и удалить лишние данные из свойств файла.
Что же это за личная информация, которая может присутствовать в файле? Всю информацию в свойствах файла можно считать личной. Ведь этот файл создан на вашем компьютере, и вы давали название этому файлу или вносили дополнительную информацию, например комментарии. Это могут быть: имя автора, дата изменения файла, метки и ключевые слова. Имя программы с помощью, которой создан файл, дата приобретения, авторские права и многое другое.
Чаще всего пользователь передает другим лицам файлы документов и изображений и удаление личных данных в свойствах файла в этом случае будет не лишней.
Вот здесь находятся все спрятанные дополнительные данные и в зависимости от типа файла здесь можно увидеть довольно приличный список самых различных сведений о документе. Просмотрите список и определите, какие данные вы не хотели бы передавать кому-либо вместе с этим документом.
Кстати информацию о файле можно не только удалять, но и добавить прямо в окне свойств. Но, правда, не во всех пунктах. Для редактирования доступных свойств щелкните клавишей напротив пункта, в части раздела «Значение». Появится небольшое поле для редактирования.
При необходимости удаления не редактируемых данных, внизу окна свойств нажмите «Удаление свойств и личной информации».
Откроется окно с формой редактирования, где нужно выбрать пункт «Удалить следующие свойства для этого файла».
Отметьте те данные, которые, по вашему мнению, следует удалить из характеристики документа. Если решите удалить всю информацию можно воспользоваться кнопкой «Выбрать все». После того как пункты выбраны нажмите кнопку ОК. Теперь в свойствах файла будут содержаться только выбранные вами личные данные.
Источник
Как удалить свойства и личную информацию из файла средствами Проводника?
В свойствах файлов некоторых типов может сохраняться дополнительная информация личного или конфиденциального характера. К примеру, указание на автора документа, дату съёмки фотографии или модель камеры. О том как удалить эту информацию средствами Проводника Windows 8.1 и пойдёт речь далее.
Указанная информация доступна всем желающим в свойствах файла: клик правой кнопкой мыши → Свойства → Подробно (кроме того видна в области сведений главного окна Проводника), там же имеется ссылка для перехода к инструменту для её удаления с очевидным названием «Удаление свойств и личной информации».
Кликом по ссылке запускается окно утилиты «Удаление свойств», с помощью которой можно создать копию файла без какой-либо дополнительной информации (новый файл сохраняется в той же папке, что и оригинал), либо вручную удалить только нужные данные (отметив галочками и воспользовавшись кнопкой ОК).
Если свойства нужно очистить у нескольких файлов, действовать можно аналогично: достаточно выделить несколько файлов и перейти в Свойства. Возможно кому-то будет удобнее воспользоваться соответствующей функцией ленточного меню Проводника, доступной на вкладке Главная → Свойства → Удалить свойства.
Стоит заметить, что это не единственный способ удаления личной информации: с этой целью можно использовать, к примеру Инспектор документов Microsoft Office или сторонние утилиты.
Источник
В Windows можно изменить владельца файла или папки через графический интерфейс Проводника Windows (откройте свойства файла -> Безопасность –> Advanced -> Owner –> Change) или с помощью встроенной консольной утилиты takeown.exe. В этой статье мы покажем, как изменить владельца файла в командной строке с помощью команды takeown.
Чтобы изменить владельца файла вы должны быть его владельцем или обладать правами администратора.
Обратите внимание, что с помощью команды takeown вы сможете назначить владельцем только текущего пользователя или локальную группу администраторов. Команда не позволяет указать в качестве владельца каталога или файла произвольного пользователя или группу.
Утилита takeown.exe по умолчанию находится в каталоге C:WindowsSystem32, поэтому для ее использования не нужно указывать полный путь к ней. Команда takeown имеет следующий синтаксис:
takeown /F <file_name> [/S <имя удаленного компьютер>] [/U <DomainDomainUserName>] [/P <Пароль_пользователя>] [/A] [/R [/D приглашение]]
Рассмотрим основные параметры команды takeown:
- /F <имя_файла> — здесь нужно указать полный путь к файлу или каталогу, владельца которого нужно изменить. Можно использовать символ подстановки *.
- /S <ИмяУдаленногоКомпьютера> — вы можете указать IP адрес или имя удаленного компьютера, на котором нужно выполнить команду takeown. По умолчания команда выполняется на текущем компьютере.
- /U <DomainDomainUserName> и [/P <UserPassword> — используется для указание учетных данных пользователя, под которым нужно выполнить команду takeown.
- /A – назначить владельцем не текущего пользователя (из-под которого запущена команда), а локальную группу администраторов. Если параметр не указан владельцем файла назначается текущий пользователь, под которым выполняется команда takeown.
- /R – указывает, что нужно рекурсивно изменить владельцев всех вложенных файлов и папок в указанном каталоге.
- /D {Y | N} – если у текущего пользователя нет прав доступа на просмотр содержимого каталога (list files), нужно ли изменять владельца данных файлов. Y – изменить владельца, N – пропустить файлы.
Полный синтаксис и помощью по команде можно получить так:
takeown /?
Рассмотрим несколько примеров использования командой takeown.
Назначить себя владельцем каталога C:PS:
takeown /F "C:PS"
Чтобы изменить владельца всех файлов в каталоге, используйте команду:
takeown /F "C:PS*.*"
Если запущена непривелигированная командная строка, или у текущего пользователя нет прав на каталог, появится ошибка
Ошибка. Текущий вошедший пользователь не имеет привилегий владельца на файл (или папку) «C:PS».
После того, как вы назначали себя владельцем, вы сможете получить доступ к папке. Если к этой папке получают доступ другие пользователи, нужно проверить и изменить доступ с помощью утилиты icacls или проводника Windows.
Назначить себя владельцем файла testfile.txt на удаленном компьютере msk-sal-15-21.vmblog.ru:
takeown /F "C:testfile.txt" /S msk-sal-15-21.vmblog.ru
При выполнении данных команд вы получите сообщение о том, что вы успешно стали владельцем конкретного файла или отдельных файлов в указанной вами папке.
Назначить владельцем всех тестовых файлов в каталоге C:SharedFolder группу администраторы можно так:
takeown /F C:SharedFolder*.txt /A
Чтобы назначить группу администратором владельцем всех вложенных файлов и каталогов и пропустить каталоги, к которым у пользователя нет доступа:
takeown /F C:PS /A /R /D Y
Назначить текущего пользователя владельцев всех файлов с расширением *.docx в общей сетевой папке Public на сервер msk-fs1:
takeown /S msk-fs1 /F Public*.docx
Совет. Не стоит без осознанной необходимости переназначать владельца для корневых системных папок (c:Windows, c:Users, c:Program Files и т.д.) или для всего системного раздела – вы можете повредить систему.











 Изменение владельца файла или папки в Windows 10
Изменение владельца файла или папки в Windows 10