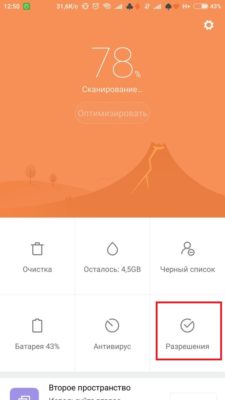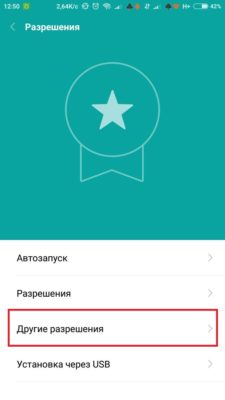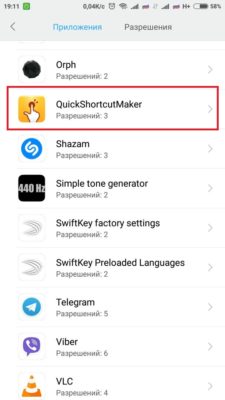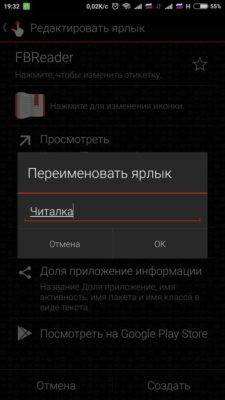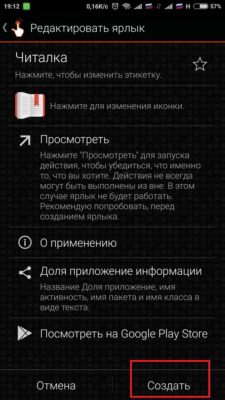Нажмите клавишу Windows + R, тип: netplwiz или управляйте userpasswords2, затем нажмите Enter. Выберите учетную запись, затем нажмите «Свойства». Выберите вкладку «Общие», затем введите имя пользователя, которое хотите использовать. Щелкните Применить, затем ОК, щелкните Применить, затем еще раз ОК, чтобы подтвердить изменение.
Как мне переименовать что-нибудь на моем рабочем столе?
Для пожилых людей: как переименовать файл или папку на вашем компьютере
- Наведя указатель мыши на файл или папку, которые вы собираетесь переименовать, щелкните правой кнопкой мыши (щелкните правой кнопкой мыши этот файл или папку). …
- В контекстном меню выберите «Переименовать». …
- Введите новое имя. …
- Когда вы ввели новое имя, нажмите клавишу Enter.
Как быстро переименовать значок?
Предполагая, что вы установили Nova и используете ее в качестве средства запуска по умолчанию, вы можете переименовать любой ярлык приложения всего за несколько быстрых шагов: нажмите и удерживайте приложение, нажмите появившуюся кнопку «Изменить», введите новое имя и нажмите «Готово».. И все — ярлык приложения теперь будет иметь собственное имя, которое вы хотели.
Как переименовать иконку?
Нажмите на название приложения. Информация о ярлыке приложения отображается на правой панели. Коснитесь области с надписью «Коснитесь изменить ярлык». Откроется диалоговое окно «Переименовать ярлык».
Как переименовать объект в Creo?
Щелкните Файл> Управление файлом> Переименовать.. Откроется диалоговое окно «Переименовать», и в поле «Модель» появится имя текущей модели. 2. В поле «Новое имя» введите новое имя файла.
Как переименовать стандартное поле?
Чтобы переименовать стандартное поле Salesforce, перейдите на «Переименовать вкладки и метки» в Настройте и найдите объект, на котором находится поле. Щелкните «Редактировать» рядом с названием объекта.
Почему я не могу изменить имя своей учетной записи в Windows 10?
Следуй этим шагам:
- Откройте Панель управления, затем щелкните Учетные записи пользователей.
- Щелкните Изменить тип учетной записи, затем выберите свою локальную учетную запись.
- На левой панели вы увидите опцию Изменить имя учетной записи.
- Просто щелкните его, введите новое имя учетной записи и нажмите «Изменить имя».
Как изменить имя объекта в Windows?
Вот как.
- Щелкните объект правой кнопкой мыши и выберите «Свойства».
- В окне «Свойства» на вкладке «Безопасность» нажмите «Дополнительно».
- Рядом с указанным владельцем щелкните ссылку «Изменить».
- Введите имя своей учетной записи в поле «Введите имя объекта для выбора» и нажмите «Проверить имена».
Могу ли я изменить имя папки пользователя Windows 10?
Изменить имя папки пользователя Windows 10 в реестре
Этот метод работает только в Windows 10 Pro, но не в Windows 10 Home. Откройте командную строку в режиме администратора. Введите wmic useraccount list full и нажмите Enter. … Переименуйте свой существующий аккаунт, набрав CD c: users, затем переименуйте [YourOldAccountName] [NewAccountName].
Что такое горячая клавиша переименования?
Копирование, вставка и другие общие сочетания клавиш
| Нажмите эту кнопку | Сделать это |
|---|---|
| Клавиша с логотипом Windows + L | Заблокируйте свой компьютер. |
| Клавиша с логотипом Windows + D | Отображение и скрытие рабочего стола. |
| F2 | Переименовать выбранный элемент. |
| F3 | Найдите файл или папку в проводнике. |
Как заставить файл переименовать?
Введите в командной строке «del» или «ren», в зависимости от того, хотите ли вы удалить или переименовать файл, и нажмите пробел один раз. Перетащите заблокированный файл мышью в командную строку. Если вы хотите переименовать файл, вам нужно добавить новое имя для этого в конце команды (с расширением файла).
Почему я не могу переименовать свой документ Word?
Так называемый файл блокировки, созданный при открытии документа Word, мог остаться, не давая вам переименовать документы. При перезапуске Windows файл блокировки должен быть удален.

Аналогично можно обращаться с ярлыками в Windows 7: пользоваться ими для быстрого доступа к файлам, папкам, программам на своем компьютере.
Содержание статьи:
- Что такое ярлык
- Как отличить ярлык от обычного значка?
- Свойства ярлыка Windows 7: тип, размер и расположение ярлыка
- Как создать ярлык: первый способ
- Как создать ярлык: второй способ
- Как создать ярлык Mail.ru на Рабочем столе?
- Как дать ярлыку другое название (переименовать)?
- Как удалить ярлык?
- Значки для ярлыков Windows 7
- Не открываются ярлыки Windows 7
Перейдем к первому пункту.
Что такое ярлык
Не стоит переживать или расстраиваться в случае, если возникла какая-то проблема с ярлыками, например, они пропали или, кликая по ним, не получается открыть файл или программу. При проблемах с ярлыками файлы, папки и программы, для которых были созданы ярлыки Win 7, как правило, остаются в целости и сохранности.
Ярлык – это всего лишь ссылка на файл программы, поэтому его можно свободно перемещать, копировать и удалять, не причиняя вреда самой программе.
Как отличить ярлык от обычного значка?
По умолчанию ярлык имеет то же имя, что и тот объект, на который он указывает. Объектом может быть программа, папка или файл. Получается, что по имени обычно нельзя отличить ярлык программы от самой программы.
Как же понять, когда перед нами ярлык, а когда сам объект? Тем более, что ярлык можно смело удалять. А удалять сам объект стоит, только хорошенько подумав.
Рис. 1 Значок ярлыка отличается от значка объекта наличием стрелки перехода.
Отличить ярлык от объекта можно по значкам.
Значок ярлыка, как правило, имеет стрелку перехода в левом нижнем углу (рис. 1). А у значка объекта такая стрелка отсутствует. На рис. 1 приведены примеры трех значков:
- Значок ярлыка для программы Яндекс.Диска (есть стрелка перехода, значит, это ярлык для программы Яндекс.Диска),
- Значок ярлыка для программы Skype (есть стрелка перехода, поэтому это ярлык для программы Skype),
- Значок Корзины (нет стрелки перехода, это не ярлык).
Свойства ярлыка Windows 7: тип, размер и расположение ярлыка
Если кликнуть по любому ярлыку ПКМ (правой кнопкой мыши), откроется окно «Свойства». Кликаем по вкладке «Общие» (цифра 01 на рис. 2), и смотрим общие свойства ярлыка.
Рис. 2 Тип файла, расположение и размер файла ярлыка для программы Skype
Файл ярлыка имеет расширение (или тип, формат) .lnk (цифра 1 на рис. 2).
Ярлыки занимают мало места. На рис. 2 видно, что размер файла ярлыка 2-4 Кб.
Также на рис. 2 можно увидеть расположение ярлыка. Видно, что ярлык для программы Skype расположен на Рабочем столе, а точнее, здесь — C:UsersPublicDesktop (цифра 2 на рис. 2).
Как создать ярлык: первый способ
Ярлыки полезны тем, что их можно расположить в удобном месте, например, на Рабочем столе. Кликнув по ярлыку на Рабочем столе, можно быстро открыть нужную программу, файл или папку. Ниже рассмотрим два способа, как можно создать ярлык для какой-либо программы, либо файла или папки.
1) Нужно найти на своем компьютере объект (программу, файл или папку), для которого нужно создать ярлык — цифра 1 на рис. 3.
Рис. 3 Как создать ярлык в папке и перетащить его на Рабочий стол
2) Теперь надо кликнуть ПКМ (Правой Кнопкой Мыши) по объекту (по программе, по файлу или по папке), которому нужен ярлык.
3) Появится меню, в котором следует выбрать команду «Создать ярлык» — цифра 2 на рис. 3. На этом все, новенький ярлык появится в том же месте, в той же папке, где находится наш объект.
4) Хранить ярлык вместе с объектом в одной и той же папке нет смысла. Поэтому следует перетащить ярлык в требуемое место, например, на Рабочий стол.
Для этого с помощью одной из трех кнопок в правом верхнем углу окна (цифра 3 на рис. 3) следует уменьшить окно так, чтобы был виден Рабочий стол.
Потом нужно подвести курсор мыши к ярлыку, нажать на ЛКМ (Левую Кнопку Мыши) и, не отпуская ее, тащить ярлык на Рабочий стол (цифра 4 на рис. 3). Перетащив ярлык в нужное место, можно отпустить кнопку мыши.
Как создать ярлык: второй способ
Создаем ярлык Windows 7 прямо с Рабочего стола. Для кого-то это будет проще первого способа, а для кого-то – сложнее.
1) Щелкните на свободном месте Рабочего стола ПКМ (правой кнопкой мыши) (цифра 1 на рис. 4).
Рис. 4 Создаем ярлык на Рабочем столе
2) Выберите в появившемся меню команду «Создать» (цифра 2 на рис. 4), а затем «Ярлык» (цифра 3 на рис. 4).
Появится окно «Создать ярлык» (рис. 5):
Рис. 5 Ищем папку, где находится объект, для которого создается ярлык
3) Нужно заполнить поле «Укажите расположение объекта». Для этого следует найти объект (программу или файл, папку), для которого создается ярлык. Для этого можно кликнуть по кнопке «Обзор» (рис. 5). Появится окно «Обзор файлов и папок», где надо найти необходимую программу или документ и кликнуть по ней. Поле «Укажите расположение объекта» будет заполнено, после чего кликаем по «ОК».
4) Появится новое окно, где можно ввести имя ярлыка или согласиться с предложенным именем , после чего следует щелкнуть по кнопке «Готово».
5) Теперь можно поискать новенький ярлык со стрелкой в левом углу на Рабочем столе своего компьютера.
Как создать ярлык Mail.ru на Рабочем столе?
Ярлыки можно создавать не только для файлов или для программ, которые находятся на жестком диске вашего компьютера. Ярлык можно создать и для сайта, расположенного в интернете.
Рассмотрим еще раз приведенное выше создание ярлыка на Рабочем столе на конкретном примере — ярлык (значок) Mail.ru на Рабочем столе.
1) Кликаем ПКМ (правой кнопкой мыши) по свободному месту на Рабочем столе.
2) В появившемся контекстном меню выбираем «Ярлык» — «Создать» (рис. 4).
3) Выскакивает окно «Создать ярлык» (рис. 5).
4) В этом окне вводим http://mail.ru/ (рис. 5.1).
5) Жмем «Далее».
Рис. 5.1. Как создать ярлык Майл ру?
6) Появится окно «Создать ярлык», в котором надо ввести имя ярлыка. На рис. 5.2 у меня введено имя «Mail.ru», но можно ввести любое другое имя, в том числе, на русском языке, кириллицей.
Рис. 5.2. Вводим имя для ярлыка на Рабочем столе
7) Клик по «Готово», идем на Рабочий стол смотреть новый ярлык с тем именем, которое мы только что задали.
Как дать ярлыку другое название (переименовать)?
Переименовывать ярлык можно неограниченное количество раз. Чтобы переименовать ярлык, нужно щелкнуть по нему ПКМ (Правой Кнопкой Мыши). Появится меню, в котором кликаем по команде «Переименовать» (цифра 1 на рис. 6).
Рис. 6 Как переименовать или удалить ярлык
После этого поле, в котором находится имя ярлыка, станет доступным для редактирования. С помощью клавиатуры вводим новое имя ярлыка или редактируем старое имя.
Как удалить ярлык?
1-ый способ. Выделить ярлык и нажать на клавишу Delete.
2-ой способ. Кликнуть по ярлыку ПКМ (Правой Кнопкой Мыши). Появится меню, в котором щелкнуть по команде «Удалить» (цифра 2 на рис. 6).
В 1-ом и во 2-ом способе, чтобы избежать недоразумений при удалении ярлыка, операционная система Windows попросит подтверждения вашего решения относительно удаления ярлыка: «Переместить этот ярлык в корзину?» (рис. 7)
Рис. 7 Подтверждаем удаление ярлыка в Корзину
Если нажать на кнопку «Да», ярлык будет удален в Корзину.
Если Корзина не очищалась пользователем, тогда ярлык можно вернуть из Корзины обратно, на его прежнее место. Для этого надо будет зайти в Корзину, кликнуть по ранее удаленному ярлыку правой кнопкой мыши. Появится меню, в котором надо щелкнуть по команде «Восстановить». Ярлык восстановится в той папке и в том месте, откуда он был удален.
Значки для ярлыков Windows 7
Значки ярлыков можно менять на другие. Как это сделать?
Рис. 8 Как сменить значок ярлыка
- Чтобы изменить значок ярлыка, следует щелкнуть по нему правой кнопкой мыши.
- В появившемся меню кликните команду Свойства,
- откройте вкладку Ярлык (цифра 1 на рис. 8),
- щелкните кнопку «Сменить значок» (цифра 2 на рис. 8).
Появится окно «Смена значка», в котором можно выбрать значок из представленного набора значков. Выберите значок, выделите его кликом мыши и нажмите OK. Значок будет изменен на выбранный, новый значок.
Не открываются ярлыки Windows 7
Внешний вид ярлыка (цвет, размер, наличие или отсутствие стрелки в левом углу значка ярлыка) никак не влияет на его работу. Тем более, что внешний вид ярлыков можно настроить по своему вкусу.
А что влияет на работоспособность ярлыков? Вирусы, неудачные обновления Windows, неосмотрительные действия пользователя.
К необдуманным действиям пользователя относится, например, перемещение программы в другую папку. Как вариант: пользователь наводил порядок на компьютере, переместил программу и забыл. Тогда ярлык к программе, перенесенной в другую папку, сразу перестанет работать. Причина проста — старое расположение файла не работает, стоит заменить его на новое.
Что можно сделать, если ярлык перестал работать?
- Проверить компьютер на вирусы.
- Можно откатить операционную систему к рабочей версии, если были сделаны точки восстановления системы.
- Недолго думая, можно попробовать удалить ярлык. Предварительно стоит убедиться, что удаляется действительно ярлык, а не сама программа, для которой был создан ярлык. После чего создать новый ярлык. Это проще, чем проверять свойства ярлыка, искать там причину и устранять ее.
- Проверить свойства ярлыка. Эту причину рассмотрим ниже подробнее.
Как можно починить (исправить) ярлык?
Если в Свойствах ярлыка указано расположение программы отличное от её реального расположения на компьютере, то, конечно, ярлык работать не будет.
Где это найти? ПКМ по ярлыку – Свойства – Вкладка «Ярлык» – кнопка «Расположение файла» (цифра 5 на рис. 8). Если после клика по этой кнопке, файл будет не найден, тогда стоит посмотреть на путь в окошке «Объект» (цифра 6 на рис. 8). Сравнить этот путь с действительным расположением файла на компьютере и при необходимости исправить его, тем более, что поле, обозначенное цифрой 6 на рис. 8, доступно для редактирования.
Упражнения по компьютерной грамотности:
- Найти фото (или программу) на своем компьютере и создать для фото ярлык на Рабочем столе. Кликнуть по ярлыку на Рабочем столе, убедиться, что он работает.
- Удалить этот ярлык. Открыть Корзину на своем компьютере и восстановить ярлык на Рабочем столе.
P.S. Статья закончилась, а компьютерная грамотность продолжается:
Значки рабочего стола Windows XP
Антивирус Майкрософт для Виндовс 7
Обновления операционной системы Windows 7
Область уведомлений Windows 7
Экранная лупа Windows 7 для удобного просмотра элементов на экране
Получайте актуальные статьи по компьютерной грамотности прямо на ваш почтовый ящик.
Уже более 3.000 подписчиков
.
Важно: необходимо подтвердить свою подписку! В своей почте откройте письмо для активации и кликните по указанной там ссылке. Если письма нет, проверьте папку Спам.
Download Article
An in-depth guide to editing the size and image of your Windows desktop icons
Download Article
- Showing or Hiding Desktop Icons
- Resizing Desktop Icons
- Changing System Desktop Icons
- Changing Shortcut and Folder Icons
- Adding Shortcuts to the Desktop
- Creating Icon Images
- Downloading Icons
- Q&A
- Tips
- Warnings
|
|
|
|
|
|
|
|
|
Do you want to customize the appearance of the icons on your Windows desktop? You can adjust icons by using the «Properties» options or you make new desktop icons entirely. You’ll only be able to change the icon for system desktop icons, folders, and shortcuts. This wikiHow will show you how to change a desktop icon’s appearance and how to download or create a custom icon on your Windows computer.
Things You Should Know
- Right-click the desktop. Hover over «View», then uncheck «Show desktop icons» to hide them.
- Right-click the desktop, hover over «View», then select a new icon size.
- To change icons, right-click the folder or shortcut. Click «Properties» → «Customize/Shortcut» → «Change Icon».
-
1
-
2
Hover your cursor over «View». This will be at the very top of the menu.
Advertisement
-
3
Click Show desktop icons. When this option in unchecked, all desktop icons will be hidden.
- To show desktop icons again, click Show desktop icons.
Advertisement
-
1
Right-click your desktop. For easier navigation, be sure to minimize all open windows.
- A pop-up menu will open.
-
2
Hover your cursor over «View». This will be at the very top of the menu.
-
3
Select your icon size. You can click Large icons, Medium icons, or Small icons. After clicking, your desktop icons will be changed immediately.
- You can also hold CTRL and scroll up or down on your mouse to increase or decrease the icon size.
Advertisement
-
1
Open Start
. Click the Windows logo in the bottom-left corner of the screen, or press the Windows key.[2]
-
2
Click Settings
. It’s in the lower-left side of the Start window.
-
3
Click Personalization. This is the monitor-shaped icon on the Windows Settings page.
- You can also access this page by right-clicking a blank space on the desktop and then clicking Personalization in the drop-down menu.
-
4
Click Themes. It’s a tab on the left side of the Personalization window.
-
5
Click Desktop icon settings. This link is in the upper-right side of the Themes page. Clicking it opens the Desktop Icon Settings window.
- If you haven’t edited your theme at all, this link will be in the middle of the page beneath the «Related Settings» heading.
- You can also click Get more themes in the Store below the «Apply a theme» heading to browse desktop themes. Some themes will change your desktop icons’ appearances.
-
6
Click an icon you want to change. This will select the icon.
- For example, you might click This PC or Recycle Bin.
- You can also check the box next to a desktop icon’s name at the top of the window to make it appear on your desktop, or uncheck the box to remove it from the desktop.
- Check the «Allow themes to change desktop icons» box on this window to enable theme-related icon changes.
-
7
Click Change Icon. It’s near the bottom of the window.
-
8
Select an icon. You can select two different types of icons:
- System icon: Click an icon in the window.
- Custom icon: Click Browse, then click the folder that your custom icons are in on the left side of the window. Select the icon you want to use, then click Open.
-
9
Click OK. This will assign your selected icon to the desktop program.
-
10
Click Apply, then click OK. Doing so confirms your decision and changes the desktop program’s icon to your selected icon.
Advertisement
-
1
Open the File Explorer
. You can find this icon at the lower-left side of your taskbar, or you can press the Start menu and search for File Explorer.
- You cannot change the icons of specific files (e.g., Notepad files or .exe files) using this method. You’ll only be able to customize desktop shortcuts and folders with this method.
-
2
Click Desktop. It’s a folder in the left-hand column of options in the File Explorer window.
- This may already be pinned under Quick access.
-
3
Click a shortcut or folder icon. Shortcut icons have a white box with an arrow in their lower-left corners.
-
4
Click the Home tab. It’s in the upper-left corner of the File Explorer window. Doing so will open a toolbar at the top of the window.
-
5
Click Properties. This is a white box with a red checkmark in the «Open» section of the toolbar.
- You can also right-click on the icon on your desktop and then click Properties to get to this menu.
- If the icon is pinned to your task bar, you can right-click it and click Properties to get this menu.
-
6
Click Customize or Shortcut. This will be located at the top of the Properties window.
- Shortcut: Click the Shortcut tab at the top of the Properties window.
- Folder: Click the Customize tab at the top of the Properties window.
-
7
Click Change Icon. This will be near the bottom of the window.
-
8
Select an icon. You can select two different types of icons:
- System icon — Click an icon in the window.
- Custom icon — Click Browse, then click the folder that your custom icons are in on the left side of the window. Select the icon you want to use, then click Open.
-
9
Click OK. This will assign your selected icon.
-
10
Click Apply, then click OK. Doing so confirms your decision and changes the original icon to your selected icon.
Advertisement
-
1
Open the File Explorer
. You can find this icon at the lower-left side of your taskbar, or you can press the Start menu and search for File Explorer.
-
2
Click the Desktop folder. It’s on the left side of the File Explorer window.
- This may already be pinned under Quick access.
-
3
Click the Home tab. You’ll find this tab in the upper-left side of the File Explorer window.
-
4
Click New item. It’s in the «New» section of the tool bar at the top of the window.
-
5
Click Shortcut. This option is in the New item drop-down menu. A window with options for your new shortcut will appear.
-
6
Click Browse. It’s in the middle of the page. Doing so opens a pop-up window.
-
7
Scroll down and click the program’s or file’s folder. For example, if the program or file is in the Documents folder, you’d click My Documents.
- You may have to click through several different folders to find the program or file for which you want to create a shortcut.
-
8
Click OK. Doing so sets the desktop shortcut’s target as your selected item.
- If you rename the desktop icon or move it to a new folder, your shortcut will no longer work.
-
9
Click Next, then enter a name. The default name for the shortcut is the same name as the program itself.
-
10
Click Finish. It’s in the bottom-right corner of the window. This will create your shortcut in the folder you selected.
Advertisement
-
1
Open the Paint application on your computer. If you don’t have the Paint application, you can download it from the Microsoft Store.
- Use this method if you want to create custom icons.
-
2
Click File. It’s a blue button in the upper-left corner of the Paint window.
-
3
Click Open. This option is in the File menu. Doing so opens a window where you can open a file location.
- If you’d rather create your own icon by drawing in Paint, skip this step and instead create your drawing.
-
4
Select a picture. You may have to click a location on the left side of the Open window (e.g., Pictures) to find the picture you want to open.
- Skip this step if you’re drawing your own icon.
-
5
Click Open. This will open your image in the Paint window.
- Skip this step if you’re drawing your own icon.
-
6
Click File again. It’s in the top-left corner of Paint.
-
7
Select Save as. This option is near the top of the File menu.
-
8
Click BMP picture. It’s an option to the right of the Save as button. Doing so opens a Save As window where you can name your file.
-
9
Type in your file’s name followed by
.ico. This will ensure that your file is saved as an icon file.- For example, you might name your file «shortcut.ico».
-
10
Navigate to a save location. Do so in the left-hand pane of the Save As window.
- The Pictures folder is a safe place to save your shortcut file.
-
11
Click Save. It’s at the bottom of the window. Doing so will save your icon in your selected folder.
-
12
Change a program’s icon using your created icon. You’ll use the Browse method and select your custom icon from the folder where you saved it.
Advertisement
-
1
Open a web browser. Microsoft Edge is the official Windows 10 browser, though you can use Google Chrome, Firefox, Opera, or another browser.
-
2
Search for Windows icons. Type «download windows desktop icons» into your browser’s address bar or a search engine and press Enter.
- You can narrow your search by entering the program’s name (e.g., «Windows my computer icon») or by using the icon file type (e.g., «ICO»).
- Some popular icon websites include:
- https://www.flaticon.com/
- https://feathericons.com/
- https://fontawesome.com/
- https://boxicons.com/
-
3
Download the icons you want. You can do this by opening a site that has your icons and clicking the Download button. Doing so will save the icons to your computer.
- If you download multiple icons at once, you may have to extract the icons to a regular folder before continuing.
-
4
Open the File Explorer
. You can find this icon at the lower-left side of your taskbar, or you can press the Start menu and search for File Explorer.
-
5
Click Desktop. This folder is on the left side of File Explorer.
-
6
Click your icons folder. Doing so selects it.
- If you just downloaded one icon, select the icon instead.
-
7
Click Home. This tab is in the upper-left corner of the File Explorer window.
-
8
Click Move to. It’s in the «Organize» section of the toolbar at the top of the File Explorer window.
-
9
Click Pictures. This folder is near the middle of the pop-up window.
- You can select any folder on your computer if you don’t want to place your icons in Pictures.
-
10
Click Move. This will send your icons to a folder where you won’t move or delete them.
-
11
Change a program’s icon using your downloaded icon. You’ll use the Browse method and then select an icon from within the Pictures folder to do this.
Advertisement
Add New Question
-
Question
I lost the icon for my email. How do I get it back on my desktop?
Click on your Windows key and type your email program. Then, just drag it onto your desktop.
-
Question
How do I change the background of icon names on my desktop in XP?
Highlight then right-click, and a list of things should pop up. Click on «change.»
-
Question
How do I put icons on my desktop from a program?
If on windows, search using the windows key for the program and then drag and drop it onto your desktop.
See more answers
Ask a Question
200 characters left
Include your email address to get a message when this question is answered.
Submit
Advertisement
-
Some themes will change your desktop icons. To enable this feature, open the Desktop Icon Settings window from within Personalization, then check the «Allow themes to change desktop icons» box and click OK.
-
You can find themes for Windows 10 in the Store, which is an app that comes preinstalled on Windows 10.
Thanks for submitting a tip for review!
Advertisement
-
If you move or delete an icon file, the program you were using the file with will stop displaying the icon.
Advertisement
About This Article
Article SummaryX
1. Click the Start menu and select Settings.
2. Click Personalization.
3. Click Themes.
4. Click Desktop icon settings.
5. Select an icon to change.
6. Click Change Icon.
7. Select a new icon and click OK.
8. Click OK.
Did this summary help you?
Thanks to all authors for creating a page that has been read 2,287,828 times.
Is this article up to date?
Download Article
An in-depth guide to editing the size and image of your Windows desktop icons
Download Article
- Showing or Hiding Desktop Icons
- Resizing Desktop Icons
- Changing System Desktop Icons
- Changing Shortcut and Folder Icons
- Adding Shortcuts to the Desktop
- Creating Icon Images
- Downloading Icons
- Q&A
- Tips
- Warnings
|
|
|
|
|
|
|
|
|
Do you want to customize the appearance of the icons on your Windows desktop? You can adjust icons by using the «Properties» options or you make new desktop icons entirely. You’ll only be able to change the icon for system desktop icons, folders, and shortcuts. This wikiHow will show you how to change a desktop icon’s appearance and how to download or create a custom icon on your Windows computer.
Things You Should Know
- Right-click the desktop. Hover over «View», then uncheck «Show desktop icons» to hide them.
- Right-click the desktop, hover over «View», then select a new icon size.
- To change icons, right-click the folder or shortcut. Click «Properties» → «Customize/Shortcut» → «Change Icon».
-
1
-
2
Hover your cursor over «View». This will be at the very top of the menu.
Advertisement
-
3
Click Show desktop icons. When this option in unchecked, all desktop icons will be hidden.
- To show desktop icons again, click Show desktop icons.
Advertisement
-
1
Right-click your desktop. For easier navigation, be sure to minimize all open windows.
- A pop-up menu will open.
-
2
Hover your cursor over «View». This will be at the very top of the menu.
-
3
Select your icon size. You can click Large icons, Medium icons, or Small icons. After clicking, your desktop icons will be changed immediately.
- You can also hold CTRL and scroll up or down on your mouse to increase or decrease the icon size.
Advertisement
-
1
Open Start
. Click the Windows logo in the bottom-left corner of the screen, or press the Windows key.[2]
-
2
Click Settings
. It’s in the lower-left side of the Start window.
-
3
Click Personalization. This is the monitor-shaped icon on the Windows Settings page.
- You can also access this page by right-clicking a blank space on the desktop and then clicking Personalization in the drop-down menu.
-
4
Click Themes. It’s a tab on the left side of the Personalization window.
-
5
Click Desktop icon settings. This link is in the upper-right side of the Themes page. Clicking it opens the Desktop Icon Settings window.
- If you haven’t edited your theme at all, this link will be in the middle of the page beneath the «Related Settings» heading.
- You can also click Get more themes in the Store below the «Apply a theme» heading to browse desktop themes. Some themes will change your desktop icons’ appearances.
-
6
Click an icon you want to change. This will select the icon.
- For example, you might click This PC or Recycle Bin.
- You can also check the box next to a desktop icon’s name at the top of the window to make it appear on your desktop, or uncheck the box to remove it from the desktop.
- Check the «Allow themes to change desktop icons» box on this window to enable theme-related icon changes.
-
7
Click Change Icon. It’s near the bottom of the window.
-
8
Select an icon. You can select two different types of icons:
- System icon: Click an icon in the window.
- Custom icon: Click Browse, then click the folder that your custom icons are in on the left side of the window. Select the icon you want to use, then click Open.
-
9
Click OK. This will assign your selected icon to the desktop program.
-
10
Click Apply, then click OK. Doing so confirms your decision and changes the desktop program’s icon to your selected icon.
Advertisement
-
1
Open the File Explorer
. You can find this icon at the lower-left side of your taskbar, or you can press the Start menu and search for File Explorer.
- You cannot change the icons of specific files (e.g., Notepad files or .exe files) using this method. You’ll only be able to customize desktop shortcuts and folders with this method.
-
2
Click Desktop. It’s a folder in the left-hand column of options in the File Explorer window.
- This may already be pinned under Quick access.
-
3
Click a shortcut or folder icon. Shortcut icons have a white box with an arrow in their lower-left corners.
-
4
Click the Home tab. It’s in the upper-left corner of the File Explorer window. Doing so will open a toolbar at the top of the window.
-
5
Click Properties. This is a white box with a red checkmark in the «Open» section of the toolbar.
- You can also right-click on the icon on your desktop and then click Properties to get to this menu.
- If the icon is pinned to your task bar, you can right-click it and click Properties to get this menu.
-
6
Click Customize or Shortcut. This will be located at the top of the Properties window.
- Shortcut: Click the Shortcut tab at the top of the Properties window.
- Folder: Click the Customize tab at the top of the Properties window.
-
7
Click Change Icon. This will be near the bottom of the window.
-
8
Select an icon. You can select two different types of icons:
- System icon — Click an icon in the window.
- Custom icon — Click Browse, then click the folder that your custom icons are in on the left side of the window. Select the icon you want to use, then click Open.
-
9
Click OK. This will assign your selected icon.
-
10
Click Apply, then click OK. Doing so confirms your decision and changes the original icon to your selected icon.
Advertisement
-
1
Open the File Explorer
. You can find this icon at the lower-left side of your taskbar, or you can press the Start menu and search for File Explorer.
-
2
Click the Desktop folder. It’s on the left side of the File Explorer window.
- This may already be pinned under Quick access.
-
3
Click the Home tab. You’ll find this tab in the upper-left side of the File Explorer window.
-
4
Click New item. It’s in the «New» section of the tool bar at the top of the window.
-
5
Click Shortcut. This option is in the New item drop-down menu. A window with options for your new shortcut will appear.
-
6
Click Browse. It’s in the middle of the page. Doing so opens a pop-up window.
-
7
Scroll down and click the program’s or file’s folder. For example, if the program or file is in the Documents folder, you’d click My Documents.
- You may have to click through several different folders to find the program or file for which you want to create a shortcut.
-
8
Click OK. Doing so sets the desktop shortcut’s target as your selected item.
- If you rename the desktop icon or move it to a new folder, your shortcut will no longer work.
-
9
Click Next, then enter a name. The default name for the shortcut is the same name as the program itself.
-
10
Click Finish. It’s in the bottom-right corner of the window. This will create your shortcut in the folder you selected.
Advertisement
-
1
Open the Paint application on your computer. If you don’t have the Paint application, you can download it from the Microsoft Store.
- Use this method if you want to create custom icons.
-
2
Click File. It’s a blue button in the upper-left corner of the Paint window.
-
3
Click Open. This option is in the File menu. Doing so opens a window where you can open a file location.
- If you’d rather create your own icon by drawing in Paint, skip this step and instead create your drawing.
-
4
Select a picture. You may have to click a location on the left side of the Open window (e.g., Pictures) to find the picture you want to open.
- Skip this step if you’re drawing your own icon.
-
5
Click Open. This will open your image in the Paint window.
- Skip this step if you’re drawing your own icon.
-
6
Click File again. It’s in the top-left corner of Paint.
-
7
Select Save as. This option is near the top of the File menu.
-
8
Click BMP picture. It’s an option to the right of the Save as button. Doing so opens a Save As window where you can name your file.
-
9
Type in your file’s name followed by
.ico. This will ensure that your file is saved as an icon file.- For example, you might name your file «shortcut.ico».
-
10
Navigate to a save location. Do so in the left-hand pane of the Save As window.
- The Pictures folder is a safe place to save your shortcut file.
-
11
Click Save. It’s at the bottom of the window. Doing so will save your icon in your selected folder.
-
12
Change a program’s icon using your created icon. You’ll use the Browse method and select your custom icon from the folder where you saved it.
Advertisement
-
1
Open a web browser. Microsoft Edge is the official Windows 10 browser, though you can use Google Chrome, Firefox, Opera, or another browser.
-
2
Search for Windows icons. Type «download windows desktop icons» into your browser’s address bar or a search engine and press Enter.
- You can narrow your search by entering the program’s name (e.g., «Windows my computer icon») or by using the icon file type (e.g., «ICO»).
- Some popular icon websites include:
- https://www.flaticon.com/
- https://feathericons.com/
- https://fontawesome.com/
- https://boxicons.com/
-
3
Download the icons you want. You can do this by opening a site that has your icons and clicking the Download button. Doing so will save the icons to your computer.
- If you download multiple icons at once, you may have to extract the icons to a regular folder before continuing.
-
4
Open the File Explorer
. You can find this icon at the lower-left side of your taskbar, or you can press the Start menu and search for File Explorer.
-
5
Click Desktop. This folder is on the left side of File Explorer.
-
6
Click your icons folder. Doing so selects it.
- If you just downloaded one icon, select the icon instead.
-
7
Click Home. This tab is in the upper-left corner of the File Explorer window.
-
8
Click Move to. It’s in the «Organize» section of the toolbar at the top of the File Explorer window.
-
9
Click Pictures. This folder is near the middle of the pop-up window.
- You can select any folder on your computer if you don’t want to place your icons in Pictures.
-
10
Click Move. This will send your icons to a folder where you won’t move or delete them.
-
11
Change a program’s icon using your downloaded icon. You’ll use the Browse method and then select an icon from within the Pictures folder to do this.
Advertisement
Add New Question
-
Question
I lost the icon for my email. How do I get it back on my desktop?
Click on your Windows key and type your email program. Then, just drag it onto your desktop.
-
Question
How do I change the background of icon names on my desktop in XP?
Highlight then right-click, and a list of things should pop up. Click on «change.»
-
Question
How do I put icons on my desktop from a program?
If on windows, search using the windows key for the program and then drag and drop it onto your desktop.
See more answers
Ask a Question
200 characters left
Include your email address to get a message when this question is answered.
Submit
Advertisement
-
Some themes will change your desktop icons. To enable this feature, open the Desktop Icon Settings window from within Personalization, then check the «Allow themes to change desktop icons» box and click OK.
-
You can find themes for Windows 10 in the Store, which is an app that comes preinstalled on Windows 10.
Thanks for submitting a tip for review!
Advertisement
-
If you move or delete an icon file, the program you were using the file with will stop displaying the icon.
Advertisement
About This Article
Article SummaryX
1. Click the Start menu and select Settings.
2. Click Personalization.
3. Click Themes.
4. Click Desktop icon settings.
5. Select an icon to change.
6. Click Change Icon.
7. Select a new icon and click OK.
8. Click OK.
Did this summary help you?
Thanks to all authors for creating a page that has been read 2,287,828 times.
Is this article up to date?
Содержание
- Вариант 1: Иконки системных приложений
- Вариант 2: Иконки пользовательских программ
- Вопросы и ответы
Вариант 1: Иконки системных приложений
Основные иконки – это системные значки «Этот компьютер», полная или пустая «Корзина», «Сеть». Изменить их можно через «Параметры» Windows 10:
- Щелкните правой кнопкой мыши по свободной области на рабочем столе и из контекстного меню выберите пункт «Персонализация».
- В окне «Параметров» перейдите на вкладку «Темы», затем щелкните по строке «Параметры значков рабочего стола».
- В новом окошке выделите ту иконку, которую нужно сменить, затем нажмите на соответствующую кнопку ниже.
- Подберите понравившийся значок, затем подтвердите действие, нажав на кнопку «ОК».

Также можно найти любые другие значки через «Проводник», если нажать на кнопку «Обзор» и указать путь к файлам. Значки должны быть в формате ICO.

Вариант 2: Иконки пользовательских программ
Обычно на рабочем столе используются ярлыки приложений, поскольку исполняемый файл всегда находится в корневой папке программы и изменять его не следует. Поставить другую иконку для ярлыка можно с помощью штатных средств и сторонних решений. Сперва расскажем о первом методе:
- Щелкните правой кнопкой мыши по ярлыку приложения и из контекстного меню выберите пункт «Свойства».
- Перейдите на вкладку «Ярлык» и нажмите на кнопку «Сменить значок».
- Если приложение подразумевает другие иконки (эта возможность есть далеко не у каждой программы), которые можно применить, то в окне отобразятся варианты. В другом случае нажмите на кнопку «Обзор». Укажите через «Проводник» путь к изображению и выберите его.
- Нажмите на кнопку «ОК», чтобы изменения вступили в силу.

После этого на рабочем столе или в папке ярлык приложения будет тот, который выбрал пользователь через его свойства.
Читайте также: Изменение значков папки на ПК с Windows 10
Если штатное средство не подходят, можно воспользоваться специальными программами, предназначенными для кастомизации ОС, а именно — для установки новых иконок. В нашем отдельном материале есть более подробное описание таких приложений, инструкции по их использованию, а также ссылки на скачивание.
Подробнее: Устанавливаем новые иконки в Windows 10
Еще статьи по данной теме:
Помогла ли Вам статья?
Переименование ярлыков
Создавая ярлык,
операционная система автоматически
закрепляет за ним некоторое название.
Обычно это название содержит слова
Ярлык
для…, за которым указывается имя объекта,
например, Ярлыкдля
Mspaint.exe.
Такое название не всегда удачно выглядит
и может не устраивать пользователя. Для
закрепления за ярлыком нового названия,
то есть для его переименования, нужно
выполнить следующие действия:
-
выделить переименовываемый
ярлык и нажать клавишу F2
или развернуть контекстное меню ярлыка
и выбрать в нем команду Переименовать
— название ярлыка будет помещено в
сплошную рамку белого цвета, и внутри
рамки появится текстовый курсор; -
ввести новое название;
-
нажать клавишу Enter.
Для отказа от изменения
названия следует нажать клавишу Esc
или выполнить щелчок клавишей мыши на
любом участке рабочего стола вне названия
ярлыка.
Удаление ярлыков
Если ярлык какой-либо
программы или документа в дальнейшей
работе не нужен, то его можно удалить.
Поскольку операция удаления связана с
возможной потерей информации, операционная
система перед удалением выводит на
экран окно подтверждения удаления.
Для удаления ярлыка
нужно выполнить следующие действия:
-
отбуксировать
удаляемый ярлык на значок Корзина
или выбрать в контекстном меню удаляемого
ярлыка команду Удалить,
появится окно подтверждения удаления; -
нажать кнопку Да
окна или клавишу Enter.
Если пользователь
раздумал удалять ярлык, то следует
нажать клавишу Esc
или кнопку Нет окна подтверждения
удаления.
Удаление
ярлыка
не
влечет
за
собой
удаление
связанного
с
ярлыком
объекта.
Упорядочение ярлыков на рабочем столе
Когда на рабочем столе
скапливается достаточно много хаотически
расположенных ярлыков, пользователю
бывает сложно найти нужный значок. В
этом случае нужно удалить те значки,
которые в дальнейшей работе не нужны,
а остальные упорядочить по какому-либо
правилу.
Ручное упорядочение
В принципе упорядочение
можно выполнить вручную, выполняя
буксировку значков в понравившееся
место. Для того чтобы внести определенную
симметрию в расположение значков после
их ручного упорядочения, можно развернуть
контекстное меню рабочего стола и
выбрать в нем команду Выстроить
значки. После
этого операционная система выровняет
значки на рабочем столе по вертикальным
и горизонтальным линиям.
Напоминаем,
что
развернуть
контекстное
меню
рабочего
стола
можно,
выполнив
щелчок правой
клавишей
мыши
на
любом
свободном
от
значков
и
окон
участке
стола.
Упорядочение
средствами операционной системы
Кроме того, можно
использовать предусмотренные в
операционной системе Windows
способы упорядочения значков на рабочем
столе. В Windows
имеются следующие способы упорядочения
значков:
-
по имени значка;
-
по типу значка;
-
по размеру;
-
по дате создания.
Для того чтобы
воспользоваться этими средствами
упорядочения, нужно:
-
развернуть контекстное
меню рабочего стола; -
выбрать
в
нем
строку
Упорядочить
значки; -
в развернувшемся
каскадном меню выбрать строку,
соответствующую выбранному способу
упорядочения.
В дополнение
к любому из этих
способов командой Упорядочить
значки >
автоматически
контекстного меню можно включить режим
автоматического упорядочения. В этом
режиме создание нового значка на рабочем
столе приводит к автоматическому
переупорядочению всей системы значков
стола, которое сохраняет выбранный
ранее способ упорядочения. Но в
автоматическом режиме невозможна
ручная буксировка
значка. Отключение режима автоматического
упорядочения выполняется с помощью
этой же самой команды. После этого вновь
можно будет выполнять ручную буксировку
значков, но создание любого нового
ярлыка приведет к нарушению
установленного
ранее способа упорядочения значков.
Соседние файлы в папке занятие 2
- #
23.02.201556.32 Кб72_Лабораторная_работа.doc
- #
- #
- #
- #
23.02.2015432.64 Кб2Лаб_win.doc
- #
Креативный человек вряд ли согласиться работать с ярлыками , которые повторяются на всех компьютерах. Это только на первый взгляд кажется, что изменить эти маленькие рисуночки достаточно сложно. На самом деле, владея информацией, как поменять картинку ярлыка на рабочем столе, вы сможете впоследствии создавать новое изображение для значков конкретных программ хоть каждый день.
Как только это будет сделано, просто отпустите клавиши, и автоматически выбранное окно будет тем, которое будет отображаться или выводиться на передний план на рабочем столе. Поскольку большинство пользователей, как правило, одновременно открывают много окон на рабочем столе, что затрудняет поиск любого из них, когда нам нужно его использовать, этот ярлык позволяет нам перейти от одного к другому быстро, не открывая до одного, пока мы не найдем тот, который нам нужен.
Если у нас нет полного пути, мы должны создать отсутствующие ключи. Например, измените имя ярлыка или измените команду, открывающую программу. Кстати, среди различных потребностей изменение команды, которая выполняется, вероятно, является наиболее распространенным случаем, добавляя, например, «флаги» в приложения. Это очень простое и интуитивное изменение и объясняется в этой быстрой статье.
Смена надоевшего значка для ярлыка разнообразит рутину работы в Windows.
Главное, чтобы это не было утомительным для вас, а алгоритм действий, как поставить свою картинку на ярлык, или уже осуществить другое изменение, был понятен. Мы подтверждаем, что сложностей, действительно, нет, а результат работы вас порадует, поскольку рабочий стол станет креативным и не похожим ни на какие другие.
Как отредактировать ярлык программы?
Объяснение приведено также для ярлыков, показанных в и даже. Когда процесс установки будет завершен, программа будет немедленно доступна. Вы можете видеть, что в левой части интерфейса вы можете выбрать категории программ и, в зависимости от каждой категории, вы увидите справа различные программы, которые находятся в этой категории. Чтобы отредактировать определенную программу, вам просто нужно выбрать программу, а затем нажать кнопку «Свойства», как вы можете видеть на изображении ниже.
Появится новое окно с различными характеристиками ярлыка, который вы можете редактировать. В случае текстовых полей редактирование очевидно; по отношению к значку, вам просто нужно нажать кнопку, на которой есть значок, и выбрать новое изображение. Когда вы закончите редактирование, просто нажмите кнопку «Закрыть», чтобы закончить редактирование. Редакции обычно вступают в силу сразу же.
Процесс создания
Итак, каждая компьютерная программа имеет свой системный маленький рисунок, который появляется на рабочем столе, если вы пожелаете его создать. Однако одна и та же программа на рабочих столах разных компьютеров будет сопровождаться одинаковым изображением. Хорошо, если такое изображение вас полностью устраивает. Однако, к сожалению, некоторые пользователи сталкиваются с тем, что установленные значки вызывают негативные эмоции, раздражение.
Как создать ярлык программы?
Если вам нужно создать ярлык, вы также можете сделать это легко. Для этого сначала нажмите кнопку «Новый элемент», как показано на рисунке ниже. В новом окне, как показано на рисунке ниже, вы должны заполнить, как вам нужно. В случае полей «Имя» и «Комментарий» редактирование может быть выполнено любым способом, который, по вашему мнению, наиболее удобен. Что касается команды, мы предлагаем сначала проверить команду на терминале, если она работает правильно, просто скопируйте выполненное вами выполнение в терминале в поле «Команда».
Конечно, работать с таким негативом не следует, результативность будет низкой, а настроение постоянно ужасным. Лучше поменять картинку на подходящую иконку для ярлыка, которая будет тешить ваше персональное творческое воображение.
Алгоритм действий
Итак, нет необходимости спрашивать у своих знакомых, как создать иконку для ярлыка, но постоянно при этом натыкаться на безмолвное молчание, поскольку они сами только поверхностно владеют информацией, как изменить картинку ярлыка. Лучше сразу довериться опытным пользователям, изучить их рекомендации, как быстро поменять значок ярлыка.
Кстати, если вы знаете исполняемый файл, просто нажмите кнопку «Обзор» и выберите его. Не забывайте, что вы можете добавить значок в этот ярлык, нажав кнопку слева, как вы могли видеть в объяснении редактирования ярлыков в предыдущем разделе. Обычно в любой программе есть все ярлыки. В большинстве случаев вам нужно только создать ярлыки программ, которые вы загрузили через Интернет из исполняемого файла. Существуют также случаи, когда у вас есть определенный скрипт и вы хотите создать ярлык для его запуска.
То есть, перейдите к свойствам этого файла, а затем на вкладке «Разрешения» установите флажок «Запустить». Когда мы разрабатываем бизнес-приложения, иногда один и тот же исполняемый файл может использоваться для доступа к различным модулям, а используемый рабочий процесс определяется с помощью аргумента или даже в файле конфигурации. В этих случаях мы обычно хотим использовать разные значки в зависимости от используемого рабочего процесса.
Вам нужно просто умаститься поудобнее в кресле, прочитать все рекомендации, как создать значок, а затем сразу же приступить к выполнению практических действий. Первоначально следует выбрать тот объект, значок которого вам хочется поменять. Кликните по нему правой клавишей мышки, в открывшемся меню опустите свой взгляд вниз, там вы обнаружите строку «Свойства».
Изменение значка во время выполнения
Изменение значка во время выполнения — очень простая задача, если мы не работаем с ярлыками. До сих пор мы просто изменили метку, которая указывает на текущий рабочий процесс. И если мы также хотим изменить значок приложения, в зависимости от того, что было передано в качестве аргумента в командной строке?
Чтобы изменить значок приложения, мы должны изменить значок главного окна. Поскольку наше приложение-образец имеет только одну форму, именно икону этой формы мы должны изменить. Запустите приложение, используя этот ярлык, и посмотрите результат. Вы заметили, что значок в строке заголовка изменился, но значок панели задач остался прежним?
Кликните по этому параметру, чтобы открыть нужное нам диалоговое окно, в котором расположены шесть вкладок. Нам они все не нужны, нас интересует только вкладка «Ярлык», перейдите на эту вкладку.
ВНИМАНИЕ.
Хочется отметить, что в большинстве случаев при открытии диалогового окна вы сразу попадаете на эту вкладку, только в самых исключительных случаях могут быть открыты другие вкладки.
Изменение значка панели задач при использовании ярлыков
Нет идеального способа решения этой проблемы на 100%. Для нашей доступности есть возможность добавления наложения на значок панели задач. Давайте добавим оверлей к значку нашего приложения. Теперь вместо изменения значка приложения добавим оверлей. Значок, строка. И каков результат этого изменения?
Теперь мы имеем противоположный результат. Значок был изменен на панели задач и остался прежним в строке заголовка приложения. Вам придется выбирать между изменением значка на панели заголовка или смены значка на панели задач. Вы не можете изменить их.
Теперь мы вам снова предлагаем взгляд опустить ниже. Там будут расположены три кнопки, среди которых остановите свой выбор на средней кнопке «Сменить ярлык».
Именно эта кнопка нам нужна, если вы решились разобраться, как сменить значок любого ярлыка.
Итак, кликните по этой кнопке, чтобы открыть следующее важное окно, позволяющее приблизиться нам к цели, как сделать значок для ярлыка, ещё на один шаг.
Зачем разрабатывать другую среду рабочего стола?
Но мы должны работать с тем, что предусмотрено. В этом случае лучшим вариантом для различных значков на панели задач является использование оверлеев. Если да, поделитесь своим опытом с комментариями! Если вы хотите остаться в новостях моего сайта. Подпишитесь или используйте форму ниже. Несмотря на то, что другие среды рабочего стола хорошо сделаны и мощны, они в некотором роде большие и медленные, и они потребляют много оперативной памяти — там должна быть хорошая офисная среда для тех, кто этого не делает Мы не можем позволить себе причудливые материалы, и у нас есть возможность помочь им. Мы не считаем, что используемая среда рабочего стола должна требовать такого использования ресурсов. И нам это нравится!
Мне не нужна полная офисная среда
- Другие среды рабочего стола слишком интегрированы.
- Итак, мы сами строим.
- Потому что изобретать колесо приятно.
Нет необходимости устанавливать всю офисную среду, если вам это не нравится.
Не спешите расстраиваться, увидев открывшееся окно, в котором система «любезно» предлагает сделать значок по вашему усмотрению, а сама полностью ограничивает выбор, предлагая только один значок, который уже и так установлен к программе.
Есть ли какая-либо документация, которую можно прочитать?
Мы намеренно сохраняем компоненты независимо от офиса и не связаны друг с другом.
Изменение сочетаний клавиш и быстрых клавиш
К сожалению, они настраиваются только вручную. Изменение горячих клавиш. Комбинация клавиш для блокировки рабочего стола. Чтобы изменения вступили в силу, вы должны либо перезапустить сеанс, либо выполнить следующую команду.
Цвет жесткого диска
Этот цвет является цветом на переднем плане.
Добавить приложение просто
Цвет по умолчанию. Если мы изменим значения для них. Мы не можем сделать это напрямую. Вместо этого используйте клиент интерфейса командной строки, предоставленный пакетом по умолчанию. Однако, если вы не хотите использовать его и вносить изменения в меню вручную, вы должны отредактировать файл конфигурации меню для каждого пользователя, и он должен выглядеть следующим образом. Если файл не существует, он должен быть создан. Если вы хотите добавить приложение в предоставленные меню, вам не нужно редактировать файлы меню.
Ничего страшного в этом нет, раз вы решились разобраться, как изменить, или как создать иконку, значит, следуйте уверенно до конца.
В этом окне вы найдёте кнопку «Обзор», воспользуйтесь ею, чтобы «проложить» путь к нужной нам директории, позволяющей не только разобраться, как сделать новый «рисуночек», но и практически всё это осуществить.
Возможно, потребуется создать этот каталог. С ним мы можем редактировать файл в соответствии с его потребностями. В строке «Значок» вы должны указать путь и имя значка по своему желанию. Щелкните правой кнопкой мыши на панели, затем выберите «Настройки панели мониторинга», затем «Апперы панели мониторинга», затем выберите «Панель задач» и, наконец, нажмите кнопку «Изменить». Там вы можете изменить различные настройки, активировать всплывающие подсказки и так далее. Бар будет выглядеть лучше.
Цвет цифр часов панели черный. Мой фон тоже очень темный, а панель прозрачная. Время нечетко разборчиво. Где изменить цвет цифр цифровых часов. Предпочтительно выбирать более яркий цвет с помощью соседнего выбора цвета. Теперь вы можете изменить значок меню, щелкнув по нему правой кнопкой мыши, затем нажмите «Настройки» «Меню» и выберите значок в браузере или вручную укажите местоположение нужного значка.
Указать вам придётся путь к подпапке «Shell32.dll», расположенной в системной папке «System32». А уж, где расположена эта папка, мы уверены, вы знаете. Если нет, то на всякий случай подсказываем, она находится в папке «Windows», расположенной на системном диске «C».
Что делать, если при запуске с устройства ничего не получается?
Таким образом, можно использовать одно изображение рабочего стола, размер которого соответствует объему экрана.
Этот набор инструментов является одним из самых тяжелых и самых медленных
Никто не хочет использовать его, если есть лучшие панели инструментов, которые действительно заполняют эту потребность.
- Поддержка интернационализации не подходит в других инструментах.
- Но это лишь минимальное требование для интернационализации.
Если вы здесь, однако, вы можете добавить ярлык для часто используемой папки, он не будет работать.
Вот теперь, когда вы проследовали по указанному пути, перед вами откроются множественные варианты всевозможных маленьких «рисуночков». Не пытайтесь их сосчитать, это просто отнимет у вас много времени, просто пересмотрите эту «коллекцию», выберите тот вариант, который вам больше всего импонирует.
Щелкните правой кнопкой мыши по свойствам
На рабочем столе или в любой папке, создайте новый текстовый файл. Вы можете свободно назвать — лучшее из того места, где он будет представителем ссылки. Не пишите ничего внутри, просто дайте нам пустой файл. Если переименовать файл, а не суффикс не отображается, это не только достаточно, чтобы написать, но вы должны получить доступ к этой функции в настройках. После изменения суффикса Перетащите иконку и перетащите его на панель задач — закрепив его на него. Затем нажмите правую кнопку мыши, а затем снова на имя и выберите Свойства.
Теперь можете смело закрывать все открытые окна и любоваться тем, что именно вам удалось получить оригинальный значок для программы. Кстати, точно также можно поменять изображение и папок, а не только специфических рисунков к программам.
После того как созданный вами креативный элемент будет приносить моральное удовлетворение, вам будет сложно удержаться от того, чтобы не заменить ещё какие-то ярлыки. Это ваше право, если желается, действуйте, тем более что, как изменить такие значки вы уже разобрались и не нуждаетесь в сторонней помощи.
Представители могут также изменить значок
Затем нажмите на кнопку Изменить значок, чтобы изменить пиктограмму на панели задач. Это изменение не вступит в силу до тех пор, пока компьютер не будет перезагружен. Мы покажем вам два способа изменить обои для рабочего стола. Первый работает непосредственно с регистрами и является более сложным, второй способ немного короче.
Как уже было сказано, мы будем работать с реестрами, поэтому обязательно прикрепите реестр. Второй параметр логического типа определяет, следует ли копировать изображение в бок о бок, и, наконец, установить третий параметр, если изображение должно быть растянуто.
Если вам надоели стандартные иконки и значки «Мой компьютер», «Мои документы» и т.д., вам можно заменить их. Процесс замены этих значков не отнимет у вас много времени. Альтернативных значков на данный момент создано довольно много. Есть специальные программы, которые заменяют не только значки, но и все оформление операционной системы.
Вторая короче, обои центрированы, и файл изображения является единственным параметром. Возвращаемый параметр функции является истинным или ложным в зависимости от успешной или неудачной попытки выполнить действие. В заключение, один предмет для свободного обсуждения. Один из читателей придумал интересный вопрос о том, можно ли просто изменить обои простым способом, но если бы не было возможно анимировать это растровое изображение напрямую. Если кто-нибудь знает, если и как это можно сделать, давайте попробуем наш совет в обсуждении.
Но это настоящая анимация, а не простое «быстрое» вращение экранов, которое должно быть далеко. Следующее, что мы узнаем, это создание ярлыков не только на рабочем столе, но и в меню «Пуск» на панели быстрого запуска и практически в любой выбранной вами папке.
Вам понадобится
Операционная система линейки Windows, интернет.
Спонсор размещения P&G
Статьи по теме «Как поменять значки на рабочем столе»
Как вернуть папку Мои документы
Как сделать значки на рабочем столе мелкими
Как восстановить значки на экране
Инструкция
На данный момент замену значков и иконок файлов поддерживают все последние версии операционных систем линейки Windows (Windows XP, Windows Vista, Windows Seven). Самым лучшим решением является закачка иконок, которые выпускаются комплектом, желательно одним файлом. Таким образом, можно изменить все иконки, преобразовав их в один стиль. В основном, все иконки идут с расширением ico, но попадаются и с расширением png.
Если вы закачали на свой компьютер иконки с расширением png, то их можно конвертировать при помощи программы Aveiconifier. Программа работает в одно действие: укажите файлы с расширением png – нажмите «Конвертировать» — готово.
Для изменения иконки любого ярлыка, нам необходимо нажать правой кнопкой мыши на нем – выбрать пункт «Свойства» — вкладка «Ярлык» — кнопка «Сменить значок». В открывшемся окне выберите картинку вашего ярлыка – нажмите «Открыть».
Для изменения иконки папки, необходимо в контекстном меню папки выбрать пункт «Свойства» — вкладка «Настройка» — кнопка «Сменить значок». В открывшемся окне выберите картинку вашего ярлыка – нажмите «Открыть».
Для изменения картинки значков рабочего стола («Мой компьютер», «Мои документы», «Корзина») нажмите правой кнопкой мыши на рабочем столе – вкладка «Рабочий стол». Нажмите кнопку «Настройка рабочего стола» — выберите элемент – нажмите «Сменить значок». В открывшемся окне выберите картинку вашего ярлыка – нажмите «Открыть».
Как просто
Другие новости по теме:
Нельзя сказать, что операционная система Windows позволяет полностью настроить свой внешний вид, но иконку поменять вам ничто не помешает. Сделать это можно при помощи некоторых манипуляций со свойствами ярлыка. Спонсор размещения P&G Статьи по теме «Как поставить.png иконку» Как снять выделение
В операционной системе Windows у каждого элемента на рабочем столе имеется свой значок. Если вам надоел стандартный вид файлов и папок, вы в любое время можете установить для них пользовательские иконки. Для этого нужно выполнить несколько шагов. Спонсор размещения P&G Статьи по теме «Как
Существует много способов видоизменить стандартное оформление операционной системы Windows. Простой, но интересный вариант – изменить значки часто используемых файлов или папок. Спонсор размещения P&G Статьи по теме «Как изменить значок файла» Как изменить вид иконок Как вернуть стандартные значки
Ярлыки на рабочем столе можно разделить на две группы, внешний вид которых меняется разными способами. К одной из них относятся иконки прикладных программ и документов, к другой — ярлыки системных компонентов («Мой компьютер», «Сетевое окружение», «Корзина»). Спонсор размещения P&G Статьи по теме
Старые иконки надоедают довольно быстро, к тому же стандартные иконки — довольно однотипные и скучные, а иногда очень хочется разнообразия. Новые иконки освежат вид рабочего стола вашего ПК. Потратьте немного времени, побродите по интернету – и вы найдете прикольные и симпатичные иконки на свой
Один из способов разнообразить внешний вид интерфейса Windows – изменить значки приложений. Однако в отличие от значков папок, программ и ярлыков, которые можно изменить с помощью контекстного меню, замена значка корзины выполняется иначе. Спонсор размещения P&G Статьи по теме «Как поменять значок
В сети интернет можно найти много интересных коллекций иконок. Если вы решили воспользоваться ими и заменить значки на своем рабочем столе, вам необходимо знать, с какими компонентами работать, чтобы все прошло удачно. Спонсор размещения P&G Статьи по теме «Как заменить значки на рабочем столе»
Сегодня разберем вопрос, над которым ломают голову многие пользователи смартфонов Xiaomi под управление MIUI, да и вообще всех с ОС Android. А вопрос этот звучит так: Как переименовать ярлык на рабочем столе? Казалось бы, что может быть проще? Ведь все мы привыкли к такому легкому переименованию ярлыков на компьютере. Однако, на смартфонах, дела с этим плохи.
На самом деле, встроенной функции, которая бы отвечала за переименование ярлыков, ни в MIUI, ни в чистом Android нет. Поэтому, нам придется установить дополнительное приложение. Вы можете выбрать 2 варианта:
- Новый лаунчер
- QuickShortcutMaker
Сейчас, конечно, возникла дилемма: установить огромный лаунчер для всего или приложение, которое разработано специально для того, чтобы работать с ярлыками.
1. Новый лаунчер
Этот способ оправдан, когда вы хотите изменить целиком свой рабочий стол. Лаунчеров огромное множество и некоторые из них умеют переименовывать ярлыки. Например, Nova Launcher. Найти его можно в Google Play. Собственно, это все, что нужно сделать.
После того, как он запустится, вы сможете переименовывать ярлыки на рабочем столе, просто нажав на нужный из их и немного подержав. Появится всплывающее окно, где вы можете ввести новое название.
Удобно? Несомненно. Но опять же, если вам не нужен лаунчер целиком и все его возможности, то лучше рассмотрите второй способ. (Если вы все же установили лаунчер и не знаете, как вернуть обратно старый рабочий стол, то можете почитать об этом здесь).
2. QuickShortcutMaker
Это приложение, подобное MoreShortcuts. Оно способно создавать новые ярлыки рабочего стола, но в отличии от предыдущего, ярлыки будут иметь иконку оригинального приложения.
- Итак, скачиваем QuickShortcutMaker с того же магазина Google Play и ждем, пока установится
- Не запуская, заходим в приложение «Безопасность»—>Разрешения—>Другие разрешения. Находим его в списке, нажимаем и даем разрешение на добавление ярлыков на рабочий стол (да, в MIUI, сначала необходимо дать все необходимые разрешения для правильной работы приложений).
- Теперь, запускаем QuickShortcutMaker и переключаемся на вкладку «Приложения». Здесь мы видим список всех приложений, установленных на нашем смартфоне. Выбираем то, которое необходимо переименовать. Пусть это будет моя любимая читалка — FBReader.
- Нажимаем на нее и вверху видим надпись «Нажмите, чтобы изменить этикетку. Переименовываем, например в «Читалка» и жмем «Ок».
- Завершаем процесс нажатием кнопки «Создать» в правом нижнем углу.
- Открываем наш рабочий стол и видим, что появился наш новый ярлык. Стоит отметить, что таким образом, мы создали копию ярлыка. Поэтому старый необходимо спрятать в какую-либо папку.
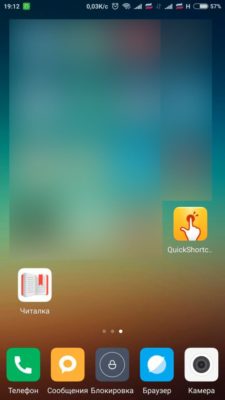
Поздравляем, мы научились переименовывать ярлыки в MIUI.