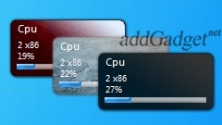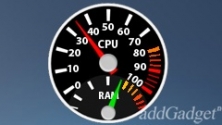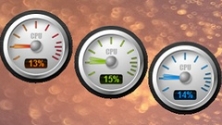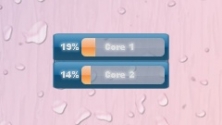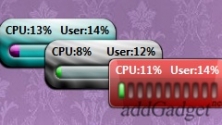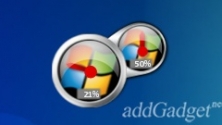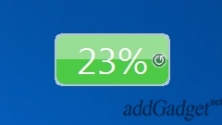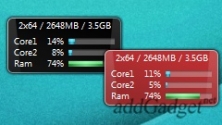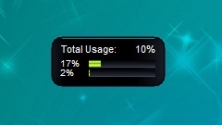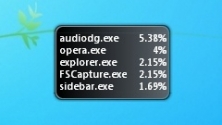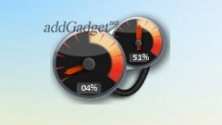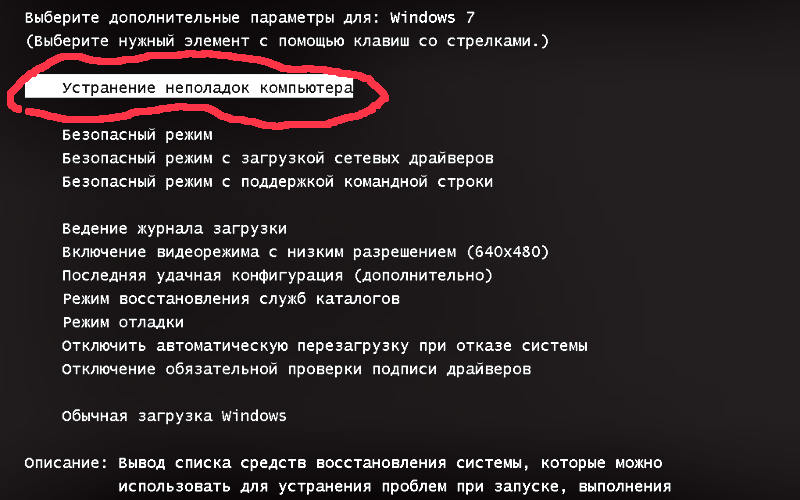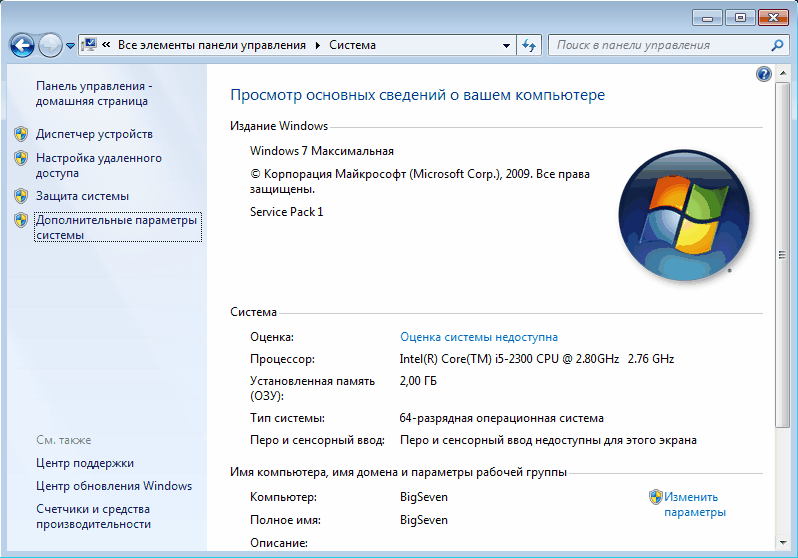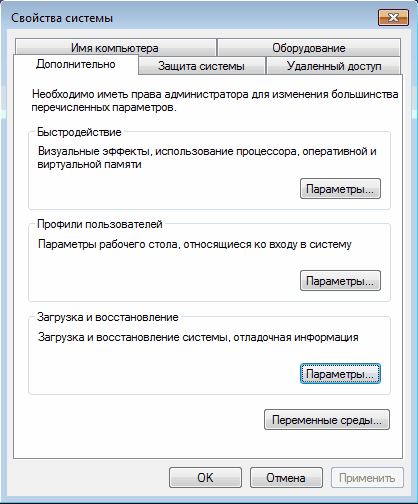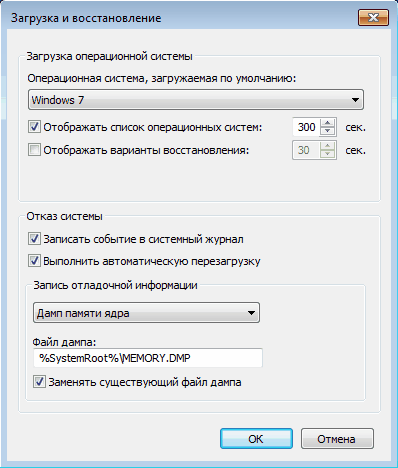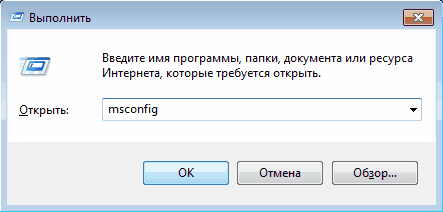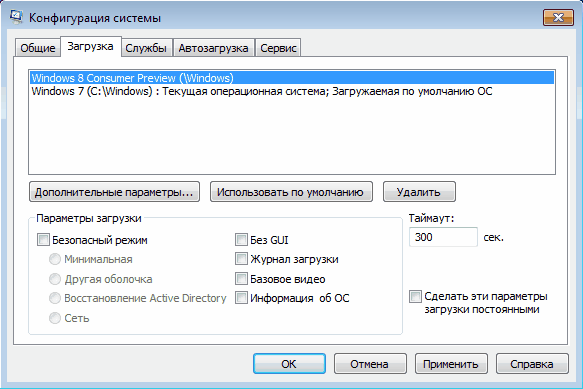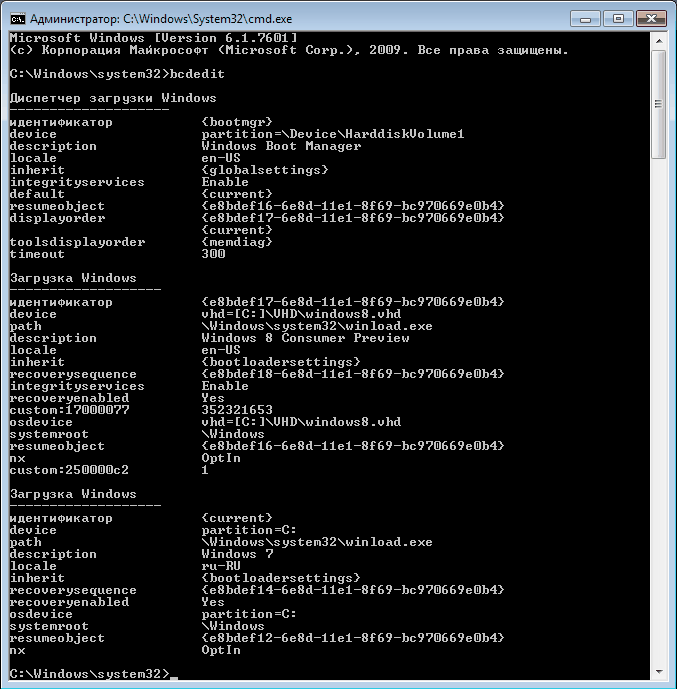Собственный индикатор загрузки страницы
Существует множество способов придать сайту уникальности, сделать его особенным. Для этого мы постоянно совершенствуем дизайн сайта, добавляем новые возможности в функционал. Но одним из элементов, который выделит ваш сайт среди остальных — это индикатор загрузки страницы, собственный индикатор загрузки страницы. Как правило, страница не может загрузиться очень быстро, а в это время, пока страница загружается, можно вывести красивый индикатор загрузки.
Для создания индикатора загрузки мы будем использовать плагин Pace.js. Этот плагин предназначен для создания красивых индикаторов загрузки на вашем сайте. Полоса загрузки заполняется автоматически, используя AJAX запросы.
Скачать данный плагин можно — здесь.
Как установить индикатор загрузки на свой сайт?
1 шаг. Скачиваем данный плагин, разархивируем в папку, где у вас лежат все скрипты.
Затем подключаем данный плагин, вставляя данный плагин между тегами <head> </head>:
1 2 3 |
<head> <script src="pace.min.js"></script> </head> |
2 шаг. Выбираем цвет индикатора загрузки.
Переходим по адресу — ссылка.
Там видим следующее поле для ввода:
Здесь в шестнадцатеричном виде вводим цвет, который подходит по цветовой гамме вашей теме. Советую для этого использовать программу ColorMania.
3 шаг. Выбираем стиль индикатора загрузки.
Спускаемся немного ниже и выбираем понравившийся индикатор загрузки.
Нажимаем по ссылке «Download» и увидите CSS код. Его необходимо скопировать и вставить в файл стилей вашей темы.
4 шаг. Вставляем одну строку Javascript.
Также между тегами <head> </head> вставляем следующий код:
1 |
<script data-pace-options='{ "ajax": false }' src='pace.js'></script>
|
Вывод
Pace.js поддерживает IE8+, FF 3.5+, Chrome, Safari 4 +, Opera 10.5 +, и все современные мобильные браузеры. Согласитесь, иметь собственную полосу загрузки, будет отличать ваш сайт от всех остальных.
Успехов!
Источник: http://www.hongkiat.com/blog/pacejs-progress-bar/
Содержание
- Индикатор загрузки виндовс 7
- Загрузка и температура процессора
- Установка собственного экран загрузки в Windows 7
- Загрузка и установка
- Подготовка заставки
- Устанавливаем заставку
- Восстановление стандартного экрана загрузки
- Что делать, если появился черный экран при загрузке Windows 7
- Причины появления черного экрана Windows 7
- Откат при помощи точек восстановления системы
- Режим отладки
- Восстановление системы при помощи безопасного режима
- Комплексное восстановление компьютера Windows 7
- Редактирование меню загрузки Windows 7
- Апплет панели управления Свойства системы.
- Оснастка Конфигурация системы.
- Утилита командной строки bcdedit
- Ну и несколько наиболее «жизненных» примеров
Индикатор загрузки виндовс 7
Еще одна простая модификация гаджета-индикатора нагрузки центрального процессора и памяти.
Индикатор нагрузки процессора или памяти на выбор по мотивам одноименной компьютерной игры.
Простое приложение для вывода информации о нагрузке процессора и памяти. Можно изменять внешний вид.
Обновленная и слегка модифицированная версия своего рода гаджета-комбайна «все-в-одном».
Оригинальный индикатор текущей загрузки вашего процессора (в том числе по ядрам) и оперативной памяти.
Еще одна графическая модификация индикатора нагрузки центрального процессора и оперативной памяти.
Симпатичный модифицированный вариант стандартного индикатора загрузки ЦП и памяти в Windows 7.
Гаджет мониторинга нагрузки ЦП (в т.ч. по ядрам), памяти, информации о дисках и файле подкачки.
Системный монитор, отображающий информацию о нагрузке центрального процессора и оперативной памяти.
Источник
Загрузка и температура процессора
Еще один индикатор загрузки процессора и ОЗУ из фруктовой серии, на этот раз
Фруктовый индикатор загрузки ЦП и памяти компьютера, выполненный в стиле
Отличный гаджет, показывающий в реальном времени уровень загрузки ЦПУ (в том
Простенький индикатор загруженности процессора компьютера, который имеет
Оригинальный индикатор загрузки процессора (ЦП) и памяти (ОЗУ), сделанный в
Симпатичный гаджет-индикатор загрузки центрального процессора (CPU), дизайн
Простой и лаконичный гаджет для Windows 7, показывающий уровень загрузки
Гаджет индикатор загрузки процессора, с широкими настройками внешнего вида.
Еще один компактный гаджет, показывающий уровень загрузки центрального
Симпатичный индикатор уровня загрузки процессора и оперативной памяти.
Простенький гаджет, показывающий уровень загрузки центрального процессора в
Гаджет отображает загрузку процессора и показывает пять процессов, которые
Замечательный гаджет, который контролирует уровень загрузки центрального
Симпатичная модификация стандартного индикатора загрузки процессора и
Очень простое и лаконичное приложение, которое показывает общую загрузку
Компактный и очень удобный индикатор загрузки процессора и оперативной памяти.
Гаджет показывает несколько самых загруженных процессов в данный момент.
Симпатичная модификация стандартного индикатора загрузки ЦП и ОЗУ.
Индикатор загрузки оперативной памяти и центрального процессора, выполненный в
Сочный индикатор загрузки процессора и оперативной памяти, выполненный в виде
Симпатичный и удобный индикатор загрузки оперативной памяти и процессора.
IntelCoreSerie — очень удобный гаджет для просмотра количества ядер
Источник
Установка собственного экран загрузки в Windows 7

Большинство вещей в операционной системе, связанных с оформлением, изменяются достаточно легко. С экраном загрузки все немного сложнее в Windows 7. Установить его, используя стандартные функции ОС, не получится.
Экран загрузки — анимированная заставка, появляющаяся при запуске компьютера в момент старта Windows. Состоит из 105 анимированных кадров.
Загрузка и установка
Прежде всего, необходимо скачать с официального сайта ( http://www.coderforlife.com/projects/win7boot/ ) и запустить установку от имени администратора. Процесс установки достаточно простой и понятен интуитивно. Единственное, что в нем можно изменить – путь, где будет располагаться установленное приложение.
Подготовка заставки
Устанавливаем заставку
Теперь программу можно запустить и приступить непосредственно к настройке экрана загрузки Windows. После запуска программы откроется окно, на котором можно изменить или вовсе удалить надписи «Запуск Windows» и «Microsoft Corporation».
После того как осмотрелись можно переходить к замене заставки.
Восстановление стандартного экрана загрузки
При необходимости программа позволяет вернуть стандартный вид заставки, появляющейся при загрузке изображения. Для этого достаточно выбрать в меню «Настройки» пункт «Восстановить из резервной копии».

Источник
Что делать, если появился черный экран при загрузке Windows 7
Черный экран, появляющийся при запуске операционной системы, называют одной из самых сложных ошибок ее работы. В момент, когда пользователь видит проблемы с загрузкой системы, первая мысль возникает о ее переустановке. Но это не единственная мера, которую можно предпринять, когда не загружается Windows 7. Черный экран можно убрать и другими способами.
Причины появления черного экрана Windows 7
Прежде всего необходимо понять, по какой причине возник этот сбой. Тогда вы сможете с ним бороться более эффективно. Причин может быть несколько:
Первое, что нужно проверить, когда у вас не запускается компьютер – подключены ли к нему периферийные устройства: флешки, смартфоны и прочие. Лучше всего отключить их и перезапустить компьютер – в части случаев это поможет избавиться от черного экрана.
Откат при помощи точек восстановления системы
Если вы регулярно создавали образы системы, когда она работала стабильно, то черный экран при загрузке W indows 7 можно убрать с их помощью. Для этого вам необходимо следовать инструкции:
Этот способ поможет, если сбой возник после вирусной атаки или из-за обновления системы. Выбирайте образ системы для загрузки по дате его создания.
Режим отладки
Создатели операционных систем включили в состав оболочки специальные инструменты для восстановления запуска. Если у вас не запускается Windows 7, черный экран можно убрать по инструкции:
После восстановления компьютер перезагрузится, и вы снова сможете увидеть свой рабочий стол. Режим отладки хорошо помогает, если компьютер перестал запускаться после сбоев электроснабжения.
Восстановление системы при помощи безопасного режима
При нажатии на клавишу F 8 в меню вы можете выбрать еще один вариант загрузки: «Безопасный режим с поддержкой командной строки». Этот вариант также помогает убрать черный экран при запуске Windows 7. С этим инструментом работать нужно так:
Компьютер начнет операцию отката, в процессе которой он будет перезагружен. После этого черный экран Windows 7 исчезнет.
Комплексное восстановление компьютера Windows 7
Если у вас нет ранее созданной точки восстановления или предыдущие варианты не подошли, то необходимо следовать иной инструкции. Она подойдет даже в том случае, если системные файлы слишком повреждены, и операционная оболочка не загружается даже в Безопасном режиме. Если появился на вашей Windows 7 черный экран и точек для восстановления нет, сделайте так:
Теперь вы знаете: почему возникает черный экран Windows 7, что делать для восстановления работоспособности системы. Поделитесь этой информацией с друзьями, чтобы им не нужно было заниматься переустановкой в таких ситуациях. Если у вас остались вопросы по восстановлению ОС, задавайте их в комментариях.
Источник
Редактирование меню загрузки Windows 7
В Windows XP загрузочная информация хранилась в файле boot.ini, и для внесения изменений в меню загрузки достаточно было просто отредактировать этот файл в текстовом редакторе. Начиная с Windows Vista все поменялось, и теперь меню загрузки операционной системы находится в хранилище загрузки (Boot Configuration Data, BCD). Некоторые параметры меню загрузки можно изменить привычным способом, используя графический интерфейс, но полный доступ к BCD возможен только из командной строки.
Мы рассмотрим несколько способов внесения изменений в загрузочное меню. Итак, способ первый.
Апплет панели управления Свойства системы.
Для того чтобы добраться до параметров, отвечающих за загрузку системы, идем в меню Пуск — Панель управления — Система. Откроется окно свойств системы, в котором нужно выбрать пункт «Дополнительные параметры системы».
Затем, из дополнительных свойств системы выбираем раздел «Загрузка и восстановление» и нажимаем кнопку Параметры.
В открывшемся окне мы можем:
И все, не добавить новую запись, не изменить или удалить существующую отсюда не получится (в XP была еще кнопка «Правка», при нажатии на которую можно было вручную отредактировать загрузочное меню в Блокноте).
Настроек явно маловато, попробуем другой способ.
Оснастка Конфигурация системы.
В открывшемся окне конфигурации системы переходим на вкладку Загрузка. Здесь мы можем проделать следующие действия:
Добавить или изменить запись мы по прежнему не можем.
А что же делать, если нужно, например изменить положение записи в меню загрузки или переименовать ее? В этом нам поможет третий способ:
Утилита командной строки bcdedit
Утилита bcdedit.exe находится в системной папке WindowsSystem32. Для работы ей необходим административный доступ к компьютеру, поэтому оболочку командной строки запускаем от имени администратора (иначе при попытке запустить программу будет выдана ошибка).
Если просто ввести команду bcdedit без параметров, то на экран будет выведена информация, хранящаяся в BCD. Информация представлена в виде двух столбцов: слевав расположены названия параметров, справа – их значения.
Вот основные параметры, отвечающие за загрузку:
А теперь рассмотрим варианты применения bcdedit:
bcdedit /default — задаем систему, загружаемую по умолчанию.
bcdedit /displayorder — управляем порядком размещения записей в меню загрузки:
Имейте ввиду, что при удалении записи из меню загрузки информация о параметрах выбранной системы не удаляется из BCD и при необходимости может быть восстановлена.
bcdedit /timeout XX — задаем таймаут в секундах.
bcdedit /set description ″Название системы″ — изменяем название системы, отображаемое в меню загрузки.
bcdedit /create /d ″Windows Vista″ /application osloader — создаем новую загрузочную запись.
bcdedit /create /d ″Windows XP″ — создаем загрузочную запись для ОС предыдущих версий (XP и старше).
bcdedit /copy /d ″Новая система″ — копируем загрузочную запись. Таким образом тоже можно добавить новую запись в меню загрузки.
bcdedit /delete /cleanup — удаляем загрузочную запись. При этом удаляется вся информация об установленной операционной системе из BCD и меню загрузки. У этой команды есть одна особенность — если в качестве ID указывается название, например , то команда должна выполняться с ключом /f, если же ID записывается в буквенно-цифровом коде, ключ /f не нужен.
bcdedit /export ″C:Backupbcd″ — экспортируем содержимое хранилища в указанный файл.
bcdedit /import ″C:Backupbcd″ — восстанавливаем состояние системного хранилища из резервной копии, созданной с помощью команды /export.
Ну и несколько наиболее «жизненных» примеров
Добавление новой загрузочной записи, для мультизагрузки:
bcdedit /copy /d ″New Windows 7 ″ — копируем текущую запись и называем ее по новому;
bcdedit /set device partition=D: — указываем местоположение загрузчика системы;
bcdedit /set osdevice partition=D: — указываем местоположение операционной системы;
bcdedit /displayorder /addlast — добавляем запись о системе в меню загрузки, в конец списка.
Добавление загрузочной записи для загрузки системы с виртуального диска (VHD):
bcdedit /copy /d ″Загрузка с VHD″ — копируем текущую запись;
bcdedit /set device vhd=[X:]DIRfilename.vhd — указываем местоположение загрузчика системы;
bcdedit /set osdevice vhd= [X:]DIRfilename.vhd — указываем местоположение операционной системы;
bcdedit /set detecthal on — включаем принудительное обнаружение аппаратно-зависимого уровня (Hardware Abstraction Layer, HAL);
bcdedit /displayorder /addlast — добавляем запись о системе в меню загрузки, в конец списка.
Примечание. [X:]DIRfilename.vhd – это полный путь к VHD-файлу и указание имени файла.
Добавление загрузочной записи для загрузки Windows XP:
bcdedit /create /d ″Microsoft Windows XP″ — создаем новую загрузочную запись;
bcdedit /set device partition=DeviceHarddiskVolume1 — указываем расположение файлов загрузки системы;
bcdedit /set path ntldr — указываем путь к загрузчику системы;
bcdedit /displayorder /addlast — добавляем запись о системе в меню загрузки.
Источник
Заур Магомедов
“Мое хобби — разработка
сайтов, но со временем это переросло в постоянный и стабильный источник дохода.”

У меня вы можете заказать:
Приветствую всех на своем блоге! Сегодня речь пойдет о простом скрипте, который позволяет показывать определенную заглушку пока страница полностью не загрузится. Если копнуть глубже — заглушка исчезает, когда DOM полностью загружен и готов к работе.
В качестве заглушки обычно используют индикатор в виде какой либо анимации, его еще называют preloader. Можно использовать обычную gif-картинку или анимацию средствами Css. Вот пример gif-анимации:
Html
Вставляем данный html-код на все страницы, где хотим показывать прелодер. Обычно я его вставляю в самом низу страницы перед подключением скриптов.
<div class="preloader">
<div class="preloader__loader">
<img src="loader.gif" alt="" />
</div>
</div>javaScript
Добавляем данный jQuery-код перед закрывающим тегом </body>.
<script>
// Preloader page
jQuery(document).ready(function($) {
$(window).on('load', function () {
var $preloader = $('.preloader'),
$loader = $preloader.find('.preloader__loader');
$loader.fadeOut();
$preloader.delay(250).fadeOut(200);
});
});
</script>Значениями в .delay() (задержка) и .fadeOut() (плавное исчезновение) можно регулировать исчезновения прелодера.
Css
Оформим стилями CSS.
<style>
.preloader {
background-color: #fff;
position: fixed;
top: 0;
right: 0;
bottom: 0;
left: 0;
z-index: 1000;
}
.preloader__loader {
position: absolute;
top: 50%;
left: 50%;
transform: translate(-50%, -50%)
}
</style>
Сразу отмечу, что данные стили добавляем не в общий файл Css, а вставляем сразу до закрывающего тега </head> на html-странице. Это своего рода критический Css — стили прелодера должны показываться сразу и без задержек.
Вообще, стили можно минимизировать, чтобы они занимали меньше места.
Как уже было сказано выше, вместо gif-картинки можно использовать анимацию на Css. Например, я использую спиннеры, которые появились в Бутстрап. Вот как это выглядит.
Html-код будет следующим.
<div class="preloader">
<div class="preloader__loader">
<div class="spinner-grow text-danger" role="status" style="width: 4rem; height: 4rem;">
<span class="sr-only">Загрузка...</span>
</div>
</div>
</div>На этом все. Если у вас есть, чем дополнить, буду только рад.
Всем удачи и до новых встреч!

Занимаюсь созданием сайтов с 2009 года. Постоянно
обучаюсь и совершенствуюсь, шагая в ногу со временем. Владею такими навыками, как:
Html5, Css3, JavaScript, Vue, Git, БЭМ, Gulp.
Другие материалы той же категории
От автора: В HTML5 появился новый элемент – progress, который работает также, как и обычная полоса загрузки (progress bar), и используется для того, чтобы визуализировать процесс выполнения определенной задачи, например, загрузки данных на сервер.
В данной статье рассматривается пример того, как добавлять подобные элементы на страницу и стилизовать их; также в данной статье показан метод изменения значений у таких элементов с помощью JavaScipt.
Добавление полосы загрузки на страницу
Чтобы добавить полосу загрузки на страницу, необходимо использовать элемент progress. Значения полосы загрузки определяются с помощью атрибутов value и max. Вот пример:
Практический курс по верстке адаптивного сайта с нуля!
Изучите курс и узнайте, как верстать современные сайты на HTML5 и CSS3
Узнать подробнее
|
<progress value=«23» max=«100»></progress> |
Поскольку в базовой реализации используются стандартные формы, то визуальное представление данного элемента зависит от платформы. Ниже приведен пример того, как полоса загрузки выглядит в Windows 7.
Как уже было сказано, элемент progress является обычной полосой загрузки в HTML5 и, проще говоря, отображает прогресс выполнения какой-либо задачи. При этом атрибут max определяет максимальное значение, требуемое для выполнения задачи, а атрибут value определяет, сколько уже выполнено на текущий момент.
Браузерная поддержка: Chrome 8+, Firefox 16+, IE 10+, Opera 11+, Safari 6+.
Стилизация полосы загрузки
Теперь давайте определим стили для полосы загрузки, чтобы она одинаково выглядела на всех платформах. Чтобы добавить стили для элемента progress, мы просто используем селектор тега. В следующем примере мы изменяем цвет фона, убираем границы и скругляем углы у данного элемента.
|
progress { background—color: #00FEFD; border—radius: 10px; border: 0; height: 20px; width: 200px; } |
Но здесь кроется проблема, т.к. каждый браузер немного по-своему отображает данные стилевые правила:
В Firefox стили затрагивают только полосу загрузки, а индикатор загрузки, отображающий текущее значение, остается неизменным.
В Chrome и Safari данные стили совсем не применяются, за исключением стилей с вендорным префиксом -webkit-.
Итак, в Chrome и Safari внешний вид элемента progress может быть изменен благодаря использованию псевдо-классов: -webkit-progress-bar и -webkit-progress-value. Первый из них используется для определения стилей для полосы загрузки, а второй – для индикатора загрузки (текущее значение выполняемой задачи).
Практический курс по верстке адаптивного сайта с нуля!
Изучите курс и узнайте, как верстать современные сайты на HTML5 и CSS3
Узнать подробнее
|
rogress::—webkit—progress—bar { /* стили */ } progress::—webkit—progress—value { /* стили */ } |
В Firefox есть собственный псевдо-класс -moz-progress-bar, который можно использовать только для стилизации индикатора прогресса.
|
progress::—moz—progress—bar { /* стили */ } |
Вот полный список всех селекторов, необходимых для стилизации элемента progress.
|
progress { /* стили */ } progress::—webkit—progress—bar { /* стили */ } progress::—webkit—progress—value { /* стили */ } progress::—moz—progress—bar { /* стили */ } |
Изменение значения полосы загрузки с помощью JavaScript
А теперь давайте рассмотрим пример использования простой полосы загрузки со следующим HTML кодом.
|
<progress max=«100» value=«0» id=«demo-progress-bar»></progress> |
Чтобы изменить значение полосы загрузки в JavaScript, можно использовать следующий код.
|
document.getElementById( ‘demo-progress-bar’ ).value = 45; |
Данный код изменяет значение элемента progress, id которого равен «demo-progress-bar», на 45. Вот простой JavaScript код, который изменяет значение элемента progress с 0 до 100, увеличивая значение на единицу каждые 100 миллисекунд.
|
var counter = 0; function progressDemo() { counter++; document.getElementById( ‘demo-progress-bar’ ).value = counter; if( counter == 100 ) { clearInterval( timer ); } } var timer = setInterval( progressDemo, 100 ); |
Источник: //basicuse.net/
Редакция: Команда webformyself.
Практический курс по верстке адаптивного сайта с нуля!
Изучите курс и узнайте, как верстать современные сайты на HTML5 и CSS3
Узнать подробнее
Верстка. Быстрый старт
Практический курс по верстке адаптивного сайта с нуля!
Смотреть

Хочешь знать больше про веб?
Подпишись на наш телеграм-канал TechRocks WEB-разработка?
Подписаться
×
Если у вас есть сайт, вам пригодится индикатор загрузки, чтобы пользователи, нажав на кнопку или ссылку, видели, что что-то происходит.
Этот компонент можно использовать во многих местах. При этом желательно, чтобы он был как можно проще.
В этой статье мы рассмотрим создание индикаторов загрузки двух типов. В обоих случаях мы будем использовать всего один html-элемент <div> и несколько строк CSS-кода. Стоит отметить, что наши индикаторы будут настраиваемыми: вы запросто сможете создать множество их вариаций на основе одного и того же кода.
Вот то, что мы построим:

Как создать спиннер
В CodePen вы видите демо того, что мы создадим:
See the Pen
CSS Spinner loader by Temani Afif (@t_afif)
on CodePen.
Здесь у нас четыре разных индикатора на основе одного кода. Благодаря изменению всего нескольких переменных мы можем генерировать новый индикатор, не прикасаясь к CSS-коду.
Переменные у нас следующие:
--bзадает толщину черточек--n— число черточек--gопределяет промежутки между черточками. Поскольку у нас круговой элемент, это значение задается как угол.--cопределяет цвет.
Вот эти переменные на картинке — для лучшего понимания:

Приступаем к CSS-коду. Для иллюстрации пошагового создания индикатора загрузки используем другую фигуру:

Сперва создадим круг:
.loader {
width: 100px; /* size */
aspect-ratio: 1;
border-radius: 50%;
}
Тут пока ничего сложного. Обратите внимание на использование aspect-ratio. Это позволит менять всего одно значение при изменении размера индикатора.
Затем мы добавляем заливку с коническим градиентом от прозрачного до заданного цвета (переменная --c):
.loader {
width:100px; /* size */
aspect-ratio: 1;
border-radius: 50%;
background: conic-gradient(#0000,var(--c));
}
На этом этапе мы вводим свойство mask, чтобы спрятать некоторые части круга (повторяющимся образом). Тут будут применяться переменные --n и --g.
Если вы присмотритесь к нашей фигуре, вы заметите следующий шаблон:
видимая часть невидимая часть видимая часть невидимая часть и т. д.
Чтобы достичь такого эффекта, мы используем repeating-conic-gradient(#000 0 X, #0000 0 Y).
От 0 до X у нас непрозрачный цвет (видимая часть), а от X до Y — прозрачный (невидимая часть).
Вводим наши переменные:
- Нам нужен промежуток, равный
g, между видимыми частями, так что формула для видимых частей X и Y будетX = Y - g. - Нам нужно
nвидимых частей, так что формула Y должна бытьY = 360deg/n. 360deg — это полный круг (360 градусов), который мы просто делим наn.
На данный момент у нас следующий код:
.loader {
width: 100px; /* size */
aspect-ratio: 1;
border-radius: 50%;
background: conic-gradient(#0000,var(--c));
mask: repeating-conic-gradient(#000 0 calc(360deg/var(--n) - var(--g)) , #0000 0 calc(360deg/var(--n))
}
Следующий шаг самый заковыристый. Нам нужно применить еще одну маску, чтобы создать как бы отверстие в круге и таким образом получить итоговую форму.
Для этого мы используем radial-gradient() (что логично) с нашей переменной b:
radial-gradient(farthest-side,#0000 calc(100% - var(--b)),#000 0)
Это полный круг, из которого мы вычитаем толщину линии, равную b.
Добавляем это к предыдущей маске:
.loader {
width: 100px; /* size */
aspect-ratio: 1;
border-radius: 50%;
background: conic-gradient(#0000,var(--c));
mask:
radial-gradient(farthest-side,#0000 calc(100% - var(--b)),#000 0),
repeating-conic-gradient(#000 0 calc(360deg/var(--n) - var(--g)) , #0000 0 calc(360deg/var(--n))
}
Теперь у нас два масочных слоя, но результат не такой, как нам хотелось. Мы получили круг:

Выглядит странно, но на самом деле такой вид совершенно закономерен. «Финальная» видимая часть — не что иное, как сумма всех видимых частей каждого масочного слоя. Это поведение можно изменить при помощи mask-composite. Об этом свойстве стоит написать отдельную статью, так что здесь я просто приведу значение.
В нашем случае нам нужно значение intersect (и destination-out для того же свойства с префиксом). Код становится таким:
.loader {
width: 100px; /* size */
aspect-ratio: 1;
border-radius: 50%;
background: conic-gradient(#0000,var(--c));
mask:
radial-gradient(farthest-side,#0000 calc(100% - var(--b)),#000 0),
repeating-conic-gradient(#000 0 calc(360deg/var(--n) - var(--g)) , #0000 0 calc(360deg/var(--n));
-webkit-mask-composite: destination-in;
mask-composite: intersect;
}
С этой фигурой покончено! Только вот индикатор пока без анимации, а должно быть бесконечное вращение.
Обращаю ваше внимание, что для создания иллюзии неподвижных черточек с движущимися цветами я использовал анимацию steps.
Вот иллюстрация, чтобы вы могли понять разницу:

Первый вариант индикатора сделан при помощи линейной анимации (linear). При этом бесконечно вращается сама фигура (это не то, чего бы нам хотелось).
Во втором варианте анимация прерывистая (как нам и нужно).
Вот полный код, включая анимацию:
<div class="loader"></div> <div class="loader" style="--b: 15px;--c: blue;width: 120px;--n: 8"></div> <div class="loader" style="--b: 5px;--c: green;width: 80px;--n: 6;--g: 20deg"></div> <div class="loader" style="--b: 20px;--c: #000;width: 80px;--n: 15;--g: 7deg"></div>
.loader {
--b: 10px; /* border thickness */
--n: 10; /* number of dashes*/
--g: 10deg; /* gap between dashes*/
--c: red; /* the color */
width: 100px; /* size */
aspect-ratio: 1;
border-radius: 50%;
padding: 1px;
background: conic-gradient(#0000,var(--c)) content-box;
-webkit-mask:
repeating-conic-gradient(#0000 0deg,
#000 1deg calc(360deg/var(--n) - var(--g) - 1deg),
#0000 calc(360deg/var(--n) - var(--g)) calc(360deg/var(--n))),
radial-gradient(farthest-side,#0000 calc(98% - var(--b)),#000 calc(100% - var(--b)));
mask:
repeating-conic-gradient(#0000 0deg,
#000 1deg calc(360deg/var(--n) - var(--g) - 1deg),
#0000 calc(360deg/var(--n) - var(--g)) calc(360deg/var(--n))),
radial-gradient(farthest-side,#0000 calc(98% - var(--b)),#000 calc(100% - var(--b)));
-webkit-mask-composite: destination-in;
mask-composite: intersect;
animation: load 1s infinite steps(var(--n));
}
@keyframes load {to{transform: rotate(1turn)}}
Вы заметите, что тут кое-что отличается от моих объяснений:
- Я добавил
padding: 1pxи установилcontent-boxвbackground - Здесь есть
+/1degмежду цветамиrepeating-conic-gradient() - Также здесь несколько процентов разницы между цветами внутри
radial-gradient()
Это небольшие правки для исправления визуальных помех. Градиенты известны тем, что порой производят «странные» результаты. Во избежание этого приходится подгонять некоторые значения вручную.
Как создать индикатор прогресса загрузки
Как и с первым индикатором, давайте начнем с обзора:
See the Pen
progress CSS loader by Temani Afif (@t_afif)
on CodePen.
У нас здесь та же конфигурация, что в предыдущем индикаторе. CSS-переменные для управления лоадером:
--nопределяет число черточек/полосок--sопределяет ширину каждой полоски--gзадает пробел между полосками

Мы видим, что ширина всего элемента зависит от трех переменных. Наш CSS-код будет следующим:
.loader {
width: calc(var(--n)*(var(--s) + var(--g)) - var(--g));
height: 30px; /* use any value you want here */
padding: var(--g);
border: 1px solid;
}
Для создания промежутков со всех сторон мы используем padding. Наша ширина будет равна числу полосок, умноженному на ширину полосок, плюс промежутки. Один промежуток мы удаляем, потому что при N полосок у нас N-1 промежутков между ними.
Для создания полосок мы используем следующий градиент:
repeating-linear-gradient(90deg, currentColor 0 var(--s), #0000 0 calc(var(--s) + var(--g)) )
Здесь от 0 до s — заданный цвет, а от s до s + g — прозрачный цвет (промежуток).
currentColor, который я использую, это значение свойства color. Обратите внимание, что я не определял никакой цвет внутри border, так что здесь тоже будет использоваться значение color.
Наш код на данный момент:
.loader {
width: calc(var(--n)*(var(--s) + var(--g)) - var(--g));
height: 30px;
padding: var(--g);
border: 1px solid;
background:
repeating-linear-gradient(90deg,
currentColor 0 var(--s),
#0000 0 calc(var(--s) + var(--g))
) left / 100% 100% content-box no-repeat;
}
Благодаря использованию content-box градиент не закроет зону padding.
Затем я определяю размер как 100% 100% и позицию left.
Пора заняться анимацией.
В этом индикаторе мы будем анимировать background-size от 0% 100% до 100% 100%, т. е. ширину нашего градиента от 0% до 100%.
Как и в предыдущем случае, мы применим steps(), чтобы получить не плавную, а прерывистую анимацию.

Чтобы добиться такого эффекта, как на второй картинке, добавим следующий код:
.loader {
animation: load 1.5s steps(var(--n)) infinite;
}
@keyframes load {
0% {background-size: 0% 100%}
}
Присмотревшись к нашей гифке, вы заметите, что анимация неполная. Мы пропускаем одну полоску в конце, хотя используем N. Это не баг, именно так и работает steps().
Чтобы это исправить, нужно добавить дополнительный шаг. Мы увеличим background-size нашего градиента, чтобы там было N+1 полосок, и используем steps(N+1).
В итоге наш код будет выглядеть так:
.loader {
width: calc(var(--n)*(var(--s) + var(--g)) - var(--g));
height: 30px;
padding: var(--g);
margin: 5px auto;
border: 1px solid;
background:
repeating-linear-gradient(90deg,
currentColor 0 var(--s),
#0000 0 calc(var(--s) + var(--g))
) left / calc((var(--n) + 1)*(var(--s) + var(--g))) 100%
content-box no-repeat;
animation: load 1.5s steps(calc(var(--n) + 1)) infinite;
}
@keyframes load {
0% {background-size: 0% 100%}
}
Обратите внимание, что ширина градиента равна N+1, умноженному на ширину одной полоски, плюс промежутки (вместо 100%).
Перевод статьи «How to Create a CSS-Only Loader Using One Element».
Изменение приветственного окна в Windows 10
Приветственное окно в Windows 10 появляется каждый раз при загрузке операционной системы, даже если настроен автоматический вход. Сейчас фоном для этого окна по умолчанию устанавливаются фото от Майкрософт, где присутствуют описания видов или местности, где были сделаны такие кадры. Однако не всем пользователям это нравится, из-за чего возникает надобность изменения фона. Сегодня мы детально разберем три разных метода осуществления поставленной задачи.
Способ 1: Lock Screen Customizer
Сначала хотим рассказать о сторонних приложениях, позволяющих настроить экран блокировки, поскольку они предлагают пользователю значительно больше функций, нежели стандартное меню персонализации. Первой на очереди выступает программа под названием Lock Screen Customizer, которая была создана известным разработчиком, основавшим сайт Winaero. Распространяется этот инструмент бесплатно, а взаимодействие с ним происходит следующим образом:
- Перейдите на официальную страницу программного обеспечения, кликнув по ссылке выше, и найдите там строку «Download Lock Screen Customizer». Нажмите по ней, чтобы начать загрузку.
По завершении скачивания откройте полученную директорию через любой архиватор и запустите Lock Screen Customizer через находящийся там исполняемый файл.
Инсталляцию софта производить не придется, поскольку он функционирует в портативном режиме. Сразу же откроется его главное окно, где вы можете настроить стандартные параметры экрана блокировки: язык отображения даты и формат времени.
Теперь приступим к выбору фонового изображения. Если вы хотите поместить в качестве него свою картинку, нажмите по строке «Change background image».
В открывшемся окне Проводника выберите изображение и нажмите на «Открыть». При надобности позволяется отказаться от кастомного изображения и просто задать статичный цвет или вернуть настройки по умолчанию.
По окончании конфигурации нажмите на «Change settings», чтобы применить новую настройку, но перед этим обязательно обратите внимание на окно предпросмотра, дабы убедиться в корректном отображении установленного изображения.
При следующем же входе в систему вы заметите, что новые настройки были применены. Если они вас не устраивают и появилось желание вернуть все к стандартному виду, повторно запустите Lock Screen Customizer и нажмите там по строке «Restore default image».
Способ 2: Win 10 BG Changer
Как альтернативу рассмотренной выше программе хотим порекомендовать Win 10 BG Changer. Это решение функционирует примерно по такому же принципу, а вся разница заключается лишь в оформлении интерфейса. Однако по определенным причинам Win 10 BG Changer может оказаться для некоторых пользователей лучше Lock Screen Customizer.
- У Win 10 BG Changer нет официального сайта, а сама программа обладает открытым исходным кодом, поэтому у нее имеется отдельная страница на GitHub, откуда и производится скачивание архива.
После скачивания запустите исполняемый файл прямо из архива. Устанавливать Win 10 BG Changer не придется, поскольку он представляет собой portable-версию.
При запуске появится уведомление о том, что вся ответственность за проблемы с нестабильностью системы, связанные с изменением параметров, лежит только на вас. Подтвердите его, выбрав вариант «Yes», чтобы перейти к работе с Win 10 BG Changer.
Здесь вы можете сразу же выбрать собственное изображение для фона, если это требуется.
Дополнительно обратите внимание на статичный цвет. Все изменения отображаются сразу же в окне предпросмотра, благодаря чему становится удобнее оценить качество передачи цветов.
Палитра оттенков в Win 10 BG Changer огромная, поэтому абсолютно каждый пользователь найдет подходящий для себя вариант.
После этого доступно изменение параметров отображения картинки. Не забудьте настроить размер, чтобы оптимизировать разрешение в соответствии с используемым дисплеем.
Осталось только применить все изменения, кликнув по специально отведенной кнопке.
При необходимости вы в любой момент можете вернуть стандартные настройки. Для этого нужно запустить Win 10 BG Changer и выбрать там пункт «Вернуть заводские настройки». Как видно, ничего сложного в управлении приложением нет, поэтому разберется с поставленной задачей даже начинающий юзер.
Способ 3: Параметры персонализации в Windows 10
Теперь хотим поговорить о встроенном в операционную систему средстве, которое позволяет вручную задать настройки экрана блокировки без предварительного скачивания дополнительных программ. Для этого потребуется выполнить следующие действия:
- Откройте «Пуск» и перейдите в меню «Параметры».
Здесь откройте раздел «Персонализация», выбрав соответствующую плитку.
Через левую панель переместитесь в «Экран блокировки».
Фоном вы можете выбрать изображения от Microsoft, фото или слайд-шоу.
При выборе слайд-шоу предлагается самостоятельно добавить несколько изображений или даже целую папку.
После этого просмотрите дополнительные параметры, где, например, доступен выбор одного приложения, о котором будут выводиться подробные сведения, а также другие инструменты с краткими сведениями.
При взаимодействии с рассмотренным только что окном вы могли заметить, что там присутствует еще множество параметров, связанных с персонализацией. Они не входят в тематику нашей сегодняшней статьи, однако если возникло желание более детально изучить их, ознакомьтесь с другим руководством на нашем сайте по этой теме, кликнув по расположенной далее ссылке.
Теперь вы знакомы с тремя различными методами изменения приветственного окна в Windows 10. Осталось только подобрать понравившийся метод и реализовать его, следуя нашим инструкциям.
Источник
Как изменить системные иконки Windows 10
Если вам потребовалось изменить значок «Этот компьютер», иконку корзины, папки и некоторых других системных расположений — сделать это просто встроенными средствами системы. Более того, существуют сторонние возможности изменения других системных значков Windows 10 на свои.
В этой инструкции — подробно как о простых встроенных методах для начинающих, так и о других, «продвинутых», методах изменить значки (иконки) в Windows 10 и установить их на свой вкус. См. также: Как изменить иконку диска или флешки в Windows.
Изменение значка «Компьютер», «Корзина» и некоторых других
Если вы хотите установить свои иконки для некоторых системных папок на рабочем столе, сделать это в Windows 10 можно следующим образом:
- Зайдите в Параметры — Персонализация — Темы.
- В панели справа выберите пункт «Параметры значков рабочего стола».
- В следующем окне вы можете включить или отключить отдельные значки рабочего стола, а также установить свои.
- Просто выбираете из системных библиотек или указываете собственный файл в формате .ico после нажатия кнопки «Обзор».
На всякий случай привожу список встроенных библиотек Windows 10, где хранятся основные иконки системы (все находятся в C:WindowsSystem32):
- shell32.dll (выбран по умолчанию при смене значка).
- imageres.dll
- ddores.dll
Конечно, есть и другие, но всё основное, что использует операционная система, собрано именно в этих DLL.
Как изменить иконку папки Windows 10
Изменение значков отдельных папок в Windows 10 — очень простая задач, достаточно следующих шагов:
- Нажмите правой кнопкой мыши по любой папке и выберите пункт «Свойства».
- Перейдите на вкладку «Настройка» и нажмите «Сменить значок».
- Как и в предыдущем способе, укажите желаемую иконку из библиотек Windows, exe-файлов программ или собственного .ico файла.
- Иногда после этого требуется закрыть и открыть заново окно с этой папкой или нажать F5, чтобы изменения вступили в силу.
Программы для изменения системных значков Windows 10
В сети доступно достаточно много программ, способных изменять системные иконки Windows 10 путем редактирования файлов ресурсов.
Это не то, что я рекомендовал бы начинающему пользователю, так как потенциально способно привести к проблемам (например, при проверке целостности системных файлов, тест обнаружит, что она нарушена), но, просто для информации, продемонстрирую одну такую программу — CustomizerGod, доступную на сайте www.door2windows.com/customizergod/
Что может программа? Прежде всего, заменить основные системные иконки Windows 10 (в разделе «General Icons». Например, если вам потребовалось поменять значки сразу всех папок, сделать это можно именно в этом разделе. При этом принимаются не только файлы .ico, но и другие графические форматы (например, png с прозрачным фоном).
Другие разделы программы позволяют изменить значки для специфичных индикаторов и панелей инструментов системы, например, ниже вы видите возможность изменения значка батареи (правда с ним не всё так просто: это не простые иконки, а графические файлы, содержащие сразу несколько индикаторов заряда).
Само использование программы для большинства элементов простое: выбрали иконку, которую нужно поменять, нажали кнопку Change, указали свой файл и применили настройки. Для того, чтобы изменения вступили в силу, потребуется перезапустить проводник: сделать это можно прямо внутри программы: нажмите по кнопке меню и в разделе «Explorer» нажмите «Restart».
В этом же меню можно очистить кэш иконок, экспортировать ресурсы выбранной вкладки для редактирования (может пригодиться, например, когда меняем значок батареи), восстановить изначальные иконки, настроить параметры подгонки размера изображений.
Если у вас есть еще какие-то вопросы на тему смены значков/иконок Windows 10 — спрашивайте в комментариях, я постараюсь помочь.
А вдруг и это будет интересно:
Почему бы не подписаться?
Рассылка новых, иногда интересных и полезных, материалов сайта remontka.pro. Никакой рекламы и бесплатная компьютерная помощь подписчикам от автора. Другие способы подписки (ВК, Одноклассники, Телеграм, Facebook, Twitter, Youtube, Яндекс.Дзен)
Есть ещё очень хорошая утилитка: AdSevenDriveIconChanger
Помогите мне, пожалуйста вернуть системные обычные иконки на музыкальные файлы. Теперь вместо обычной голубой нотки во всех музыкальных файлах отображается музыкальный плеер. Я перерыла весь интернет, сама всё перепробовала, но результат нулевой. ОС — Виндовс 10. Очень жду Вашей помощи.
Здравствуйте. Думаю, вот это поможет (рекомендую использовать способ с редактором реестра для нужных типов файлов) — https://remontka.pro/file-associations-windows-10/
Здоров, здоров… Может мне уже на людской «Привет» перейти.
Есть TXT. У него иконка чистого листа, это дефолт. Но я сменил запуск по умолчанию из Блокнота на Notepad++. И теперь на TXT иконка N++.
Как вернуть стандартную, не выставляя Блокнот обратно?
Хочу уточнить свои попытки…
Я не понимать. Станд. иконка стоит, но я в Проводнике вижу другую… Почему всегда всё так.
Где копать.
Поискать в разделе HKCR указатели на Notepad++ и посмотреть, может он этот тип файла еще как-то где-то зарегистрировал.
Че так сложно? просто скачайте картинки в образе ISO подходящего размера и меняйте.
Источник
I have a Bootstrap modal which is launched from a link. For about 3 seconds it just sits there blank, while the AJAX query fetches the data from the database. How can I implement some sort of a loading indicator? Does twitter bootstrap provide this functionality by default?
EDIT: JS code for modal
<script type="text/javascript">
$('#myModal').modal('hide');
$('div.divBox a').click(function(){
var vendor = $(this).text();
$('#myModal').off('show');
$('#myModal').on('show', function(){
$.ajax({
type: "GET",
url: "ip.php",
data: "id=" + vendor,
success: function(html){
$("#modal-body").html(html);
$(".modal-header h3").html(vendor);
$('.countstable1').dataTable({
"sDom": "T<'row-fluid'<'span6'l><'span6'f>r>t<'row-fluid'<'span6'i><'span6'p>>",
"sPaginationType": "bootstrap",
"oLanguage": {
"sLengthMenu": "_MENU_ records per page"
},
"aaSorting":[[0, "desc"]],
"iDisplayLength": 10,
"oTableTools": {
"sSwfPath": "swf/copy_csv_xls_pdf.swf",
"aButtons": ["csv", "pdf"]
}
});
}
});
});
});
$('#myModal').on('hide', function () {
$("#modal-body").empty();
});
</script>
asked Aug 14, 2012 at 21:58
I solved the same problem following this example:
This example uses the jQuery JavaScript library.
First, create an Ajax icon using the AjaxLoad site.
Then add the following to your HTML :
<img src="/images/loading.gif" id="loading-indicator" style="display:none" />
And the following to your CSS file:
#loading-indicator {
position: absolute;
left: 10px;
top: 10px;
}
Lastly, you need to hook into the Ajax events that jQuery provides; one event handler for when the Ajax request begins, and one for when it ends:
$(document).ajaxSend(function(event, request, settings) {
$('#loading-indicator').show();
});
$(document).ajaxComplete(function(event, request, settings) {
$('#loading-indicator').hide();
});
This solution is from the following link.
How to display an animated icon during Ajax request processing
answered Feb 21, 2013 at 22:57
leansyleansy
1,7912 gold badges11 silver badges5 bronze badges
4
I’m guessing you’re using jQuery.get or some other jQuery ajax function to load the modal. You can show the indicator before the ajax call, and hide it when the ajax completes. Something like
$('#indicator').show();
$('#someModal').get(anUrl, someData, function() { $('#indicator').hide(); });
answered Aug 14, 2012 at 22:05
Jacob MoukaJacob Mouka
1,97517 silver badges26 bronze badges
0
There is a global configuration using jQuery. This code runs on every global ajax request.
<div id='ajax_loader' style="position: fixed; left: 50%; top: 50%; display: none;">
<img src="themes/img/ajax-loader.gif"></img>
</div>
<script type="text/javascript">
jQuery(function ($){
$(document).ajaxStop(function(){
$("#ajax_loader").hide();
});
$(document).ajaxStart(function(){
$("#ajax_loader").show();
});
});
</script>
Here is a demo: http://jsfiddle.net/sd01fdcm/
answered Apr 9, 2014 at 14:41
ajaristiajaristi
9801 gold badge9 silver badges16 bronze badges
2
A loading indicator is simply an animated image (.gif) that is displayed until the completed event is called on the AJAX request. http://ajaxload.info/ offers many options for generating loading images that you can overlay on your modals. To my knowledge, Bootstrap does not provide the functionality built-in.
answered Aug 14, 2012 at 22:05
HenryZhangHenryZhang
1,2988 silver badges11 bronze badges
0
This is how I got it working with loading remote content that needs to be refreshed:
$(document).ready(function () {
var loadingContent = '<div class="modal-header"><h1>Processing...</h1></div><div class="modal-body"><div class="progress progress-striped active"><div class="bar" style="width: 100%;"></div></div></div>';
// This is need so the content gets replaced correctly.
$("#myModal").on("show.bs.modal", function (e) {
$(this).find(".modal-content").html(loadingContent);
var link = $(e.relatedTarget);
$(this).find(".modal-content").load(link.attr("href"));
});
$("#myModal2").on("hide.bs.modal", function (e) {
$(this).removeData('bs.modal');
});
});
Basically, just replace the modal content while it’s loading with a loading message. The content will then be replaced once it’s finished loading.
answered Mar 6, 2015 at 0:10
Rhys StephensRhys Stephens
8793 gold badges20 silver badges36 bronze badges
This is how I realised the loading indicator by an Glyphicon:
<!DOCTYPE html>
<html>
<head>
<title>Demo</title>
<link rel="stylesheet" href="https://ajax.aspnetcdn.com/ajax/bootstrap/3.3.6/css/bootstrap.min.css">
<script src="https://ajax.aspnetcdn.com/ajax/jQuery/jquery-1.12.4.min.js"></script>
<script src="https://ajax.aspnetcdn.com/ajax/bootstrap/3.3.6/bootstrap.min.js"></script>
<style>
.gly-ani {
animation: ani 2s infinite linear;
}
@keyframes ani {
0% {
transform: rotate(0deg);
}
100% {
transform: rotate(359deg);
}
}
</style>
</head>
<body>
<div class="container">
<span class="glyphicon glyphicon-refresh gly-ani" style="font-size:40px;"></span>
</div>
</body>
</html>
answered Jul 11, 2016 at 7:11
MathiasMathias
3171 silver badge12 bronze badges
I have a Bootstrap modal which is launched from a link. For about 3 seconds it just sits there blank, while the AJAX query fetches the data from the database. How can I implement some sort of a loading indicator? Does twitter bootstrap provide this functionality by default?
EDIT: JS code for modal
<script type="text/javascript">
$('#myModal').modal('hide');
$('div.divBox a').click(function(){
var vendor = $(this).text();
$('#myModal').off('show');
$('#myModal').on('show', function(){
$.ajax({
type: "GET",
url: "ip.php",
data: "id=" + vendor,
success: function(html){
$("#modal-body").html(html);
$(".modal-header h3").html(vendor);
$('.countstable1').dataTable({
"sDom": "T<'row-fluid'<'span6'l><'span6'f>r>t<'row-fluid'<'span6'i><'span6'p>>",
"sPaginationType": "bootstrap",
"oLanguage": {
"sLengthMenu": "_MENU_ records per page"
},
"aaSorting":[[0, "desc"]],
"iDisplayLength": 10,
"oTableTools": {
"sSwfPath": "swf/copy_csv_xls_pdf.swf",
"aButtons": ["csv", "pdf"]
}
});
}
});
});
});
$('#myModal').on('hide', function () {
$("#modal-body").empty();
});
</script>
asked Aug 14, 2012 at 21:58
I solved the same problem following this example:
This example uses the jQuery JavaScript library.
First, create an Ajax icon using the AjaxLoad site.
Then add the following to your HTML :
<img src="/images/loading.gif" id="loading-indicator" style="display:none" />
And the following to your CSS file:
#loading-indicator {
position: absolute;
left: 10px;
top: 10px;
}
Lastly, you need to hook into the Ajax events that jQuery provides; one event handler for when the Ajax request begins, and one for when it ends:
$(document).ajaxSend(function(event, request, settings) {
$('#loading-indicator').show();
});
$(document).ajaxComplete(function(event, request, settings) {
$('#loading-indicator').hide();
});
This solution is from the following link.
How to display an animated icon during Ajax request processing
answered Feb 21, 2013 at 22:57
leansyleansy
1,7912 gold badges11 silver badges5 bronze badges
4
I’m guessing you’re using jQuery.get or some other jQuery ajax function to load the modal. You can show the indicator before the ajax call, and hide it when the ajax completes. Something like
$('#indicator').show();
$('#someModal').get(anUrl, someData, function() { $('#indicator').hide(); });
answered Aug 14, 2012 at 22:05
Jacob MoukaJacob Mouka
1,97517 silver badges26 bronze badges
0
There is a global configuration using jQuery. This code runs on every global ajax request.
<div id='ajax_loader' style="position: fixed; left: 50%; top: 50%; display: none;">
<img src="themes/img/ajax-loader.gif"></img>
</div>
<script type="text/javascript">
jQuery(function ($){
$(document).ajaxStop(function(){
$("#ajax_loader").hide();
});
$(document).ajaxStart(function(){
$("#ajax_loader").show();
});
});
</script>
Here is a demo: http://jsfiddle.net/sd01fdcm/
answered Apr 9, 2014 at 14:41
ajaristiajaristi
9801 gold badge9 silver badges16 bronze badges
2
A loading indicator is simply an animated image (.gif) that is displayed until the completed event is called on the AJAX request. http://ajaxload.info/ offers many options for generating loading images that you can overlay on your modals. To my knowledge, Bootstrap does not provide the functionality built-in.
answered Aug 14, 2012 at 22:05
HenryZhangHenryZhang
1,2988 silver badges11 bronze badges
0
This is how I got it working with loading remote content that needs to be refreshed:
$(document).ready(function () {
var loadingContent = '<div class="modal-header"><h1>Processing...</h1></div><div class="modal-body"><div class="progress progress-striped active"><div class="bar" style="width: 100%;"></div></div></div>';
// This is need so the content gets replaced correctly.
$("#myModal").on("show.bs.modal", function (e) {
$(this).find(".modal-content").html(loadingContent);
var link = $(e.relatedTarget);
$(this).find(".modal-content").load(link.attr("href"));
});
$("#myModal2").on("hide.bs.modal", function (e) {
$(this).removeData('bs.modal');
});
});
Basically, just replace the modal content while it’s loading with a loading message. The content will then be replaced once it’s finished loading.
answered Mar 6, 2015 at 0:10
Rhys StephensRhys Stephens
8793 gold badges20 silver badges36 bronze badges
This is how I realised the loading indicator by an Glyphicon:
<!DOCTYPE html>
<html>
<head>
<title>Demo</title>
<link rel="stylesheet" href="https://ajax.aspnetcdn.com/ajax/bootstrap/3.3.6/css/bootstrap.min.css">
<script src="https://ajax.aspnetcdn.com/ajax/jQuery/jquery-1.12.4.min.js"></script>
<script src="https://ajax.aspnetcdn.com/ajax/bootstrap/3.3.6/bootstrap.min.js"></script>
<style>
.gly-ani {
animation: ani 2s infinite linear;
}
@keyframes ani {
0% {
transform: rotate(0deg);
}
100% {
transform: rotate(359deg);
}
}
</style>
</head>
<body>
<div class="container">
<span class="glyphicon glyphicon-refresh gly-ani" style="font-size:40px;"></span>
</div>
</body>
</html>
answered Jul 11, 2016 at 7:11
MathiasMathias
3171 silver badge12 bronze badges