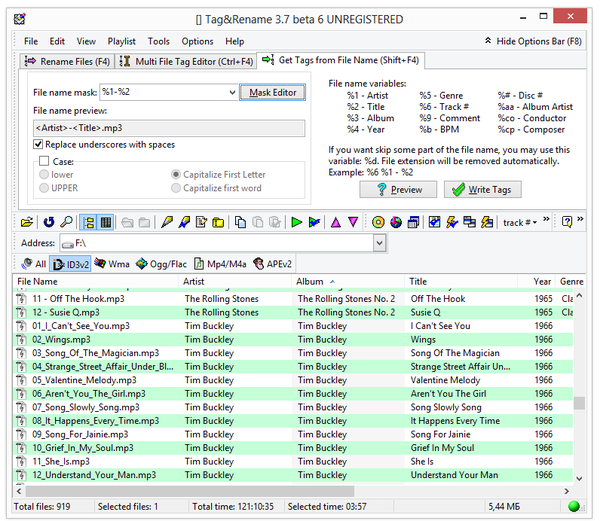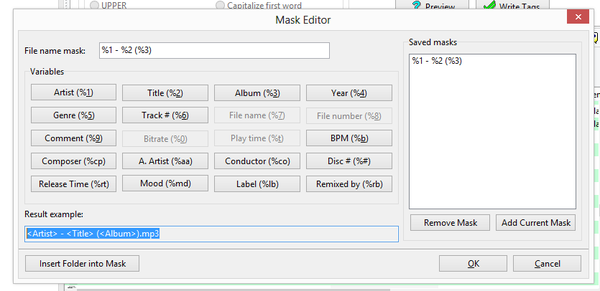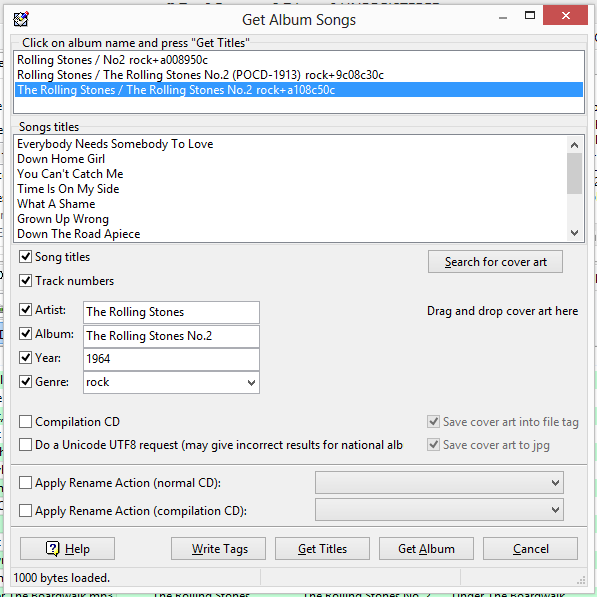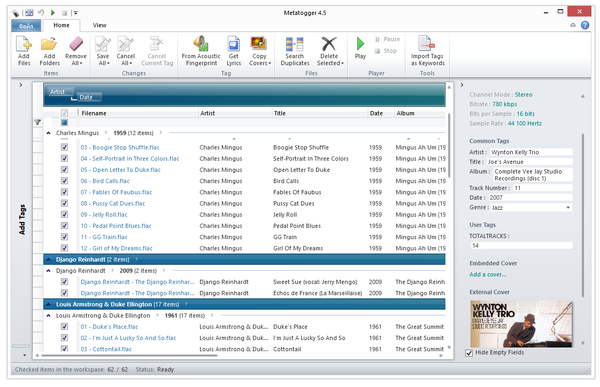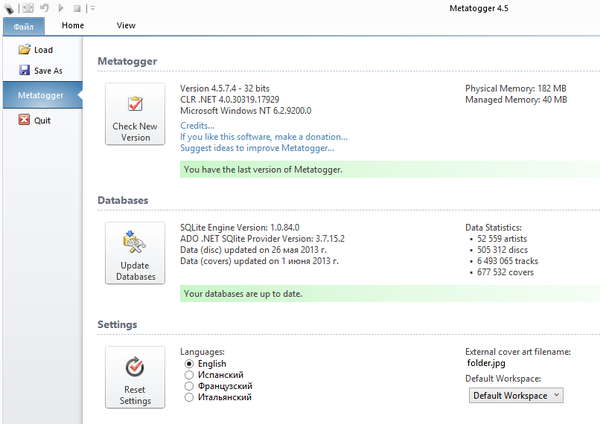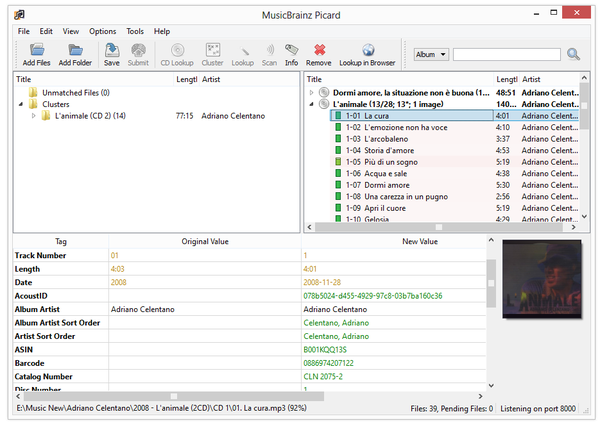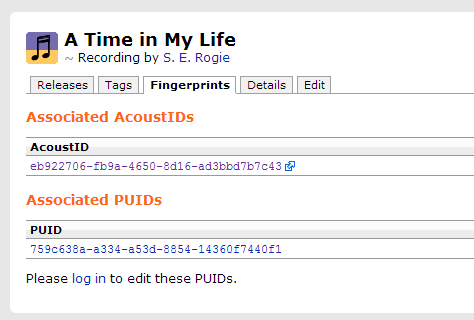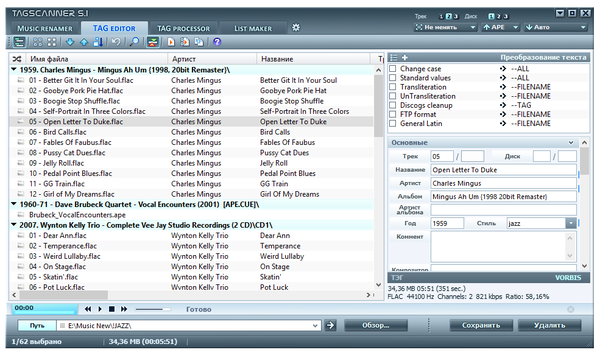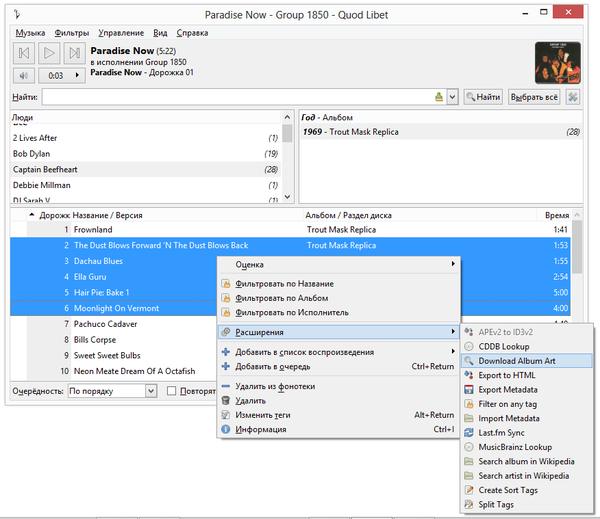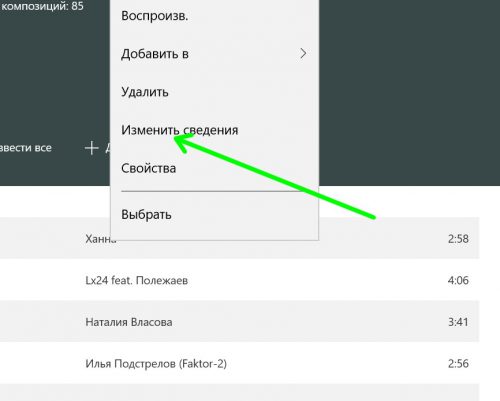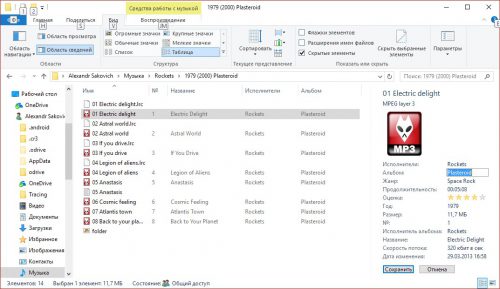Содержание
- Способы редактирования тегов в MP3
- Способ 1: Mp3tag
- Способ 2: Mp3 Tag Tools
- Способ 3: Audio Tags Editor
- Способ 4: Редактор тегов AIMP
- Способ 5: Стандартные средства Windows
- Вопросы и ответы
Программы для прослушивания музыки могут отображать множество сопутствующей информации к каждому воспроизводимому треку: название, исполнитель, альбом, жанр и пр. Эти данные являются тегами MP3-файлов. Они также полезны при сортировке музыки в плейлисте или библиотеке.
Но бывает, что аудиофайлы распространяются с некорректными тегами, которые могут и вовсе отсутствовать. В этом случае Вы вполне можете самостоятельно изменить или дополнить эту информацию.
Вам придётся иметь дело с ID3 (IDentify an MP3) – языком системы тегов. Последние всегда являются частью музыкального файла. Изначально существовал стандарт ID3v1, включающий ограниченную информацию об MP3, но вскоре появился ID3v2 с расширенными возможностями, позволяющий добавлять всяческие мелочи.
Сегодня файлы с расширением MP3 могут включать оба типа тегов. Основная информация в них дублируется, а если нет, то в первую очередь считывается с ID3v2. Рассмотрим способы открытия и изменения MP3-тегов.
Способ 1: Mp3tag
Одна из удобнейших программ для работы с тегами – это Mp3tag. В ней всё наглядно и можно редактировать сразу несколько файлов.
Скачать Mp3tag
- Нажмите «Файл» и выберите пункт «Добавить папку».
- Найдите и добавьте папку с нужной музыкой.
- Выделив один из файлов, в левой части окна Вы сможете увидеть его теги и отредактировать каждый из них. Для сохранения правок нажмите значок на панели.
- Теперь можно нажать правой кнопкой по отредактированному файлу и выбрать пункт «Воспроизвести».
Или используйте соответствующий значок на панели.
Также MP3-файлы можно просто перетащить в окно Mp3tag.
То же самое можно проделать, выделив несколько файлов.

После этого файл будет открыт в проигрывателе, который используется по умолчанию. Так можно будет увидеть результат.
Кстати, если указанных тегов Вам недостаточно, то всегда можно добавить новые. Для этого перейдите в контекстное меню файла и откройте «Дополнительные теги».
Нажмите кнопку «Добавить поле». Тут же можно добавить или изменить текущую обложку.
Разверните список, выберите тег и сразу пропишите его значение. Нажмите «ОК».
В окне «Теги» тоже нажмите «ОК».
Урок: Как пользоваться Mp3tag
Способ 2: Mp3 Tag Tools
Эта простая утилита также имеет хороший функционал для работы с тегами. Из недостатков – нет поддержки русского языка, кириллица в значениях тегов может отображаться некорректно, не предусмотрена возможность пакетного редактирования.
Загрузить программу Mp3 Tag Tools
- Нажмите «File» и «Open Directory».
- Перейдите в папку с MP3 и нажмите кнопку «Открыть».
- Выделите нужный файл. Ниже откройте вкладку ID3v2 и начните работу с тегами.
- Теперь можно просто скопировать, что возможно, в ID3v1. Делается это через вкладку «Tools».

Во вкладке «Picture» можно открыть текущую обложку («Open»), загрузить новую («Load») или убрать её вообще («Remove»).
Способ 3: Audio Tags Editor
А вот программа Audio Tags Editor является платной. Отличия от предыдущего варианта – менее «нагруженный» интерфейс и работа одновременно с двумя типами тегов, а значит, не придётся копировать их значения.
Загрузить программу Audio Tags Editor
- Перейдите в директорию с музыкой через встроенный обозреватель.
- Выберите нужный файл. Во вкладке «General» можно отредактировать основные теги.
- Для сохранения новых значений тегов нажимайте появившийся значок.

В разделе «Advanced» есть несколько дополнительных тегов.
А в «Picture» доступно добавление или изменение обложки композиции.
В Audio Tags Editor можно редактировать данные сразу нескольких выделенных файлов.
Способ 4: Редактор тегов AIMP
Работать с MP3-тегами можно и через утилиты, встроенные в некоторые проигрыватели. Одним из самых функциональных вариантов является редактор тегов плеера AIMP.
Скачать AIMP
- Откройте меню, наведите курсор на «Утилиты» и выберите «Редактор тегов».
- В левой колонке укажите папку с музыкой, после чего в рабочей области редактора появится её содержимое.
- Выделите нужную песню и нажмите кнопку «Редактировать все поля».
- Отредактируйте и/или заполните необходимые поля во вкладке «ID3v2». Скопируйте всё в ID3v1.
- Во вкладке «Текст песни» можно вставить соответствующее значение.
- А во вкладке «Общее» можно добавить или изменить обложку, нажав по области её размещения.
- Когда все правки выполнены, нажмите «Сохранить».

Способ 5: Стандартные средства Windows
Большинство тегов можно редактировать и средствами Windows.
- Перейдите в место хранения нужного файла MP3.
- Если его выделить, то внизу окна появится информация о нём. Если она плохо видна, захватите край панели и потяните наверх.
- Теперь можно кликнуть по нужному значению и изменить данные. Для сохранения нажмите соответствующую кнопку.
- Откройте свойства музыкального файла.
- Во вкладке «Подробно» Вы сможете редактировать дополнительные данные. После нажмите «ОК».
Ещё больше тегов можно изменить следующим образом:

В заключение можно сказать, что наиболее функциональной программой для работы с тегами является Mp3tag, хотя Mp3 Tag Tools и Audio Tags Editor местами удобнее. Если Вы слушаете музыку через AIMP, то можно воспользоваться его встроенным редактором тегов – он мало чем уступает аналогам. А можно вообще обойтись без программ и отредактировать теги через Проводник.
Еще статьи по данной теме:
Помогла ли Вам статья?
Когда вы загружаете музыку из неофициальных источников, она, как правило, не имеет метаданных и обложек альбомов. Информация может быть потеряна и по другим причинам, например, когда вы конвертируете файлы из одного формата в другой, а конвертер при этом не переносит необходимые теги.
Метаданные на самом деле очень важны, поскольку позволяют музыкальным плеерам систематизировать файлы. Когда в ваших файлах отсутствует эта информация, их фильтрация затруднена.
Один из способов решить проблему — отредактировать метаданные ваших музыкальных файлов. Так вы сможете добавить недостающую информацию, тем самым сделав файлы доступными для поиска. Существует множество приложений для маркировки mp3-файлов, и вы можете использовать любое из них, чтобы редактировать теги, внося отсутствующие данные.
MusicBrainz Picard (Windows, macOS, Linux)
MusicBrainz Picard — это кроссплатформенный инструмент с открытым исходным кодом, который позволяет легко добавлять отсутствующие метаданные к вашим музыкальным файлам. Приложение поддерживает почти все доступные форматы, а не только MP3.
MusicBrainz Picard использует так называемый AcoustID, который помогает идентифицировать музыкальные файлы по их содержимому, а не по другим метаполям. Даже если в ваших mp3-файлах отсутствуют все данные, вы можете использовать этот инструмент для добавления информации.
Скачать
MP3Tag (Windows, macOS)
MP3Tag — популярное приложение для создания MP3-тегов, которое поддерживает пакетную обработку. Это означает, что если на вашем компьютере есть несколько музыкальных файлов с отсутствующими метаданными, вы можете загрузить их все в это приложение, позволяя ему найти и добавить необходимую информацию.
MP3Tag осуществляет поиск данных и обложки альбома в различных онлайн-базах, чтобы добавить их в ваши файлы. Он даже позволяет вам переименовывать ваши mp3-файлы на основе полученной информации.
Скачать
Фрегат (Windows)
Фрегат является файловым менеджером, но у него есть и другие функции. Одна из этих функций — просмотр и редактирование MP3-метаданных. Вам нужно перейти в папку, где находятся ваши музыкальные файлы, щёлкнуть по любому из них, и на правой боковой панели откроется окно, позволяющее добавлять недостающую информацию.
Фрегат позволяет не только редактировать метаданные, но и просматривать дополнительные сведения, в частности, данные о битовой скорости.
Скачать
The GodFather (Windows)
Если есть несколько MP3-файлов, в которые вы хотите добавить метаданные, GodFather поможет вам сделать это, поскольку обладает функцией пакетной обработки. Приложение поддерживает различные форматы тегов и работает даже с файлами, отличными от MP3. Вы сможете обновить все теги сразу или, наоборот, удалить их, если вам это необходимо.
Инструмент подходит для тех, кто хочет обновлять метаданные музыкальных файлов пакетно. Это значительно облегчает работу.
Скачать
ID3 Tag Editor (Windows)
ID3 Tag Editor — это приложение с поддержкой Unicode, которое вы можете использовать для добавления недостающих метаданных на разных языках. Оно также позволяет добавлять обложку к mp3-файлу, которая остаётся встроенной в сам файл.
Среди прочих функций — добавление пользовательских комментариев к вашим файлам, удаление всех тегов сразу, совместимость как с 32-разрядными, так и с 64-разрядными версиями Windows.
Скачать
Music Tag (Windows)
В большинстве приложений редактирование метаданных MP3 делается вручную. Music Tag отличается от этих приложений, поскольку позволяет автоматически загружать и добавлять недостающие метаданные в музыкальные файлы. Всё, что вам нужно сделать, это передать приложению свои mp3-файлы, и оно загрузит необходимую информацию.
Таким образом, Music Tag работает быстрее, чем другие приложения, а значит, справится с поставленной задачей в кратчайшие сроки. Кроме того, он обладает информацией о более чем 35 миллионах музыкальных треков, и весьма вероятно, что в это число входят и ваши файлы.
Скачать
TigoTago (Windows)
Если вам нравится работать с электронными таблицами Excel, вам понравится и приложение TigoTago. Для редактирования и добавления новой информации в ваши mp3-файлы оно использует формат, похожий на электронную таблицу. Любые изменения, которые вы вносите, видны вам до того, как они будут применены к файлам.
Это удобно для задач массовой маркировки и почти не требует ввода текста, поскольку большая часть данных берётся из онлайн-баз.
Скачать
EasyTAG (Windows, Linux)
EasyTAG — это многофункциональная программа для Linux и Windows, которая помогает редактировать метаданные ваших аудиофайлов. Она позволяет просмотреть и отредактировать любую часть метаданных. Вы также можете применить одно изменение сразу ко всем вашим mp3-файлам.
Программа имеет простой в использовании интерфейс и доступна на нескольких языках.
Скачать
Kid3 (Windows, macOS, Linux)
Kid3 — это редактор метаданных MP3 с конвертером тегов в различные форматы. Вы можете использовать его для маркировки практически всех форматов аудиофайлов, включая MP3, а также для создания тегов из имён файлов и импорта данных из онлайн-баз.
Kid3 имеет интерфейс командной строки, что позволяет использовать его из окна командной строки и автоматизировать некоторые из его задач.
Скачать
Metatogger (Windows)
Metatogger помогает редактировать существующие теги в ваших mp3-файлах и удалять любой нежелательный контент из этих тегов. Вы можете перейти в ручной режим или использовать сценарии C#, чтобы ускорить процесс. Приложение также позволяет упорядочивать файлы по содержимому тегов, чего не предлагают многие другие редакторы.
Metatogger идентифицирует ваши музыкальные файлы с помощью технологии акустических отпечатков (acoustic fingerprinting) и загружает необходимые данные из различных онлайн-баз.
Скачать
и т. п.), есть предосмотр результатов. При переименовании файлов можно указывать пути директорий, применять условия и регулярные выражения regexp.
Опыт знакомства с редактором Mp3tag подсказывает, что при работе с тегами «все средства хороши». Ручное редактирование — только один из доступных методов, и, в первую очередь, следует обратить внимание на инструменты для пакетного редактирования тегов. Здесь посильную помощь оказывают онлайн сервисы, которые содержат в своей базе данные, устраняющие информационные пробелы в метаданных.
Данный обзор затронет как достаточно известные решения, так и малоизвестные программы. Будут выявлены характерные особенности каждого редактора, сильные и слабые стороны, возможности по редактированию тегов. Внимание будет направлено на следующие ключевые моменты программного обеспечения:
- Интерфейс: работа со списком файлов, панель тегов, удобство интерфейса
- Поддержка форматов аудио и метаданных: редактор должен распознавать популярные форматы аудио, позволять редактировать метаданные и сохранять их в той же или другой версии, совместимой с медиаплеерами
- Пакетная работа: функции, связанные с переименованием тегов и файлов в различных направлениях, поддержка регулярных выражений, заполнителей, сценариев
- Функции импорта: получение тегов с помощью сервисов, добавление обложек, текстов песен, интеграция с локальной базой данных
- Экспорт: сохранение плейлистов и отчетов в различных форматах, работа с шаблонами, наличие мастера настроек.
Tag&Rename
Домашняя страница: http://www.softpointer.com/tr.htm
Tag&Rename — универсальный редактор тегов, который поддерживает практически все востребованные форматы аудио (MP3, WMA, OGG, MP4, WAV, FLAC и другие), метаданные (ID3 и APE всех версий, комментарии Vorbis). Программа позволяет редактировать основные и дополнительные поля (такие как текст песни, обложка), в ручном и пакетном режимах, использовать онлайн-инструменты, экспортировать плейлисты.
Первое впечатление, которое может возникнуть у пользователя, впервые открывшего редактор: интерфейс сложен для понимания. Пожалуй, все дело в панели опций (Options Bar), предоставляющей быстрый доступ к базовым функциям переименования. Впрочем, ненужные панели можно отключить через меню View, а упомянутая панель опций скрывается по нажатию F8.
Второй момент, который действительно можно оспорить — это Проводник и его скорость чтения файлов. Tag&Rename регулярно производит считывание информации из каталогов, и этот процесс занимает продолжительное время. В других программах спасает ручное добавление рабочей директории, здесь же постоянное сканирование отвлекает. Решение проблемы — переключиться в режим плоского списка файлов (View > Flat File List), отключив древо каталогов.
Других существенных нареканий к Tag&Rename нет. К тому же, данный редактор привлекает любопытными возможностями, которые отсутствуют в других известных решениях.
Так, все теги можно привести к одной версии метаданных благодаря синхронизации. Интерфейс окна редактирования тегов разбит на несколько вкладок, где есть общие и дополнительные поля. Для пакетного переименования можно воспользоваться мультифайловым редактором тегов (Multi File Tag Editor) на панели опций. В соседних вкладках, доступно массовое переименование файлов и присвоение тегов на основе имен файлов. Возможно не только переименование файлов на основе тегов, но так же и папок, что еще более автоматизирует работу с библиотекой: файлы будут рассортированы по указанным папкам.
Переименование возможно с использованием маски, переменных (раздел Rename variables документации). Правда, оперировать переменными вроде %1 или %rt не очень удобно: нужно сверяться с находящейся рядом «шпаргалкой». При переименовании доступен предосмотр, а также отмена изменений при неудачном результате.
Кроме того, метаданные можно импортировать из Интернета, при поддержке сервисов freedb, Amazon, TrackType. Таким же образом, несложно прикрепить к аудиофайлам обложку (Amazon, Discogs).
Функции экспорта весьма широки, возможно сохранение в M3U/M3U8, CSV, XML, HTML, других текстовых форматах. Вдобавок к этому, прилагается интуитивно понятный мастер настроек, поэтому не нужно тратить время на редактирование шаблонов и изучение их синтаксиса, как в случае с Mp3tag.
Резюме
Tag&Rename поддерживает стандарты программных и аппаратных плейеров, нет проблем с чтением музыкальных форматов. Основной упор сделан на функции переименования, и опытным пользователям будет привычно работать с переменными, масками. Кроме того, доступно множество быстрых, дополнительных функций. Достаточно удобный интерфейс, пусть с оговорками, но все же упрощающий работу, не принуждая к ручному редактированию конфигурационных файлов.
[+] Гибкие возможности переименования тегов и файлов
[+] Удобный экспорт плейлистов
[−] Спорные моменты в интерфейсе
Metatogger
Домашняя страница: http://www.luminescence-software.org
Metatogger — бесплатный редактор тегов, работает с Ogg Vorbis, FLAC, MP3, Musepack, Windows Media, WavPack, Monkey’s Audio и другими форматами. Главной особенностью программы можно назвать удобные интеграционные возможности — среди них заявлена поддержка локальной базы данных с MusicBrainz, функция acoustic footprint, поиск текстов композиций и другие, не менее полезные.
Главное окно достаточно просторно, из него удобно управлять обширным списком композиций, альбомов, исполнителей. Широкая панель инструментов позволяет быстро ориентироваться среди опций, без напряженного поиска команд. Боковые панели, по обе стороны от центральной колонки, скрываются. Посредством меню View легко добавить в рабочий список нужную колонку или удалить лишнюю. При более внимательном рассмотрении открываются другие возможности колонок: при перетаскивании на панель поверх заголовков можно задать несколько уровней сортировки списка. Достаточно поэкспериментировать с режимами рабочего пространства (Workspace Configuration на ленте), чтобы оценить данную возможность.
В Metatogger предусмотрено быстрое переименование тегов по файлам и в обратном направлении, с предварительным просмотром результата. При поддержке скриптов IronPython, доступны различные вспомогательные функции: поиск и замена, изменение регистра, выставление заглавных букв и прочее. Хотя далеко не каждый пользователь сочтет нужным применение нового языка ради нескольких дополнительных функций.
Помимо стандартных возможностей редактирования тегов, в наличии онлайн-инструменты, которые призваны автоматизировать заполнение метаданных. Так, с помощью функции Acoustic Fingerprint можно добавить информацию о тегах, используя цифровой отпечаток аудиофайла. Metatogger отправляет «снимок» аудиозаписи на сервис и сверяет его с имеющейся базой. Метод этот вполне дееспособный, в типичных случаях работает корректно. Так что уместно пройтись с помощью Acoustic Fingerprint по списку, наравне с функциями Disk ID и им подобным. Из других онлайн сервисов стоит отметить скачивание обложек через сервис Discogs, а также текстов песен с Wikia.com. В обоих случаях дополнительные теги автоматически закрепляются за композицией.
Локальная база данных (которую, впрочем, нужно предварительно обновить, а это около 700 Мб трафика) насчитывает более 500 тыс. альбомов и 700 тыс. обложек. Востребованность базы зависит от различных факторов и, пожалуй, быстрее найти нужную информацию через Интернет, если речь идет о единичных случаях. Время отклика при локальном поиске даже медленней, чем онлайн-синхронизация.
Резюме
Metatogger — удобный инструмент для быстрой работы с тегами. В первую очередь, это возможно благодаря интеграции с веб-сервисами. В дополнение к этому — очень удобный интерфейс, который хорошо адаптирован для работы с обширными списками файлов. В итоге, редактирование тегов в Metatogger — в наименьшей степени ручная работа.
[+] Отличная интеграция с онлайн-сервисами
[+] Поддержка локальной базы данных
[+] Удобный интерфейс
[−] Сложность освоения скриптов
[−] Отсутствие экспорта
MusicBrainz Picard
Домашняя страница: http://musicbrainz.org/doc/MusicBrainz_Picard
Кроссплатформенный менеджер тегов (Linux, Mac OS, Windows), с поддержкой большинства известных аудиоформатов — MP3, Ogg Vorbis, FLAC, MP4 (AAC), Musepack, WavPack, Speex, The True Audio и WMA. Доступен поиск аудиозаписей по AcoustID (Acoustic Fingerprint) и Disc ID. Что немаловажно, для Picard создано внушительное количество плагинов, расширяющих возможности редактирования тегов.
Нужно отметить, что Picard не является редактором тегов в общепринятом понятии, поэтому у пользователя могут возникнуть затруднения с пониманием «идеологии» данного редактора. Однако положение спасает подробная документация, которая, в частности, поясняет такие термины, как lookup, clustering, querying — в переводе это, соответственно, поиск, сегментация и запрос.
Для импорта тегов посредством онлайн-сервиса MusicBrainz достаточно последовательно совершить следующие действия: добавить альбом в список, выбрать команды Cluster (для группировки файлов) и Lookup.
Вначале, при добавлении файлов в левую панель, программа проверяет, были ли файлы обработаны ранее, содержат ли они идентификатор сервиса MusicBrainz. В последнем случае, данные отображаются в правой панели Picard, в виде пиктограммы диска.
Остальные файлы нужно сегментировать (команда Cluster). В процессе сегментации Picard группирует аудиофайлы на основе метаданных, остальные файлы помещаются в папку Unmatched files. Далее, в левой панели, каталог Clusters, нужно выбрать требуемую папку и произвести поиск (Lookup) по базе сервиса MusicBrainz.
По завершению поиска, на правой панели отобразится найденная информация. Процесс можно отслеживать в статусной строке, а результат выводится на панель тегов, где можно сравнить оригинальные метаданные и те, которые в наличии сервиса MusicBrainz. Каждый из файлов в правой панели имеет цветовую метку, от красной до зеленой, отображая статус найденных совпадений. Пользователь, в случае «тревожного» статуса, может отредактировать поля и сохранить новые данные в файл. При неудачном исходе, можно воспользоваться поиском по музыкальному отрывку. MusicBrainz поддерживает следующие сервисы: TRM, PUID, AcoustID и другие.
Дополнительно, можно настроить автоматическое скачивание обложек (ранее эта возможность была реализована в виде плагина). Таким образом, во время операции Lookup программа будет соединяться с нужным сервером и скачивать обложку, добавляя ее в метаданные.
Из обширного списка плагинов MusicBrainz стоит упомянуть следующие:
- Disc Numbers — добавление нумерации как отдельного тега
- Title Case — в названии композиции каждое слово с прописной буквы
- Last.fm Plus — заполнение тегов посредством сервиса Last.fm
- Generate Cuesheet — создание файла со списком композиций в формате CUE.
Другие дополнения скачиваются на странице Plugins. При желании, базу данных MusicBrainz можно хранить локально, скачав и установив ее на виртуальной машине.
Резюме
Picard автоматизирует ввод тегов, прежде всего, за счет сервиса MusicBrainz. По сути, программа является его оболочкой, и такую привязку можно отнести к достоинствам Picard. В то же время, не всем такой инструментарий придется по вкусу, ввиду отсутствия традиционных инструментов и не совсем обычного исполнения программы.
[+] Тесная интеграция с сервисом MusicBrainz
[+] Средства автоматизации
[−] Нет стандартных инструментов для пакетного переименования
Tagscanner
Домашняя страница: http://www.xdlab.ru/
Tagscanner — программа для организации музыкальной коллекции и редактирования тегов. Поддерживает форматы аудио MP3, OGG, FLAC, WMA, MPEG-4, Opus, Musepack, Monkey’s Audio, AAC, OptimFROG, SPEEX, WavPack, TrueAudio, теги ID3, APE, WMA, Vorbis Comments и другие. Также распознает и читает известные виды метаданных. Широкие возможности импорта тегов из музыкальных сервисов и экспорта в различные форматы.
В соответствии с названием вкладок, можно выделить следующие возможности программы:
- переименование файлов (Music Renamer)
- редактирование тегов (TAG Editor)
- пакетная работа с тегами (TAG Processor)
- создание отчетов и плейлистов (List Maker).
Music Renamer позволяет переименовать файлы на основе информации, взятой из тегов. Формат строки задается с помощью заполнителей (плейсхолдеров), доступных в соответствующем разделе, либо на основе заготовленных шаблонов (список «Формат имени файла»). Наряду с переименованием, можно реорганизовать папки, задав уровень вложенности, обрезать имена файлов до определенной длины. Из операций преобразования текста можно выделить транслитерацию, которая полезна при работе с русскоязычными названиями (эту особенность учитывает далеко не каждый редактор тегов).
Непосредственно редактор доступен во вкладке TAG Editor. Панель редактирования отображается справа, она разделена на основные и дополнительные поля, а также области для добавления обложки и текста песни («лирики»). Пометка «<разные/не менять>» помогает управлять тегами при множественном выделении, по аналогии с Mp3tag.
TAG Processor — автозаполнение тегов при поддержке уже известных онлайн-сервисов freedb, MusicBrainz, Amazon и других. Наряду с синхронизацией стандартных тегов, можно прикрепить к аудиофайлу обложку. Касательно добавления текстов песен, ни один из онлайн-сервисов, поддерживаемых TAG Editor, не способен автоматизировать процесс.
Наконец, раздел List Maker — создание отчетов и плейлистов в указанном формате: CSV, XML, HTML, M3U(8), PLS. Экспорт базируется на шаблонах, определяемых пользователем с помощью скриптов, заполнителей. Ситуация схожа с Mp3tag: мастера настроек не предусмотрено, а это несколько усложняет задачу. Впрочем, экспорт списков можно отнести к второстепенным возможностям редактора, да и формат шаблонов достаточно прост для понимания.
Резюме
Tagscanner — функциональный и одновременно вполне доступный для понимания редактор тегов. Русскоязычный и удобный интерфейс, классический набор функций, шаблоны, готовые для использования — не удивительно, что программа завоевала популярность в своей категории.
[+] Гибкие возможности по переименованию тегов
[+] Удобный интерфейс
[+] Готовые шаблоны
[+] Встроенный аудиопроигрыватель
Ex Falso / Quod Libet
Домашняя страница: https://quodlibet.readthedocs.org/
Это двойное название принадлежит мультиплатформенному органайзеру и аудиоплееру, который также является редактором тегов. Ядром «универсала» послужила библиотека Mutagen, которая, кстати, роднит его с вышеупомянутой программой Picard. Библиотека Mutagen используется в других приложениях Linux, порт для Windows — редкое явление. Поддерживаются следующие форматы аудио: ASF, FLAC, M4A, Monkey’s Audio, MP3, Musepack, OGG, True Audio, WavPack и OptimFROG.
Программа переведена на русский язык, это помогает разобраться в не очень удобном интерфейсе. Недостаток и в том, что Quod Libet основана на библиотеке GTK+, что не лучшим образом сказывается на интерактивности плеера, особенно ограничено перетаскивание элементов.
Редактор тегов запрятан в контекстном меню, команда «Изменить теги». В открывшемся окне расположены вкладки, связанные с переименованием файлов (в том числе на основе тегов), автоматическая нумерация композиций. При наименовании используются заполнители (, ,
Однако Quod Libet интересен, скорее, не базовым инструментарием, а расширяемостью на основе плагинов. Подключить их можно в разделе настроек «Музыка > Расширения». Поиск по базе CDDB/MusicBrainz, скачивание обложек, экспорт метаданных, конвертер, расширенное редактирование тегов — вот далеко не полный перечень возможностей. Правда, все операции приходится осуществлять через контекстное меню, что, опять же, не очень удобно. Также, ввиду особенностей архитектуры плеера, не все расширения работают корректно (см. «Ошибки»). Для исправления ошибок нужно скачивать недостающие библиотеки.
Quod Libet — с одной стороны, интересное решение в категории редакторов метаданных. С другой стороны, ради функциональности приходится жертвовать удобством интерфейса, «неродного» для среды Windows. Не все расширения работоспособны. В результате — спорное решение, со множеством достоинств и — увы — недостатков.
[+] Кроссплатформенность
[+] Поддержка расширений
[−] Нестабильность
[−] Неудобный интерфейс
[−] Не всегда корректное отображение кириллицы
Download PC Repair Tool to quickly find & fix Windows errors automatically
Metadata is a quintessential part and parcel of digital data. Be it a webpage with content or a media file, all of them come with a metadata tag. The Metadata tag gives a brief introduction to the type of data it is describing. Metadata can be classified into descriptive metadata, structural metadata, and administrative metadata. In order to simplify the things, let us equate metadata with a label on a jar, a label that tells you what’s inside the jar.

Local music files on Windows PC come with album art and metadata description. The details include song name, artist name and even genre. While this information is usually accurate sometimes the metadata is wrong. This especially happens when you try to rip a music CD or buy a music album/track from third-party services like iTunes. Thankfully just like a ton of other things in the Windows ecosystem, the Music metadata can also be edited, and yes, we will tell you how.
Edit music file metadata using File Explorer
I find this to be the best way to edit music metadata without having to use any third-party services or apps.
- Open the File Explorer and point it to the location of the songs.
- Right-click on the song and select Properties.
- Click on details, and now you should be able to see metadata fields that can be edited.
- The fields include album name, artist, genre, publisher, and mood.
Please note that music files with DRM protection will not allow users to edit the metadata. Just check the value against the DRM field, if it is No, then it is now a protected song, if yes then you will not be able to change the metadata fields.
Once you are done updating all the metadata information click on Apply and subsequently OK button
How to edit the metadata info of an entire album
In most cases, you may have to edit the metadata of an entire album. In such scenarios select all songs whose metadata you want to edit and follow the same steps detailed above. With this done you should be able to change the metadata of multiple music files in a single go.
Editing metadata for the DRM free music files is simple and can be carried out on File Explorer. The advantage of using Groove is that you get to edit some additional information and also fetch the Album Info from the online repository.
Related posts:
- Remove Properties and Personal information from photos, files
- How to edit or add Metadata to Photos & Video files
- MP3tag lets you edit metadata and tags of Audio formats
- Doc Scrubber helps remove hidden metadata from .DOC files
- Metadata Cleaner is a Office documents Metadata Cleanup & Removal Tool.
Mahit Huilgol is a Windows enthusiast, a blogger & a keen follower of everything Microsoft. He loves to keep a track of the Windows ecosystem and enjoys covering Windows 10 features & freeware.
Download PC Repair Tool to quickly find & fix Windows errors automatically
Metadata is a quintessential part and parcel of digital data. Be it a webpage with content or a media file, all of them come with a metadata tag. The Metadata tag gives a brief introduction to the type of data it is describing. Metadata can be classified into descriptive metadata, structural metadata, and administrative metadata. In order to simplify the things, let us equate metadata with a label on a jar, a label that tells you what’s inside the jar.

Local music files on Windows PC come with album art and metadata description. The details include song name, artist name and even genre. While this information is usually accurate sometimes the metadata is wrong. This especially happens when you try to rip a music CD or buy a music album/track from third-party services like iTunes. Thankfully just like a ton of other things in the Windows ecosystem, the Music metadata can also be edited, and yes, we will tell you how.
Edit music file metadata using File Explorer
I find this to be the best way to edit music metadata without having to use any third-party services or apps.
- Open the File Explorer and point it to the location of the songs.
- Right-click on the song and select Properties.
- Click on details, and now you should be able to see metadata fields that can be edited.
- The fields include album name, artist, genre, publisher, and mood.
Please note that music files with DRM protection will not allow users to edit the metadata. Just check the value against the DRM field, if it is No, then it is now a protected song, if yes then you will not be able to change the metadata fields.
Once you are done updating all the metadata information click on Apply and subsequently OK button
How to edit the metadata info of an entire album
In most cases, you may have to edit the metadata of an entire album. In such scenarios select all songs whose metadata you want to edit and follow the same steps detailed above. With this done you should be able to change the metadata of multiple music files in a single go.
Editing metadata for the DRM free music files is simple and can be carried out on File Explorer. The advantage of using Groove is that you get to edit some additional information and also fetch the Album Info from the online repository.
Related posts:
- Remove Properties and Personal information from photos, files
- How to edit or add Metadata to Photos & Video files
- MP3tag lets you edit metadata and tags of Audio formats
- Doc Scrubber helps remove hidden metadata from .DOC files
- Metadata Cleaner is a Office documents Metadata Cleanup & Removal Tool.
Mahit Huilgol is a Windows enthusiast, a blogger & a keen follower of everything Microsoft. He loves to keep a track of the Windows ecosystem and enjoys covering Windows 10 features & freeware.
Одним из самых популярных форматов для хранения музыки на компьютере является MP3, который обеспечивает наиболее оптимальное сочетание небольшого размера и хорошего качества звука. Давайте рассмотрим еще одну «фишку» MP3-файлов.
Хранение дополнительных данных в MP3-файлах
На самом деле, формат MP3 кроме аудио позволяет еще сохранять дополнительную информацию, получившую название «теги» или «метаданные». Каждый аудиофайл может содержать следующие дополнительные сведения:
- Имя исполнителя;
- Название и номер трека;
- Название и год выхода альбома
- Текст песни;
- Обложка альбома и др.
С помощью этих MP3-тегов можно легко и просто упорядочить свою музыкальную коллекцию – большинство аудиоплееров умеют сортировать информацию и группировать ее в плейлисты по метаданным в файлах.
Редактирование информации в музыкальных файлах системными средствами
Иногда могут возникать ситуации, когда хранящуюся в аудиофайлах информацию бывает нужно изменить. В этом случае можно вполне обойтись стандартными инструментами Windows 10.
Музыка Groove
Системный проигрыватель Музыка Groove прекрасно подходит для редактирования метаданных. Открываем в нем требуемую композицию, щелкаем ее правой кнопкой мыши и в контекстном меню кликаем раздел «Изменить сведения».
Открывается окно редактирования, в котором легко и просто можем изменить желаемые параметры.
Имеется также возможность изменения информации об альбоме целиком.
Проводник Windows
Изменить теги в MP3-файлах можно непосредственно из Проводника Windows. Включаем в нем опцию «Область сведений» из раздела главного меню «Вид».
Дальше все очень просто – выбираем требуемый аудиофайл, и делаем двойной клик по строке в области сведений, которую хотим изменить, и после окончания жмем «Сохранить».
Вместо послесловия
С помощью описанных выше способов можно легко изменить теги в MP3-файлах по своему усмотрению. Конечно, системные инструменты Windows несколько уступают по функционалу специализированным приложением, но они вполне справляются со своими задачами.
К MP3-файлу прописываются определённые теги, чтобы пользователи могли просмотреть основную информацию о нём. Обычно в этих тегах прописываются: название самого файла, исполнитель, альбом, жанр и некоторые технические параметры. При правильной расстановке MP3-тегов файла вы сможете, в случае необходимости, настроить корректную сортировку музыки в плейлисте или библиотеке.
К сожалению, скаченные из интернета файлы не всегда идут с корректно расставленными MP3-тегами. Далее рассмотрим, как их можно отредактировать.
Содержание
- Как отредактировать теги MP3-файла
- Вариант 1: Mp3tag
- Вариант 2: Mp3 Tag Tools
- Вариант 3: Редактор тегов от AIMP
- Вариант 4: Стандартными средствами Windows
Основная информация MP3-файлов дублируется, а если её нет, то она считывается с ID3v2, вшитом кодеке. Также для работы с тегами вам придётся познакомиться с языком системы тегов — ID3 (IDentify an MP3). Последние всегда являются частью музыкального файла. Изначально существовал стандарт ID3v1, включающий ограниченную информацию об MP3, но вскоре появился ID3v2 с расширенными возможностями, позволяющий добавлять всяческие мелочи.
Далее рассмотрим программы, в которых вы можете редактировать цифровые параметры MP3-файла.
Вариант 1: Mp3tag
Данная программа очень удобна и проста в использовании, так как изначально разрабатывалась для работы с тегами. Имеет возможность редактирования сразу нескольких файлов.
Инструкция к данной программе выглядит следующим образом:
- Для начала откройте файл, теги которого вы собираетесь отредактировать. Для этого нажмите на кнопку «Файл», что расположена в верхней части экрана. Из контекстного меню выберите пункт «Добавить папку». Также можно воспользоваться иконкой в виде папки с плюсом в верхней панели инструментов.
- Найдите в «Проводнике» Windows папку с нужными треками и добавьте её в интерфейс программы, выделив папку нажатием левой кнопки мыши. В нижней части нажмите на кнопку «Выбор папки».
- Выберите в правой части окна один из треков, что вы добавили ранее. В левой части окна будет отображена основная информация о треке. В этом же окне её можно менять на своё усмотрение.
- Если вам требуется добавить дополнительное поле для тега, то нажмите по треку правой кнопкой мыши и выберите из контекстного меню пункт «Дополнительные теги».
- Откроется окошко работы с метаданными. Здесь воспользуйтесь кнопкой «Добавить поле», которая обозначена как белый листок со звёздочкой.
- Появится окно создания нового тега. В строку «Поле» введите название тега. В поле «Значение» нужно прописать значение, которое данный тег имеет.
- В окошке редактирования метаднных нажмите «Ок».
- Сохраните изменения в тегах треков, воспользовавшись кнопкой в виде дискеты, что расположена в верхней панели инструментов.
Вариант 2: Mp3 Tag Tools
Тоже достаточно простая в использовании программка, не имеющая, правда, перевода на русский язык. Дополнительно возможны проблемы с отображением кириллических символов в полях с тегами. Нет возможности пакетного редактирования, как в программе выше. Вы работаете только с одним треком.
Инструкция по использованию данной программки выглядит следующим образом:
- В верхней части интерфейса воспользуйтесь кнопкой «File». Из контекстного меню выберите «Open Directory». Можно использовать комбинацию клавиш Ctrl+O.
- Перейдите в папку с MP3 и нажмите кнопку «Открыть». Можно открыть сразу всю папку с треками, а можно только один трек.
- Среди загруженных файлов выделить тот, с которым вы сейчас будете работать. Так как все современные MP3-файлы имеют разметку тегов ID3v2, то переключитесь в соответствующую вкладку, которая расположена ниже.
- Вы можете изменить любое из представленных полей. Некоторые поля можно просто отключить, сняв рядом с ними отметку.
- Рекомендуется выполнить копирование данных из вкладки ID3v2 в ID3v1. Для этого нажмите на кнопку «Tools», что расположена в верхней части окна. Из контекстного меню выберите соответствующий пункт. Можно также воспользоваться кнопкой F7.
Вариант 3: Редактор тегов от AIMP
Некоторые проигрыватели уже оснащены специальными утилитами, с помощью которых можно выполнить редактирование MP3-файла. Одним из таких решений является плеер AIMP. В нём имеется встроенная утилита для работы с MP3-тегами.
Инструкция по использованию данного редактора тегов выглядит следующим образом:
- Запустите интерфейс плеера. В верхней части нажмите на кнопку «Меню». Там выберите вариант «Утилиты», а затем нажмите на пункт «Редактор тегов». Его же можно открыть сочетанием клавиш Ctrl+T.
- Обратите внимание, что в левой части окна открыт мини-проводник. В нём нужно выбрать папку, в которой находятся треки, которым вы собираетесь изменить теги.
- При выборе нужной папки в центральной части отобразится перечень треков. Выберите тот, которому собираетесь указать иные MP3-теги. Ниже нажмите на «Редактировать все поля».
- Откроется окошко с настройками тегов. Здесь требуется переключиться во вкладку «ID3v2». Там заполните предложенные поля тегов на своё усмотрение.
- Дополнительно рекомендуется продублировать значение других данной вкладки в другие. Это можно сделать, если воспользоваться кнопкой «Копировать в…». Из выпадающего меню нужно выбрать «ID3v1».
- Также здесь имеются дополнительные вкладки:
- «Текст песни». Сюда вы можете прописать текст песни;
- «Общее». Здесь можно установить обложку для песни.
- По завершению работы не забудьте нажать на «Сохранить».
Вариант 4: Стандартными средствами Windows
Изменять теги у MP3-аудио можно с помощью стандартного функционала Windows, правда, функционал здесь несколько ограничен, если сравнивать с ранее рассмотренными программами для компьютера.
Читайте также:
Скачиваем видео с YouTube с помощью VideoFrom
Запускаем видео с расширением VOB
Конвертируем WAV в MP3
Программы для открытия XML-файла
Инструкция по редактирования MP3-тегов стандартными средствами Windows выглядит следующим образом:
- Выделите MP3-файл и нажмите по нему правой кнопкой мыши. Из контекстного меню откройте пункт «Свойства».
- В окне «Свойства» переключитесь во вкладку «Подробно».
- Здесь будут представлены теги, которые можно редактировать. Для изменения значения просто нажмите по нему два раза левой кнопкой мыши и пропишите новое. Аналогичным образом можно добавить некоторые новые теги, которые предусмотрены файлом, но не заполнены.
К сожалению, таким способом добавить какой-то новый тег, не предусмотренный по умолчанию или изменить обложку трека не получится.
Мы рассмотрели несколько способов добавления и изменения тегов у адуиозаписи в формате MP3. Существуют и другие программы для обработки тегов, которые не попали в инструкцию, но алгоритм взаимодействия с ними будет примерно аналогичен.