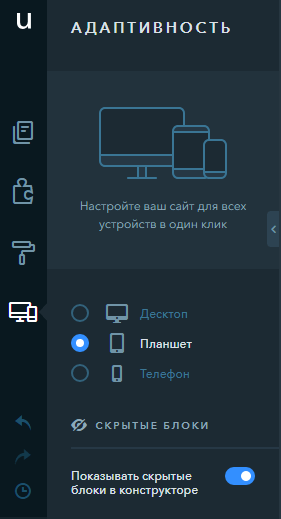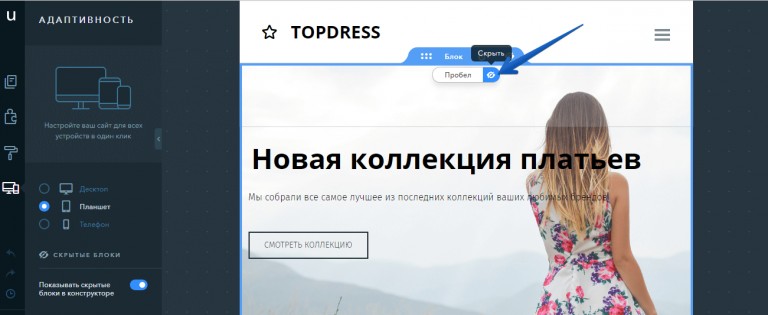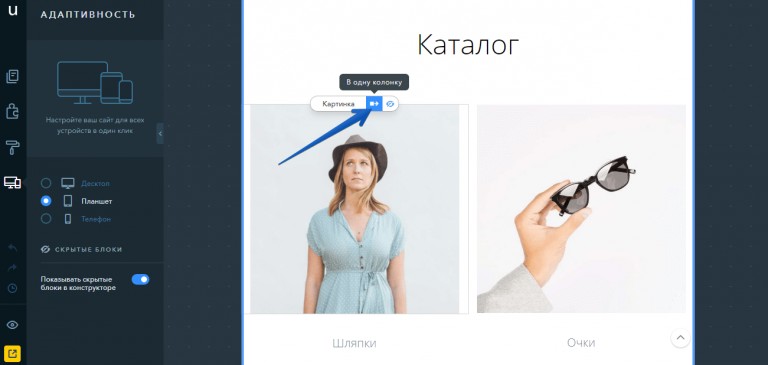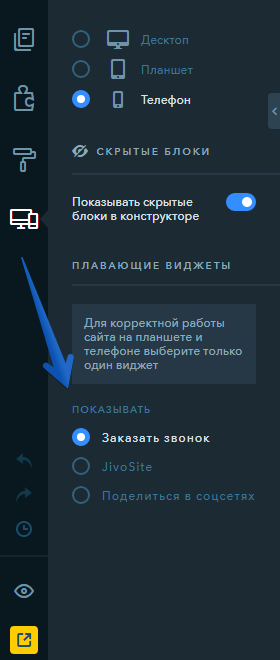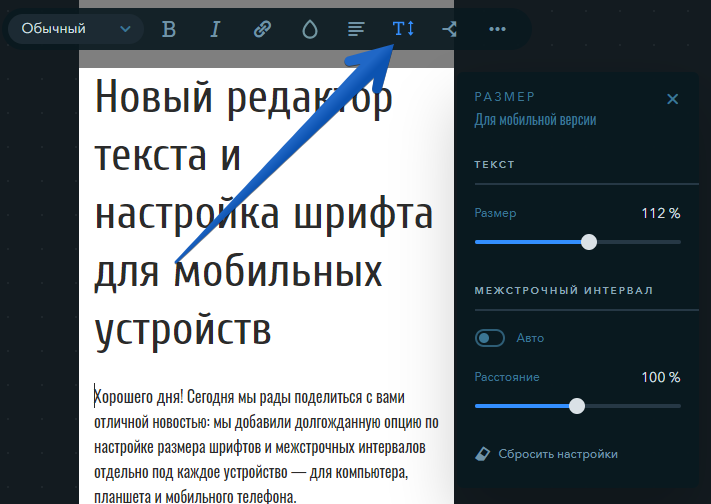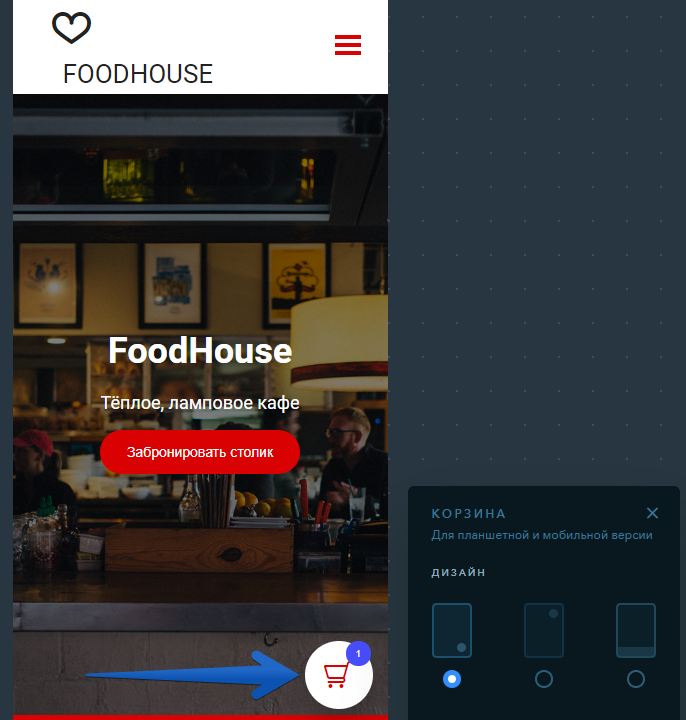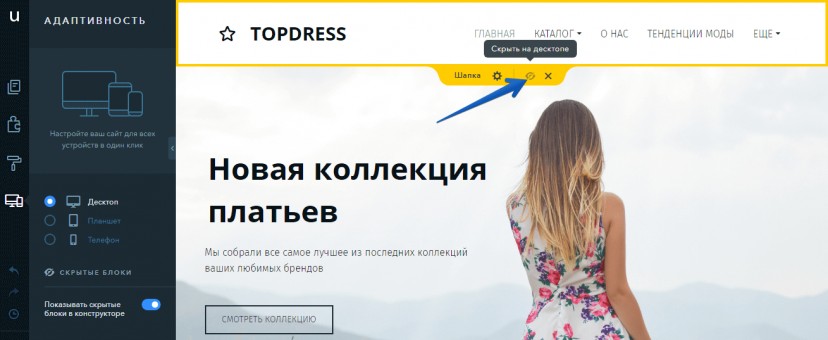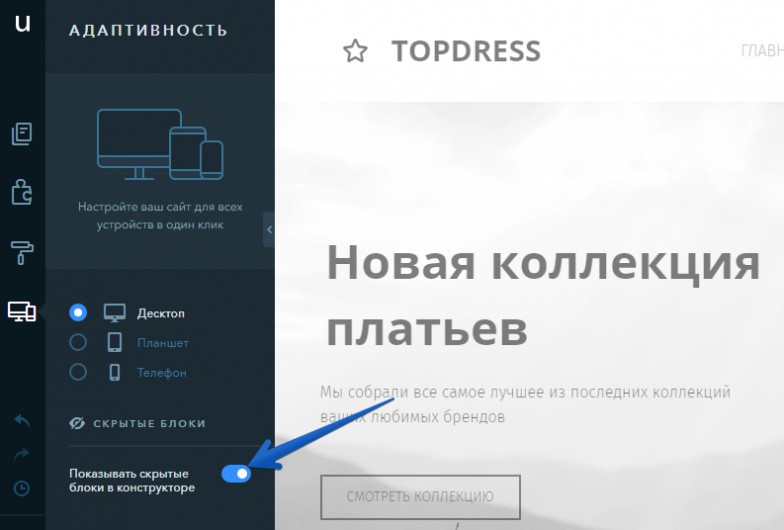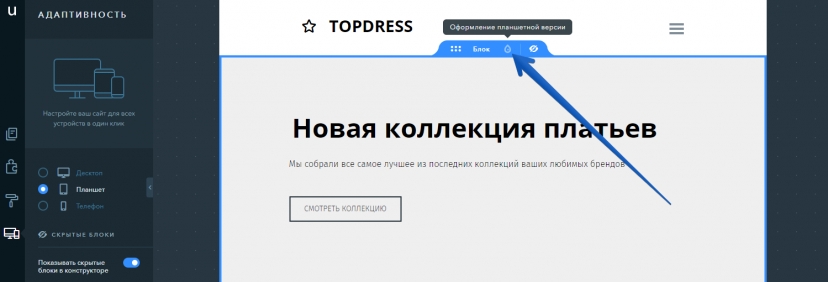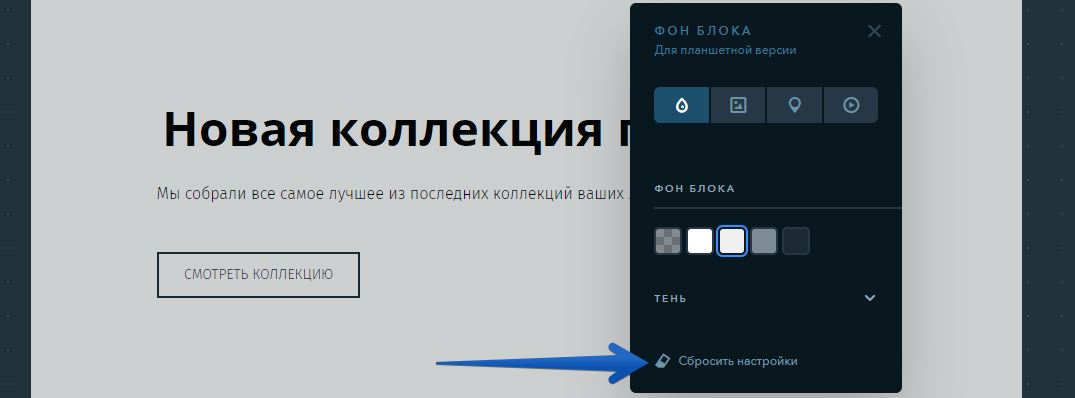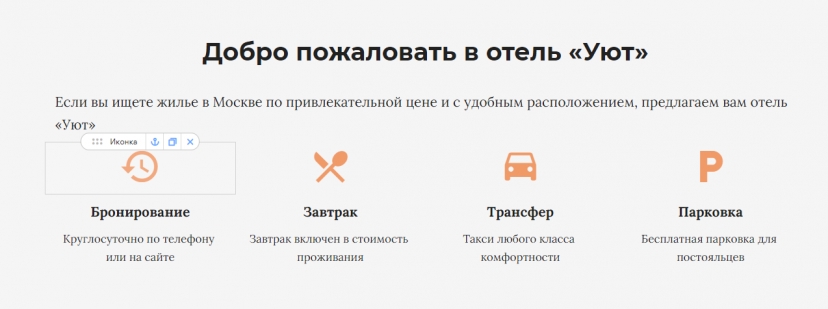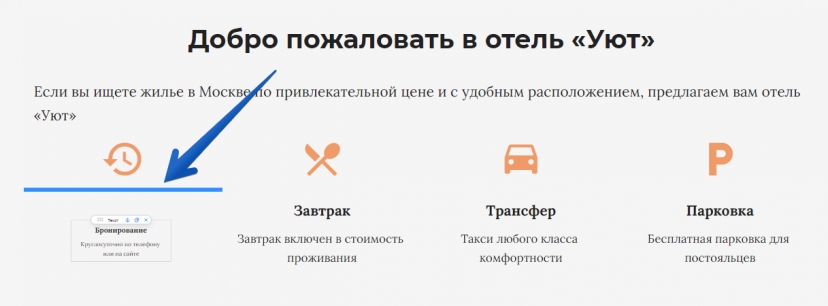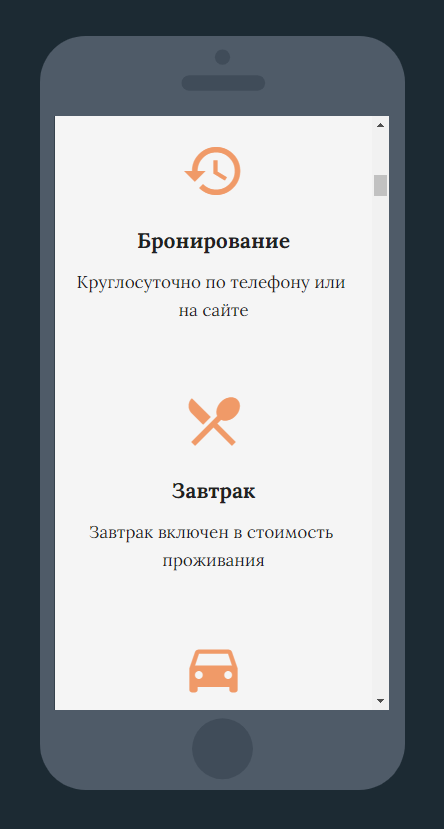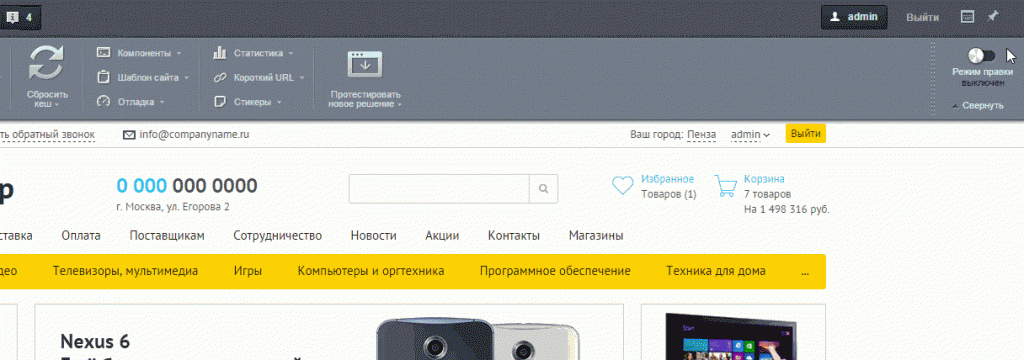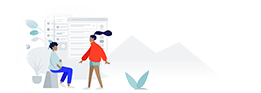Как можно отредактировать исходный код страницы в приложении apk (android)?
Возможно ли редактировать исходный код в приложении на андроид как это делается в бразузере в html странице? Какие для этого нужны программы?
Если вы имеете в виду редактор html и прочих тектовых файлов на андроид-устройствах, то для этого есть несколько приложений, тут уже выбираете то, которое вам нужнее и удобнее.
Я например пользуюсь программой Total Commander, а вот для того, чтобы выгрузить готовую страницу назад, необходимо еще приложение для работы с ФТП-сервером, впрочем и для Тотал Коммандера такой плагин есть, но мне удобнее все-таки программа AndFTP.
Как быстро изменить информацию на любом сайте с телефона
Мы расскажем, как изменить любой текст или удалить фото на любом веб-сайте с помощью приложения для Андроид устройств, быстро и качественно.
С помощью приложения Edit Webpage App вы сможете изменить информацию на новостных сайтах, в социальных сетях, сайтах по продаже товаров и т.д.
Подобные приложения часто используются мошенниками, чтобы запутать пользователей, но мы ни в коем случае не рекомендуем вам этого делать.
Приложение Edit Webpage App отлично подходит для розыгрышей друзей. Например, вы сможете изменить информацию на новостном сайте или в соц сети и отправить скриншот другу.
Подобных приложений несколько в Google Play, но именно Edit Webpage App не содержит раздражающей рекламы и работает корректно. Конечно, можно любой скриншот страницы веб-сайта обработать в Фотошопе, но для изменения информации непосредственно с вашего смартфона лучше подходит приложение Edit Webpage App.
Как работать с приложением Edit Webpage App
Все очень просто, устанавливаем приложение из магазина Google Play (ссылку на скачивание я оставлю в конце статьи).
Открываем приложение, перед нами откроется стартовая страница с поиском Google.
В поисковике вводим название любого нужного нам сайта, заходим на страницу, на которой хотите изменить информацию.
Далее, в правом верхнем углу выбираем карандашик, после этого у нас появится возможность редактирования текста на веб-странице. Чтобы удалить фото или картинку на странице сайта, зажмите и удерживайте ее, далее кнопкой очистки текста на клавиатуре удалите изображение.
По завершению, выбираем в том же верхнем правом углу крайнюю кнопку сохранить и делаем скриншот отредактированной веб-страницы или делимся с друзьями в социальных сетях.
Чтобы скачать приложение для Андроид устройства из Google Play, перейдите по ссылке.
Спасибо за внимание! Надеемся, что эта статья была вам полезна. Присоединяйтесь к нам в Одноклассниках и Вконтакте, а так же подписывайтесь на канал в Яндекс.Дзен.
Рекомендуем статьи из категории mobile :
Список телефонов Realme, ожидаемых получения Android 11 на основе Realme UI 2.0
Как изменить исходный код страницы в Яндекс браузере
Просмотр html кода странице в браузере позволяет изменить содержимое сайта. Вы можете изменить расположение текста, сделать его жирнее, разукрасить по-своему или же добавить необходимый фон. Также, если вы уже опытный пользователь, то будет полезным посмотреть некоторые страницы с исходным кодом. Это позволяет практиковаться в таких профессиях как веб программист и веб-дизайнер. Разберемся далее, как изменить html код страницы в яндекс браузере.
На компьютере
Для того, чтобы поменять код любой страницы в яндекс браузере, необходимо открыть консоль. Консоль предназначена для более глубокой проверки сайта. В ней доступны таки возможности как: отслеживание скорости загрузки, редактор кода, а также выявление ошибок страницы.
Для того, чтобы изменить html код, следует сделать следующие:
- Для начала открываем в новой вкладке тот сайт, в котором нужно редактировать код страницы. Далее кликаем на три линии сверху и выбираем дополнительно.
- Затем открываем вкладку «Дополнительные инструменты», после чего выдвигается новое меню.
- Затем выбираем «Консоль JavaScript» или «Инструменты разработчика». Также, как вы могли заметить, вы можете открыть html код страницы быстрее, при помощи сочетания клавиш «Ctrl+Shift+J».
- Далее перед нами открывается консоль с различными функциями. Нам требуется выбрать вкладку «Elements». Именно в этом меню находится редактор, в котором вы можете изменить код страницы по своему усмотрению.
- Найдите тег внутри который нужно изменить код и кликните по нему правой кнопкой мыши. В меню выберите Edit as HTML.
- Теперь вы можете редактировать код страницы.
Также стоит знать, что каждый сайт строится на языке программирования html, и если вы хотите создать свой сайт, то следует разобраться в этом языке. С виду это всё выглядит как сплошной и непонятный текст, однако здесь всё логично и понятно, если в этом разобраться.
На телефоне
Официально изменить код элемента в яндекс браузере на телефоне невозможно, единственное, что вы можете сделать, так это посмотреть код страницы. Его можно открыть при помощи ввода функции «view-source: ссылка сайта» в строку запроса.
Теперь вы знаете как поменять html код страницы в яндекс браузере. Откройте консоль в браузере и перейдите в блок команд «Elements», в котором расположена вся информация о сайте в коде.
Смена кода элемента на телефоне — что это такое, при помощи каких способов поменять содержание странички сайта, какие браузеры помогут отобразить код.
Содержание
- Что такое код элемента
- Как посмотреть код страницы на телефоне
- Какие браузеры отображают код страницы
- Как изменить код элемента на телефоне в браузере
- Как изменить код элемента с помощью приложения
- Возможные проблемы
Что такое код элемента
Большинство пользователей хотя бы раз в жизни встречались с таким понятием, как «код элемента». Также многие не понимают, что это такое, к чему это относится и для каких целей придумана. На самом деле, в этом понятии нет ничего трудного.
Код элемента – это исходный код, при помощи которого можно в дальнейшем распознать программное обеспечение сайта.
Любой сайт состоит из блоков и определенной структуры. В дальнейшем эта структура разделяется на многочисленные подблоки, в которых стоят ссылки, заголовки, картинки и так далее. Все это – определённые элементы, которые обозначаются на сайте отличным друг от друга способом.
Если пользователь откроет любую картинку или же другой элемент на сайте, то, когда он кликнет правой кнопкой мышки или же зажмет пальцем ссылки, то он может посмотреть код. Код – очень важная часть системы. Без него пользователь не сможет создать нормальный сайт, внести пару-тройку блоков или же элементов в дальнейшем. Таким образом код остается чуть не ли одной из составляющих и отличительных особенностей сайта. Для каждого элемента он уникален. Нельзя найти одинаковые коды.
Как правило, над созданием специального кода для элемента трудится профессионал своего дела – программист. Если пользователь не подготовлен к работе со многими данными, то для него код покажется сложным, а его составление вовсе не возможным.
Код выглядит как непонятный набор символов, но за ним скрывается важная часть системы. Стоит напомнить, что без кода сложно что-либо качественно открыть на сайте. Каждый элемент кода отвечает за свое:
- Цвет;
- Размер;
- Направление;
- Расположение;
- И так далее.
Существует порядка 15 тегов для кода, поэтому неподготовленному пользователю будет трудно разобраться в той механике, которая представлена в коде. Его можно сравнить с набором команд, который командир дает отряду, только командир – это браузер, а команды – это специальные коды.
Изучение кода поможет пользователю решить определённые задачки, а также посмотреть наличие или же отсутствие каких-то элементов на сайте.
Как посмотреть код страницы на телефоне
Посмотреть код, как и изменить его в дальнейшем, можно двумя способами:
- При помощи самого браузера;
- При помощи специальной утилиты.
Если рассматривать первый вариант, то на телефоне его провести намного легче. Для начала необходимо открыть обычный браузер, через который также проводится работа на компьютере или который пользователь привык использовать для своей рутинной работы:
- Открываем любой сайт, код которого пользователю хотелось бы посмотреть;
- Кликаем на адресную строчку и ставим ползунок написания в самое начало;
- Далее необходимо в самом начале адресной строчки перед самим url вбить специальное обозначение «view-source:»;
- Кликаем на «Поиск» или же «перейти»;
- После этого пользователь может наблюдать изначальный код, при помощи которого кодировался определённый элемент сайта или же весь сайт.
Это исходный способ, который работает практически для всех сайтов. При помощи его можно посмотреть, из каких элементов состоит тот или иной браузер, страничка, какие обозначения использовал разработчик при программировании и создании утилиты. Все данные раскрываются в обозначении кода.
Какие браузеры отображают код страницы
Все браузеры на телефоне способны отображать код страницы. Это стандартная возможность, которую поддерживают все сайты, а также странички. Если пользователь не смог посмотреть код по вышеперечисленному алгоритму, то, скорее всего, проблема не в том, что браузер не может отобразить его, а в том, что на данной страничке и в этом браузере доступен совсем другой, отличный способ для просмотра кода странички.
Если пользователь для поиска использует Гугл или же Яндекс, то он точно сможет посмотреть необходимый код. Также все другие браузеры их отображают. Если браузер не может отобразить код, то его просто не существует, так как они базируются на кодах. Без них невозможно открыть страничку или же целый браузер, поэтому не стоит переживать, что по каким-то причинам код не будет отображаться.
Если задача пользователя – получить полную информацию по тому или иному сайту, то ему необходимо прежде всего воспользоваться дополнительными браузерами – утилитами. Целью данных браузеров является создание полной базы для веб-разработчиков, в том числе тех, кто вовсе не разбирается в программировании.
Например, такой сайт, как HTML/CSS Website Inspector. Очень популярный и мощный браузер, при помощи которого можно:
- Искать и редактировать элементы системы;
- Просматривать исходные коды сайта;
- Исследовать элементы, показывать коды;
- Использовать веб-консоль.
Многофункциональность браузера заключается в том, что в обычном браузере это сделать нельзя. В нем можно и редактировать, и использовать все те инструменты, которые даны. Более подробный обзор на данный вид браузера стоит посмотреть в этом видео
Как изменить код элемента на телефоне в браузере
Изменить код элемента невозможно в обычном браузере. Пользователь может только посмотреть изначальный код, с помощью которого шифровалась страничка, но полного набора данных узнать у него не получится.
Чтобы изменить код с телефона, пользователю необходимо скачать определенный браузер, более подробно о которых говорилось ранее. На примере Droid Web Inspector стоит рассмотреть возможности подобных утилит.
Для начала пользователь должен скачать её прямо через официальный источник – Плей Маркет. После этого его стоит активировать, а далее выполнять все те манипуляции, которые необходимы, а именно:
- Очищать кэш;
- Использовать данную программку в качестве веб-консоли;
- Также можно просматривать исходные коды элемента;
- Отобразить дерево DOM;
- Отслеживать и отображать необходимые ресурсы, а также редактировать элементы.
Пользователю достаточно скинуть ссылку в программе на тот сайт, на котором ему хотелось бы провести работы, а дальше просто начать редакцию элемента. Если разобраться, то это простой процесс. Все, что требуется от пользователя – скачать определенный браузер, а после через него начать редактирование необходимой ему странички.
Как изменить код элемента с помощью приложения
Изменить информацию о сайте проще всего при помощи специальных программ, работа которых направлена именно на эту цель – изменение составляющих элементов сайта, в том числе и свет, и размер, и направление текста.
В интернете, на официальных источниках огромное количество приложений подобного плана. Об одной утилите стоит поговорить подробнее – это Edit Webpage. С помощью него можно не только изменить информацию на сайте, но и разыграть друзей, а также использовать в своих целях.
Обратите внимание! Такие программы часто используются мошенниками. Стоит быть осторожнее с подобными программами.
Работать с ним просто. Для этого необходимо:
- Скачать утилиты через официальный источник – магазин Плей Маркет.
- После этого необходимо открыть утилиту. Откроется строка привычного всем браузера от компании Гугл;
- Теперь пользователю необходимо вбить название нужного ему сайта, который в дальнейшем ему хотелось бы поменять;
- После стоит посмотреть в правый верхний угол и найти пункт в виде карандашика. Кликаем на него;
- Теперь у пользователя появилась возможность редактирования текста и некоторых элементов сайта. Стоит изменить то, что ему не нравится;
- Если пользователь все сделал, то он в правом верхнем углу должен кликнуть на галочку – это подтверждает сохранение объекта.
Таким образом можно поменять текст и некоторые элементы на сайте. Это удобно, так как пользователь может изменить содержание практически любого элемента сайта. Главное – использовать данную возможность правильно, максимум – разыграть друзей.
Возможные проблемы
Больших проблем с тем, чтобы изменить код элемента, возникнуть не должно. Единственное – пользователь должен заранее понимать, что у него не получится изменить код в привычном браузере. Для этого необходимо скачивать дополнительные утилиты, при помощи которых будут проходить модификации кода.
Также пользователь должен заранее установить эту программку, а также тщательно в ней разобраться. Не стоит скачивать утилиты через неофициальные источники, потому что они могут плохо сказаться на состоянии устройства.
Вячеслав
Несколько лет работал в салонах сотовой связи двух крупных операторов. Хорошо разбираюсь в тарифах и вижу все подводные камни. Люблю гаджеты, особенно на Android.
Задать вопрос
Что будет, если скачивать утилиты не через официальные источники?
Можно на телефон получит огромное количество вирусов, после которых придется отнести телефон прямиком в ремонт.
Почему в привычном браузере нельзя редактировать код?
Если бы была такая функция, то разработчики были не нужны. Это действительно так. Данная функция прежде всего необходима только в руках разработчиков, чтобы другие пользователи не смогли внести тотальные изменения в систему браузера.
Зачем редактировать коды?
Чтобы пользователь смог изменить тот или иной структурный элемент браузера.
Любая интернет-страница представляет собой HTML-код. В нем содержится немало полезной информации, которую довольно часто используют в SEO. Например, в исходном коде можно увидеть, как прописаны теги description и title. На некоторых страницах установлены счетчики аналитики, которые тоже можно посмотреть при помощи исходного HTML-кода. Стоит отметить, что открывать его можно не только с компьютера, но и с мобильника. Однако перед этим придется заранее разобраться, как открыть код элемента на телефоне и что для этого нужно делать.
Исходный код: что это и для чего его смотреть
Кодом страницы называют структуру тегов. В ней содержатся зашифрованные элементы страницы, среди которых можно выделить скрипты, текстовую информацию и даже изображения. При необходимости каждый желающий может его просмотреть и изменить. Однако прежде чем пытаться это сделать, необходимо разобраться, для чего это может понадобиться.
Одна из основных причин просмотра — выявления багов, из-за которых сайт может неправильно отображаться на экране. Возможно, в коде были допущены ошибки, которые привели к появлению таких проблем.
Еще одна причина, почему это делается — исследовать теги конкурентов. Дело в том, что в исходниках страниц прописываются основные теги, которые оказывают влияние на продвижение сайта.
Если просмотр проводится для поиска ошибок, лучше делать это при помощи персонального компьютера.
Что «дает» возможность открыть код
Многие люди, которые плохо разбираются в разработке сайтов и в том, как они устроены, не знают, каким образом можно просмотреть исходник страниц.
Некоторые считают, что для этого придется использовать специальное программное обеспечение. На самом деле открываться HTML-код может и без сторонних программ. Дело в том, что для этого можно использовать обычные браузеры. При этом подойдут веб-обозреватели как для компьютеров, так и для мобильных телефонов.
Стоит отметить, что браузер дает возможность только открыть HTML. Чтобы его изменить, придется использовать сторонние программы и мобильные приложения.
«Просмотреть код» и «Просмотр кода страницы»: различия
Большинство браузеров предлагают два способа отображения структуры сайтов. При этом каждый из них имеет определенные особенности, с которыми рекомендуется ознакомиться заранее:
- Просмотр кода. Если воспользоваться данным методом, HTML откроется в отдельной вкладке. В данном случае его можно будет только просмотреть, изменять его не получится.
- Просмотреть код. Используя этот способ, структура интернет-странички будет отображаться в текущей вкладке. При этом экран будет поделен на две части. Слева располагается содержимое сайта, а справа — его HTML. Особенностью данного способа является то, что с его помощью можно будет детально просмотреть код конкретных элементов на странице.
При использовании последнего способа просмотра сохранять внесенные изменения в код нельзя.
Как посмотреть код страницы на телефоне
Не секрет, что просматривать HTML можно и на смартфоне. Стоит отметить, что особенности просмотра во многом зависят от используемой в телефоне операционной системе.
Android
Большинство людей пользуются мобильниками, которые работают на ОС Андроид. Данная операционка позволяет просматривать структуру сайта при помощи любого браузера. Чтобы сделать это, придется воспользоваться командной open source или view source.
Чтобы посмотреть структуру страницы на смартфоне Андроид, необходимо сделать следующее:
- Открыть браузер на мобильном телефоне. Для этого подойдет любой веб-обозреватель.
- Ввести в адресную строку URL-сайта. При этом непосредственно перед адресом надо вписать «view-source».
- Открыть URL. На экране должен отобразиться код.
При необходимости можно воспользоваться сторонним софтом. Например, установить на смартфон VT View Source.
iOS
Владельцы телефонов с предустановленной операционной системой iOS могут столкнуться с определенными трудностями при просмотре HTML. Дело в том, что в этих телефонах отсутствует возможность просмотреть детали кода при помощи браузера. В данном случае единственным выходом будет установка сторонних программ.
Для iOS разработано немало приложений, позволяющих пользователям ознакомиться с исходниками страниц. Особой популярностью пользуются такие приложения как iSource Browser или HTML Viewer. Их функциональные возможности позволяют ознакомиться с исходником любой интернет-странички.
Какие браузеры можно использовать
Перед тем как открыть код страницы на телефоне, необходимо ознакомиться с перечнем браузеров, которые можно для этого использовать. Среди наиболее распространенных веб-обозревателей можно выделить следующие:
- Google Chrome. В этом обозревателе есть встроенные функции для детального изучения сайтов. Чтобы ими воспользоваться, надо войти в меню браузера.
- Я.Браузер. Его функционал практически ничем не отличается от Хрома. Чтобы изучить ХТМЛ, нужно зайти в «Дополнительные инструменты».
- Опера. В браузере есть встроенные инструменты для изучения исходников сайтов.
На ПК или лэптопе также можно использовать Firefox и MS Edge.
Поиск элементов страницы
Найти нужный элемент при просмотре ХТМЛ на телефоне достаточно легко. Для этого необходимо выполнить следующую последовательность действий:
- Через браузер открыть исходник сайта.
- Перейти в меню. Для этого надо нажать на значок в виде троеточия. Расположен он вверху справа.
- В открывшемся меню выбрать «Найти».
- В появившемся окне вписать название элемента.
Если нужно выполнить поиск на компьютере, нужно нажать сочетание клавиш Ctrl+F. После этого на экране появится строка для поиска.
Как поменять код в браузере
Стоит отметить, что в обычном веб-обозревателе можно только узнать, что написано в коде. При этом изменить его точно не получится.
Однако пользователи смартфонов на Андроиде могут воспользоваться специальным браузером Droid Web Inspector. Его функциональные возможности позволяют не только узнавать, что написано в ХТМЛ, но и редактировать содержимое. Данный софт абсолютно бесплатный и поэтому каждый желающий сможет загрузить его через Плэй Маркет.
Если через Droid Web Inspector код не изменяется, нужно попробовать переустановить программу и повторно отредактировать файл.
Редактирование ХТМЛ через сторонний софт
Если хочется отредактировать измененный файл ХТМЛ, для этого лучше использовать сторонние программы, которые создавались специально для этого.
Есть немало различных приложений, однако особой популярностью пользуется Edit Webpage. Чтобы воспользоваться этой программой, необходимо скачать ее с Маркета и установить на смартфон. Затем следует запустить приложение и открыть с его помощью нужный сайт для дальнейшего редактирования.
Возможные проблемы
Зачастую у пользователей нет проблем при работе с кодом сайтов. Сложности могут появиться только при попытке его отредактировать. Нужно понимать, что сделать это удастся только при помощи сторонних программ. Через обычный браузер для мобильного телефона сделать это точно не получится.
Измененный хтмл-код можно сохранить только у себя, для личного использования. Загрузить его на просматриваемую страницу не получится, так как для этого нужно иметь доступ к серверу сайта.
Некоторых людей интересует, как просмотреть код элемента при помощи смартфона. Пользователи, которые хотят детальнее ознакомиться со структурой того или иного сайта, должны заранее разобраться с тем, как сделать это правильно и какие программы для этого могут понадобиться.
Последнее обновление — 17 сентября 2022 в 20:42
Как редактировать мобильную версию сайта?
Вы можете прямо в конструкторе настроить внешний вид сайта на различных устройствах. Настройки адаптивности позволяют настроить отображение сайта на компьютерах, планшетах и телефонах. С помощью этих настроек можно:
- Настраивать фон отдельно для каждой версии сайта.
- Скрывать отдельные блоки и виджеты.
- В версии сайта для планшета можно выбрать размещение виджетов в одну или две колонки.
- Настраивать размер текста и межстрочного интервала.
- Настраивать дизайн корзины в модуле интернет-магазина.
Настройки для виджетов
Скрытие виджетов
Скрывать отдельные виджеты можно только на планшетной и телефонной версиях сайта. В режимах редактирования для этих устройств, при наведении на виджеты вы можете их скрыть, нажав на соответствующую иконку:
Примечание:
На служебных страницах скрывать виджеты нельзя, возможно изменять только фон блока.
Виджеты в две колонки
В версии сайта для планшета можно выбрать размещение виджетов в две колонки для более компактного отображения информации. Выберите нужный виджет и нажмите кнопку «В две колонки». Чтобы вернуть исходное отображение, нажмите кнопку «В одну колонку».
Важно:
Если в блоке есть скрытые виджеты, на панели настроек этого блока появляется иконка «Вернуть виджеты», которая возвращает все виджеты в исходное состояние. При этом скрытые виджеты станут видимыми и сбросится настройка «В две колонки».
Примечание:
При редактировании виджетов, изменения будут применяться сразу на всех версиях сайта, а не только на выбранной. Например, при изменении заголовка в режиме планшета, он изменится также для компьютерной и мобильной версий сайта.
Плавающие виджеты: «Заказать звонок», «Поделиться в соцсетях», «LiveChat», «Jivosite», «AddThis»
Для корректной работы сайта на мобильных устройствах такие виджеты не показываются и можно выбрать только один виджет для отображения. Остальные виджеты будут скрыты. Если у вас размещен один плавающий виджет — настройка не будет показываться.
Настройка размера текста и межстрочного интервала
Чтобы настроить размер текста и межстрочный интервал отдельно под каждое устройство, выберите необходимый вам тип устройства — например, мобильный телефон — кликните в любую область внутри виджета «Текст», перейдите в настройки размера текста и при помощи ползунка измените его.
Примечание:
С помощью этой настройки пропорционально изменяется размер текста для всего виджета в целом, а не для отдельных слов или выделенных курсором элементов.
Настройка дизайна корзины в модуле интернет-магазина
Вы можете выбрать вариант отображения корзины в планшетной и мобильной версии. Для этого в разделе «Адаптивная версия сайта», выберите «Телефон» или «Планшет» и, нажав на корзину, настройте отображение.
Настройка высоты виджета «Пробел»
Вы можете отдельно настроить высоту виджета «Пробел» для мобильной и планшетной версии, чтобы изменить отступ между элементами. Для этого выберите необходимый вам тип устройства, кликнете на виджет и потяните за нижний край или установите размер в пикселях для конкретной версии сайта. Минимальный размер — 10px.
Как скрыть блок
Любые блоки, в том числе шапку и подвал, можно скрыть на выбранном устройстве. Чтобы скрыть блок, нужно навести на него указатель мыши и нажать кнопку «Скрыть». При этом в конструкторе блок окрасится в серый цвет и виджеты не будут доступны для редактирования.
Например, если скрыть шапку на компьютерной версии сайта, то она будет отображаться только на планшете и телефоне. Вернуть отображение блока на устройстве можно кнопкой «Показать»
Примечание:
При отключенной опции «Показывать скрытые блоки в конструкторе» — блоки отображаться не будут.
Настройки фона блоков
При смене фона блока (цвет, изображение, карта) в компьютерной версии сайта, фон изменится во всех режимах. Если фон блока был изменен на планшете или телефоне — изменения будут применены только на этом устройстве.
Таким образом, можно облегчить мобильную версию сайта, отключив изображение в фоне блока.
Примечание:
Кнопка «Сбросить настройки» позволяет отменить все изменения фона блока на устройствах и устанавливает фон компьютерной версии.
Настройка расположения виджетов в мобильной версии
На десктопной версии сайта есть возможность разместить несколько виджетов в одну строку, в мобильной версии виджеты размещаются только по одному. Таким образом, строка из десктопной версии формируется в столбец для телефона, начиная с левого виджета в строке. Но иногда требуется сформировать блок из набора виджетов, которые должны выглядеть как единое целое и в мобильной версии идти друг за другом.
Разберем на примере блока, в котором преимущества отеля сформированы при помощи комбинации виджета «Иконка» и «Текст».
При обычном размещении виджетов в мобильной версии преимущества будут отображаться не как единое целое, а отдельно — сначала все иконки, затем весь текст к ним.
Чтобы виджеты шли в нужном вам порядке в мобильной версии, необходимо «привязать» их друг к другу в конструкторе. Для этого потяните виджет в направлении другого виджета, за которым он должен следовать в мобильной версии, до тех пор пока синяя полоса не окажется только под вторым виджетом. В нашем примере необходимо потянуть «Текст» в направлении «Иконки».
После «привязки» всех виджетов «Текст» ко всем соответствующим «Иконкам» в мобильной версии они будут идти друг за другом в связке «Иконка» + «Текст».
Помогла ли вам статья?
Статья оказалась полезной для 53 человек
После заказа REG.Site и выбора шаблона вы можете приступать к созданию своего сайта. В этой статье мы расскажем, как войти в редактор, как работать с основными элементами редактирования и как сохранить изменения.
Как открыть редактор
-
1.
В Личном кабинете в карточке сайта нажмите Редактировать сайт:
-
2.
Перейдите на страницу, которую хотите отредактировать:
-
3.
Затем нажмите Редактировать страницу в верхнем меню:
Готово, теперь вы можете приступить к редактированию.
Обратите внимание!
На странице, которую вы редактируете, могут располагаться ссылки на другие страницы сайта. В режиме редактирования они отключены. Это сделано для того, чтобы во время редактирования вы случайно не перешли на другую страницу и не потеряли внесенные изменения. Таким образом, можно редактировать только одну страницу. Если вы хотите перейти к другой, сохраните изменения на странице, затем нажмите Завершить редактирование в верхнем меню и перейдите к следующей странице:
Основные элементы редактирования
Каждую страницу можно редактировать на 3 разных уровнях:
- раздел,
- строка,
- модуль.
Самым большой блок — раздел. В разделах расположены строки, а в сроках модули.
Каждому элементу соответствует свой цвет меню и кнопки «+»: раздел — синий цвет, строка — зелёный, модуль — серый. Соответственно, если вам нужно изменить существующий раздел, нажмите на синее меню в левом верхнем углу раздела; если нужно добавить новый раздел — нажмите на плюс синего цвета на странице ниже. Аналогично с другими элементами.
Чтобы увидеть схему сайта поуровнево:
-
1.
Нажмите на Три точки внизу:
-
2.
Выберите Каркасный вид:
Ниже расскажем, как редактировать каждый из блоков.
Видеосправка
Разделы
Основным и самым большим блоком страницы является раздел. Именно с него начинается создание контента. Сначала добавьте новый раздел.
Как добавить новый раздел
-
1.
Нажмите на синюю кнопку с плюсом:
-
2.
Выберите тип раздела: «Обычный», «Особенный» или «В ширину». В каждом типе предлагается схема расположения контента в разделе. «Обычный» и «Особенный» похожи между собой, отличаются только сложностью схем. Формат «В ширину» стоит особняком, поэтому его настройку мы рассмотрим отдельно.
Как настроить раздел вида «Обычный» и «Особенный»
Чтобы перейти в режим настройки, дважды кликните левой кнопкой мыши по разделу или нажмите на значок Шестерёнка в левом верхнем углу:
Настройки разделены на несколько частей: «Контент», «Дизайн» и «Дополнительно»:
Контент. С помощью этого блока можно выбрать цвет фона (однотонный или градиент) или вставить фоновое изображение или видео. Если вы хотите, чтобы весь раздел вёл на определённую страницу, то в этом блоке можно вставить ссылку. Обратите внимание! Видео нужно загружать сразу в двух форматах — .MP4 и .WEBM, чтобы на всех браузерах оно отображалось корректно. Также на мобильных устройствах отключены видеофоны, поэтому обязательно установите обычный фон или фоновое изображение, чтобы оно отображалось вместо видео.
Дизайн. В этой вкладке можно задать точные размеры блока и его расположение. Здесь же можно сделать тень для всего раздела, настроить яркость, контрастность и насыщенность фона, а также настроить анимацию.
Дополнительно. Этот блок может быть полезным для опытных веб-дизайнеров. Здесь можно ввести CSS ID и CSS-класс. Можно добавить несколько классов, если разделить их пробелом. Классы можно использовать для всей темы Divi. В разделе «Пользовательский CSS» можно добавить собственный CSS непосредственно к каждому элементу. Введите правила CSS и разделите их точкой с запятой. В опции «Видимость» можно отключить раздел на опредёленном устройстве, например для упрощения загрузки контента на мобильной версии сайта.
Как настроить раздел «В ширину»
Этот вид раздела отличается от предыдущих. В нём нет разделения на разные строки, так как он помещает один модуль (например, картинка, видео, заголовок) на весь экран сайта.
Такой формат подходит для стартовых страниц. Например, можно поместить изображение на весь экран:
Видеосправка. Как сменить фон раздела
Строки
Строки ― это макеты столбцов, которые будут находиться внутри раздела. Вы можете разместить любое количество строк внутри раздела и любое количество модулей внутри строк.
Чтобы создать строку, нажмите на зелёную кнопку с плюсом и выберите нужный вариант:
Чтобы отредактировать существующую строку, дважды кликните левой кнопкой мыши по блоку или нажмите на значок Шестерёнка:
Так же как и при работе с разделом, настроить строку можно во вкладках: «Контент», «Дизайн» и «Дополнительно»:
Контент. Можно изменить количество столбцов, выбрать цвет фона (однотонный или градиент), вставить фоновое изображение или видео. Также можно установить ссылку, чтобы вся строка вела на опредёленную страницу.
Дизайн. Здесь устанавливаются размеры блока и его расположение. Можно сделать тень для всей строки, настроить яркость, контрастность и насыщенность фона, а также настроить анимацию.
Дополнительно. Здесь можно ввести CSS ID и CSS-класс и Пользовательский CSS.
Модули
После того как вы выбрали расположение модулей в строке, можно начать работу с настройкой этих модулей. Например, мы выбрали разметку на 4 столбца. Теперь каждый столбец можно наполнить информацией.
Чтобы добавить модуль, нажмите на серый знак плюса и выберите один из 38 предложенных вариантов. Например, модуль «Реклама»:
Чтобы отредактировать существующий модуль, дважды кликните левой кнопкой мыши по модулю или нажмите на значок Шестерёнка в левом верхнем углу:
Так же как и при работе с разделом и строкой, настроить модуль можно в 3-х вкладках: «Контент», «Дизайн» и «Дополнительно». В зависимости от вида модуля настроек может быть больше.
Контент. В этом блоке настраивается текст, изображение, ссылки внутри модуля и фон. Текстовый редактор похож на знакомый всем Word.
Внутрь модуля можно поместить счётчик комментариев, дату и другую дополнительную информацию. Для этого рядом с текстовым блоком нажмите на иконку Динамический контент и выберите один из предложенных вариантов:
В блоке «Контент» можно загрузить изображение или использовать иконку. Чтобы выбрать иконку, передвиньте переключатель в положение Да. Дальнейшая настройка иконки будет происходить в блоке «Дизайн»:
Дизайн. Задача этого блока подкорректировать внешний вид модуля. Здесь можно заключить иконку в круг, задать цвет и расположение иконки. Здесь же настраивается шрифт и размер текста. Можно настроить тени и границы модуля, а также настроить анимацию. Например, вот так:
Дополнительно. Можно ввести CSS ID, CSS-класс и Пользовательский CSS.
Как посмотреть сайт на разных устройствах
Чтобы посмотреть, как будет выглядеть сайт на разных устройствах:
-
1.
Нажмите на Три точки внизу в центре экрана:
-
2.
В открывшемся меню нажмите на иконку Экран, Планшет или Телефон и посмотрите, как будет выглядеть сайт на одном из этих устройств:
Готово, при редактировании вы можете проверять, как отображается сайт на разных устройствах.
Видеосправка. Как изменить отображение страницы на телефоне
Часто страница, которая создана для экрана компьютера, плохо выглядит на смарфонах. Чтобы на телефоне сайт выглядел также хорошо как и на ПК, сделайте дополнительные настройки в WordPress. Как это сделать описано в видео.
Как посмотреть историю изменений
-
1.
Нажмите на Три точки внизу экрана.
-
2.
Нажмите на иконку Часы:
На экране появится список изменений. Выберите любую версию сайта и верните настройки к более старой версии.
Как сохранить изменения на странице
После того как вы отредактировали страницу, не забудьте сохранить изменения:
-
1.
Нажмите на Три точки внизу экрана.
- 2.
Готово, вы сохранили изменения. Чтобы перейти к редактированию другой страницы сайта, нажмите Завершить редактирование.
Как создать новую страницу
На сайте могут быть десятки страниц. Процесс редактирования у всех страниц одинаковый. Нужно только их создать. Как это сделать показано в видео ниже.
Готовые решения на 1С-Битрикс
Для изменения данных на сайте вам необходимо:
1) включить режим правки.
2) навести на элемент, который необходимо отредактировать.
3) нажать на «редактировать область как html»
-
С чего начать?- Как выбрать шаблон?
- Что я получу после установки магазина?
- У меня есть шаблон с демо-данными, что дальше?
- Сколько я могу создать сайтов на 1 аккаунте?
- Как долго будут работать установленные сайты?
- Сколько будет стоить доделать сайт под меня?
- Зачем при покупке шаблона мне предлагается 1С-Битрикс?
- Чем отличается готовый интернет магазин от разработанного индивидуально?
- Куда обращаться с вопросами по работе продукта или за технической поддержкой?
- Можно ли вернуть или обменять купленный магазин?
- Возможны ли доработки готовых интернет магазинов под наши задачи? Сколько это стоит?
-
Вопросы по 1С-Битрикс- Почему вы используете 1С-Битрикс вместо бесплатных платформ?
- Сколько стоит продление лицензии Битрикс?
- Чем отличается Малый Бизнес от Бизнеса 1С-Битрикс? Как правильно выбрать?
- Можно ли будет перейти с одной редакции на другую?
- Что я получаю после покупки Битрикса?
- Как можно сравнить все редакции 1С-Битрикс?
- Как производится интеграция с 1С? Кто это делает?
- Что такое 1С-Битрикс?
- Зачем нужна платформа 1С-Битрикс?
- Что такое лицензия на 1С-Битрикс?
- Зачем продлевать лицензию? Чем отличается активная от неактивной лицензии Битрикс?
- Что такое модули 1С-Битрикс?
- Что такое редакции 1С-Битрикс?
- Можно ли перейти с одной редакции на другую? Сколько это стоит?
- Как правильно выбрать редакцию Битрикс?
- Какая редакция Битрикс подходит для создания интернет магазина?
- У меня уже есть магазин на другой платформе. Можно ли перенести каталог на платформу Битрикс?
- У меня на лицензии 1С-Битрикс уже установлен один магазин, но в правилах лицензирования указано, что можно лицензию использовать на двух сайтах. Поясните пожалуйста.
- У меня уже есть лицензия 1С-Битрикс, зачем ее покупать?
-
Интеграция 1С-Битрикс с 1С- Зачем нужна интеграция 1С-Битрикс с 1С?
- Сколько стоит интеграция с 1С? От чего зависит цена?
- В чем отличие типовой от нетиповой интеграции?
- Что нужно, чтобы вы сделали интеграцию сайта с 1С?
- Что такое аудит 1С и зачем он нужен?
- Как происходит взаимодействие в процессе интеграции?
- Как обеспечивается безопасность данных при интеграции?
- Какие данные я должен предоставить, чтобы выполнить интеграцию?
- У меня 1С версии 7. Как можно выполнить интеграцию?
- Как организовать дополнительные реквизиты товаров в 1С Управление торговлей, чтобы умный фильтр работал корректно?
- Какие есть отличия организации свойств товаров в 11-й и 10-й редакциях 1С Управление торговлей?
- Дополнительные реквизиты и свойства в 1С УТ 11 — в чем разница?
- Рабочее дерево групп из справочника Номенклатура для сайта не подходит. Какие есть варианты решения проблемы?
- Мы хотим запустить интернет-магазин, но каталога товаров в 1С у нас нет. Есть прайс-лист поставщика. Есть ли возможность автоматизировать наполнение каталога в 1С по прайсу поставщика?
- Я не нашел своей конфигурации (напр. 1С8.х Розница или 1С 7.7) в списке конфигураций, для которых Битрикс предоставляет модули обмена. Как мне организовать интеграцию с сайтом?
- У нас в организации свой алгоритм назначения скидок. Есть ли возможность организовать отображение скидок на сайте?
- У меня редакция БУС «Малый бизнес». Я настроил интеграцию, но у меня не выгружаются группы номенклатуры, а все товары выгружаются в корень каталога. Что делать?
- Зачем нужен реалтайм обмен (обмен в реальном времени)и обмен по расписанию?
- Нужно ли настраивать хостинг для реалтайм обмена?
- После выгрузки, в свойствах инфоблока каталога на сайте появились повторяющиеся свойства. Откуда они, ведь в 1С я их не вижу?
- В чем отличие режимов «Полная выгрузка» и «Выгрузка изменений»?
- Что такое SKU в 1С-Битрикс и что такое Характеристика товара в 1С?
-
Ключи- Что такое лицензионный ключ?
- Где мне его взять?
- Что мне надо сделать для регистрации ключа 1С-Битрикс?
-
Покупка- Что я получу после оплаты шаблона?
- Будут ли предоставлены исходные файлы шаблона после покупки?
- Какие есть способы оплаты?
- Как купить шаблон на юридическое лицо?
- Почему у шаблонов стоит цена «от»?
- Можно ли купить шаблон без 1С-Битрикс?
- Можно ли купить шаблон без установки на Bighammer?
- Какие документы вы предоставляете после покупки?
- Как купить готовый интернет-магазин?
- Как купить магазин? Какие существуют способы оплаты? Можно ли оплатить по счету как юридическое или физическое лицо?
- У меня уже есть лицензия 1С-Битрикс. Можно ли купить магазин отдельно?
- Что входит в стоимость готового шаблона?
- Какие дополнительные услуги входят в стоимость шаблона?
- Что я получу после покупки и оплаты готового решения?
- Входит ли в услугу по установке Интеграция с 1С? Сколько стоит интеграция интернет магазина с 1С?
-
Вопросы по сайту- Что такое «эрмитаж»?
- Как можно настроить компоненты?
- Как создать и отредактировать страницу?
- Как создать и отредактировать раздел в каталоге?
- Как создать или отредактировать пользователя?
- Как изменить контактную информацию на сайте (телефон, адрес)?
- Как изменять баннеры и блоки с картинками
- Отображаются другие товары (из другого инфоблока)
- Как создать и отредактировать элемент в каталоге (баннер, новость, акцию)?
- Как создать и отредактировать свойства элементов?
- Как заменить логотип?
- Как включить Композитный сайт
-
Хостинг- Что такое хостинг?
- Виды хостинга
- Виртуальный хостинг
- Виртуальный сервер (VPS)
- Выделенный сервер
-
Настройка онлайн кассы- 10. Каковы преимущества облачных касс? они законны?
- 9. Кому подойдёт облачная касса?
- 8. Нужна ли какая-нибудь касса самозанятым?
- 7. Kак через облачную кассу осуществлять платежи наличными?
- 6. Когда и как открываются и закрываются смены на облачной кассе?
- 5. Чек не пробился на кассе, что делать?
- 4. Как настроить связь между облачной кассой и банком или платежной системой?
- 3. Сколько облачных касс необходимо арендовать?
- 2. Может быть, всё-таки есть какой-то список предпринимателей, которым касса вообще не нужна?
- 1. Чем хороша облачная касса?
- 11. Что такое ККТ и когда он нужен?
Рекомендуем почитать
Есть вопросы — спрашивайте!