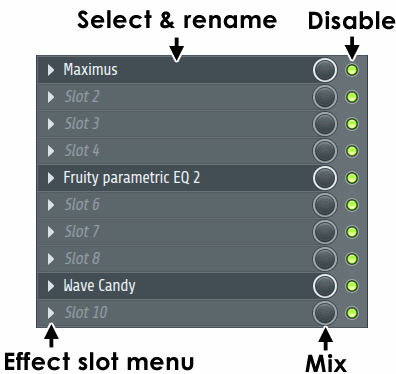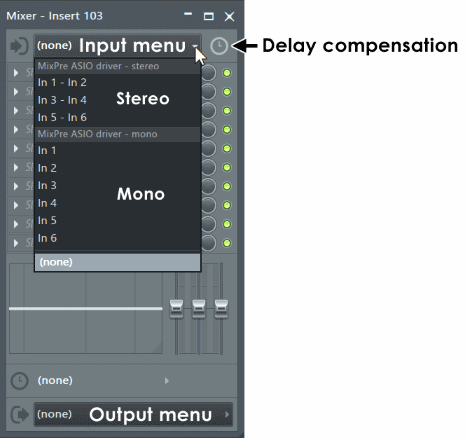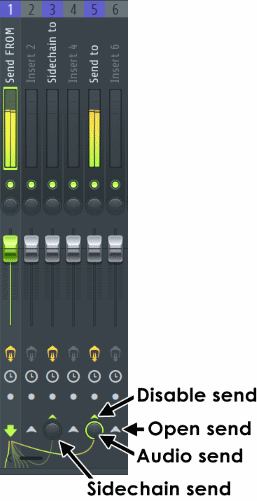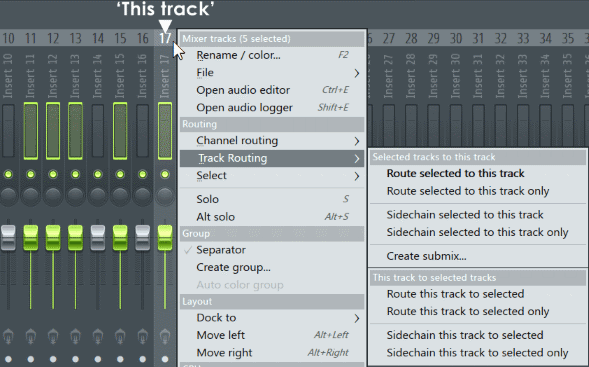Содержание
- Fl Studio Изучаем микшер
- Содержание
- Маршрутизация инструмента на канал микшера [ править ]
- Работа с эффектами [ править ]
- Параметры каналов [ править ]
- Устройство микшера [ править ]
- Создание каналов посыла-возврата [ править ]
- Fl Studio Функции микшера
- Содержание
- Параметры микшера [ править ]
- Маршрутизация инструментов на каналы микшера [ править ]
- Внешние звуковые входы и выходы [ править ]
- Внутренняя маршрутизация микшера и боковая цепь (сайдчейн) [ править ]
- Стандартный посыл [ править ]
- Префейдерный посыл [ править ]
- Сайдчейн посыл (боковая цепь) [ править ]
- Множественная маршрутизация каналов [ править ]
- Примечания по маршрутизации [ править ]
- Разделы каналов микшера [ править ]
Fl Studio Изучаем микшер
Данная статья является частью цикла статей «Fl Studio»
Микшер это место где вы будете добавлять к звук эффекты. Для того чтобы открыть микшер нажмите по иконке 1 (см. картинку ниже). Далее давайте приведём микшер к общему виду (если у вас другой), для этого надо в меню 2 выбрать вариант Wide.
Содержание
Маршрутизация инструмента на канал микшера [ править ]
Давайте откроем новый проект. Обратите внимание на цифры в стойке инструментов (см. картинку ниже), эти числа определяют на какой канал микшера отправлен инструмент (см. стрелки на картинке ниже). Если вы создадите какую-либо драм партию, то вы увидите зеленые столбики показывающие уровень (громкость) инструментов.
Для того чтобы изменить канал нажмите по числовому полю и перетащите вверх/вниз. Щёлкните по цифре (в стойке инструментов) двойным щелчком, в результате откроется окно микшера с этим выбранным каналом.

Работа с эффектами [ править ]
Теперь обратите внимание на правую часть окна микшера (там где цифры 2,3 и 4 на картинке выше). Эта правая часть меню называется стойкой эффектов, и для каждого канала микшера она своя. В каждый из 10 слотов в стойке можно добавить отдельный эффект. Для того чтобы добавить эффект надо нажать по 2 (см. картинку выше). Нажмите и вы увидите меню (см. картинку ниже), давайте рассмотрим некоторые (самые важные) пункты этого меню.
- Select/Replace — если слот был пустой, то будет вариант Select (выбрать), если же до этого там был установлен какой-либо эффект, то Replace (заменить). Откройте канал микшера на который отправлен клэп, откройте меню, наведите курсор на надпись Replace/Select перед вами откроется список эффектов Fl Studio, выберите из этого списка Fruity Reeverb 2, теперь попробуйте послушать клэп. Послушайте как изменилось его звучание, клэп стал звучать как будто в комнате. Запомните этот эффект он называется реверберация. Заметьте, не эхо а именно реверберация, эхо это другой эффект.
- Delete — удаление эффекта.
- Move up/Move down — переместить вверх/вниз. Примечание: Более просто способ переместить эффект в стойке, это просто навести курсор мыши на его название (в стойке эффектов) и покрутить колесо мыши.
Зелёная лампочка 4 (см. на 2 картинке выше) это включение/выключение эффекта. Ручка 3 (см. на 2 картинке выше) это подмешивание эффекта, попробуйте на Fruity Reeverb 2 выкрутить его наполовину, в результате эффект станет звучать в два раза тише, если вы его выкрутите в 0, то вы его выключите.

Параметры каналов [ править ]
Давайте рассмотрим общие параметры всех каналов микшера. На данном этапе мы рассмотрим только самые главные параметры, остальные не так важны и внесут только путаницу.
- On/Off — вкл./выкл. канала. Если нажать по данному параметру правой кнопкой мыши, то выбранный канал будет звучать в соло.
- Panning — панорамирование (что это такое мы уже с вами рассматривали).
- Volume — громкость канала.
Щёлкните по любому из каналов правой кнопкой мыши, в результате появится меню представленное ниже.
- Rename, color and icon. — стандартное меню переименования, окраски и установки иконки, которое мы уже с вами рассматривали.
- Dock to — позволяет пристыковать выбранный канал микшера влево (Left), вправо (Right) или оставить в середине (Middle). Это важная возможность для удобного создания каналов посыла/возврата, что мы рассмотрим позже, сейчас же вам нужно просто усвоить как это работает. Попробуйте для разных каналов различные варианты. На картинке ниже приведен пример, где каналы 5 и 6 пристыкованы к левой части, а 123 и 125 к правой. И вот в чем особенность, если вы сейчас попробуете «прокрутить» видимые каналы, то левая и правая части будут стоять на месте, а перемещаться только середина. Такая стыковка позволяет постоянно видеть те каналы которые постоянно нужны.
Устройство микшера [ править ]
В нашем примере (см. картинку ниже) Kick, Clap и Hat маршрутизированы на 1, 2 и 3 каналы микшера соответственно. Все каналы микшера (Insert 1,2,3. 125) посылаются на 1 ГЛАВНЫЙ канал под названием Master. Теперь посмотрите на инструмент Snare он маршрутизирован на канал —, это означает, что он не маршрутизирован ни на один Insert канал микшера, а отправлен сразу же на мастер.
То есть получается:
То есть любой инструмент проходит через мастер канал (и на этом канале можно устанавливать те же эффекты). В будущем вы будете делать мастеринг на этом канале. Мастеринг это финальная обработка вашего микса, и производится она на мастер канале, не путайте сведение и мастеринг. Сведение — это настройка всех каналов/всех инструментов так чтобы они звучали «хорошо».
Теперь зайдите на мастер канал, на нем вы увидите Fruity Limiter. Здесь компания Image-Line разработчик Fl Studio сделала очень большую «падлу» для новичков, дело в том что Fruity Limiter мешает работать с громкостью и мешает сводить треки, не все это понимают и оставляют этот плагин включенным. Что является грубой ошибкой. Запомните при создании нового проекта !ВСЕГДА! первым делом выключайте на мастер канале Fruity Limiter.
Посмотрите на рисунок ниже. На нем показан пример сохранения звука выходящего за 0 dB. Слева волна громкость которой перед сохранением была равна 0db, как видите она выглядит нормально. Справа рисунок этой же волны, но перед сохранением её громкость была ровна +1db и всё что выходило за 0 пропало, в результате верхушки волны стали плоскими это называется клиппированием. При написании музыки на компьютере звук никак не может быть громче 0 dB! Именно из-за того, что волна была громче 0 dB она «испортилась».
Создание каналов посыла-возврата [ править ]
Давайте всё сбросим открыв новый проект. Теперь необходимо открыть микшер и пристыковать 124 и 125 каналы микшера вправо (см. картинку ниже).
- На 124 канал поместите только Fruity Reeverb 2
- На 125 канал поместите только Fruity delay 2
Далее необходимо настроить плагины как на картинке выше (см. стрелки), а именно их параметр DRY (сухой). Дело в том, что мы сейчас создаём канал посыла-возврата, то есть мы посылаем на этот канал звук (сухой), и хотим получить возврат без сухого звука (сухой звук, это тот же самый звук, что мы отправляем на эффект). На возврате должен быть только звук обработки эффектом (WET — мокрый).
Теперь откройте второй канал микшера (куда у нас отправлен Clap) и НАХОДЯСЬ НА ВТОРОМ КАНАЛЕ МИКШЕРА нажмите по иконке 1 (см. картинку ниже) под 124 каналом. Как только вы нажмёте, иконка 1 превратится в ручку которую можно крутить. Чем больше поворот этой ручки тем больше эффект.
Теперь откройте трети канал микшера (куда у нас отправлен Hat) и НАХОДЯСЬ НА ТРЕТЬЕМ КАНАЛЕ МИКШЕРА нажмите по иконке 1 под 125 каналом. Так вы создали канал посыла возврата для эффекта Fruity delay 2.
Теперь вы можете отправлять на эти 2 канала посыла-возврата любые другие каналы и они будут получать соответствующие эффекты. Мы с вами рассмотрели 2 самых распространенных эффекта которые размещают на каналах посыла-возврата, имейте в виду чтобы эффект можно было использовать таким образом, в нём обязательно должна быть возможность отключения сухого (DRY) сигнала.

Источник
Fl Studio Функции микшера
Данная статья является частью цикла статей «Fl Studio»
Все звуки FL Studio проходят через микшер. Если звуки специально не направлены на определённые каналы, к примеру только что добавленный инструмент, то они направляются на мастер канал микшера. Есть 125 каналов вставки для приёма звука от плагинов и внешних звуковых-входов, 1 «Текущий канал» для размещения инструментов, таких как Edison и Wave Candy и мастер-трек для обработки мастер-эффектами. Микшер имеет три дока для треков (левый, средний и правый). Они могут быть растянуты по горизонтали или по вертикали нажатием на края и перетаскиванием. В сочетании с опциями макета (из меню макета микшера), видимые элементы управления изменяются в соответствии с размером микшера. Чтобы увидеть треки за пределами текущего окна, используйте прокрутку треков ниже переключателей Посылов или покрутите колесо мыши над названиями треков. Изменяйте параметры треков левой кнопкой мыши: панораму или фейдеры. Выберите несколько треков, удерживая ( Ctrl+Shift ). Фейдеры выбранных треков выделены зёленым (ниже выбран трек 1). Для подробного описания записи звука от внутренних и внешних источников смотрите страницу записи звука.

Содержание
Параметры микшера [ править ]
- Иконки микшера — в верхней части окна микшера:
Меню микшера — содержит опции записи, внешнего вида, компенсации задержки плагинов, привязки, маршрутизации, переименования и окраски, нажмите здесь, чтобы узнать больше о возможностях.
Мультитач управление — позволяет сенсорно перемещать фейдеры и другие элементы управления микшера. Примечание: Выключите для использования мультитач жестов, таких как 2-пальцевое нажатие по измерителям, чтобы сделать множественное выделение. Мульти-тач жесты и мульти-тач управление обязательно независимые режимы.
Видимость волн в измерителях ( Alt+W ) — заменяет пиковые измерители микшера на волну сигнала. Теперь пиковый уровень представлен шириной.
Дополнительные свойства микшера — показывает/скрывает дополнительные свойства микшера. Примечание: Вертикальный размер микшера и настройки меню макета также определяют, то какие видны параметры, так что вам, возможно, потребуется увеличить высоту микшера, если при включении этой функции не видны параметры.
Инспектор трека и панель эффектов — показать/скрыть свойства микшера, в том числе слоты эффектов.
- Master Track (мастер канал микшера) — весь звук в микшере подаётся на мастер канал микшера (если каналы вставки не направлены непосредственно на ASIO выход). Мастер канал, это как правило, место для загрузки эффектов для «мастеринга» и установки окончательного уровня звука перед рендерингом проекта в звуковой файл (.mp3, .wav, .ogg). Это также означает, что мастер-канал это не хорошее место, чтобы записывать внешние звуковые входы. Запись будет смешиваться со всеми другими звуками проекта. См. Уровни, микширование и клиппирование, чтобы узнать больше о сведении в FL Studio.
- Mixer Insert Tracks (каналы вставки) — звук от инструментов в стойке инструментов должен быть направлен на один из каналов-вставки или мастер-канал. Маршрутизация устанавливается в настройках инструмента, с помощью параметра посыла FX. Если ничего не установлено [—], то место назначения по умолчанию это мастер канал микшера. На каждом канале звук проходит через все эффекты, загруженные в слоты эффектов, а затем через встроенные эффекты (3-х полосный параметрический эквалайзер, поворот фазы, стерео разделитель, громкость и панорамирование). Наконец звук отправляется на мастер канал микшера. Кроме того, можно маршрутизировать звук из канала микшера непосредственно на ASIO выход или другой канал вставки. Внутреннее изменение маршрута является очень мощным инструментом, который позволяет создавать расширенные установки микшера с группами и подгруппами каналов.
- Выбор нескольких каналов ( Ctrl+Shift ) — зажмите ( Ctrl+Shift ) и щёлкните левой кнопкой мыши по каналам микшера названиям/измерителям или щёлкните левой кнопкой мыши и перетащите по тому же самому. Теперь вы можете настроить все фейдеры в выбранной группе.
- Именование каналов — по названию канала можно нажать средней кнопкой мыши или правой кнопкой мыши и выбрать из контекстного меню Rename/color (или нажать F2 ), чтобы переименовать или перекрасить его. Быстрая привязка инструментов: Используйте переключатель каналов из окна инструмента который вы хотите направить на определённый канал микшера, затем выберите нужное назначение канала микшера и нажмите ( Ctrl+L ). Также существует опция для последовательной привязки инструментов к каналам, начиная с выбранного канала. В окне пошагового секвенсора выделите необходимые инструменты, удерживая клавишу Shift . Затем перейдите в окно микшера, щёлкните по каналу от которого вы хотите привязать инструменты и нажмите ( Shift+Ctrl+L ). Примечание: Хорошая привычка называть каналы микшера. Это особенно важно при использовании плагинов с несколькими выходами, поскольку это обеспечивает то, что FL Studio знает какие каналы микшера используются. Это может быть важно для расчетов PDC, разделения-канала микшера при рендеринге и автоматического назначения канала.
- Изменение порядка каналов микшера — чтобы изменить порядок каналов микшера выберите канал микшера который хотите переместить и нажмите ( Alt+Левая или правая стрелка ) или наведите курсор мыши на канал и нажмите ( Shift+крутите колесо мыши ). Все привязанные внутренние и внешние источники звука будут перемещаться вместе с каналом.
- Отправка каналов — любой канал вставки может служить в качестве канала посыла, это делается с помощью переключателей посылов (Send switches показано выше).
- Моно в сравнении со стерео — в FL Studio каналы вставки микшера работают в стерео. Чтобы услышать канал микшера в моно, поверните ручку стерео разделения, как указано выше (Stereo sep) в положение моно (до упора по часовой стрелке).
- Канал обозначенный (буковой C) — это «полезный» канал который автоматически получает сигнал от выбранного канала микшера. Используйте его, чтобы принять звуковой сигнал для Edison быстро записывая сигнал от любого канала, или для использования инструмента визуализации Wave Candy. Примечание: Если вы добавите эффект или измените уровни эквалайзера на канале Current (C) это будет применяться к любому выбранному в данный момент каналу. Это может обмануть вас, имейте в виду!
- Mixer layout menu (меню макета микшера) — есть 6 режимов отображения, от Compact (компактный) до Extra large (очень большой). Это взаимодействует с горизонтальным и вертикальным размерами которые вы установили. Очень большой размер имеет специальную функцию, показывая все эффекты которые используются на канале. Чтобы открыть эффект ( щёлкните левой кнопкой мыши ) по эффекту в стойке. Чтобы добавить эффект ( щёлкните правой кнопкой мыши ) по слоту и выберите из меню. ( Щёлкните правой кнопкой мыши ) по эффекту для отображения опций, таких как перемещение вверх/вниз и замены. Примечание: Опция Меню микшера > View > Compact plugin list удаляет пустые слоты и показывает логический порядок.
- Иконки параметров каналов микшера:
Инвертирование фазы — переворачивает знак сигнала таким образом, что положительные пики становятся отрицательными и наоборот. Это может быть использовано, чтобы избежать проблем фазового вычитания, которые могут произойти (между каналами микшера), когда смешиваются записи произведённые на несколько микрофонов или смешиваются сэмплы ударных (например, бочки) не совпадающие по фазе. В таких случаях звуки находящиеся не в фазе теряют низкочастотную энергию (бас) и звук становится тонким. Вы также можете использовать управление PDC, чтобы добавить задержку в мс для любого канала микшера, чтобы уменьшить фазовое вычитание.
Поменять каналы — меняет левый и правый стерео каналы местами. Используйте для исправления ошибок распайки кабелей записей на стерео микрофоны или для панорамирования.
Главный выключатель эффектов канала — включает/отключить все эффекты выбранного канала микшера. Щелчок правой кнопкой мыши — открывает/закрывает интерфейсы всех эффектов этого канала микшера. Когда на канале нет эффектов эта иконка будет темно-серого цвета и не будет отвечать на нажатия. Это полезно чтобы услышать, что на самом деле делает ваша цепь эффектов. Есть отдельные кнопки отключения эффектов на слотах эффектов.
Задержка канала — это не эффект, это очень точное время смещения задержки для выбранного трека. Это, как правило, используется для компенсации задержки плагинов (PDC) для временнОго выравнивания треков, которые имеют задержки, вызванные их плагинами эффектов. Совет: Вы можете использовать этот параметр для тонких настроек аудио-клипов (на отдельных каналах микшера) или любого другого звука, который должен быть критически выровнен по времени. Нажмите по иконке и введите требуемое смещение в сэмплах.
Выключатель записи канала — когда активировано (красный) канал приготовлен для записи и любой внутренний или внешний источник звука, направленные на этот канал будут записаны на диск. Щёлкните левой кнопкой мыши — для активации записи. Щёлкните правой кнопкой мыши — для активации записи с опциями именования записываемого файла.
Включатель посыла/сайдчейна — щёлкните левой кнопкой мыши под целевым каналом для того чтобы этот канал принимал звук канала выбранного в данный момент. Когда связь устанавливается включатель заменяется на ручку установки уровня. Щёлкните правой кнопкой мыши по этой иконке для маршрутизации или сайдчейна на определённый канал с отключением маршрутизации на мастер канал. Ручка уровня посыла — когда включатель «посыла» активен эта ручка, на канале назначения, контролирует уровень сигнала, принимаемого от канала источника. Для получения более подробной информации см. раздел ниже Внутренняя маршрутизация микшера и сайдчейн.
- Пиковые измерители — выход в дБ. См. Уровни, микширование и клиппирование, чтобы узнать больше об использовании пиковых измерителей в FL Studio. Примечание: Вы сидите? ОК, практически невозможно, чтобы произошло клиппирование на каналах вставки микшера. Вы можете спокойно игнорировать пики выше 0 дБ. Только мастер-канал или любой канал направленный на выход ASIO можете клиппировать см. Уровни, микширование и клиппирование, чтобы узнать больше об использовании пиковых измерителей в FL Studio.
- Mute (переключатель заглушения) — щёлкните левой кнопкой мыши для отключения/включения звука отдельного канала, щёлкните правой кнопкой мыши, чтобы солировать/раз-солировать отдельный канал.
- Отключить/включить — щёлкните левой кнопкой мыши по значку Mute.
- Включить все — Ctrl+щелчок правой кнопкой мыши по значку Mute.
- Солирование/Разсолирование — щелчок правой кнопкой мыши по значку Mute.
- Заблокировать/разблокировать состояние — Shift+щелчок левой кнопкой мыши по значку Mute.
- Солирование канала И всех каналов маршрутизируемых НА и ИЗ — Alt+щелчок левой кнопкой мыши по значку Mute.
- Panning (панорама) — управляет положением звука в стерео поле (слева направо) и часто упускается из виду в качестве параметра для создания интересного и просторного микса. Панорамирование работает путём подмешивания одной стороны стерео звука в другую, так что 100% панорамирование это моно-сумма левого и правого каналов. Если вы хотите спанорамировать с использованием независимого изменения уровней левого и правого каналов без смешивания каналов используйте Fruity Stereo Shaper. По умолчанию используется «Закон круговой панорамирования».
- Level fader (фейдер уровня) — «регулятор громкости» канала. Фейдер уровня применяется после эффектов канала. Если вам нужен префейдерный контроль входов в эффекты, используйте ручки громкости в стойке инструментов или маршрутизируйте, один канал микшера на другой. Фейдер может быть автоматизирован (правой кнопкой мыши и Create automation clip или Link to controllers). Совет: Нажмите выше или ниже ручки фейдера для создания плавного изменение уровня. Чтобы настроить несколько фейдеров, используйте ( Ctrl+Shift ) и щёлкните левой кнопкой мыши по измерителям или области названий каналов, чтобы выбрать несколько каналов, прежде чем переместить один фейдер в группе.
- Stereo Sep (стерео разделение) — стерео разделение позволяет увеличить или уменьшить любой стереоэффект канала. В положении по умолчанию (по середине), стерео разделение отключено. Поворачивая ручку вправо, вы уменьшаете стерео разделение (суммируя L+R в моно), поворачивая влево, увеличиваете. Примечание: Этот параметр не производит никакого стерео эффекта на моно звуки, потому как он работает с разницей между L и R каналами, если нет никакой разницы, тут нет стерео для увеличения.
- Audio Input & Audio Output (звуковой вход и выход) — эти меню позволяют выбрать входы и выходы вашего звукового интерфейса или звуковой карты. Чтобы выбрать внешние входы вы должны использовать ASIO интерфейс звукового драйвера. Обычно главный звуковой выход интерфейса установлен на мастер канале микшера и больше нигде. Вы можете выбрать любые звуковые входы которые поддерживает ваш звуковой интерфейс. Примечание: Названия входов/выходов, отображаемые в этих меню, устанавливаются производителем звукового интерфейса. Иногда они могут быть весьма загадочными, и возможно вам потребуется поэкспериментировать, чтобы найти правильный вход.
- Слоты эффектов — каждый канал имеет 10 слотов эффектов. Примечание: Если вам нужно больше, чем 10 эффектов, используйте ‘посыл’ функцию маршрутизации выхода одного канала микшера на другой или загрузите в один из слотов Patcher.
- Чтобы загрузить эффект: Щёлкните левой кнопкой мыши по стрелке всплывающего меню в левом конце слота и выберите опцию Select или щёлкните по стрелке правой кнопкой мыши, чтобы открыть сборник плагинов.
- Чтобы открыть пользовательский интерфейс эффекта: Щёлкните левой кнопкой мыши по названию загруженного эффекта, загруженные эффекты показаны на рисунке выше в слотах 3 и 8.
- Чтобы изменить порядок эффектов в стеке: Наведите курсор на эффект который хотите переместить и покрутите колесо мыши вверх/вниз (для того чтобы это работало необходимо чтобы было выбрано окно микшера, щёлкните в любом месте микшера для его выбора).
- Светодиод заглушения/отключения — то же, что и для светодиодов отключения каналов микшера.
- Отключить/включить — щёлкните левой кнопкой мыши по значку.
- Солирование/разсолирование — щёлкните правой кнопкой по значку.
- Блокировка состояния — Shift+щёлкните левой кнопкой мыши по значку.
- Track Properties (настройки канала микшера) — для получения более подробной информации нажмите здесь. Параметрический эквалайзер — щёлкните левой кнопкой мыши и перетащите его влево/вправо, чтобы управлять центральной частотой и вверх/вниз, чтобы управлять уровнем эквализации. Кроме того щелкните правой кнопкой мыши и перетащите влево/вправо для управления полосой пропускания и вверх/вниз, чтобы управлять уровнем эквализации. Область ниже эквалайзера имеет элементы управления для компенсации задержки плагинов (PDC).
- Полоса прокрутки каналов — полоса прокрутки находится ниже включателей посылов. Вы также можете покрутить колесо мыши над названиями каналов и пиковыми измерителями.

Маршрутизация инструментов на каналы микшера [ править ]
Инструменты и аудио-клипы направляются на каналы вставки микшера через два места как показано ниже, переключатель маршрутизации инструмента в стойке инструментов или в его настройках:

- Щелкните левой кнопкой мыши и перетащите переключатель маршрутизации канала микшера перед кнопкой инструмента ( Alt+M ), чтобы показать/скрыть. Если элемент управления скрыт:
- Щёлкните левой кнопкой мыши по кнопке инструмента, чтобы открыть интерфейс инструмента.
- Нажмите по значку настроек инструмента, чтобы открыть их (если уже не открыто).
- Опции назначения:
- Авто-назначение — нажмите по тексту «TRACK» ниже переключателя маршрутизации канала. Инструменту будет присвоен первый свободный канал микшера и он будет соответственно назван.
- Ручное-назначение — нажмите дисплею маршрутизации (показывает трек 2 выше) и перетащите его вверх/вниз, чтобы установить целевой канал микшера.
Маршрутизация нескольких инструментов
- Выберите переключатели инструментов, с правой стороны от кнопки каждого инструмента, которые вы хотите маршрутизировать (щелчок правой кнопкой мыши позволяет выбрать несколько).
- Щёлкните правой кнопкой мыши по целевому каналу микшера и выберите «Channel routing > Link selected channels to this track» (привязать выбранные инструменты к этому каналу Ctrl+L) из всплывающего меню или используйте «Channel routing > Link selected channels starting from this track» (привязать выбранные инструменты начиная от этого канала Shift+Ctrl+L), чтобы назначить несколько инструментов на несколько каналов микшера.

Перетащите инструменты из браузера базы данных плагинов ( Shift+F8 ) или сборника плагинов ( F8 ) на нужный канал микшера. Примечание: Этот метод автоматически называет целевой канал микшера в соответствии с инструментом.
Внешние звуковые входы и выходы [ править ]
Каждый канал микшера может получить один стерео вход и отправить звук на один стерео выход аудио интерфейса (см. примечание ниже). Например, если у вас есть аудио интерфейс (звуковая карта) с 16 микрофонными входами, то у вас есть возможность установки 16 уникальных каналов микшера, чтобы каждый из них получал входы от аудио интерфейса. Также возможно установить два или более каналов микшера на получение одного и того же входа, или несколько каналов микшера могут отправлять звук на один и тот же выход.
- Внешняя маршрутизация — звук отправляется и получается на входы и выходы вашего аудио интерфейса, это устанавливается в переключателях входа/выхода (показанных выше). Когда в этих местах отображается (none) (нет), это не означает, что нет внешнего входа или выхода аудио интерфейса, это говорит о том что для данного канала просто ничего не выбрано. По умолчанию «выход» мастер-канала микшера направлен на главный выход аудио интерфейса (как правило это main/frontLeft/Right каналы). Тем не менее другие каналы микшера (кроме мастера) могут быть маршрутизированы на другие выходы аудио интерфейса (например, установка каналов сурраунд 5.1-звуковой карты), вы можете создать отдельный суб-микс для мониторинга группы через наушники или студийные мониторы.
- Параллельная внутренняя/внешняя маршрутизация — стоит отметить, что входы/выходы каналов микшера могут функционировать параллельно с функциями внутренней маршрутизации, так что любой канал может одновременно получать как внешние, так и внутренние источники звука или выход на мастер канал микшера и любые другие имеющиеся выхода аудио интерфейса. Маршрутизация микшера будет описана далее.
- Сурраунд звучание 5.1 или 7.1 — вы можете установить группу каналов микшера для выхода на отдельные каналы системы сурраунд звучания. 5.1 использует 3 выхода каналов микшера (1. Front L/R, 2. Rear L/R и 3. Center/Sub L/R). 7.1 использует 4 выхода каналов микшера (1. Front 2. L/R, 3. Side L/R, 4. Rear L/R & Center/Sub L/R). Есть сурраунд, иконки, чтобы помочь маркировать каналы.

Меню опции вызываемое нажатием правой кнопкой мыши по INPUT/OUTPUT:
- AutoMap (автоматическое назначение) — автоматическая маршрутизация доступных входов или выходов на каналы микшера.
- Reset mapping (сброс назначения) — удаляет все выбранные устройства входов или выходов (исключая мастер выход).
Внутренняя маршрутизация микшера и боковая цепь (сайдчейн) [ править ]
Межканальная маршрутизация управляется переключателями и ручками в нижней части микшера.
Стандартный посыл [ править ]
Каналы вставки микшера могут быть маршрутизированы (направлены), на многие другие каналы микшера, на которые требуется. Ручка уровня посыла появляется после включения посыла под целевым каналом микшера.
- Посыл с одного канала на другой — выберите канал источник, а затем нажмите по включателю посыла под целевым каналом. По желанию, настройте ручку уровня посыла, которая заменит включатель посыла для изменения уровня посылаемого звука к месту назначения. Это может быть полезно, если вам не хватает слотов эффектов на одном из каналов микшера или если вы захотите использовать «посыл» на эффекты, чтобы снизить нагрузку на процессор.
- Удаление посыла — нажмите по включателю посыла ещё раз, над ручкой уровня посыла, показано выше (Disable send). Вы также можете выкрутить уровень посыла в 0, если вы хотите сохранить ссылку, но выключить звук.
Префейдерный посыл [ править ]
Включатель посыла в микшере FL Studio берёт звук после фейдера канала микшера, поэтому это известно, как постфейдерный посыл. Для создания префейдерного посыла вам нужно, чтобы извлечь звук из точки перед фейдером, это префейдерный посыл, в этом случае понадобится один из слотов эффектов.
- Префейдерный посыл — если вам нужно создать префейдерный посыл используйте плагин Fruity Send.
Сайдчейн посыл (боковая цепь) [ править ]
Сайдчейн это процесс отправки звука от одного канала на другой без слышимости звука на целевом канале микшера. Цель такого посыла это плагины на целевом канале, чтобы использовать этот звук для некоторых аспектов работы этого плагина. Типичным примером является сайдчейн канала бочки на один или более компрессоров которые находятся на каналах других звуков, чтобы компрессор вызывал «качание» уровня звука на целевых треках при каждом ударе бочки. Fruity Limiter может сделать этот вид сайдчейна. Vocodex может принять пару сайдчейн входов, один для модулятора и один для блока обработки носителя.
Сайдчейн посыл определяется любым проводом с низкой контрастностью цвета (см. выше слева). Сайдчейн создаётся, когда ручка передачи звука устанавливается в 0%. Если ручка установлена на любое значение, отличное от 0%, тогда есть ОБЕ цепи и звуковая и боковая. Вы не можете создать звуковой посыл, не создавая также сайдчейн посыл, вы можете создать посыл без привязки сайдчейна, и использовать только звук. Посыл «звука» — это случай, когда звуковой канал источник, слышим на целевом канале микшера. При сайдчейн посыле, звук отправляется на целевой канал, но доступен только для того, чтобы быть принятым эффектами на этом канале, которые имеют сайдчейн вход.
- Сайдчейн от одного канала к другому — щёлкните правой кнопкой мыши по включателю посыла и выберите Sidechain to this track only (только сайдчейн на этот канал). Сайдчейн от выхода канала для плагина который загружен на втором канале микшера, «посылаемый звук» нигде не слышен. Сайдчейн предназначен для плагинов, которые могут принимать более одного звукового входа чтобы обрабатывать нескольких независимых звуковых потоков, в дополнение к тем, проходя через канал микшера, где загружен эффект.
- Направление сайдчейна — поток направления сигналов будет зависеть от плагина, например Fruity Limiter получает сайдчейн сигнал от другого канала микшера, а Fruity Stereo Shaper посылает сайдчейн сигнал на другие каналы микшера. Когда в плагине по сайдчейн переключателю нажать правой кнопкой мыши доступные сайдчейн каналы будут помечены их названиями. Помните, что если для типа плагина направление сайдчейна неправильно, и если по сайдчейн переключателю плагина нажать правой кнопкой мыши, то опции боковой цепи не отобразятся.
- Посыл в сравнении с сайдчейном — отличие «сайдчейна» от нормальной «маршрутизации» в том, что уровень посыла устанавливается в ноль. Вы можете преобразовать любой канал «посыла» в «сайдчейн» канал, повернув уровень посыла в ноль.
Множественная маршрутизация каналов [ править ]
Вы можете маршрутизировать несколько каналов одновременно. Обратите внимание на первый канал который вы выбрали, или члена выбранной группы по которому вы щёлкнули правой кнопкой мыши, он будет выделен немного светлее, чем остальные (например, канал 17, см. ниже). «Этот канал» теперь мишень для последующих опций Меню микшера > Track routing.
Как маршрутизировать несколько каналов микшера:
- Удерживайте клавиши ( Shift+Ctrl ) и щёлкните левой кнопкой мыши (или левой кнопкой мыши и перетащите) выделите все каналы, участвующие в множественной маршрутизации, в том числе и целевой канал. Не отпускайте ( Shift+Ctrl ). Примечание: Не используйте фейдеры для выбора каналов, используйте номера и область иконок (показано выше).
- По-прежнему удерживая ( Shift+Ctrl ), щёлкните правой кнопкой мыши по целевому каналу (Insert 17 в данном примере) и будет открыто контекстное меню. Заметьте ‘канал’ (по которому вы нажали правой кнопкой мыши) выделен светлее, чем другие, это указывает на цель, Этот трек подразумевается как this track (этот канал) в меню.
- Из Track Routing > опции выберите нужное действие для выполнения с this track.
Примечания по маршрутизации [ править ]
Когда один канал направляется на другой есть два независимых пути звука. Путь посыла обычного звука, который отвечает на уровень посыла. Сайдчейн путь, который не слышим на целевом канале микшера, если этот путь не используется плагином с (сайдчейном), загруженным на целевой канал микшера. Для получения дополнительной информации о том, как использовать сайдчейн посыл звуков, см. раздел «Маршрутизация звукового входа/выхода«.
Таким образом можно иметь одновременно сигналы посыла и сайдчейна от одного канала к другому. Опция Sidechain to this track (сайдчейн для этого трека) вызываемая щелчком правой кнопки мыши по включателю посыла (Send Switch) это просто макрос, который создаёт привязку посыла и автоматически устанавливает громкость посыла на 0. В качестве альтернативы вы можете изменить любой «посыл» на только «сайдчейн» привязку путём установки громкость на 0 вручную. Помните, что канал микшера который используется в качестве источника сайдчейна остаётся направленным на мастер канал микшера, поэтому отмените его посыл на мастер канал с помощью переключателя посыла на мастер, если вы не хотите, чтобы этот канал микшера был слышен.
В примере выше, выбранный канал микшера track 1 (посыл от), посылает звук в три других канала микшера: мастер (не показано), Track 3 (только сайдчейн) и Track 5 (звук и сайдчейн). Все звуковые посылы также имеют сайдчейн посылы. Помните, что вы не слышите сайдчейн посыл на целевом канале, если какой-либо плагин на этом целевом канале не получает его и не маршрутизирует его в путь обычного звука.
Разделы каналов микшера [ править ]
Есть левый, средний и правый разделы микшера. Это связанные с организацией и работой, каналы ведут себя одинаково независимо от того, в каком разделе они находятся. Левый и правый разделы остаются фиксированными, тогда как средний раздел будет прокручиваться (покрутите колесо мыши в области названий). Вы можете отсоединить любой канал микшера от любого раздела. Выберите один или несколько каналов, щёлкните правой кнопкой мыши по каналу и выберите Dock to (пристыковать в) во всплывающем меню (влево, середина или вправо).
Источник
Данная статья является частью цикла статей «Fl Studio»
Микшер это место где вы будете добавлять к звук эффекты. Для того чтобы открыть микшер нажмите по иконке 1 (см. картинку ниже). Далее давайте приведём микшер к общему виду (если у вас другой), для этого надо в меню 2 выбрать вариант Wide.
Содержание
- 1 Маршрутизация инструмента на канал микшера
- 2 Работа с эффектами
- 3 Параметры каналов
- 4 Устройство микшера
- 5 Создание каналов посыла-возврата
Маршрутизация инструмента на канал микшера[править]
Давайте откроем новый проект. Обратите внимание на цифры в стойке инструментов (см. картинку ниже), эти числа определяют на какой канал микшера отправлен инструмент (см. стрелки на картинке ниже). Если вы создадите какую-либо драм партию, то вы увидите зеленые столбики показывающие уровень (громкость) инструментов.
Для того чтобы изменить канал нажмите по числовому полю и перетащите вверх/вниз. Щёлкните по цифре (в стойке инструментов) двойным щелчком, в результате откроется окно микшера с этим выбранным каналом.
Если у инструмента установлено не число, а — это означает что он маршрутизирован на мастер канал микшера (о мастер канале позже).
Работа с эффектами[править]
Теперь обратите внимание на правую часть окна микшера (там где цифры 2,3 и 4 на картинке выше). Эта правая часть меню называется стойкой эффектов, и для каждого канала микшера она своя. В каждый из 10 слотов в стойке можно добавить отдельный эффект. Для того чтобы добавить эффект надо нажать по 2 (см. картинку выше). Нажмите и вы увидите меню (см. картинку ниже), давайте рассмотрим некоторые (самые важные) пункты этого меню.
- Select/Replace — если слот был пустой, то будет вариант Select (выбрать), если же до этого там был установлен какой-либо эффект, то Replace (заменить). Откройте канал микшера на который отправлен клэп, откройте меню, наведите курсор на надпись Replace/Select перед вами откроется список эффектов Fl Studio, выберите из этого списка Fruity Reeverb 2, теперь попробуйте послушать клэп. Послушайте как изменилось его звучание, клэп стал звучать как будто в комнате. Запомните этот эффект он называется реверберация. Заметьте, не эхо а именно реверберация, эхо это другой эффект.
- Delete — удаление эффекта.
- Move up/Move down — переместить вверх/вниз. Примечание: Более просто способ переместить эффект в стойке, это просто навести курсор мыши на его название (в стойке эффектов) и покрутить колесо мыши.
Зелёная лампочка 4 (см. на 2 картинке выше) это включение/выключение эффекта. Ручка 3 (см. на 2 картинке выше) это подмешивание эффекта, попробуйте на Fruity Reeverb 2 выкрутить его наполовину, в результате эффект станет звучать в два раза тише, если вы его выкрутите в 0, то вы его выключите.
Для перемещения по микшеру воспользуйтесь ползунком внизу окна (см. цифра 5 на 2 картинке выше).
Параметры каналов[править]
Давайте рассмотрим общие параметры всех каналов микшера. На данном этапе мы рассмотрим только самые главные параметры, остальные не так важны и внесут только путаницу.
- On/Off — вкл./выкл. канала. Если нажать по данному параметру правой кнопкой мыши, то выбранный канал будет звучать в соло.
- Panning — панорамирование (что это такое мы уже с вами рассматривали).
- Volume — громкость канала.
Щёлкните по любому из каналов правой кнопкой мыши, в результате появится меню представленное ниже.
- Rename, color and icon… — стандартное меню переименования, окраски и установки иконки, которое мы уже с вами рассматривали.
- Dock to — позволяет пристыковать выбранный канал микшера влево (Left), вправо (Right) или оставить в середине (Middle). Это важная возможность для удобного создания каналов посыла/возврата, что мы рассмотрим позже, сейчас же вам нужно просто усвоить как это работает. Попробуйте для разных каналов различные варианты. На картинке ниже приведен пример, где каналы 5 и 6 пристыкованы к левой части, а 123 и 125 к правой. И вот в чем особенность, если вы сейчас попробуете «прокрутить» видимые каналы, то левая и правая части будут стоять на месте, а перемещаться только середина. Такая стыковка позволяет постоянно видеть те каналы которые постоянно нужны.
Если вы нажмете по разделителю, он спрячет все каналы, для того чтобы их вернуть просто еще раз нажмите по нему.
- Move left/Move right — переместить влево/вправо. Примечание: Более просто способ переместить канал в микшере, это навести на его название курсор мыши, затем нажать клавишу Shift и покрутить колесо мыши.
Устройство микшера[править]
В нашем примере (см. картинку ниже) Kick, Clap и Hat маршрутизированы на 1, 2 и 3 каналы микшера соответственно. Все каналы микшера (Insert 1,2,3…125) посылаются на 1 ГЛАВНЫЙ канал под названием Master. Теперь посмотрите на инструмент Snare он маршрутизирован на канал —, это означает, что он не маршрутизирован ни на один Insert канал микшера, а отправлен сразу же на мастер.
То есть получается:
Kick => Insert 1 => Master => выход на колонки/наушники Clap => Insert 2 => Master => выход на колонки/наушники Hat => Insert 3 => Master => выход на колонки/наушники Snare => Master => выход на колонки/наушники
То есть любой инструмент проходит через мастер канал (и на этом канале можно устанавливать те же эффекты). В будущем вы будете делать мастеринг на этом канале. Мастеринг это финальная обработка вашего микса, и производится она на мастер канале, не путайте сведение и мастеринг. Сведение — это настройка всех каналов/всех инструментов так чтобы они звучали «хорошо».
Обратите внимание сведЕние это настройка всех каналов и инструментов, а мастеринг это настройка ТОЛЬКО одного мастер канала. Запомните это! Никогда не путайте эти понятия! Это одна из самых распространенных ошибок новичков. Никогда не называйте сведение мастерингом. Но забегая вперёд заметим, что под мастерингом не всегда поразумевается только настройка мастер канала… Но чаще всего именно это.
Теперь зайдите на мастер канал, на нем вы увидите Fruity Limiter. Здесь компания Image-Line разработчик Fl Studio сделала очень большую «падлу» для новичков, дело в том что Fruity Limiter мешает работать с громкостью и мешает сводить треки, не все это понимают и оставляют этот плагин включенным. Что является грубой ошибкой. Запомните при создании нового проекта !ВСЕГДА! первым делом выключайте на мастер канале Fruity Limiter!!!
Запомните, что при написании музыки на мастер канале не должно стоять НИКАКИХ плагинов, он должен быть пустыми, оставить можно разве что анализаторы, которые никак не влияют на звук!!! Также во время написания музыки на мастер канале децибелометр не должен заходить за 0 dB, более того на мастер канале децибелометр НИКОГДА не должен показывать значения больше 0 (+1, +2…). Это приводит к искажениям звука, что является грубой ошибкой.
Посмотрите на рисунок ниже. На нем показан пример сохранения звука выходящего за 0 dB. Слева волна громкость которой перед сохранением была равна 0db, как видите она выглядит нормально. Справа рисунок этой же волны, но перед сохранением её громкость была ровна +1db и всё что выходило за 0 пропало, в результате верхушки волны стали плоскими это называется клиппированием. При написании музыки на компьютере звук никак не может быть громче 0 dB! Именно из-за того, что волна была громче 0 dB она «испортилась».
Создание каналов посыла-возврата[править]
Давайте всё сбросим открыв новый проект. Теперь необходимо открыть микшер и пристыковать 124 и 125 каналы микшера вправо (см. картинку ниже).
- На 124 канал поместите только Fruity Reeverb 2
- На 125 канал поместите только Fruity delay 2
Далее необходимо настроить плагины как на картинке выше (см. стрелки), а именно их параметр DRY (сухой). Дело в том, что мы сейчас создаём канал посыла-возврата, то есть мы посылаем на этот канал звук (сухой), и хотим получить возврат без сухого звука (сухой звук, это тот же самый звук, что мы отправляем на эффект). На возврате должен быть только звук обработки эффектом (WET — мокрый).
Теперь откройте второй канал микшера (куда у нас отправлен Clap) и НАХОДЯСЬ НА ВТОРОМ КАНАЛЕ МИКШЕРА нажмите по иконке 1 (см. картинку ниже) под 124 каналом. Как только вы нажмёте, иконка 1 превратится в ручку которую можно крутить. Чем больше поворот этой ручки тем больше эффект.
Теперь откройте трети канал микшера (куда у нас отправлен Hat) и НАХОДЯСЬ НА ТРЕТЬЕМ КАНАЛЕ МИКШЕРА нажмите по иконке 1 под 125 каналом. Так вы создали канал посыла возврата для эффекта Fruity delay 2.
Теперь вы можете отправлять на эти 2 канала посыла-возврата любые другие каналы и они будут получать соответствующие эффекты. Мы с вами рассмотрели 2 самых распространенных эффекта которые размещают на каналах посыла-возврата, имейте в виду чтобы эффект можно было использовать таким образом, в нём обязательно должна быть возможность отключения сухого (DRY) сигнала.
В эффектах Fruity Reeverb 2 и Fruity delay 2 у нас была отдельная ручка DRY с помощью которой мы отключали сухой сигнал. Но во многих других эффектах нет отдельного параметра DRY, аесть параметр DRY/WET (сухой/мокрый). Для того чтобы отключить сухой сигнал в таких эффектах DRY/WET надо повернуть в 100% (то есть 100% мокрого 0% сухого). DRY/WET — это ручка баланса между сухим и обработанным сигналами.
I have imported a MIDI file into Fruity Loops. It sounds fine so far, but now I want to change the instruments before I export it to ogg.
But whenever I change an instrument, FL is changing it back to the default when I press the stop button when I change it during play or when I press play when I changed it while the song was stopped.
How can I change the instrument for my recording?
JoshP
1,7811 gold badge18 silver badges32 bronze badges
asked Jul 28, 2013 at 17:27
How to change the midi command to change patches on the fly:
-
Open the pattern in the piano roll.
-
Choose «Target Control» from the piano roll options menu.
-
Choose the one that says «Instrument in question — Patch number».
-
Use the delete tool to select the event[s] and delete it.
You can also access patch number and other controls from the drop-down menu on the top of the piano roll window. By default it will have «velocity» chosen.
answered Dec 7, 2013 at 19:34
- You can drag another instrument from the hierarchy right on to the track
- You can right-click on the track eg. [Channel #1], and there is an option to replace the channel
- You can create a new channel with the synth you want and copy the piano-roll
— unless you are just wanting to change it to a new instrument in the midi-player… in that case, examine the piano roll to make sure you don’t have a change patch command at the start of the track. If you do, you’ll need to remove it.
answered Jul 29, 2013 at 12:06
Don NickelDon Nickel
4692 silver badges3 bronze badges
2
Putting this here for my own use.
Sometimes when the instrument doesn’t want to be replaced, right click context menu > replace > (none).
Then drag an instrument over it like you normally would.
answered Jun 24, 2020 at 18:40
I have imported a MIDI file into Fruity Loops. It sounds fine so far, but now I want to change the instruments before I export it to ogg.
But whenever I change an instrument, FL is changing it back to the default when I press the stop button when I change it during play or when I press play when I changed it while the song was stopped.
How can I change the instrument for my recording?
JoshP
1,7811 gold badge18 silver badges32 bronze badges
asked Jul 28, 2013 at 17:27
How to change the midi command to change patches on the fly:
-
Open the pattern in the piano roll.
-
Choose «Target Control» from the piano roll options menu.
-
Choose the one that says «Instrument in question — Patch number».
-
Use the delete tool to select the event[s] and delete it.
You can also access patch number and other controls from the drop-down menu on the top of the piano roll window. By default it will have «velocity» chosen.
answered Dec 7, 2013 at 19:34
- You can drag another instrument from the hierarchy right on to the track
- You can right-click on the track eg. [Channel #1], and there is an option to replace the channel
- You can create a new channel with the synth you want and copy the piano-roll
— unless you are just wanting to change it to a new instrument in the midi-player… in that case, examine the piano roll to make sure you don’t have a change patch command at the start of the track. If you do, you’ll need to remove it.
answered Jul 29, 2013 at 12:06
Don NickelDon Nickel
4692 silver badges3 bronze badges
2
Putting this here for my own use.
Sometimes when the instrument doesn’t want to be replaced, right click context menu > replace > (none).
Then drag an instrument over it like you normally would.
answered Jun 24, 2020 at 18:40

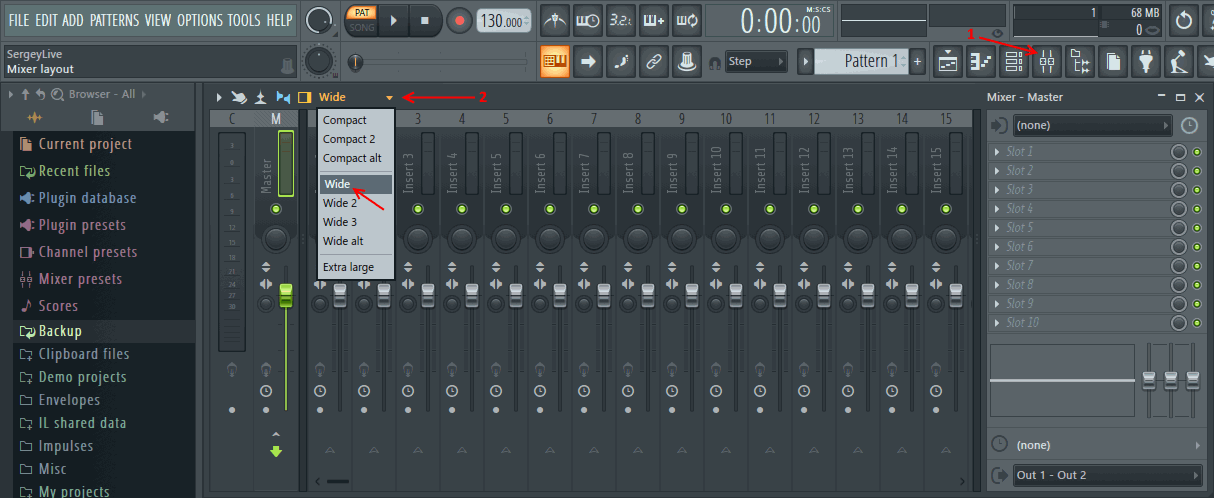
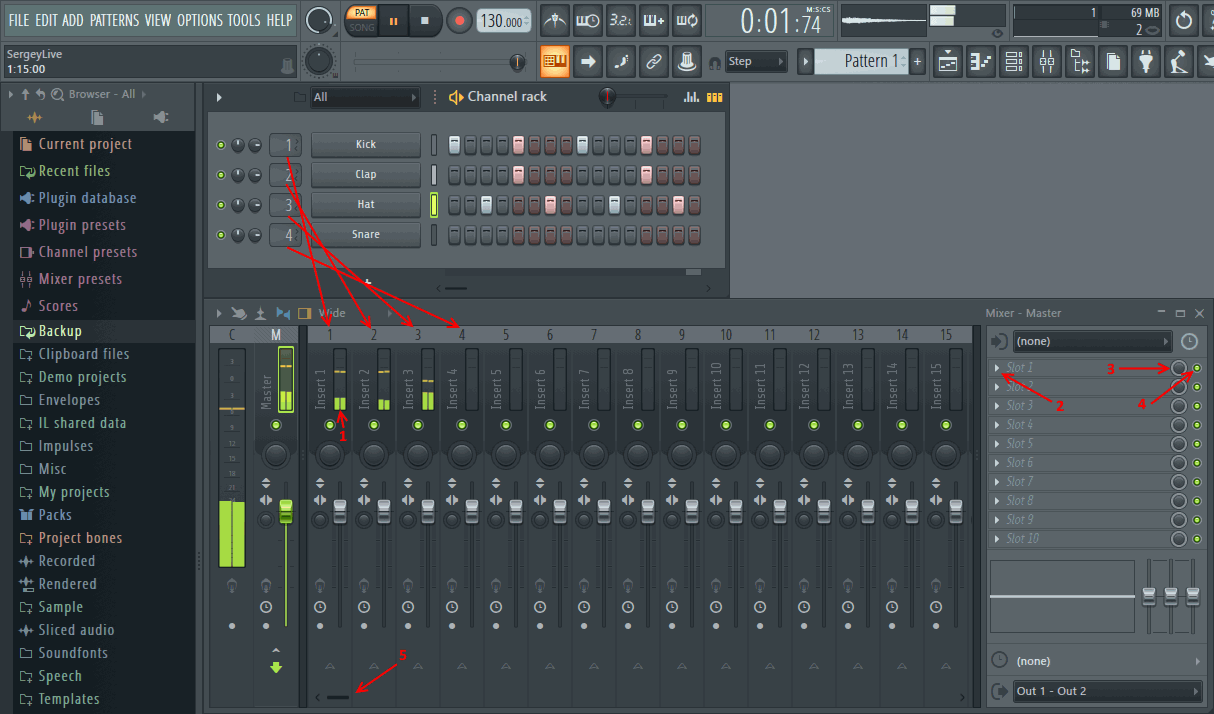
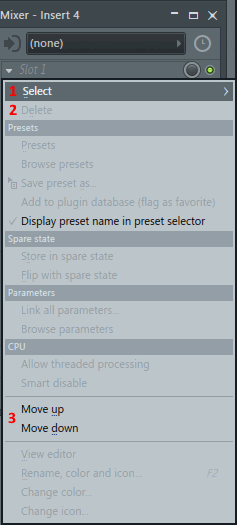
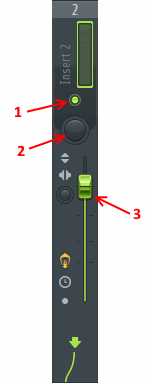
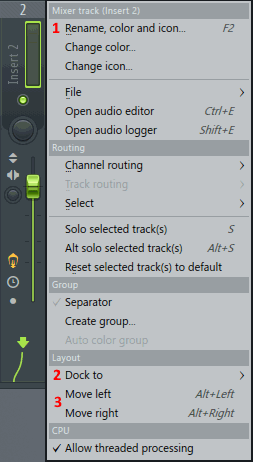
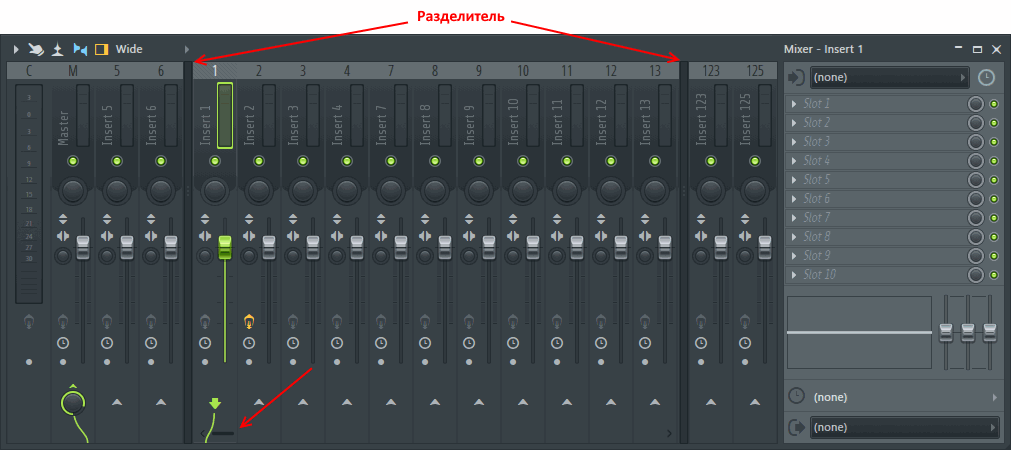
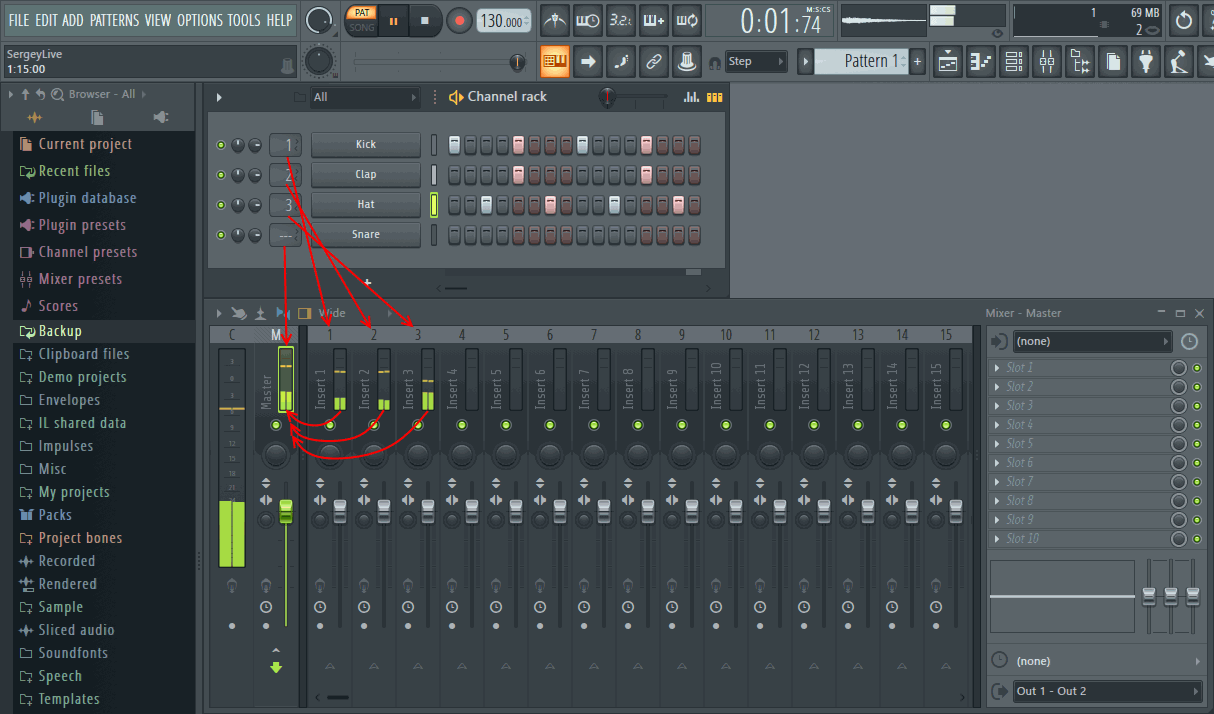
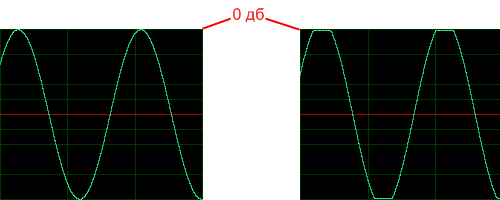
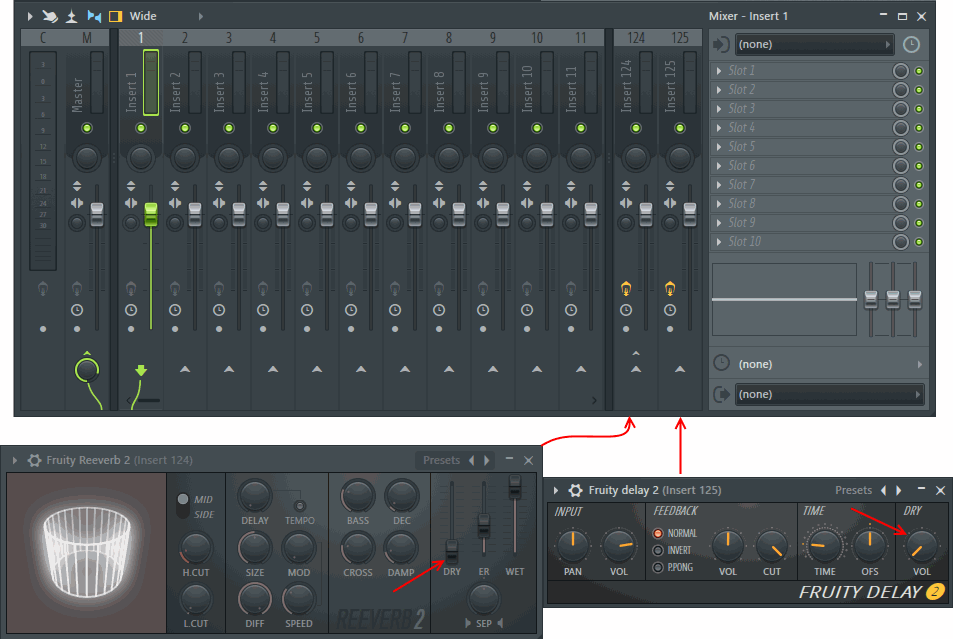
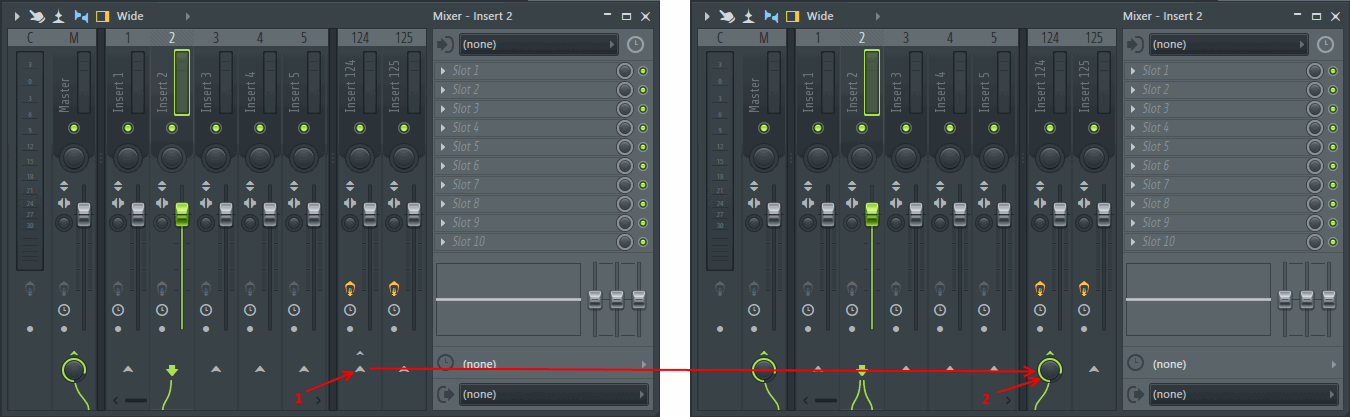

 Меню микшера — содержит опции записи, внешнего вида, компенсации задержки плагинов, привязки, маршрутизации, переименования и окраски, нажмите здесь, чтобы узнать больше о возможностях.
Меню микшера — содержит опции записи, внешнего вида, компенсации задержки плагинов, привязки, маршрутизации, переименования и окраски, нажмите здесь, чтобы узнать больше о возможностях. Мультитач управление — позволяет сенсорно перемещать фейдеры и другие элементы управления микшера. Примечание: Выключите для использования мультитач жестов, таких как 2-пальцевое нажатие по измерителям, чтобы сделать множественное выделение. Мульти-тач жесты и мульти-тач управление обязательно независимые режимы.
Мультитач управление — позволяет сенсорно перемещать фейдеры и другие элементы управления микшера. Примечание: Выключите для использования мультитач жестов, таких как 2-пальцевое нажатие по измерителям, чтобы сделать множественное выделение. Мульти-тач жесты и мульти-тач управление обязательно независимые режимы. Видимость волн в измерителях ( Alt+W ) — заменяет пиковые измерители микшера на волну сигнала. Теперь пиковый уровень представлен шириной.
Видимость волн в измерителях ( Alt+W ) — заменяет пиковые измерители микшера на волну сигнала. Теперь пиковый уровень представлен шириной. Дополнительные свойства микшера — показывает/скрывает дополнительные свойства микшера. Примечание: Вертикальный размер микшера и настройки меню макета также определяют, то какие видны параметры, так что вам, возможно, потребуется увеличить высоту микшера, если при включении этой функции не видны параметры.
Дополнительные свойства микшера — показывает/скрывает дополнительные свойства микшера. Примечание: Вертикальный размер микшера и настройки меню макета также определяют, то какие видны параметры, так что вам, возможно, потребуется увеличить высоту микшера, если при включении этой функции не видны параметры. Инспектор трека и панель эффектов — показать/скрыть свойства микшера, в том числе слоты эффектов.
Инспектор трека и панель эффектов — показать/скрыть свойства микшера, в том числе слоты эффектов. Инвертирование фазы — переворачивает знак сигнала таким образом, что положительные пики становятся отрицательными и наоборот. Это может быть использовано, чтобы избежать проблем фазового вычитания, которые могут произойти (между каналами микшера), когда смешиваются записи произведённые на несколько микрофонов или смешиваются сэмплы ударных (например, бочки) не совпадающие по фазе. В таких случаях звуки находящиеся не в фазе теряют низкочастотную энергию (бас) и звук становится тонким. Вы также можете использовать управление PDC, чтобы добавить задержку в мс для любого канала микшера, чтобы уменьшить фазовое вычитание.
Инвертирование фазы — переворачивает знак сигнала таким образом, что положительные пики становятся отрицательными и наоборот. Это может быть использовано, чтобы избежать проблем фазового вычитания, которые могут произойти (между каналами микшера), когда смешиваются записи произведённые на несколько микрофонов или смешиваются сэмплы ударных (например, бочки) не совпадающие по фазе. В таких случаях звуки находящиеся не в фазе теряют низкочастотную энергию (бас) и звук становится тонким. Вы также можете использовать управление PDC, чтобы добавить задержку в мс для любого канала микшера, чтобы уменьшить фазовое вычитание. Поменять каналы — меняет левый и правый стерео каналы местами. Используйте для исправления ошибок распайки кабелей записей на стерео микрофоны или для панорамирования.
Поменять каналы — меняет левый и правый стерео каналы местами. Используйте для исправления ошибок распайки кабелей записей на стерео микрофоны или для панорамирования. Главный выключатель эффектов канала — включает/отключить все эффекты выбранного канала микшера. Щелчок правой кнопкой мыши — открывает/закрывает интерфейсы всех эффектов этого канала микшера. Когда на канале нет эффектов эта иконка будет темно-серого цвета и не будет отвечать на нажатия. Это полезно чтобы услышать, что на самом деле делает ваша цепь эффектов. Есть отдельные кнопки отключения эффектов на слотах эффектов.
Главный выключатель эффектов канала — включает/отключить все эффекты выбранного канала микшера. Щелчок правой кнопкой мыши — открывает/закрывает интерфейсы всех эффектов этого канала микшера. Когда на канале нет эффектов эта иконка будет темно-серого цвета и не будет отвечать на нажатия. Это полезно чтобы услышать, что на самом деле делает ваша цепь эффектов. Есть отдельные кнопки отключения эффектов на слотах эффектов. Задержка канала — это не эффект, это очень точное время смещения задержки для выбранного трека. Это, как правило, используется для компенсации задержки плагинов (PDC) для временнОго выравнивания треков, которые имеют задержки, вызванные их плагинами эффектов. Совет: Вы можете использовать этот параметр для тонких настроек аудио-клипов (на отдельных каналах микшера) или любого другого звука, который должен быть критически выровнен по времени. Нажмите по иконке и введите требуемое смещение в сэмплах.
Задержка канала — это не эффект, это очень точное время смещения задержки для выбранного трека. Это, как правило, используется для компенсации задержки плагинов (PDC) для временнОго выравнивания треков, которые имеют задержки, вызванные их плагинами эффектов. Совет: Вы можете использовать этот параметр для тонких настроек аудио-клипов (на отдельных каналах микшера) или любого другого звука, который должен быть критически выровнен по времени. Нажмите по иконке и введите требуемое смещение в сэмплах. Выключатель записи канала — когда активировано (красный) канал приготовлен для записи и любой внутренний или внешний источник звука, направленные на этот канал будут записаны на диск. Щёлкните левой кнопкой мыши — для активации записи. Щёлкните правой кнопкой мыши — для активации записи с опциями именования записываемого файла.
Выключатель записи канала — когда активировано (красный) канал приготовлен для записи и любой внутренний или внешний источник звука, направленные на этот канал будут записаны на диск. Щёлкните левой кнопкой мыши — для активации записи. Щёлкните правой кнопкой мыши — для активации записи с опциями именования записываемого файла. Включатель посыла/сайдчейна — щёлкните левой кнопкой мыши под целевым каналом для того чтобы этот канал принимал звук канала выбранного в данный момент. Когда связь устанавливается включатель заменяется на ручку установки уровня. Щёлкните правой кнопкой мыши по этой иконке для маршрутизации или сайдчейна на определённый канал с отключением маршрутизации на мастер канал. Ручка уровня посыла — когда включатель «посыла» активен эта ручка, на канале назначения, контролирует уровень сигнала, принимаемого от канала источника. Для получения более подробной информации см. раздел ниже Внутренняя маршрутизация микшера и сайдчейн.
Включатель посыла/сайдчейна — щёлкните левой кнопкой мыши под целевым каналом для того чтобы этот канал принимал звук канала выбранного в данный момент. Когда связь устанавливается включатель заменяется на ручку установки уровня. Щёлкните правой кнопкой мыши по этой иконке для маршрутизации или сайдчейна на определённый канал с отключением маршрутизации на мастер канал. Ручка уровня посыла — когда включатель «посыла» активен эта ручка, на канале назначения, контролирует уровень сигнала, принимаемого от канала источника. Для получения более подробной информации см. раздел ниже Внутренняя маршрутизация микшера и сайдчейн.