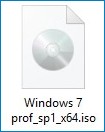Здравствуйте админ! Понадобилось достать несколько файлов из дистрибутива Windows 7, 8.1, 10 и соответственно встал вопрос — Как открыть установочные образы install.wim и install.esd дистрибутива Windows? Буду очень благодарен, если ещё подскажете, как редактировать данные файлы (wim и esd).
Как редактировать файл образ install.wim
Привет друзья! Файл образ install.wim содержит в себе в сжатом состоянии все системные файлы операционной системы и в наших статьях мы уже много раз с ним работали. Находится файл install.wim в ISO-дистрибутиве Windows или на установочном диске системы. Если в вашей операционке повредился или отсутствует какой-либо системный файл, то кроме запуска средства проверки целостности системных файлов вы можете просто заменить отсутствующий системный файл вручную, конечно если вы знаете, какой именно файл в системе повреждён или вовсе отсутствует, для этого файл образ install.wim нужно просто подключить (смонтировать) в какую-либо папку, затем скопировать из этой папки необходимые системные файлы и после этого отмонтировать образ. При желании вы также можете изменить содержимое файла install.wim, для этого при отключении образа нужно указать в командной строке ключ /Commit и все произведённые вами изменения в файле install.wim будут сохранены, подробности далее в статье.
Для того, чтобы смонтировать файл образ install.wim будем использовать утилиту Dism, входящую в состав операционной системы: Windows 7, 8.1, 10.
Во-первых, скачаем ISO-образ с нужной нам операционной системой, например Windows 7.
Во-вторых, щёлкнем на скачанном ISO-образе двойным щелчком левой мыши и подключим его к виртуальному дисководу, после подключения скопируем из папки source подключенного дистрибутива файл install.wim, в моём случае на диск (H:).
Также в корне диска (H:) создаём папку с произвольным названием, например 1.
Открываем командную строку от имени администратора и вводим команду:
Dism /Get-WimInfo /WimFile:H:install.wim (где H: буква диска с файлом install.wim),
данной командой мы уточняем содержимое образа install.wim, ведь он может иметь несколько образов Windows. Видим, что в образе содержится четыре редакции операционной системы, выбираем для монтирования любой образ, к примеру образ с индексом 4 — Windows 7 Ultimate.
вводим команду:
Dism /Mount-Wim /index:4 /WimFile:H:install.wim /MountDir:H:1
где H: буква диска с файлом install.wim, а 1, это папка, в которую мы смонтируем содержимое образа файла install.wim

Вот и всё, образ install.wim подключен и его содержимое можно увидеть в папке 1, мы можем копировать из данной папки любые файлы, если вам нужно отредактировать файл install.wim, то вносите в папку 1 необходимые изменения.
После редактирования производим отключение образа install.wim командой:
Dism /Unmount-Wim /MountDir:H:1 /Commit
но это, если мы редактировали файл install.wim и хотим сохранить изменения (если внесено много изменений, то отключение образа будет происходить минуты 2-3),
в случае, если мы не хотим сохранять изменения в файле install.wim, то команда будет такой.
Dism /Unmount-Wim /MountDir:H:1 /Discard
Как редактировать файл install.esd
Друзья, в дистрибутиве Windows 8.1 и Windows 10 вместо файла install.wim часто используется файл образ Windows с новым типом сжатия install.esd, в этом случае вам придётся конвертировать его в файл install.wim, редактировать, затем опять конвертировать в install.esd.
Если необходимость изменить wim-образ заставила Вас кривить шеи наподобие этих милых животных, то Вы по адресу. Здесь я постараюсь Ваши шеи выпрямить. В данной и в последующей статье мы постараемся разобраться с тем, как можно изменять уже готовые образа Windows, не развертывая их на компьютеры. В этой статье мы рассмотрим основные команды и возможность добавления драйверов в готовый образ. Для того чтобы узнать как добавить в wim-образ приложения или языковые пакеты, перейдите пожалуйста на следующий пост. И там, и тут все действия мы будем производить благодаря утилите DISM.
Для чего нужно добавлять драйвера в готовый wim-образ?
Допустим, у нас есть эталонный wim-образ операционной системы готовый для развертывания. Допустим, что ему уже пару месяцев. А еще, допустим, что за это время вышло новое обновление для безопасности Windows, новый улучшенный драйвер или языковой пакет. А Вам нужно развернуть этот образ по сети на 100 компьютеров! Но лишать образ последних обновлениЙ и улучшений не особо хорошо. Ведь Вы на какое-то время можете оставить компьютеры в опасности. Тем более все это всё равно придется сделать. Так лучше сделать один раз, чем потом проверять все компьютеры. Добавить драйвер в готовый образ можно несколькими путями:
- Создать новый образ.
- Развернуть готовый образ, добавить в него драйвер и повторно захватить образ операционной системы.
- Добавить в готовый образ необходимый драйвер с помощью утилиты DISM.
Надеюсь Вы понимаете, что наиболее удобный и быстрый способ — третий, и именно его мы и рассмотрим.
Основные команды DISM
Для тех кто поверхностно знаком с утилитой DISM, прошу перейти на статью, которая полностью посвящена данной утилите. Все же повторно пробежимся по некоторым командам, так как они могут нам понадобиться.
-
dism /get-wiminfo /wimfile:c:install.wim
Данная команда выводит сведения о wim-образе. Кстати, пару раз нам приходилось указывать индекс издания операционной системы. Возможно многие задавались вопросом как узнать этот индекс. Так вот отвечу: с помощью данной команды. Так же сведения об образе можно получить с помощью команды:
-
imagex /info c:install.wim
Данная команда аналогична предыдущей.
-
dism /get-mountedwiminfo
Используется для получения сведений о подключенных образах.
Работа с оперативным образом DISM
Как уже говорил, утилита DISM позволяет работать не только с сохраненным на диске wim-файлом, но и с образом работающей машины, или по-другому с оперативным образом. С помощью команд DISM, при работе с оперативным образом, можно только получать сведения об образе, но нельзя их изменять. Для работы с оперативным образом нужно использовать параметр /online.
-
dism /online /get-drivers
Перечисляет все установленные драйвера.
-
dism /online /get-currentedition
Вывод активного издания оперативного образа.
-
dism /online /get-stagededition
Вывод списка изданий, которые можно удалить из образа.
-
dism /online /get-targetedition
Вывод список изданий, до которых можно обновить оперативный образ.
-
dism /online /get-driverinfo
Вывод сведений о конкретном драйвере.
-
dism /online /get-intl
Команда выведет на экран сведения, касающиеся региональных настроек
-
dism /online /get-packages
Вывод сведений обо всех установленных пакетах в оперативном образе.
-
dism /online /get-packageinfo
Вывод сведений о выбранном пакете.
-
dism /online /get-features
Выводит информацию обо всех компонентах
-
dism /online /get-featureinfo
Вывод информации о конкретном сведении.
Все эти команды могут использоваться и для не оперативного образа. Для этого следует подключить нужный образ в нужную папку, и вместо /online употреблять /image:c:papka_podklucheniya. Кроме вышеперечисленных команд с НЕ оперативным образом можно выполнять следующие действия:
-
dism /image:c:papka_podklucheniya /get-apppatchinfo
Вывод сведений об установленных файлах исправлений установщика Windows.
-
dism /image:c:papka_podklucheniya /get-apppatches
Вывод сведений обо всех примененных исправлениях MSP для всех установленных приложений.
-
dism /image:c:papka_podklucheniya /get-appinfo
Вывод сведений о конкретном приложении установщика Windows.
-
dism /image:c:papka_podklucheniya /get-apps
Вывод сведений обо всех установленных приложениях.
Как добавить драйвер в уже готовый Wim-образ?
Наконец-то мы добрались до основного сегодняшнего блюда. Сейчас мы рассмотрим команды для добавления драйвера в wim-образ. Для этого Вы должны указать папку с .inf-файлом драйвера. Добавляются драйвера с помощью параметра /add-driver, а удаляются — /remove-driver.
-
dism /image:c:papka_podklucheniya /add-driver:c:driver.inf
Добавление одного драйвера в подключенный образ.
-
dism /image:c:papka_podklucheniya /add-driver /driver:c:mydrivers
Добавление всех драйверов, которые находятся в указанной папке.
-
dism /image:c:papka_podklucheniya /add-driver /driver:c:mydrivers /driver:d:123
Добавление всех драйверов, которые находятся в указанных папках. Каждую новую папку нужно добавлять через параметр
/driver:В данном примере указаны две папки. -
dism /image:c:papka_podklucheniya /add-driver /driver:c:mydrivers /recurse
Добавление всех драйверов из указанной папки и входящих в неё подпапок.
-
dism /image:c:papka_podklucheniya /remove-driver /driver:oem10.inf
Удаление драйвера из не оперативного образа. Название нужного драйвера Вы можете узнать, если выведете их список. Многие драйвера будут иметь название похожее на
oem№.inf, где № — порядковый номер. Такие имена автоматически задаются для не подписанных драйверов. Про не подписанные драйвера можете почитать перейдя по ссылке.
Вот такими несложными действиями можно добавить в уже готовый wim-образ необходимые драйвера. Делается это в несколько кликов, благодаря прекрасной утилите DISM, главное знать как. Напоминаю, что статью про добавление приложений и языковых пакетов в wim-образ можете найти через поиск, либо через ссылку, которую я приводил в данной статье. Удачи!
В автоматизированном наборе установки Automated Installation Kit (WAIK) имеется утилита Imagex, которая обеспечивает не только построение и развертывание образов WIM, но и позволяет монтировать WIM-файл для доступа к его содержимому
В. Как cмонтировать файл Windows Imaging Format (WIM) так, чтобы просмотреть или отредактировать его содержимое?
О. .
Прежде чем монтировать WIM-файл, необходимо установить фильтр WIM File System Filter, который обрабатывает все запросы файловой системы к монтированному WIM-файлу и позволяет увидеть и отредактировать его содержимое. Чтобы установить WIM File System Filter, следует перейти к папке C:Program FilesWindows AIKToolsx86, щелкнуть правой кнопкой мыши на файле wimfltr.inf и выбрать пункт Install. В результате будет установлен и активизирован фильтр wimfltr.sys.
После установки WIM File System Filter можно смонтировать WIM, выполнив следующие действия:
- Создать в файловой системе папку, которая будет использоваться для доступа к содержимому WIM-файла (например, d:vistamount).
- Запустить командную строку с административными учетными данными (Start, Programs, Accessories; щелкнуть правой кнопкой мыши на Command Prompt и выбрать пункт «Run as administrator»).
- Перейти к папке C:Program FilesWindows AIKToolsx86 на компьютере с установленным пакетом WAIK (предполагается, что используется компьютер с архитектурой x86).
- Запустить команду Imagex с ключом /mount, чтобы открыть WIM-файл в режиме только для чтения или ключом /mountrw для полного доступа с возможностью чтения и записи. Используется следующий синтаксис:
imagex [/mount or /mountrw] [location and name of WIM file]
[image number to open in WIM file] [path to enable access to WIM file content]
Например, чтобы монтировать первый образ стандартного файла install.wim операционной системы Vista в папке d:vistamount, следует применить команду:
C:Program FilesWindows AIKToolsx86>imagex
/mountrw d:Sourcesinstall.wim 1 d:vistamount
Затем можно изменить WIM-файл с помощью обычных инструментов для работы с файловой системой, таких как командная строка и проводник Windows.
Завершив редактирование, следует демонтировать образ с помощью утилиты Imagex с ключом /unmount. Если нужно сохранить изменения, необходимо добавить ключ /commit (если не указан ключ /commit, то все изменения будут потеряны и запрос подтверждения не выдается). Процесс демонтирования с ключом /commit существенно быстрее, так как в этом случае не требуется переносить изменения в файловой системе в соответствующую область внутри WIM-файла.
В данной инструкции мы покажем, как удалить из установочного образа Windows 10 (файл install.wim) предустановленные программы, компоненты, а также удалим неиспользуемые редакции Windows. Все операции мы будем выполнять вручную с помощью DISM или PowerShell, но при желании все действия можно автоматизировать с помощью скриптов. На выходе мы получим собственный чистый дистрибутив Windows 10 без лишних дополнений. В нашем образе останутся только нужные современные приложения, компоненты и функции.
Эта статья об очистке и оптимизации установочного образа Windows 10 при его деплое на компьютеры организации в виде чистой установки или апгрейде билда. При апгрейде билда на компьютерах пользователей с помощью SCCM (с Windows 10 1803 до Windows 10 1909) через setup.exe /auto upgrade, мы обнаружили, что у пользователей опять появились удаленные ранее встроенные современные UWP (Metro) приложения.
Содержание:
- Установочный файл install.wim
- Удаление ненужных редакций из дистрибутива Windows 10
- Удаление встроенных UWP приложений из установочного образа Windows 10
- Отключаем и удаляем ненужные компоненты и функции в дистрибутиве Windows 10
- Оптимизация установочного образа install.wim после изменений
Примечание: в статье использован образ Windows 10 Build 1909, но это также будет работать и с другими билдами Windows 10 и даже с Windows 8.
Установочный файл install.wim
Когда вы устанавливаете Windows 10на компьютер, на самом деле на компьютер деплоится образ Windows из файла
sourcesinstall.wim
(или
install.esd
). Если ваш установочный образ Windows 10 хранится в виде ISO файла, смонтируйте его в вириуальный CD привод и скопируете файл E:sourcesinstall.wim (или install.esd) на локальный диск. Вы также можете скопировать всю директорию, но нам нужен только .wim файл.
Для внесения изменений в wim файл используется команда DISM. Если вы используете систему старее той, для которой делаете образ, убедитесь, что вы используете последнюю версию DISM. Для работы с install.wim файлами Windows 10 на других версиях ОС вам нужно установить средства развертывания Windows (Windows Assessment and Deployment Kit или Windows ADK). Вы можете скачать ADK здесь: https://msdn.microsoft.com/en-us/windows/hardware/dn913721.aspx Перейдите в конец и нажмите «Download the Windows ADK for Windows 10», на данный момент последняя версия ADK 1903. Вам нужно установить только средства развертывания (Deployment Tools), а не весь набор инструментов ADK.
При выполнении команд рекомендуется использовать полный путь к
dism.exe
, например ‘C:Program Files (x86)Windows Kits10Assessment and Deployment KitDeployment Toolsamd64DISMdism.exe’. Старые DISM могут не работать с более новыми .wim.
Удаление ненужных редакций из дистрибутива Windows 10
По умолчанию в установочном образе Windows 10, который генерирует утилита Windows 10 Media Creation Tool содержаться все доступные редакции Windows. Если вы используете только одну редакцию Windows 10 (как правило это Pro), вы можете удалить другие редакции из установочного образа.
При удалении лишних редакций Windows из установочного образа install.wim версий его размер почти не уменьшается. Удаляются только XML файлы и некоторые метаданные.
Получим список доступных редакций Windows 10 в файле install.wim установочного образа:
Dism /Get-WimInfo /WimFile:"e:sourcesinstall.esd"
В нашем примере в образе присутствуют 9 редакций: Windows 10 Home, Windows 10 Home Single Language, Windows 10 Education, Windows 10 Enterprise, Windows 10 Pro и т.д. индексами от 1 до 9.
Вы можете экспортировать установочный образ конкретной редакции из ESD файла в WIM образ с помощью команды:
Dism /export-image /SourceImageFile:c:sourcesinstall.esd /SourceIndex:6 /DestinationImageFile:c:isoinstall.wim /Compress:max /CheckIntegrity
Данная команда создаст файл новый install.wim только с одной редакцией — Windows 10 Pro. Ее индекс в образе изменится на 1.
Получим подробную информацию об оставшемся образе в wim файле:
dism /get-wiminfo /wimfile:c:isoinstall.wim /index:1
Index : 4 Name : Windows 10 Pro Description : Windows 10 Pro Size : 14,754,777,474 bytes WIM Bootable : No Architecture : x64 Hal : <undefined> Version : 10.0.18363 ServicePack Build : 418 ServicePack Level : 0 Edition : Professional Installation : Client ProductType : WinNT ProductSuite : Terminal Server System Root : WINDOWS Directories : 22541 Files : 96467 Created : 10/7/2019 - 4:05:55 AM Modified : 11/15/2019 - 8:46:50 AM Languages : ru-RU (Default)
Если вам нужно оставить в install.wim несколько редакций Windows, вы можете удалить ненужные версии с помощью параметра /delete-image утилиты DISM.
Например, вы хотите удалить редакции Home и Home Single Language с индексами 1 и 3:
Dism /Delete-Image /ImageFile:c:sourcesinstall.wim /Index:1 /CheckIntegrity
Dism /Delete-Image /ImageFile:c:sourcesinstall.wim /Index:3 /CheckIntegrity
Параметр /CheckIntegrity позволяет отменить операции преобразования WIM файла, если команда DISM обнаружит повреждение в его структуре.
Либо можно удалить редакции по их имени:
Dism /Delete-Image /ImageFile:c:sourcesinstall.wim /Name:"Windows 10 Education" /CheckIntegrity
Также вы можете убрать ненужные версии из установочного образа Windows 10 с помощью PowerShell:
Remove-WindowsImage -ImagePath "c:sourcesinstall.wim" -Index 2 –CheckIntegrity
Удаление встроенных UWP приложений из установочного образа Windows 10
Также вы можете удалить из установочного образа Windows 10 все предустановленный UWP приложения. Это полезно для ускорения установки ОС, сохранения места на диске. Также вы избавитесь от ненужных виджетов и вашим пользователям будет проще разобраться с системой
Мы покажем, как удалить встроенные UWP приложения из установочного файла install.wim с помощью DISM или PowerShell.
Создайте на диске каталог C:mount. Смонтируйте в это каталог установочный WIM образ Windows:
dism.exe /mount-wim /wimfile:c:isoinstall.wim /mountdir:c:mount /index:1
Обратите внимание, я использовал /index:1, т.к. предварительно очистил образ от ненужных редакций Windows как описано выше. Вы можете указать индекс нужного вам образа.
После того, как WIM файл смонтирован, вы можете вывести список предустановленных в нем пакетов современных приложений. Я перенаправил вывод команды в текстовый файл для более удобной работы с текстом
Dism.exe /image:c:mount /Get-ProvisionedAppxPackages > c:psapps.txt
Каждое приложение будет выглядеть примерно так:
DisplayName : Microsoft.BingWeather Version : 4.25.20211.0 Architecture : neutral ResourceId : ~ PackageName : Microsoft.BingWeather_4.25.20211.0_neutral_~_8wekyb3d8bbwe
Теперь самое интересное – удаляем все приложения, которые вам не нужны. К сожалению, такие приложения как Edge, Cortana, Contact Support и некоторые другие удалить невозможно, но эти приложения можно отключить уже внутри системы через групповые политики. Рекомендую также оставить приложения калькулятора (Microsoft.WindowsCalculator), просмотра фото (Microsoft.Windows.Photos), Microsoft.VP9VideoExtensions, так как старых версий этих программ в Windows 10 уже нет. Также лучше не трогать Microsoft.WindowsStore, иначе восстановить его будет сложно.
Вы можете удалять приложения по-одному или все вместе.
Чтобы удалить современное приложение из смонитрованного образа, нужно указать его имя (PackageName). Удалим приложение BingWeather:
dism.exe /image:c:mount /Remove-ProvisionedAppxPackage /PackageName:Microsoft.BingWeather_4.25.20211.0_neutral_~_8wekyb3d8bbwe
Аналогичным образом удалите все ненужные встроенные приложения.
Когда вы закончите удалять приложения, размонтируйте образ и сохраните изменения (рассмотрено чуть ниже).
Также вы можете удалить предустановленные приложений из установочного образа Windows 10 с помощью готового PowerShell скрипта:https://gallery.technet.microsoft.com/Removing-Built-in-apps-65dc387b
Плюс этого метода в том, что вам не нужно ничего монтировать, всё что нужно это просто указать путь к .wim файлу и запустить скрипт. Минус заключается в том, что, если что-то пойдет не так, ошибку будет найти сложнее, будь она связана с DISM или с самим скриптом.
Запустите PowerShell с правами администратора и выполните:
.removeapps.ps1 -pathtowim c:Windows10sourcesinstall.wim -selectapps $true
Вам выведет построчно каждое приложение и у вас будет выбор удалить его (Y) или оставить (N)
После того как вы отметите все приложения, скрипт удалит их. В отличии от работы с dism, вам не нужно будет сохранять изменения в .wim файле – они сохранятся скриптом.
Если вы хотите удалить все приложения, уберите с конца команды selectapps $true, это удалит все приложения, которые можно удалить.
Также при работе с PowerShell может возникнуть ошибка, так как стандартно в системе запрещено выполнение скриптов.
Для её решения введите в консоли PowerShell:
Set-ExecutionPolicy -ExecutionPolicy Unrestricted
Это разрешит выполнение PS1 скриптов в системе
Отключаем и удаляем ненужные компоненты и функции в дистрибутиве Windows 10
С помощью DISM вы можете удалить (или установить) определенные компоненты из установочного образа Windows 10.
Получим список предустановленных компонентов в смонтированном установочном образе Windows 10 с помощью DISM:
Dism.exe /image:c:mount /Get-Capabilities
Компонент может быть установлен (Installed), или отключен (Not Present).
Также можно вывести список всех компонентов Windows в образе с помощью PowerShell (в этом примере с помощьюфиьтра мы выведем только установленные компоненты Windows):
Get-WindowsCapability -Path c:mount|?{$_.State -eq "Installed"}
В Windows 10 1909 предустановлены следующие компоненты:
App.Support.QuickAssist~~~~0.0.1.0 Browser.InternetExplorer~~~~0.0.11.0 Hello.Face.18330~~~~0.0.1.0 Hello.Face.Migration.18330~~~~0.0.1.0 Language.Basic~~~en-US~0.0.1.0 Language.Basic~~~ru-RU~0.0.1.0 Language.Handwriting~~~ru-RU~0.0.1.0 Language.OCR~~~en-US~0.0.1.0 Language.OCR~~~ru-RU~0.0.1.0 Language.TextToSpeech~~~ru-RU~0.0.1.0 MathRecognizer~~~~0.0.1.0 Media.WindowsMediaPlayer~~~~0.0.12.0 OneCoreUAP.OneSync~~~~0.0.1.0 OpenSSH.Client~~~~0.0.1.0
Вы можете удалить установленный компонент по его имени. Удалим компонент распознавания лица Hello.Face:
Dism.exe /image:c:mount/Remove-Capability /CapabilityName:Hello.Face.18330~~~~0.0.1.0
Также вы можете включить компоненты в образе. Например, установим все инструменты администрирования RSAT:
Get-WindowsCapability -Path c:mount |? {$_.Name -like "*RSAT*" -and $_.State -eq "NotPresent"} | Add-WindowsCapability -Path c:mount
Аналогичным образом можно включить/отключить другие компоненты. Например, включим .NET 3 и отключим SMB1:
dism.exe /image:C:mount /enable-feature /featurename:netfx3 /all /source:E:sourcessxs
dism.exe /image:C:mount /disable-feature /featurename:smb1protocol
Аналогичным образом вы можете интегрировать в ваш установочный образ Windows 10 драйвера или последние обновления безопасности.
Оптимизация установочного образа install.wim после изменений
После того, как вы внесли изменения в установочный образ Windows 10 нужно выполнить его оптимизацию и очистку с помощью параметра /cleanup-image.
Удалите предыдущие версии компонентов с помощью параметра ResetBase:
Dism /Image:C:Mount /cleanup-image /StartComponentCleanup /ResetBase
Проверьте образ на ошибки с помощью Dism /ScanHealth.
DISM /Image:C:Mount /Cleanup-Image /ScanHealth
Осталось отмонтировать образ и сохранить изменения в WIM файле:
dism.exe /unmount-wim /mountdir:c:mount /commit
Если вы передумали, используйте ключ /discard в конце команды вместо /commit, чтобы отменить изменения
Для экономии места можно дополнительно сжать install.wim в формат install.esd командой:
Dism /Export-Image /SourceImageFile:c:isoinstall.wim /SourceIndex:1 /DestinationImageFile:c:isoinstall.esd /Compress:recovery
Теперь осталось скопировать ваш install.wim (install.esd) в ваш установочный образ Windows. Вам нужно скопировать только wim файл, другие файлы обновлять не нужно.
Чтобы запаковать образ обратно в iso, можно использовать бесплатную портейбл программу Folder2ISO или другие подобные программы.
null
Для работы с архивами формата .wim в составе Windows имеется утиллита Dism, (а библиотека wimlib — её опенсурсная альтернатива).
Рассмотрим несколько типовых задач, сначала на примере Dism версии 6.1.7600 (вшит в Windows 7), затем Dism версии 10.0.14393 (вшит в Windows 10).
dism версии 6.1.7600 умеет всего ничего:
/Get-MountedWimInfo
/Get-WimInfo
/Commit-Wim
/Unmount-Wim
/Mount-Wim
/Remount-Wim
/Cleanup-Wim
Вывести список образов в wim-файле
Dism /Get-WimInfo /WimFile:install.wim
Например install.wim с инсталляционного диска windows 7 содержит четыре образа (имеет смысл обратить внимание на поля Index и Name):
Deployment Image Servicing and Management tool Version: 6.1.7600.16385 Details for image : install.wim Index : 1 Name : Windows 7 HOMEBASIC Description : Windows 7 HOMEBASIC Size : 11 531 865 453 bytes Index : 2 Name : Windows 7 HOMEPREMIUM Description : Windows 7 HOMEPREMIUM Size : 12 045 241 621 bytes Index : 3 Name : Windows 7 PROFESSIONAL Description : Windows 7 PROFESSIONAL Size : 11 947 613 470 bytes Index : 4 Name : Windows 7 ULTIMATE Description : Windows 7 ULTIMATE Size : 12 110 440 566 bytes The operation completed successfully.
Посмотреть содержимое образа
Для просмотра содежимого образа, его необходимо смонтировать по индексу или имени (по имени слишком сильное извращение, поэтому привожу пример только с индексом):
Dism /Mount-Wim /WimFile:install.wim /index:3 /MountDir:C:win7 /ReadOnly
Этой командой мы смонтировали образ «Windows 7 PROFESSIONAL» в директорию C:win7. По умолчанию, образ монтируется доступным для записи, но ключ /ReadOnly устанавливает режим доступа «только чтение».
Внести изменения в образ
1. Смонтировать нужный образ для изменения (без ключа /ReadOnly):
Dism /Mount-Wim /WimFile:install.wim /index:3 /MountDir:C:win7
2. Изменить/Заменить/Добавить/Удалить файлы в директории C:win7 как в любой другой.
3. Отмонтировать образ с сохранением изменений:
Dism /Unmount-Wim /MountDir:C:Win7 /commit
либо то же самое двумя отдельными командами:
Dism /Commit-Wim /MountDir:C:win7
Dism /Unmount-Wim /MountDir:C:Win7 /discard
Посмотреть список всех смонтированных образов (а также их состояние)
Dism /Get-MountedWimInfo
Dism версии 10.0.14393 помимо прочего, умеет вот что:
/Split-Image
/Apply-Image
Разбить wim-файл на несколько swm-файлов
Wim — архив файлового типа, раздробить его каким-нибудь dd не получится. Зато получится следующей командой. Может пригодиться, например, когда вы вручную делаете инсталляционную флешку в FAT32 (эта файловая система имеет ограничение на размер файла — максимум 4ГБ). Результирующие swm-файлы должны лежать в каталоге sources. Ключ FileSize воспринимает размер в мегабайтах.
Dism /Split-Image /ImageFile:install.wim /SWMFile:install.swm /FileSize:4096
Применить (распаковать) образ на файловую систему
Dism /Apply-Image /Image-File:install.wim /Index:1 /ApplyDir:D: /EA
В случае разбитого на swm файлы архива необходимо указать паттерн именования файлов.
Dism /Apply-Image /Image-File:install.swm /SWMFile:install*.swm /Index:1 /ApplyDir:D: /EA
Ключ /EA предписывает устанавливать расширенные аттрибуты файлов.