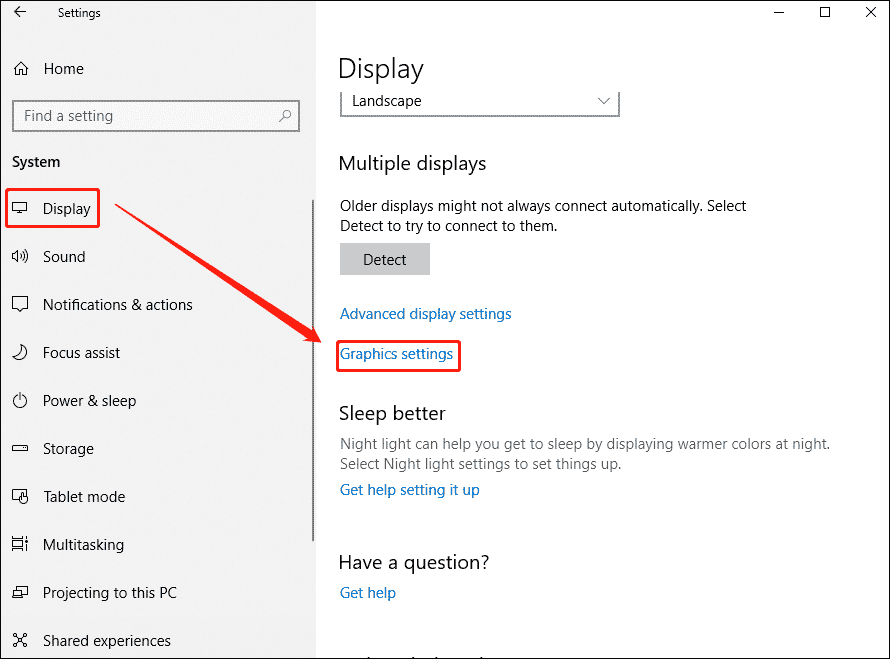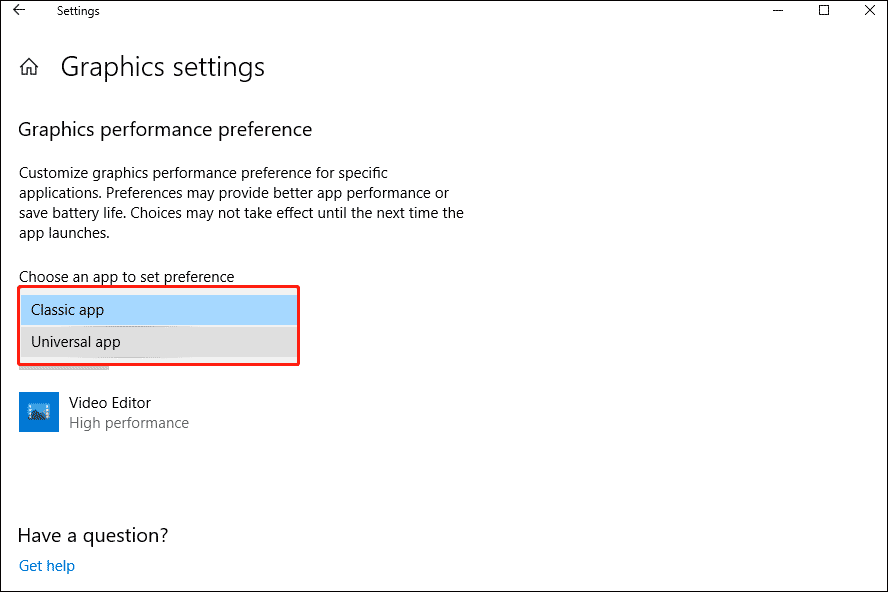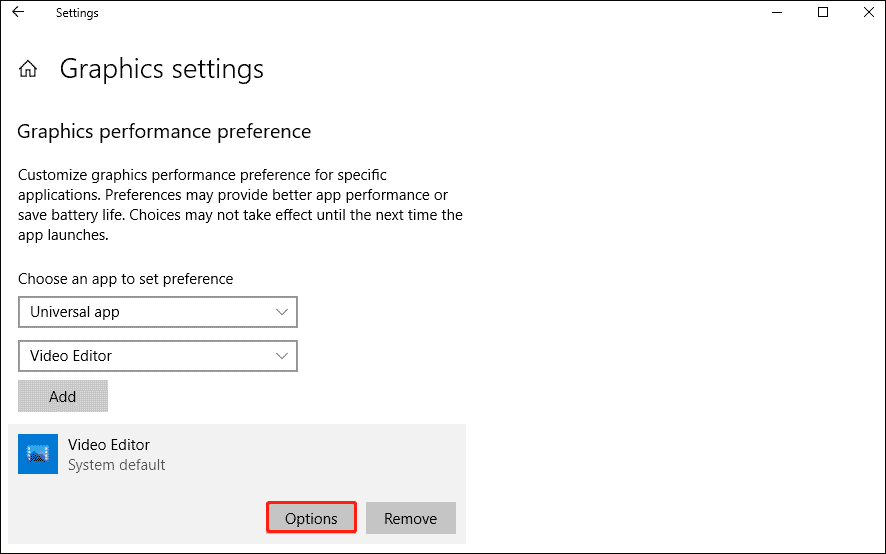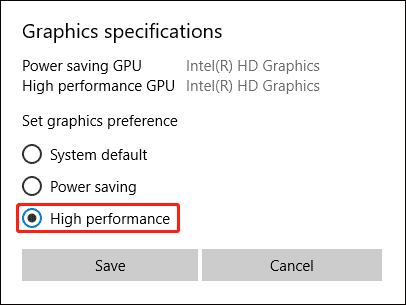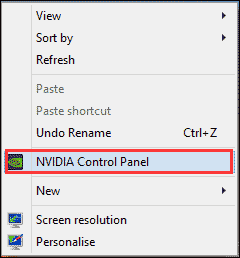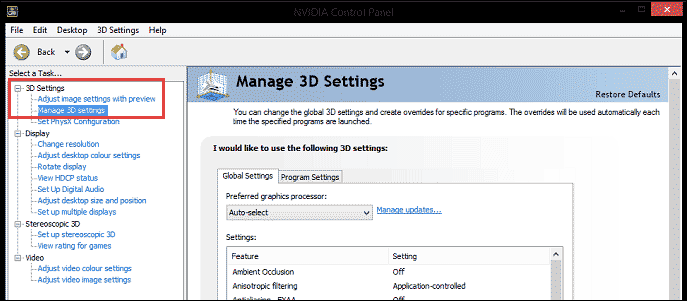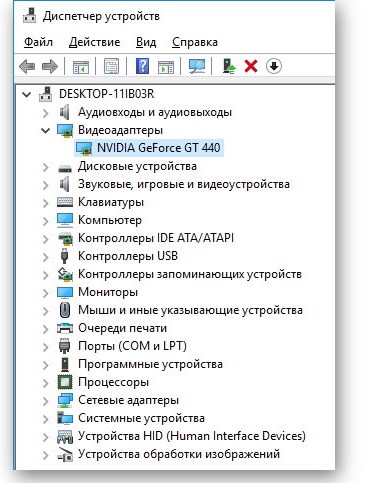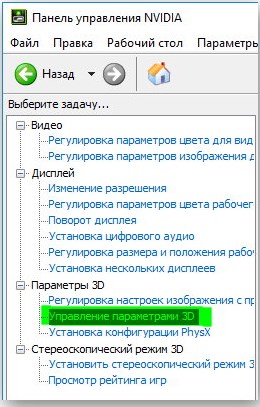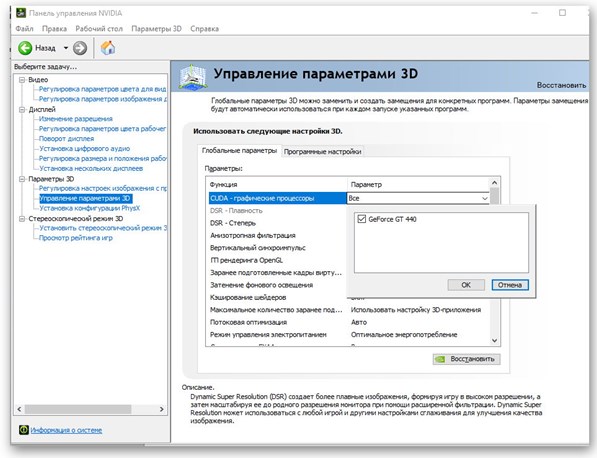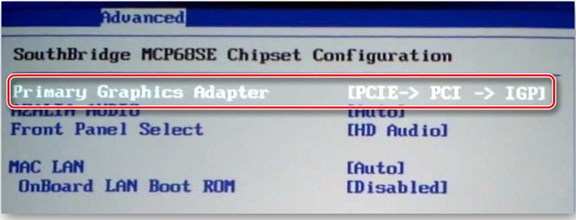-
Partition Wizard
-
Partition Manager
- How to Switch from Intel Graphics to Nvidia on Windows 10?
By Vega | Follow |
Last Updated December 16, 2021
If you like to play games on your computer and you have multiple GPUs on your PC, Nvidia graphics may be suitable for you. Do you know how to switch from Intel graphics to Nvidia Windows 10? This article from MiniTool Partition Wizard will show you how to do that.
Nvidia graphics pays more attention to 3D performance and speed in design and its advantages are good compatibility and strong performance. The higher the graphics card performance, the smoother the gameplay and the clearer video watching. The Nvidia GPU can be also used to handle all the heavy graphics work.
The Nvidia is useful for you, so please keep reading to know how to switch from Intel graphics to Nvidia Windows 10 laptop.
Set Nvidia Graphics Card as Default on Windows 10
The Settings on Windows 10 allow you to set your preferred GPU to Nvidia. Here we will show you the detailed steps to set Nvidia Graphics card as default on Windows 10.
Note: The method only works on Windows 10 v1903 or v1909. Here is how to check Windows 10 version.
Step 1: Open the Settings by pressing the keyboard shortcut Win + I.
Step 2: In the Settings, navigate to the System > Display option. On the right panel, scroll down and click the Graphics settings option.
Step 3: Select the app type from the drop-down menu to set preferences. If you want to set the preferred GPU for the regular Win32 desktop programs, select the Classic App option. If the app was downloaded from the Microsoft Store, please select the Universal App option.
Step 4: After selecting the app type, click the Browse option to find the target app. And then click the Add option.
Step 5: Click the Options button.
Step 6: From the pop-up window, select the High performance option and click the Save option.
Switch to the Nvidia Control Panel
The Nvidia Control Panel makes it very easy to set the preferred GPU on Windows 10. It offers more tools, allowing you to fine-tune the Nvidia graphics settings. Here is the guide on how to switch to the Nvidia Control Panel:
Step 1: Open the Nvidia Control panel by right-clicking on your desktop, and then select the Nvidia Control Panel.
Note: If you have not installed it yet, please download and install Nvidia.
Step 2: Expand the 3D Settings category at the left pane and click on Manage 3D Settings.
Step 3: Open the Program Settings tab and select the target program from the first drop-down menu. And then choose the preferred GPU from the second drop-down menu.
Step 4: Finally, click the Apply button to save changes.
In this way, you have finished switching from Intel graphics to Nvidia on Windows 10.
Note: The Nvidia GPU will get more power from your computer. Therefore, if you use it on a laptop, you may need to pay attention to battery life.
Bottom Line
As you can see, a complete guide on how to switch from Intel graphics to Nvidia Windows 10 is illustrated in the post. Do you have any questions about this content? If you have any questions, please leave them in the comment zone and we will try to answer them as soon as possible.
About The Author
Position: Columnist
Vega joined MiniTool as an editor after graduation. She enjoys helping people with computer problems, including disk management, data recovery, and more. She is constantly expanding her knowledge in related fields. And she will continue to bring more easy-to-understand professional articles to help people solve various problems on the PC.
In her daily life, Vega enjoys hanging out with friends, shopping online and listening to music. She is someone who knows how to enjoy life.
-
Partition Wizard
-
Partition Manager
- How to Switch from Intel Graphics to Nvidia on Windows 10?
By Vega | Follow |
Last Updated December 16, 2021
If you like to play games on your computer and you have multiple GPUs on your PC, Nvidia graphics may be suitable for you. Do you know how to switch from Intel graphics to Nvidia Windows 10? This article from MiniTool Partition Wizard will show you how to do that.
Nvidia graphics pays more attention to 3D performance and speed in design and its advantages are good compatibility and strong performance. The higher the graphics card performance, the smoother the gameplay and the clearer video watching. The Nvidia GPU can be also used to handle all the heavy graphics work.
The Nvidia is useful for you, so please keep reading to know how to switch from Intel graphics to Nvidia Windows 10 laptop.
Set Nvidia Graphics Card as Default on Windows 10
The Settings on Windows 10 allow you to set your preferred GPU to Nvidia. Here we will show you the detailed steps to set Nvidia Graphics card as default on Windows 10.
Note: The method only works on Windows 10 v1903 or v1909. Here is how to check Windows 10 version.
Step 1: Open the Settings by pressing the keyboard shortcut Win + I.
Step 2: In the Settings, navigate to the System > Display option. On the right panel, scroll down and click the Graphics settings option.
Step 3: Select the app type from the drop-down menu to set preferences. If you want to set the preferred GPU for the regular Win32 desktop programs, select the Classic App option. If the app was downloaded from the Microsoft Store, please select the Universal App option.
Step 4: After selecting the app type, click the Browse option to find the target app. And then click the Add option.
Step 5: Click the Options button.
Step 6: From the pop-up window, select the High performance option and click the Save option.
Switch to the Nvidia Control Panel
The Nvidia Control Panel makes it very easy to set the preferred GPU on Windows 10. It offers more tools, allowing you to fine-tune the Nvidia graphics settings. Here is the guide on how to switch to the Nvidia Control Panel:
Step 1: Open the Nvidia Control panel by right-clicking on your desktop, and then select the Nvidia Control Panel.
Note: If you have not installed it yet, please download and install Nvidia.
Step 2: Expand the 3D Settings category at the left pane and click on Manage 3D Settings.
Step 3: Open the Program Settings tab and select the target program from the first drop-down menu. And then choose the preferred GPU from the second drop-down menu.
Step 4: Finally, click the Apply button to save changes.
In this way, you have finished switching from Intel graphics to Nvidia on Windows 10.
Note: The Nvidia GPU will get more power from your computer. Therefore, if you use it on a laptop, you may need to pay attention to battery life.
Bottom Line
As you can see, a complete guide on how to switch from Intel graphics to Nvidia Windows 10 is illustrated in the post. Do you have any questions about this content? If you have any questions, please leave them in the comment zone and we will try to answer them as soon as possible.
About The Author
Position: Columnist
Vega joined MiniTool as an editor after graduation. She enjoys helping people with computer problems, including disk management, data recovery, and more. She is constantly expanding her knowledge in related fields. And she will continue to bring more easy-to-understand professional articles to help people solve various problems on the PC.
In her daily life, Vega enjoys hanging out with friends, shopping online and listening to music. She is someone who knows how to enjoy life.

Как настроить переключение видеокарт nvidia и intel на ноутбуке?
Многих пользователей ноутбуков с двумя видеокартами intel и nvidia зачастую интересует вопрос переключения этих видеокарт между собой. При запуске той или иной игры непонятно какая из двух видеокарт используется. В данной статье вы узнаете как можно переключить видеокарту на ноутбуке с intel на nvidia, а также убедиться в том, что используется именно дискретная видеокарта nvidia.
Что нужно для успешного переключения видеокарт на ноутбуке?
Единственным и обязательным условием является наличие драйверов на обе видеокарты. Проверить это можно следующим образом.
Заходим в диспетчер устройств, кликнув правой кнопкой мыши по значку “Мой компьютер” на рабочем столе и в открывшемся меню выбрав “Управление“.
Входим в управление компьютером
В открывшемся окне слева выбираем “Диспетчер устройств“.
Далее раскрываете подпункт “Видеоадаптеры“. Там должна быть примерно такая картина.
Видеокарты в диспетчере устройств
Не должно быть никаких “стандартных драйверов видеоадаптера”. Должны быть наименования обеих видеокарт.
В противном случае вам потребуется установить драйвера видеокарт.
Настройка драйвера видеокарты nvidia для добавления возможности переключения
Если с драйверами все в порядке, то кликнув на рабочем столе в любом свободном месте, откроется меню, в котором нужно выбрать пункт “Панель управления NVIDIA“.
Вход в панель управления nvidia
Откроется окно настроек видеокарты Nvidia. В нем нужно нажать на пункт меню “Рабочий стол” и поставить две последние галочки – “Добавить пункт запустить с графическим процессором в контекстное меню” и “Отображать значок активности ГП в области уведомлений“.
Включение пунктов контекстного меню для переключения видеокарт
После этого можете закрывать окно настроек.
Теперь прежде чем запускать игру, нажмите на ее ярлык правой кнопкой мыши и в открывшемся меню выберите “Запустить с графическим процессором” -> “Высокопроизводительный процессор Nvidia“.
Запуск игры от видеокарты nvidia на ноутбуке
После этого ваша игра точно будет запущена именно с видеокарты Nvidia, о чем будет свидетельствовать значок в области уведомлений возле часов, который можно открыть, свернув игру, и убедится что она запущена именно от нее.
Проверка активности видеокарты nvidia на ноутбуке
Лучшая благодарность автору — репост к себе на страничку:
Содержание
- Простые способы переключения между видеокартами на ноутбуке
- Особенности взаимодействия встроенной и дискретной видеокарт
- Способы переключения видеокарты на ноутбуке с Intel на Nvidia
- Способ 1: Запуск приложения на лэптопе с помощью карты nvidia
- Способ 2: Настройка панели управления
- Способ 3: Активация через BIOS
- Способ 4: Отключение интегрированной видеокарты через Диспетчер устройств
- Как переключить видеокарту AMD Radeon
- Одновременное использование двух видеокарт
- Как изменить графику Intel HD на Windows 10 Nvidia?
- Как мне переключиться с графики Intel на Nvidia?
- Могу ли я обновить Intel HD Graphics до Nvidia?
- Как переключить видеокарту Nvidia на Windows 10?
- Как выбрать видеокарту Nvidia вместо Intel Windows 10?
- Почему у меня и Intel HD Graphics, и Nvidia?
- Как отключить графику Intel HD и использовать Nvidia?
- NVIDIA лучше Intel?
- Как мне поменять видеокарту на моем ноутбуке?
- Как переключиться с графики Intel на AMD в Windows 10 2020?
- Почему мой графический процессор не используется?
- Переключаем видеокарту Intel на Nvidia
- Разбор проблемы
- Причина
- Зачем решать?
- Способы переключения
- Системный
- Драйвер видеокарты
- Контекстное меню
- Отключить Intel в BIOS
Простые способы переключения между видеокартами на ноутбуке
Из этой инструкции вы узнаете, как переключить видеокарту на ноутбуке с Intel на Nvidia, зачем это может потребоваться и об особенностях такого режима эксплуатации. Приведенные здесь рекомендации применяются на ОС Windows независимо от версии.
Лучшие ноутбуки для геймеров рекомендуем покупать здесь
Особенности взаимодействия встроенной и дискретной видеокарт
Многие современные ноутбуки оборудованы сразу двумя графическими ускорителями. Более слабый интегрирован в процессор, то есть создан на том же кристалле. Такие видеокарты отличаются низкой производительностью, зато и энергопотребление у них существенно меньше. Их мощности достаточно для выполнения повседневных задач: просмотра фильмов, серфинга в интернете, запуска простеньких флеш- или браузерных игр.
Лучшие ноутбуки для геймеров рекомендуем покупать здесь
Более мощная видеокарта потребляет больше энергии и создает дополнительный шум: для ее охлаждения используется мощный кулер. Однако и производительности ее уже достаточно для запуска 3D игр, обработки графика или рендеринга видео.
Переключение видеокарты с интегрированной на дискретную — не всегда выполняется корректно. Тому может быть множество причин, включая неправильные настройки.
Чтобы использовать эксплуатационные возможности лэптопа по максимуму — нужно поменять интегрированную видеокарту на дискретную.
Описанные в этой инструкции способы сработают только в случае, если в системе установлены драйвера на интересующий вас графический адаптер. При их отсутствии ноутбук попросту не обнаруживает необходимое устройство и, соответственно, не сможет переключиться на него.
Также не забывайте, что для запуска игр и приложений для работы с графикой и видео необходимы актуальные библиотеки Visual C++ и DirectX. При их отсутствии программы будут работать некорректно: отказываться запускаться, вылетать на рабочий стол с ошибкой или показывать артефакты при рендеринге некоторых моделей и текстур.
Способы переключения видеокарты на ноутбуке с Intel на Nvidia
Способ 1: Запуск приложения на лэптопе с помощью карты nvidia
Этот способ предполагает следующее: для всех приложений, по умолчанию, используется интегрированная видеокарта. Программу или игру, которые более требовательны к производительности графического адаптера, пользователь через более мощную видеокарту запускает вручную. Чтобы поменять дискретную карту на интегрированную — достаточно пары кликов мышкой, но такую опцию нужно предварительно настроить.
Лучшие ноутбуки для геймеров рекомендуем покупать здесь
Для этого нажмите кнопку «Пуск» и выберите Панель управления, а там найдите пункт «Оборудование и звук». Нас интересует утилита «Панель управления NVIDIA». Выберите в главном меню в верхней части окна открывшегося приложения пункт «Добавить опцию «Запустить с графическим процессором» в контекстное меню» и установите галочку, чтобы активировать эту функцию.
Теперь перед запуском игры или другого приложения достаточно кликнуть по его ярлыку правой кнопкой мыши, выбрать «Запустить с графическим процессором» и в списке указать дискретный видеоадаптер. Система не будет переключаться между видеокартами на ноутбуке: по умолчанию будет использован Intel HD Graphics.
Способ 2: Настройка панели управления
Этот способ заставляет переключиться на дискретную видеокарту в ноутбуке автоматически при запуске определенного приложения. Их список можно настроить так, как удобно пользователю.
Делается это также через Панель Управления Nvidia. Если утилита добавлена в список автозапуска (а по умолчанию это всегда так), ее иконка отображается в системном трее в нижнем правом углу экрана. Кликните по ней правой кнопкой мышки и выберите необходимый компонент управления.
Лучшие ноутбуки для геймеров рекомендуем покупать здесь
Далее — перейдите в раздел «Параметры 3D» во кладку «Управление параметрами», где нужна вкладка программные настройки. В выпадающем списке выберите приложение, для которого нужно изменить настройки. Для параметра «CUDA – графические процессоры» установите предпочтительный видеоадаптер. По умолчанию там всегда установлены глобальные настройки, которые определяет БИОС компьютера.
После сохранения настроек выбранная программа будет переключаться на дискретную видеокарту.
Это немного неудобно, так как для каждого приложения нужно назначать отдельные права. Однако у среднестатистического пользователя на компьютере, как правило, установлено не так много игр — в среднем, не более десятка.
В этом же меню можно выполнить более тонкую настройку видеокарты для конкретной игры — например, отключить сглаживание или вертикальную синхронизацию. Некоторых из настроек, из этого списка, попросту нет в меню настроек многих игр. Вносить изменения стоит в случае, если производительности графического ускорителя недостаточно для нормальной работы приложения, требовательного к ресурсам ПК.
Способ 3: Активация через BIOS
Такой способ подразумевает, что как основную видеокарту — лэптоп будет использовать дискретную и все приложения запускать через нее. Для запуска BIOS нужно выключить компьютер и перед загрузкой операционной системы нажать клавишу Delete, Escape, F2 или F10 (зависит от системной платы и вшитой в нее версии БИОС).
Лучшие ноутбуки для геймеров рекомендуем покупать здесь
Как правило, нужные настройки находятся в разделе Advanced во кладке Chipset или Display. Для параметра Primary graphics card или Graphics device нужно установить Discrete graphics (как вариант, PCI). Для сохранения этих настроек нужно нажать кнопку F10 и перезагрузить компьютер.
Способ 4: Отключение интегрированной видеокарты через Диспетчер устройств
Если вы не собираетесь переключаться на встроенную видеокарту и для запуска всех приложений будете использовать только дискретную, «лишнее» устройство можно вообще отключить. В этом случае ноутбук будет использовать оставшийся, более производительный графический ускоритель.
Для этого нажмите кнопку «Пуск» и перейдите на Панель управления, где выберите Диспетчер устройств. Нам нужна вкладка «Видеоадаптеры». Выберите в писке Intel HD Graphics, кликните по нему правой кнопкой мышки и выберите опцию «Отключить». Для того, чтобы изменения вступили в силу, может потребоваться перезагрузка операционной системы. Активировать этот адаптер, если в нем возникла необходимость, можно аналогичным способом.
Как переключить видеокарту AMD Radeon
Многие модели ноутбуков укомплектованы дискретным графическим ускорителем производства АМД. Это могут быть лэптопы, использующие процессоры этого же бренда, так и созданные на базе Intel. Принципиальной разницы нет: все настройки в любом случае выполняются с помощью специальной утилиты для менеджмента графического ускорителя.
Называется программа ATI Catalyst Control Center. Как правило, она устанавливается автоматически, вместе с драйверами для видеокарты AMD. Обратите внимание: панель управления Nvidia на видеоадаптеры производства конкурентов не реагирует. Для дискретной и интегрированной видеокарт нужно использовать однотипные драйвера: либо универсальные, либо ОЕМ.
Как включить дискретную видеокарту AMD на ноутбуке:
- Кликнуть по рабочему столу правой кнопкой мыши и выбрать в контекстном меню AMD Radeon Settings (или же «Настройки Radeon»).
- Перейти в раздел System («Система»).
- Выбрать «Переключаемые графические адаптеры».
Во вкладке «Недавние приложения» здесь отображаются все программы, которые запускались на компьютере. Для некоторых приложений изменить умолчания невозможно: они всегда будут запускаться на интегрированной видеокарте с целью экономии энергии.
Лучшие ноутбуки для геймеров рекомендуем покупать здесь
Для незаблокированных программ можно выбрать один из следующих режимов:
- Энергосбережение — будет задействован только интегрированный графический адаптер.
- Высокая производительность — программа будет работать на дискретной видеокарте.
- Основано на источнике питание — если ноутбук работает от батареи, будет использовать интегрированный видеоускоритель, при питании от сети дискретный.
- Для игр рекомендуется выбирать режим высокой производительности. Изменения вступают в силу после нажатия кнопки «Применить».
Если запущенная игра не отображается в списке недавних приложений — нужно найти ее самостоятельно в списке, нажав кнопку «Установленные профилированные приложения». Как видите, отличие в настройках для переключения видеокарт AMD только в работе Catalyst Control Center. Все остальные методы, описанные выше, можно использовать для их активации на ноутбуке.
Одновременное использование двух видеокарт
Графические адаптеры Nvidia поддерживают технологию SLI — 2 видеокарты могут работать одновременно, а их мощность суммируется. Такой режим поддерживается не всеми устройствами, а только сертифицированными (уточнить информацию вы можете на официальном сайте производителя ноутбука). В этом случае не нужно переключаться между дискретной и интегрированной видеокартами, а суммарная мощность поддерживает игры в режиме Full HD, так что вы сможете подключить в том числе и внешний монитор.
Лучшие ноутбуки для геймеров рекомендуем покупать здесь
Как активировать этот режим:
- Кликните правой кнопкой мывши на свободную область рабочего стола и выберите «Панель управления Nvidia».
- В разделе 3D Sittings выберите Confogure SLI.
- Во вкладке SLI Configuration выберите Maximise 3D performance.
- В разделе Adjust Image settings with preview активируйте пункт Let the 3d application decode.
- В разделе 3D Setting во вкладке Program Setting выберите интересующее приложение в выпадающем списке. В списке настроек параметру SLI rendering mode присвойте атрибут NVIDIA recommended (SLI).
Чтобы изменения вступили в силу — нужно нажать кнопку Apply. Теперь при запуске игры, для которой вы выбрали эти настройки, графика будет обрабатываться двумя видеоадаптерами сразу.
Источник
Как изменить графику Intel HD на Windows 10 Nvidia?
Как мне переключиться с графики Intel на Nvidia?
Закрой Панель управления Intel Graphics и снова щелкните правой кнопкой мыши на рабочем столе. На этот раз выберите панель управления для выделенного графического процессора (обычно NVIDIA или ATI / AMD Radeon). 5. Для карт NVIDIA нажмите «Настроить параметры изображения с предварительным просмотром», выберите «Использовать мои предпочтения» с акцентом на: «Производительность» и нажмите «Применить».
Могу ли я обновить Intel HD Graphics до Nvidia?
В общем, вы можете обновить оперативную память, хранилище и модуль Wi-Fi только на ноутбуках. На вашем ноутбуке нет порта USB-C Thunderbolt 3, что означает, что вы также не можете подключить к нему внешний графический процессор. В следующий раз, когда вы покупаете ноутбук, приобретите тот, у которого с самого начала есть подходящий графический процессор Nvidia для ваших нужд.
Как переключить видеокарту Nvidia на Windows 10?
Перейти кПанель управления Nvidia«. Выберите «Управление настройками 3D» в разделе «Настройки 3D». Щелкните вкладку «Настройки программы» и выберите программу, для которой необходимо выбрать видеокарту, из раскрывающегося списка. Теперь выберите Высокопроизводительный процессор Nvidia в раскрывающемся списке.
Как выбрать видеокарту Nvidia вместо Intel Windows 10?
Или вы также можете настроить конкретное приложение для использования графического процессора NVIDIA:
- Щелкните правой кнопкой мыши на рабочем столе и выберите Панель управления NVIDIA.
- Нажмите Управление настройками 3D.
- Перейдите на вкладку «Настройки программы».
- Выберите желаемую программу из списка. …
- Выберите процессор, который вы хотите использовать, из раскрывающегося меню на шаге 2.
Почему у меня и Intel HD Graphics, и Nvidia?
Решение. Компьютер не может использовать одновременно Intel HD Graphics и одновременно графический процессор Nvidia; это должно быть одно или другое. Материнские платы содержат микросхему памяти только для чтения, на которой установлено микропрограммное обеспечение, называемое базовой системой ввода / вывода или BIOS. BIOS отвечает за настройку оборудования внутри ПК.
Как отключить графику Intel HD и использовать Nvidia?
ПУСК> Панель управления> Система> Диспетчер устройств> Видеоадаптеры. Щелкните правой кнопкой мыши указанный дисплей (обычно это встроенный графический ускоритель Intel) и выберите ВЫКЛЮЧИТЬ.
NVIDIA лучше Intel?
Nvidia теперь стоит больше, чем Intel, по данным NASDAQ. Компания GPU, наконец, превысила рыночную капитализацию компании CPU (общую стоимость выпущенных акций) на 251 млрд долларов до 248 млрд долларов, что означает, что теперь она технически стоит больше для своих акционеров. … Цена акций Nvidia сейчас составляет 408.64 доллара.
Как мне поменять видеокарту на моем ноутбуке?
Щелкните правой кнопкой мыши на рабочем столе и откройте Панель управления NVIDIA. Перейдите в Управление настройками 3D. В качестве предпочтительного графического процессора выберите «Автоматический выбор». Закройте, и теперь у вас должна быть синяя кнопка питания.
Как переключиться с графики Intel на AMD в Windows 10 2020?
Доступ к меню переключаемой графики
Чтобы настроить параметры переключаемой графики, щелкните рабочий стол правой кнопкой мыши и выберите в меню «Параметры AMD Radeon». Выберите Система. Выберите переключаемую графику.
Почему мой графический процессор не используется?
Если ваш дисплей не подключен к видеокарте, он не будет использовать это. Это очень распространенная проблема с Windows 10. Вам нужно открыть панель управления Nvidia, перейти в настройки 3D> настройки приложения, выбрать игру и установить предпочтительное графическое устройство на свой dGPU вместо iGPU.
Источник
Переключаем видеокарту Intel на Nvidia
Чаще всего вопросом как переключить видеокарту на ноутбуке с intel на nvidia задаются геймеры. Потому что в играх, где требуется производительность пользоваться слабой «карточкой» просто не уместно.
Рассматриваем проблему и способы её решения.
Разбор проблемы
Итак, слабая видеокарта является в ноутбуке интегрированной. Более сильная идёт дискретной, что вполне логично. Основывается проблема на следующем факте: при нормальных условиях нагрузка на дискретную видеокарту не нужна, но всё равно присутствует. Поэтому в ноутбуках было решено разделить карточки и реализовать инструмент переключения.
Причина
Если углубиться в вопрос использования двух видеокарт, то получается, что интегральная работает по принципу: слабая, но достаточно для системы. На ней можно смотреть фильмы и теоретически даже играть (в самые простые игрушки на flash или java). А вот дискретная видеокарта всегда мощнее.
Платить за производительность приходится нагревом. А следствием нагрева является последующее повреждение компонентов. Чтобы впустую не держать нагрузку на карточке nvidia разработчики сделали её включаемой. Проблема возникла в тот момент, когда механизм включения стал неочевидным. Увы, он не автоматизирован.
Яркий пример: Ноутбук ASUS xc540s вмещает 2 видеокарты по 1Гб. Но они не настроены в SLI или на совместную работу. Одна из них Intel HD Graphics, а вторая Nvidia GeForce 410m (зависит от ревизии ноутбука). Переключение карточки с точки зрения системы не оправдано и без «шаманских бубнов» GeForce вообще не используется. Такая вот защита от перегрева.
Зачем решать?
Не отрываясь от названного примера хочется сразу сказать, что Dark Souls 2 (Scholar of the First Sin) идёт на интегральной карточке с частотой кадров 20, а на «внешней» при 60. Т.е. дискретная видеокарта на порядок производительнее и игры стоит запускать именно на ней.
Способы переключения
Выделяется несколько вариантов для переключения, которые делятся в зависимости от реализации подхода. Одни из них просты и понятны. Другие же сложные, но есть ситуации, когда без них не обойтись.
Этими способами являются:
- отключение интегральной карты в BIOS;
- переключение от управления приложением;
- настройка драйвера NVIDIA;
- отключение интегральной карты в системе.
Не сложно заметить, что пара способов по сути дублируют друг-друга. Увы, практика неоднократно доказывала, что такое дублирование может быть единственным решением. В редких случаях в обход отключения в системе HD Graphics будет использоваться для от рисовки игр.
Примечание: Всегда стоит помнить 2 важные вещи. Первая: без драйвера интегральной карточки дискретная может отказаться запускаться или устанавливаться. Вторая: Драйвера всегда должны быть в обновлённом состоянии. Для обновления порой следует включать элемент обратно.
Системный
Простейшим из вариантов является полное отключение Intel HD Graphics в диспетчере задач. В таком случае система перестанет реагировать на эту карту и будет работать с nvidia. Делается это следующим образом:
- Запустить «Диспетчер устройств».
- В разделе «Видеоадаптеры» выбрать тот, который требуется отключить.
- Нажать по нему правой кнопкой мыши и выбрать пункт «Отключить».
Примечание: гарантий данный подход не даёт. Чаще всего Windows 10 включает карту обратно при загрузке. Поэтому лучше сочетать вариант вместе с отключением в BIOS.
Драйвер видеокарты
Этот способ куда как привычнее для пользователей. Потребуется запустить программу правления Nvidia. В ней можно поставить приоритет использования для ГПУ. Как общий, так и для конкретных программ. Находятся эти пункты в разных местах.
Общий приоритет выставляется следующим образом:
- Открыть раздел «Управление параметрами 3D».
- Найти первую строчку «CUDA – графические процессоры».
- Нажав на эту кнопку можно увидеть список графических процессоров. При наличии нескольких можно убрать/добавить отметки на необходимых. Если установить графический процессор от Nvidia, то это может решить проблему переключения.
Несовершенство: Увы, данное решение обладает низким приоритетом. В контекстном меню Windows 10 есть пункт «запустить с…», где выбирается графический процессор. Этот пункт игнорирует любые настройки драйвера.
А вот, чтобы задать приоритет для конкретного приложения нужно:
- Открыть аналогичное окно, но перейти во вкладку «Программные настройки».
- Выбрать программу. Это можно сделать в списке, либо нажав «Добавить». При этом потребуется указать расположение исполняемого файла игры.
- В этом случае параметры «CUDA» устанавливаются хирургически, для конкретной программы.
Недостаток: Аналогичен описанному выше. Эта настройка при постоянном сбросе приоритетов в системе будет создавать проблему.
Контекстное меню
Этот способ проще. Но он тоже не даёт 100% гарантии переключения. Особенно, когда игра, не поддерживаемая в ОС, запускается её стандартными средствами. Для этого потребуется:
- Нажать правой кнопкой мыши на ярлыке игры.
- Выбрать пункт «запустить с графическим процессором».
- Выбрать видеокарту с которой выполняется запуск.
Примечание: даже при наличии несколько VGA этот способ может не сработать. Дело в том, что опция присутствует не во всех билдах (версиях) операционной системы.
Отключить Intel в BIOS
Поскольку интегральная карта является элементом, выключаемым (но не снимаемым), то её можно отключить и в BIOS. Данный способ сложнее остальных, поскольку пользователю нужно точно знать, что он делает. Выполняется следующее:
- Перезагрузить ноутбук и войти в BIOS.
- В разделе «Advanced» или «Chipset» выбирается пункт VGA.
- Он переключается на противоположное значение, либо на «disable».
Отключив драйвер таким образом есть вероятность превратить ноутбук в «чёрный ящик». Система будет загружаться при выключенном экране.
Увы, данный подход обладает ситуативным применением. То есть, в некоторых моментах он является единственным возможным решением.
Источник
Многие современные ПК оснащены сразу двумя видеокартами – встроенной и дискретной. Встроенная (обычно это видеокарта от Интел) обслуживает несложные офисные задачи. Дискретная (от Нвидиа) работает с громоздкими графическими приложениями. При этом могут возникнуть ситуации, когда для запуска ресурсоёмких графических приложений компьютер ошибочно задействует встроенную плату вместо дополнительной. Как же поступить в данной ситуации? Ниже разберём, каким образом можно переключить графическую карту лептопа с Intel на Nvidia, и какова последовательность шагов при реализации данной операции.
- Особенности взаимодействия встроенной и дискретной видеокарт
- Порядок переключения видеокарты на ноутбуке с Intel на nVidia
- Способ №1. Запуск приложения на лэптопе с помощью карты Нвидиа
- Способ №2. Настройка Панели управления
- Способ №3. Активация через BIOS
- Заключение
Особенности взаимодействия встроенной и дискретной видеокарт
Как известно, корпорация «Intel» выпускает недорогие встроенные в процессор видеоплаты low-end сегмента, призванные снабдить компьютер базовыми графическими возможностями. Такие карты прекрасно подходят для офисных или домашних компьютеров с низкими графическими требованиями.
Напротив, карты от Nvidia предназначены для обслуживания ресурсоёмких графических программ (обычно это современные мощные игры и графические редакторы). Они обладают мощной системой охлаждения и высокой энергоёмкостью.
Обычно компьютер автоматически переключается между ними, задействуя встроенную плату от Интел для простых офисных приложений, и графическую от Нвидиа для большинства игр. Переключение между картами обычно осуществляется с помощью технологии «NVIDIA Optimus», залогом стабильной работы которой является наличие на ПК самых свежих драйверов для обеих видеокарт.
В случае некорректного переключения между графическими адаптерами (к примеру, встроенная видеоплата используется для запуска мощных игр) возникает необходимость отрегулировать их переключение. Разберёмся, как это можно сделать.
Порядок переключения видеокарты на ноутбуке с Intel на nVidia
Задействование адаптеры от Нвидиа на обычно напрямую зависит от созданных на ПК профилей приложений. Если приложение не имеет такого профиля, и при его запуске используется неправильная видеоплата, то вам понадобится создать его. Учтите, что использование карты от Нвидиа для повседневных приложений существенно снижает время автономной работы вашего ноутбука.
Способ №1. Запуск приложения на лэптопе с помощью карты Нвидиа
Выполните следующее:
- Запустите Панель управления вашего ПК;
- Кликните на «Оборудование и Звук» — «Панель управления NVIDIA»;
- После запуска Панели на самом верху кликните на вкладке «Рабочий стол», и поставьте галочку на опции «Запустить с графическим процессором» в контекстное меню;
- Теперь для запуска нужного приложения с помощью карты от Нвидиа наведите на его ярлык на рабочем столе курсор, щёлкните ПКМ. В появившемся меню выберите опцию «Запустить с графическим процессором» — «Высокопроизводительный процессор NVIDIA».
Выберите запуск с помощью карты от Нвидиа
Способ №2. Настройка Панели управления
Также вы можете перенаправить видеоадаптер на вашем ноутбуке с Интел на Нвидиа с помощью Панели управления. Выполните следующее:
- Вновь запустите «Панель Управления Nvidia» как описано выше;
- Слева выберите пункт «Управление параметрами 3D»;
- На панели справа выберите «Программные настройки»;
- В поле «Выберите программу для настройки» выберите нужную программу, которую вы хотите запускать с помощью платы Нвидиа;
- В поле «Выберите предпочтительный графический процессор» выберите «Высокопроизводительный процессор NVIDIA», и нажмите внизу на «Применить».
Также ранее мы проанализировали, что делать при появлении сообщения «Продолжить установку NVIDIA невозможно».
Способ №3. Активация через BIOS
С помощью БИОС мы можем также постараться переключить графическую плату на лэптопе. Для этого:
- Перезагрузите ПК, и при его запуске быстро жмите на кнопки «Esc», «Del» или F2 для перехода в БИОС.
- Там выбираем «Advanced» — вкладку «Chipset» (или «Display»).
- В параметре «Graphics Device» ставим «Discrete graphics» или «PCI» (внешняя видеокарта).
- Сохраняем изменения (F10) в BIOS и перезагружаем наш ПК.
Заключение
Ниже мы разобрали программные способы того, каким образом можно переключить на ноутбуке графическую карту со встроенной Intel на более мощную nVidia. Если ни одна из указанных альтернатив не подошла, вы можете перейти в Диспетчер устройств, навести курсор на вашу интегрированную графическую плату, нажать ПКМ и выбрать «Отключить». Это насильно переведёт ПК на работу с дискретной видеокартой, но будьте готовы, что лэптоп при этом начнёт работать нестабильно. Потому данную операцию стоит выполнять на свой страх и риск без гарантии в получении требуемого результата.
Закрой Панель управления Intel Graphics и снова щелкните правой кнопкой мыши на рабочем столе. На этот раз выберите панель управления для выделенного графического процессора (обычно NVIDIA или ATI / AMD Radeon). 5. Для карт NVIDIA нажмите «Настроить параметры изображения с предварительным просмотром», выберите «Использовать мои предпочтения» с акцентом на: «Производительность» и нажмите «Применить».
Могу ли я обновить Intel HD Graphics до Nvidia?
В общем, вы можете обновить оперативную память, хранилище и модуль Wi-Fi только на ноутбуках. На вашем ноутбуке нет порта USB-C Thunderbolt 3, что означает, что вы также не можете подключить к нему внешний графический процессор. В следующий раз, когда вы покупаете ноутбук, приобретите тот, у которого с самого начала есть подходящий графический процессор Nvidia для ваших нужд.
Как переключить видеокарту Nvidia на Windows 10?
Перейти кПанель управления Nvidia«. Выберите «Управление настройками 3D» в разделе «Настройки 3D». Щелкните вкладку «Настройки программы» и выберите программу, для которой необходимо выбрать видеокарту, из раскрывающегося списка. Теперь выберите Высокопроизводительный процессор Nvidia в раскрывающемся списке.
Как выбрать видеокарту Nvidia вместо Intel Windows 10?
Или вы также можете настроить конкретное приложение для использования графического процессора NVIDIA:
- Щелкните правой кнопкой мыши на рабочем столе и выберите Панель управления NVIDIA.
- Нажмите Управление настройками 3D.
- Перейдите на вкладку «Настройки программы».
- Выберите желаемую программу из списка. …
- Выберите процессор, который вы хотите использовать, из раскрывающегося меню на шаге 2.
Почему у меня и Intel HD Graphics, и Nvidia?
Решение. Компьютер не может использовать одновременно Intel HD Graphics и одновременно графический процессор Nvidia; это должно быть одно или другое. Материнские платы содержат микросхему памяти только для чтения, на которой установлено микропрограммное обеспечение, называемое базовой системой ввода / вывода или BIOS. BIOS отвечает за настройку оборудования внутри ПК.
Как отключить графику Intel HD и использовать Nvidia?
ПУСК> Панель управления> Система> Диспетчер устройств> Видеоадаптеры. Щелкните правой кнопкой мыши указанный дисплей (обычно это встроенный графический ускоритель Intel) и выберите ВЫКЛЮЧИТЬ.
NVIDIA лучше Intel?
Nvidia теперь стоит больше, чем Intel, по данным NASDAQ. Компания GPU, наконец, превысила рыночную капитализацию компании CPU (общую стоимость выпущенных акций) на 251 млрд долларов до 248 млрд долларов, что означает, что теперь она технически стоит больше для своих акционеров. … Цена акций Nvidia сейчас составляет 408.64 доллара.
Как мне поменять видеокарту на моем ноутбуке?
Щелкните правой кнопкой мыши на рабочем столе и откройте Панель управления NVIDIA. Перейдите в Управление настройками 3D. В качестве предпочтительного графического процессора выберите «Автоматический выбор». Закройте, и теперь у вас должна быть синяя кнопка питания.
Как переключиться с графики Intel на AMD в Windows 10 2020?
Доступ к меню переключаемой графики
Чтобы настроить параметры переключаемой графики, щелкните рабочий стол правой кнопкой мыши и выберите в меню «Параметры AMD Radeon». Выберите Система. Выберите переключаемую графику.
Почему мой графический процессор не используется?
Если ваш дисплей не подключен к видеокарте, он не будет использовать это. Это очень распространенная проблема с Windows 10. Вам нужно открыть панель управления Nvidia, перейти в настройки 3D> настройки приложения, выбрать игру и установить предпочтительное графическое устройство на свой dGPU вместо iGPU.
Содержание
- Особенности взаимодействия встроенной и дискретной видеокарт
- Способы переключения видеокарты на ноутбуке с Intel на Nvidia
- Способ 1: Запуск приложения на лэптопе с помощью карты nvidia
- Способ 2: Настройка панели управления
- Способ 3: Активация через BIOS
- Способ 4: Отключение интегрированной видеокарты через Диспетчер устройств
- Как переключить видеокарту AMD Radeon
- Одновременное использование двух видеокарт
Из этой инструкции вы узнаете, как переключить видеокарту на ноутбуке с Intel на Nvidia, зачем это может потребоваться и об особенностях такого режима эксплуатации. Приведенные здесь рекомендации применяются на ОС Windows независимо от версии.
Лучшие ноутбуки для геймеров рекомендуем покупать здесь
Особенности взаимодействия встроенной и дискретной видеокарт
Многие современные ноутбуки оборудованы сразу двумя графическими ускорителями. Более слабый интегрирован в процессор, то есть создан на том же кристалле. Такие видеокарты отличаются низкой производительностью, зато и энергопотребление у них существенно меньше. Их мощности достаточно для выполнения повседневных задач: просмотра фильмов, серфинга в интернете, запуска простеньких флеш- или браузерных игр.
Лучшие ноутбуки для геймеров рекомендуем покупать здесь
Более мощная видеокарта потребляет больше энергии и создает дополнительный шум: для ее охлаждения используется мощный кулер. Однако и производительности ее уже достаточно для запуска 3D игр, обработки графика или рендеринга видео.
Переключение видеокарты с интегрированной на дискретную — не всегда выполняется корректно. Тому может быть множество причин, включая неправильные настройки.
Описанные в этой инструкции способы сработают только в случае, если в системе установлены драйвера на интересующий вас графический адаптер. При их отсутствии ноутбук попросту не обнаруживает необходимое устройство и, соответственно, не сможет переключиться на него.
Также не забывайте, что для запуска игр и приложений для работы с графикой и видео необходимы актуальные библиотеки Visual C++ и DirectX. При их отсутствии программы будут работать некорректно: отказываться запускаться, вылетать на рабочий стол с ошибкой или показывать артефакты при рендеринге некоторых моделей и текстур.
Способ 1: Запуск приложения на лэптопе с помощью карты nvidia
Этот способ предполагает следующее: для всех приложений, по умолчанию, используется интегрированная видеокарта. Программу или игру, которые более требовательны к производительности графического адаптера, пользователь через более мощную видеокарту запускает вручную. Чтобы поменять дискретную карту на интегрированную — достаточно пары кликов мышкой, но такую опцию нужно предварительно настроить.
Лучшие ноутбуки для геймеров рекомендуем покупать здесь
Для этого нажмите кнопку «Пуск» и выберите Панель управления, а там найдите пункт «Оборудование и звук». Нас интересует утилита «Панель управления NVIDIA». Выберите в главном меню в верхней части окна открывшегося приложения пункт «Добавить опцию «Запустить с графическим процессором» в контекстное меню» и установите галочку, чтобы активировать эту функцию.
Теперь перед запуском игры или другого приложения достаточно кликнуть по его ярлыку правой кнопкой мыши, выбрать «Запустить с графическим процессором» и в списке указать дискретный видеоадаптер. Система не будет переключаться между видеокартами на ноутбуке: по умолчанию будет использован Intel HD Graphics.
Читайте также: можно ли подключить цифровую приставку к ноутбуку
Способ 2: Настройка панели управления
Этот способ заставляет переключиться на дискретную видеокарту в ноутбуке автоматически при запуске определенного приложения. Их список можно настроить так, как удобно пользователю.
Делается это также через Панель Управления Nvidia. Если утилита добавлена в список автозапуска (а по умолчанию это всегда так), ее иконка отображается в системном трее в нижнем правом углу экрана. Кликните по ней правой кнопкой мышки и выберите необходимый компонент управления.
Лучшие ноутбуки для геймеров рекомендуем покупать здесь
Далее — перейдите в раздел «Параметры 3D» во кладку «Управление параметрами», где нужна вкладка программные настройки. В выпадающем списке выберите приложение, для которого нужно изменить настройки. Для параметра «CUDA – графические процессоры» установите предпочтительный видеоадаптер. По умолчанию там всегда установлены глобальные настройки, которые определяет БИОС компьютера.
После сохранения настроек выбранная программа будет переключаться на дискретную видеокарту.
В этом же меню можно выполнить более тонкую настройку видеокарты для конкретной игры — например, отключить сглаживание или вертикальную синхронизацию. Некоторых из настроек, из этого списка, попросту нет в меню настроек многих игр. Вносить изменения стоит в случае, если производительности графического ускорителя недостаточно для нормальной работы приложения, требовательного к ресурсам ПК.
Способ 3: Активация через BIOS
Такой способ подразумевает, что как основную видеокарту — лэптоп будет использовать дискретную и все приложения запускать через нее. Для запуска BIOS нужно выключить компьютер и перед загрузкой операционной системы нажать клавишу Delete, Escape, F2 или F10 (зависит от системной платы и вшитой в нее версии БИОС).
Лучшие ноутбуки для геймеров рекомендуем покупать здесь
Как правило, нужные настройки находятся в разделе Advanced во кладке Chipset или Display. Для параметра Primary graphics card или Graphics device нужно установить Discrete graphics (как вариант, PCI). Для сохранения этих настроек нужно нажать кнопку F10 и перезагрузить компьютер.
Способ 4: Отключение интегрированной видеокарты через Диспетчер устройств
Если вы не собираетесь переключаться на встроенную видеокарту и для запуска всех приложений будете использовать только дискретную, «лишнее» устройство можно вообще отключить. В этом случае ноутбук будет использовать оставшийся, более производительный графический ускоритель.
Для этого нажмите кнопку «Пуск» и перейдите на Панель управления, где выберите Диспетчер устройств. Нам нужна вкладка «Видеоадаптеры». Выберите в писке Intel HD Graphics, кликните по нему правой кнопкой мышки и выберите опцию «Отключить». Для того, чтобы изменения вступили в силу, может потребоваться перезагрузка операционной системы. Активировать этот адаптер, если в нем возникла необходимость, можно аналогичным способом.
Как переключить видеокарту AMD Radeon
Многие модели ноутбуков укомплектованы дискретным графическим ускорителем производства АМД. Это могут быть лэптопы, использующие процессоры этого же бренда, так и созданные на базе Intel. Принципиальной разницы нет: все настройки в любом случае выполняются с помощью специальной утилиты для менеджмента графического ускорителя.
Называется программа ATI Catalyst Control Center. Как правило, она устанавливается автоматически, вместе с драйверами для видеокарты AMD. Обратите внимание: панель управления Nvidia на видеоадаптеры производства конкурентов не реагирует. Для дискретной и интегрированной видеокарт нужно использовать однотипные драйвера: либо универсальные, либо ОЕМ.
Как включить дискретную видеокарту AMD на ноутбуке:
- Кликнуть по рабочему столу правой кнопкой мыши и выбрать в контекстном меню AMD Radeon Settings (или же «Настройки Radeon»).
- Перейти в раздел System («Система»).
- Выбрать «Переключаемые графические адаптеры».
Во вкладке «Недавние приложения» здесь отображаются все программы, которые запускались на компьютере. Для некоторых приложений изменить умолчания невозможно: они всегда будут запускаться на интегрированной видеокарте с целью экономии энергии.
Лучшие ноутбуки для геймеров рекомендуем покупать здесь
Для незаблокированных программ можно выбрать один из следующих режимов:
- Энергосбережение — будет задействован только интегрированный графический адаптер.
- Высокая производительность — программа будет работать на дискретной видеокарте.
- Основано на источнике питание — если ноутбук работает от батареи, будет использовать интегрированный видеоускоритель, при питании от сети дискретный.
- Для игр рекомендуется выбирать режим высокой производительности. Изменения вступают в силу после нажатия кнопки «Применить».
Если запущенная игра не отображается в списке недавних приложений — нужно найти ее самостоятельно в списке, нажав кнопку «Установленные профилированные приложения». Как видите, отличие в настройках для переключения видеокарт AMD только в работе Catalyst Control Center. Все остальные методы, описанные выше, можно использовать для их активации на ноутбуке.
Одновременное использование двух видеокарт
Графические адаптеры Nvidia поддерживают технологию SLI — 2 видеокарты могут работать одновременно, а их мощность суммируется. Такой режим поддерживается не всеми устройствами, а только сертифицированными (уточнить информацию вы можете на официальном сайте производителя ноутбука). В этом случае не нужно переключаться между дискретной и интегрированной видеокартами, а суммарная мощность поддерживает игры в режиме Full HD, так что вы сможете подключить в том числе и внешний монитор.
Лучшие ноутбуки для геймеров рекомендуем покупать здесь
Как активировать этот режим:
- Кликните правой кнопкой мывши на свободную область рабочего стола и выберите «Панель управления Nvidia».
- В разделе 3D Sittings выберите Confogure SLI.
- Во вкладке SLI Configuration выберите Maximise 3D performance.
- В разделе Adjust Image settings with preview активируйте пункт Let the 3d application decode.
- В разделе 3D Setting во вкладке Program Setting выберите интересующее приложение в выпадающем списке. В списке настроек параметру SLI rendering mode присвойте атрибут NVIDIA recommended (SLI).
Чтобы изменения вступили в силу — нужно нажать кнопку Apply. Теперь при запуске игры, для которой вы выбрали эти настройки, графика будет обрабатываться двумя видеоадаптерами сразу.
Содержание
- Переключение видеокарты с intel на nvidia на ноутбуке
- Что нужно для успешного переключения видеокарт на ноутбуке?
- Настройка драйвера видеокарты nvidia для добавления возможности переключения
- Простые способы переключения между видеокартами на ноутбуке
- За что отвечает видеоадаптер на ноутбуке?
- В чём отличие дискретной видеокарты от интегрированной?
- Как переключаться между видеокартами на ноутбуке
- Как переключить видеокарту в БИОСе
- Как сменить видеокарту на ноутбуке через диспетчер устройств
- Переключение видеокарт ноутбука специальными программами
- Переключение через диспетчер устройств
- Работа с двумя адаптерами одновременно
- AMD Radeon
- Что делать если не получается переключаться между видеокартами
- Nvidia
- Плюсы и минусы дискретных графических адаптеров
- Способ №2. Настройка Панели управления
- Как переключаться между видеокартами на Windows 10?
- Переключаемся между видеокартами в Windows 10
- Как переключать видеокарты через BIOS?
- Переключаемся между видеокартами с помощью стороннего софта
- Как переключить видеокарту на ноутбуке с Intel на nVidia
- Особенности взаимодействия встроенной и дискретной видеокарт
- За что отвечает видеоадаптер на ноутбуке?
- Способ №1. Запуск приложения на лэптопе с помощью карты Нвидиа
- Как включить две видеокарты
- Способ №2. Настройка Панели управления
- Как переключаться между видеокартами на ноутбуке
- Как переключить видеокарту в БИОСе
- Как сменить видеокарту на ноутбуке через диспетчер устройств
- Переключение видеокарт ноутбука специальными программами
- Как выбрать основную видеокарту на ноутбуке в NVIDIA
- Как переключиться на дискретную видеокарту в ноутбуке в Catalyst
- Способ №3. Активация через BIOS
- Как включить две видеокарты
- Выбор видеокарты через Параметры
- Как переключить в BIOS
- Подключение видеокарты к ноутбуку
- Способ 1: Док-станция
- Почему необходимо переключаться с одного адаптера на другой?
- Действия с картами AMD
- Разница между дискретным и встроенным адаптером
Переключение видеокарты с intel на nvidia на ноутбуке
Многих пользователей ноутбуков с двумя видеокартами intel и nvidia зачастую интересует вопрос переключения этих видеокарт между собой. При запуске той или иной игры непонятно какая из двух видеокарт используется. В данной статье вы узнаете как можно переключить видеокарту на ноутбуке с intel на nvidia, а также убедиться в том, что используется именно дискретная видеокарта nvidia.
Что нужно для успешного переключения видеокарт на ноутбуке?
Единственным и обязательным условием является наличие драйверов на обе видеокарты. Проверить это можно следующим образом.
Заходим в диспетчер устройств, кликнув правой кнопкой мыши по значку “Мой компьютер” на рабочем столе и в открывшемся меню выбрав “Управление“.
Входим в управление компьютером
В открывшемся окне слева выбираем “Диспетчер устройств“.
Далее раскрываете подпункт “Видеоадаптеры“. Там должна быть примерно такая картина.
Видеокарты в диспетчере устройств
Не должно быть никаких “стандартных драйверов видеоадаптера”. Должны быть наименования обеих видеокарт.
В противном случае вам потребуется установить драйвера видеокарт.
Настройка драйвера видеокарты nvidia для добавления возможности переключения
Если с драйверами все в порядке, то кликнув на рабочем столе в любом свободном месте, откроется меню, в котором нужно выбрать пункт “Панель управления NVIDIA“.
Вход в панель управления nvidia
Откроется окно настроек видеокарты Nvidia. В нем нужно нажать на пункт меню “Рабочий стол” и поставить две последние галочки – “Добавить пункт запустить с графическим процессором в контекстное меню” и “Отображать значок активности ГП в области уведомлений“.
Включение пунктов контекстного меню для переключения видеокарт
После этого можете закрывать окно настроек.
Запуск игры от видеокарты nvidia на ноутбуке
После этого ваша игра точно будет запущена именно с видеокарты Nvidia, о чем будет свидетельствовать значок в области уведомлений возле часов, который можно открыть, свернув игру, и убедится что она запущена именно от нее.
Проверка активности видеокарты nvidia на ноутбуке
Источник
Простые способы переключения между видеокартами на ноутбуке
В ноутбуках средней ценовой категории изначально установлено две видеокарты: интегрированная (встроенная) и дискретная, а система автоматически определяет, какая из них больше подходит для выполнения конкретных задач.
Но, если по каким-то причинам операционная система не смогла переключиться с одной видеокарты на другую, пользователю придется выполнить эту операцию вручную.
За что отвечает видеоадаптер на ноутбуке?
GPU ответственен за графические показатели ноутбука или компьютера. Речь идет не только о выводе изображения на экран и его качестве. От объема видеопамяти, поддержки различных технологий и кодеков зависит совместимость системы с требовательным к GPU программами и играми.
Видеоадаптеры делятся на два основных типа:
1. Встроенные — видеочип интегрирован непосредственно в процессор или же впаян в материнскую плату. Устройства такого типа не отличаются высокими показателями производительности. Для офисных задач или просмотра фильмов онлайн такой вариант подойдет, но вот для современных игр, работы с графикой его недостаточно.
2. Дискретный видеоадаптер — отдельный девайс, который, помимо функций интегрированного чипа, значительно расширяет функциональные возможности ПК. С запуском и работой в профессиональном графическом софте, прохождением современных игр проблем в этом случае не возникает.
Смотрите также: ТОП-10 лучших ноутбуков ACER: сравнение моделей










В чём отличие дискретной видеокарты от интегрированной?
Графический адаптер, который непосредственно составляет единое целое с материнской платой, называется интегрированным. Он имеет небольшую производительность, но при этом позволяет полноценно использовать графические возможности операционной системы, а также просматривать видео любого качества. Адаптер такого типа потребляет мало энергии и часто используется в режиме работы ноутбука от батареи.
Дискретная видеокарта представляет собой независимую плату, которая через соответствующий разъём подключается к материнской. Она обладает повышенной производительностью, потребляет значительное количество электроэнергии и предназначена в первую очередь для обеспечения корректной работы современных компьютерных игр и сложных трёхмерных графических программ.
Как переключаться между видеокартами на ноутбуке
Чаще всего система сама переключается между 2 картами в зависимости от нагрузки и требований для выполнения конкретной задачи. Но так происходит не всегда. А потому ниже пойдет речь о 3 способах, которые помогут сделать это самому.
Как переключить видеокарту в БИОСе
Смена одного активного видеочипа на другой, как правило, выполняется в разделе БИОСа, который называется «Peripherals», или же в ветках «Config», «Advanced». Здесь все зависит от модели устройства и версии BIOS.
Важно: параметры настройки для изменения видеочипа могут быть разными. Иногда достаточно просто нажать «Disabled» («Отключено»), но в некоторых случаях потребуется перетащить карту, которую нужно использовать сейчас, на первую позицию в списке.
Метод подходит как для ПК, так и для лэптопов. Эта опция есть почти во всех BIOSах, но есть исключения. Чтобы узнать, поддерживает ли система функцию, нужно кликнуть F2 во время загрузки ОС.
Как сменить видеокарту на ноутбуке через диспетчер устройств
Когда в настройках отображено два адаптера, например, Radeon как дискретный и Intel как интегрированный, нужно только нажать на один из них правой кнопкой и выбрать «Отключить».
После этого дисплей лэптопа выключится, а юзеру понадобится перезагрузить систему. Несмотря на простоту метода, его не стоит использовать, если нет опыта. Высока вероятность отключить или включить «что-то не то» и тем самым нарушить системную работу.
Интересно: 10 лучших моделей недорогих игровых видеокарт
Переключение видеокарт ноутбука специальными программами
Такие программы пригодятся для более удобного и безопасного переключения дискреток. Ниже — варианты для моделей от AMD и NVidia.
| Как выбрать основную видеокарту на ноутбуке в NVIDIA | Как переключиться на дискретную видеокарту в ноутбуке в Catalyst |
| Пункт девайсов NVIDIA в ПО обозначен как «Параметры 3D». Для запуска утилиты нужно нажать в любом свободном месте рабочего стола правой кнопкой мыши и выбрать «Панель управления NVIDIA». Или как вариант, найти значок в трее. | ПО Catalyst, разработанная для карт Radeon/AMD с процессором Intel, тоже подойдет для переключения карточки между интегрированным и дискретным видеоадаптером. |
| Выбрать пункт «Управление параметрами 3D». | Необходимо найти в системном трее соответствующий значок и кликнуть по нему. |
| Нажать на «Программные настройки» | Выбрать пункт «Переключаемые графические адаптеры» в разделе «Питание». |
| Добавить нужный *.exe файл (для этого требуется указать путь), выбрав параметр «Добавить». | Указать путь к файлу, который должен запускаться на другой видеокарте (пункт «Другие приложения»). |
Для устройств под контролем AMD существует еще утилита AMD VISION. В ней можно переключить видеокарту так:
Переключение через диспетчер устройств
Если ноутбук работает на встроенной видеокарте на постоянной основе, а пользователю нужно переключиться на более производительное дискретное устройство, единственный способ сделать это – отключить интегрированную видеокарту полностью.
В этом случае операционная система ноутбука всегда по умолчанию будет выбирать дискретное устройство.
Для этого нужно запустить диспетчер устройств, найти и выбрать в нем пункт «Видеокарты». В списке выбирают нужную деталь, кликают на нее правой кнопкой мышки, и жмут «Отключить». Для сохранения внесенных изменений ноутбук перезагружают.
Работа с двумя адаптерами одновременно
Случается, что даже дискретного видеоадаптера недостаточно для того, чтобы поиграть на более высоких настройках графики или поработать с тяжелой графической утилитой. В таком случае бъединение мощностей встроенного и дискретного GPU может выручить.
Для одновременного использования интегрированной и дискретной видеокарт необходимо:
Узнайте: Что делать, если не включается планшет – 2 возможные проблемы и 3 способа их решения
AMD Radeon
Как переключится на дискретную видеокарту в ноутбуке:
Что делать если не получается переключаться между видеокартами
Если речь идет о связке «родственных» компонентов — производитель встроенного и отдельного GPU один и тот же — в большинстве случаев проблема решается установкой софта Catalyst и свежими драйверами для обеих видеокарт. Как уже было сказано выше, с Catalyst можно переключаться между карточками самостоятельно. Также утилита может выполнять переключение автоматически в зависимости от нагрузки.
Связка дискретного и интегрированного GPU разных фирм тоже требует установки вышеуказанного ПО. Но чтобы карты переключались автоматическим образом, нужно еще поставить специальные драйвера.
Инструкция: Что делать если ноутбук перегревается — 5 причин перегрева и варианты решения
Владельцы ноутбуков могут переключаться между видеокартами, установленными в устройстве, несколькими методами: классическими средствами, вшитыми в ОС, и с помощью отдельных программ, разработанных специально для GPU от разных производителей. Выбрать можно, что угодно. Главное помнить: тем, кто не уверен в знаниях о начинке лэптопов, лучше обойтись без самодеятельности и обратиться с вопросом переключения в сервисный центр.
Nvidia
Если у вас установлена карта от Нвидиа, то переключить интегрированную видеокарту на дискретную на ноутбуке можно с помощью утилиты «Control Center». Изначально она устанавливается вместе с драйверами, но если ее нет, то надо обновить драйвера и она у вас появится.
Утилита автоматически встраивается в контекстное меню и открыть ее можно одним щелчком.
Отобразится окно, в котором необходимо:
Процесс переключения всегда один и не зависит, как от фирмы производителя вашего ноутбука, будь то, Asus, Acer, Samsung, HP, Dell inspiron, Леново и п.р, так и от версии Windows (7, 8 или 10).
Плюсы и минусы дискретных графических адаптеров
Установка дискретной видеокарты на компьютер или ноутбук может быть обусловлена следующими преимуществами:
Кроме того, дискретный адаптер повышает энергопотребление компьютера – иногда на 50–70 Вт, для некоторых моделей и на 300–400. А шум от работающего вентилятора, необходимого для охлаждения видеокарты, может быть намного сильнее, чем от кулера блока питания или процессора.
Способ №2. Настройка Панели управления
Также вы можете перенаправить видеоадаптер на вашем ноутбуке с Интел на Нвидиа с помощью Панели управления. Выполните следующее:
Источник
Как переключаться между видеокартами на Windows 10?
Многие пользователи системных блоков для усиления работы своего устройства добавляют более мощную видеокарту, то есть апгрейдят свое устройство. Что же касается ноутбуков, то дела обстоят иначе. Начиная со среднего ценового сегмента, ноутбуки и ПК получают две видеокарты: дискретную и интегрированную. Иногда дополнительный графический ускоритель конфликтует с основным или глючит по тем или иным причинам, а поэтому для решения проблемы требуется отключить одну видеокарту. Но бывают случаи, когда нужно осуществить переключение видеокарт дабы заранее избежать проблем и улучшить производительность ПК в играх.
Существует несколько способов, как переключить видеокарту на ноутбуке или ПК: посредством BIOS, настроек системы Windows, с помощью программ для управления графическими ускорителями (программы NVidia, AMD, MSI и т д). Рассмотрим эти способы.
Переключаемся между видеокартами в Windows 10
В Windows 10 можно задать для каждого отдельного приложения использование интегрированной или дискретной видеокарты. Для этого нужно внести пару изменений в настройки системы, а именно:
После перезагрузки ПК система будет самостоятельно выбирать нужную видеокарту при запуске программы.
Также, если у вас версия операционной системы ниже Windows 10, то для того, чтобы выбрать одну видеокарту, стоит отключить вторую. К примеру, у вас ноутбук использует встроенную видеокарту. Чтобы система задействовала дискретный графический ускоритель, стоит открыть «Диспетчер устройств» (Win+R, devmgmt.msc) и развернуть ветку «Видеоадаптеры». Здесь нажимаем правой кнопкой мыши на встроенной видеокарте и выбираем «Отключить».
После перезагрузки ПК система задействует дискретную видеокарту.
Как переключать видеокарты через BIOS?
Чтобы переключить одну видеокарту на вторую, стоит загрузиться в BIOS. Для этого на старте ПК стоит нажать F2, Del, F11 (комбинация клавиш входа в BIOS указана в инструкции к материнской плате или ноутбуке).
Далее нужно найти раздел «Config» или «Advanced». Выбираем «Graphics Device». Появится список видеокарт. Выбираем видеокарту, которую нужно отключить и задаем ей значение «Disabled» или «Enabled», чтобы включить.
После нажимаем «F10», чтобы сохранить настройки. Изменения будут применены после перезагрузки системы.
Переключаемся между видеокартами с помощью стороннего софта
Если вы используете фирменную утилиту от NVidia или AMD, то переключиться между видеокартами можно следующими способами:
После сохранения настроек и перезагрузки ПК заданная игра будет использовать возможности видеокарты NVidia.
В AMD настройка переключения видеокарт немного проще. Нужно всего лишь скачать программу Catalyst. Установив и запустив утилиту, нужно перейти в раздел «Питание» и выбрать «Переключаемые графические адаптеры». Здесь будет перечень программ. Возле программ будет небольшое меню. Чтобы программа запускалась посредством возможностей дискретной карты, стоит выбрать «Высокая производительность», а для переключения на другую карту задаем режим «Энергосбережения».
Каждая другая программа имеет свою систему настроек, а поэтому стоит детально изучить к ней описание на официальной странице разработчика.
Источник
Как переключить видеокарту на ноутбуке с Intel на nVidia
Особенности взаимодействия встроенной и дискретной видеокарт
Как известно, корпорация «Intel» выпускает недорогие встроенные в процессор видеоплаты low-end сегмента, призванные снабдить компьютер базовыми графическими возможностями. Такие карты прекрасно подходят для офисных или домашних компьютеров с низкими графическими требованиями.
Напротив, карты от Nvidia предназначены для обслуживания ресурсоёмких графических программ (обычно это современные мощные игры и графические редакторы). Они обладают мощной системой охлаждения и высокой энергоёмкостью.
Обычно компьютер автоматически переключается между ними, задействуя встроенную плату от Интел для простых офисных приложений, и графическую от Нвидиа для большинства игр. Переключение между картами обычно осуществляется с помощью технологии «NVIDIA Optimus», залогом стабильной работы которой является наличие на ПК самых свежих драйверов для обеих видеокарт.
В случае некорректного переключения между графическими адаптерами (к примеру, встроенная видеоплата используется для запуска мощных игр) возникает необходимость отрегулировать их переключение. Разберёмся, как это можно сделать.



За что отвечает видеоадаптер на ноутбуке?
GPU ответственен за графические показатели ноутбука или компьютера. Речь идет не только о выводе изображения на экран и его качестве. От объема видеопамяти, поддержки различных технологий и кодеков зависит совместимость системы с требовательным к GPU программами и играми.
Видеоадаптеры делятся на два основных типа:
1. Встроенные — видеочип интегрирован непосредственно в процессор или же впаян в материнскую плату. Устройства такого типа не отличаются высокими показателями производительности. Для офисных задач или просмотра фильмов онлайн такой вариант подойдет, но вот для современных игр, работы с графикой его недостаточно.
2. Дискретный видеоадаптер — отдельный девайс, который, помимо функций интегрированного чипа, значительно расширяет функциональные возможности ПК. С запуском и работой в профессиональном графическом софте, прохождением современных игр проблем в этом случае не возникает.
Способ №1. Запуск приложения на лэптопе с помощью карты Нвидиа
Как включить две видеокарты
Способ №2. Настройка Панели управления
Также вы можете перенаправить видеоадаптер на вашем ноутбуке с Интел на Нвидиа с помощью Панели управления. Выполните следующее:
Также ранее мы проанализировали, что делать при появлении сообщения «Продолжить установку NVIDIA невозможно».



Как переключаться между видеокартами на ноутбуке
Тем, кто не знает, что такое видеоадаптер в ноутбуке, необходимо запомнить, что на данный момент используют два вида этого элемента системы. Первый – встроенный в процессор, адаптер не может похвастаться высокой производительностью, но потребляет мало энергии. Модели ПК с таким совмещенным вариантом стоят, как правило, дешевле. Имеются модели таких процессоров у обоих мировых производителей: Intel и AMD.
Второй вид видеоадаптеров – дискретный или отдельный. Эти карты хорошо подходят для игр, обработки видео, но стоят дороже, имеют более высокое энергопотребление и сильнее греются. Необязательно в системе должен стоять только один вид графического чипа. Многие портативные компьютеры имеют оба вида адаптеров одновременно. По умолчанию операционная система сама делает выбор, какой из них запускать в данной конкретной задаче. Иногда она ошибается и нужна настройка со стороны пользователя.
Если видеоадаптеры одного поколения и от одной фирмы, можно задать параметры, при которых они будут работать одновременно, повышая производительность компьютера. Однако разработчики игр рекомендуют выбрать один основной вариант. Это можно сделать при помощи:
Как переключить видеокарту в БИОСе
Этот вариант работает всегда на стационарных машинах, но не всегда присутствует в ноутбуках. Некоторые модели его не поддерживают, поэтому нужно просто проверить. Ниже приведена инструкция, как включить видеокарту на ноутбуке и сделать ее основной:
Как сменить видеокарту на ноутбуке через диспетчер устройств
Второй вариант, как переключить видеокарту на ноутбуке – использовать инструмент Windows «Диспетчер устройств». В этом меню собраны все элементы системы, которые установлены на ноутбуке. Здесь нельзя изменить конфигурацию, но можно отключить какие-то из устройств. Для перехода в панель выполните следующие действия:
Такая манипуляция выключит лишний чип и останется только один основной. Это временная мера, потому что после перезагрузки компьютера работа устройства возобновится. Чтобы переключить навсегда приоритет запуска, следует воспользоваться специализированным ПО, которое идет вместе с адаптерами AMD Radeon, Nvidia GeForce. Этот способ поменять приоритет гораздо надежнее и проще.
Переключение видеокарт ноутбука специальными программами
Две основные программы для управления видеокартами выпускаются только с дискретным типом адаптера. Для продукции от компании AMD это Catalyst Control Center, а у Nvidia – NVIDIA Control Center. Эти приложения открывают возможность более тонко управлять устройствами, задавать для них приоритет, включать или отключать совместную работу, задавать автоматическую смену чипа в зависимости от запущенной игры или программы.
Как выбрать основную видеокарту на ноутбуке в NVIDIA
Вместе с адаптером в комплекте идет диск со специальным программным обеспечением для товара. На нем хранятся драйвера, некоторые специализированные приложения для настройки частоты чипа, скорости вентилятора и программа для общего управления графическими параметрами системы. У компании Nvidia эту функцию выполняет раздел Control Center. Внутри этого приложения можно задать специальные настройки. Инструкция, как переключить видеокарту на ноутбуке:
Как переключиться на дискретную видеокарту в ноутбуке в Catalyst
Поменять предпочтительный адаптер можно и через ПО от компании Radeon. Оно тоже идет вместе с карточкой, если же вы потеряли диск, то свежую версию следует бесплатно скачать с сайта производителя. Помните, что можно настроить режим, при котором обе карты будут работать одновременно. Инструкция, как переключить AMD видеокарту на ноутбуке:






Способ №3. Активация через BIOS
С помощью БИОС мы можем также постараться переключить графическую плату на лэптопе. Для этого:
Как включить две видеокарты
Выбор видеокарты через Параметры
Пользователи Windows 10 могут воспользоваться еще одним способом. Зайдите в «Параметры», нажав комбинацию Win+I или через «Пуск». Дальше перейдите в раздел «Игры».
Откройте вкладку «Игровой режим» и в блоке «Сопутствующие параметры» нажмите по кнопке «Настройки графики».
Теперь нужно добавить в список приложение или игру. Для этого кликните по кнопке «Обзор».
Находите через проводник исполняемый файл и жмите «Добавить».
Когда приложение отобразится в списке, нажмите под ним кнопку «Параметры».
Обращайте внимание, чтобы для всех утилит, которые будут добавлены в список, было указано «Высокая производительность». Теперь обычные дела можно выполнять с интегрированной видюхой, а если хотите поиграть или смонтировать крутое видео, например, то нужное приложение будет работать с дискретным адаптером.
Если описанные выше способы показались вам долгими и сейчас на это времени нет, то быстро запустить любую утилиту с нужным графическим адаптером, можно следующим образом. Нажмите по ярлыку нужной игры или программы и укажите, с каким графическим процессором ее запустить. Кстати, обратите внимание, какой из них используется по умолчанию – это указано в скобках – «(default)».
Какой бы встроенный видеоадаптер не был установлен на вашем устройстве, Intel или AMD, всегда можно на компьютере или на ноутбуке переключить видеокарту на дискретную. После этого проблемы с графикой пропадут: игра перестанет лагать, а приложение для монтажа не будет самопроизвольно закрываться. Главное определитесь, нужно полностью отключить интегрированную, или все-таки лучше указать, для чего нужно использовать дискретную видеокарту.
Смотрите видео по теме:
(1 оценок, среднее: 5,00 из 5)
Об авторе: Аня Каминская
Как переключить в BIOS
Если способ выше вам не понравился, можно переключить видеокарту в БИОСе. В этом случае, вы укажите ту, с которой будет работать ноутбук или компьютер, а вторая просто отключится.
Как зайти в BIOS на ноутбуке ASUS Как войти в БИОС на ноутбуке или компьютере
Поскольку BIOS на разных устройствах разный, показать абсолютно все варианты переключения я не смогу. Но в названии пункта обязательно должно быть что-то, связанное с графикой: Graphic, Графика. Находиться он также может в разных разделах: ищите в «Peripherals», «Config», «Advanced».
Один из вариантов такой: открывайте «Main» и выбирайте «Graphic Mode». Нажимайте «Enter» и в окошке указывайте, чем хотите пользоваться. Если хотите переключиться на дискретную видеокарту, выберите вариант «Switchable».
Или может быть так: заходите в раздел «Advanced» и находите пункт «Primary Graphic`s Adapter». Выбирайте его и в списке указывайте «PCI-E», если хотите переключиться с интегрированной видеокарты на дискретную.
Если нужный пункт будет находиться в разделе «Config», то называться он может «Graphics Device». В нем выберите, что именно вы хотите использовать.
Если у вас ноутбук новый и вместо BIOS используется обновленный интерфейс UEFI, действия могут быть следующие. Заходите в раздел «Дополнительно» или «Advanced».
Переходите на вкладку «Дополнительно» и выбирайте пункт «Конфигурация System Agent».
Дальше зайдите в «Параметры Графики».
Выберите пункт «Основной дисплей» и укажите в нем «PCIE», чтобы переключить в ноутбуке видеокарту на дискретную. Если выберите «i GPU», то работать будете со встроенной.
Кстати, если нужного пункта вы не нашли, то в БИОСе переключить видеокарту вы не сможете – используйте любой другой из описанных в статье способов. После выбора нужного видеоадаптера не забудьте сохранить настройки перед выходом из БИОС.
Подключение видеокарты к ноутбуку
Есть два варианта «подружить» ноут с десктопным графическим адаптером. Первый – воспользоваться специальным оборудованием под названием «док-станция», второй – подключить устройство к внутреннему слоту mPCI-E.
Способ 1: Док-станция
На данный момент на рынке имеется довольно большой выбор оборудования, позволяющего подсоединить внешнюю видеокарту. Станция представляет собой устройство со слотом PCI-E, управляющими элементами и питанием от розетки. Видеокарта в комплект не входит.
Почему необходимо переключаться с одного адаптера на другой?
Вопрос не праздный. Действительно, зачем переключаться с одного адаптера на другой или заменять его, например, на том же ноутбуке, если производитель заранее позаботился о том, чтобы все «железо» подходило не только для установки операционной системы, но и могло нормально работать со всеми дополнительно инсталлируемыми пользователем приложениями? Увы, те же компьютерные игры в своем развитии достаточно часто опережают эволюцию видеокарт, что можно было наблюдать при выходе нашумевшего в свое время шутера Doom IV. Кроме того, интегрированные чипы не имеют ресурсов, которые бывают необходимы для выполнения тех же операций с плавающей запятой, что, опять же, является чуть ли не основой всей современной графики в сложных реалистичных играх. Поэтому-то дискретные карты оснащаются собственными процессорами и выделяемой памятью, чтобы не быть зависимыми от центрального процессора и оперативной памяти компьютера. При этой основная нагрузка по обработке и отображению графики ложится именно на них, за счет чего снижается и использование ресурсов основных компонентов. По большому счету, даже при наличии супермощного процессора и огромного объема ОЗУ большинство игр без использования дискретного адаптера работать не будет.
Действия с картами AMD
Наконец, говоря о том, как включить дискретную видеокарту в случае наличия на компьютере адаптера от AMD (например, популярной серии Radeon), можете воспользоваться известной программой под названием Catalyst. Здесь, правда, методика переключения между адаптерами несколько отличается и основана на использовании доступных схем электропитания.
Вам нужно переместиться в раздел питания, найти там подраздел переключаемых видеоадаптеров, а затем для приложений, выбираемых точно так же, как и в предыдущем случае, для активации дискретной карты установить значение высокой производительности, а для встроенного чипа указать энергосбережение.
Разница между дискретным и встроенным адаптером
Для начала немного расскажу теории. Видеокарта отвечает за вывод изображения на экран, а если она не справляется с поставленной задачей, картинка на экране начнет зависать, или появятся различного рода ошибки, вплоть до синего экрана смерти. Поэтому, покупая ноутбук для игры или работы в тяжелых программах, пользователь обычно старается выбрать такой, где помимо встроенного есть еще и дискретный видеоадаптер.
Если она интегрированная, то будет представлена в виде одной из частей материнской платы, или может быть встроена прямо в центральный процессор. Если же устройство дискретное, то оно представлено в виде отдельной платы, которая вставляется в определенный слот на материнской плате.
Чаще всего у интегрированной нет своей видеопамяти, из-за этого снижается ее производительность. Но зато она потребляет меньше энергии, соответственно, батарея ноутбука продержит дольше. Дискретная видеокарта более мощная, поэтому, энергии ей нужно больше и ноутбук будет разряжаться быстрее.
Если вы хотите дольше проработать автономно, можно указать, какое приложение или игра должны запуститься с дискретным графическим процессором. Для подключенного к сети ноутбука это не принципиально и можно просто отключить встроенный видеоадаптер и постоянно использовать дискретный. Тоже самое касается компьютера. Кстати, переключить видеокарту на компьютере, используя описанные в статье способы, вы тоже сможете.
Источник
Чаще всего вопросом как переключить видеокарту на ноутбуке с intel на nvidia задаются геймеры. Потому что в играх, где требуется производительность пользоваться слабой «карточкой» просто не уместно.
Рассматриваем проблему и способы её решения.
Разбор проблемы
Итак, слабая видеокарта является в ноутбуке интегрированной. Более сильная идёт дискретной, что вполне логично. Основывается проблема на следующем факте: при нормальных условиях нагрузка на дискретную видеокарту не нужна, но всё равно присутствует. Поэтому в ноутбуках было решено разделить карточки и реализовать инструмент переключения.
Причина
Если углубиться в вопрос использования двух видеокарт, то получается, что интегральная работает по принципу: слабая, но достаточно для системы. На ней можно смотреть фильмы и теоретически даже играть (в самые простые игрушки на flash или java). А вот дискретная видеокарта всегда мощнее.
Платить за производительность приходится нагревом. А следствием нагрева является последующее повреждение компонентов. Чтобы впустую не держать нагрузку на карточке nvidia разработчики сделали её включаемой. Проблема возникла в тот момент, когда механизм включения стал неочевидным. Увы, он не автоматизирован.
Яркий пример: Ноутбук ASUS xc540s вмещает 2 видеокарты по 1Гб. Но они не настроены в SLI или на совместную работу. Одна из них Intel HD Graphics, а вторая Nvidia GeForce 410m (зависит от ревизии ноутбука). Переключение карточки с точки зрения системы не оправдано и без «шаманских бубнов» GeForce вообще не используется. Такая вот защита от перегрева.
Зачем решать?
Не отрываясь от названного примера хочется сразу сказать, что Dark Souls 2 (Scholar of the First Sin) идёт на интегральной карточке с частотой кадров 20, а на «внешней» при 60. Т.е. дискретная видеокарта на порядок производительнее и игры стоит запускать именно на ней.
Способы переключения
Выделяется несколько вариантов для переключения, которые делятся в зависимости от реализации подхода. Одни из них просты и понятны. Другие же сложные, но есть ситуации, когда без них не обойтись.
Этими способами являются:
- отключение интегральной карты в BIOS;
- переключение от управления приложением;
- настройка драйвера NVIDIA;
- отключение интегральной карты в системе.
Не сложно заметить, что пара способов по сути дублируют друг-друга. Увы, практика неоднократно доказывала, что такое дублирование может быть единственным решением. В редких случаях в обход отключения в системе HD Graphics будет использоваться для от рисовки игр.
Примечание: Всегда стоит помнить 2 важные вещи. Первая: без драйвера интегральной карточки дискретная может отказаться запускаться или устанавливаться. Вторая: Драйвера всегда должны быть в обновлённом состоянии. Для обновления порой следует включать элемент обратно.
Системный
Простейшим из вариантов является полное отключение Intel HD Graphics в диспетчере задач. В таком случае система перестанет реагировать на эту карту и будет работать с nvidia. Делается это следующим образом:
- Запустить «Диспетчер устройств».
- В разделе «Видеоадаптеры» выбрать тот, который требуется отключить.
- Нажать по нему правой кнопкой мыши и выбрать пункт «Отключить».
Примечание: гарантий данный подход не даёт. Чаще всего Windows 10 включает карту обратно при загрузке. Поэтому лучше сочетать вариант вместе с отключением в BIOS.
Драйвер видеокарты
Этот способ куда как привычнее для пользователей. Потребуется запустить программу правления Nvidia. В ней можно поставить приоритет использования для ГПУ. Как общий, так и для конкретных программ. Находятся эти пункты в разных местах.
Общий приоритет выставляется следующим образом:
- Открыть раздел «Управление параметрами 3D».
- Найти первую строчку «CUDA – графические процессоры».
- Нажав на эту кнопку можно увидеть список графических процессоров. При наличии нескольких можно убрать/добавить отметки на необходимых. Если установить графический процессор от Nvidia, то это может решить проблему переключения.
Несовершенство: Увы, данное решение обладает низким приоритетом. В контекстном меню Windows 10 есть пункт «запустить с…», где выбирается графический процессор. Этот пункт игнорирует любые настройки драйвера.
А вот, чтобы задать приоритет для конкретного приложения нужно:
- Открыть аналогичное окно, но перейти во вкладку «Программные настройки».
- Выбрать программу. Это можно сделать в списке, либо нажав «Добавить». При этом потребуется указать расположение исполняемого файла игры.
- В этом случае параметры «CUDA» устанавливаются хирургически, для конкретной программы.
Недостаток: Аналогичен описанному выше. Эта настройка при постоянном сбросе приоритетов в системе будет создавать проблему.
Контекстное меню
Этот способ проще. Но он тоже не даёт 100% гарантии переключения. Особенно, когда игра, не поддерживаемая в ОС, запускается её стандартными средствами. Для этого потребуется:
- Нажать правой кнопкой мыши на ярлыке игры.
- Выбрать пункт «запустить с графическим процессором».
- Выбрать видеокарту с которой выполняется запуск.
Примечание: даже при наличии несколько VGA этот способ может не сработать. Дело в том, что опция присутствует не во всех билдах (версиях) операционной системы.
Отключить Intel в BIOS
Поскольку интегральная карта является элементом, выключаемым (но не снимаемым), то её можно отключить и в BIOS. Данный способ сложнее остальных, поскольку пользователю нужно точно знать, что он делает. Выполняется следующее:
- Перезагрузить ноутбук и войти в BIOS.
- В разделе «Advanced» или «Chipset» выбирается пункт VGA.
- Он переключается на противоположное значение, либо на «disable».
Отключив драйвер таким образом есть вероятность превратить ноутбук в «чёрный ящик». Система будет загружаться при выключенном экране.
Увы, данный подход обладает ситуативным применением. То есть, в некоторых моментах он является единственным возможным решением.
Автор: Амиль | Дата публикации: 5.04.2017 | В разделе: Windows инструкции
Порой возникает необходимость запустить то или иное приложение, игру с видеокартой NVidia или Intel в ручном режиме, но далеко не все пользователи знают, как выбрать видеочип. Сегодня мы расскажем Вам, как переключить видеокарту на ноутбуке с NVidia на Intel и наоборот, чтобы Вы могли самостоятельно выбирать нужный видеочип.
Зачем нужно ручное переключение, если оно осуществляется в автоматическом режиме?
Дело в том, что тогда Вы получите возможность экономить батарею. Например, Вы запускаете какую-нибудь игру с достаточно низкими требованиями к видеокарте. По умолчанию у Вас сразу же активизируется чип от компании Нвидиа, что несомненно скажется на более быстрой разрядке аккумулятора. То есть, первый бонус, который мы получаем – возможность экономии заряда батареи при запуске нетребовательных игрушек.
Не исключён и иной вариант развития событий, когда запуск приложения изначально осуществляется с «неправильным» видеочипом, из-за чего не удаётся добиться максимальной производительности в нём. Возможно, проблема заключена в самом приложении, из-за чего система неправильно выбрала видеокарту. Однако, мы можем решить её в несколько кликов мышью.
Переключаем стандартными средствами
На новых игровых ноутбуках, даже при наличии процессора Intel, изначально невозможно переключение видеочипов – второй просто отсутствует. Поэтому здесь ничего не выйдет. Что касается более стареньких устройств, то для переключения Вы должны выполнить следующие действия:
- В трее (возле даты и времени) кликаем правой кнопкой мыши по фирменному значку компании NVidia;
- В появившемся списке выбираем пункт «Открыть Панель Управления NVidia»;
- Далее кликаем в верхнем горизонтальном меню по кнопке «Рабочий стол»;
- Ставим галочку напротив пункта, отмеченного на скриншоте;
- Отлично, теперь в контекстном меню у нас будет возможность выбора видеоадаптера, который должен «тянуть» всю графику в игре;
- Кликаем ПКМ по значку любой игры;
- Затем Вам нужно навести курсор на «Запустить с графическим адаптером» и выбрать желаемую видеокарту;
Как видите, ничего более простого и быть не может – Вам нужно сделать буквально несколько кликов мышью для активации соответствующего пункта в контекстном меню Windows.
Что делать, если способ выше не работает?
К счастью, он является далеко не единственным. Нам вновь придётся вернуться к программному обеспечению NVidia. Вы должны проделать следующие действия:
- Открыть «Панель управления NVIDIA», кликнув правой кнопкой по сопутствующему значку в трее (возле даты и времени);
- Далее в вертикальном меню с левой стороны выберите пункт «Управление параметрами 3D»;
- После обновления информации в окне справа от меню перейдите во вкладку «Глобальные параметры»;
- Кликните по выпадающему списку, где написано «Автовыбор», затем среди предложенных вариантов выберите «Высокопроизводительный процессор NVIDIA», если Вы хотите, чтобы все приложения автоматически использовали дискретный видеочип. В ином случае – «Интегрированное графическое оборудование»;
- Отлично, теперь все приложения, в том числе и игры, будут запускаться с использованием указанной Вами видеокарты.
Также есть способ выбрать для запуска каждого приложения отдельный видеочип, делается это следующим образом:
- Выполняем первые два пункта из прошлой инструкции;
- Переходим во вкладку «Программные настройки»;
- Выбираем программу или игру в пункте под номером 1;
- В выпадающем списке кликаем по нужному графическому адаптеру;
- Теперь приложение автоматически будет запускаться с выбранным видеочипом – дискретным или встроенным.
В заключении хочется сказать, что в новых ноутбуках, переключение с дискретной на встроенную видеокарту происходит автоматический и не требует дополнительных настроек.
Другие инструкции: