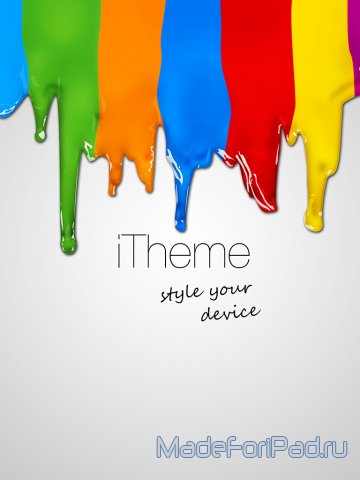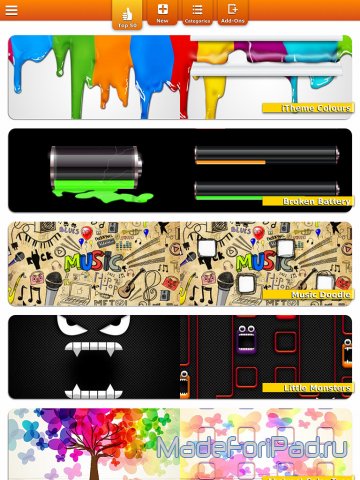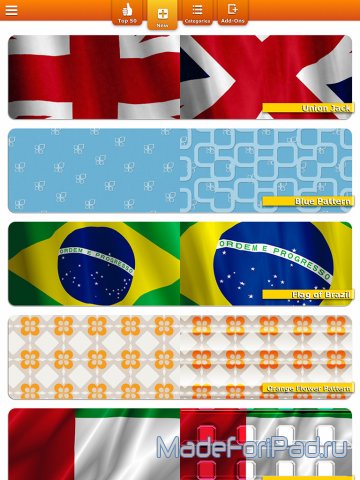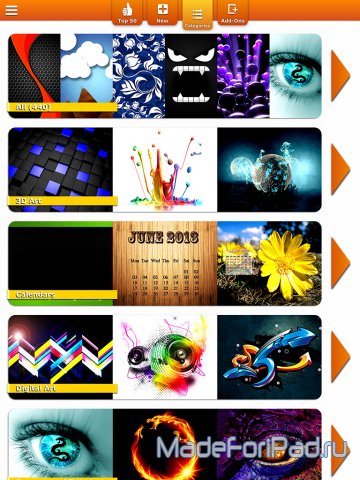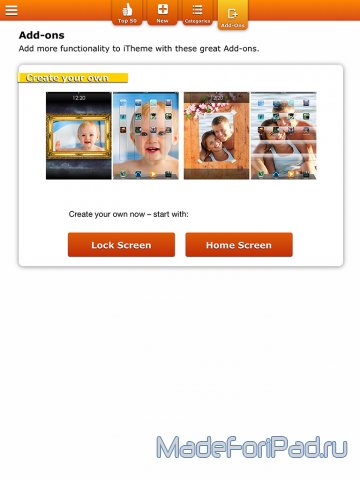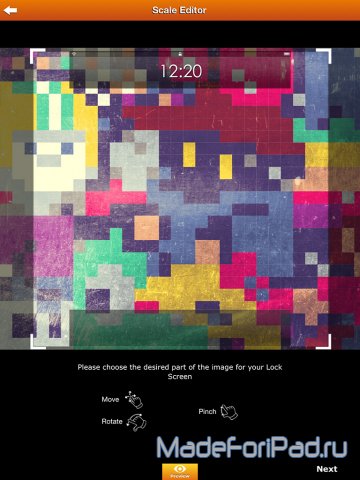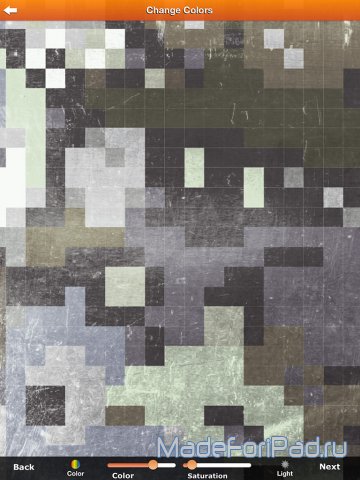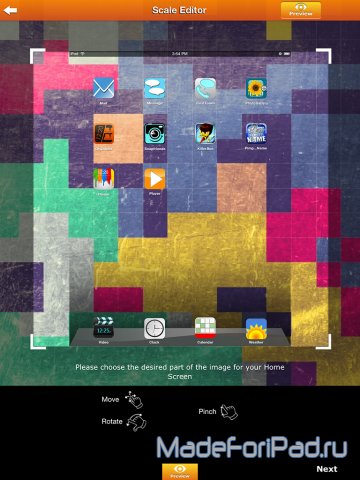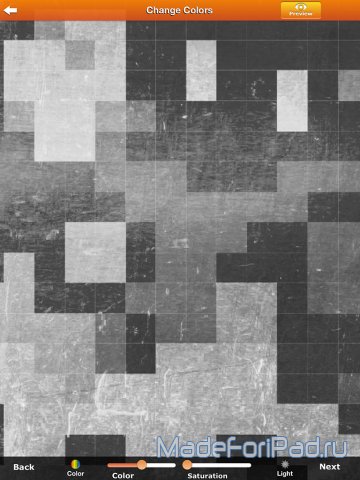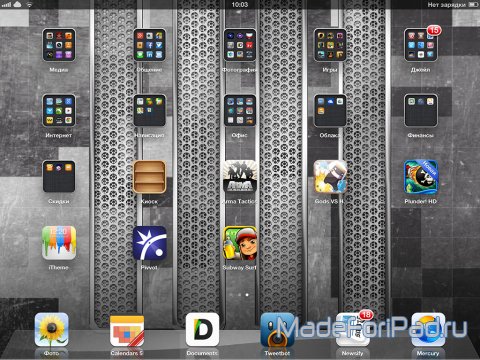Все для iPad / Программы для iPad / Другие, Графические, Платные
Итак, что же такое «iTheme» и с чем его, как говорится, едят? Программа позиционируется как реальная возможность для смены внешнего вида рабочих столов Вашего устройства на базе операционной системы «iOS», однако весь ее функционал заключается лишь в генерации двух обоин: одна для экрана блокировки, вторая для экрана приложений. Так в чем же ее ценность? Обо всем по порядку!
Открыв приложение, Вы попадаете в меню выбора темы оформления для Вашего устройства. Нельзя не отметить их огромное количество и неплохое качество. Да, каждая тема представляет собой лишь две обоины, однако их комбинации бывают весьма симпатичными. Помимо простого «фончика», на экране блокировки могут быть изображения календаря, заметок или рамки с фотографией (причем все это можно менять по собственному желанию), а на рабочих столах для ярлычков можно организовать «выемки» и «полочки».
Все темы оформления разбиты по категориям: лучшие, новые, все.
Готовые темы очень даже занимательны, но гораздо более интересным мне показалась возможность создания своих собственных. Этот процесс распишем чуть более подробно.
Итак, все действо будет происходить в два этапа: создание обоины для экрана блокировки, создание обоины для экрана приложений.
1. Создание обоины для экрана блокировки
1.1. Выбор первоначального изображения или его части
Вам предложат определиться с какой-либо картинкой в Вашей галерее, а также покрутить ее в любом направлении и отсечь ненужные детали.
1.2. Яркость, контраст и цветность
Полученное в предыдущем пункте изображение здесь предложат немного обработать: изменить его яркость, контрастность, цветность.
1.3. Наложение вспомогательных элементов
На готовое изображение можно наложить дополнительные элементы, причем как встроенные в приложение (календарики, рамочки), так и свои собственные.
Готово! С экраном блокировки разобрались! Посмотрим, чем отличается создание обоины для экрана приложений.
2. Создание обоины для экрана приложений
2.1. Выбор первоначального изображения или его части
Аналогично пункту 1.1.
2.2. Яркость, контраст, цветность
Аналогично пункту 1.2.
2.3. Наложение вспомогательных элементов
Список вспомогательных элементов для экрана приложений сильно отличается от такового для экрана блокировки. Здесь доступны самые разные «выемки» и «полочки» для ярлычков приложений.
Вот, в общем-то и все, на этом функционал приложения заканчивается. Мне, честно говоря, незамысловатость всего процесса и полученный результат очень понравились, однако…
…меня ждало огромное разочарование. Почему?
Да, обои, созданные в приложении для какой-либо ориентации экрана, абсолютно не подходят для другой. Столь печальное недоразумение свело для меня пользу от данного приложения в ноль. Очень обидно…
«Если создаёшь что-то новое, будь готов к провалу.
Тебя будут критиковать. Только так можно творить.»
(«Богатый мужчина, бедная женщина»)
А что думаете по этому поводу Вы? Может быть, Вы используете постоянно лишь одну ориентацию экрана? Ждем Ваших мыслей в комментариях или на форуме.
P.S. Справедливости ради отметим, что на «iPhone» приложение не подвержено проблемам, которые описаны в заключении повествования, и вполне имеет право на жизнь.
Вот и все! Удачи!
Разработчик: novitap GmbH
Цена: 149 р
Размер: 57.8 Мб
Требования: Требуется iOS 8.0 или более поздняя версия. Совместимо с iPhone, iPad и iPod touch.
Скачать приложение iTheme для iPad
Вам также могут понравиться:
|
|
ТОП-10. Лучшие твики для iOS7. Выпуск 4 Успев за совсем короткий промежуток времени рассмотреть три выпуска рубрики «Лучшие твики для iOS7» на iPad, мы выждали достаточную паузу, чтобы четвертая часть «сериала» состояла из по-настоящему стоящих решений с полей неофициальных дополнений из Cydia. «ТОП-10. Лучшие твики для iOS7. Выпуск 4» бу… |
|
|
Обои для iPad Выпуск 128 – новые космические обои из iPhone 6s Новые космические обои из iPhone 6s. В iOS 9.1 beta 3 на iPhone 6s были обнаружены три новые обоины космической тематики для рабочего стола устройства. Мы адаптировали их для большого экрана iPad и уже готовы поделиться с Вами, дорогой читатель. Тема космоса, вообще, представляет собой одну из самых… |
|
|
ТОП-10. Лучшие Winterboard темы оформления для iPad на iOS7 Жажда индивидуальности — природный животный инстинкт, борьба с которым не имеет никакого смысла. Человек интуитивно окружает себя вещами, которые нравятся только ему одному, и всячески обыгрывает окружающее его пространство в соответствии со своими понятиями о красоте. К превеликому сожалению продук… |
|
|
ТОП-10. Лучшие твики для iOS 8. Выпуск 1 Привет, дорогой друг! Сегодня мы представим Вашему вниманию первую подборку из десяти лучших твиков для iOS 8, которую мы так, в принципе, и назвали — ТОП-10. Лучшие твики для iOS 8. Выпуск 1. Мы долго думали, заниматься ли вообще чем-то подобным, ведь интерес пользователей, как нам казалось, ко все… |
|
|
ТОП-10. Лучшие твики для iOS7. Выпуск 3 Выходные и праздники в реальном мире не совсем совпадают, точнее совсем не совпадают, с таковыми в мире электронном. Все из-за того, что именно выходные являются наиболее благоприятным временем для действия «творить», поэтому разработчики программного обеспечения, особенно интересных дополнений из «… |
16-09-2013, 18:37 Посмотрели: 30930 Написал:
Комментарии: 0
С выходом iOS 14 пользователи получили новую интересную возможность – менять дизайн иконок, создавая тем самым собственные темы оформления. Интересно, что ранее сама Apple весьма категорично относилась к любым попыткам кастомизировать систему. Более того, пользователи получили не только возможность создавать свои собственные иконки, но и продавать их! Один дизайнер рассказал, что за ночь такой работы смог заработать 9240 долларов! Конечно же, нам интересно, как работает такая схема.
♥ ПО ТЕМЕ: Новое в iOS 14: Как быстро осуществлять навигацию по меню внутри приложений.
Целых 13 лет iOS шла к тому, чтобы разрешить пользователям менять облик интерфейса. При этом сама компания не стала предлагать определенные темы или шаблоны, оформить виджет или сделать иконку можно с помощью любой картинки. Пользователи не могли оставить без внимания такую возможность и начали активно ее использовать, проявляя свою креативность. Вот некоторые примеры:
♥ ПО ТЕМЕ: 20 функций iPhone, которые можно отключить большинству пользователей.
Как изменить иконку на iPhone или iPad
Поменять привычный или уже надоевший интерфейс рабочих столов своего iPhone или iPad без труда может любой пользователь. Для этого:
1. Откройте приложение «Быстрые команды» от Apple (если его нет на устройстве, то скачать можно здесь).
2. Перейдите по пути Мои команды → «+» → Добавить действие.
3. В поисковой строке введите запрос «Открыть приложение», а потом выберите Открыть приложение → Выбрать. Вы увидите список установленных на устройстве приложений.
4. Выберите то, чью иконку вы хотите заменить. В системе появится ярлык приложения. Откройте дополнительное меню в виде трех точек справа вверху экрана и создайте имя для новой иконки. После этого нажмите на пункт «Добавить на экран «Домой».
5. Введите название значка на домашнем экране «Значок и название для экрана Домой», а затем нажмите на иконку.
Во всплывающем меню выберите пункт «Выбрать фото», а затем задайте фотографию, которая и должна стать значком приложения. При необходимости можно ее отредактировать.
Останется выбрать необходимую иконку в открывшемся приложении Фото, а затем нажать кнопку Добавить в правом верхнем углу.
♥ ПО ТЕМЕ: Как научить iPhone автоматически включать Режим энергосбережения.
Смена дизайна иконок – прорыв или провал?
Часто за хорошей идеей кроется отвратительная реализация. Кастомизация в iOS 14 все же имеет ограничения. Например, нет возможности выбора единой темы для всех иконок сразу и полной замены всего оформления рабочих столов. Пользователям предлагается вручную менять каждую иконку, добавляя затем ярлык на рабочий стол и пряча старый в библиотеку приложений.
Радостные пользователи сотнями выкладывают скриншоты своих преображенных рабочих столов. Но надо понимать, что для создания такого облика системы придется потратить немало времени. Каждый виджет и иконку необходимо изменять вручную и по одному элементу. Каждое изменение потребует указанных в приложении «Команды» действий. Конечно же, пользователю нетрудно будет запутаться. Ведь на рабочем столе находятся одни иконки, а в Библиотеке приложений – другие.
Хорошо, что в Apple позволили кастомизировать интерфейс своей системы, вот только внятной альтернативы родному оформлению предложено не было. А ведь в Android давно уже существуют «Темы» с десятками бесплатных вариантов и тысячами платных. За пару кликов можно полностью изменить внешний облик всей системы.
♥ ПО ТЕМЕ: Новое в iOS 14: Как на iPhone и iPad спрятать ненужные страницы с приложениями с домашнего экрана.
Где найти и скачать иконки, обязательно ли надо за них платить?
К счастью, можно без труда найти и бесплатные пакеты с иконками для iOS 14. Пока еще нет единого ресурса, на которым вы могли бы найти нужные картинки. Приходится пользоваться поиском и социальными сетями, где начинающие дизайнеры активно делятся результатами своей работы. Например, тут можно скачать иконки в стиле iOS 6. Кастомизировать же виджеты можно с помощью приложения Widgetsmith. Но большинство популярных тем оформлений доступны в Интернете платно. Очень много готовых тем представлено на сайте etsy.com. После оплаты вы получите ссылку на пакет с картинками. А на онлайн-платформе продаж Gumroad появился даже пакет кастомизации для iOS 14 в стиле Android.
♥ ПО ТЕМЕ: Постучать по крышке Айфона – сделать скриншот: как привязать действия к касанию задней части корпуса iPhone.
Как заработать на иконках iOS?
Пользователь Twitter с ником @traf на собственном сайте оперативно разместил набор картинок, которые позволяют кастомизировать интерфейс iOS 14. Простой пакет иконок дизайнер выставил на продажу с ценником в 28 долларов. Через два часа картинок было продано на 5 000 долларов, а еще через несколько часов 330 продаж принесли уже 9240 долларов.
1. Share my iOS home screen setup
2. Notice some crazy interest in the icons
3. Design icon set, and upload it to @gumroad
4. Create a website on @notionhq using @super_
5. Make $5,264 in my sleep, all from ~2 hours of workThe internet is wild. pic.twitter.com/BSOq0rosVg
— Traf (@traf) September 21, 2020
За неделю @traf заработал более 100 000 долларов. И это далеко не единственный пример того, как можно создать свой дизайн иконок и заработать на этом.
♥ ПО ТЕМЕ: Виджеты в iOS 14 на iPhone или iPad: как добавлять, настраивать и пользоваться.
Как создать свой пакет иконок и можно ли на этом заработать?
Дизайнеры рекомендуют для создания иконок использовать приложение Canva. Оно как раз и разработано для создания логотипов, а также для обработки фотографий. Инструментария вполне хватит для самостоятельной генерации иконки.
Программа уже обладает макетами иконок популярных приложений. Если фирменного значка нет, то есть возможность выбрать вариант по умолчанию. Так, для музыкального сервиса можно задать ноту, для онлайн-кинотеатра – кусочек пленки, геймпад на игру. Но подобное может сделать вообще любой графический редактор, в том числе и всем известный Photoshop.
А вот для монетизации своей работы вам понадобится создать нечто особенное, что привлечет внимание пользователей. Это могут быть иконки, навевающие ностальгию, как старые версии Windows или iOS, или же уникальные авторские работы с выраженным стилем.
Да и свободный доступ к иконкам после их продажи тоже мешает бизнесу. Никто не мешает покупателю поделиться товаром с кем-то другим или вообще выложить картинки в общий доступ. Правильным решением кажется создание специального магазина тем, в котором дизайнеры смогли бы размещать свои продукты. Пока же ситуация организованной не выглядит. Зато авторы не платят комиссию со своих продаж, а ведь Apple безжалостно удерживает 30% с покупок, сделанных в ее экосистеме. Для кого-то возможность кастомизации станет всего лишь временным развлечением, но к этой функции iOS шла долгих 13 лет.
Смотрите также:
- Как создавать группы контактов в iPhone и iPad.
- Как научить iPhone автоматически включать Режим энергосбережения.
- Как включить встроенный всплывающий Шазам на iPhone без установки самого приложения.
Новая операционная система iOS 14 стала огромным инфоповодом в интернете, заставив многих снова обратить внимание на Apple. Вскоре после выпуска обновления на просторах Twitter запустился неожиданный тренд — полностью менять оформление главного экрана iPhone. Количество твитов уже перевалило за 200 тыс., всего за одну неделю. Для этого понадобится приложение «Команды», которое уже есть на вашем смартфоне, и буквально несколько минут времени, после чего стандартные иконки приложений преобразятся до неузнаваемости. Способ очень простой, совершенно официальный и, главное, не требует никакого джейлбрейка.
Примечание: «Команды» могут показаться сложным для понимания приложением, поскольку оно позволяет создавать многоэтапные процессы для автоматического выполнения широкого спектра действий, но в данном случае команда включает только один базовый компонент.
Как изменить иконки приложений в iOS 14
С помощью трюка вы можете использовать любую фотографию или готовую иконку, и установить её в качестве значка для какого угодно приложения, включая фирменные сервисы Apple. Вы даже можете использовать сторонний шрифт при вводе названия приложения для экрана «Домой». Также стоит отметить, что способ работает в том числе и на iPad (при желании).
Что нужно сделать:
- Запустите приложение «Команды» на своём iPhone.
- Нажмите на кнопку «Новая команда» (значок «+») в правом верхнем углу экрана.
- Нажмите на кнопку «Добавить действие».
- В открывшемся каталоге найдите действие «Открыть приложение» и нажмите на него. В команде появится действие.
- В редакторе команд нажмите на опцию «Выбрать» внутри скрипта. Откроется список всех приложений на вашем устройстве.
- Выберите приложение, для которого вы хотите изменить значок.
- Нажмите на кнопку с тремя точками в правом верхнем углу.
- В открывшемся меню «Подробнее» назовите команду и выберите «Добавить на экран „Домой”».
- На экране просмотра измените значок, выбрав файл, фотографию из галереи или сделав фотографию.
- В текстовом поле переименуйте приложение, как вы хотите, чтобы оно отображалось на главном экране iPhone.
- Нажмите на кнопку «Добавить» в верхнем правом углу.
- Нажмите на кнопку «Готово» в верхнем правом углу.
- Ярлык создан! Вернитесь на главный экран и проверьте.
О чём следует знать перед началом кастомизации
У способа есть одна важная деталь, она же и основная загвоздка. Когда вы нажмёте на значок приложения, созданного через «Команды», он сначала откроет само приложение «Команды», а затем приложение, для которого предназначен ярлык. В результате к процессу запуска добавляется дополнительная секунда, что чуть менее быстро, чем обычно. «Команды» будут открываться каждый раз перед запуском приложения. Здесь нельзя ничего ускорить или перенастроить по-другому.
Кроме того, у таких иконок не поддерживаются наклейки уведомлений, и если вы хотите поменять абсолютно все иконки часто используемых приложений, то у вас уйдёт значительно больше времени — полчаса, час, пять часов или хоть весь день. Конечно, всё зависит от количества приложений и желания выделиться. Решать вам.
Что делать с оригинальным значком приложения?
Если у вас приложение уже находилось на главном экране, теперь для него будет отображаться два отдельных значка. Просто удалите оригинальный значок, переместив его в библиотеку приложений. Задержите палец на иконке, выберите «Удалить приложение» и во всплывающем окне нажмите «Переместить в библиотеку приложений» — оригинальный значок исчезнет.
Примеры вариантов оформления
У пользователей сети набрались десятки интересных, странных и очень необычных дизайнов главного экрана. Кто-то играет в ностальгию, повторяя скевоморфизм iOS 6, некоторые утончённо составляют эстетику иконок и виджетов на основе цвета или архитектурных форм, другие копируют стили популярных сериалов и игр. В общем, смотрите и оценивайте сами! Что получилось у вас?
- Какой телефон купить в феврале 2023: рейтинг лучших моделей под любой бюджет
- Какой телефон купить на 2023 год: рейтинг лучших моделей под любой бюджет
- Какой смартфон купить в ноябре 2022: рейтинг лучших моделей на любой бюджет
- Обзор iPad 2022 (10-го поколения): красивый, но с подводными камнями
- 10 функций macOS Ventura, которые нужно попробовать сразу после установки
Новые возможности iPadOS 15 помогут вам работать продуктивнее, меньше отвлекаться, когда вы заняты, и оставаться на связи.
Меню многозадачности
Это меню появляется в верхней части открытого окна приложения и позволяет одним касанием перейти в режим Split View или Slide Over, раскрыть окно на весь экран, поместить его по центру или быстро закрыть.
Доступ ко всем приложениям
При включении режима
Split View приложение, с которым вы работаете, сдвигается в сторону, позволяя открыть другое приложение с главного экрана или из Библиотеки приложений.
Окно по центру экрана
Если нажать и удерживать заметку, электронное письмо или сообщение, оно откроется в окне по центру экрана, где можно быстро его просмотреть, не закрывая приложений, которыми вы сейчас пользуетесь. Смахните по панели многозадачности вниз, чтобы свернуть окно на панель приложения, либо перейдите в Split View, Slide Over или другой режим.
Панель приложения
Новая панель приложения
позволяет быстро перейти
к любому из открытых окон приложения. Панель появляется, когда вы открываете приложение, и плавно исчезает, как только вы начинаете выполнять в нём какие-либо действия. Коснитесь окна на панели приложения,
чтобы открыть его, или закройте смахиванием.
Улучшенный
Переключатель приложений
В Переключателе приложений теперь видны приложения, открытые в режиме Slide Over. Кроме того, можно создавать зоны Split View, перетаскивая одно окно на другое прямо в Переключателе приложений.
Обновлённая панель с сочетаниями клавиш
Строка меню на клавиатуре стала компактнее, но содержит всё тот же набор функций. Так вам будет удобнее пользоваться приложением, в котором открыта клавиатура.
Новое оформление списка сочетаний клавиш
Список сочетаний
клавиш теперь
выглядит по-новому, и в нём
появились дополнительные
функции. Сочетания клавиш упорядочены по категориям:
файлы, редактирование,
форматирование, просмотр,
поиск и так далее. При этом
список стал более компактным.
Новые сочетания клавиш
Новые сочетания клавиш — системные и для отдельных приложений — помогают пользоваться функциями многозадачности и контекстными меню. Клавиша с глобусом
теперь стала клавишей-модификатором и позволяет выполнять дополнительные
действия с клавиатуры.
Навигация с помощью клавиатуры
Чтобы работать более
продуктивно, перемещайтесь
внутри приложений с помощью
клавиатуры. Используйте клавишу
Tab, чтобы перейти к нужному
текстовому полю или кнопке,
не отрывая рук от клавиатуры.
Виджеты на главном экране
Большой дисплей iPad позволяет разместить виджеты среди значков приложений на главном экране.
Поворот экрана
Вы можете держать iPad
вертикально или горизонтально — виджеты останутся там, куда вы их поместили.
Виджет Локатора
Добавив виджет Локатора на главный экран, вы сможете быстро проверять, где находятся ваши друзья или личные вещи.
Виджет Контактов
С помощью этого
виджета можно связаться с родными и друзьями прямо с главного экрана. Можно позвонить им по телефону или FaceTime, написать сообщение или электронное письмо.
Или открыть Локатор и посмотреть, где находится нужный человек. А с Семейным доступом будут доступны ещё и дополнительные действия: вы сможете, например, одобрять своим детям покупки
или запросы от функции «Экранное время».
Виджеты Game Center
В виджете «Играть дальше» отображаются игры с поддержкой Game Center, в которые вы недавно играли на своих устройствах. А виджет «Друзья играют» показывает, во что играют
ваши друзья.
Виджет App Store
Статьи, коллекции и события в приложениях, отображаемые на вкладке «Сегодня», можно увидеть прямо на главном экране.
Виджет Почты
В виджете приложения «Почта» можно быстро посмотреть новые письма и открыть один из почтовых ящиков.
Виджеты по умолчанию
После обновления системы на главном экране автоматически появятся смарт-стопки с виджетами приложений, которыми вы пользуетесь чаще всего.
Интеллектуальные рекомендации
В смарт-стопках в нужный момент
будут автоматически появляться рекомендуемые виджеты для приложений, которыми вы уже пользуетесь. Виджеты подбираются на основании ваших прошлых действий. Например, если вы забронировали гостиницу и приближается дата поездки, то первым в смарт-стопке будет виджет приложения, в котором выполнялось бронирование. А после поездки он исчезнет. Вы можете добавить виджет в стопку: тогда он будет всегда под рукой.
Настройка смарт-стопок
Используя новые элементы управления, можно легко изменить порядок виджетов в смарт-стопках прямо на главном экране.
Библиотека приложений
Библиотека приложений теперь есть и на iPad. В ней все установленные на iPad приложения автоматически распределяются по категориям: «Продуктивность», «Игры»
и так далее. Есть также интеллектуальные категории, например «Предложения». Библиотека приложений — это простой и удобный способ находить нужные приложения на iPad.
Доступ с панели Dock
Библиотеку приложений можно открыть с панели Dock даже поверх уже открытого приложения.
Изменение порядка страниц главного экрана
Вы можете изменять порядок страниц главного экрана так,
как вам удобно.
Скрывайте страницы главного экрана
Ненужные страницы можно скрыть, чтобы на главном экране не было ничего лишнего. Приложения, скачиваемые из App Store, будут автоматически попадать в Библиотеку приложений.
Теги
Теги позволят быстро навести порядок в заметках. Чтобы добавить тег, нужно ввести его с клавиатуры или написать от руки в самой заметке. Например, #упражнения, #рецепты и так далее.
Браузер тегов
Коснувшись любого тега или сочетания тегов в браузере на боковой панели, можно быстро просмотреть помеченные ими заметки.
Пользовательские смарт-папки
В пользовательские смарт-папки автоматически попадают заметки, помеченные тем или иным тегом.
Режим просмотра действий
Вы можете посмотреть, что другие пользователи изменили в общей заметке, пока вас не было. В новом режиме просмотра действий отображается краткая информация о действиях других пользователей с момента вашего последнего просмотра заметки. Там же можно найти полный перечень действий каждого пользователя с разбивкой по дням.
Сведения об изменениях
Смахните вправо в любой части общей заметки, чтобы посмотреть, кто вносил в неё изменения. В сведениях указывается дата и время редактирования. При этом изменения, сделанные разными пользователями, выделяются разными цветами.
Упоминания
Упоминания добавляют в работу с общими заметками возможность личного взаимодействия и помогают всем оставаться в курсе дела. Введите с клавиатуры
или нарисуйте от руки значок @ и имя другого пользователя — он получит уведомление о важных изменениях в заметке и ссылку,
чтобы их посмотреть.
Изображения в рукописных заметках
В заметки с рукописным текстом можно добавлять изображения. Просто перетащите нужную картинку в область рисования, а затем измените её размер так, как вам нужно. Можно даже рисовать поверх добавленного изображения.
Удобный доступ
Чтобы открыть
Короткую заметку,
просто смахните вверх пальцем
или с помощью
Apple Pencil.
Можно
также использовать
Пункт управления или
сочетание клавиш.1
Доступ с любого экрана
Короткую заметку можно открыть где угодно: поверх приложения, на главном экране, в полноэкранном режиме и в режиме Split View.
Пишите как хотите
Сделайте набросок, используя палитру инструментов, или запишите что-то быстро от руки — проще некуда.
Гибкая настройка
Измените размер и положение Короткой заметки или скройте её на время за краем экрана. Когда понадобится добавить информацию, просто верните заметку обратно.
Ссылки
В Короткую заметку можно добавить ссылку из приложения, чтобы сразу было понятно, о чём идёт речь.
Когда вы вернётесь в то же место приложения или сайта, в углу появится миниатюра заметки — она напомнит, что вы записали что‑то важное.
Выделение
объектов в Safari
Если вы знаете, что вам нужно будет вернуться к сайту позднее, выделите текст или изображение в Safari и добавьте в заметку.
SharePlay: смотрите вместе
Смотрите фильмы и сериалы вместе с друзьями во время звонков FaceTime, при этом продолжая полноценно общаться с ними в реальном времени.
SharePlay: слушайте вместе
Делитесь с друзьями музыкой прямо во время звонков FaceTime.
SharePlay: демонстрируйте свой экран
Поделитесь экраном, чтобы показать веб-страницы, приложения и многое другое во время разговора по FaceTime.
SharePlay: синхронное воспроизведение
Приостанавливайте воспроизведение, перематывайте контент вперёд или назад, переходите к конкретному фрагменту — воспроизведение будет синхронным для всех.
SharePlay: общая очередь песен
Когда вы вместе слушаете музыку, все участники звонка могут добавлять песни в общую очередь.
SharePlay: интеллектуальное управление громкостью
Элементы динамического управления громкостью автоматически регулируют её, чтобы вы хорошо слышали друзей даже во время громкой сцены в фильме или при прослушивании экспрессивного трека.
SharePlay: поддержка нескольких устройств
Подключитесь к звонку FaceTime на iPad и поделитесь видео, которое воспроизводится на Apple TV, или музыкой с iPhone.
SharePlay: общайтесь с помощью аудио, видео или текста
Вы можете открыть цепочку вашей группы в Сообщениях прямо из окна FaceTime и выбрать подходящий в данный момент способ общения.
Портретный режим
Источником вдохновения
для этого режима
стали великолепные портреты, которые снимает приложение «Камера». Портретный режим в FaceTime размывает фон, так
что в центре внимания оказываетесь вы.2
Режим сетки
В этом режиме все участники группового звонка FaceTime отображаются в ячейках одинакового размера. Ячейка с говорящим участником автоматически выделяется, поэтому вы всегда точно знаете, кто говорит в данный момент. Одновременно может отображаться до 20 человек.
Пространственное аудио
Эта технология создаёт такое распределение каналов звука, что разговор воспринимается так же естественно,
как в реальной жизни. Кажется, что голоса ваших друзей звучат из той части экрана, в которой находится их изображение.2
Режим изоляции голоса
Этот режим микрофона использует технологию машинного обучения, чтобы выделить ваш голос и заблокировать фоновый шум.
Так что шум газонокосилки за окном или лай собаки в соседней комнате не помешают вам общаться.2
Режим «Широкий спектр»
Этот режим микрофона позволяет транслировать абсолютно все звуки. Он идеально подходит, например, для занятий музыкой, или когда вы хотите, чтобы собеседник слышал
всё, что происходит вокруг вас.2
Ссылки на FaceTime
Пригласите друзей присоединиться к видеозвонку FaceTime с помощью веб-ссылки, которую можно отправить любым способом.
Подключение к FaceTime через браузер
Приглашайте в звонки FaceTime
всех своих друзей — даже тех, у кого нет устройств Apple.3 Пользователи могут мгновенно подключаться к индивидуальным и групповым звонкам FaceTime прямо через браузер без дополнительной авторизации.
Интеграция с Календарём
Создайте в Календаре событие и ссылку на FaceTime. Так все участники будут знать, где и когда встречаться.
Предупреждение об отключённом звуке
Предупреждение появится, если вы начнёте разговаривать, не включив микрофон. Коснитесь предупреждения, чтобы быстро включить звук, и вас услышат все собеседники.
Увеличение
Оптический зум камеры на задней панели позволяет увеличить важные детали во время разговора по FaceTime.
Раздел «Отправлено Вам»
Присланный вам в Сообщениях контент автоматически отображается в новом разделе «Отправлено Вам» в соответствующем приложении, так что вы сможете открыть и изучить его, когда вам будет удобно. Раздел «Отправлено Вам» будет доступен в таких приложениях, как Фото, Safari, Apple Music, Подкасты и Apple TV.
Раздел «Отправлено Вам»: закреплённый контент
Особенно интересный контент можно закрепить в Сообщениях, и он окажется в начале списка в разделе «Отправлено Вам», в поиске по Сообщениям
и в режиме «Подробнее» соответствующего разговора.
Раздел «Отправлено Вам»: продолжение разговора
Рядом с присланным
вам контентом в соответствующем приложении указано,
кто его отправил. Достаточно коснуться имени отправителя,
чтобы посмотреть первоначальное сообщение и продолжить разговор прямо в приложении, не переходя в Сообщения.
Раздел «Отправлено Вам»: Фото
Фотографии, отправленные вам в Сообщениях, автоматически появляются в приложении «Фото». В медиатеке собраны важные
для вас фотографии, например те, на которых запечатлены
вы сами. А на вкладке «Для Вас» расширенная подборка присланных фотографий будет представлена в новом разделе «Отправлено Вам», в Воспоминаниях и Подборке фото.
Раздел «Отправлено Вам»: Safari
Интересные статьи, рецепты и другие
ссылки, присланные в Сообщениях, автоматически появляются в новом разделе «Отправлено Вам» на стартовой странице Safari и в боковом меню.
Раздел «Отправлено Вам»: Apple Music
Музыка, присланная в Сообщениях, автоматически появляется в новом разделе «Отправлено Вам» на вкладке «Слушать» в Apple Music.
Раздел «Отправлено Вам»: Подкасты
Подкасты или отдельные выпуски, присланные в Сообщениях, автоматически появляются
в новом разделе «Отправлено Вам» на вкладке «Слушать» в приложении «Подкасты».
Раздел «Отправлено Вам»: Apple TV
Фильмы и сериалы, присланные в Сообщениях, автоматически появляются в новом разделе «Отправлено Вам» на вкладке «Смотреть» в приложении Apple TV.
Коллекции фото
Несколько фотографий в одном сообщении группируются в коллекции. Небольшие подборки отображаются в виде коллажа, а более крупные — в виде стопки, которую можно пролистать смахиванием. Коснитесь коллекции, чтобы посмотреть снимки в режиме сетки и быстро ответить в цепочке текстом или с помощью функции Tapback.
Удобное сохранение фотографий
Вы можете быстро сохранить присланные вам фотографии, коснувшись новой кнопки «Сохранить» прямо в Сообщениях.
Фокусирование
Ваши устройства теперь будут помогать вам сосредоточиться благодаря режиму фокусирования. Он автоматически отфильтрует уведомления с учётом того, чем вы сейчас занимаетесь. Включите режим «Не беспокоить», чтобы запретить любые уведомления, или выберите готовые варианты фокусирования, например для работы, досуга, сна, занятий спортом, осознанности, игр, чтения или вождения автомобиля.
Рекомендации по настройке фокусирования
Когда вы настраиваете фокусирование, интеллектуальные функции используют хранящиеся на устройстве данные о ваших прошлых действиях и на их основе рекомендуют приложения и людей, уведомления от которых вы, скорее всего, захотите получать.
Контекстные рекомендации фокусирования
Получайте интеллектуальные рекомендации по настройке режима фокусирования на основе различных факторов, таких как местоположение или время суток.
Персональная настройка фокусирования
Создайте собственный вариант фокусирования, чтобы фильтровать уведомления с учётом того, чем вы занимаетесь. Вы можете придумать ему любое название и выбрать для него значок на свой вкус.
Фокусирование на всех
ваших устройствах
Когда вы включаете режим фокусирования на одном устройстве, он автоматически настраивается на остальных
ваших устройствах.
Настройка страниц главного экрана в соответствии с режимом фокусирования
Настройте отдельную страницу главного экрана для определённого варианта фокусирования и разместите на ней только те приложения и виджеты,
которые связаны с данным видом деятельности, чтобы не отвлекаться ни на что другое. Эта страница будет отображаться, когда вы включите фокусирование, а все остальные страницы будут скрыты.
Допустимые исключения
Выберите людей и приложения, от которых вы хотите получать уведомления даже в режиме фокусирования.
Статус
Контакты, которые не попали в список исключений из режима фокусирования, увидят сообщение о том, что вы отключили звук уведомлений. Ваш статус отобразится в тот момент, когда кто‑нибудь попытается связаться с вами в Сообщениях.
Так ваши собеседники поймут, что вас
сейчас нельзя отвлекать.
Автоматический ответ
Когда вы за рулём, включите автоответ на сообщения от своих контактов. Вы можете придумать для него любой текст.
Срочные сообщения
Если у кого-то установлен статус, указывающий,
что все уведомления заблокированы, потому что включён режим фокусирования, это ограничение можно принудительно игнорировать, когда требуется отправить срочное сообщение. Однако если вы очень заняты, вы можете запретить такой сценарий — и для приложений, и для людей.
API статуса
В сторонних приложениях для обмена сообщениями разработчики могут использовать ваш статус, чтобы сообщать вашим собеседникам, что вы в данный момент заняты.
Новое оформление уведомлений
В новом интерфейсе Уведомлений появились фотографии контактов и более крупные значки приложений.
Сводка уведомлений
Получайте удобные ежедневные сводки уведомлений — утром, вечером или в запланированное вами время. Уведомления в сводке автоматически сортируются по приоритету, и самые важные отображаются вверху, чтобы вы могли быстро войти в курс дела.
Отключение уведомлений
Временно отключите уведомления от любого приложения или цепочки сообщений: на ближайший час или на весь день.
Рекомендации по отключению
Если в цепочке регулярно появляются новые сообщения, но сами вы ничего не пишете, вы получите рекомендацию отключить уведомления для
этой цепочки.
Уведомления от приложений для общения
В уведомлениях от различных приложений для общения теперь отображается фото контакта, чтобы было проще понять, кто вам пишет.
Срочные уведомления
Срочные уведомления от приложений всегда
доставляются незамедлительно, так что вы не пропустите важное предупреждение (например, о мошенничестве), сообщение, что вас ждёт такси, или напоминание о том, что пора забирать детей из школы.
API уведомлений
Новые API уведомлений для разработчиков позволяют автоматически отправлять срочные уведомления и использовать новое оформление для уведомлений от людей.
Интерактивный глобус
Посмотрите, как прекрасна наша планета. На интерактивном трёхмерном глобусе можно рассмотреть всё в деталях: горные вершины, пустыни, леса, океаны и другие ландшафты.2
Новые подробные карты городов
Исследовать такие города, как Сан‑Франциско, Лос‑Анджелес, Нью‑Йорк и Лондон стало ещё удобнее благодаря невероятно детальной информации о перепадах высот, дорогах, деревьях, зданиях, достопримечательностях и многом другом.2
Новые карточки мест
На полностью обновлённых карточках мест легко найти и использовать важную информацию о различных организациях, а также можно узнать больше о городах и природных объектах.
Подборка на главной странице путеводителей
На обновлённой главной странице путеводителей теперь отображаются составленные специально для вас путеводители по интересным местам.
Улучшенный поиск
При поиске мест в определённой категории их можно сортировать. Например, рестораны — по типу кухни и наличию еды навынос.
Либо можно посмотреть только те заведения, которые сейчас открыты. А когда вы перемещаетесь по карте, приложение автоматически обновляет результаты поиска.
Учётная запись пользователя
Теперь все частые запросы и настройки пользователя Карт собраны вместе: предпочитаемый
способ передвижения, сообщения о проблемах, избранные места и многое другое.
Обновлённый интерфейс сбора отзывов в Картах
На вкладке с обновлённым дизайном можно ещё быстрее и проще сообщить о проблеме в Картах.
Обновлённые вкладки
Вкладки стали более закруглёнными и чёткими, они подстраиваются под цветовую гамму каждого сайта вместе с панелью инструментов, что визуально расширяет веб-страницу на всё окно браузера.
Группы вкладок
Сохраняйте и группируйте вкладки так, как вам удобно. Переключайтесь между группами вкладок через обновлённую боковую панель или раскрывающееся меню.
Синхронизация групп вкладок
Группы вкладок синхронизируются между устройствами, поэтому они доступны вам повсюду.
Настраиваемая стартовая страница
Настройте стартовую страницу
как хотите. Выберите изображение для фона и новые разделы, которые будут отображаться на стартовой странице: например, отчёт о конфиденциальности, предложения Siri и раздел «Отправлено Вам». Настройки браузера синхронизируются
на всех устройствах, поэтому ваш Safari всегда выглядит одинаково.
Компактная панель вкладок
Если выбрать новый компактный дизайн Safari, поле смарт‑поиска и вкладки объединяются, оставляя больше места для контента страницы.
Обновлённая боковая панель
Управляйте группами вкладок, закладками, Списком для чтения и отправленными вам ссылками с помощью обновлённой боковой панели.
Новые средства защиты конфиденциальности
Теперь функция интеллектуальной
защиты от сбора данных не позволяет собирать данные
о вас по IP‑адресу.
Переход на HTTPS
Safari автоматически использует протокол HTTPS, если он доступен.
Удобная перезагрузка страницы
Потяните вниз от верхнего края страницы, чтобы её обновить.
Веб-расширения в iPadOS
Сделайте ваш Safari в iPadOS уникальным с помощью
веб-расширений. Они
добавят в браузер дополнительные функции и возможности, а установить их можно через App Store.
Голосовой поиск
Выполняйте поиск в интернете с помощью голосовых команд. Коснитесь значка микрофона на панели вкладок и скажите, что нужно искать. Вы увидите варианты поисковых запросов или сразу попадёте на нужную страницу.
Онлайн‑текст на фото
Теперь текст на любых фото можно использовать так же, как и печатный: копируйте его, вставляйте, переводите и выполняйте поиск. Функция «Онлайн-текст» поддерживается в Фото, Снимках экрана, Быстром просмотре и Safari.
Информативные результаты поиска
Теперь в результатах поиска собрана воедино вся информация, которую вы ищете, включая ваши контакты.
Поиск в приложении «Фото»
Spotlight использует хранящуюся в приложении «Фото» информацию для поиска по всем вашим снимкам и находит на них определённые места, людей, пейзажи и даже отдельные объекты — например, машину или собаку. А чтобы найти фотографии, отправленные в Сообщениях, укажите имя контакта в поисковом запросе.
Поиск изображений в интернете
Spotlight позволяет искать изображения людей, животных, памятников и других объектов в интернете.
Доступ с экрана блокировки
Чтобы открыть Spotlight, проведите пальцем вниз по экрану блокировки или Центру уведомлений.
Блиц‑приложения при поиске в Картах
Если организация поддерживает блиц‑приложения, в результатах поиска Spotlight в Картах отобразится соответствующая кнопка, например Меню, Билеты, Бронирование, Запись, Еда навынос, Заказ, Доставка, Список ожидания, Киносеансы, Парковка, Доступность или Цены.
Улучшенный поиск в App Store
Устанавливайте приложения из App Store, не закрывая Spotlight.
Воспоминания: Apple Music
Помимо сотен недавно добавленных песен подписчики Apple Music могут добавить на своё устройство любые из десятков миллионов композиций, доступных в медиатеке Apple Music.
Воспоминания: подбор песен
Песни из Apple Music подбираются специально для вас на основании рекомендаций экспертов и ваших музыкальных предпочтений.
Кроме того, подборки зависят от контента на ваших фото и видео. В рекомендациях могут предлагаться песни, которые были популярны на момент съёмки в том месте, которому посвящено воспоминание, песни, которые вы слушали во время путешествия, или песни исполнителя, на концерте которого вы побывали.
Воспоминания: миксы для воспоминаний
Отредактируйте воспоминание, выбрав любой из миксов: можно варьировать темп музыкального сопровождения и варианты оформления.
Воспоминания: новый интерфейс
В обновлённом интерфейсе Воспоминаний появились анимированные карточки с адаптивными смарт-заголовками, новые стили анимации и переходов, а также возможность создавать стильные коллажи.
Воспоминания: стили оформления
Каждый из 12 стилей воспоминаний, вдохновлённых кинематографом, автоматически отрегулирует контрастность и цветовую гамму ваших фото и видео, чтобы придать воспоминанию единый облик, как это делают профессионалы на киностудиях.
Воспоминания: интерактивный интерфейс
Коснитесь, чтобы приостановить воспроизведение, вернитесь к последней фотографии, перейдите к следующей или промотайте ролик вперёд. Мелодия не прервётся, и после возобновления воспроизведения изображения будут сменяться в такт музыке.
Если вы выбираете другую песню или стиль воспоминания, удаляете или добавляете фото, изменения отображаются мгновенно: вам не придётся ждать создания нового ролика.
Воспоминания: режим просмотра
Просматривайте
сразу все фото и видео в воспоминании на одном экране. Вы можете добавить или удалить контент, изменить продолжительность ролика или перейти к другой его части.
Воспоминания: новые типы воспоминаний
Ещё больше поводов
для воспоминаний: например, праздники разных стран мира, время, проведённое с детьми, тенденции. А также улучшенные воспоминания о домашних животных: теперь система более точно распознаёт питомцев, в том числе конкретных кошек и собак.
Воспоминания: смотреть далее
Когда закончится воспроизведение одного воспоминания, приложение предложит посмотреть другие, связанные с ним.
Воспоминания: подбор песен на устройстве
Обработка информации для подбора песен выполняется на устройстве, чтобы сохранить конфиденциальность ваших данных.
Раздел «Отправлено Вам»
На вкладке «Для Вас» появился раздел «Отправлено Вам», где собраны фото и видео, полученные вами в Сообщениях. Снимки, на которых есть вы, также добавляются в разделы «Все фото», «Дни», «Месяцы» и «Годы» и могут отображаться в Подборке фото и Воспоминаниях, в том числе в виджете «Фото». Сохраните фото в медиатеке или ответьте отправителю в Сообщениях.
Больше данных на панели информации
Смахните вверх по фото или коснитесь новой кнопки информации, чтобы узнать больше о снимке, например о камере, объективе, выдержке, размере
файла или человеке, отправившем вам в Сообщениях фото, которое теперь отображается в разделе «Отправлено Вам». Кроме того, вы можете отредактировать дату
и место съёмки, а также добавить подпись.
Ускорение первоначальной синхронизации
с Фото iCloud
При переходе
на новое устройство синхронизация с Фото iCloud выполняется быстрее, и вы можете сразу открыть свою медиатеку.
Ограниченный
доступ к медиатеке: новые возможности в сторонних приложениях
В сторонних приложениях теперь проще выбрать, к какому контенту в медиатеке вы разрешаете доступ.
Улучшенное распознавание людей
При добавлении фото в альбом «Люди» система точнее распознаёт, кто запечатлён на снимке.
Удобное добавление имён
Теперь в альбоме «Люди» ещё проще исправлять ошибки в именах.
Выбор фотографий для отправки
С помощью инструмента выбора в Фото, который также доступен в Сообщениях, можно выбрать фотографии для отправки в определённой последовательности.
Функция «Предлагать реже»
Коснитесь пункта «Реже показывать», чтобы приложение «Фото» показывало меньше контента с определённым местом или датой съёмки, с изображениями конкретного события или человека в Подборке фото,
Воспоминаниях или медиатеке.
Одна клавиатура, мышь и трекпад для Mac и iPad
Используйте одну клавиатуру,
мышь или трекпад для работы на нескольких устройствах. При переключении с Mac на iPad форма курсора мыши или трекпада меняется со стрелки на круглую точку, чтобы вам было удобно работать на устройстве.5
Настройка не нужна
Функция «Универсальное управление» работает без дополнительной настройки. Просто двигайте курсор в сторону второго устройства с помощью мыши или трекпада до тех пор, пока курсор не появится на другом экране. После этого вы сможете легко перемещаться между устройствами.
Возможность настройки непрерывной работы
Если вы постоянно работаете с несколькими устройствами и хотите использовать функцию «Универсальное управление», не связывая их с помощью курсора, включите постоянную поддержку Универсального управления в Системных настройках на устройствах.
Поддержка нескольких устройств
Функция «Универсальное управление» может работать
на трёх устройствах сразу.
Перенос контента перетаскиванием
С помощью мыши или трекпада можно перетаскивать контент с одного устройства на другое.
Это удобно, например, когда вы делаете наброски с помощью Apple Pencil на iPad и добавляете их в Keynote на Mac.
Защита конфиденциальности в Почте
Функция «Защита конфиденциальности в Почте» не позволяет отправителям электронных писем получать информацию о ваших действиях в Почте. Если включить эту
функцию, ваш IP‑адрес будет скрыт, и отправители не смогут связать его с другими вашими действиями в интернете или определить вашу геопозицию. Кроме того, они не смогут узнать, открывали вы письмо или нет.
Отчёт о конфиденциальности приложений
В этом разделе Настроек
вы можете узнать, как часто приложения получали доступ к вашей геопозиции, фотографиям, камере, микрофону и контактам за последние 7 дней. Здесь
также можно посмотреть, какие приложения связывались с другими доменами и когда это было. Это отличное дополнение к информации о том, как приложения используют ваши личные данные. Отчёт о конфиденциальности поможет вам убедиться, что ваша конфиденциальность не нарушена.
Безопасное копирование и вставка
Разработчики могут
разрешить вставку
контента из другого
приложения, но при
этом они не будут
знать, что конкретно
вы скопировали,
если только вы сами
не откроете им доступ.
Доступ к текущей геопозиции
Разработчики могут добавлять в свои приложения настраиваемую кнопку, чтобы вы могли показать, где сейчас находитесь. Это удобно: вы делитесь геопозицией один раз, и доступ к этой информации закрывается после завершения сеанса.
Ограниченный доступ к медиатеке: новые возможности в сторонних приложениях
Сторонние приложения, которым вы предоставили ограниченный доступ к своей медиатеке Фото, теперь могут предлагать более простые способы выбора конкретного контента в ней.
Обработка голосовых запросов на устройстве
Аудиозаписи ваших запросов теперь обрабатываются только на iPad, если вы сами не разрешите их пересылку на сервер. Система Neural Engine от Apple распознаёт речь так же точно, как и серверная система.6
Персонализация на устройстве
Чем дольше вы пользуетесь устройством, тем лучше Siri распознаёт и понимает вашу речь, запоминает, с кем вы общаетесь чаще всего, какие слова употребляете и какие темы вас интересуют.7 Причём вся эта информация остаётся на вашем устройстве.
Работа офлайн
Теперь даже без подключения к интернету Siri может обрабатывать такие запросы, как установка таймеров и будильников, использование телефона, сообщений и приложений,
обмен данными, управление воспроизведением аудио и изменение настроек.6
Быстрая обработка на устройстве
Голосовые запросы обрабатываются прямо на устройстве, а значит, Siri работает невероятно быстро.6
Общий доступ
Делитесь открытыми на экране фотографиями, веб-страницами, контентом из Apple Music или Подкастов, адресами из Карт и другим контентом. Просто скажите, например: «Отправь это Андрею» — и Siri тут же выполнит вашу команду. Если контентом невозможно поделиться, Siri предложит отправить снимок экрана.
Использование контактов на экране
Теперь Siri может проанализировать открытый на экране контент, чтобы отправить сообщение или позвонить. Например, если вы открыли
чью‑то контактную информацию в приложении «Контакты», читаете переписку с кем‑то в Сообщениях или получили уведомление о сообщении или пропущенном звонке, достаточно сказать: «Напиши, что я уже в пути» —
и Siri отправит сообщение тому, кому нужно.
Запоминание контекста
Siri теперь ещё лучше запоминает запросы и общий контекст, так
что вы можете, как в обычной беседе, продолжить говорить о том, о чём только что спросили. Например, после вопроса «Эрмитаж ещё открыт?» можно спросить: «Сколько туда ехать?» — и Siri поймёт, о чём идёт речь.
Объявление уведомлений
Siri автоматически озвучивает
через AirPods срочные уведомления. Кроме того, в Настройках можно разрешить зачитывание менее срочных уведомлений от любых приложений.8
Управление устройствами умного дома с привязкой ко времени
Вы можете попросить Siri
выполнить то или иное действие
с устройствами HomeKit в указанное
вами время. Например, можно
сказать: «Привет, Siri, выключи
свет в моей спальне в 19:00»
или «Привет, Siri, выключи свет
во всех комнатах, когда я уйду».
Преобразование
текста в речь: ещё больше языков
Новые голоса, преобразующие
текст в речь, теперь доступны для ещё большего числа языков: для шведского (Швеция), датского (Дания), норвежского (Норвегия) и финского (Финляндия).
Поддержка смешанного использования английского и индийских языков в Siri
Попросите Siri включить вашу любимую песню, позвонить другу или выполнить другое действие, используя смесь индийского диалекта английского языка и любого из индийских языков. Поддерживается 9 языков: бенгальский, гуджарати, каннада, малаялам, маратхи, панджаби, тамильский, телугу и хинди.
Функция «Скрыть e‑mail»
Функция «Скрыть e‑mail» позволяет создавать уникальные случайные электронные адреса, почта с которых перенаправляется в ваш личный почтовый ящик. Так вы можете отправлять и получать электронные письма, не сообщая свой настоящий электронный адрес.
Защищённое видео HomeKit
Установите ещё больше камер наблюдения,
чтобы записывать, анализировать и просматривать записи в приложении «Дом». iCloud автоматически сохраняет все записи в формате, защищённом сквозным шифрованием, чтобы просматривать их могли только вы и те, кому вы доверяете. Эти видеозаписи не занимают места в хранилище iCloud, потому что их хранение включено в подписку.9
Пользовательский домен электронной почты
Вы можете настроить свой адрес электронной почты iCloud, используя собственное доменное имя. Можно предложить и другим членам семьи использовать этот домен при создании учётных записей Почты iCloud.
Подробное описание
изображений с помощью VoiceOver
Прослушивайте подробную информацию о людях, объектах,
тексте и таблицах внутри изображений с помощью
VoiceOver. Пошагово знакомьтесь с содержанием рецептов
и этикеток о питательной ценности. Перемещайте палец по фотографии, чтобы определить, где на ней находится человек относительно других изображённых объектов.
Описание изображений для VoiceOver с помощью инструментов разметки
С помощью инструментов разметки можно добавлять к изображениям описания, которые будет зачитывать VoiceOver. Описания сохраняются при пересылке изображений, а их озвучивание поддерживается в ряде приложений на iPhone,
iPad и Mac.
Виртуальный контроллер: управление с помощью звуков
Функция «Управление с помощью звуков» позволяет настроить Виртуальный контроллер так, чтобы управлять iPad с помощью простых звуков, издаваемых языком и губами: щелчков, чпоканья или мычания. С ней не нужны физические кнопки, переключатели или сложные голосовые команды.
Звуковой фон
Звуковой фон — это сбалансированный приятный шум, шелест океанских волн, дождя или реки, который ненавязчиво блокирует нежелательные звуки окружающей среды и помогает сосредоточиться, успокоиться или расслабиться. Звуковой фон не заглушает системные звуки или аудиоконтент, включённый на устройстве, а подстраивается под них или перекрывается ими.
Поддержка устройств, отслеживающих движения глаз
С помощью специальных сторонних устройств стандарта MFi технология отслеживания движений глаз определяет, на что именно вы смотрите, и позволяет управлять iPadOS взглядом. Курсор перемещается вслед за движением ваших глаз, а когда взгляд останавливается, выполняется соответствующее действие — касание, прокручивание или смахивание.
Отдельные настройки для разных приложений
Настраивайте параметры экрана и размер текста для каждого приложения. Выделяйте текст жирным шрифтом, увеличивайте его размер, повышайте контрастность, инвертируйте цвета, применяйте цветовые фильтры и делайте многое другое — в тех приложениях, где это нужно.
Импорт аудиограмм
Импортируйте в Настройки аудиограммы с бумажных распечаток или в виде файлов PDF для быстрой настройки функции «Адаптация наушников»,
чтобы усилить слабые звуки и адаптировать отдельные частоты в соответствии с результатами проверки вашего слуха.
Приложение «Лупа»
Приложение «Лупа» теперь устанавливается в iPadOS по умолчанию. Оно позволяет рассматривать расположенные рядом объекты, увеличивая
их через камеру iPad.
Memoji для людей с особыми потребностями
В Memoji появились элементы, позволяющие ещё точнее отразить внешний вид пользователей с особыми потребностями: кислородные трубки, кохлеарные импланты и мягкие шлемы.
Управление голосом: новые языки
Управление голосом теперь поддерживается на таких языках, как китайский (материковый Китай), кантонский (Гонконг), японский (Япония), французский (Франция) и немецкий (Германия). Технология распознавания речи Siri помогает устройству в точности воспринимать произносимые на этих языках команды.
События в приложениях
Узнавайте в App Store о событиях в приложениях и играх, например о соревнованиях, премьерах фильмов
или прямых трансляциях. События представлены в редакторских подборках и персональных рекомендациях (на вкладках «Сегодня», «Игры» и «Приложения»), в результатах поиска и на страницах приложений.
Виджет App Store
Статьи, коллекции и события в приложениях из вкладки «Сегодня» можно увидеть прямо на главном экране.
Контакты
для восстановления доступа
Выберите одного или нескольких человек, которым вы доверяете, и назначьте их доверенными лицами для восстановления доступа
Тогда вы сможете при необходимости сбросить пароль и легко восстановить доступ к своей учётной записи.
Программа «Цифровое наследие»
Вы можете назначить цифровых наследников, которые получат доступ к вашей учётной записи в случае вашей смерти.
Обновлённый экран оплаты в Apple Pay
На обновлённом экране оплаты в Apple Pay можно добавлять дополнительные карты, не прерывая процесс оплаты. Ещё на экране оплаты теперь можно вводить скидочные коды, чтобы экономить при использовании Apple Pay. А расширенная информация о платеже содержит больше подробностей, в том числе состав покупки, скидки и предварительную сумму. С Apple Pay вы всегда будете точно знать, сколько и за что вы платите.
RealityKit 2
Настраиваемые шейдеры, эффекты постобработки и ещё более
впечатляющие AR-сцены —
всё это доступно разработчикам в RealityKit 2. Этот инструмент для работы с дополненной реальностью, созданный Apple с нуля, открывает впечатляющие возможности 3D‑рендеринга, настройки физических свойств виртуальных объектов и использования пространственного аудио.10
Обновлённый поиск
Результаты появляются, как только вы начинаете набирать поисковый запрос, а опечатки исправляются автоматически. В результатах поиска будут выделены самые популярные книги и подборки по жанрам.
Новые словари для Индии
Появились новые двуязычные словари для Индии, в том числе для перевода с урду, тамильского, телугу и гуджарати на английский язык.
Новый тезаурус и словарь идиом
для материкового Китая
Добавлен новый
тезаурус с синонимами и антонимами, а также словарь идиоматических выражений на упрощённом китайском.
Новые словари для Гонконга
В списке словарей появились словарь разговорных выражений кантонского диалекта (традиционный китайский — английский) и новый словарь традиционного севернокитайского
языка с кантонским произношением.
Просмотр геопозиции родных и друзей в реальном времени
Геопозиция ваших друзей и родных отображается в виде непрерывной прямой трансляции. Вы сразу поймёте, в каком направлении и с какой скоростью движется человек и насколько он приблизился к точке назначения.
Поиск устройства, с которого стёрты все данные
С помощью сети Локатора и функции «Блокировка активации» можно найти устройство, даже если с него стёрты все данные. А чтобы злоумышленник не смог продать похищенное у вас устройство, на стартовом экране будет чётко указано, что оно заблокировано, отслеживается с помощью геолокации и принадлежит вам.
Предупреждение о потере
Включите эту функцию, и, если вы где-то оставите устройство, трекер AirTag или поддерживаемый
продукт стороннего производителя, iPad предупредит вас об этом с помощью уведомлений, а Локатор покажет, где находится ваша вещь.
Поддержка сети Локатора для AirPods
Используйте сеть Локатора, чтобы определить приблизительное местонахождение ваших наушников AirPods Pro или AirPods Max,
если они потеряются. Вы сможете приблизиться к наушникам на расстояние действия Bluetooth и воспроизвести на них звуковой сигнал.
Виджет Локатора
Добавив виджет
Локатора на главный экран, вы сможете быстро узнать, где находятся ваши друзья или личные вещи.
Приглашение недавних собеседников и групп пользователей в Game Center
В новом окне
выбора партнёров для многопользовательских игр в Game Center теперь можно приглашать недавних собеседников и даже группы пользователей из Сообщений.
Запросы о добавлении в друзья в Game Center
Полученные запросы
о добавлении в друзья в Game Center отображаются в папке запросов. Просто откройте App Store
или свой профиль Game Center в поддерживаемой игре.
Игры по категориям в Библиотеке приложений
Когда вы скачиваете новую игру,
она автоматически добавляется в соответствующую категорию игр в Библиотеке приложений. Открыть категорию и найти в ней нужную игру можно также с помощью игрового контроллера.
Сохранение ярких игровых моментов
Нажмите кнопку «Поделиться» на игровом контроллере, например на беспроводном контроллере Xbox Series X|S или беспроводном контроллере Sony PS5 DualSense™,
чтобы сохранить до 15 последних
секунд игры в форме видеоклипа.
Виджеты Game Center
В виджете «Играть дальше» отображаются игры с поддержкой Game Center, в которые вы недавно играли на своих устройствах. А виджет «Друзья играют» позволяет увидеть, во что играют ваши друзья. Оба виджета можно объединить в увеличенном виджете, созданном специально для дисплея iPad.
Фокусирование для игр
Режим фокусирования для игр позволяет полностью погрузиться в виртуальный мир и не отвлекаться на лишние уведомления.
Обнаружение посылок
С помощью функции «Защищённое видео HomeKit» ваши камеры видеонаблюдения и домофоны смогут распознавать доставленные посылки и сообщать вам об этом.9
Укажите, как к вам обращаться
Если для вашего устройства выбран испанский язык, в разделе «Язык и регион» можно настроить, в каком роде к вам обращаться: мужском, женском или нейтральном.
Увеличение для текстового
курсора и выбора текста
Улучшенный курсор помогает точнее выделять текст, увеличивая его.
Клавиатуры VNI и VIQR для вьетнамского языка
Набирайте текст на вьетнамском языке, используя два самых популярных способа ввода — VNI и VIQR.
Поддержка функции
«Провести для набора» для большего числа языков
Теперь функция «Провести для набора» поддерживает ещё больше языков, включая вьетнамский, нидерландский и шведский.
Новые раскладки клавиатуры
Доступны новые раскладки клавиатуры для следующих языков: айнский, амхарский, ассирийский, игбо, навахо, рохинджа и фула (адлам).
Улучшенная раскладка «Пиньинь 10 клавиш» для китайского языка
При использовании раскладки «Пиньинь 10 клавиш» теперь можно легко переключаться на раскладку QWERTY, быстрее находить символы и точнее вводить слова, выбирая нужную клавишу не только для первого, но и для последующих слогов.
Подсказки для кантонского и шанхайского диалектов китайского языка
Теперь на клавиатуре с упрощённой китайской раскладкой стало удобнее вводить слова и фразы на кантонском и шанхайском диалектах.
Поддержка
смарт-ответов для хинди
Теперь смарт‑ответы поддерживаются для следующих новых языков: хинди и хинди (латиница).
Сочетания клавиш на Magic Keyboard
Теперь Magic Keyboard поддерживает сочетания клавиш более чем для 100 раскладок и автоматически подстраивает их под ту раскладку, которую вы используете.
Встроенная функция диктовки
Встроенная функция диктовки теперь поддерживается в большем количестве регионов для большего числа языков, включая следующие: английский (Австралия, Великобритания, Индия, Канада, Сингапур, США), арабский (Саудовская Аравия), испанский (Испания, Мексика, США), итальянский (Италия), кантонский (Гонконг), китайский (материковый Китай, Тайвань), корейский (Корея), немецкий (Германия), русский (Россия), турецкий (Турция), французский (Франция), юэский (материковый Китай), японский (Япония).11
Непрерывная диктовка
Благодаря обработке результатов на устройстве вы можете надиктовывать тексты любой длины без перерыва (раньше существовало ограничение в 60 секунд).12
Одежда
Настройте свой Memoji, выбрав любой из более чем 40 вариантов одежды в зависимости от вашего стиля, настроения и времени года. Для каждого из них доступно
до трёх разных цветов. Чтобы продемонстрировать выбранную одежду, используйте выразительные стикеры Memoji с изображением по пояс.
Глаза двух разных цветов
Теперь можно выбрать разные
цвета для левого и правого глаза.
Новые варианты очков
Настройте свой Memoji, выбрав любой из трёх новых вариантов очков: в форме сердечек, звёзд
или в стиле ретро. Можно также выбрать цвет оправы и линз.
Новые стикеры Memoji
Девять новых стикеров Memoji позволят
вам, например, поприветствовать собеседника жестом шака, помахать ему рукой или показать, что вас озарила идея.
Разноцветные головные уборы
Выразите поддержку любимой спортивной команде или университету, выбрав до трёх
цветов для своего головного убора.
Новые элементы для людей с особыми потребностями
Добавлено три
новых элемента для пользователей с особыми потребностями: кохлеарные импланты, кислородные трубки и мягкие шлемы.
Пространственное
аудио и функция динамического отслеживания движений головы
Пользователи AirPods Pro и AirPods Max теперь могут слушать музыку в формате Dolby Atmos с эффектом полного погружения благодаря технологии Apple для динамического отслеживания движений головы.14
Раздел «Отправлено Вам»
Просматривайте
всю музыку, которой поделились с вами друзья, в специальном разделе приложения «Музыка». При этом вы сможете легко вернуться из списка треков в Сообщения, чтобы продолжить разговор.
Воспоминания в приложении «Фото»
Оживите свои воспоминания с помощью Apple Music. Подберите идеальное музыкальное сопровождение для своих фото и видео и поделитесь результатом с друзьями.
Функция SharePlay
С помощью функции SharePlay в FaceTime можно слушать музыку вместе с друзьями в режиме реального времени. Каждый из вас сможет добавлять песни в очередь SharePlay, ставить воспроизведение на паузу, менять порядок треков или пропускать песни.
Встроенное средство аутентификации
Генерируйте коды проверки, необходимые для обеспечения дополнительной безопасности при авторизации. Если на сайте предлагается двухфакторная аутентификация, вы можете настроить создание кодов
проверки прямо в разделе
«Пароли» в Настройках,
не скачивая дополнительные приложения. Коды проверки будут автоматически подставляться в нужное поле при входе на сайт.
Раздел «Отправлено Вам»
Делитесь любимыми выпусками подкастов через Сообщения. Все выпуски, которыми поделились с вами, собраны на вкладке «Слушать».
Теги
Теги — удобный способ навести порядок в напоминаниях. К каждому напоминанию можно добавить один или несколько тегов (например, #важное), чтобы легко находить нужные напоминания и фильтровать списки.
Браузер тегов
Коснувшись любого тега или сочетания тегов в браузере на боковой панели, можно быстро просмотреть помеченные ими напоминания.
Настраиваемые смарт‑списки
Создавайте собственные смарт‑списки, куда будут автоматически включаться важные для вас напоминания, отобранные по тегам, дате, времени, геопозиции, флажку или приоритету. Для ещё большей точности можно выбрать несколько тегов (например, #сад и #важное), а затем добавить к ним дополнительные фильтры.
Удаление завершённых напоминаний
В удобном меню
можно легко удалить неактуальные напоминания.
Улучшенная поддержка естественной речи
Для настройки напоминаний можно вводить более сложные фразы. Например, введите «Пробежка по утрам через день», чтобы создать повторяющееся напоминание.
Расширенный набор
предлагаемых атрибутов
При создании напоминания можно простым касанием выбирать теги, флажки, приоритеты и людей.
Зачитывание напоминаний с помощью Siri через AirPods
Когда на вас AirPods или совместимые наушники
Beats, Siri может зачитывать
для вас напоминания.
API экранного времени
Разработчики могут использовать API экранного времени в приложениях родительского контроля, чтобы предоставить в распоряжение родителей ещё более широкий спектр инструментов. С этим API разработчикам доступны такие ключевые функции, как базовые ограничения и мониторинг активности устройства, с обязательным соблюдением требований конфиденциальности.
Режим «В покое» по запросу
Режим «В покое» можно включать по запросу. В этом режиме на устройстве будут доступны только выбранные вами телефонные вызовы и приложения. За 5 минут до включения режима «В покое» появится напоминание, а затем режим включится до конца дня.
Обновления программного обеспечения
Теперь в Настройках есть возможность выбрать один из двух вариантов обновления программного обеспечения. Обновление до новейшей версии iPadOS 15 можно выполнить сразу после её выхода, чтобы получить доступ к новым функциям и всем обновлениям безопасности. Второй вариант — продолжать использовать iPadOS 14 и получать только самые важные обновления безопасности.
Режим энергосбережения
Увеличьте время работы устройства от аккумулятора, включив режим энергосбережения, — он сокращает расход заряда приложениями и операционной системой.
Временное хранилище iCloud для переноса данных
Теперь при покупке нового устройства можно перенести на него данные, используя резервное копирование iCloud, даже если у вас в хранилище недостаточно места. На срок до трёх недель вам будет бесплатно предоставлено столько пространства в iCloud, сколько нужно для создания временной резервной копии. Так вы сможете автоматически перенести на новое устройство все свои приложения, данные и настройки.
Управление быстрыми командами сразу на нескольких устройствах
Создавайте быстрые команды и управляйте ими на iPhone,
iPad или Mac — изменения автоматически синхронизируются сразу на всех устройствах.
Улучшенный обмен
Легко делитесь своими быстрыми командами и скачивайте созданные кем‑то другим: этот процесс похож на простой обмен ссылками и не требует управления сложными настройками безопасности. Если вы собираетесь использовать чужую быструю команду, смарт-подсказки помогут убедиться в том, что ваши данные не будут переданы куда‑либо без вашего ведома.
Интеллектуальный редактор быстрых команд
Предложения следующего
действия помогут
вам при создании
быстрых команд.
Системный шрифт SF Arabic
В новом шрифте SF Arabic изящное современное начертание сочетается с классическим продуманным дизайном шрифтов семейства SF. Читать любой текст стало ещё удобнее и приятнее.
Перевод на iPad
Приложение «Перевод» теперь появится и в iPadOS. У него будут все те же функции, что и в iOS, а также новые возможности, доступные только на iPad, например запись от руки с помощью Apple Pencil и использование Перевода в режиме Split View.
Функция «Системный перевод»
Для перевода текста выделите его и коснитесь пункта «Перевести». Затем вы сможете скопировать, сохранить, заменить выделенный текст или открыть его в приложении «Перевод». Кроме того, можно выделять и переводить текст на фотографиях. Текст, написанный от руки с помощью Apple Pencil, также можно выделить и перевести.
Автоперевод
Переводите речь, не касаясь кнопки микрофона во время разговора. Функция автоперевода автоматически определяет, когда вы начинаете и прекращаете говорить, чтобы ваш собеседник мог ответить.
Режим «Лицом к лицу»
Переключите режим разговора,
когда общаетесь с собеседником лицом к лицу, чтобы каждый из вас видел перевод со своей стороны.
Режим общения
Коснитесь кнопки микрофона на вкладке «Общение», когда
будете говорить, и функция автоматического определения языка запишет ваши реплики в текстовых облачках с нужной стороны разговора.
Перевод без подключения к интернету
Приложение «Перевод»
и функция «Системный перевод» для загруженных языков
могут работать полностью автономно. Не беспокойтесь о конфиденциальности — при переводе вам вообще не понадобится подключаться к интернету.
Перевод устной речи
Переводите свою речь с одного языка на другой. Приложение определит, на каком из двух выбранных языков вы говорите, и обеспечит письменный и устный перевод на второй язык.
Перевод текста
Перевод текста выполняется быстро и удобно. Клавиатуры для перевода на поддерживаемые языки уже установлены на устройство — ни скачивать их, ни переключаться между ними вручную не нужно.
Избранное
Фразы, которые вы часто используете, можно сохранить в Избранном на боковой панели для удобного доступа в дальнейшем.
Словарь
Коснувшись слова в переведённом тексте, вы сможете посмотреть его определение во встроенном словаре.
Раздел «Отправлено Вам»
Теперь в приложении Apple TV можно увидеть все фильмы и сериалы, которыми ваши
друзья и родные поделились
с вами в Сообщениях. Контент отображается в новом разделе «Отправлено Вам» на вкладке «Смотреть». А продолжить
разговор можно прямо из приложения Apple TV.
Функция SharePlay
Приложение Apple TV эффективно взаимодействует с Сообщениями и FaceTime, позволяя вам смотреть любимые фильмы и сериалы
вместе с друзьями и одновременно общаться с ними с помощью текста, голоса или по видеосвязи. Благодаря функции SharePlay ваши друзья могут подключаться со своих iPhone, iPad, Mac и Apple TV, чтобы смотреть контент вместе с вами.
Новая поддержка стриминговых приложений в Японии
Теперь приложение Apple TV поддерживает популярные стриминговые приложения в Японии. Подключайте любимые приложения и используйте список «На очереди», чтобы смотреть все свои любимые фильмы и сериалы на одном устройстве — с того места, на котором остановились в прошлый раз. Весь контент, предлагаемый каждым сервисом, можно просматривать в приложении Apple TV — так вы никогда не пропустите ничего интересного.
Скорость воспроизведения
Ускоряйте или замедляйте воспроизведение голосовых записей.
Пропуск тишины
Диктофон анализирует ваши записи и позволяет одним касанием автоматически пропускать фрагменты без звука.
Улучшенный обмен
Отправляйте другим пользователям сразу по несколько голосовых записей.
Оглавление
- 1 На заметку
- 2 Как изменить иконку любого приложения на iPhone?
- 3 Как создать собственные виджеты на iPhone?
- 4 Идеи для вашего вдохновения и оформления рабочего стола
Виджеты и иконки Apple стали своего рода эталонным дизайнерским решением: чёткие линии, обтекаемые формы, красочные и без лишних слов понятные значки нравятся в том числе Android-пользователям. Да что там нравятся: они активно скачивают и устанавливают готовые наборы iOS-значков на свои устройства.
Но всё же многим примелькался стандартный вид иконок и виджетов. У отдельных экспертов по визуалу и вовсе пестрит в глазах – хочется эстетики, гармонии и единой стилистики. Поэтому сегодня мы покажем, как красиво и логично организовать рабочее пространство на вашем смартфоне в несколько простых шагов. Сразу заметим: инструкция будет актуальна для пользователей iOS 14 и новее.
На заметку
Прежде чем экспериментировать со своим девайсом, поищите вдохновение на сайте Pinterest. Там много интересных идей и готовых иконок для оформления домашнего экрана, скачать которые можно абсолютно бесплатно. Создайте отдельную доску для них – и тогда получите быстрый доступ ко всем наработкам.
Чтобы сэкономить время поиска изображений, воспользуйтесь нашими поисковыми подсказками: рабочий стол айфон, иконки для айфон, ios icon aesthetic, app store icon aesthetic и им подобные. Ещё в запросе можно уточнить цвет, который будет акцентным в изображении: например, youtube icon aesthetic green. Ведь если все иконки будут в одной стилистике, рабочий стол будет выглядеть более гармонично.
Избежать хаоса и беспорядка на рабочем пространстве поможет деление на блоки. Например, на первом столе логично будет сохранить иконки часто используемых приложений и разграничить их тематически: например, можно объединить книги, заметки и планировщик задач; подкасты, музыку и кино; фото, видео, монтаж и обработку; такси, навигацию и поисковик и др. А всё, к чему не требуется быстрый доступ, разместить на следующих рабочих столах или и вовсе оставить в Библиотеке приложений.
Кстати, при выборе изображений не забывайте о логике и ассоциациях с этими приложениями. Это поможет быстрее к ним привыкнуть. Например, службу такси отлично проиллюстрирует машина, навигатор – карта или следы ног, банк – корзина для покупок или кошелёк.
Отобрав наиболее подходящие иконки, стикеры и фотографии, загрузите их в галерею своего iPhone и будьте готовы изменить свой рабочий стол до неузнаваемости!
Как изменить иконку любого приложения на iPhone?
Для того, чтобы это сделать, дополнительно скачивать ничего не нужно. Вам понадобится встроенное приложение «Команды», а ещё заранее подобранные для каждого приложения картинки и немного терпения.
1. В Библиотеке вашего iPhone найдите встроенное приложение «Команды». Нажмите синий значок плюса в правом верхнем углу или справа от меню «Начальные команды» – разницы не будет.
2. Вам откроется меню по созданию «Новой команды». Выберите действие «Открыть приложение». В следующем окне вам необходимо выбрать нужное приложение и точно так же назвать команду.
3. Далее нажмите на иконку «Поделиться» справа внизу экрана и выберите действие «Добавить на экран Домой». Переименуйте строку на название нужного приложения (в нашем случае это Instagram). Но не спешите нажимать «Добавить», иначе ваша команда отобразится на рабочем столе без иконки.
4. Остаётся присвоить команде новое изображение. Нажмите на иконку слева от названия: из предложенных действий коснитесь пункта «Выбрать фото». Найдите в галерее подходящее изображение из тех, что вы заранее скачали, и обрежьте его ровно по краям квадрата. Нажмите «Добавить» и «Готово».
Вот таким не самым очевидным способом можно заменить стандартные иконки приложений на собственные. Это может быть любое изображение, даже ваше селфи. Недостаток у этого метода лишь один: при клике на такую иконку вверху экрана будет выскакивать двухсекундное push-уведомление о запуске приложения. Это связано с тем, что таким образом вы не меняете оригинальную иконку приложения, а только создаёте её копию со ссылкой на текущее приложение. Возможно, в будущих версиях iOS разработчики Apple уберут это ограничение.
Кстати, стандартные иконки лучше удалить с рабочего стола, чтобы избежать путаницы. Будьте внимательны: с экрана «Домой» нужно удалить только иконку, а не само приложение. Для этого на несколько секунд задержите пальцем иконку нужного приложения – и выполните следующие действия: «Удалить приложение» – «Удалить с экрана домой».
Чтобы создать собственное уникальное рабочее пространство, примените тот же механизм к другим приложениям, которыми вы пользуетесь чаще всего.
Не забудьте подобрать ещё и обои для рабочего стола: именно на нём разместятся ваши новые иконки. Как это сделать вы наверняка знаете, но мы всё же напомним: зайдите в «Настройки» – «Обои», там вы сможете выбрать фон для домашнего экрана.
Как создать собственные виджеты на iPhone?
Помимо иконок, на экране можно размещать также виджеты. Это более крупные информационные окна, которые открывают доступ к некоторым приложениям: Календарю, Почте, Заметкам, Погоде, Музыке и др.
Мы хорошо помним те времена, когда виджеты ещё нельзя было размещать на экране так, как хочется. А сегодня мы говорим о создании собственных в популярном среди пользователей приложении Widgetsmith. Они замечательно украсят ваш рабочий стол и выведут на экран время, дату, погоду, напоминания, показатели здоровья, ваши фотографии. Давайте прямо сейчас попробуем создать виджет?
1. Сперва нужно выбрать размер виджета, который вы хотели бы создать: нажмите на него, чтобы задать настройки. Пользователям Widgetsmith доступны три размера: маленький, средний и большой.
2. Далее выберите тип виджета: фото, альбом, календарь и др. Мы хотим создать календарь среднего размера (Medium). Находим его в списке в разделе Widget и переходим к настройке шрифта, цвета, фона и др. Когда закончите, сохраните данные.
3. Таким же образом можно создать маленький виджет из любого изображения в вашей галерее (Small). Выберите размер виджета, тип Photo и загрузите снимок из библиотеки. Сохраните. Созданный виджет отобразится вместе с другими созданными вами виджетами.
4. Чтобы добавить виджет на рабочий стол iPhone, выйдите из приложения Widgetsmith и вернитесь на главный экран. Задержите на несколько секунд палец на экране, а затем кликните на значок плюсика в левом верхнем углу. Найдите в списке доступных приложений, которые можно добавить на рабочий стол в качестве виджета, Widgetsmith. Выберите его, найдите созданный вами.
Единственный нюанс заключается в том, что под такими виджетами всегда будет отображаться название приложения, в котором они сделаны. Но согласитесь: это не большая плата за те возможности, которое Widgetsmith предоставляет пользователям. Только посмотрите, как красиво и гармонично выглядят домашний экран и экран блокировки с новыми иконками и виджетами в едином стиле!
Идеи для вашего вдохновения и оформления рабочего стола
ЧИТАЙТЕ ТАКЖЕ:
iPhone 13 Pro: самые крутые функции камеры и как их использовать по максимуму
Уже скачали iOS 16? Вот, что нужно попробовать в первую очередь
Не тот, за кого себя выдаёт: как отличить оригинальный iPhone от подделки?
Будьте в курсе всегда!
Подпишитесь на рассылку и узнавайте первым о новых акциях и спецпредложениях магазина!
Пользуетесь iPad? Хотите, чтобы он делал больше, работал эффективней и, в целом, только улучшал вашу жизнь? Тогда наши 40 советов по работе с iPad для вас. Рекомендации подходят для всех моделей iPad, будь то iOS 8, 9 или 10. Независимо от того, являетесь ли вы новичком или опытным пользователем, вы точно найдете что-то новое для себя в этой статье.
Поскольку iPad был выпущен в 2010 году, он стал излюбленным устройством миллионов потребителей по всему миру. Как и с любым продуктом, вы должны знать все нюансы, чтобы пользоваться iPad на полную, и здесь мы перечислим 40 лучших советов по использованию iPad.
Здесь найдется интересный трюк для каждого, от новичка до настоящего знатока iOS. Ведь всегда есть секретные функции, о которых вы точно не знали. Независимо от вашего уровня знаний, мы уверены, что по крайней мере некоторые из советов и трюков, о которых мы расскажем, будут для вас новыми, и в некотором роде полезными.
Основы
Как изменить обои на iPad
Вы можете (конечно) легко изменить обои своего iPad, как на экране блокировки, так и на главном экране. Просто выберите «Настройки», нажмите «Обои», а затем нажмите «Выбрать новые обои». Вы можете выбрать из обоев коллекции Apple или «Динамические» обои, которые медленно движутся в фоновом режиме. Также вы можете выбрать фотографию из своих фото.
Как только вы найдете подходящие обои, коснитесь их, чтобы открыть предварительный просмотр обоев экрана блокировки. Здесь вы можете просмотреть, как будут выглядеть ваши обои, а также указать, хотите ли вы установить их в качестве универсальных обоев или же только на экран блокировки или только на экран «Домой».
Как освободить место на iPad
Возможно, ваш iPad уже не позволяет вам сделать еще одно фото. Возможно, он отказывается загрузить еще одно приложение. Поскольку пространство хранения iOS не расширяется, важно следить за тем, что поглощает доступные гигабайты на вашем устройстве. Вот как это делается.
Перейдите в раздел «Основные» -> «Хранилище и iCloud» -> «Управлять» в разделе «Хранилище» и подождите минуту или две, поскольку iOS вычисляет, какие приложения используют большую часть пространства внутри него самого и в iCloud.
Чаще всего Музыка и Фото и Камера являются двумя самыми злостными потребителями. Если вы используете такую услугу, как Apple Music или Spotify, вы можете безопасно удалить кэш музыки на своем устройстве, чтобы освободить место. Если вы создаете резервные копии фотографий и видео на своем ПК или Mac, вы также можете их удалить.
Далее в списке вы увидите программы, которые вы используете, начиная с наиболее интенсивно используемых. Если программы, которые вы редко используете, занимают много места, нажмите на них, а затем нажмите «Удалить программу», чтобы удалить ее в одно мгновение.
Как настроить напоминания, работающие на основе определения местоположения, для определенных локаций
Если вы хотите, чтобы вам напомнили что-то сделать, когда вы покидаете свой дом, работу, текущее местоположение или любой адрес из адресной книги, это довольно легко настроить с помощью приложения напоминания в iOS. Но что, если вы хотите не забыть что-то купить, когда поедете в магазин? Вероятно, вы не хотите добавлять адреса магазинов в свою адресную книгу, чтобы пользоваться этой функцией.
К счастью, вам это и не нужно. Когда вы создадите напоминание, коснитесь его и включите «Напомнить по месту». По умолчанию напоминания будут заполнять ваш текущий адрес – коснитесь его, и появится множество опций, в том числе внизу, текстовое поле для ввода пользовательского адреса.
Заставьте свой iPad читать вам
Включение опции «Речь» позволяет вашему iPad читать вслух любой выбранный текст. Откройте «Настройки» -> «Основные» -> «Универсальный доступ». Прокрутите вниз до пункта «Речь» и нажмите, чтобы включить ее. Вы также можете настроить скорость проговаривания, выбирать из широкого спектра голосов и выделять слова, по ходу озвучивания.
Теперь зайдите в любое приложение, которое позволит вам выделить текст. Это может быть Почта, а также Safari, Заметки и многие другие. Выберите текст, и в контекстном меню появится новый параметр (вам может понадобиться нажать стрелку вправо, чтобы просмотреть дополнительные параметры). Нажмите команду «Проговорить», и ваше устройство iOS начнет читать текст вслух.
Включите клавиатуру Эмодзи на iPad: получите доступ к специальным смайликам и значкам животных
Клавиатура Эмодзи позволяет вставлять все виды забавных изображений везде, где вы можете печатать, включая недавние добавления тако, единорогов и эмодзи «сам понимаешь» и среднего пальца. Ваше устройство iOS также может называть имена этих символов.
Возможно, вы видели эти иконографические символы в электронных письмах, iMesseges и твитах, и задавались вопросом, как люди смогли их напечатать. Возможно, вы ошибочно думали, что вам нужно скачать стороннее приложение, чтобы получить доступ к этим специальным символам.
Нет. Apple предоставляет эти символы, называемые Эмодзи, в качестве международной клавиатуры. Откройте «Настройки» -> «Основные» -> «Клавиатуры» и выберите пункт Клавиатуры. Затем нажмите «Новые клавиатуры…» и найдите «Эмодзи». Теперь откройте приложение, в котором вы можете ввести текст.
Рядом с пробелом вы увидите маленькую иконку глобуса. Нажмите на нее, чтобы переключиться между обычной клавиатурой и Эмодзи.
Как работать с несколькими задачами одновременно на iPad
Теперь этот совет применим только к тем, кто использует довольно недавние версии iPad, и под недавними мы подразумеваем iPad mini 2 или новее, iPad Air или следующие версии, и, конечно же, iPad Pro. Многозадачные функции разделены на три группы. Совмещение изображения, разделение изображения и картинка-в-картинке. Все упомянутые iPad могут использовать совмещение изображения, которое открывает небольшую боковую панель (используя 1/3 экрана), отображающую приложение как на iPhone, наряду с первым. Затем вы можете поменять программу, проведя пальцем с ее верхней части и выбрав новую.
Единственным недостатком является то, что вы не можете одновременно взаимодействовать с обоими приложениями, и если вы хотите использовать приложение, которое вы изначально открыли, сначала нужно закрыть приложение «совмещение изображения».
Разделение изображения впечатляет больше, но оно доступно только на iPad Air 2, iPad mini 4 и iPad Pro. При использовании совмещения изображения пользователи могут «вытащить» программу в режим разделения экрана, где обе программы могут быть использованы одновременно, а объем пространства можно отрегулировать, нажав и удерживая разделитель между приложениями.
Наконец, режим «картинка в картинке» позволяет пользователям недавних версий iPad смотреть видео или разговаривать с камерой в FaceTime при использовании других приложений. Когда в вызове FaceTime или просмотре фильма (не только в Видео – поддерживаются и некоторые сторонние приложения) просто нажмите кнопку «Домой», и видео будет свернуто и отображено в нижнем углу вашего iPad. Вы можете спокойно перетаскивать его в другие углы экрана, если это необходимо, а при нажатии на видео, оно развернется на весь экран.
Нажмите вверх
Вы не поверите, сколько времени вы можете сэкономить. Если вы пролистали пол веб-страницы в Safari, нажмите на верхнюю часть экрана (на область отображения часов), чтобы вернуться в начало страницы. Попробуйте это проделать и в других приложениях – многие из них, включая сторонние приложения, используют этот навигационный трюк.
Съемка клавишей громкости
Знаете ли вы, что можете делать фотографии с помощью любой кнопки регулировки громкости? Их расположение намного удобнее при съемке в ландшафтном режиме, особенно при использовании iPad.
Как поделиться своим текущим местоположением
С iOS легко разрешить любимым людям знать, где вы находитесь в любой момент времени. Это может быть достигнуто несколькими способами. Прежде всего, вы можете открыть Карты, коснуться булавки (или значка вашего текущего местоположения), коснуться стрелки и, наконец, нажать кнопку «Поделиться». Затем вы можете выбрать, куда отправить ваше местоположение, с вариантами, включая «Сообщения», а также «Facebook» и «Twitter» (что мы не рекомендуем).
Конечно, этот метод становится неудобным, если вы хотите отправлять постоянную информацию о местоположении. Для этого вам нужно открыть «Найти друзей» и пригласить человека, с которым вы хотите поделиться своим местоположением, путем ввода его Apple ID по запросу. После этого, они смогут видеть ваше местоположение, когда захотят, – если, конечно, вы не отключите службы геолокации.
Как загрузить один трек из Apple Music
Пользователи Apple Music могут передавать музыку из Интернета на свои мобильные телефоны везде, где есть сигнал, но как насчет того, когда вы в метро или на самолете без интернет-соединения? К счастью, вы можете загрузить любой отдельный трек из потокового сервиса на свое устройство iOS – просто нажмите кнопку меню, отображаемую рядом с каждой песней на вкладке «Моя музыка», и нажмите «Сделать доступным в автономном режиме».
Следующая категория:
Почта
Потяните, чтобы обновить
Чтобы проверить наличие новых писем в программе Почта, просто перейдите к экрану почтового ящика или к экрану «Почтовые ящики» (вы не можете обновить при просмотре сообщения), затем потяните экран вниз, пока не увидите вверху небольшую кнопку обновления (круговая стрелка). Продолжайте прокручивать до тех пор, пока эта кнопка не оттянется вниз, а затем «задернется назад» к индикатору прогресса.
Удалить недавние адреса
Почта всегда была полезной в отношении адресов. Она показывает возможные совпадения из вашей недавней истории и контактов, как только вы начинаете заполнять поле «Кому». С iOS 9 Почта также получила возможность предлагать контакты на основе людей, которым вы обычно пишете по электронной почте. Сколь угодно разумной она ни была, все же могут случиться ситуации, когда вы напишете кому-то по электронной почте один раз и никогда не захотите снова контактировать с этим человеком. Поэтому лучше удалить его сразу из списка «недавних адресов».
Просто прокрутите вниз до адреса, который вы хотите удалить. Нажмите значок «>», затем «Удалить из недавних». Вы не можете сделать это для тех, кто находится в вашем списке контактов, поскольку они всегда будут предлагаться там, где это необходимо. Если вы хотите избавиться от них, вам нужно будет полностью удалить контакт.
Как установить другую подпись для каждой учетной записи почты
Вы будете рады узнать, что вы можете редактировать подпись по умолчанию (по умолчанию это обычно «Отправлено с моего iPhone» или «Отправлено с моего iPad») для каждой из ваших учетных записей электронной почты независимо, без особых усилий.
Откройте «Настройки» -> «Почта, адреса, календари…» -> «Подпись», а затем выберите «На учетную запись». Это позволяет создать отдельное поле подписи для каждой учетной записи электронной почты, которую вы создали. Введите или вставьте желаемые подписи, и Почта автоматически добавит их к каждому исходящему сообщению электронной почты.
Как отмечать сообщения в Почте на iOS
iOS 9 предлагает почтовые ящики верхнего уровня (VIP и С флажком), каждый из которых собирает определенные сообщения во всех ваших почтовых ящиках и представляет эти сообщения в одном удобном списке. Они просто шикарны.
В отмеченном почтовом ящике отображаются любые помеченные сообщения – те, которые вы отметили кнопкой «Флаг». Это упрощает быстрый просмотр ваших наиболее важных сообщений без необходимости прокрутки других сообщений в ваших почтовых ящиках.
Вы можете отметить сообщение электронной почты при просмотре, нажав значок маленького флажка в верхней панели и выбрав «Флаг».
Как установить пометку VIP и как просматривать VIP-сообщения в Почте на iOS
Почтовый ящик VIP на iOS 9 собирает сообщения от людей, которых вы назначили в качестве VIP, – ваша жена, ваш босс, ваши коллеги, ваш букмекер…эмм…финансовый консультант – чтобы вы не упускали из виду эти сообщения в ежедневном потоке писем. Чтобы назначить кого-то в качестве VIP, нажмите значок «>» в правом углу почтового ящика VIP (в разделе Все почтовые ящики), затем нажмите «Добавить VIP» и выберите человека в списке контактов.
Или же откройте письмо от человека, которого вы хотите добавить в качестве VIP, нажмите на его имя/адрес электронной почты, а затем нажмите «Добавить в VIP», чтобы добиться такого же результата.
Нажмите «VIP-оповещения», и вы перейдете в «Настройки» -> «Уведомления» -> «Почта» -> «VIP», где вы можете настроить параметры уведомлений для электронной почты, полученных от VIP.
Как быстро добавлять фотографии и видео в сообщения
Предположим, вы сняли прекрасную панораму и хотите отправить ее по электронной почте своему другу. Вам не нужно открывать программу «Камера» или «Фото» (хотя вы можете, открыть фотографию, которую вы хотите отправить, затем нажмите значок «Поделиться» и выберите значок «Почта»).
Вместо этого перейдите в приложение «Почта» и начните писать новое сообщение. Нажмите и удерживайте пустое место в сообщении, чтобы открыть контекстное меню, затем нажмите «Вставить фото/видео» (вам может понадобиться нажать стрелку вправо). Вы увидите экран выбора фотографий.
Вы можете поместить фотографию или видео в письмо, просто нажав и удерживая сообщение. Просто выберите файл, а затем выберите уровень сжатия для завершения.
Как вернуться к черновикам в Почте на iOS
Предположим, вы не отправили письмо и вышли. Вам не нужно входить в иерархию почтовых ящиков почтового приложения, чтобы найти папку «Черновики». Вместо этого вы можете нажать и удерживать значок «Новое сообщение», чтобы открыть меню, в котором перечислены все сохраненные черновики. Вы можете выбрать абсолютно новое сообщение из раскрывающегося меню, которое появляется.
Как архивировать сообщения в Почте на iOS
Чтобы архивировать электронную почту вместо ее удаления, просто выберите «Настройки» -> «Почта» и нажмите соответствующую учетную запись электронной почты. Нажмите на вкладку «Аккаунт» вверху, прокрутите вниз до раздела «Дополнительно» и нажмите на свой адрес электронной почты. Проведите пальцем вниз, пока не найдете переключатель «Архивировать сообщения». Включите его, а затем не забудьте нажать на кнопку «Готово» в правом верхнем углу, чтобы сохранить изменения.
Теперь все экземпляры команды «Удалить» в Почте будут заменены кнопкой «Архив».
Как удалить сообщения в Почте на iOS
Если вы включите архивирование в качестве опции для своих сообщений, это не означает, что вы больше не можете удалять сообщения прямо с вашего iPhone или iPad. Просто нажмите и удерживайте кнопку «Архив», и вы получите второй вариант: «Удалить сообщение».
Показать больше (или меньше) непрочитанных писем
Откройте «Настройки» -> «Уведомления» -> «Почта», и вы увидите три набора параметров. Элемент «Показать» просто позволяет выбрать количество непрочитанных сообщений электронной почты в Центре уведомлений – по умолчанию пять, но это количество может быть увеличено или уменьшено в зависимости от ваших предпочтений.
Как настроить учетные записи
Чтобы облегчить жизнь пользователям с несколькими учетными записями в Почте, вы можете настроить уведомления (не говоря уже о звуках) для каждой учетной записи.
Просто откройте «Настройки» -> «Уведомления» -> «Почта» и коснитесь учетной записи, которую вы хотите изменить. Вы получите стандартные опции Центра уведомлений: звук, наклейка на значке, показать ли миниатюры сообщения и показывать ли уведомления на заблокированном экране вашего устройства, но эти настройки уникальны для выбранной вами учетной записи. Таким образом, вы можете включить все параметры своей учетной записи, но только для личной учетной записи.
Как отметить «прочитанное» сообщение как «непрочитанное» в Почте на iOS
Иногда вы просматриваете письмо на электронной почте, думаете, что все понятно, но потом осознаете, что вам ничего не запомнилось из него. Или вы может хотите напомнить себе снова просмотреть содержимое сообщения, не помещая его в папку с действительно важными сообщениями в «С флажком». Один из вариантов заключается в том, чтобы пометить его как «непрочитанное», что можно сделать, нажав значок флага из письма и нажав «Как непрочитанное». Или же в списке писем вы можете смахнуть его вправо, чтобы пометить его как непрочитанное.
Следующая категория:
Siri
Выберите аудиовход Siri
Если ваш автомобиль оснащен встроенным громкоговорителем или у вас есть Bluetooth-аксессуар с микрофоном и динамиками, вы можете выбрать, какой из них будет использован для команд Siri.
Когда вы нажимаете и удерживаете кнопку «Домой» на iPad, вы увидите значок «>» справа от основной кнопки Siri. Нажмите на него, и вы увидите меню всех различных входов, которые может использовать ваш iPhone. Выберите тот, который вы хотите.
Ваш собственный IMDb
Вы, наверное, уже знаете, что можете использовать Siri не только для получения информации о том, что идет в кинотеатрах рядом с вами, но также Siri является экспертом в почти каждом кинофильме.
Вы можете не только спросить что-то о своих любимых фильмах, но также можете заставить Siri проделать серьезную работу. Например, если вам любопытно, какие актеры появлялись в фильмах вместе. Вы можете спросить: «В каких фильмах играют как Сьюзан Сарандон, так и Тим Карри?» И Siri ответит: «Шоу ужасов Рокки Хоррора» и «Карапузы в Париже». Хм, как интересно.
Расставить знаки препинания
Проговаривать пунктуацию вслух не кажется естественным, но это может значительно улучшить читаемость писем, которые озвучивает Siri. Например:
Дорогой Джейсон запятая новый абзац, я работаю над этой историей Siri запятая и я ожидаю запятая что она скоро будет готова восклицательный знак
Доступна и другая интересная пунктуация: амперсанд, звездочка, все буквы заглавные или все буквы строчные (Caps Lock) и даже подмигивающий смайлик.
Как сделать Siri более безопасной
Наконец, более серьезный совет. По умолчанию Siri можно использовать даже из заблокированного iDevice, что означает, что вор может отправлять сообщения вашим контактам. Чтобы изменить это, перейдите в «Настройки» -> «Touch ID и пароль» и введите свой пароль. После доступа просто переключите Siri с Выкл на Вкл.
Камера
Теперь несколько советов по камере и фотографиям.
Как сделать панорамные фотографии лучше
В чем секрет хорошо сделанной панорамы? Несколько простых принципов помогут вам создать что-то незабываемое. Прежде всего, избегайте шатких или кривых линий, придерживаясь центральной линии: это основной и самый важный момент.
Также рассмотрите композицию, прежде чем вы начнете фотографировать и поворачиваться. Решите, где вы остановитесь (помните о любых уродливых местах, которые вы хотите оставить вне кадра) и подумайте об освещении: режим панорамы, включающая хорошо освещенные и мрачные области, может работать не очень хорошо. Попытка сделать панорамные снимки при темном освещении никогда не закончится успешно.
Наконец, работайте (и двигайтесь) медленно на протяжении всего снимка, чтобы он получился аккуратным.
Обратная панорама
Пока мы говорим о панорамных фотографиях, мы дадим вам еще один совет. Обычно приложение «Камера» предлагает вам снимать панорамные фотографии слева направо. Но Apple не сделала очевидным то, что стрелка может быть вообще отменена. Чтобы перевернуть стрелку и позволить вам снимать панорамную фотографию справа налево, просто коснитесь один раз на панели обзора панорамы, чтобы перевернуть ее на противоположную сторону экрана.
Общие альбомы
Вы, вероятно, уже знаете об iCloud Photo Library, которая разделяет изображения между вашими iOS-устройствами (и Mac). Но если вы хотите делиться фотографиями с определенными друзьями, родственниками или коллегами, вы также можете создавать общие потоки фотографий.
Чтобы создать такой поток, откройте «Фото» и коснитесь вкладки «Общие» на панели инструментов. В левом верхнем углу находится кнопка «+». Коснитесь его и введите имя для общего альбома а также список людей, которых вы хотите пригласить.
Фотографии можно добавить из существующих фотоальбомов или фотопотока, нажав кнопку «Поделиться» и выбрав «Фотопоток» или нажав «Редактировать», просматривая общий поток и нажав кнопку «Добавить», которая появляется внизу. Люди, с которыми вы поделились потоком фотографий, могут комментировать или «лайкать» ваши фотографии, а также загружать свои собственные, и вы будете получать уведомления, когда это происходит.
Как поделиться видео с iPad или iPhone на YouTube
Вы можете легко поделиться своими видео с подписчиками YouTube непосредственно из приложения «Фото» на вашем iPad. Просто найдите и нажмите на видео в своем фотопотоке, нажмите кнопку «Поделиться» и выберите значок YouTube из списка. Тот же эффект может быть достигнут, нажав кнопку «Выбрать» в верхнем правом углу экрана и выбрав видео, которое вы хотите загрузить.

Это работает не только с YouTube, но и такими программами, как Vimeo и Facebook, которые также доступны в списке «Поделиться». Не забывайте также об AirDrop. Это простой вариант, когда вы хотите отправить видео кому-то напрямую по Bluetooth.
Как убрать красные глаза на фото с iPad
Встроенный инструмент для удаления эффекта «красных глаз» поможет вам разобраться в наиболее распространенных проблемах фотографирования, хотя iPad-ографам эта проблема не очень-то грозит из-за отсутствия вспышки на iPad. В любом случае, найдите какую-нибудь несовершенную фотографию в Фотопотоке и нажмите Редактировать (в правом верхнем углу), затем выберите параметр «красных глаз» в верхнем левом углу: красный круг с диагональной белой линией.
Стоит отметить, что этот значок отображается только в том случае, если iOS обнаруживает красные глаза на фотографии, что одновременно впечатляет и действительно раздражает, особенно если iOS не обнаруживает красных глаз там, где они присутствуют.
Следующая категория:
Настройки
Как улучшить хранилище на iPad
Вам же необязательно нужно, чтобы ваши личные данные были доступны каждому приложению, которое это требует. iOS может дать вам что-то вроде микро-контроля, который так нужно вам в этой ситуации. В разделе «Настроек» «Конфиденциальность» вы можете не только настроить, какие приложения имеют доступ к вашему местоположению, но также не позволять им получать доступ к вашим контактам, календарям, напоминаниям, фотографиям и совместному использованию Bluetooth.
Кроме того, если вы используете Twitter или Facebook, вы можете решить, какие из ваших приложений могут входить в систему с вашими учетными данными. Просто коснитесь соответствующей секции для любого из них и сдвиньте переключатель для выбранного приложения в положение OFF.
Как ставить Ограничения
Откройте «Настройки» -> «Основные» -> «Ограничения», нажмите «Включить Ограничения», и вам будет предложено ввести пароль. Затем вы можете выбрать, какие функции вы хотите заблокировать на своем устройстве iOS. Если вы планируете передать iPhone одному из ваших детей, у которого есть привычка случайно удалять ваши приложения, вы можете специально отключить эту возможность на экране «Ограничения». Вы также можете запретить доступ к iTunes Store, iBook Store, Safari, Камера, FaceTime и другим элементам.
Настройка Гид-доступа на iPad
Пока речь идет о том, что может ограничить ваше устройство iOS, самое время упомянуть «Гид-доступ», который вы включаете в разделе «Основные» -> «Универсальный доступ». После того, как вы включили эту функцию, зайдите в любое другое приложение и три раза нажмите кнопку «Домой». Так устройство входит в режим гид-доступа.
Теперь, если вы хотите, вы можете закрыть определенные области интерфейса текущего приложения. Скажем, например, что игра, в которой будет играть ваш ребенок, имеет вездесущую кнопку настроек. Вы можете начертить круг вокруг этой кнопки, и эта часть приложения будет игнорировать любые нажатия.
Другая ключевая особенность Гид-доступа заключается в том, что она отключает кнопку «Домой», поэтому ваш ребенок не сможет случайно выйти из приложения. Чтобы выйти из приложения в режиме «Гид-доступ», снова трижды нажмите кнопку «Домой» и введите свой пароль.
Одним из дополнительных преимуществ Гид-доступа является то, что он может служить лучшим вариантом «Не беспокоить», поскольку он отключает уведомления и звуки оповещений.
Как ограничить отслеживание рекламы
Если вы собираетесь ограничить доступ своим детям, вы можете также ограничить то, что могут делать рекламодатели. В разделе «Настройки» нажмите «Конфиденциальность», затем нажмите на «Реклама», протиснув вниз. На появившемся экране вы найдете две опции. Первая, Ограничение отслеживания рекламы, является индикатором для интернет-рекламодателей, что вы не хотите, чтобы они отслеживали, какие рекламные объявления вы просматривали и какими вы интересовались (что они делают, чтобы они могли показывать вам рекламу, которая, по их мнению, может быть лучше вам подходит).
Вторая опция на этом экране – кнопка для сброса вашего рекламного идентификатора, который подразумевается, как анонимный трекер, который рекламодатели могут использовать, чтобы узнать ваши интересы, показывая свои рекламные объявления в приложениях. Если вы заметите, что объявления в приложении, похоже, слишком хорошо вас знают, вы можете сбросить свой идентификатор именно здесь, чтобы обнулить информацию о себе.
Как настроить двойное нажатие кнопки «Домой»
В меню «Универсальный доступ» в «Настройках»->«Основные» есть параметр, позволяющий выбрать, как быстро вам нужно нажать кнопку «Домой» дважды или трижды, чтобы это нажатие считалось как одно действие, а не отдельные нажатия. Просто нажмите на подраздел «Домой» и выберите свои предпочтения – По умолчанию, Медленно или Очень медленно.
Как назначить функцию при нажатии кнопки «Домой» трижды
Параметр «Тройное нажатие кнопки «Домой»» теперь позволяет вам выбрать одно действие («Switch Control», «VoiceOver», «Инверсия цвета», «Увеличение», «Оттенки цвета» или « Assistive Touch») или несколько параметров, которые будут отображаться в меню при трехкратном нажатии.
Safari
Как быстро получить доступ к недавней истории просмотра Safari
Нажмите и удерживайте кнопку «Назад» в Safari, чтобы просмотреть список ваших недавно посещенных страниц, и нажмите и удерживайте кнопку «Новая вкладка» (+), чтобы получить список недавно закрытых вкладок. Если этого недостаточно, и вам нужно просмотреть всю историю просмотра, нажмите значок «Закладки» (книга слева от поля URL) и выберите «История».
Как открывать новые вкладки в фоновом режиме в Safari
Safari на Mac позволяет легко открывать связанные веб-страницы на новой вкладке, поэтому вам не нужно прерывать то, что вы читаете, просто потому, что вы также хотите проверить несколько связанных элементов. Вы получаете тот же самый бонус на iOS, хотя сначала вам нужно включить его.
Откройте «Настройки» -> «Safari» -> «Ссылки» и выберите «В фоновом режиме». Теперь коснитесь и удерживайте ссылки в Safari, чтобы открыть их в фоновом режиме.
Как настроить вкладки iCloud
Если вы когда-либо просматривали веб-страницы на своем Mac и хотите просмотреть их на своем iPad, вкладки iCloud для вас. Эта функция синхронизирует любые открытые вкладки между устройствами, настроенными с той же учетной записью iCloud.
На iPad вы увидите значок iCloud на панели инструментов Safari. Нажмите, чтобы получить список вкладок, открытых на других устройствах, и выберите веб-сайт, который вы хотите просмотреть из списка.
iPad Touch ID