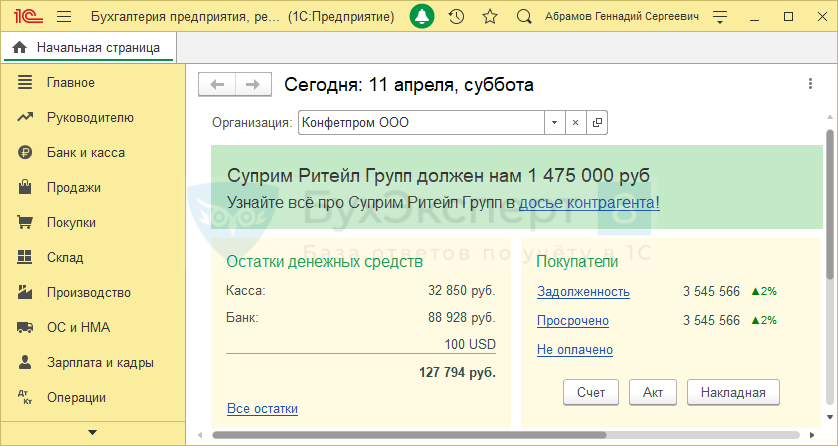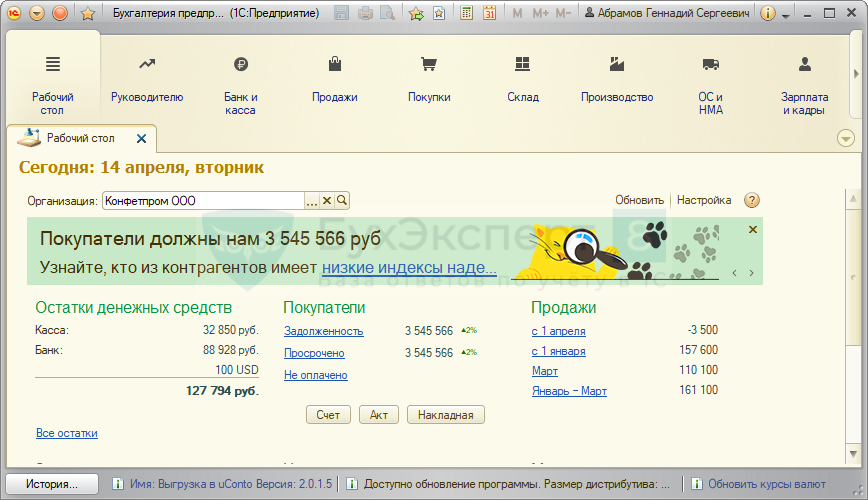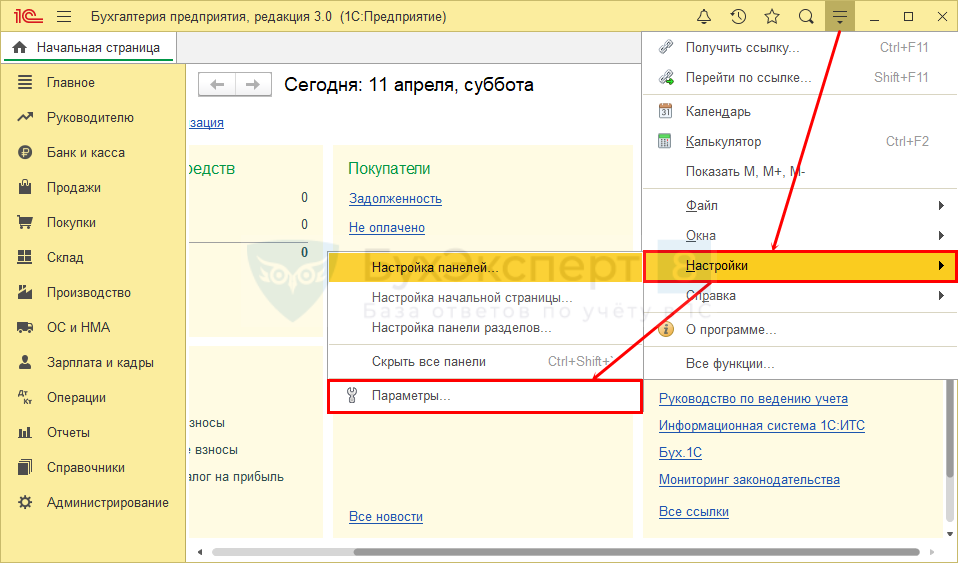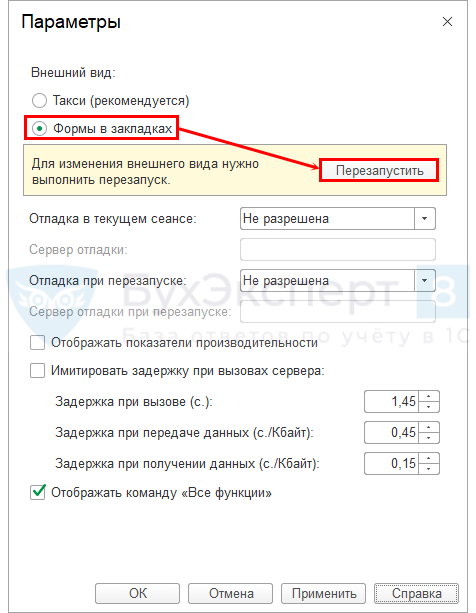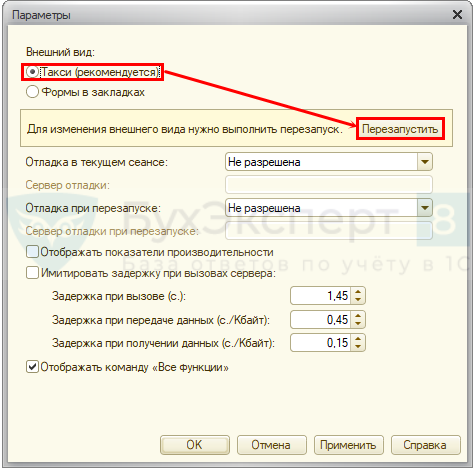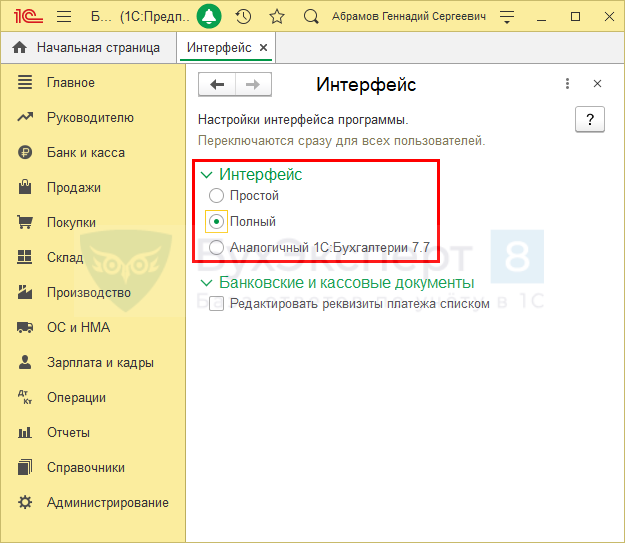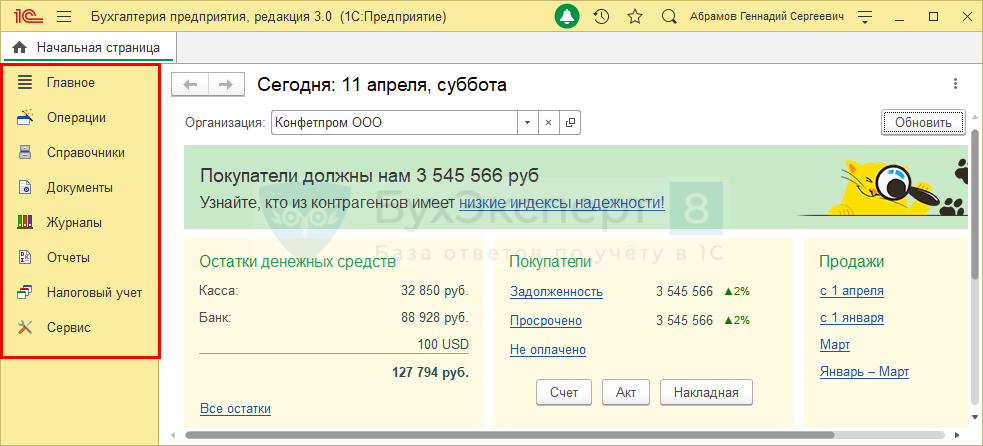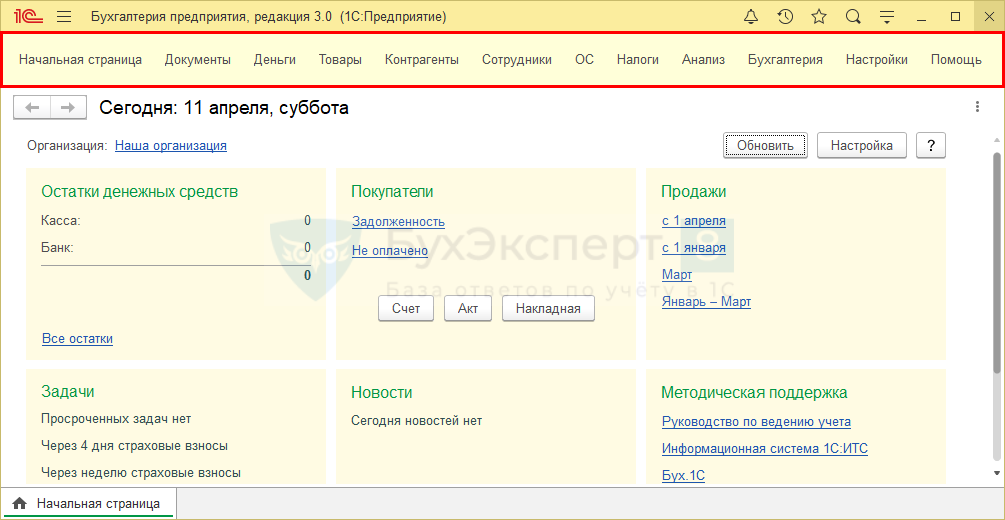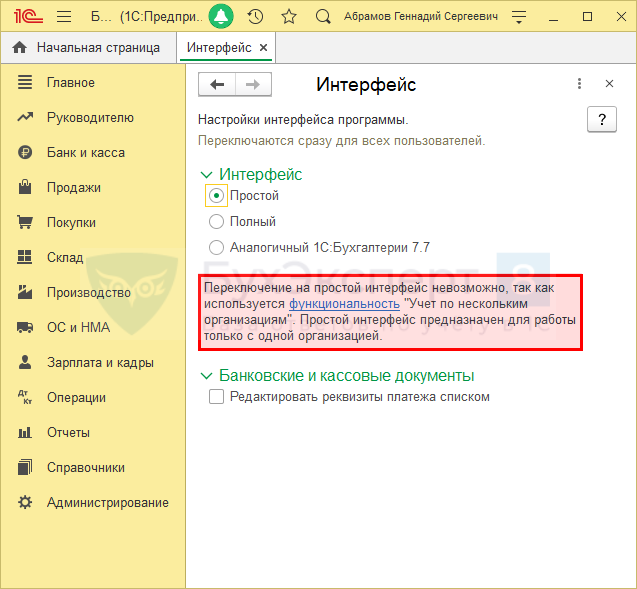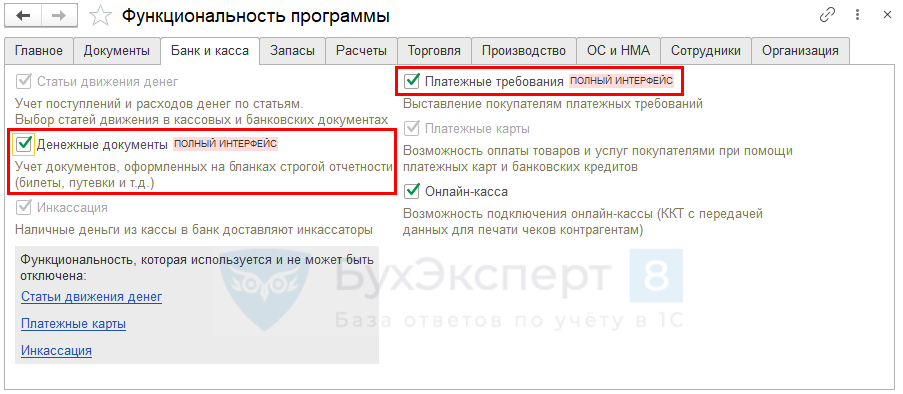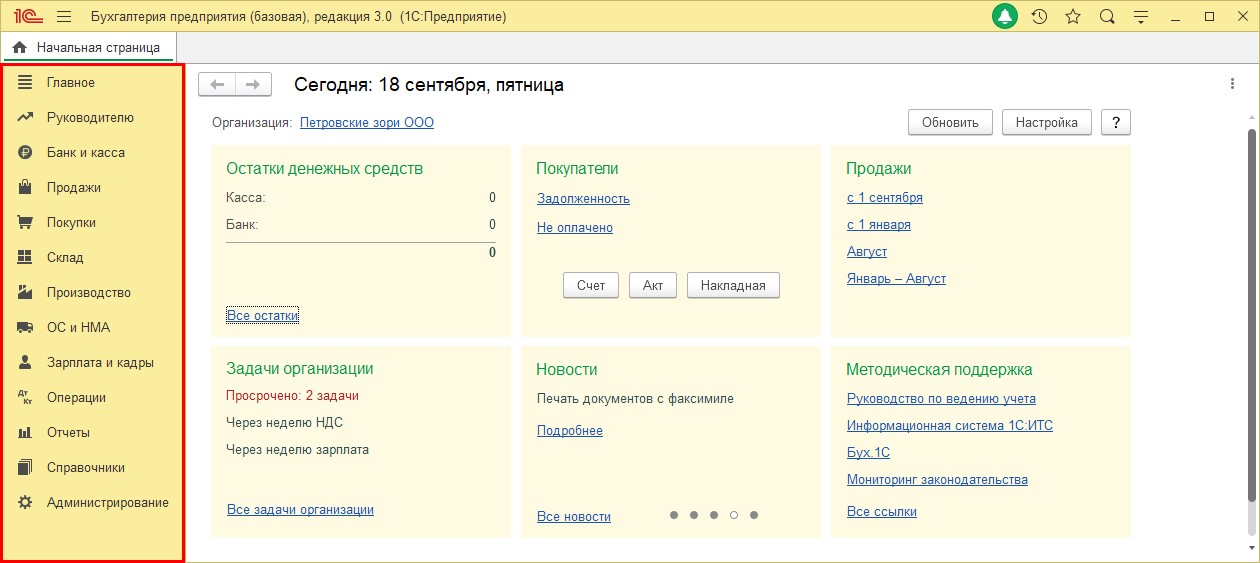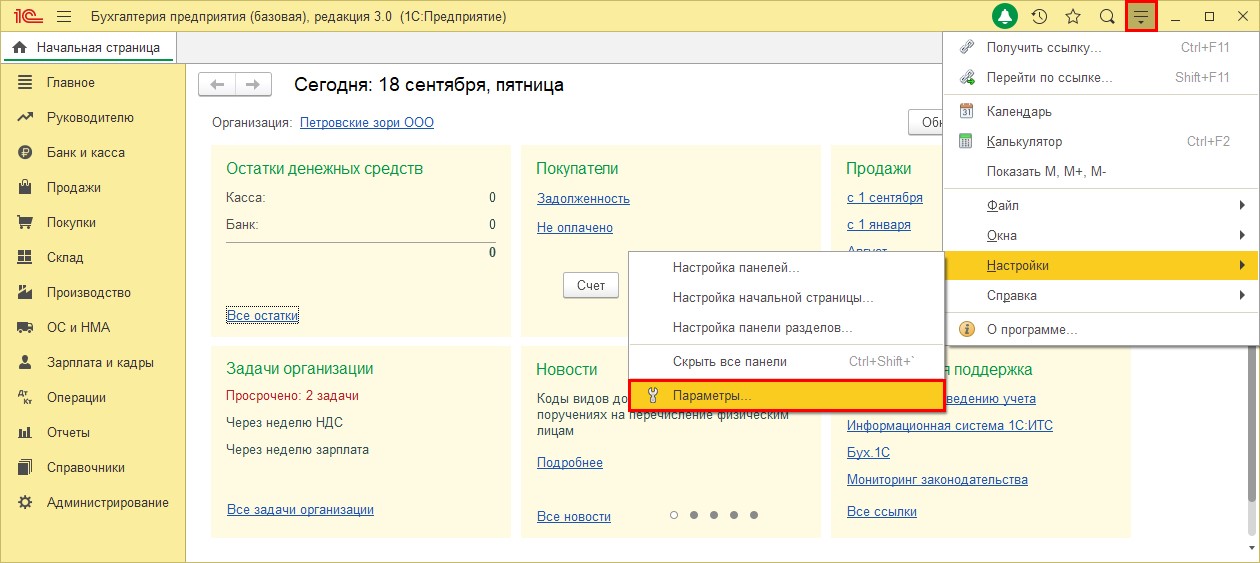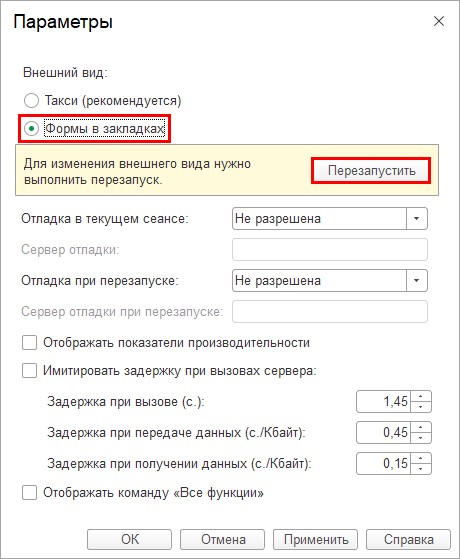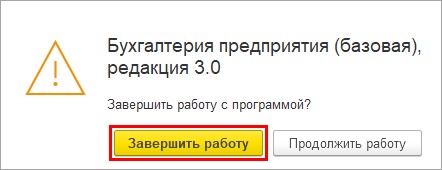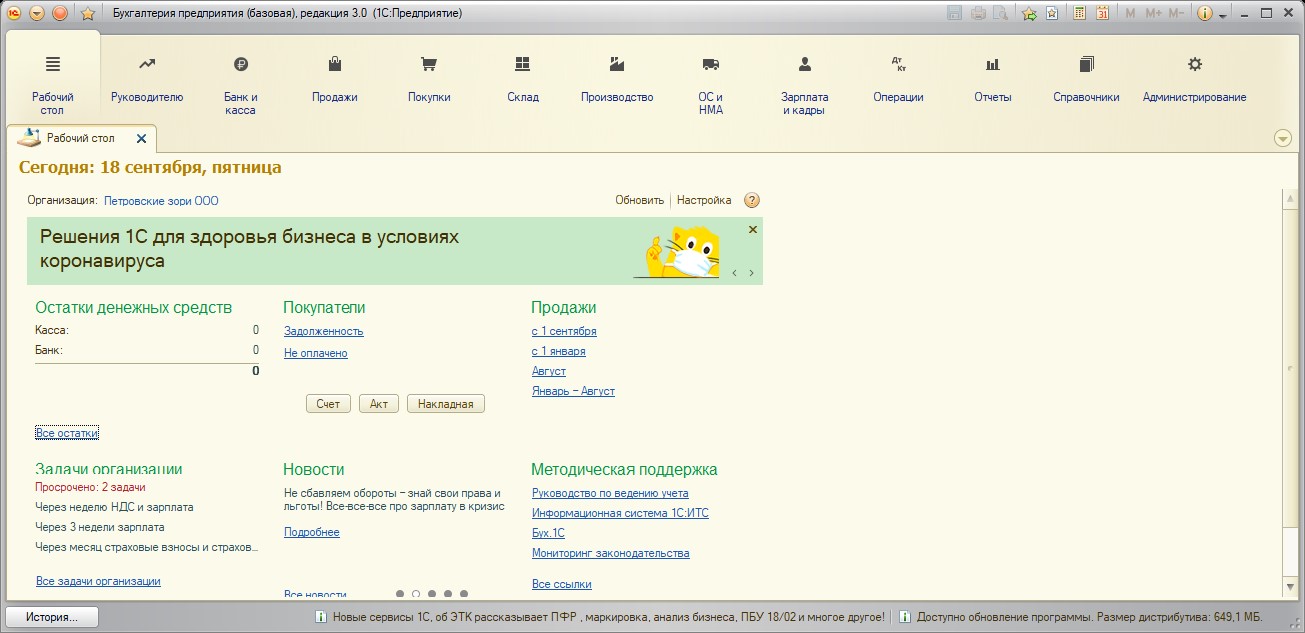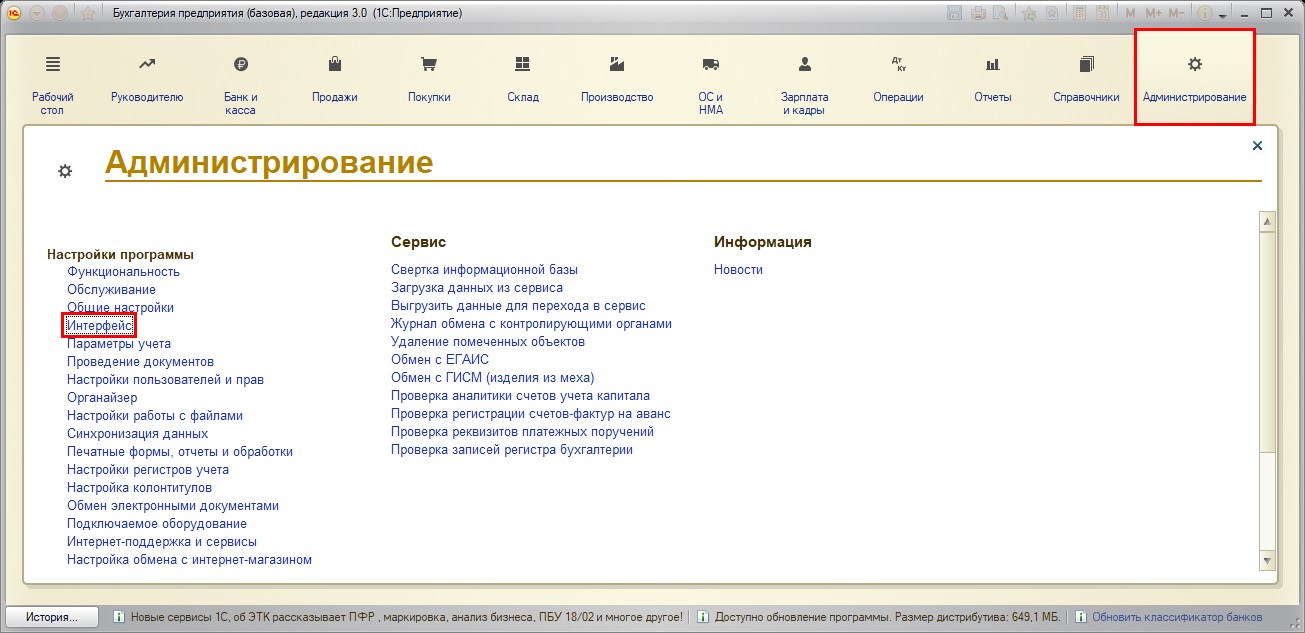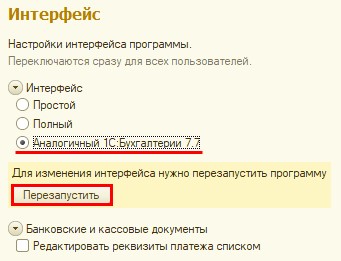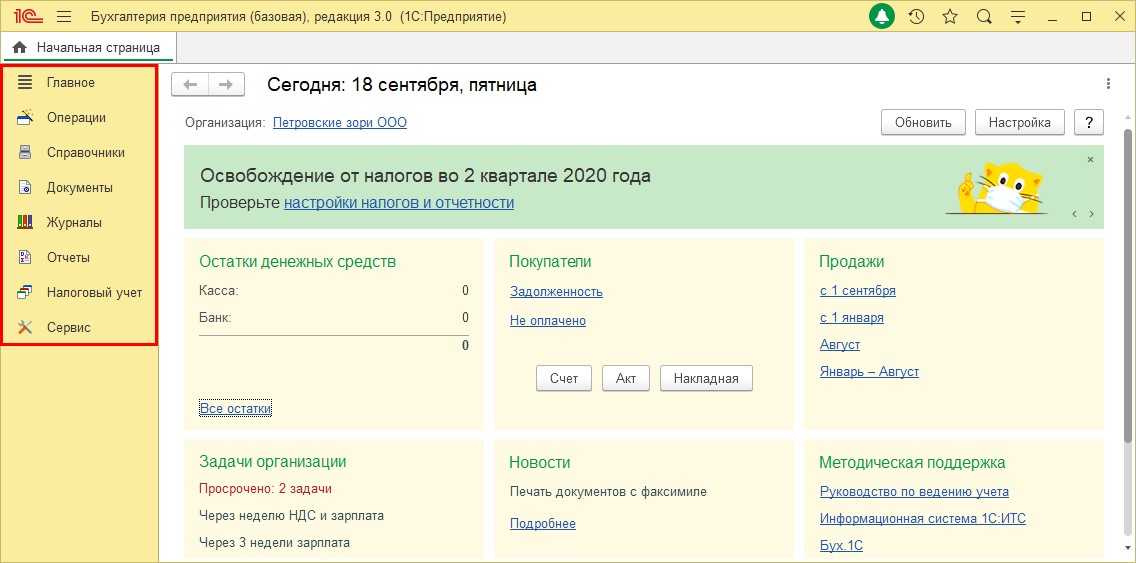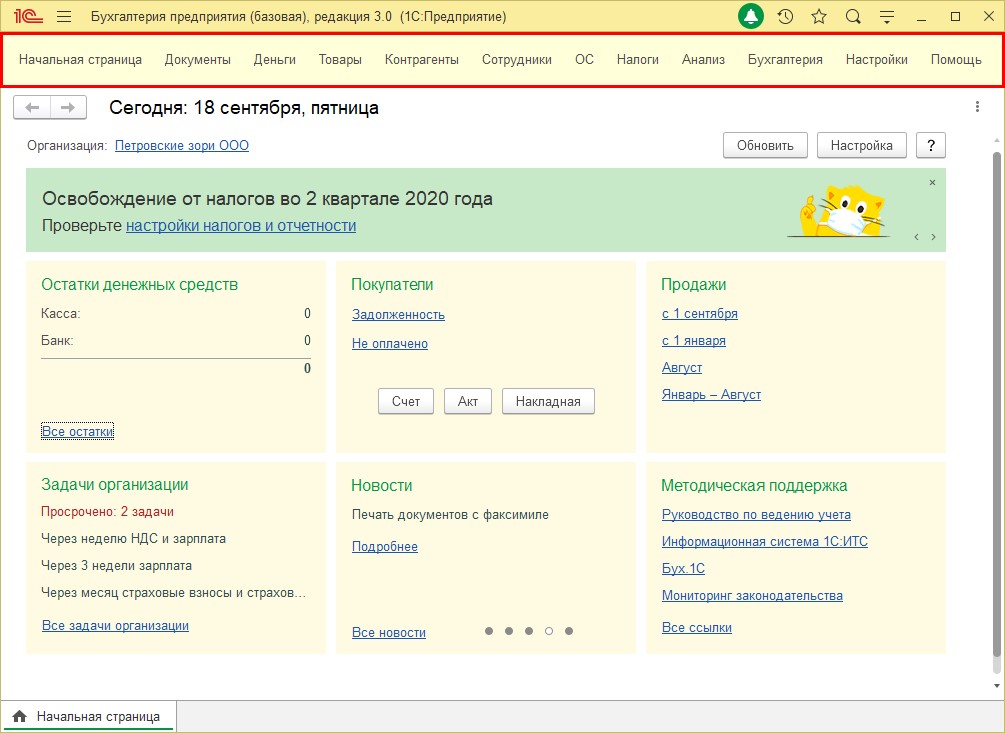В программе 1С используется два вида интерфейса: Такси и Формы в закладках. Они влияют на общий дизайн программы. Дополнительно можно задать упрощенный внешний вид, а также интерфейс для пользователей, которые привыкли работать в 1С 7.7. Рассмотрим подробнее интерфейс 1С Бухгалтерия 8.3 и узнаем, как его изменить.
Подробнее смотрите в онлайн-курсе: «Бухгалтерский и налоговый учет в 1С:Бухгалтерия 8 ред. 3 от А до Я»
Структура интерфейса Такси (ПЛ.15 и выше)
Содержание
- Интерфейс в 1С 8.3 Предприятие
- Как изменить интерфейс в 1С 8.3 Предприятие на Формы в закладках
- Как включить интерфейс Такси 1С 8.3
- Как поменять простой, полный интерфейсы и интерфейс 7.7
- Полный интерфейс
- Интерфейс, аналогичный 1С: Бухгалтерии 7.7
- Простой интерфейс
Для начала разберем внешний вид интерфейсов Такси и Формы в закладках.
Такси — это современный удобный интерфейс, адаптированный к мобильным устройствам. Выглядит он так:
Подробнее про интерфейс Такси:
- Как правильно настроить интерфейс ТАКСИ для успешной работы
- Изменения в интерфейсе Платформы 8.3.16
- Изменения в интерфейсе Платформы 8.3.15
Интерфейс Формы в закладках выглядит так:
Как изменить интерфейс в 1С 8.3 Предприятие на Формы в закладках
Для изменения интерфейса на Формы в закладках:
- Зайдите в меню Сервис и настройки – Настройки — Параметры.
- Установите внешний вид Формы в закладках и нажмите кнопку Перезапустить.
После перезапуска программы интерфейс поменяется.
Как включить интерфейс Такси 1С 8.3
Для изменения интерфейса на Такси:
- Зайдите в меню Главное меню – Сервис — Параметры.
- Установите внешний вид Такси и нажмите кнопку Перезапустить.
Как поменять простой, полный интерфейсы и интерфейс 7.7
Кроме настроек внешнего вида в 1С:Бухгалтерия предприятия есть простой и полный интерфейсы, а также интерфейс версии 7.7.
Для просмотра текущего интерфейса зайдите в меню Администрирование – Настройки программы – Интерфейс.
Здесь отображается действующий интерфейс программы.
Для изменения установите другой вариант и нажмите кнопку Перезапустить.
Полный интерфейс
Полный интерфейс — это стандартный вариант, в нем есть все возможности программы. Доступен для Такси и Формы в закладках. Состав разделов зависит от настроек функциональности в меню Главное – Настройки – Функциональность.
Во вкладках отмечаются функции, которые нужны в программе.
Интерфейс, аналогичный 1С: Бухгалтерии 7.7
Возможности те же, что и для полного интерфейса. Отличие в том, что разделы такие, какие были в 1С:Бухгалтерия предприятия 7.7. Подойдет, если вы работали в старой версии и привыкли к ней.
Простой интерфейс
Доступен для Такси. Подойдет для небольших организаций: в интерфейсе есть только самые необходимые возможности. Выглядит он так:
Выбрать этот интерфейс можно не всегда. Например, если в программе ведется учет по нескольким организациям, простой интерфейс использовать нельзя. При попытке переключить интерфейс программа сообщит об этом.
Кроме этого есть и другие функции, которые не поддерживаются в простом интерфейсе. Для просмотра списка таких функций зайдите в настройки функциональности.
Здесь вы увидите возможности, которые доступны только в полном интерфейсе. Если вы установите хотя бы одну такую функцию, переключиться на простой интерфейс не получится.
См. также:
- Простой интерфейс
- Знакомство с интерфейсом ТАКСИ
- Изменения в интерфейсе Платформы 8.3.15
- Как создать пустую базу 1С
- Как поменять название базы
- Как настроить в 1С двустороннюю печать
- Учебная версия 1С 8.3 предприятие: где скачать и как установить
Если Вы еще не подписаны:
Активировать демо-доступ бесплатно →
или
Оформить подписку на Рубрикатор →
После оформления подписки вам станут доступны все материалы по 1С:Бухгалтерия, записи поддерживающих эфиров и вы сможете задавать любые вопросы по 1С.
Подписывайтесь на наши YouTube и Telegram чтобы не пропустить
важные изменения 1С и законодательства
Помогла статья?
Получите еще секретный бонус и полный доступ к справочной системе БухЭксперт8 на 14 дней бесплатно
- Опубликовано 23.10.2020 09:14
- Просмотров: 2666
Иногда у пользователей возникает вопрос: «Почему у «Марьиванны» меню вверху, а у меня сбоку?…Занимает место…Хочу тоже так!» А ведь интерфейс 1С подвижен и каждый пользователь может подстраивать его «под себя». Рассмотрим пошагово как изменить расположение меню в программе 1С.
Шаг 1. Нажмите на кнопку меню «Сервис и настройки», находящуюся в строке заголовка в виде стрелочки. В разделе «Настройки» выберите пункт «Параметры».
Шаг 2. Установите переключатель в разделе «Внешний вид» в положение «Формы в закладках».
Нажмите «Перезапустить» и программа автоматически выключится и включится с уже обновленным интерфейсом.
Если вы нажмете «ОК», то изменения применятся при следующем входе в программу.
Шаг 3. После нажатия команды «Перезапустить» подтвердите выход из программы – «Завершить работу».
Программа перезапустилась, и мы видим, что наше меню переместилось в верхнюю часть окна.
Пункты меню такие же, как были сбоку: «Руководителю», «Банк и касса», «Продажа» и т.д. То есть они сгруппированы по разделам учета и разделам меню («Отчеты», «Справочники», «Администрирование»).
Рассмотрим, какие еще настройки интерфейса программы имеются.
Шаг 4. Перейдите в раздел «Администрирование» – «Интерфейс».
Шаг 5. Установите переключатель в положение «Аналогичный 1С: Бухгалтерия 7.7» и перезапустите программу по кнопке «Перезапустить».
Меню изменило вид и группировку разделов «как в 1С 7.7». Вместо объединения по разделам учета выделены в группы – «Документы», «Справочники», «Журналы».
Возможно кому-то с таким интерфейсом работать привычнее и проще.
Но программа вернула предыдущею настройку в интерфейс «Такси», т.е. меню сбоку.
Изменить настройки интерфейса обратно вы можете в разделе «Администрирование» — «Интерфейс», выбрав предустановленное положение переключателя – «Полный интерфейс».
Посмотрим, как выглядит «Простой интерфейс» в 1С.
Шаг 6. Установите переключатель в положение «Простой интерфейс» в разделе «Администрирование» — «Интерфейс».
Программа перенесла меню вверх окна.
Предустановленный интерфейс «Такси» имеет удобный дизайн, позволяющий осуществлять навигацию и неопытному пользователю, более приспособлен при работе с гаджетами (смартфонами, планшетами). Но при желании пользователь может изменять его по своему усмотрению.
Автор статьи: Ольга Круглова
Понравилась статья? Подпишитесь на рассылку новых материалов
Добавить комментарий
1С:Бухгалтерия предприятия, редакция 3.0 – первая версия конфигурации, где предусмотрена возможность настройки интерфейса. С одной стороны, такая возможность компенсирует кардинальные отличия во внешнем виде новой версии от предыдущей – 1С 8.2. С другой, дает пользователям гибкие возможности для настройки рабочего пространства, ориентируясь только на имеющиеся потребности, собственное удобство и индивидуальный вкус без обращения к специалистам по сопровождению и доработке 1С 8.3.
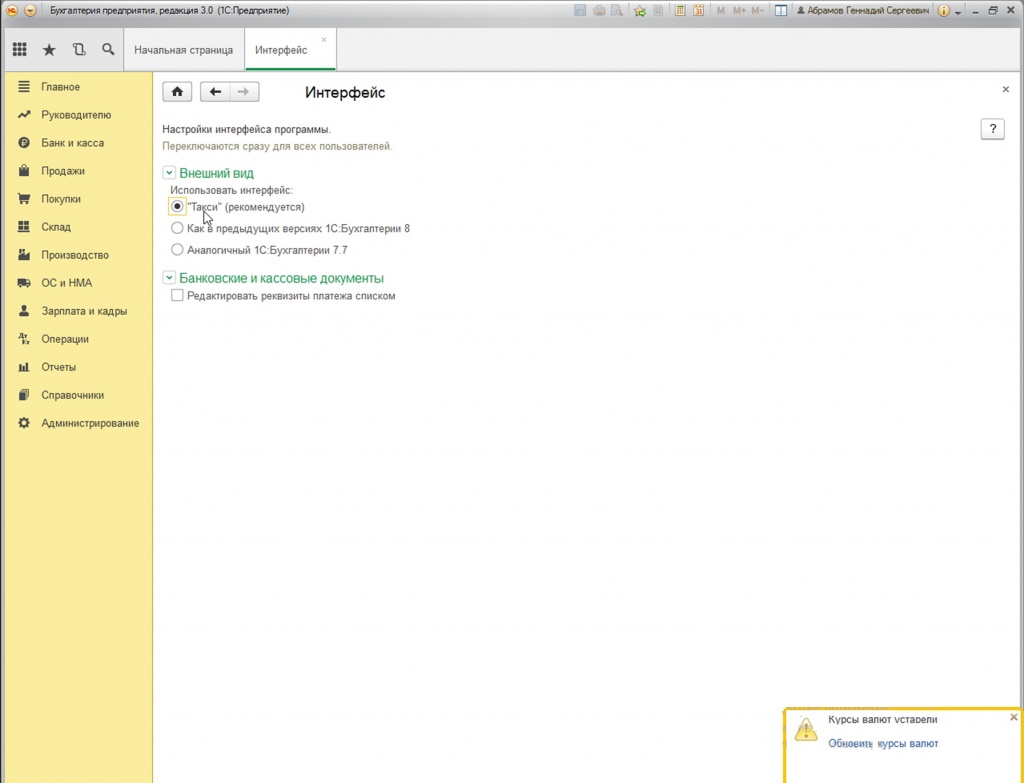
Стоит отметить, что за время существования 1С:Бухгалтерия предприятия, редакции 3.0, работающей соответственно на платформе «1С:Предприятие 8.3», интерфейс успел претерпеть несколько изменений. В частности, было увеличено количество доступных вариантов интерфейса, среди которых:
-
Стандарт (как в предыдущих версиях 1С:Бухгалтерия
- Такси
- Аналогичный интерфейсу редакции 7.7
Стандарт
При выходе редакции 3.0 ее интерфейс по структуре был идентичен версии 8.2, но отличался по оформлению: были расширены названия подпунктов верхнего горизонтального меню, а также добавлены пиктограммы.
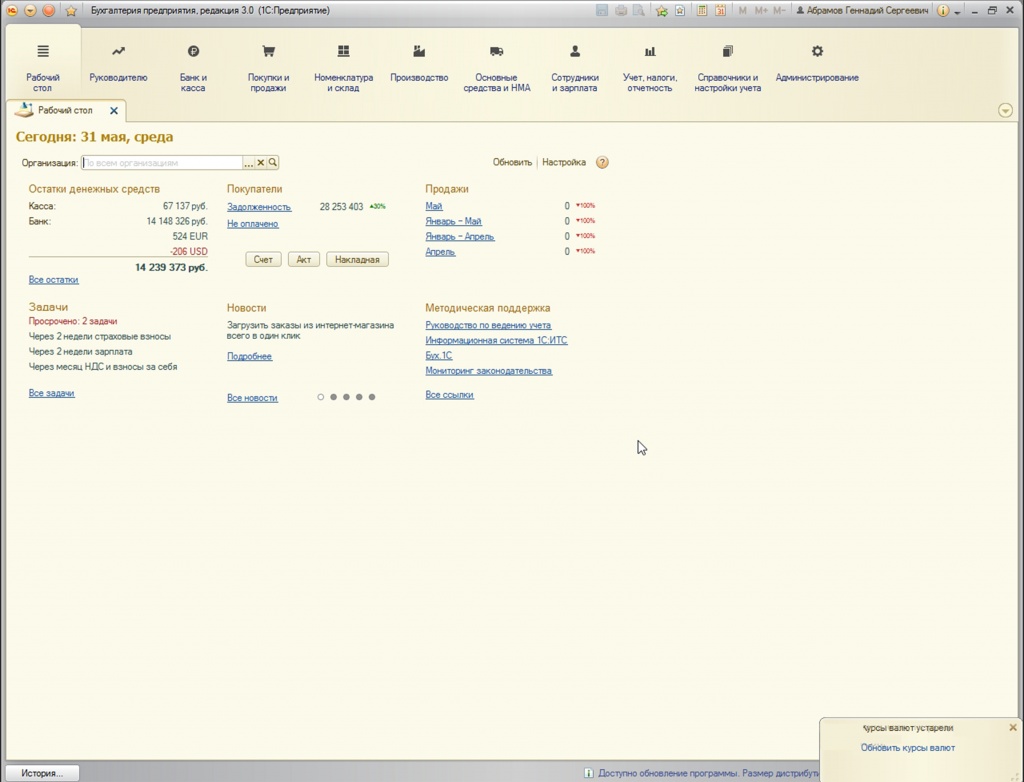
При наглядном сравнении редакций 3.0 и 2.0 видно, что структура интерфейса осталась неизменной.
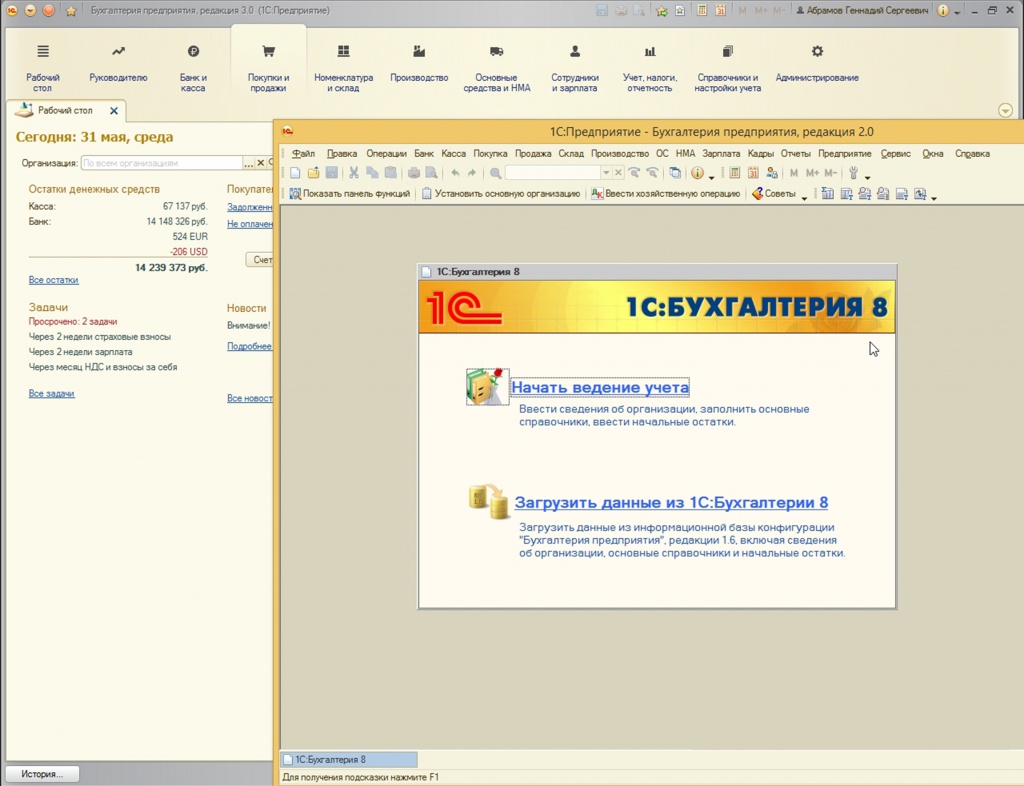
Нажатие на пункт меню вызывало выпадающий список, а в новой версии подпункты отображаются в виде вкладок.
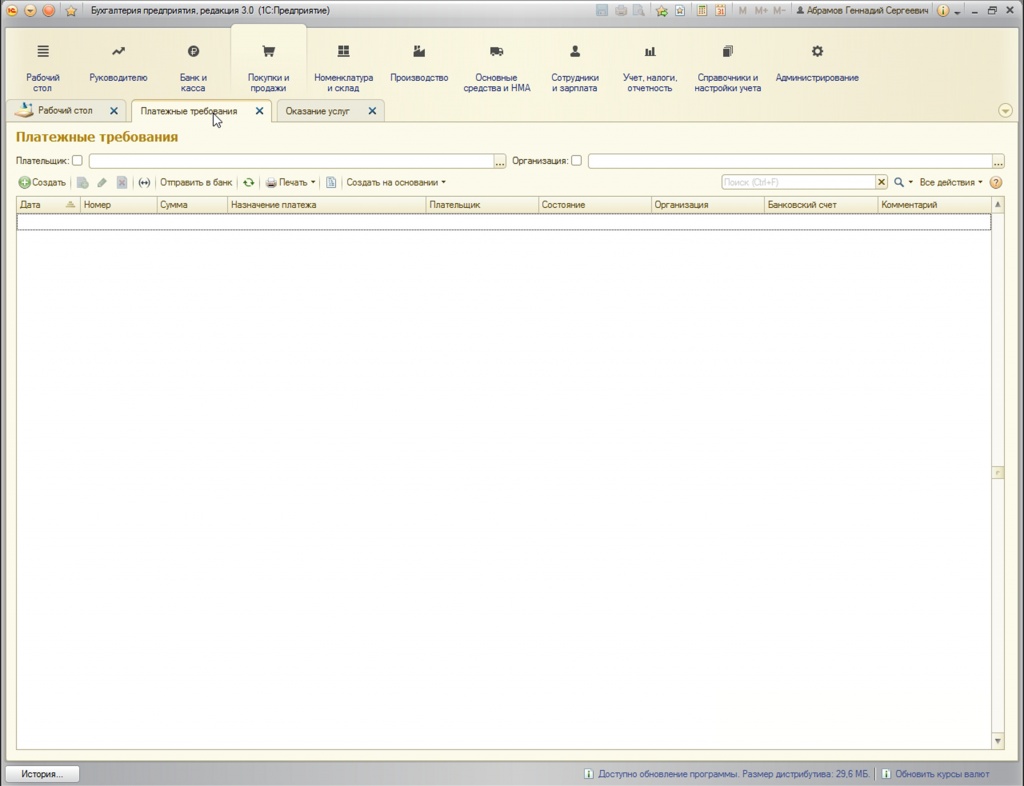
Поскольку этот вид интерфейса был первым, именно он остается самым популярным. Изменить его структуру можно, зайдя в «Администрирование-Настройки программы» — пункт «Интерфейс».
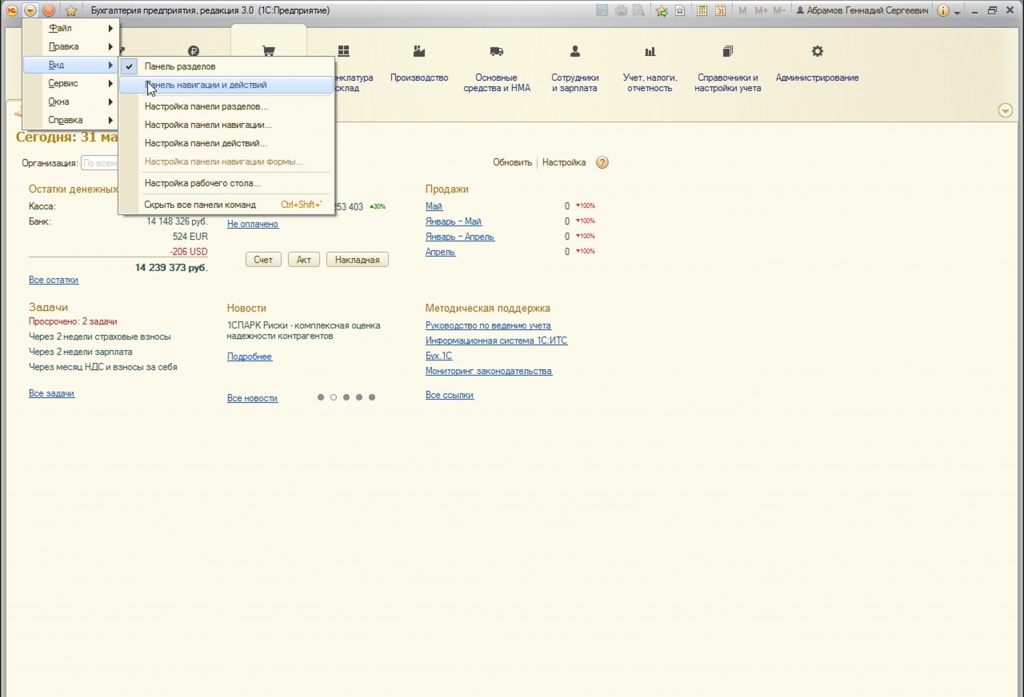
Панель навигации и действий позволяет обратиться к подменю без закрытия активного окна.*
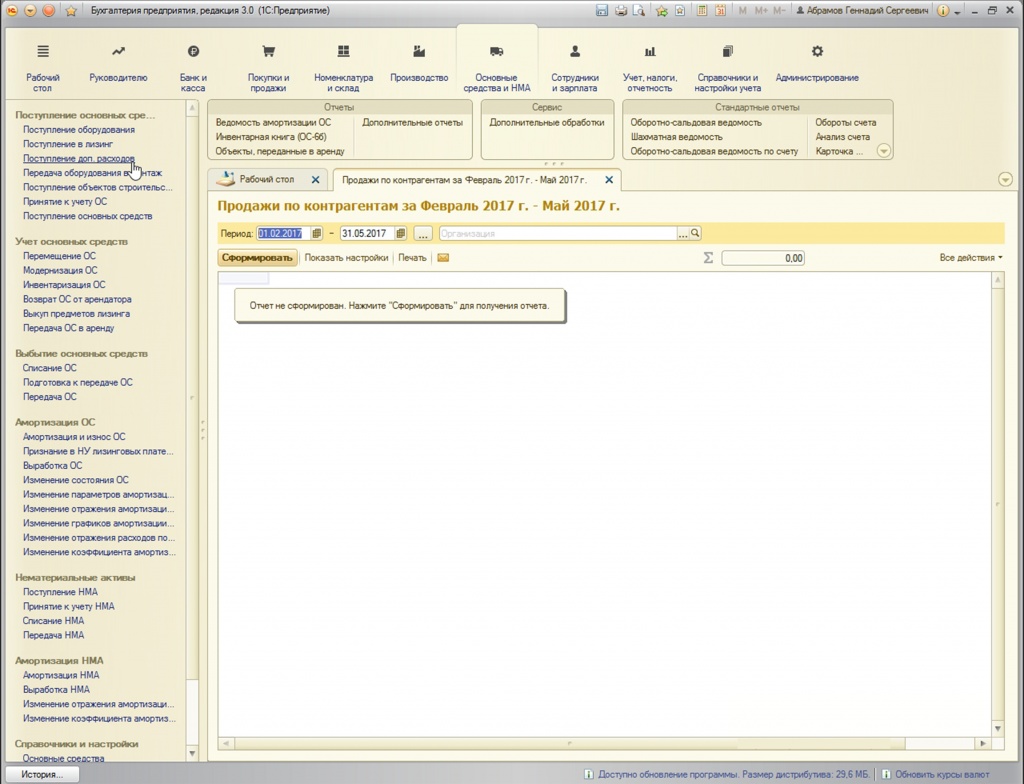
*Горизонтальные меню:
- Панель раздело, находящаяся непосредственно под главным меню;
- Панель действий или команд, доступных в выбранном разделе.
Вертикальная панель навигации отображает структуру содержимого раздела.
С помощью подпунктов меню можно настраивать содержимое панелей и их отображение по желанию пользователя.
Настройка панели разделов (следующий пункт) позволяет добавлять и удалять разделы, а также пункты основного горизонтального меню, вплоть до его полного удаления.
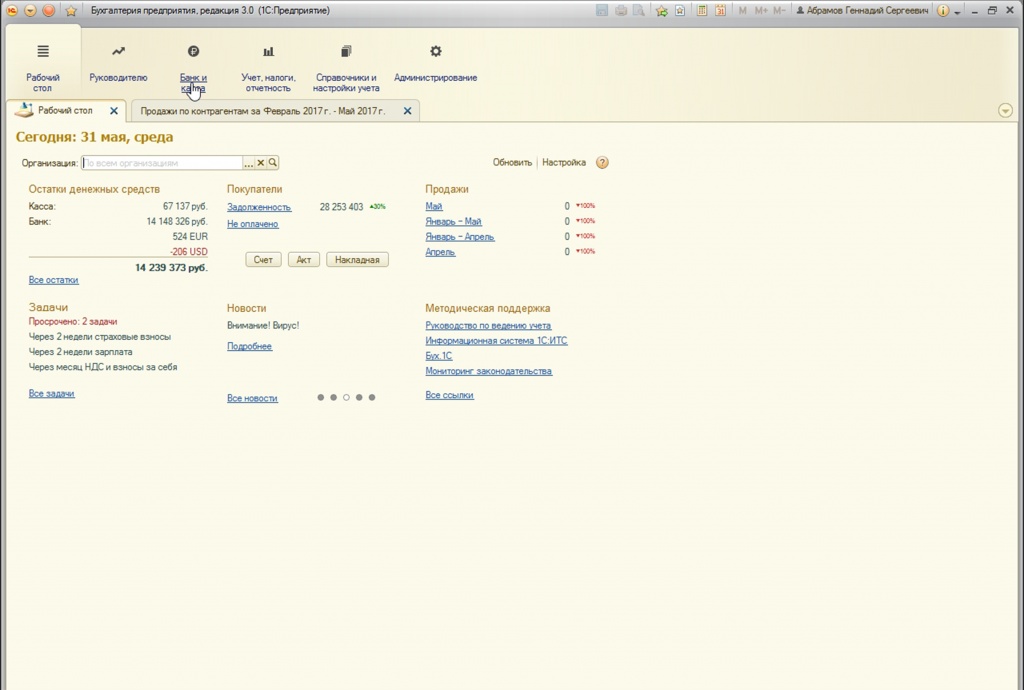
Настройка панели действий позволяет открыть дополнительные окна под основным меню – стандартные отчеты, информация, обращение в техподдержку (кони по сути дублируют вертикальную панель).
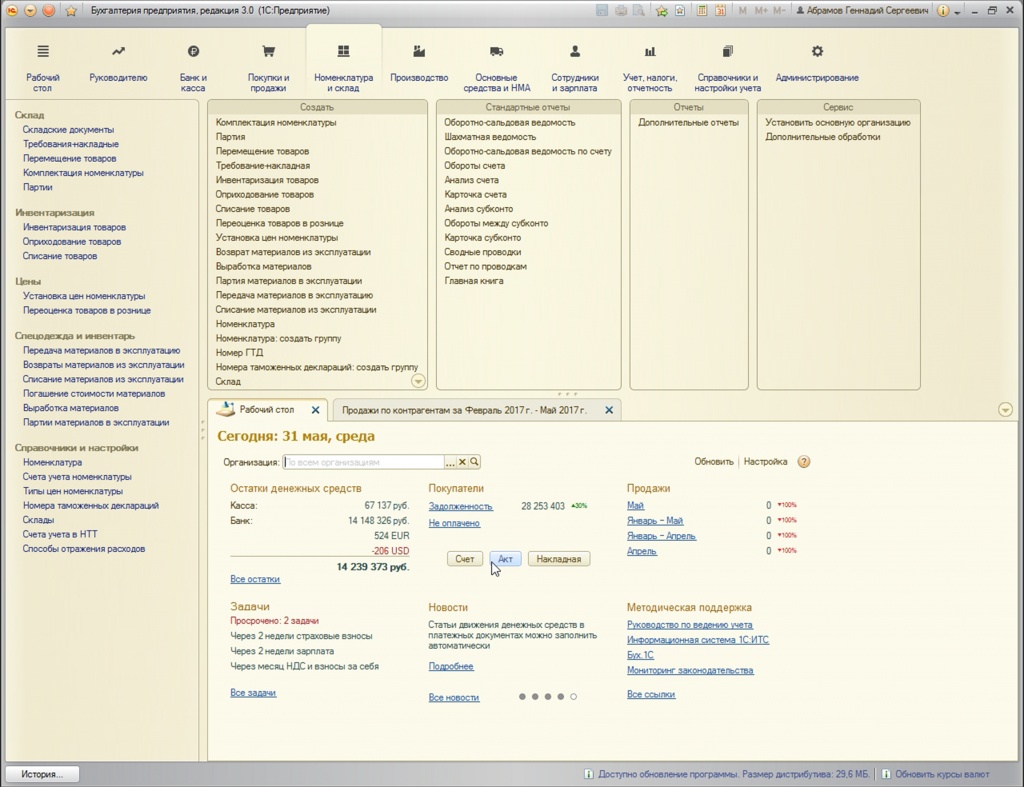
Настройка панели навигации позволяет добавлять/удалять пункты подменю, что ранее могло быть осуществлено только при участии программистов.
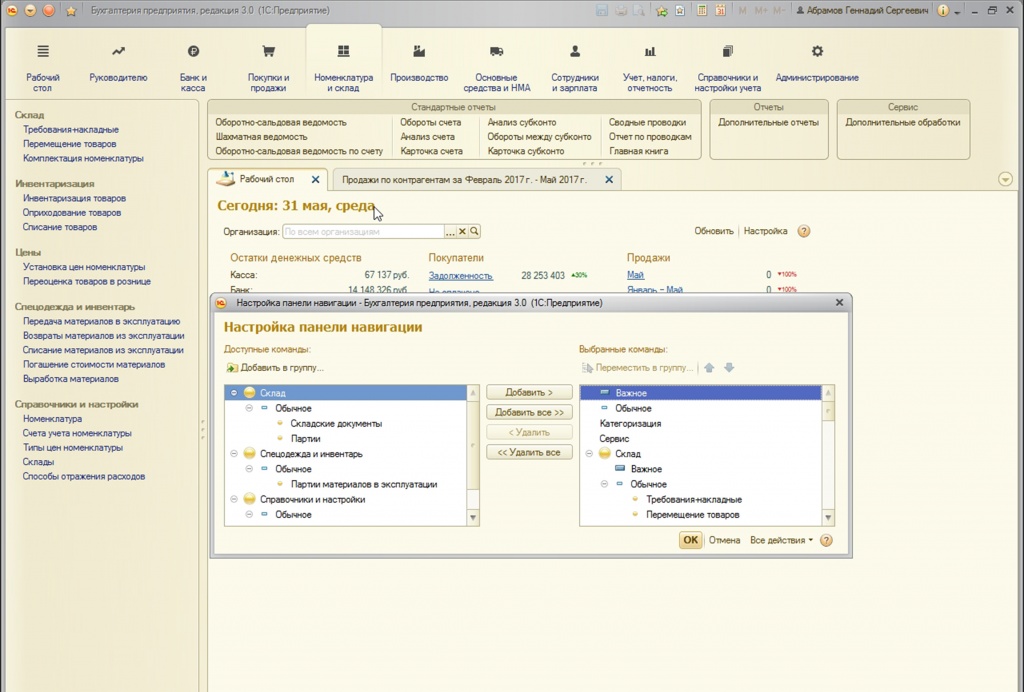
Такси
В интерфейсе «Такси» панель разделов находится изначально слева.
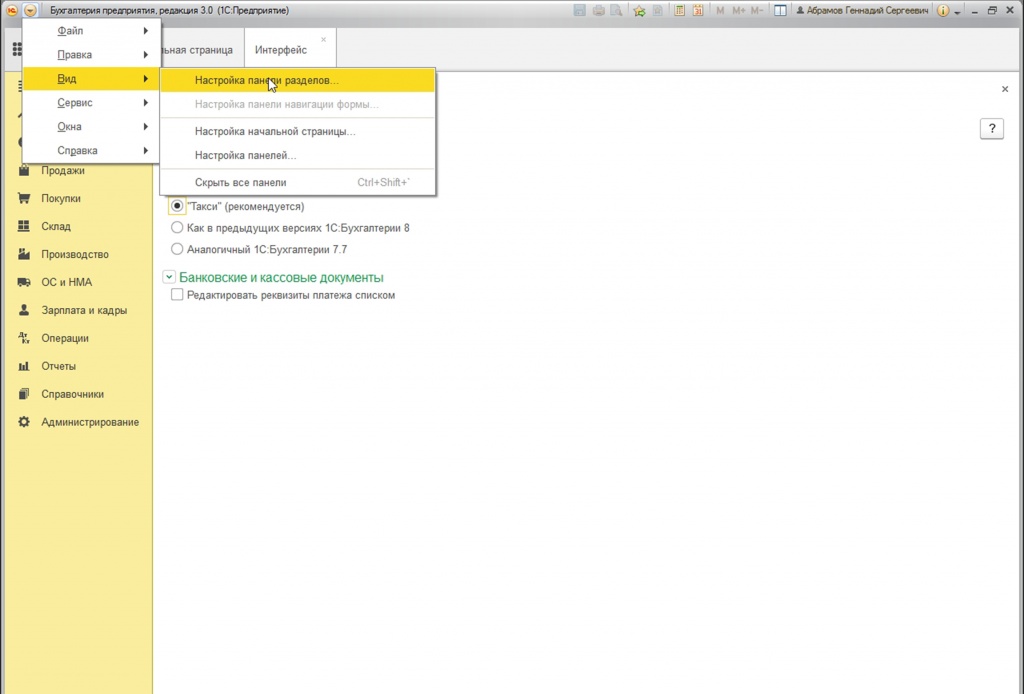
Реализация настройки панелей в этом интерфейсе осуществляется путем перетаскивания и группировки панелей по желанию пользователя в специальном окне редактора.
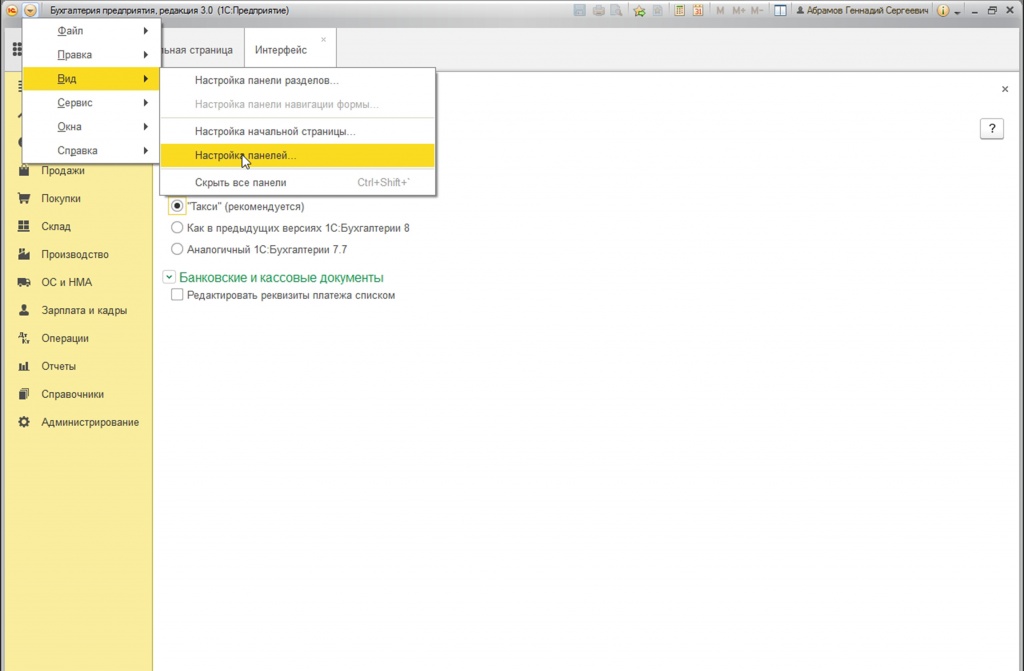
Окно редактора панелей позволяет группировать перетаскиванием, добавлять и удалять такие панели как, панель разделов, панель открытых, панель инструментов*, панель функций текущего раздела, панель избранного, панель истории.
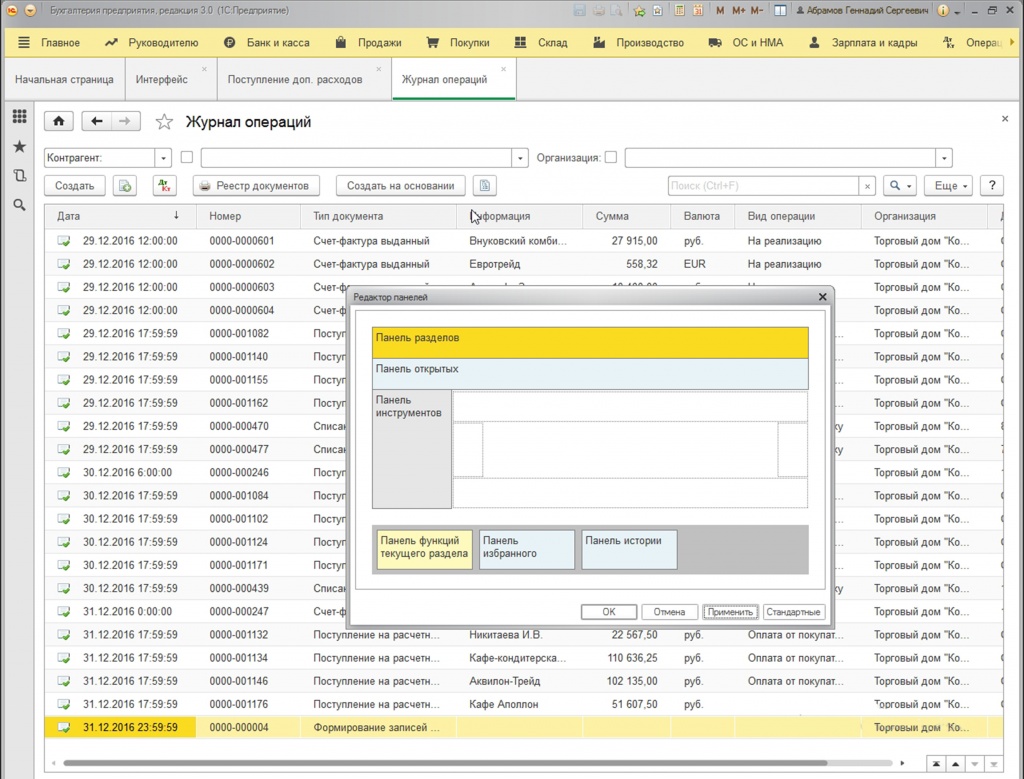
*Панели, находящиеся в верхней части окна редактора, в данный момент активны.
Подпункты разделов настраиваются (панель разделов вертикальная) после их активации (кнопка настройки подпунктов находится в правом верхнем углу).
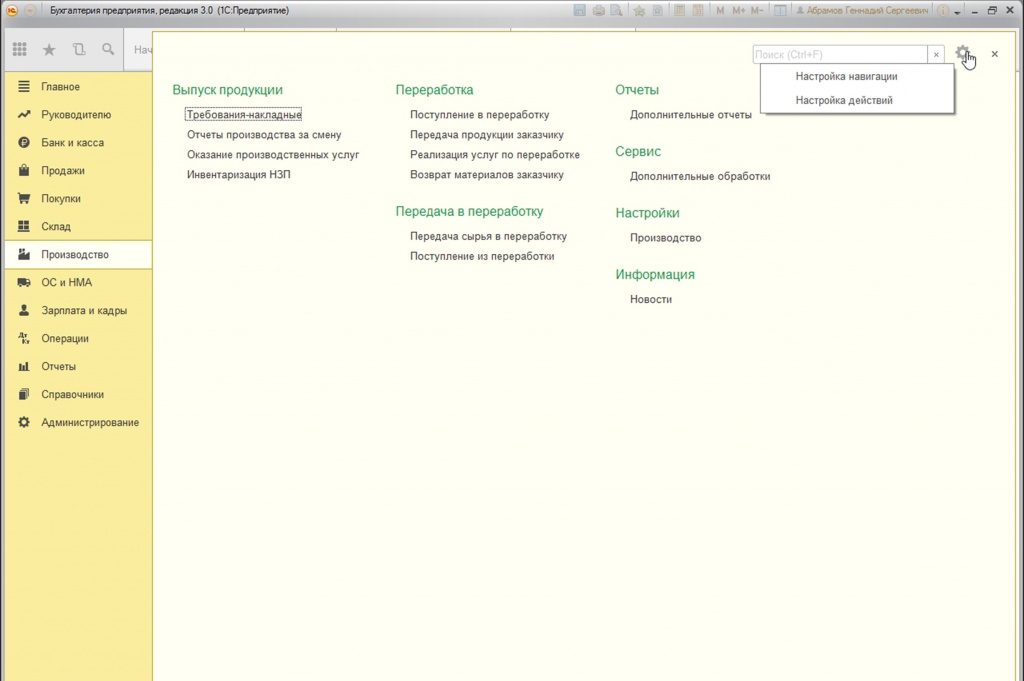
Окно настройки панели действий позволяет добавлять и удалять разделы, вплоть до полного удаления.

Нюанс интерфейса: избранные подпункты помечены звездочками
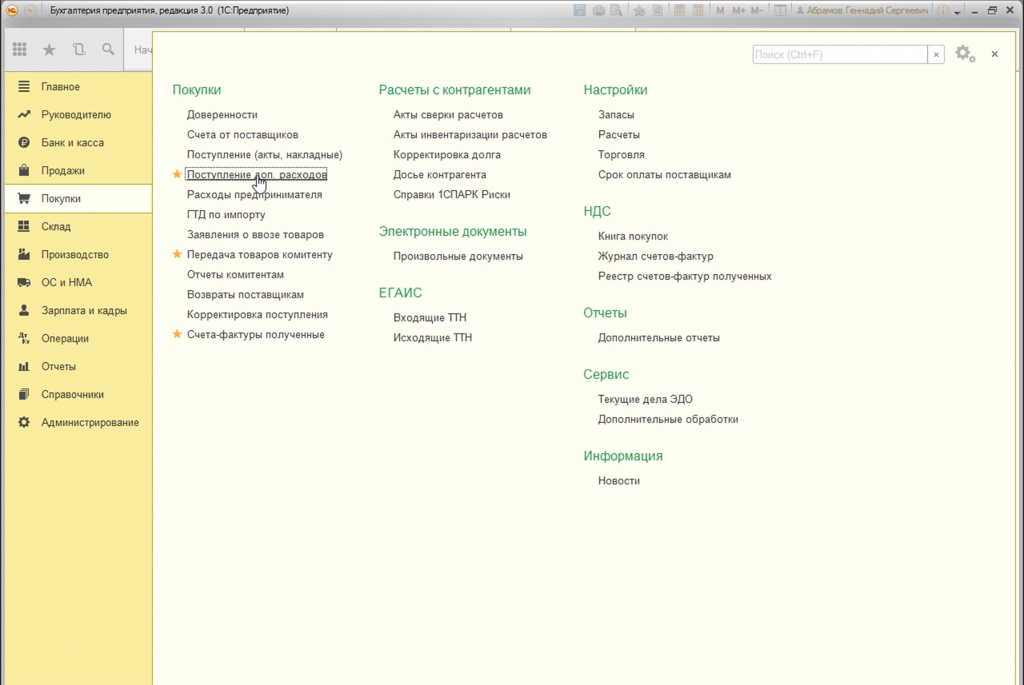
*Часто сюда добавляют внешние доработки
Аналогичный интерфейсу редакции 7.7
Структура меню очень похожа на стандартную версию.
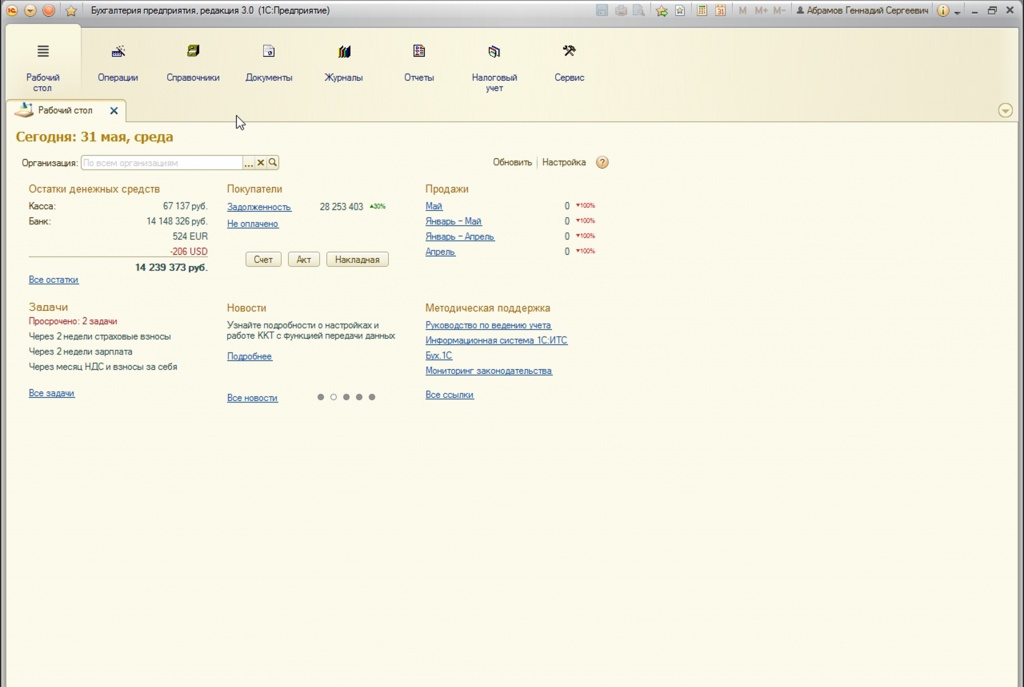
Возможность настройки интерфейса 7.7 находится на верхней панели справа (стрелочка вниз), которая позволяет добавить и удалить кнопки. Она активна во всех интерфейсах.