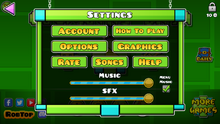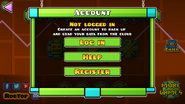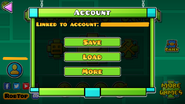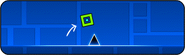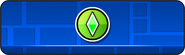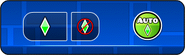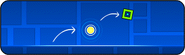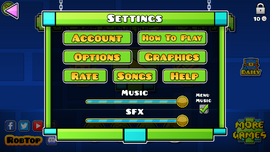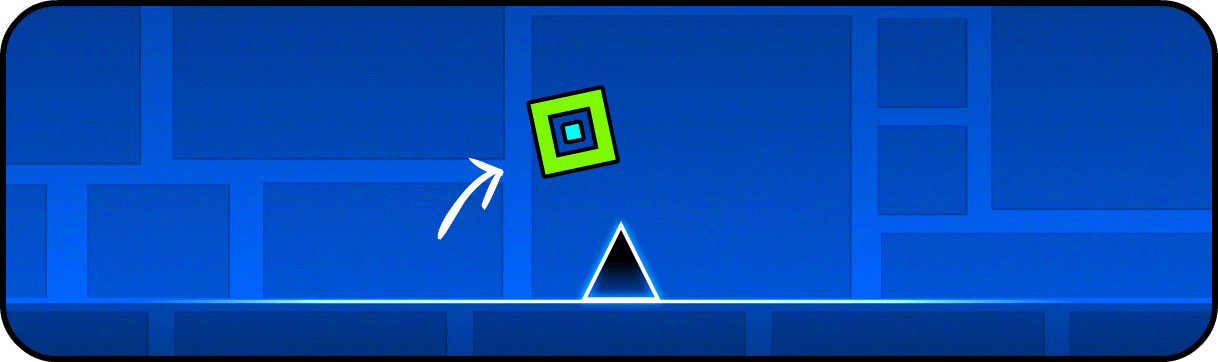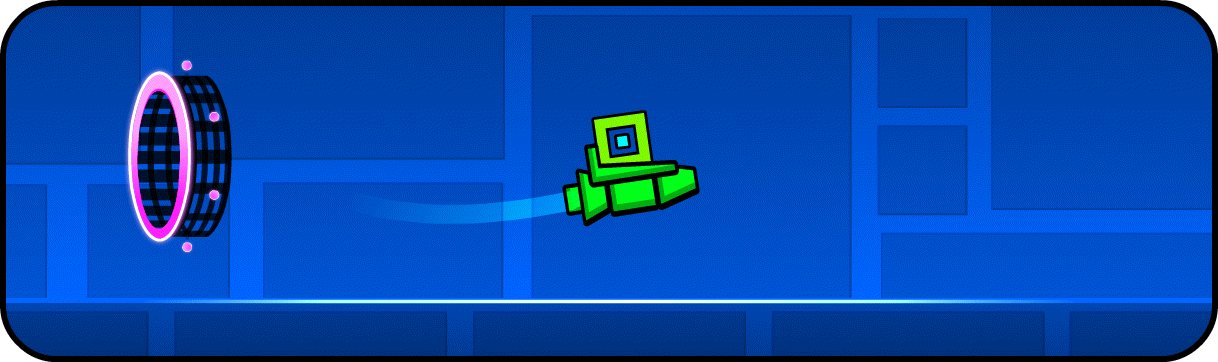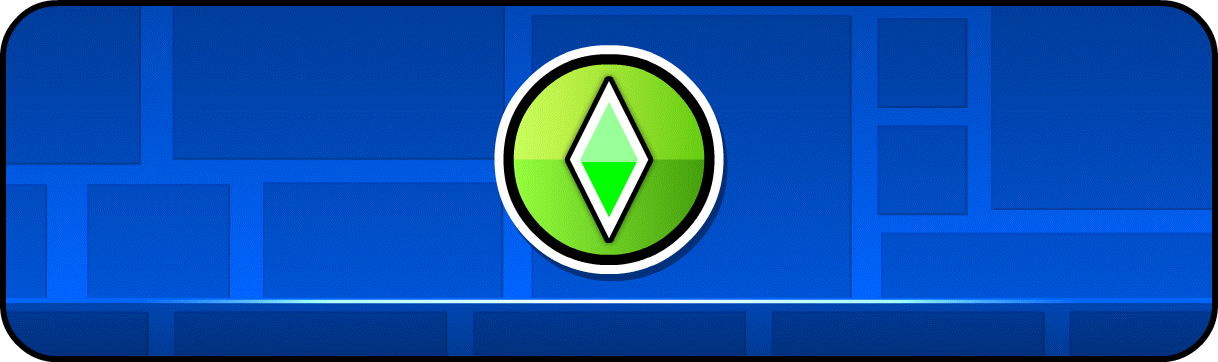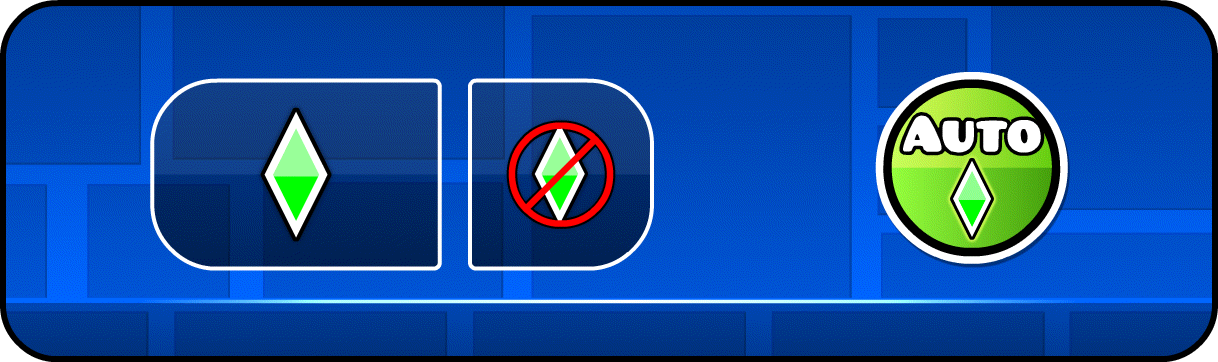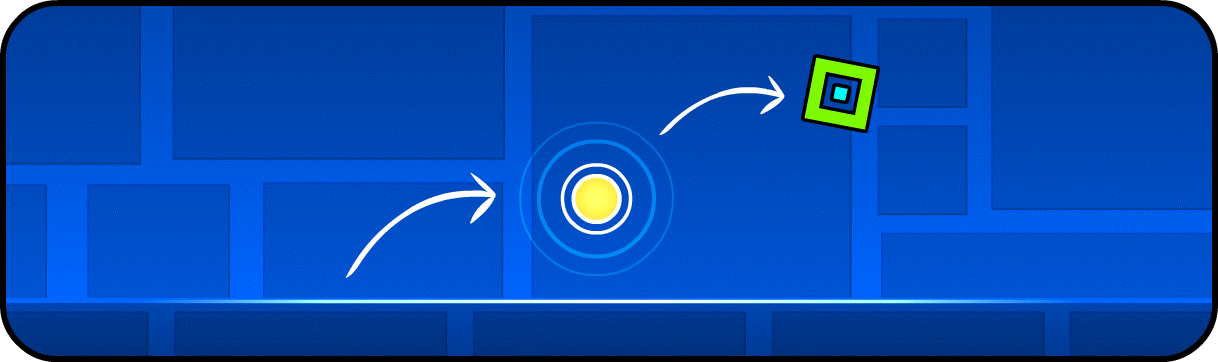Вы попали на статью об элементе геймплея игры!
Это значит, что в статье содержится информация о какой-то вкладке, настройке или сегменте уровней.
Доступ к настройкам можно получить из основных меню Geometry Dash, Geometry Dash Lite, Geometry Dash Meltdown, Geometry Dash World и Geometry Dash SubZero с помощью кнопки переключения. Непосредственные опции включают в себя возможность регулировки громкости музыки и звуковых эффектов, а также для переключения повторов Everyplay для iOS. Также в настройках есть доступ к хранилищу, который открывается при сборе 10 пользовательских монет.
В этом разделе игрок может зарегистрироваться или войти в свой аккаунт. Если игрок зарегистрирован, он сможет сохранить свой текущий прогресс, а также загрузить и объединить любые данные, сохраненные на одной учетной записи, с помощью других устройств.
Save — сохранить текущий результат в облако (прогресс не будет утерян при удалении игры)(Осторожно: не перепутайте с Load, при первом заходе в игру или других вариантах «нулевого» прогресса, потому что в облако будет загружено «ничего», а вернуть уже будет невозможно!).
Load — загрузить последнюю сохраненную игру из облака (Осторожно: прогресс будет обнулен и возобновлен с последнего сохранения, поэтому не перепутайте кнопки!).
More — дополнительные функции: Refresh Login (поменять ник в игре), Manage Account (управлять аккаунтом с сайта), Unlink Account (выйти из аккаунта).
В этом разделе содержатся основные инструкции по игре Geometry Dash. Он не обновлялся со времени первоначального выпуска игры. Следующий контент был непосредственно реплицирован из игры.
Коснитесь экрана, чтобы прыгнуть.
Удерживайте , чтобы продолжить прыгать.
Удерживайте , чтобы лететь.
Отпустите , чтобы спуститься.
Вы можете разместить точки сохранения вручную или использовать функцию автоматической проверки (точки будут ставятся сами при прохождении).
Нажмите кнопку «Удалить», чтобы удалить последнюю контрольную точку.
Сферы активируются тогда, когда вы находитесь рядом с ними.
Нажмите на них, чтобы выполнить прыжок
Этот раздел содержит множество опций, позволяющих игроку настраивать определенные функции для оптимизации игрового процесса и производительности.
- Auto-Retry — уровень автоматически перезапускается после вашей смерти (без окна статистики).
- Auto-Checkpoint — чекпоинты автоматически ставятся в режиме практики.
- Load Songs To Memory — саундтреки загружаются в память, но время загрузки уровня увеличивается. [1]
- High Capacity Mode — увеличивает мощность прорисовки в пакете узлов сети при запуске уровня. Используйте для повышения производительности на некоторых уровнях. Может вызвать проблемы с устройствами с низким уровнем производительности.
- High StartPos Accuracy — увеличивает точность положения стартовой позиции.
- Quick Checkpoint Mode — если функция включена, авто-чекпоинты ставятся ближе друг к другу в практике.
- Show Restart Button — всегда показывать кнопку перезапуска в экране паузы.
- Force Smooth Fix — плавный переход обычно отключен, если уровень лагает, а это заставляет плавный переход оставить включенным. Переключите, чтобы проверить, если производительность лучше с плавным переходом.
- Change Custom Songs Location — музыка сохраняется в другую директорию (нужно, если пользовательская музыка не работает).[2]
- Disabled Explosion Shake — отключение эффекта тряски при смерти персонажа.
- Disable Shake Effects — отключение эффектов Shake-триггера и тряски после прохождения уровня.
- More Comments Mode — на одной странице комментариев их количество увеличивается с 10 до 20.
- Auto Load Comments — автоматическая загрузка комментариев под уровнем.
- Flip Pause Button — кнопка паузы перемещается в левый угол вместо правого (не работает, если включена опция Disable Cursor In-Game).
- Show Percentage — показать проценты на прогресс-баре в уровне.
- Increase Max Levels — увеличить максимальное количество сохранённых уровней с 20 до 100.
- Inc Local Levels Per Page — увеличить максимальное количество сохранённых или созданных уровней с 10 до 20 на странице.
- Fast Practice Reset — ускорить время респавна персонажа в практике с 1 секунды до 0.5 секунды.
- New Completed Filter — включить новый фильтр пройденных уровней.
- Practice Death Effect — добавить эффект смерти в практике.
- Hide Practice Buttons — скрыть кнопки практики при прохождении уровня.[2]
- Disable High Object Alert — отключить оповещения о большом количестве объектов (свыше 40.000), при заходе на уровень.
- Disable Song Alert — отключить оповещение о нескачанном саундтреке при заходе на уровень.
- Manual Order — новый фильтр сортировки уровней во вкладке «Save»: при включении они будут расположены по принципу «Новые уровни на первых страницах, старые — на последних».
- Show Leaderboard Percent — показывать количество процентов в таблице лидеров.
- Disable Gravity Effect — отключить эффект гравитации.
- Disable Play Object Alert — отключить оповещения об высокодетализированных игровых объектах на уровне.
- Default Mini Icon — иконки мини-куба и мини-шара по умолчанию, как в обновлении 2.0.
- Switch Spider Teleport Color — переключить цвет, при телепортации паука, на первичный/вторичный вашего персонажа.
- Switch Dash Fire Color — переключить цвет эффекта огня на первичный/вторичный вашего персонажа.
- Switch Wave Trail Color — переключить цвет следа волны на первичный/вторичный вашего персонажа.
- Enable Move Optimization — включить оптимизацию перемещения (при лагах во время игры).
- Editor Hold To Swipe — когда этот параметр включен, а функция Swipe в редакторе карт выключена, удерживание левой кнопки мыши в редакторе автоматически активирует режим Swipe через 1 секунду.
- Swipe Cycle Mode — нажатие на одно и то же положение в режиме редактирования при включенном режиме Swipe будет циклически перемещаться по затронутым объектам, а не добавлять к нему несколько объектов.
- Just don’t… — делает «зеркальной» надписи «Level Complete!» и «Practice Complete!», переворачивает на 180° и делает «зеркальной», счётчик попыток в уровне, а при смерти будет появляется одна из случайных надписей (они написаны далее).
- Increased Max Undo/Redo — увеличивает максимальное количество отмен действий/возврата действий в редакторе с 200 до 1000.
- Flip 2-Player Controls — поменять кнопки местами в 2-Player Mode.
- Always Limit Controls — всегда ограничивать кнопки в 2-Player Mode.
- No Song Limit — не ограничивать лимит саундтреков.
- Show Cursor In-Game — показывать курсор в игре.
- Disable Thumbstick — отключить джойстик в игре.
- Smooth Fix In Editor — плавный переход в редакторе.
Keys — клавиши по умолчанию (нельзя изменить) — это Прыжок (пробел, кнопка вверх или левая клавиша мыши), Пауза (Esc), Поставить (Z) и Убрать (X) чекпоинт в практике.
Music Offset (MS) — коррекция музыки.
Saved — список сохраненной музыки.
Parental Control (значок аккаунта) — родительский контроль: Disable Comments (отключить комментарии), Disable Account Comments (отключить записи аккаунтов), Only Allow Featured Levels (разрешить только Featured уровни).

Этот раздел, доступный только на компьютерах, позволяет настроить качество графики для дальнейшей оптимизации производительности. Fullscreen — полный экран; Windowed Resolution — размер экрана в пикселях; Texture Quality — качество текстур.
Раздел Advanced: Vertical Sync — вертикальная синхронизация; Smooth Fix — плавный переход.
Это ссылка, которая будет перенаправляться на страницу игры в соответствующем магазине приложений. Достижение разблокируется при первом запуске этого действия.
В этом разделе представлен список официальных саундтреков, используемых в игре, и их соответствующих композиторов. Для загрузки каждого саундтрека присутствуют ссылки, а также ссылки на профили композиторов на Newgrounds, Facebook и YouTube. Достижение разблокируется, когда этот раздел впервые открывается в Geometry Dash Lite и Geometry Dash Meltdown.
В этом разделе содержатся ссылки на сайты RobTop Games и Cocos2d-X, а также ссылки на часто задаваемые вопросы и помощник по электронной почте для поддержки, адресованный разработчику. Может быть переключен параметр «Режим низкой детализации», который отключает интерактивные эффекты частиц порталов, батутов и сфер, чтобы улучшить производительность устройства. Кнопка Req, которая видна только при входе в систему, подтверждает статус учетной записи как модератора уровня, в то время как действие кнопки Restore (восстановить) неизвестно.
Надписи после включения опции «Just Don’t…»
См. статью о сплешах.
Примечания
- ↑ Только на мобильные устройства.
- ↑ 2,0 2,1 Только на ПК.
| Элементы игры | |
|---|---|
|
Награды |
Секретные монеты • Пользовательские монеты • Звёзды • Сферы маны • Алмазы • Ключи хранителя • Осколки Силы • Строительные очки |
|
Локации |
Меню • Магазин • Секретный магазин • Магазин сообщества • Хранилище • Хранилище секретов • Комната времени • Сокровищница • Подвал |
|
Элементы игры |
Персонаж • Уровни сложности • Режим практики • Достижения • Пользовательские уровни • Редактор уровней • Наборы уровней • Ежедневные уровни • Featured уровни • Зал славы • Квесты • Потерянные испытания • Ежедневные награды • Таблица лидеров • Аккаунты • Еженедельные демоны • Сплэши • Комментарии • Настройки • Саундтреки • Саундпак |
|
Элементы уровней |
Ловушки • Порталы • Батуты • Сферы • Триггеры • Анимированные объекты • Тайминги • Настройки уровня • Фон • Шрифт |
|
Прочее |
Newgrounds • Читы |

Содержание
- Аккаунт
- Опции
- Графика
- Rate
- Музыка
- Помощь
Открытие раздела происходит из основного меню Geometry Dash, Geometry Dash Lite, Geometry Dash Meltdown, Geometry Dash World и Geometry Dash SubZero. Для доступа к списку функций пользуются кнопкой переключения. Через меню настроек осуществляют регулировку громкости, переключение повторов Everyplay для iOS и переход к хранилищу, открываемому при наличии десяти монет в профиле.
Аккаунт

Раздел предназначен для регистрации или входа в личный профиль. У зарегистрированного игрока есть возможность сохранять текущий прогресс, загружать или объединять данные.
Активные опции:
- Save – сохранение текущего результата в облачном хранилище. При удалении игры, весь прогресс сохранится в облаке.
- Load – загрузка последней сохраненной точки из облака.
- More – кнопка, открывающая такие опции, как Refresh Login (замена ника в игре), Manage Account (управление аккаунтом с сайта), Unlink Account (выход из аккаунта).
При нажатии любой из этих кнопок нужно быть осторожным. При ошибке сохраненный прогресс может обнулиться, а игру придется проходить с самого начала.

Опции
В разделе можно найти множество опций. Каждая из них позволяет настроить игровой процесс и улучшить производительности.

Основные опции:
- Auto-Retry – перезапуск уровня после неудачи.
- Auto-Checkpoint – авто сохранение в режиме «Практика».
- Load Songs To Memory – функция позволяет загружать музыку в память, но увеличивает загрузку самого уровня.
- High Capacity Mode – отвечает за увеличение мощности прорисовки в пакете узлов сети; полезна в случае, если нужно повысить производительность на некоторых уровнях, но не используется на устройствах с низким уровнем производительности.
- High StartPos Accuracy – предназначена для увеличения точности положения стартовых позиций.
- Quick Checkpoint Mode – при включенной функции точки автосохранения будут находиться рядом друг с другом.
- Show Restart Button – показ кнопки перезапуска на экране паузы.
- Force Smooth Fix – включение плавного перехода, когда уровень зависает или лагает.
- Change Custom Songs Location – функция, отвечающая за сохранение музыки в другую директорию.
- Show Leaderboard Percent – проценты в табличке лидеров.
- Disabled Explosion Shake – отключает эффект тряски, когда персонаж погибает.
- Disable Shake Effects – отключает эффект тряски, когда уровень пройден.
- More Comments Mode – опция, увеличивающая количество показываемых комментариев на странице.
- Auto Load Comments – комментарии под уровнем загружаются в автоматическом режиме.
- Flip Pause Button – переместить кнопку паузы из правого угла в левый (может не работать при включенной опции Disable Cursor In-Game).
- Show Percentage – показ процентов на прогресс баре.
- Default Mini Icon – включение иконок мини-бара и мини-шара.
- Increase Max Levels – увеличение количества сохраненных уровней с двадцати до ста.
- Manual Order – включение фильтра сортировки уровней на вкладке «Save»; когда фильтр активен, новые уровни располагаются на первой странице, старые на последней.
- Inc Local Levels Per Page – увеличение количества сохраненных или созданных уровней с десяти до двадцати на страницу.
- New Completed Filter – включение нового фильтра пройденных уровней.
- Just don’t… – любопытная функция, переворачивающая на 180 градусов надпись «Level Complete!» и делающая ее зеркальной.
- No Song Limit – безлимит музыки.
- Enable Move Optimization – полезная опция во время лагов, которая отвечает за включение оптимизации перемещения.
- Disable Gravity Effect – отключение эффекта гравитации.
- Increased Max Undo/Redo – увеличение отмен и возврата действий в редакторе с двух сотен до одной.
- Flip 2-Player Controls – замена кнопок местами в парной игре.
- Show Cursor In-Game – показ курсора во время игры.
- Disable Thumbstick – отключение джойстика во время игры.
Постоянные значения клавиш: пробел, кнопка вверх или левая клавиша мыши отвечает за прыжок; пауза – Esc; поставить или убрать точку сохранения в режиме практики – Z и X.
Для коррекции саундтрека и других звуковых эффектов существует функция – Music Offset (MS). Посмотреть списки сохраненных саундтреков – Saved. Родительский контроль – Parental Control, включающий такие опции, как отключение комментариев (Disable Comments), отключение записей аккаунтов (Disable Account Comments) и разрешить показ только Featured уровней (Only Allow Featured Levels).
Графика
Раздел для настройки качества графики и производительности. Управлять разделом можно только с ПК.
Опции:
- Fullscreen – вывод игры в полноэкранный режим;
- Windowed Resolution – разрешение экрана;
- Texture Quality – отрисовка текстур;
- Advanced: Vertical Sync – синхронизация кадровой частоты в компьютерной графике с частотой вертикальной развёртки монитора;
- Advanced: Smooth Fix – сглаживание.
Rate
Раздел, ведущий на страницу игры в магазине приложений. После запуска данного действия достижения становятся доступными.
Музыка

Все официальные саундтреки, что задействованы в игре, а также имена авторов расположены в этом разделе. Чтобы загрузить композицию, игрок переходит по ее ссылке, где может заодно ознакомиться с профилями композиторов. Достижения становятся доступны при первом запуске раздела в Geometry Dash Lite и Geometry Dash Meltdown.
Помощь

Интернет адреса сайтов RobTop Games и Cocos2d-X, ссылки на часто задаваемые вопросы, электронный помощник и адрес разработчика для поддержки находятся в разделе «Помощь». Чтобы отключить эффект исходящих частиц от порталов и сфер, нужно включить параметр «режим низкой детализации»,улучшающий производительность компьютера или телефона. Для подтверждения учетной записи, как модератора уровня, используют кнопку «Req».

Обновлено: 09.02.2023
С развитием компьютерного железа возникает огромное разнообразие различных устройств, новых функций, шейдеров, технологий просчета графики и прочее. В таком разнообразии разработчикам игровых приложений бывает трудно создать продукт, который бы одинаково корректно запускался на всех компьютерах. Одна из частых проблем, которая может у вас возникнуть – это некорректное разрешение запущенного приложения. Поэтому вопрос, как изменить разрешение экрана, не заходя в игру (если вы не можете зайти в нее), все чаще возникает у рядовых пользователей. Ведь порой на небольшом экране игра отображается в высоком разрешении и часть игрового пространства, такая как главное меню игры, может оказаться в невидимой части экрана.
Очень часто разработчики игр используют специальные файлы конфигурации для хранения настроек игры. Рассмотрим вопрос изменения разрешения экрана на примере игры Far Cry 3. Я взял для примера только одну игру, так как изменения данных настроек делается в зависимости от того, как запрограммирована сама игра. Поэтому нет универсального способа изменения разрешения экрана перед входом в игру. Этой небольшой статьей я хочу лишь показать пример, чтобы вы имели понятие, как это можно сделать. Тем самым если вы найдете какой-то способ, на каком – либо форуме игры, то уже будете понимать логическую цепочку.
Как поменять разрешение экрана вне диапазона монитора на оптимальное, не заходя в игру
Другим фактором, вызывающим необходимость изменения настроек экрана без активации игры, являются некорректные настройки , выбранные самим пользователем. Игра с такими опциями не будет запускаться, вследствие чего у человека возникнет необходимость в установке оптимальных настроек.
Существует несколько действенных альтернатив, позволяющих изменить разрешение игры, соотношение сторон не запуская саму игру.
Настройка видеоадаптера nVidia
Если в Вашем ПК используется именно такая видеокарта (или любого другого производителя – Palit, EVGA, но именно GeForce), тогда можно попробовать внести корректировки посредством панели управления nVidia GF Experience. Если во время установки официальных драйверов для видео Вы не инсталлировали эту утилиту, тогда качаем её отдельно по ссылке .
После завершения установочного процесса открываем программу, переходим в раздел «Игры» (Games), дожидаемся пока приложение найдет весь геймерский софт на ПК. После этого выбираем нужный элемент и вносим необходимые коррективы в настройки.
Полезный контент:
Универсальная программа для смены разрешения в играх
Размер программы всего 19 килобайт. И этот крошечный инструмент поменяет любое разрешение практически в любом мониторе и игре, не заходя в игру. Работать с ней очень просто. После запуска вы увидите строку с кнопкой «Browse». Нажав её, нужно выбрать вашу игру из списка установленных приложений. Затем ниже выберите для неё разрешение. Сохраните настройки и запускайте игру, для которой изменили параметры.
Нередко у геймеров возникает желание узнать — как поменять разрешение в игре, не заходя в игру. Сразу же отмечу, что сделать это непросто для новичков. Я поделюсь несколькими способами, которые помогут запустить проблемное приложение, если оно не открывается вообще или же отображается черный экран. Будет отдельная инструкция для владельцев Steam аккаунтов – рассмотрим простое решение проблемы с Дота 2, PUBG и CS 1.6/CS:GO.
Как поменять разрешение игры, не заходя в неё, через «Свойства»
- Находим ярлык нужного ПО на рабочем столе и кликаем по нему правой клавишей мышки. Появляется перечень действий, нам нужен вариант – «Свойства» (он в самом низу);
- Откроется окно с несколькими вкладками, переходим к «Совместимости» и отмечаем галочкой опцию «Использовать 640х480»:
- Обязательно сохраняем настройки, кликнув на ОК. Запускаем игру и видим не совсем красивое изображение. Но здесь суть заключается в том, чтобы хоть как-то попасть в игровое меню, где реально изменить разрешение на подходящее (в соответствии с характеристиками монитора);
- Когда устраните проблему – снова откройте свойства ярлыка и снимите ранее установленную «галочку».
Устранение проблем с разрешением в играх
Смена разрешения часто бывает необходима, когда программа самостоятельно не может установить нужные параметры для вашего экрана. Или после их применения экран ведёт себя странно — скрин с игрой смещён в одну из сторон. Или часть картинки с игрой заходит за пределы монитора.
Для таких случаев необходимо сделать следующее:
Используйте этот метод при любых проблемах, связанных с настройками экрана в играх. Он также сможет вам помочь в том случае, если у вас устаревшее устройство, для которого параметры разрешения применяются некорректно.
Изменение конфигурационных файлов игры
Следующий способ изменения разрешения не является универсальным. А для каждой игры конфигурационные файлы вам придётся искать самостоятельно. Ведь для их названия нет каких-либо стандартов. И каждый разработчик может именовать их по своему усмотрению. Поэтому включайте свою интуицию и открывайте папку с игрой, куда вы её устанавливали.
Если вы не знаете, где находится папка:
Итак, папку мы нашли. Теперь необходимо в ней отыскать файл, в котором мы сможем вручную указать разрешение:
- Вам нужно искать файлы с расширением .cfg или .ini;
- Полное имя может быть следующими: systemConfig.cfg, config.ini и другие в том же духе;
- Выберите такой файл ПКМ и нажмите «Открыть с помощью»;
- В предложенных программах вам нужно выбрать «Блокнот»;
- Затем найдите в текстовом файле значения разрешения игры. В блокноте часто эти параметры стоят напротив слова «Resolution»;
- Укажите нужное вам разрешение и сохраните файл. Но не меняйте его расширение.
Попробуйте запустить игру с новыми параметрами. Если вы сделали всё правильно — она будет отображена в установленных вами значениях ширины и высоты экрана.
Неоптимальный режим
Попробуйте нажать на клавиатуре Alt + Enter , чтобы переключится в режим просмотра в окне (а не на весь экран). Иногда это помогает избавиться от дефекта.
Реестр и значки игр
Как вы знаете, все настройки Windows хранятся в реестре, и с помощью редактора реестра вы также можете изменить разрешение экрана. Опять же я не могу вам сказать точно, где можно в нем найти этот параметр. Возвращаясь к ваше сказанному – ищите на форуме вашей игры данный вопрос. Там вам могут подсказать, в какой ветке, и какой параметр отвечает за данную настройку.
В некоторых играх можно изменить разрешение экрана в свойствах значка, через который вы запускаете игру. Например, в старых играх это можно было сделать и скорее всего сейчас есть игры, где можно выполнить данную операцию.
Вот пример одной игры:
В этой статье я рассказал, как изменить разрешение экрана, не заходя в игру на примере двух игр. Файлы настроек могут находиться и в системных папках, быть скрытыми для пользователя, а могут и вообще отсутствовать. Иногда разработчики прописывают настройки игры непосредственно в игровых файлах, но это скорее исключение, чем правило. В таких случаях рекомендую вам поискать ответ на этот вопрос на тематических форумах или на сайте разработчика игр, а можете написать письмо в службу поддержки, если не сможете решить вопрос с изменением настроек экрана самостоятельно.
Захожу в игру, звуки есть изображения нет. Пишет не оптимальный режим экрана хотя параметры которые он требует и так стоят на компе. Не предлагайте изменить файл настроек, alt+enter, изменить совместимость, ввести параметры запуска в Стиме. Я это делал миллион раз не помогает. Видеокарта и процессор подходят. Монитор 1360×768 60 Герц SyncMaster E 1920 От Самсунг.
Попробуй настроить разрешение с помощью кнопок на мониторе.
Дюк Рауль Знаток (301) Попробуй драйвера на видеокарту обновить
В стиме зайди в параметры гд, там в параметрах запуска напиши windowed, потом уже изменишь разрешение
нажми на значок правой кнопкой мыши зайди в свойста и в обьект вставь windowed
Многие пользователи, столкнувшись с невозможностью запуска какой-либо игры из-за её графических настроек, хотели бы поменять разрешение в игре на оптимальное, не заходя в саму игру. Механизм реализации данной задачи для многих является «тёмным лесом», так как изменить графические настройки игры без её запуска кажется невозможным. Тем не менее существует несколько действенных способов изменить графические настройки игры без входа в игру, с которыми я и познакомлю читателей данного материала.
Редактор реестра для настройки игры
При помощи редактора реестра Windows мы также имеем возможность изменить параметры разрешения в игре. Но и этот способ не является универсальным. Так как не все игры оставляют конфигурационные данные для редактирования в реестре.
Чтобы его запустить в Windows:
После этого закройте окно редактора реестра и запустите игру. Возможно, необходима будет перезагрузка компьютера, чтобы параметры вступили в силу.
Модифицируйте файл конфигурации
Другим популярным способом поменять разрешение игры без её запуска является нахождение и изменение конфигурационного файла игры , в котором находятся графические настройки игрового экрана. Сам файл обычно находится в директории игры, и в зависимости от конкретики игры может иметь разное, тем не менее узнаваемое, название – например, settings.ini , settings.xml , variables.txt , options.ini , имя игры.cfg , имя игры.ini и другие схожие аналоги.
Необходимо открыть такой файл (с помощью стандартного «Блокнота»), и найти там параметры, в которых прописаны показатели разрешения экрана.
Например, это могут быть:
iSize W=1920
iSize H=1080
Resolution 1600 900
И другие аналоги. Поставьте вместо данных значений более скромные показатели (например, 1024 на 768), сохраните изменения в данном файле с помощью нажатия на «Сохранить», после чего попытайтесь запустить саму игру.
Как изменить разрешение игры в Стиме
Для пользователей Steam есть более просто решение, актуальное для Дота 2 и прочих игр, устанавливаемых через данный клиент.
- Открываем приложение и переходим на вкладку «Библиотека»:
- Правой клавишей мышки кликаем по нужному блоку и переходим к свойствам. Откроется конфигурационное окно, где будет кнопка «Установить параметры запуска…» — нажимаем и видим форму, где стоит прописать следующую команду:
Вместо «звездочек» указываем числовые значения разрешения (w – по ширине, горизонтали / h – по высоте, вертикали), к примеру:
Вот и всё. Теперь Вы знаете, как можно поменять разрешение, не заходя в игру. Надеюсь, Вам удалось избавиться от ошибок и неисправностей.
Смена разрешения через ПО видеокарты NVIDIA
Для каждой видеокарты необходимо устанавливать драйвер — об этом знают все (или почти все) пользователи. Но многие могут не знать, что часто с драйвером новых моделей устанавливается дополнительный графический интерфейс. Который позволяет изменять разрешение монитора для игр.
Для компьютеров с видеоадаптером NVIDIA есть возможность открыть панель управления прямо с рабочего стола:
Таким же образом можно изменить параметры разрешения на компьютерах с установленной видеокартой AMD Radeon. Нажмите на рабочем столе ПКМ на пустом месте без иконок и выберите «Настройки Radeon».
Файлы для изменения разрешения
Для начала необходимо найти файл, в котором эти настройки хранятся. Чаще всего эти файлы называются «Config» или «UserProfile».
В общем, название должно быть как-то связано с настройками игры. Расположение файла может быть либо в каталоге с установленной игрой, либо в папке игры, созданной в документах. Файл настройки Far Cry 3 находится как раз в документах в папке «Far Cry 3». Называется он «GamerProfile».
Файл настроек найден, но он имеет расширение XML. При его открытии двойным щелчком мыши, открывается пустое окно браузера и все. Дело в том, что этот файл нужно открывать с помощью текстового редактора. Некоторые игры также хранят настройки сразу в текстовых файлах. Их запустить можно просто кликнув дважды мышью. Щелкните по этому файлу правой кнопкой мыши и выберите пункт «Открыть с помощью» и из раскрывшегося списка выберите программу «Блокнот».
Откроется файл с непонятным на первый взгляд набором букв. Но не спешите расстраиваться – все не так сложно. Разрешение по-английски – «Resolution». Вот и находим это слово в тексте. Можно воспользоваться поиском по тексту, нажав сочетание клавиш «CTRL» + «F», после чего введите искомое слово в появившемся поле. Впишите в пустое поле «Resolution» и нажмите кнопку «Найти далее». Результатов может быть много, но нас интересует что-то похожее на «Resolution Width» или «Resolution X» или же просто «Resolution».
Но может быть и по — другому!
Теперь приступим к настройке разрешения. Для корректного отображения игры на экране, необходимо указать разрешение равное или ниже, чем максимальное разрешение монитора. На стационарных компьютерах чаще всего используются разрешения 1920 на 1080, 1280 на 1024 или 1024 на 768, на ноутбуках – 1366 на 768, 1280 на 720. Первое число обозначает ширину изображения в пикселях, а второе – высоту. Итак, справа от «Resolution» в кавычках указана ширина и длина экрана. Сохраняем файл и смело запускаем нашу игру. Теперь она запускается с тем разрешением, которое мы указали.
В некоторых играх, в папке установки, создается файл-лаунчер. Например, такой есть в игре «Cry Of Fear». Называется он «CoFLaunchApp». При его запуске открывается окно, в котором тоже можно изменить разрешение игры, не запуская ее, сохраните настройки и можете запускать игру.
Как поменять разрешение при помощи иконки, не заходя в игру
Не обязательно копаться в папке с игрой, чтобы изменить разрешение, в котором она будет запускаться. Вы можете использовать иконку и её настройки, чтобы сделать задуманное.
Для этого выполните следующие действия:
Дописывать параметр нужно после имеющихся символов
Теперь запустите игру, чтобы проверить, что настройки разрешения изменились. И у вас получилось это сделать, не заходя в игру. Если ничего не вышло, переходим к следующим способам. А в строке, где мы задавали параметры экрана вручную сотрите добавленные символы и снова сохраните изменения.
Используйте лаунчер, чтобы поменять разрешение
В некоторых случаях игру запускает специальный лаунчер , в котором пользователь может прописать соответствующие настройки экрана. Используйте данный лаунчер для установки базовых графических настроек , а уже потом, после корректного запуска игры, модифицируйте настройки по своему усмотрению.
Измените свойства ярлыка игры
Первым из популярных способов является изменение настроек ярлыка , запускающего саму игру с рабочего стола.
| 1 | Наведите на ярлык игры курсор мышки, нажмите ПКМ, выберите « Свойства » |
| 2 | Перейдите на вкладку « Ярлык » |
| 3 | В строке « Объект » в самом конце справа поставьте пробел, после чего напишите -w 800, -h 600 |
То есть width (ширина) – 800 пикселей, а height (высота) – 600 пикселей. Наша игра должна запуститься с указанным невысоким разрешением, после чего перейдя в её настройки можно выставить требуемое оптимальное разрешение экрана.
Вместо указанных параметров можно использовать альтернативные и более высокие – 1024 на 768, 1280 на 1024 и другие. После внесения изменения сохраните результат, нажав на « Ок » внизу, после чего попробуйте запустить игру с помощью данного ярлыка вновь.
Альтернативным вариантом изменений может быть переход во вкладку « Совместимость » свойств ярлыка, и выбора там режима разрешение экрана 640 на 480 .
Используйте функционал Стим, не заходя в саму игру
Если вы запускаете игру через клиент Стим, тогда перейдите в библиотеку Стим , найдите там нужную игру, кликните на ней ПКМ , выберите « Свойства » (Properties). Во вкладке общие выберите « Установить параметры запуска ».
-w XXXX -h XXXX (вместо ХХХХ введите конкретные размеры экрана, например: -w 1024 -h 768)
Нажмите на «Ок» и закройте окно. Запустите игру.
Редактируем конфигурационные файлы
Любое ПО после установки создает элементы типа «cfg» или «ini», в которых содержится важная информация о настройках программы. Я не могу указать точное название и место расположения, поскольку оно отличается для каждой игры. Придётся вручную просматривать папки в поисках файлов с именами «config.ini», «game.cfg» (или что-то подобное).
Просмотреть и отредактировать их содержимое можно с помощью встроенного «Блокнота» Windows. Зачастую, в тексте следует отыскать параметры – Width/Height, Size, W/H и присвоить им корректные значения разрешения. Вот пример:
Желательно предварительно создать копию документа, чтобы можно было потом восстановить настройки.
Изменение параметров в отдельных настройках
Некоторые популярные игры имеют отдельный модуль с настройками клавиатуры, экрана, графики и прочего. И после установки на рабочем столе появляется не только значок игры, но и настроек. В этом случае вам не нужно искать конфигурационные файлы в папке или прописывать вручную параметры разрешения при помощи иконки.
Запустите этот блок и найдите нужные параметры:
Это не обязательно должен быть блок с настройками. Иногда инсталлятор игры предлагает нам сменить настройки графики и разрешения при запуске.
Задействуйте GeForce Experience
Заключение
В данном материале были разобраны способы, позволяющие поменять высокое разрешение в игре на оптимальное, не заходя в саму игру. Наибольшую эффективность показало прописывание параметров настроек экрана через ярлык игры и её конфигурационный файл. В самой же игре можно попробовать нажать на комбинацию клавиш Alt+Enter – это позволит перейти в оконный режим, и уже из него, с появлением нормального изображения, настроить игру так, как вам нужно.
Практически каждая компьютерная игра поддаётся изменению настроек без графического интерфейса. Для этого существуют специальные конфигурационные файлы в её папке с файлами. Но без инструкции разобраться в них сможет не каждый пользователь. В этой статье вы узнаете, каким образом можно без входа в игру изменить её разрешение.
Читайте также:
- Как установить atem software control
- Stalker old story повелитель зоны как включить
- Borderlands 3 как поменять язык
- Turning point fall of liberty вылетает при запуске
- Kane lynch 2 dog days как поменять язык
This is a quality article!
You are looking at one detailed and comprehensive article. To propose changes, submit edits for review.
Settings can be accessed from the main menus of Geometry Dash, Geometry Dash Lite, Geometry Dash Meltdown, Geometry Dash World and Geometry Dash SubZero using the gear button. Immediate options include the ability to adjust music and SFX volume. The Vault can be accessed from the padlock in the upper right corner of the screen, requiring 10 user coins to unlock it.
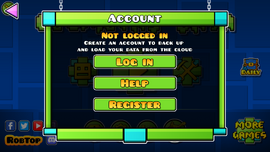
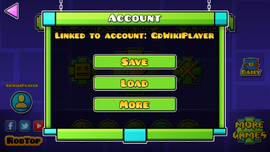
This section is where the player can either register or sign into an account. If a player is logged in, they will be able to Save their current progress as well as Load and merge any save data made on the same account through other devices. By selecting More, options will be given to Refresh Login (change account), Manage Account (redirects to an external page), and Unlink Account (sign out).
This section contains basic instructions for playing Geometry Dash. It has not been updated since the game’s initial release. The following content has been directly replicated from the game.
Tap the screen to jump.
Hold down to keep jumping.
Hold to fly up.
Release to fly down.
You can enter practice mode from the pause menu.
Practice mode lets you place checkpoints.
You can place checkpoints manually, or use the auto-checkpoint feature.
Tap the delete button to remove your last checkpoint.
Jump rings activate when you are on top of them.
Tap while touching a ring to perform a ring jump.

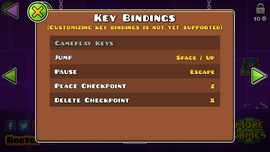
This section contains a variety of options allowing the player to configure certain features to optimise gameplay and performance.
- Keys: Displays a menu showing the configured key bindings. (Steam only)
- GameCenter: Connects the game to Game Center. (iOS only)
- Sign In: Connects the game to Google Play Games. (Android only)
- Auto-Retry: Automatically respawns the player after every crash. When deactivated, a popup showing the percentage achieved appears instead. This is enabled by default.
- Auto-Checkpoints: Automatically places checkpoints while in practice mode. The rate differs depending on the form being used by the player. This is enabled by default.
- Load songs to memory: Loads songs to memory, improving gameplay performance although increases level load time.
- High Capacity Mode: Increases draw capacity for batch nodes when starting a level to increase performance.
- High StartPos Accuracy: Increases the accuracy of start position spawning in the level editor although increases spawning load time.
- Quick Checkpoint Mode: Increases the frequency of automatic checkpoint placement in practice mode.
- Show Restart Button: Always shows the restart button on the pause screen.
- Smooth Fix: Makes some optimisations that can reduce lag although can make the game speed inconsistent. This is enabled by default. (mobile devices only)
- Change custom songs location: Saves custom songs in a different directory. (Steam only)
- Disable explosion shake: Disables the screen shake effect experienced upon crashing.
- Disable shake effects: Disables the screen shake effects induced by shake triggers.
- Flip pause button: Repositions the pause button from the upper right side to the upper left side of the screen.
- Show Percentage: Shows the current percentage next to the progress bar.
- Increase max levels: Increases the maximum offline saved levels from 20 to 100.
- Fast practice reset: Decreases the respawn time in practice mode from 1 second to 0.5 seconds.
- New completed filter: The new completed filter is based on percentage gained from playing in 2.1.
- Disable high object alert: Removes the high object count alert when trying to play a level.
- Disable song alert: Removes the alert that appears when trying to play a level with a song that isn’t downloaded yet.
- Disable gravity effect: Removes the motion lines that appear when switching gravity.
- Disable play object alert: Playing levels with a high object count won’t display a warning.
- Default mini icon: The mini icon and mini ball is set to its default skin prior to 2.1.
- Switch spider teleport color: The spider teleport effect’s color can be toggled between Player Color 1 or 2. When unchecked, it will use the player’s secondary color.
- Switch dash fire color: The fire that appears when using a dash ring can be toggled between Player Color 1 or 2. When unchecked, it will use the player’s secondary color.
- Enable move optimization: Optimizes moving objects to reduce lag, although it causes some minor visual glitches.
- Editor hold to swipe: When this setting is enabled, holding on the grid in the editor will automatically enable Swipe mode after a short time.
- Swipe cycle mode: Tapping on the same position in edit mode while swipe mode is enabled will cycle through the touched objects instead of adding multiple objects to the selection.
- Just, don’t…: This option flips the attempt counter and level complete message. In addition, the New Best message is replaced with death messages, listed here. There are also a new set of completion messages (also listed). This option is the only humorous option and as the information says, doesn’t do anything important.
- Increase Max Undo/Redo: Increases the undo limit in the level editor from 200 to 1,000.
- Flip 2-Player Controls: Flips which side controls which player during 2-player dual mode.
- Always Limit Controls: Limits Player 1’s controls to one side even when 2-Player mode is inactive.
- No song limit: Disables the auto-removal of custom songs from memory after exceeding the 50 song limit.
- Higher audio quality: Increases the audio sample rate from 24,000 to 44,100. This requires restarting the app.
- Show cursor in-game: Reveals the pause button and mouse cursor during gameplay. (Steam only)
- Disable thumbstick: Disables mouse movement using the controller thumbstick. (Steam only)
- Music Offset (MS): Adjusts the offset of the audio in milliseconds should device issues cause it to become unsynchronised with the level.
- Parental Control: Disables comment viewing and posting on profiles and user levels, and shows only featured levels. (The latter option is bugged and disables Map Pack use)
- Saved Music: Shows a list of the downloaded custom songs with options to play or delete them, or by selecting More, view links to download each soundtrack as well as links to composers’ profiles on Newgrounds, Facebook, and YouTube.
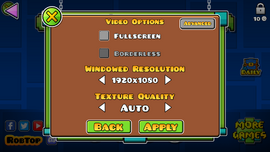
This section, only available on the Steam version of Geometry Dash, allows graphics quality to be adjusted to further optimise performance.
- Fullscreen: Changes the display to utilise the entire screen.
- Windowed resolution: Determines the size of the screen in windowed mode, ranging from 640×480 to 1920×1080 or 2560×1600 widescreen.
- Texture quality: Determines the graphics quality, configurable between Low, Medium, High or Auto.
- Advanced options
- Smooth Fix: Makes optimisations that can reduce lag although can make the game speed inconsistent.
- Vertical Sync: Makes optimisations to prevent screen tearing although can increase lag.
This is a link that will redirect to the game’s page on the relevant app store. An achievement is unlocked the first time this action is undertaken.
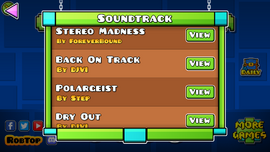
This section presents a list of the official soundtracks used in the game and their respective composers. Viewing items provides links to download each soundtrack as well as links to composers’ profiles on Newgrounds, Facebook, and YouTube. An achievement is unlocked when this section is first accessed on Geometry Dash Lite and Geometry Dash Meltdown.
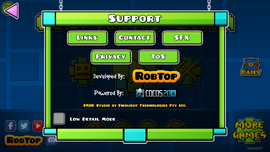
This section contains links to the RobTop Games and Cocos2d-X websites, along with links to an FAQ and a support email prompter addressed to the developer. A Low Detail Mode option can be toggled which disables interactive particle effects and lowers texture quality in order to improve device performance. A Req button that is visible only when logged in confirms the account’s status as a level moderator, while a Restore button serves a purpose that is currently unknown.
This is a quality article!
You are looking at one detailed and comprehensive article. To propose changes, submit edits for review.
Settings can be accessed from the main menus of Geometry Dash, Geometry Dash Lite, Geometry Dash Meltdown, Geometry Dash World and Geometry Dash SubZero using the gear button. Immediate options include the ability to adjust music and SFX volume. The Vault can be accessed from the padlock in the upper right corner of the screen, requiring 10 user coins to unlock it.
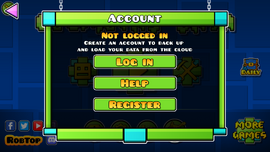
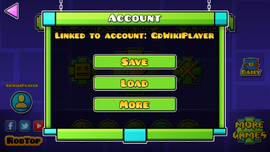
This section is where the player can either register or sign into an account. If a player is logged in, they will be able to Save their current progress as well as Load and merge any save data made on the same account through other devices. By selecting More, options will be given to Refresh Login (change account), Manage Account (redirects to an external page), and Unlink Account (sign out).
This section contains basic instructions for playing Geometry Dash. It has not been updated since the game’s initial release. The following content has been directly replicated from the game.
Tap the screen to jump.
Hold down to keep jumping.
Hold to fly up.
Release to fly down.
You can enter practice mode from the pause menu.
Practice mode lets you place checkpoints.
You can place checkpoints manually, or use the auto-checkpoint feature.
Tap the delete button to remove your last checkpoint.
Jump rings activate when you are on top of them.
Tap while touching a ring to perform a ring jump.

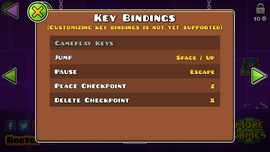
This section contains a variety of options allowing the player to configure certain features to optimise gameplay and performance.
- Keys: Displays a menu showing the configured key bindings. (Steam only)
- GameCenter: Connects the game to Game Center. (iOS only)
- Sign In: Connects the game to Google Play Games. (Android only)
- Auto-Retry: Automatically respawns the player after every crash. When deactivated, a popup showing the percentage achieved appears instead. This is enabled by default.
- Auto-Checkpoints: Automatically places checkpoints while in practice mode. The rate differs depending on the form being used by the player. This is enabled by default.
- Load songs to memory: Loads songs to memory, improving gameplay performance although increases level load time.
- High Capacity Mode: Increases draw capacity for batch nodes when starting a level to increase performance.
- High StartPos Accuracy: Increases the accuracy of start position spawning in the level editor although increases spawning load time.
- Quick Checkpoint Mode: Increases the frequency of automatic checkpoint placement in practice mode.
- Show Restart Button: Always shows the restart button on the pause screen.
- Smooth Fix: Makes some optimisations that can reduce lag although can make the game speed inconsistent. This is enabled by default. (mobile devices only)
- Change custom songs location: Saves custom songs in a different directory. (Steam only)
- Disable explosion shake: Disables the screen shake effect experienced upon crashing.
- Disable shake effects: Disables the screen shake effects induced by shake triggers.
- Flip pause button: Repositions the pause button from the upper right side to the upper left side of the screen.
- Show Percentage: Shows the current percentage next to the progress bar.
- Increase max levels: Increases the maximum offline saved levels from 20 to 100.
- Fast practice reset: Decreases the respawn time in practice mode from 1 second to 0.5 seconds.
- New completed filter: The new completed filter is based on percentage gained from playing in 2.1.
- Disable high object alert: Removes the high object count alert when trying to play a level.
- Disable song alert: Removes the alert that appears when trying to play a level with a song that isn’t downloaded yet.
- Disable gravity effect: Removes the motion lines that appear when switching gravity.
- Disable play object alert: Playing levels with a high object count won’t display a warning.
- Default mini icon: The mini icon and mini ball is set to its default skin prior to 2.1.
- Switch spider teleport color: The spider teleport effect’s color can be toggled between Player Color 1 or 2. When unchecked, it will use the player’s secondary color.
- Switch dash fire color: The fire that appears when using a dash ring can be toggled between Player Color 1 or 2. When unchecked, it will use the player’s secondary color.
- Enable move optimization: Optimizes moving objects to reduce lag, although it causes some minor visual glitches.
- Editor hold to swipe: When this setting is enabled, holding on the grid in the editor will automatically enable Swipe mode after a short time.
- Swipe cycle mode: Tapping on the same position in edit mode while swipe mode is enabled will cycle through the touched objects instead of adding multiple objects to the selection.
- Just, don’t…: This option flips the attempt counter and level complete message. In addition, the New Best message is replaced with death messages, listed here. There are also a new set of completion messages (also listed). This option is the only humorous option and as the information says, doesn’t do anything important.
- Increase Max Undo/Redo: Increases the undo limit in the level editor from 200 to 1,000.
- Flip 2-Player Controls: Flips which side controls which player during 2-player dual mode.
- Always Limit Controls: Limits Player 1’s controls to one side even when 2-Player mode is inactive.
- No song limit: Disables the auto-removal of custom songs from memory after exceeding the 50 song limit.
- Higher audio quality: Increases the audio sample rate from 24,000 to 44,100. This requires restarting the app.
- Show cursor in-game: Reveals the pause button and mouse cursor during gameplay. (Steam only)
- Disable thumbstick: Disables mouse movement using the controller thumbstick. (Steam only)
- Music Offset (MS): Adjusts the offset of the audio in milliseconds should device issues cause it to become unsynchronised with the level.
- Parental Control: Disables comment viewing and posting on profiles and user levels, and shows only featured levels. (The latter option is bugged and disables Map Pack use)
- Saved Music: Shows a list of the downloaded custom songs with options to play or delete them, or by selecting More, view links to download each soundtrack as well as links to composers’ profiles on Newgrounds, Facebook, and YouTube.
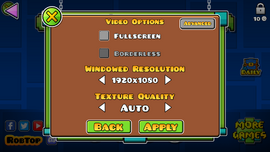
This section, only available on the Steam version of Geometry Dash, allows graphics quality to be adjusted to further optimise performance.
- Fullscreen: Changes the display to utilise the entire screen.
- Windowed resolution: Determines the size of the screen in windowed mode, ranging from 640×480 to 1920×1080 or 2560×1600 widescreen.
- Texture quality: Determines the graphics quality, configurable between Low, Medium, High or Auto.
- Advanced options
- Smooth Fix: Makes optimisations that can reduce lag although can make the game speed inconsistent.
- Vertical Sync: Makes optimisations to prevent screen tearing although can increase lag.
This is a link that will redirect to the game’s page on the relevant app store. An achievement is unlocked the first time this action is undertaken.
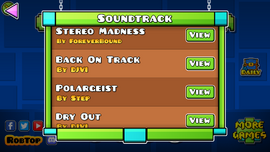
This section presents a list of the official soundtracks used in the game and their respective composers. Viewing items provides links to download each soundtrack as well as links to composers’ profiles on Newgrounds, Facebook, and YouTube. An achievement is unlocked when this section is first accessed on Geometry Dash Lite and Geometry Dash Meltdown.
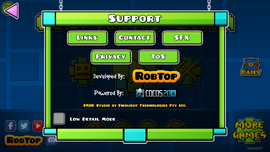
This section contains links to the RobTop Games and Cocos2d-X websites, along with links to an FAQ and a support email prompter addressed to the developer. A Low Detail Mode option can be toggled which disables interactive particle effects and lowers texture quality in order to improve device performance. A Req button that is visible only when logged in confirms the account’s status as a level moderator, while a Restore button serves a purpose that is currently unknown.
Содержание
- Как правильно настроить Геометри Даш
- Как включить проценты в Геометрии Даш
- На компьютере
- На Android-смартфоне
- Видеоинструкция
- В заключение
- Настройка Геометрии Даш: обзор разделов, описание опций
- Аккаунт
- Опции
- Графика
- Rate
- Музыка
- Помощь
- Как настроить геометри даш чтобы показывало проценты
- Geometry Dash → Оптимизация для слабых ПК
- Оптимизация для слабых ПК Geometry Dash
- Простое решение тормозов в Geometry Dash
- Освободить место на диске
- Отключить ненужные программы
- Отключить оверлеи
- Обновить драйвера видеокарты, скачать драйвера для Geometry Dash
- Изменить параметры электропитания
- Включить режим производительности Nvidia
- Отключить эффекты Windows
- Увеличить файл подкачки, если не хватает оперативной памяти для Geometry Dash
- Еще больше ухудшить графику в Geometry Dash (режим «картошки») — выключить сглаживание и т.п.
- Как разогнать видеокарту для Geometry Dash
- Разогнать процессор
Как правильно настроить Геометри Даш
Любая игра может работать более качественно, если ее правильно настроить. Это особенно актуально для не слишком мощных компьютеров. Давайте подробно рассмотрим, как поднять FPS на слабых ПК в случае с Geometry Dash.
Как только игра запустится, жмем по кнопке с изображением шестеренки. Таким образом мы попадем в настройки.
Дальше выбираем кнопку, отвечающую за конфигурацию графики.
Тут можно включить или отключить отображение полноэкранного режима. Также присутствуют 2 других параметра, которые непосредственно влияют на быстродействие игры и качество картинки в ней:
- Разрешение экрана. Тут выведите 2 цифры. Первая отвечает за ширину изображение в пикселях, а вторая за его высоту. Соответственно, чем большими будут значение, тем большее количество точек придется обрабатывать процессору компьютера или телефона. Уменьшая разрешение, мы облегчаем нагрузку аппаратной части ПК и увеличиваем количество кадров в секунду.
- Второй параметр отвечает непосредственно за качество. При выбранном разрешении мы можем улучшить картинку или сделать ее попроще, но поднять быстродействие.
Нажав кнопку, отмеченную на скриншоте выше, мы переходим к расширенным настройкам. Тут есть еще 2 важных параметра, которые нам пригодятся. Первый флажок отвечает за активацию так называемой вертикальной синхронизации. Это позволяет ограничить количество кадров в секунду и разгрузить графический адаптер компьютера. Вторая опция отвечает за сглаживание. Если вы хотите ускорить игру, ее тоже нужно активировать.
Вся приведенная выше информация показано на примере официальной версии Geometry Dash из Steam.
Источник
Как включить проценты в Геометрии Даш
Каждый из уровней Geometry Dash имеет разную длину. Для того чтобы мы понимали, до какой точки удалось дойти при прохождении, необходимо включить отображение прогресса в процентах. Именно о том, как это сделать на компьютере и Android-смартфоне пойдет речь дальше.
На компьютере
В первую очередь разберемся с ПК, работающим под управлением Microsoft Windows. Итак, как включить мили проценты и видеть их в Geometry Dash на компьютере:
- Сначала необходимо запустить игру и в нижней части экрана нажать на иконку с изображением шестеренки. Это откроет настройки.
- Дальше нажимаем на кнопку с надписью «Options».
- Переходим на вторую страничку с настройками, кликнув по предназначенной для этого кнопке.
- Устанавливаем флажок напротив обозначенного на скриншоте ниже пункта.
- Переходим к игре и проверяем отображение в процентах после смерти кубика. Теперь, когда вы будете погибать, дойдя до определенного участка карты, индикатор в процентах покажет прогресс.
На Android-смартфоне
На Android-смартфоне все делается похожим образом. Давайте рассмотрим, как настроить счетчик мини процентов в Геометрии Даш на телефоне:
- Запускаем игру и переходим к настройкам, нажав шестеренку, отмеченную на скриншоте ниже.
- В открывшемся окошке выбираем пункт перехода к опциям.
- Как и в случае с компьютером, переходим к следующей страничке, кликнув по обозначенной на скриншоте стрелке.
- Для того чтобы включить отображение процентов в Geometry Dash необходимо поставить флажок напротив пункта «Show Percentage».
- Запускаем уровень, проходим какую-то часть карты и погибнув, смотрим процент прохождения уровня.
- Также проценты должны отображаться не только сразу после гибели кубика, но и на заставке каждого уровня.
Видеоинструкция
Еще проще понять, как поставить проценты в Геометрии Даш из специального обучающего ролика.
В заключение
Наша инструкция подошла к концу, и теперь вы отлично понимаете, как сделать, чтобы в Геометрии Даш показывались проценты. Если в результате какие-то вопросы все же останутся, переходите ниже и оставляйте свой комментарий, который мы обязательно прочитаем и постараемся помочь советом.
Источник
Настройка Геометрии Даш: обзор разделов, описание опций
Открытие раздела происходит из основного меню Geometry Dash, Geometry Dash Lite, Geometry Dash Meltdown, Geometry Dash World и Geometry Dash SubZero. Для доступа к списку функций пользуются кнопкой переключения. Через меню настроек осуществляют регулировку громкости, переключение повторов Everyplay для iOS и переход к хранилищу, открываемому при наличии десяти монет в профиле.
Аккаунт
Раздел предназначен для регистрации или входа в личный профиль. У зарегистрированного игрока есть возможность сохранять текущий прогресс, загружать или объединять данные.
- Save – сохранение текущего результата в облачном хранилище. При удалении игры, весь прогресс сохранится в облаке.
- Load – загрузка последней сохраненной точки из облака.
- More – кнопка, открывающая такие опции, как Refresh Login (замена ника в игре), Manage Account (управление аккаунтом с сайта), Unlink Account (выход из аккаунта).
При нажатии любой из этих кнопок нужно быть осторожным. При ошибке сохраненный прогресс может обнулиться, а игру придется проходить с самого начала.
Опции
В разделе можно найти множество опций. Каждая из них позволяет настроить игровой процесс и улучшить производительности.
- Auto-Retry – перезапуск уровня после неудачи.
- Auto-Checkpoint – авто сохранение в режиме «Практика».
- Load Songs To Memory – функция позволяет загружать музыку в память, но увеличивает загрузку самого уровня.
- High Capacity Mode – отвечает за увеличение мощности прорисовки в пакете узлов сети; полезна в случае, если нужно повысить производительность на некоторых уровнях, но не используется на устройствах с низким уровнем производительности.
- High StartPos Accuracy – предназначена для увеличения точности положения стартовых позиций.
- Quick Checkpoint Mode – при включенной функции точки автосохранения будут находиться рядом друг с другом.
- Show Restart Button – показ кнопки перезапуска на экране паузы.
- Force Smooth Fix – включение плавного перехода, когда уровень зависает или лагает.
- Change Custom Songs Location – функция, отвечающая за сохранение музыки в другую директорию.
- Show Leaderboard Percent – проценты в табличке лидеров.
- Disabled Explosion Shake – отключает эффект тряски, когда персонаж погибает.
- Disable Shake Effects – отключает эффект тряски, когда уровень пройден.
- More Comments Mode – опция, увеличивающая количество показываемых комментариев на странице.
- Auto Load Comments – комментарии под уровнем загружаются в автоматическом режиме.
- Flip Pause Button – переместить кнопку паузы из правого угла в левый (может не работать при включенной опции Disable Cursor In-Game).
- Show Percentage – показ процентов на прогресс баре.
- Default Mini Icon – включение иконок мини-бара и мини-шара.
- Increase Max Levels – увеличение количества сохраненных уровней с двадцати до ста.
- Manual Order – включение фильтра сортировки уровней на вкладке «Save»; когда фильтр активен, новые уровни располагаются на первой странице, старые на последней.
- Inc Local Levels Per Page – увеличение количества сохраненных или созданных уровней с десяти до двадцати на страницу.
- New Completed Filter – включение нового фильтра пройденных уровней.
- Just don’t… – любопытная функция, переворачивающая на 180 градусов надпись «Level Complete!» и делающая ее зеркальной.
- No Song Limit – безлимит музыки.
- Enable Move Optimization – полезная опция во время лагов, которая отвечает за включение оптимизации перемещения.
- Disable Gravity Effect – отключение эффекта гравитации.
- Increased Max Undo/Redo – увеличение отмен и возврата действий в редакторе с двух сотен до одной.
- Flip 2-Player Controls – замена кнопок местами в парной игре.
- Show Cursor In-Game – показ курсора во время игры.
- Disable Thumbstick – отключение джойстика во время игры.
Постоянные значения клавиш: пробел, кнопка вверх или левая клавиша мыши отвечает за прыжок; пауза – Esc; поставить или убрать точку сохранения в режиме практики – Z и X.
Для коррекции саундтрека и других звуковых эффектов существует функция – Music Offset (MS). Посмотреть списки сохраненных саундтреков – Saved. Родительский контроль – Parental Control, включающий такие опции, как отключение комментариев (Disable Comments), отключение записей аккаунтов (Disable Account Comments) и разрешить показ только Featured уровней (Only Allow Featured Levels).
Графика
Раздел для настройки качества графики и производительности. Управлять разделом можно только с ПК.
- Fullscreen – вывод игры в полноэкранный режим;
- Windowed Resolution – разрешение экрана;
- Texture Quality – отрисовка текстур;
- Advanced: Vertical Sync – синхронизация кадровой частоты в компьютерной графике с частотой вертикальной развёртки монитора;
- Advanced: Smooth Fix – сглаживание.
Rate
Раздел, ведущий на страницу игры в магазине приложений. После запуска данного действия достижения становятся доступными.
Музыка
Все официальные саундтреки, что задействованы в игре, а также имена авторов расположены в этом разделе. Чтобы загрузить композицию, игрок переходит по ее ссылке, где может заодно ознакомиться с профилями композиторов. Достижения становятся доступны при первом запуске раздела в Geometry Dash Lite и Geometry Dash Meltdown.
Помощь
Интернет адреса сайтов RobTop Games и Cocos2d-X, ссылки на часто задаваемые вопросы, электронный помощник и адрес разработчика для поддержки находятся в разделе «Помощь». Чтобы отключить эффект исходящих частиц от порталов и сфер, нужно включить параметр «режим низкой детализации»,улучшающий производительность компьютера или телефона. Для подтверждения учетной записи, как модератора уровня, используют кнопку «Req».
Источник
Как настроить геометри даш чтобы показывало проценты
| 1,534 | уникальных посетителей |
| 31 | добавили в избранное |
Просто играй
Не лезь сразу проходить какие-нибудь insane на 8 звёзд или лёгкий демон
Играй просто в какие-нибудь easy или normal уровни с хорошей музыкой
Попробуй поиграть в лёгкие мап паки (Вкладка Map Packs в игре) или гаунтлеты (Вкладка Gauntlets в игре)
Советую хотя бы 1 раз в неделю заходить в авто уровни,там креаторы реализовывают уже целые анимации и фильмы
Играй в уровни только с тем музоном который тебе нравится,также ты можешь настроить поиск чтобы игра подбирала уровни только по определённой композиции
Для начала заходим во вкладку Search
И в правом верхнем углу нажимаем на этот плюсик (Расширенные настройки-Advanced options)
Теперь нужно поставить галочку возле Song
Тут уже всё зависит от того с каким музоном вы хотите уровни
Если вы хотите уровни с музыкой из официальных уровней от RobTop то тогда оставляем Normal
Пишем ID в поле Enter Song ID
Закрываем окно с расширенными настройками
И нажимаем Search
Отодвиньте куда-нибудь подальше в сторону клавиатуру и мышку и всё остальное что есть сейчас у вас на столе,и только после этого долбаните по столу
Лучше не продолжать дальше играть,просто выйдите из игры и поиграйте потом после того как отдохнёте
Играйте только очень лёгкие а лучше авто уровни просто наслаждаясь музоном
Источник
Geometry Dash → Оптимизация для слабых ПК
Geometry Dash — динамичный аркадный платформер, где нужно прыгать и уворачиваться через различные препятствия. В игре присутствует. Подробнее
- Об игре
- Скриншоты
- Арт
- Купить 99 руб
- Отзывы
- Требования
- Достижения
- Форум
- Файлы
- Новости
- Похожие
- Даты
Оптимизация для слабых ПК Geometry Dash
Существует много способов улучшить работу игр на не самом слабом компьютере. Далее мы рассмотрим их в порядке от простых к сложным и расскажем, что делать, если Geometry Dash тормозит.
Простое решение тормозов в Geometry Dash
- Скачайте и запустите всемирно известный CCleaner (скачать по прямой ссылке) — это программа, которая очистит ваш компьютер от ненужного мусора, в результате чего система станет работать быстрее после первой же перезагрузки;
- Обновите все драйверы в системе с помощью программы Driver Updater (скачать по прямой ссылке) — она просканирует ваш компьютер и обновит все драйверы до актуальной версии за 5 минут;
- Установите программу WinOptimizer (скачать по прямой ссылке) и включите в ней игровой режим, который завершит бесполезные фоновые процессы во время запуска игр и повысит производительность в игре.
Освободить место на диске
Прежде чем переходить к активным действиям нужно убедиться, что на компьютере есть хотя бы 10-15 Гб свободного места на жестком диске, на который установлена операционная система.
Обычно это диск «C». Этот минимальный запас необходим для того, чтобы система могла без каких-либо проблем создавать временные хранилища файлов Geometry Dash, кэши и так далее.
Посмотрите системные требования Geometry Dash и убедитесь, что на вашем жестком диске достаточно места для нормальной работы игры.
Отключить ненужные программы
Каждая программа, которая запущена в ОС, занимает определенный процент оперативной памяти и загружает процессор. Убедиться в этом легко, достаточно просто открыть диспетчер задач с помощью сочетания клавиш Ctrl+Alt+Del:
Если в компьютере установлен не самый мощный процессор, а оперативной памяти меньше 8-16 Гб, то перед запуском Geometry Dash нужно отключить ненужные программы. Например, Skype, Discord, Telegram, Google Chrome и так далее.
Отключить оверлеи
Речь идет о тех программах, которые способны отображать свой интерфейс поверх игры. Часто на компьютере есть такие — Fraps, Steam, Origin и так далее. Даже когда оверлей скрыт, он обрабатывается компьютером, снижая FPS в Geometry Dash.
Поэтому все оверлеи нужно отключить. Почти всегда это можно сделать в настройках программы без необходимости ее удаления. Например, оверлей Steam, легко отключается через меню:
Обновить драйвера видеокарты, скачать драйвера для Geometry Dash
Вне зависимости от того, какая видеокарта стоит в системном блоке, ее драйвера нужно поддерживать в актуальном состоянии. Поэтому перед запуском Geometry Dash следует зайти на сайт производителя и проверить, не вышли ли новые драйвера:
После установки драйвера следует перезагрузить компьютер, чтобы исключить возможность сбоев. Также стоит учитывать, что для многих старых видеокарт новые драйверы уже не выходят.
Для некоторых игр производители видеокарт выпускают специально оптимизированные драйвера. Поищите таковые в разделе новостей о Geometry Dash — обычно мы про них пишем. Также можно посмотреть на сайте производителей видеокарт.
Изменить параметры электропитания
По умолчанию в компьютере установлен сбалансированный режим электропитания, который, а в некоторых ноутбуках, в целях увеличения времени работы, и вовсе установлена экономия энергии.
Это не дает компьютеру раскрыть свой потенциал в Geometry Dash полностью, поэтому первым делом нужно открыть панель управления, которую можно найти с помощью поиска. После нужно сделать следующее:
- Выбрать режим просмотра «Мелкие значки»;
- Кликнуть на «Электропитание»;
- На экране найти опцию «Настройка схемы электропитания», кликнуть на нее;
- Кликнуть на «Изменить дополнительные параметры питания»;
- В открывшемся окне найти выпадающий список;
- В списке выбрать «Высокая производительность»;
- Нажать кнопку «Применить», затем кликнуть «ОК».
Включить режим производительности Nvidia
После установки драйвера для видеокарты от компании Nvidia можно ускорить работу Geometry Dash с помощью режима производительности. Это немного упростит графику в игре, но повысит FPS. Обратите внимание, что этот метод доступен только в случае, если у вас видеокарта с чипом от Nvidia. Вот как это сделать:
- В нижнем правом углу экрана, в трее, нажать правой кнопкой мыши на иконку «Настройки NVIDIA»;
- В открывшемся окне справа выбрать вкладку «Параметры 3D»;
- Нажать на опцию «Регулировка настроек изображения с просмотром»;
- Справа поставить флажок напротив «Пользовательские настройки с упором на:»;
- Передвинуть «ползунок», который находится ниже, в крайнюю левую позицию «Производительность»;
- Снизу нажать на кнопку «Применить».
Далее необходимо запустить Geometry Dash и убедиться, что все отображается корректно. Если возникают проблемы, то нужно вместо «Пользовательские настройки с упором на:» выбрать «Настройки согласно 3D-приложению».
Отключить эффекты Windows
Если Geometry Dash работает не в полноэкранном режиме, а в окне, в том числе и без рамки, то повысить FPS можно, если отключить эффекты Windows. Для этого нужно проделать следующие действия:
- Открыть «Проводник»;
- Правой кнопкой нажать на «Этот компьютер» (или «Мой компьютер»);
- В контекстном меню кликнуть на «Свойства»;
- В открывшемся окне слева нажать на «Дополнительные параметры системы»;
- В открывшемся окне перейти на вкладку «Дополнительно»;
- В разделе «Быстродействие» нажать на кнопку «Параметры. »;
- В открывшемся окне перейти на вкладку «Визуальные эффекты»;
- Поставить флажок напротив опции «Обеспечить наилучшее быстродействие».
При необходимости на последнем шаге можно выбрать опцию «Особые эффекты». В таком случае можно самостоятельно выбрать, какие эффекты оставить, а какие — отключить.
Увеличить файл подкачки, если не хватает оперативной памяти для Geometry Dash
Чтобы компенсировать недостаток оперативной памяти, можно увеличить файл подкачки. Это позволит системе хранить часть необходимых Geometry Dash данных прямо на жестком диске. Вот что нужно сделать:
- Открыть «Проводник»;
- Правой кнопкой нажать на «Этот компьютер» (или «Мой компьютер»);
- В контекстном меню кликнуть на «Свойства»;
- В открывшемся окне слева нажать на «Дополнительные параметры системы»;
- В открывшемся окне перейти на вкладку «Дополнительно»;
- В разделе «Быстродействие» нажать на кнопку «Параметры. »;
- В открывшемся окне перейти на вкладку «Дополнительно»;
- Снять флажок с параметра «Автоматически выбирать объем файла подкачки» (если есть);
- Поставить флажок напротив опции «Указать размер»;
- В текстовых полях «Исходный размер (МБ):» и «Максимальный размер (МБ):» указать в мегабайтах значение, равное половине объема оперативной памяти.
Например, если в системном блоке установлена «плашка» на 4 Гб, то есть 4192 Мб, в поля выше нужно вписать число 2048. Можно сделать файл подкачки больше, но никакого прироста это не даст.
Следует понимать, что файл подкачки эффективен только тогда, когда системе не хватает оперативной памяти. Если компьютер имеет 8-16 Гб, то файл подкачки практически не используется. А при использовании SSD-диска в качестве системного наличие файла подкачки и вовсе может замедлить производительность Geometry Dash, поэтому не следует бездумно задавать большое значение файла подкачки.
Еще больше ухудшить графику в Geometry Dash (режим «картошки») — выключить сглаживание и т.п.
Если Geometry Dash запускается, но сильно тормозит, то перед началом всех процедур следует снизить графику до минимума через настройки игры. Если это не помогло, то придется прибегнуть к помощи сторонних программ для настройки видеокарты:
Загрузив программу, запускаем ее. В случае с NVIDIA Inspector нужно запускать файл nvidiaProfileInspector.exe, а не nvidiaInspector.exe. Сверху, в строке «Profiles:» можно выбрать любую игру, которая поддерживается драйверами Nvidia.
Ниже представлены все доступные настройки. Их много, но для того, чтобы ухудшить графику в игре до «картофельной», вполне достаточно всего нескольких, которые находятся в разделе «Antialiasing».
Наибольший прирост производительности дает изменение этих двух параметров:
- Texture filtering — LOD bias;
- Antialiasing — Transparency Supersampling.
Каждая из этих настроек имеет разные значения. Некоторые из них могут делать картинку в Geometry Dash неудобоваримой, поэтому следует попробовать разные комбинации значений, которые дают более-менее сносное играбельную картинку.
В случае с RadeonMod все аналогично: нужно найти настройки, отвечающие за отображение текстур и снижать их до тех пор, пока FPS в игре не станет достаточно высоким.
Как разогнать видеокарту для Geometry Dash
Все, что связано с «разгоном», направлено на увеличение производительности, но это довольно обширные темы, о которых в двух словах рассказать сложно. К тому же это всегда довольно рисковое дело. Если что, мы вас предупредили.
Чтобы добиться большего значения FPS в Geometry Dash, сначала можно попробовать разогнать видеокарту. Самый простой способ сделать это — воспользоваться встроенными функциями ПО от производителя видеокарты.
Например, в комплекте с некоторыми видеокартами от GIGABYTE поставляется программа Graphics Engine, в которой есть несколько уже готовых профилей разгона. Это позволяет выжать из видеокарты 5-10 дополнительных кадров в секунду.
Если программы от производителя нет, то всегда можно воспользоваться универсальным решением — MSI Afterburner. Это одна из лучших программ для разгона, в ней множество разных настроек.
Но тут придется все настраивать вручную. Повышать следует в первую очередь частоту самого видеочипа («Core Clock») и частоту памяти видеокарты («Memory Clock»). Слева находятся базовые значения этих параметров. Справа отображаются температура и увеличение вольтажа — эти характеристики позволяют следить за «здоровьем» видеокарты.
При повышении частоты возрастает нагрев видеокарты. Если температура переходит отметку в 85 градусов, то следует увеличить скорость оборотов вентиляторов («Fan Speed»). Если температура повысилась до 100 градусов, то следует немедленно прекратить разгон, иначе чип может расплавиться. Мощный «разгон» требует водяного охлаждения, поэтому не следует повышать частоты более чем на 10%.
Разогнать процессор
В то время как «разгон» видеокарты вполне осуществим прямо в Windows, для того, чтобы улучшить работу процессора и тем самым увеличить быстродействие Geometry Dash, придется лезть в «Биос».
Геймерский «разгон» процессора обычно предполагает увеличение процессорного множителя (Core Ratio). Сделать это можно далеко не на каждом процессоре, а только на том, где этот множитель разблокирован. Обычно такие процессоры помечаются особым образом. Например, компания Intel использует маркировки «K» и «X‘. То есть, например, i7-4790 нельзя разогнать с помощью множителя, а вот i7-4790K — вполне.
Но как узнать точное название модели процессора? Проще всего воспользоваться программой CPU-Z. Запустив ее, нужно открыть вкладку «CPU» и посмотреть на самую первую строчку — «Name». Это и есть название процессора. Кстати, там же можно увидеть из сам множитель. Он в разделе «Clocks», в строке «Multiplier». Если процессор поддерживает «разгон», то этот множитель можно изменить.
Чтобы изменить коэффициент Core Ratio, нужно сначала попасть в оболочку BIOS. Для этого нужно нажать особое сочетание клавиш во время загрузки компьютера (до того, как появится экран Windows).
Сочетание может различаться в зависимости от материнской платы. Часто BIOS можно вызвать с помощью клавиши «F8» или «Del». На экране «Биоса» нужно найти раздел, посвященный процессору. Тут тоже все сложно, так как оболочек у BIOS много. Практически каждый производитель материнский плат использует свою собственную, поэтому без знания английского языка найти нужное место не так-то просто.
Изменять множитель нужно постепенно, повышая его на 2. После каждого изменения следует перезапускать компьютер и тщательно проверять работоспособность и температуру процессора. Если она становится выше 80 градусов во время игры, то нужно немедленно выключить Geometry Dash, перезагрузить компьютер, зайти в BIOS и снизить значение Core Ratio. Иначе процессор может сгореть.
Источник