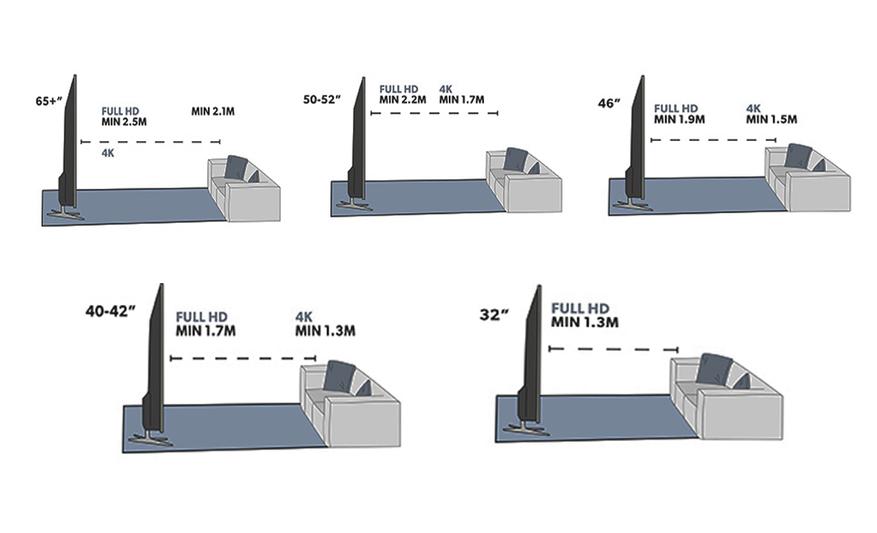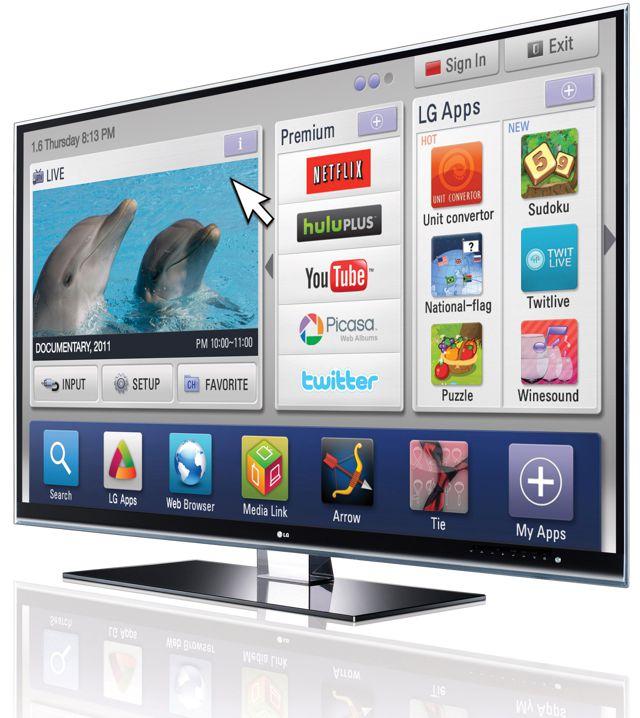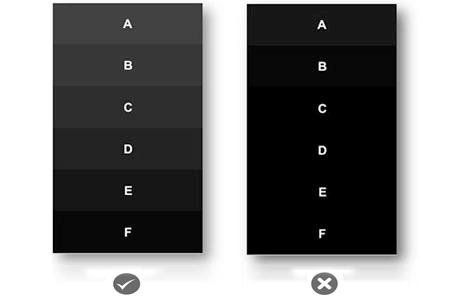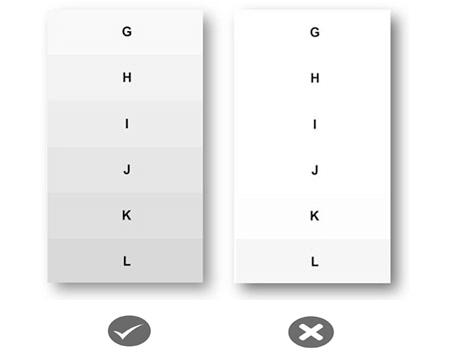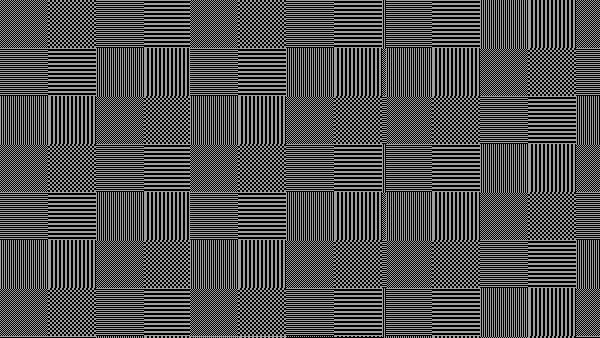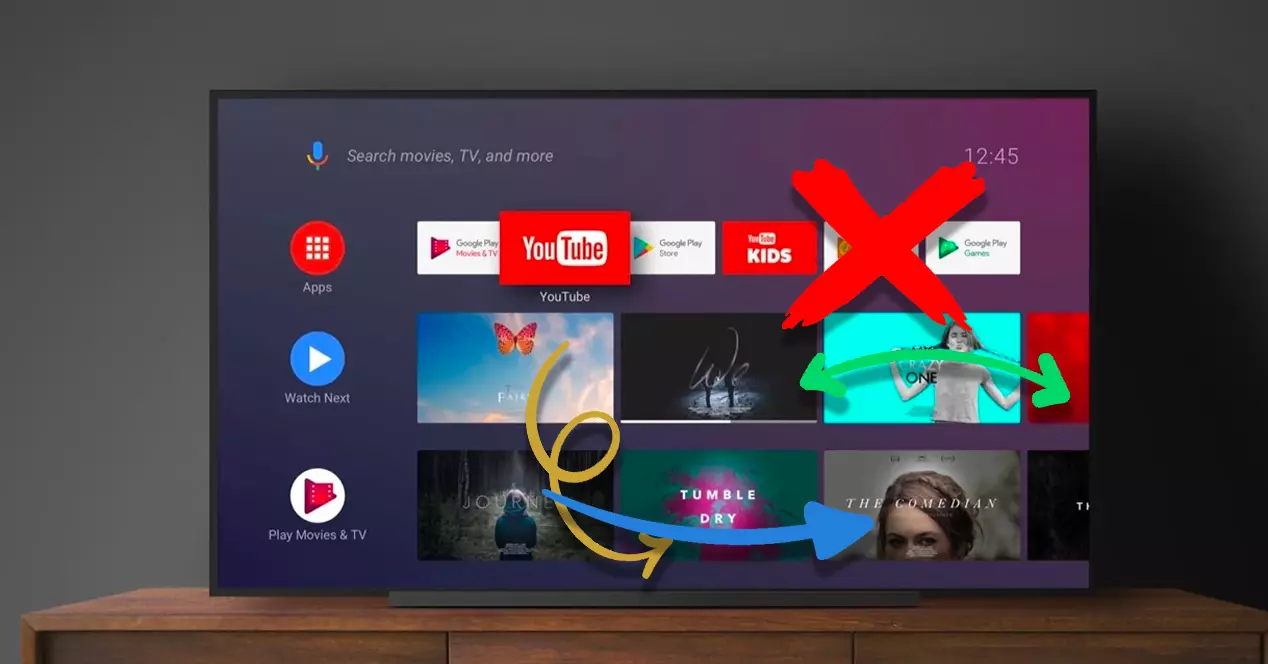Если у вас есть Android TV и вы устали от лаунчера по умолчанию и его медлительного интерфейса, то это руководство определенно для вас. В этом чтении мы перечислили 5 лучших программ запуска Android TV, которые вы должны попробовать, чтобы придать совершенно новый вид вашим существующим телевизорам. Вы также можете научиться настраивать домашний экран Android TV.
Прежде чем мы рассмотрим различные уникальные программы запуска для вашего Android TV, вы должны научиться изменять программу запуска Android TV по умолчанию, чтобы вы могли легко получать доступ и запускать пользовательские программы запуска, установленные для вашего телевизора. Выполните следующие шаги, чтобы добиться того же.
- Откройте Google Play Store на своем Android TV и найдите Приложение для отображения кнопок чтобы установить его, нажав кнопку «Установить» с помощью пульта дистанционного управления телевизором.
- Откройте приложение и предоставьте ему необходимые права доступа.
- Нажмите кнопку OK, чтобы предоставить доступ к приложению Button Mapper.
- Используя это приложение, вы можете легко устанавливать и настраивать действия, которые происходят при нажатии кнопок на пульте дистанционного управления.
- Нажмите кнопку «Домой», чтобы настроить действие, которое происходит при нажатии клавиши «Домой» на пульте Android TV Remote.
- Включите кнопку «Настроить».
- Выберите Приложения в раскрывающемся меню.
- Здесь вы можете выбрать желаемый пользовательский лаунчер и сохранить изменения. Теперь выбранная вами программа запуска будет мгновенно запущена при нажатии кнопки «Домой» на пульте телевизора вместо стандартной программы запуска Android TV.
5 лучших программ запуска Android TV, которые вы ДОЛЖНЫ попробовать в 2022 году
Emotn UI Android TV Launcher
Средство запуска Emotn UI Android Tv предоставляет вам настраиваемую среду рабочего стола, где вы можете легко классифицировать и размещать свои любимые приложения для мгновенного использования. Кроме того, он также предлагает встроенный виджет погоды, чтобы держать вас в курсе текущих погодных условий на разных языках, включая английский, хинди и многие другие. Выполните следующие действия, чтобы установить и попробовать эту минимальную программу запуска телевизора.
- Откройте Google Play Store на своем Android-телевизоре и найдите Пользовательский интерфейс Emotn Launcher установить его.
- Нажмите кнопку «Открыть», чтобы запустить это приложение запуска.

- Вы попадете на главный экран, где увидите виджет погоды и настраиваемую плитку приложения. Вы можете нажать кнопку +, чтобы добавить свои любимые приложения на главный экран для мгновенного доступа.
- Нажмите клавишу «вниз» на пульте дистанционного управления, чтобы просмотреть список всех установленных приложений.
- Чтобы настроить виджет погоды, вы можете нажать виджет погоды на главном экране, чтобы отобразить всю связанную информацию на предпочитаемом вами языке.
Флаунчер для Android TV
Еще одна бесплатная программа запуска Android TV с открытым исходным кодом, получившая высокую популярность, — это Flauncher. Главной особенностью этого приложения является то, что оно создано с использованием новейшей технологии Flutter, которая обеспечивает плавную работу на экране любого размера. Выполните следующие действия, чтобы установить и попробовать это приложение на своем Android TV.
- Откройте Google Play Store на своем Android-телевизоре и найдите Флаунчер приложение установить его.
- Это приложение представляет собой единый домашний экран, на котором вы можете эффективно просматривать все установленные приложения для телевизора.
- Вы также можете классифицировать нужные приложения на главном экране, используя раздел «Категория» в настройках программы запуска.
Пусковая установка для квадроциклов Zefinity
Zefinity ATV Launcher — еще одна простая, но минималистичная программа запуска Android TV, которая предлагает внешний вид MacOS на вашем телевизоре. Он предоставляет панель быстрого доступа в нижней средней части экрана для быстрого размещения и запуска ваших любимых телевизионных приложений.
- Этот лаунчер также предоставляет вам возможность переключиться на темную тему, чтобы придать вашему телевизору более минималистичный внешний вид.
- Это приложение автоматически классифицирует ваши приложения в зависимости от того, как часто вы открываете любое установленное приложение, чтобы быстро открывать свои любимые телевизионные приложения.
Launchy Launcher для Android TV
Этот лаунчер предлагает простую и быструю навигацию, чтобы заменить ваш вялый стандартный лаунчер Android TV. Чтобы придать ему более персонализированный внешний вид, вы можете просмотреть множество красивых обоев, чтобы настроить свой домашний экран. Следуйте этим простым шагам, чтобы установить и попробовать эту программу запуска на вашем Android TV.
- Открыв приложение, вы можете найти все установленные приложения на главном экране и легко просмотреть их, чтобы открыть нужное.
Портативная программа запуска приложений (HAL)
Handheld App Launcher, широко известный как HAL, предлагает один из самых совершенных возможностей Android TV. С помощью этого приложения вы можете отображать и запускать приложения, разработанные для смартфонов и телевизоров, одним щелчком мыши. Кроме того, вы можете настроить свой домашний экран с различной фоновой графикой и даже добавить виджеты для вашего удобства.
- Откройте Google Play Store на своем Android-телевизоре и найдите ВЕЩЬ приложение установить его.
- Вы можете легко получить доступ ко всем установленным приложениям, просматривая различные категории на левой боковой панели.
- Чтобы получить доступ ко всем приложениям, вы можете прокрутить вниз, чтобы открыть список всех приложений в формате отображения плитки.
Бонусный совет: ускорьте работу Android TV без задержек
Если вы по-прежнему сталкиваетесь с задержками и медленной навигацией на своем Android TV после того, как попробовали все вышеперечисленные пользовательские программы запуска, вам следует следовать этому подробному чтению, чтобы Android TV работал быстрее без задержек.
Подведение итогов: персонализация Android TV
Итак, вот и все 5 лучших средств запуска Android TV, которые вы должны попробовать, чтобы придать вашему телевизору индивидуальный вид. Если это краткое чтение помогло вам импровизировать и избавиться от вялой стандартной программы запуска Android TV, нажмите кнопку «Мне нравится» и поделитесь ею со своими друзьями, чтобы помочь им. Оставайтесь с нами для более качественных чтений.
Как настроить ТВ и получить самую качественную картинку
Сохранить и прочитать потом — 
Размер экрана, положение зрителя, режимы изображения – мы рассмотрим все характеристики.
Правильно выбрать телевизор – только полдела; нужно еще получить от него изображение максимального качества. Чтобы ТВ всегда радовал вас, придется позаботиться о настройке.
Ее лучше всего проводить при начальной установке ТВ; если вы присматриваете себе обновку в черную пятницу или кибер-понедельник, не забудьте выделить время на то, чтобы сразу же после его доставки произвести основные действия (например, выбор правильного места). Доводку параметров допустимо выполнить в любой другой момент; разница в изображении до и после настройки может быть разительной.
Наше руководство поможет вам выбрать оптимальную позицию для установки телевизора, подключить к нему многочисленные источники, а сам ТВ – к Интернету, а затем перейти к более тонким настройкам яркости, контрастности, функций обработки движения и других параметров, каждый из которых поможет вам получить еще более качественную картинку.
Где разместить телевизор?
Установка телевизора в подходящей, а не первой попавшейся точке поблизости от розетки – самое простое дело из тех, что помогут достичь наилучшего качества.
Прежде всего, постарайтесь обеспечить максимально возможное число мест для зрителей прямо напротив экрана. При просмотре под углом цветные и черные объекты становятся блеклыми – это особенно актуально для ЖК-телевизоров. Для OLED-моделей проблема стоит менее остро, поскольку изображение не так заметно теряет в качестве при просмотре под углом – но мы все равно предпочитаем сидеть прямо перед экраном, чтобы вся картинка была, как на ладони. Если габариты или форма комнаты не позволяют этого, поможет ТВ с поворотной подставкой.
Учитывайте отражения: у большинства окон имеются шторы или жалюзи, к тому же можно выключить свет – однако темнота в комнате тоже может утомить глаза к концу длинного фильма.
Чтобы обеспечить рассеянное освещение, не раздражающее при просмотре, подумайте об установке позади телевизора лампы, которая обеспечит вспомогательную подсветку.
Угол и расстояние просмотра
Экран должен располагаться на уровне глаз сидящих зрителей, так что позаботьтесь о качественной стойке нужной высоты, на которую можно поместить и другие нужные устройства – телеприставку, Blu-ray-проигрыватель или саундбар.
Это правило необходимо соблюдать и при настенном размещении ТВ. Не стоит следовать моде и устанавливать телевизор над камином – вы будете чувствовать себя, словно в первом ряду кинотеатра. Если хотите повесить телевизор выше уровня глаз, для более комфортного просмотра хотя бы разверните его вниз.
Определенной рекомендации относительно дистанции просмотра нет – она зависит как от размера экрана, так и от разрешения телевизора.
В среднем для Full-HD-моделей стоит выбирать место на расстоянии от 1,5 до 2,5 диагоналей экрана, а для 4K-телевизоров – от 1 до 1,5 диагоналей.
Рекомендации по расстоянию основываются на том факте, что чем больше размер экрана, тем крупнее каждый пиксель – и если вы сидите слишком близко, то с большой вероятностью будете видеть их по-отдельности (как и любые артефакты изображения).
Однако в случае 4K-экранов повышенное разрешение выливается в уменьшение размера пикселей, благодаря чему можно сидеть ближе к экрану (почти в полтора раза по сравнению с расстоянием от Full-HD-ТВ) и не замечать их.
В конечном итоге выбор дистанции определяется вашими персональными предпочтениями и параметрами помещения.
Подключение источников
Пора подумать о том, что вы планируете добавить к своему ТВ. Некоторые владельцы используют AV-ресивер и подключают все источники к нему, другие предпочитают подсоединять их непосредственно к телевизору.
В обоих случаях лучше и проще всего связывать ТВ с другими компонентами посредством HDMI-кабелей. Такой подход обеспечивает наилучшее качество изображения с HD-и 4K-источников за счет передачи аудио- и видеосигналов по одному кабелю одновременно.
Многие недорогие модели саундбаров подключаются к телевизору через цифровой оптический разъем. Если у вас именно такой, при покупке телевизора убедитесь в наличии у него необходимого выхода.
Если же ваш саундбар оснащен HDMI-интерфейсом, подключите его к HDMI-разъему телевизора с пометкой «ARC» (возвратный аудиоканал). В этом случае можно будет передавать на саундбар аудиосигнал с подключенных источников. То же самое относится к AV-ресиверам, которые смогут усиливать звук программ телевизора.
При покупке 4K-ТВ обратите внимание на наличие пометки HDCP 2.2 у одного или нескольких HDMI-входов. Это название технологии защиты от копирования, встроенной в 4K-совместимые устройства; такой вход вам потребуется для подключения 4K-источников – Blu-ray-проигрывателей, игровых консолей или ресиверов.
Уточните наличие поддержки HDR (расширенного динамического диапазона). Помните, что не у всех моделей 4K-HDR-телевизоров все HDMI-подключения поддерживают передачу сигнала в HDR-формате.
У некоторых более старых ТВ поддержка 4K HDR предусмотрена только на двух из четырех HDMI-входов. Убедитесь, что подключаете проигрыватель 4K-Blu-ray-дисков к правильному HDMI-входу, чтобы получить все преимущества 4K-HDR-изображения.
Если вы подсоединяете спутниковую приставку или модуль кабельного телевидения через HDMI-вход, именно через них будет выполнен поиск каналов. При использовании встроенного цифрового или спутникового тюнера подключите антенну или кабель и запустите автоматическую процедуру сканирования в меню настройки каналов телевизора.
Подключение телевизора к Интернету
Онлайн-сервисы потоковой трансляции видео становятся все более популярными благодаря огромному каталогу телепередач и фильмов в разных форматах, включая 4K, доступных на Netflix и Amazon Prime Video. Для доступа ко всем этим сокровищам необходимо подключить телевизор к домашней сети. Такие сервисы отложенного просмотра телепрограмм, как BBC iPlayer, и множество других интеллектуальных приложений, которыми активно оснащаются современные телевизоры, также требуют наличия Интернет-подключения.
Чаще всего это можно сделать в разделе «Сеть» меню настроек. Несмотря на удобство соединения при помощи Wi-Fi (особенно если телевизор находится вдалеке от роутера), мы традиционно рекомендуем более стабильное и надежное Ethernet-подключение.
Это будет особенно актуально для тех, кто часто смотрит потоковый или эфирный контент в формате 4K – им не придется иметь дело с прерываниями или остановкой трансляции сигнала.
Настройка параметров изображения ТВ
Теперь можно вплотную перейти к доводке изображения. Чтобы обеспечить максимальное качество картинки у нового телевизора, не пожалейте времени на настройку.
Большинство ТВ имеют неплохие заводские параметры изображения, но несколько продуманных корректировок способны сделать его действительно впечатляющим.
Помните о том, что обычно настройки действуют только на видео с выбранного HDMI-входа. Часть производителей позволяет применять одни и те же ко всем входам, однако раздельное программирование для каждого источника может оказаться более правильным. Некоторые пользователи даже устанавливают разные параметры для дневного и ночного просмотра. Кроме того, установки для сигналов в HDR и в стандартном разрешении, скорее всего, тоже придется делать раздельно.
И, наконец, ваши настройки изменятся при просмотре любого потокового контента (с Netflix, BBC iPlayer или YouTube) – и, что самое печальное, не всегда можно доводить картинку прямо в ходе просмотра.
Нужен ли диск с THX-оптимизатором?
В редакции мы перед тестированием ТВ используем специальные шаблоны для настройки, и диск с THX-оптимизатором может оказаться очень полезным.
Найти THX-калибратор можно в дополнительных материалах многих THX-сертифицированных DVD- и Blu-ray-дисков – таких как «Звездные войны», «Пираты Карибского моря» и фильмы студии Pixar.
Кроме того, есть бесплатные приложения THX для Android и iOS. Основные параметры мы рассмотрим далее.
Если хотите отменить внесенные изменения и начать заново, выберите пункт меню «Вернуть заводские настройки».
Готовые режимы изображения
У большинства моделей телевизоров есть несколько заранее заданных режимов, с которых можно начать. Они различаются от производителя к производителю и от модели к модели и обычно носят названия наподобие «стандартный», «динамичный», «кино», «игры», «спорт», а также все чаще встречающийся «HDR».
Избегайте режима «динамичный» (иногда он называется «живой»): картинка в этом случае смотрится эффектно, но перенасыщенность цветов и перегрев белого приводят к потере детальности.
Лучше всего начинать со «стандартный» или «кино» (иногда он называется «теплый» или «про»); у последнего обычно самая точная цветовая палитра.
4K-HDR-телевизоры автоматически переключаются в режим HDR при воспроизведении контента в формате 4K HDR. В нем яркость и контрастность становятся максимальными для обеспечения соответствия его стандартам.
Встречаются и некоторые другие режимы, которые могут оказаться полезными в определенных обстоятельствах. Например, обладателям игровых консолей стоит выбирать «игры». В нем большинство технологий обработки отключаются ради более быстрого отклика – это особенно важно для шутеров от первого лица.
Также у многих моделей сегодня имеется «эко»-режим. Но, хотя мы всецело за защиту окружающей среды, его лучше не выбирать – он снижает яркость экрана и может привести к нестабильности изображения. У некоторых моделей режим «эко» находится в другом разделе общих настроек изображения; есть смысл просмотреть его детали и отключить все ненужное, особенно любые варианты, название которых намекает на «датчик освещенности комнаты». Они должны подстраивать изображение под ее уровень, но в результате картинка становится слишком блеклой.
А любителям спорта не стоит соблазняться «спортивными» режимами, в которых она делается кричаще нереалистичной.
Настройка контрастности
Контрастность, иначе говоря – уровень белого цвета, определяет, насколько белыми будут самые яркие фрагменты изображения. Целью является яркая картинка с четко видимыми отдельными деталями.
Хороший способ проверки контрастности – сцены с облаками; установите ее на максимум и понижайте уровень до тех пор, пока не начнете видеть детали вместо сплошных белых пятен.
У многих ЖК-экранов достаточно высокая контрастность – до 80-90%. Начните с 65% и меняйте ее по своему вкусу; но если у вас плазменный телевизор, выбирайте более низкие значения во избежание выгорания панели.
Это же правило применяется и к OLED-моделям, несмотря на то, что по абсолютной яркости они уступают ЖК-телевизорам. Необходимо сделать яркие области изображения достаточно энергичными, чтобы они четко контрастировали с абсолютно черными без потери мельчайших деталей.
Яркость, параметры подсветки, цветовая палитра
Яркость
Несмотря на название, этот параметр на самом деле регулирует уровень черного цвета. Нам нужно получить максимальную глубину черного, не утратив детальности темных объектов.
Для настройки поднимите уровень яркости так, чтобы черные полосы над и под кадром стали серыми, и затем опускайте его, пока они не станут вновь черными.
На экране должно быть что-нибудь темное, чтобы настраивать уровень по нему – например, пиджак или рубашка. Понижайте яркость до тех пор, пока детали не станут теряться в тени, после чего вернитесь немного назад. Обычно яркость устанавливается на уровне около 50%.
Подсветка
Этот параметр регулирует общую яркость изображения, позволяя настраивать ее для различных условий.
Можно выбирать разные значения для дня и ночи, слегка понижая ее в затемненной комнате, чтобы не утомлять глаза.
Значение параметра зависит от обстановки и личных предпочтений; начните с середины шкалы и меняйте по вкусу.
Цвет
Возможно, вы не потратите много времени на настройку цветового баланса, так как предустановленные режимы ТВ нередко автоматически задают его – примерно на среднем уровне.
Включите сцену с красочной цветовой палитрой и убедитесь, что цвета выглядят достаточно яркими; если это не так, сдвиньте регулятор вверх, чтобы добавить им энергичности. И наоборот, если цвета кажутся перенасыщенными, убавьте пару пунктов.
Затем включите кадр с лицами людей для проверки реалистичности телесных тонов. Это один из самых сложных параметров для настройки; не пожалейте времени, чтобы добиться естественного оттенка.
У большинства ТВ есть функция установки цветовой температуры в диапазоне от «прохладной» (голубоватые оттенки) до «теплой» (с уклоном в красный цвет); лучше всего оставить ее максимально «нейтральной» или «нормальной».
Если получить нужный баланс яркости красок и их достоверности не удается, поэкспериментируйте с цветностью и насыщенностью; зачастую лучшим оказывается базовый вариант – около нулевой отметки или середины.
Какой уровень четкости выбрать?
Высокий уровень четкости изображения не всегда так хорош, как представляется. Из-за него картинка может выглядеть неестественной и скрывать мелкие детали. В большинстве случаев лучше устанавливать ее значение не выше 30%.
Для настройки этого параметра включите изображение в режиме HD или 4K с ровными контурами и смотрите на них, повышая четкость с нуля. В какой-то момент вы заметите, что контуры становятся неестественно резкими, и вокруг них появляется ореол; вернитесь немного назад, пока он не пропадет.
С четкостью тесно связано такое явление, как вылет развертки, возникшее задолго до появления HD-вещания; в этом случае контуры кадра используются для сокрытия ненужной информации. Чтобы получить картинку целиком, необходимо отключить этот параметр.
Зайдите в меню настройки соотношения сторон и убедитесь, что выбрано значение «Полный», «1:1» или тому подобное.
Режимы обработки
После того как основные параметры статичного изображения установлены, стоит поговорить о его обработке. Большинство производителей ТВ включают в меню полный набор функций обработки, которые не только сбивают с толку, но и сильно влияют на картинку – и не всегда в лучшую сторону.
Нельзя сказать, что все они полностью бесполезны; в последние годы их качество заметно выросло, однако чаще всего выигрыш в одном отношении сопровождается ухудшением в другом, и найти нужный баланс непросто.
Как правило, вначале лучше всего отключить все активные режимы обработки, настроить базовые параметры изображения и затем экспериментировать с каждым отдельным режимом, начиная с самых малых значений, чтобы убедиться, что картинка с ним становится лучше.
Вот некоторые из самых популярных режимов обработки изображения и выполняемые ими функции:
Усилитель черного и белого
В большинстве случаев лучшее, что можно сделать для формирования качественных черного и белого цветов – это правильно выставить контрастность и яркость; но лучшие модели позволяют получить еще более эффектное изображение при помощи подобных усилителей.
Впрочем, у более старых или недорогих телевизоров такие режимы лучше отключать, поскольку одновременно с повышением темноты черного или яркости белого цвета снижается детальность изображения. Иными словами, действуйте осторожно.
Динамическая контрастность
Этот параметр и различные вариации «динамичного» режима заставляют ТВ изменять яркость в зависимости от происходящего на экране: в темных сценах она сделает картинку темнее, чтобы повысить глубину черного, в светлых – ярче.
Лучшие ТВ позволяют повысить качество изображения при помощи настройки этого параметра, однако процент улучшения значительно отличается от модели к модели, и все, что остается – это продолжать экспериментировать в поисках оптимального результата. У некоторых ТВ при включении этого параметра экран начинает мигать или скачкообразно менять яркость. При появлении признаков подобного поведения отключите функцию.
Подавление шума и обработка движения
Шумоподавление/коррекция контуров
Шумоподавление и другие подобные функции нередко снижают резкость неплохой HD- или 4K-картинки, жертвуя деталями ради уменьшения уровня шума.
Обратная картина наблюдается в случае коррекции контуров: эта функция усиливает шум в попытке повысить разрешение.
Обе этих возможности могут оказаться полезными только при просмотре телепередач в стандартном разрешении; в прочих случаях лучше обойтись без них.
Передача движения
Это один из важнейших компонентов обработки изображения; но, несмотря на заметные недавние улучшения, плавность движения объектов по-прежнему достигается за счет стабильности картинки в целом.
В зависимости от производителя эта функция может носить название Trumotion (LG), Motionflow (Sony) или Motion Plus (Samsung). Она анализирует изображение и вставляет повторные или пустые кадры, чтобы избежать рывков при движении.
Задание высокого уровня обработки приводит к появлению неприятных размытых ореолов вокруг движущихся объектов. В фильмах такой подход создает «эффект мыльной оперы»: голливудский блокбастер, снятый с частотой 24 кадра/с, начинает выглядеть как эпизод телесериала на 60 кадрах/с.
Поклонники спорта могут предпочесть более сглаженное изображение, смирившись с появлением артефактов.
В последние годы технологии стали более зрелыми, так что мы рекомендуем при просмотре фильмов при необходимости применять малый уровень обработки движения (или совсем отключить ее, если вас не раздражает небольшое дрожание). Все это зависит от личных предпочтений, так что не бойтесь пробовать разные варианты.
Лучший результат достигается при разделении обработки движения на контроль размытия и дрожания (такой вариант предлагают OLED-модели LG и QLED-телевизоры Samsung). Если ваш ТВ это позволяет, отключите подавление дрожания и выбирайте уровень размытия по вкусу.
Сиди и смотри
Теперь ваш телевизор полностью настроен, и все, что вам остается – включить качественный исходный материал, сесть и наслаждаться зрелищем.
Подготовлено по материалам портала «What Hi-Fi?», октябрь 2019 г. www.whathifi.com
Эту статью прочитали 317 293 раза
LG – один из мировых лидеров в производстве бытовой техники, в том числе телевизоров. Модельный ряд телевизоров LG очень широк и включает OLED-телевизоры, Nanocell-телевизоры, UHD (4K), а также LED/ LCD телевизоры. Для пользователей, предпочитающих наслаждаться контентом на большом экране, LG предлагает ультрабольшие телевизоры LG с диагональю от 75’’.
Помимо этого все современные телевизоры LG поддерживают опцию Smart TV, что позволяет владельцам возможность не только смотреть цифровое и кабельное телевидение, но и скачивать контент из интернета.
При первом подключении телевизора LG владельцу необходимо провести первоначальную настройку вашего телевизора. (Как настроить новый телевизор LG, подробнее читайте здесь.
Одним из важных этапов настройки нового телевизора является настройка языка. Сделать это нужно при первом подключении, не откладывая.
Необходимость в смене языка для телевизора вызвана сложностью его использования из-за незнания языка, установленного производителем по умолчанию. Уходит много времени на поиск и на запуск нужных приложений. Не удается в полной мере настроить ключевые параметры – установить часы и дату, подкорректировать качество картинки. Подключиться к Wi-Fi роутеру и многое другое.
Еще другой язык в меню телевидения создает массу прочих трудностей. Но не стоит спешить обращаться за помощью к специалистам (они за такую помощь возьмут деньги, если конечно это не ваши знакомые или родственники). Выполнить смену языка интерфейса можно самостоятельно. Это удобнее и быстрее.
Как настроить язык в телевизоре LG?
Поменять язык в телевизоре LG можно через главное меню. С такой задачей справится любой, главное следовать предложенным инструкциям.
Владельцу не придется наугад перебирать пункты меню, как это обычно происходит при настройке устройств с иностранным языком интерфейса. Такой подход может только навредить телевизору, так как существует вероятность выбора не тех опций и команд в настройках.
Если в вашем телевизоре LG предустановлен английский язык, и есть необходимость поменять его на русский, вот что необходимо сделать.
- Чтобы попасть в настройки телевизора, нужно нажать на пульте дистанционного управления на кнопку Settings (Пиктограмма «Шестеренка»).
- Далее следует перейти в раздел Language и найти родной язык. Эту процедуру необходимо выполнить, если в момент первого включения телевизора меню не было русифицировано.
Когда требуется изменить язык в телевизоре?
Причин, чтобы поменять язык в телевизоре LG может быть несколько. Главная и самая распространенная из них: нет подключения к сети интернет. Это может быть связано с тем, что в настройках установлен не тот регион.
Другие причины:
- меняются различные настраиваемые элементы в приложениях из-за неправильной установки страны проживания (например, в Ютубе при выборе страны США появляются дополнительные опции, а при русификации список доступных функций меняется, но не существенно);
- незнание установленного не телевизоре языка;
- невозможность пользоваться платными услугами через удобный модуль Cl;
- плохо работает функция DTV.
Чтобы избавиться от этих трудностей, можно самостоятельно поменять язык интерфейса. Если будете следовать инструкциям, предложенным ниже, то эта процедура пройдет быстро и без проблем. Вам не придется платить мастерам и долго ждать их приезда.
Смена языка в телевизоре LG: пошаговая инструкция
Сначала всегда настраивается язык главного меню телевизора, а уже потом язык аудио, субтитров, телетекста. Пошаговая инструкция:
- Нажмите на пульте кнопку «Settings» или кнопку с шестеренкой.
- Выберите пункт «Option».
- Далее подпункт «Language».
- Перейдите в «Menu Language».
- На пульте ДУ нажмите на кнопки «влево» или «вправо».
- Выберите язык «русский» и нажмите «Ок».
- Закройте меню настроек.
На эту процедуру уйдет максимум 5 минут. Если нужен другой язык, то следуйте этой же инструкции, только в разделе «Menu Language» выберите более подходящий вам язык.
Читайте так же «Вопросы и ответы»
[Телевизор] — Настройка телевизора LG
Как подключить и настроить смарт-ТВ на телевизоре
6 мин
2 810
23

Прошло время телевизоров, требующих для стабильной работы удара по корпусу и вращения длинных металлических антенн. Современные модели предлагают сочные цвета, отличную детализированность и богатый функционал. Как правило, есть доступ к интернету, позволяющий просматривать видео с YouTube и других потоковых сервисов, а также играть в онлайн-игры. Рассказываем, как правильно подключить Smart TV.
Пишу о разных гаджетах и бытовой технике уже 3 года
63
Содержание
- Какие возможности дает Smart TV
- Настройка смарт-ТВ на телевизоре
- Как подключить приставку смарт-ТВ к телевизору
- Как обновить Smart TV
- Частые проблемы при настройке смарт-ТВ
Smart TV — это функция, поддерживаемая большинством современных телевизоров. Она подразумевает подключение устройства к интернету и расширение его функционала. Иными словами, телевизор получает операционную систему, которая предоставляет доступ к разного рода сервисам, приложениям и прочим возможностям. Вот основные плюсы такой технологии:
- Подключение к интернету. Доступ к сети обеспечивает пользователя передачами, фильмами, сериалами и даже записью любимого кино на накопитель. Также благодаря всемирной паутине можно проверять соцсети.
- Игры. При желании можно использовать телевизор как игровую приставку, а интересующие игры скачивать из магазинов приложений.
- Новости. Можно настроить устройство на отображение новостей, прогноза погоды, валютного курса и уведомлений с электронной почты.
- Фотогалерея. Свои фотографии можно хранить в специальных каталогах или подключать гаджеты для просмотра памятных моментов на огромном экране.

Важно!
При выборе телевизора учитывайте его характеристики и качество комплектующих — для стабильной работы Smart TV нужна высокая производительность.
Предлагаемые функции зависят от бренда, выпускающего телевизор. Все они предлагают разные платформы, набор приложений и настроек.
Настройка смарт-ТВ на телевизоре
Для настройки смарт-ТВ на телевизоре нужно выполнить несколько шагов. Начнем с самого главного и самого простого: подключим телевизор к интернету. Сделать это можно беспроводным способом или при помощи кабеля.
Подключение напрямую
Данный способ более стабилен и предлагает высокую скорость передачи данных, поэтому при наличии выбора желательно остановиться на нем. Вам понадобится LAN-кабель, он же витая пара, которым следует соединить внешний модем и телевизор. Кабель вставляется в разъем Ethernet, после чего следует указать вид подключения:
1. Откройте раздел настроек телевизора и выберите пункт «Сеть».
2. Зайдите во вкладку с настройками сетевого подключения.
3. Выберите режим настройки «простой» или «автоматический».
4. Укажите тип подключения — LAN.
5. Дождитесь соответствующего сообщения об удачном соединении.
В редких случаях, если в маршрутизаторе отсутствует настройка DHCP, может потребоваться введение сетевых параметров в настройках сети телевизора: IP-адрес, шлюз сети, DNS.
Подключение через модуль Wi-Fi
Данный метод настройки смарт-ТВ медленнее и не столь стабилен, но выбирается многими из-за отсутствия проводов и соответствующей свободы в выборе места для телевизора. Самое главное, чтобы ваша модель была оснащена модулем Wi-Fi.
1. Откройте меню настроек на телевизоре.
2. Зайдите в сетевые подключения и найдите пункт с настройками беспроводного соединения.
3. В появившемся списке доступных сетей выберите свою и нажмите «подключиться» (если по какой-то причине ваша сеть не отображается, запустите автоматический поиск или перезагрузите роутер).
4. Если все сделано правильно, на нижней части экрана загорится значок об удачном подключении.
На разных моделях телевизоров пункты меню могут называться по-разному, однако принцип настройки практически во всех устройствах идентичен.
Как подключить приставку смарт-ТВ к телевизору
Нередко пользователи пытаются сделать обычный телевизор «умным» с помощью приставок, экономя тем самым свои деньги. В этом случае достаточно подключить устройства через HDMI-разъем друг к другу и осуществить ряд настроек.
Вам понадобится непосредственно сам телевизор, приставка и пульт дистанционного управления (можно использовать клавиатуру, мышь или тачпад):
1. Подключите кабель приставки к телевизору напрямую.
2. Приставку обеспечьте электропитанием.
3. В настройках телевизора выберите HDMI-порт как новый источник сигнала.
4. Дождитесь синхронизации.
5. Зайдите в настройки Wi-Fi и подключитесь к интернету.

Важно!
Учтите, что старые телевизоры могут не поддерживать изображение высокого разрешения и, соответственно, не обеспечат желаемого качества.
Как обновить Smart TV
Прошивку телевизора желательно периодически обновлять, чтобы работа устройства была оптимизирована, а функционал постоянно расширялся. Стандартно обновления проводятся раз в год, но иногда ПО требует перепрошивку чаще. Загрузка обновлений выполняется через флеш-носитель или в онлайн-режиме. Первый вариант более безопасный, второй — более быстрый.

Важно!
Убедитесь, что обновление совместимо с вашим устройством — неподходящее ПО может навредить работе телевизора.
Чтобы избежать нежелательных поломок, скачивайте программы и обновления только с официальных сайтов, указывайте модель своего телевизора и выбирайте подходящий пакет загрузок. Перед тем как устанавливать скачанное ПО, прочтите описание к нему и удостоверьтесь, что данные совпадают с моделью вашего устройства, равно как и язык программы с вашим регионом.
Если ПО устанавливается через USB, необходимо предварительно скачать файл на компьютере и скопировать его на накопитель. Затем флеш-карту нужно вставить в телевизор и выполнить следующую последовательность действий:
1. Зайдите в меню и выберите пункт «поддержка».
2. Найдите вкладку с обновлением ПО.
3. Установите галочку напротив пункта «по USB».
Не забудьте, что на телевизор следует устанавливать уже разархивированный файл — достаточно нажать кнопку «извлечь» после скачивания архива.
Частые проблемы при настройке смарт-ТВ
Причин, по которым смарт-ТВ не работает на вашем телевизоре, может быть множество. А самое главное — далеко не все из них решаются обычной перезагрузкой. Самыми распространенными проблемами являются:
- отсутствие поддержки «Смарт ТВ» в модели вашего телевизора;
- не подключается интернет.
- Не работает роутер.
- Не устанавливается обновление ПО.
Справиться с этими проблемами помогает перезагрузка и некоторые другие решения:
- Перезагрузка действительно способна помочь в определенных ситуациях, но многие пользователи уверены, что достаточно включить и выключить устройство, чтобы эта самая перезагрузка произошла. На деле устройству нужно дать 10−15 минут покоя без подключения к электросети. Желательно вытащить вилки из розеток и отсчитать указанное время, после чего подключить роутер к сети и дождаться полной загрузки.
- Если перезагрузка не справилась с задачей, возможно, необходим сброс настроек до заводских. Это идеальный способ для тех, кто уже наделал ошибок и не может разобраться в хитросплетении настроек. Чтобы вернуть телевизор в исходное состояние, достаточно найти соответствующий пункт меню.
- Не исключено, что сеть нужно подключить вручную. Для этого отыщите документы с данными подключения к интернету и внесите их в меню «статическая конфигурация». Вводить информацию нужно аккуратно и очень внимательно.
- Если вы все еще задаете вопрос «как подключить телевизор смарт-ТВ к интернету?», возможно, дело не в приставке и даже не в телевизоре, а в чрезмерно устаревшем роутере. В таком случае придется обновить его прошивку или вовсе заменить прибор. Перепрошивка роутера осуществляется специалистом во избежание появления новых ошибок.
- Наконец, убедитесь, что интернет стабилен в принципе и работает на других устройствах. Провайдер может проводить технические работы, и проблема кроется у поставщика услуг, а не у вас. Обратитесь в техподдержку и узнайте, как работает интернет именно в вашей квартире.
Все остальные настройки смарт-ТВ индивидуальны и рассматриваются отдельно в каждом случае. Производители оснащают свои модели определенным набором предустановленных приложений, которые могут быть несовместимы с используемыми устройствами и попросту работать некорректно. Выбирайте проверенные модели, отдавайте предпочтение наиболее стабильным платформам и избегайте подозрительных и сомнительных приложений.
Теги статьи
Похожие статьи
Для работы проектов iXBT.com нужны файлы cookie и сервисы аналитики.
Продолжая посещать сайты проектов вы соглашаетесь с нашей
Политикой в отношении файлов cookie
Практически у каждого из нас есть телевизор, а иногда — даже несколько, и независимо от его размера, характеристик и цены наверняка каждых хотел бы получить качественную картинку, чтобы наслаждаться просмотром любимых фильмов, ТВ-шоу и играми. Однако, многие просто не знают, как правильно расположить и настроить телевизор, чтобы получить от него желанный результат. Сегодня в статье мы познакомимся с некоторыми секретами, которое помогут вам правильно расположить телевизор в комнате, подключить к нему источники, а также настроить необходимые параметры, чтобы попытаться приблизиться к эталонным показателям качества картинки на вашем телевизоре. Итак, давайте приступать.
Содержание
- Как правильно установить телевизор
- Как правильно определить расстояние для просмотра ТВ
- Как правильно подключить телевизор к Интернету
- Настройки параметров изображения на ТВ
- Режимы в ТВ и какие из них рекомендуется отключить
- С какими параметрами на вашем ТВ можно немного поэкспериментировать
- Как настроить яркость, контрастность, цвет и другие параметры
- Вывод
Как правильно установить телевизор
Установить телевизор в комнате, на первый взгляд, в этом нет ничего сложного. Просто выбираете наиболее понравившееся место поближе к розетке и все. Однако, на практике все получается совершенно по-другому.
Прежде всего, расположение телевизора диктует расстановка мебели в комнате. Поэтому первое, что необходимо, это определиться (если вы только собираетесь покупать телевизор) с какой части комнаты вы будете смотреть его. Сразу максимально постараться обеспечить нужное количество мест напротив экрана. Стоит учитывать расположение окна в комнате, например, если телевизор будет расположен на противоположной от него стене, то скорее всего вы просто ничего не сможете рассмотреть на вашем экране. Стоит учитывать, что если постоянно смотреть телевизор в темноте, то через несколько часов ваши глаза устанут. Чтобы решить данную проблему рекомендуется использовать дополнительное освещение. Например, использовать светодиоды, которые можно прикрепить к задней части экрана или специальную лампу смещения её обычно ставят рядом или позади телевизора.
Если вы планируете прикрепить телевизор на стену, то вам следует учитывать, что на стену из гипсокартона тяжелый телевизор вешать не рекомендуется. Максимальный вес, который такая стена может выдержать это около 35 кг. Если стена из кирпича, то проблем с этим у вас не возникнет, телевизор можно смело монтировать при помощи кронштейнов.
Как правильно определить расстояние для просмотра ТВ
Многие из нас мечтают об огромной плазме, которая занимает практически половину стены. Конечно, купить такой телевизор можно, но прежде вам стоит определить подойдет ли такой огромный телевизор для вашей комнаты или нет. Чтобы в конечном итоге не ухудшить зрение себе и своим близким.
Устанавливать телевизор выше уровня глаз не рекомендуется, например, установив его над камином вы не будете чувствовать себя комфортно при длительном просмотре любимых фильмов. Нужно понимать, что экран устанавливаться только на уровне глаз. Однако, если вы решили повесили телевизор выше уровня глаз, например, на стену, то необходимо развернуть его вниз. Если говорить о дистанции, то строгих ограничений нет. Все зависит от разрешения и размера самого экрана.
Есть и исключение, например, экраны 4K имеют новый более высокий стандарт разрешения и меньший размер пикселей. Такие экраны выдают более высокое качество изображения и более детальную картинку, что позволяет находиться возле него намного ближе.
Как правильно подключить телевизор к Интернету
Популярность онлайн-сервисов с каждым днем только растет. Благодаря им пользователю доступно огромное количество различных фильмов и передач на любой вкус. При этом фильмы и разное видно можно просматривать в высоком качестве 4К. Кроме того, с таким телевизором у пользователя появляется много интересных возможностей, например, чтение новостей, слежение за погодой, возможность играть в игры и много другое. Чтобы начать пользоваться всеми доступными функциями, необходимо подключить телевизор к домашнему интернету.
Обычно, для этого нужно зайти в меню настроек и выбрать раздел «Сеть», после перейти в пункт «Открыть настройки сети» и выбрать беспроводной тип сети. Через пару минут на экране вы увидите список доступных сетей, в котором вам следует выбрать свою. Если у вас не получилось подключить телевизор беспроводным способом, например, роутер находится слишком далеко, то всегда можно воспользоваться надежным Ethernet-подключением. Данный способ будет интересен тем, кто любит просматривать фильмы в высоком 4K качестве, поскольку если у вас слабенький беспроводной интернет, то фильмы будут постоянно останавливаться и зависать, а с Ethernet-подключением таких проблем практически нет.
Настройки параметров изображения на ТВ
Чтобы ваш телевизор показывал качественную картинку и радовал глаз нужно не пожалеть время на его настройку. Да, конечно вы можете воспользоваться услугами специалиста, но при возникновении каких-либо проблем, вам повторно придется обращаться к нему и тратить свое время и нервы на ожидание повторной настройки телевизора, да и в конечном итоге — тратить деньги из семейного бюджета. Поэтому, рекомендуется самостоятельно разобраться во всех нюансах настройки, и это не так сложно, как может показаться на первый взгляд.
Большинство современных телевизоров имеют неплохие заводские настройки, однако, чтобы картинка на экране была максимально качественной необходимо немного их подкорректировать. Стоит напомнить, что настройки действуют только на видео с выбранного HDMI-входа. Обычно производители применяют их ко всем входам, но было бы более правильно использовать раздельное программирование для каждого источника. Поскольку пользователи, которые желают смотреть максимально качественную картинку на экране своего телевизора обычно пользуются разными настройками для просмотра в дневное и ночное время. Самое печальное, что при просмотре контента с любого онлайн-сервиса настройки часто автоматически изменяются, поэтому приходится дополнительно настраивать картинку в процессе просмотра.
Режимы в ТВ и какие из них рекомендуется отключить
В каждом современном телевизоре имеется несколько режимов и в зависимости от производителя они имеют свои названия, например, это может быть стандартный, спортивный, кино, живой или динамический режим, а также игровой режим или HDR и т.д.
Если в вашем телевизоре имеется динамический режим, то использовать его крене не рекомендуется, поскольку цвета сильно перенасыщенные и не выглядят естественно, а баланс белого имеет перегрев, что в итоге приводит к реальной потере дальности. На абсолютном большинстве телевизоров более правильным является выбор стандартного режима или кино, который некоторые производители называют теплым режимом. Преимущество данных режимов в максимально точной передаче цветов.
Пользоваться другими режимами рекомендуется в определенных обстоятельствах. Например, в многих современных моделях телевизора есть игровой режим. Он специально предназначен для различных видеоигр. Его главная особенность в том, что он уменьшает задержку входного сигнала телевизора. Поэтому игрок нажав на любую кнопку во время игры мгновенно видит реакцию игрового персонажа на экране телевизора. Однако, на некоторых моделях телевизоров использование игрового режима приводит к значительному снижению качества изображения. Поэтому его рекомендуется использовать только по прямому назначению.
В некоторых моделях есть Эко или APS режим, при активации которого настройки позволяют сэкономить энергопотребление. Пользоваться данным режимом не рекомендуется. Поскольку снижение яркости изображения приводит к нестабильности самого изображение. Часто данный режим имеет дополнительные настройки, в которых можно покопаться и отключить все ненужное, например, как датчик освещенности.
Отключение некоторых функций может сделать изображение намного лучше. Стоит ли это делать — личное решение каждого.
С какими параметрами на вашем ТВ можно немного поэкспериментировать
Яркость и подсветка: в большинстве моделей современных телевизоров вы можете найти и изменить настройки яркости и подсветки, при этом нужно понимать, что яркость и подсветка выполняют совершенно разные задачи в ТВ. Менять настройки яркости крайне не рекомендуется поскольку это, влияет на уровень черного в сигнале. Яркость можно трогать, только если вы проводите работы связанные непосредственно с калибровкой вашего ТВ. Что касается подсветки, то её настройки можно менять по вашему усмотрению, но самое главное не переборщить. Да, если установить максимальный уровень подсветки, то изображение будет более ярким и приятным на глаз, но через некоторое время ваши глаза начнут уставать и смотреть такую картинку обернется сниженным комфортом. Рекомендуемый уровень подсветки не более 70.
24p True Cinema: данный режим был разработан компанией Sony и имеет большое распространение. Он позволяет воспроизводить видео со скоростью 24 кадра в секунду и в процессе просмотра видео удаляет некоторые «заикания». В некоторых современных телевизорах это происходит автоматически, а в некоторых данный режим вообще не предусмотрен. Однако, если в вашем ТВ он есть, то его можно отключить, поскольку часто работает некорректно.
Local Dimming: эта функция предназначена для автоматического управления и правильного распределения яркости, которая должна улучшать контрастность и снизить энергопотребление. Однако корректно работает только на телевизорах, у которых предусмотрен полный светодиодный массив, а на других телевизорах, например, с торцевой подсветкой может задержать вывод изображения, а также вызвать мерцание.
Как настроить яркость, контрастность, цвет и другие параметры
Настроить все параметры можно по универсальной картинки, однако для более точной настройки мы возьмем необходимую картинку для каждого параметра.
Начнем с настройки яркости, которую обычно трогать не рекомендуется, однако если вы все-таки решили ее настроить, то вам следует понимать как сделать это правильно. В настройках ТВ вам нужно добиться максимальной глубины черного цвета, при этом вы должны следить, чтобы не утратить детальность темных объектов. Для настройки вам потребуется двигать ползунок параметров яркости до тех пор, пока все градации серого будут видны. Все очень просто.
Настройка контрастности или настройка уровня белого цвета, с помощью которого будет определяться насколько белыми будут самые яркие фрагменты изображения, по своей схеме мало чем отличается от настройки яркости. Единственное фон картинки теперь используется не черный, а белый. Считается если хорошо видны все градации серого цвета, то настройка выполнена правильно.
У большинства современных телевизоров есть уже предустановленный режим цветового баланса, который находится примерно на среднем уровне. Поэтому настройка насыщенности цвета не займет много времени. Можно использовать красочную цветовую палитру, чтобы убедиться, что все цвета выглядят насыщенными. А также использовать тестовую картинку с изображением женщин с разным цветом кожи, чтобы убедится, что кожа каждой из женщин смотрится естественно.
Картинка с максимальной четкостью очень часто выглядит неестественно, поэтому многие устанавливают максимальное значение четкости около 30-40%. Для настройки необходимо открыть изображение с четкими контурами и постепенно повышать четкость от нуля. В процессе вы заметите, что контуры приобретают неестественно резкий вид или вовсе нет контуров, значит настройка выполнена неправильно и вам нужно вернутся немного назад, чтобы контуры приобрели естественный вид или вперед если контуров вовсе нет.
Вывод
После завершения всех необходимых настроек, все что необходимо, это выйти из меню настроек и можно включать ваш любимый фильм или телепередачу и наслаждаться приятной картинкой на экране вашего ТВ. На этом все. Если у вас есть какая-то интересная и полезная информация о дополнительных настройках ТВ, что поможет улучшить качество картинки, поделитесь своими мыслями в комментариях.
Содержание
- Наведение порядка на Android TV
- Как добавить ярлыки к любимым приложениям
- Удалить программу из избранных приложений
- Изменить порядок избранного
- Настроить главный экран
- Мой список
- Youtube
- Предпочтения по содержанию
- Переупорядочить приложения / игры
Система Android TV состоит из списка квадратов, которые образуют что-то вроде «Каналы» . Используемый интерфейс очень похож на то, что мы видим в онлайн-сервисах, таких как Netflix или Prime Видео. И это то, что система Google ориентируется на рекомендации .
Но иногда, Google TV немного хаотичен когда дело доходит до заполнения основного экрана рекомендациями, а мы бы предпочли здесь, чтобы приложения, которые мы используем чаще всего. Конечно, Android TV можно заказал и полностью настроены по нашему вкусу, и это то, что мы объясним вам шаг за шагом.
Как добавить ярлыки к любимым приложениям
к добавлять или удалять приложения из наши фавориты Вкладка, нам сначала нужно будет перейти на вкладку Главная нашего Android TV. Там будет список под названием «Избранные приложения». Чтобы добавить приложения в эту строку, перейдите в конец списка справа. Появится значок с надписью «Добавить приложение в избранное» .
Щелчок по этому значку вызовет список приложений которые мы уже установили на нашем телевизоре или мультимедийном устройстве. Выберем приложение и дадим кнопку ОК на нашем пульте ДУ. После этого приложение будет добавлено в список избранного.
Удалить программу из избранных приложений
Если, с другой стороны, вы хотите удалить программу из списка избранного, все, что вам нужно сделать, это выбрать приложение в списке и сделать длинной нажмите на расстоянии кнопку принятия (кнопка «ОК») на руке. В таком случае, появится раскрывающееся меню в котором мы можем нажать на последнюю опцию, названную «удалить из избранного».
Изменить порядок избранного
к изменить порядок приложений из этого списка избранного, мы проделаем тот же процесс, что и на предыдущем шаге, только вместо удаления мы нажмем на опцию «переместить» . С его помощью мы можем перемещать значок влево или вправо в зависимости от того, что нас больше всего интересует.
Настроить главный экран
Хотя на первый взгляд может показаться, что это не так, Android TV дает вам возможность конфигурировать практически все аспекты системы по своему вкусу . Практически так же, как в мобильной версии. Вы сможете скрывать те функции, которыми вы вообще не пользуетесь и выделите те, которые вы используете в повседневной жизни .
Единственные статические приложения на Android TV — это YouTube и остальные магазины, составляющие Гугл игры Магазин. Остальные услуги, такие как Amazon Prime Video , Netflix , HBO Максимум or Дисней + могут быть настроены в соответствии с нашими требованиями. Таким же образом вы можете скрыть те сервисы, которыми вы больше не пользуетесь или что вы просто перестали платить за подписку, о чем мы вам расскажем чуть позже.
Сделать точная настройка меню Пуск , вам нужно будет перейти в Настройки , щелкнув значок шестеренки в правом верхнем углу телевизора. Затем появится боковое меню, в котором вам нужно будет выбрать «Стартовый экран» вариант. Внутри мы найдем много разных вариантов. Мы должны использовать следующие:
- Настроить каналы
- Настроить услуги
- Предпочтения по содержанию
Кроме того, мы можем отметить или снять отметку хотим мы или нет включить превью видео . Если вы все же хотите их оставить, вы можете отключить звук если вас беспокоит, что звук воспроизводится каждый раз, когда вы наводите курсор на различные рекомендации, которые дает вам Android TV.
Мой список
В этом первом варианте все приложения для потоковой передачи мультимедиа то, что мы установили на нашем телевизоре или TV Box, появится. Если вы хотите, чтобы приложение исчезло с вашего домашнего экрана, вам просто нужно снять его флажок. Таким же образом, если значок не отображается, вам нужно будет только проверить раскрывающийся список справа, чтобы активировать канал на вашем телевизоре .
Например, если вы не используете Google Play Music или заинтересованы в рекомендациях, предлагаемых вам через рекламные каналы, мы отключим их отсюда и они больше не будут отображаться в строках на нашей главный экран .
Некоторые каналы не только имеют раскрывающийся список включения / выключения, но и мы можем настроить некоторые внутренние параметры каждого приложения. Это, в частности, YouTube, Disney + или HBO Max. Мы покажем вам пример с YouTube , но, выполнив те же действия, вы можете настроить любое похожее приложение.
Youtube
Если мы войдем в список YouTube, вы сможете настроить информация, которую вы можете просматривать на главном экране, как если бы они были независимыми каналами. Все эти варианты можно настроить:
- рекомендации
- Подписки
- Тенденции
- Youtube музыка
Если вы не пользуетесь YouTube Music регулярно, потому что платите за какой-либо другой сервис потоковой передачи музыки, например Amazon Music Unlimited или Spotify, Вы можете отключить канал YouTube Music на вашем телевизоре. Также очень часто удаляют канал Trends, поскольку, как правило, они будут рекомендовать музыкальные клипы и вирусные видеоролики, которые нас совсем не заинтересуют.
Предпочтения по содержанию
Если вы войдете в опцию Content Preferences, вы можете расскажи немного об Android TV о своих вкусах .
В этом меню ряд программы, установленные на вашем телевизоре, появятся и вы сможете отмечать или снимать отметки с тех приложений, рекомендации по содержанию которых вас интересуют. Затем мы нажмем «Подтвердить», и мы получим небольшую программу, которая будет напоминать более чем одну программу Tinder, поскольку нам нужно будет нажать на Мне нравится, не нравится или пропускать в зависимости от наших предпочтений.
Мы будем поднимать палец вверх, если хотим, чтобы Google порекомендуйте нам больше похожего контента , палец вниз, если мы хотим сказать помощнику, чтобы он не показывал нам продукты, похожие на это название, и «Пропустить», если мы безразличны. Этот последний вариант — это вариант, который вы должны выбрать, если не знаете сериал или фильм, который вам показали. Так мы не вызовем головокружения у искусственного интеллекта.
Переупорядочить приложения / игры
С помощью этих двух вариантов мы можем выбрать порядок, в котором мы будем показывать наши приложения и игры в меню «Приложения и игры». Это похоже на то, что мы делаем на нашем экране на Android для смартфонов, только в этом случае это делается из настроек, чтобы мы не неправильно сконфигурировали наш телевизор по ошибке.
Современные телевизоры с функцией Smart TV не только позволяют смотреть эфирные каналы, но и дают возможность пользоваться онлайн-кинотеатрами, сервисами стриминговой музыки и даже играть в достаточно серьезные игры с хорошей графикой. Главное здесь — правильно настроить Cмарт ТВ, и сегодня мы расскажем, как это сделать.
Содержание
- Как настроить Смарт ТВ на телевизоре
- Как подключить приставку Смарт ТВ
- Как управлять Смарт ТВ
- Как настроить остальные функции Смарт ТВ на телевизоре
Как настроить Смарт ТВ на телевизоре
Настройка Cмарт ТВ происходит в несколько этапов, но первое, что вам нужно сделать, это подключить его к интернету.
Настройка проводного подключения к интернету
Это самый простой и одновременно самый надежный способ подключения Cмарт ТВ к интернету, а в случае телевизоров с 4К и более высоким разрешением, пожалуй, и единственно верный — скорости и стабильности Wi-Fi может банально не хватить для адекватного воспроизведения 4К-картинки без фризов и подвисаний. Главный же минус проводного подключения в возможных проблемах со скрытой проводкой сетевого кабеля и необходимостью повторять эту процедуру каждый раз, когда вы переносите ТВ в новое место.
Перед подключением телевизора запаситесь сетевым кабелем нужной длины. Его можно купить в любом компьютерном магазине. Там же вы можете попросить специалистов обжать его (установить на оба конца кабеля соответствующие разъемы). Альтернативой этому может стать покупка готового патч-корда с уже установленными коннекторами RJ-45.
Теперь вам остается подключить один конец кабеля к роутеру, а другой — к LAN-разъему телевизора. В подавляющем большинстве случаев никаких дополнительных настроек не потребуется, но, если ваш маршрутизатор не может автоматически выдавать IP-адреса подключенным устройствам, зайдите в меню настроек сети телевизора и вручную введите все сетевые параметры:
- установите IP-адрес (обычное значение 192.168.1.ХХХ, где ХХХ любое 3-значное число до 256);
- укажите шлюз сети (обычно 192.168.1.1);
- не забудьте про сервер DNS (8.8.8.8).
На этом настройка проводного соединения завершается.
Настройка беспроводного подключения к интернету
Беспроводное подключение Смарт ТВ к интернету медленнее проводного и не отличается такой же стабильностью. Но оно выгодно выделяется отсутствием дополнительных проводов и куда большей свободой в выборе места установки телевизора: по сути, вы можете поставить его в любое место квартиры, где есть розетка, а в будущем также свободно перемещать его. Что до ограничения в скорости, то ее вполне хватит для любого Смарт ТВ с разрешением Full HD. Главное убедитесь, что в вашем телевизоре есть беспроводной Wi-Fi модуль. В противном случае вам придется купить внешний адаптер или ограничиться проводным соединением.
- Зайдите в меню настроек Смарт ТВ
- Перейдите в пункт Сеть или Сетевые подключения и найдите там меню настроек беспроводного подключения.
- При нажатии на него вы увидите список всех доступных сетей Wi-Fi. Кликните на нужную вам, введите ключ сети и нажмите «Подключиться».
Учтите, что этот алгоритм достаточно примерный и может отличаться в зависимости от модели вашего телевизора.
Если же и телевизор, и маршрутизатор поддерживают WPS, то вам достаточно нажать кнопки WPS на обоих устройствах, после чего соединение будет установлено автоматически.
Как подключить приставку Смарт ТВ
Многие пользователи предпочитают покупать обычный телевизор без смарт-функций и добавлять их с помощью одной из множества ТВ-приставок, тем самым экономя немало денег и получая гибкость в выборе платформы Смарт ТВ. В этом случае перед настройкой сети вам понадобится подключить ТВ-приставку к телевизору через любой HDMI-разъем. Не забудьте подключить саму приставку к электросети с помощью комплектного адаптера.
После этого настройте подключение ТВ-приставки к сети любым из описанных выше способов (в зависимости от того, какой тип соединения она поддерживает).
Как управлять Смарт ТВ
В комплект поставки подавляющего большинства «умных» телевизоров входит пульт дистанционного управления. Его можно использовать как для банального переключения каналов и управления громкостью, так и для навигации по пунктам меню. А вот многих пультах имеется еще и ряд горячих клавиш, запускающих предустановленные приложения. Это может быть и клиент Netflix, и голосовой помощник, и российские сервисы вроде популярного у нас Кинопоиска.
Но комплектный пульт не всегда удобен и имеет свойство теряться в самое неподходящее для этого время. Поэтому многие пользователи предпочитают подключать к Смарт ТВ свои смартфоны и использовать их в качестве ПДУ. Благо, в случае с «умными» телевизорами сделать это несложно. К тому же, подключив телефон к Смарт ТВ, вы сможете транслировать с него изображение на большой экран, что также может оказаться весьма полезно. Например, таким образом можно легко посмотреть с семьей и друзьями отснятые на отдыхе фотографии или видео, запустить скачанный на телефон фильм или провести мини-презентацию. В общем, фишка очень полезная и нужная.
Как подключить телефон к Смарт ТВ
Подключить телефон к телевизору можно разными способами, но в рамках сегодняшней статьи рассматривать проводной тип подключения вряд ли стоит — это банально неудобно, да и, чего греха таить, бессмысленно при тех возможностях, которые дает Смарт ТВ.
Самый простой способ подключения смартфона к Смарт ТВ для трансляции видео — это использование технологии Miracast.
- Активируйте Miracast в настройках телевизора.
- Включите функцию «Беспроводной монитор» на смартфоне. Обычно она находится в меню Настройки -> Экран.
- Выберите ваш телевизор в списке доступных Miracast-устройств.
Изображение с экрана смартфона появится на телевизоре сразу же после того, как вы выполните последний пункт.
Для того, чтобы использовать смартфон не только для трансляции картинки, но еще и в качестве пульта дистанционного управления, существует множество самых разных приложений. Некоторые из них работают через Wi-Fi (для этого телевизор и телефон должны находиться в одной сети), а другие используют ИК-порт телевизора и смартфона и могут сработать только при его наличии у обоих устройств.
Один из самых удобных способов подключить смартфон к телевизору — использовать приложение Google Home. Для этого достаточно, чтобы оба устройства были подключены к одному и тому же аккаунту Google.
Вам достаточно запустить приложение Google Home и тапнуть на название нужной модели телевизора.

После этого на экране ТВ появится 6-значный код. Введите его на смартфоне в ответ на соответствующий запрос.

Теперь вы сможете использовать Google Home для трансляции картинки со смартфона на телевизор, а сам телефон может работать в качестве пульта, управляя всеми функциями Смарт ТВ.
Как настроить остальные функции Смарт ТВ на телевизоре
Вся остальная настройка функций Смарт ТВ факультативна, т.е. напрямую зависит от того, какие возможности вы хотите получить. Все «умные» телевизоры поставляются с набором предустановленных производителем приложений. Среди них в обязательном порядке имеются программы для трансляции эфирного вещания и парочка приложений стриминговых сервисов.
Правда, тут стоит учесть, что если вы хотите настроить обычное эфирное вещание, одного приложения для этого не хватит — телевизор должен быть подключен еще и к внешней антенне или сети кабельного вещания. Хотя и это ограничение можно обойти. Большинство онлайн-кинотеатров транслирует в том числе и некоторые эфирные каналы. В этом случае вы вполне можете обойтись проводным или беспроводным подключением к сети, о котором мы писали в начале статьи. К примеру, эфирные каналы можно посмотреть через интернет в приложениях Мегафон ТВ, Кинопоиск, Peers.TV и множестве других сервисов.
Главное, что нужно понимать, при выборе Смарт ТВ, это то, на какой платформе он работает. Больше всего приложений и настроек имеется у платформы Android TV, тогда как фирменные оболочки производителей вроде Tizen, WebOS гораздо более ограниченны в выборе программ и отдают предпочтение собственным сервисам.
В общем случае, добавление новых функций Смарт ТВ сводится к скачиванию и установке нужной программы из магазина приложений (из Google Play Store у Android TV и фирменных магазинов приложений у других платформ Смарт ТВ) с его последующей настройкой. Т.е. ничем не отличается от знакомого владельцам всех смартфонов алгоритма. Поэтому и расписывать эту процедуру подробно нет никакого смысла.
Читайте также
- Топ-7 современных ТВ-приставок: от Chromecast до Apple TV
- Как подключить Смарт ТВ на телевизоре Samsung: пошаговая инструкция