Итак, вы решили работать в системе NanoCAD! Статья, которую вы читаете, посвящена тому, как произвести настройку профиля интерфейса для вашего удобства при работе с NanoCAD.
Для того, чтобы было что настраивать создадим новый профиль. Если у вас возникают с этим сложность, обратитесь к более ранним урокам, где описано, как это делается. После создания нового профиля установим его, в качестве текущего.
Далее перейдем непосредственно к настройке имеющегося у нас профиля. Заходим в меня «Сервис», переходим к пункту «Настройка интерфейса», выбираем «Интерфейс».
После этих действий на экране должно появиться окно для настройки вашего интерфейса:
Многие функции, как можно заметить, отключены изначально. Попробуем их активировать, расставив птички напротив того, что посчитаем полезным.
Сравним изменения в интерфейсе программы. Изначальная версия:
Изменения, которые мы внесли благодаря пару нехитрых шагов.
Разница видна невооруженным глазом.
Далее перейдем к тому, чтобы помочь вас создать собственную панель инструментов. Заходим в меню «Сервис», оттуда в «Настройку интерфейса», далее выбираем пункт «Интерфейс», короче говоря, действуем как и ранее, до тех пор, пока не увидите на экране данное окно:
Находим кнопку «создать», кликаем по ней, в окне, которое появится пишем название создаваемой нами панели. Для примера возьмем имя «Своя панель»:
Вписали и кликаем на «ОК»:
Сразу же после этого созданная панель появится на экране. Давайте расположим на ней несколько компонентов. Это довольно простое действие. Чтобы добавить кнопки на созданную панель, перейдите к окну «Настройка интерфейса», потом во вкладку «Команды». Проиллюстрируем для наглядности:
Далее нам нужно определиться, какие именно команды нас интересуют, выбрать тип команд. Предположим, что в данный момент необходимы команды для черчения:
Далее нам необходимо сделать так, чтобы необходимые команды оказались на нашей панели. Наведите курсор мыши на нужную команду, зажмите левую кнопку, не отпуская её, просто перетяните команду прямо на панель.
Теперь давайте поместим новую панель вместе с остальными, вы не обязаны это делать, но поверьте, так удобнее. Делается это по тому же принципу, что и расположение команд на панели. Просто зажмите левую кнопку мыши и перетяните на удобное для вас место. Например, в верхний угол, как указано на последней картинке:
Настраиваем интерфейс
Здравствуйте! В сегодняшней статье пойдет речь о настройке интерфейса в системе nanoCAD.
В предыдущих уроках уже было рассмотрено как изменять фон рабочей области, в этом же уроке будет рассмотрено понятие профилей интерфейса. Важно отметить, что система nanoCAD позволяет создавать профили, интерфейс которых будет уникальным. Итак, для того чтобы создать новый профиль интерфейса нужно перейти в меню «Сервис», потом выбрать вкладку «Настройка интерфейса» и перейти на пункт «Профили»:
После этого на экране откроется следующее окно:
В данном окне можно добавить новый профиль: то есть создать его, удалить уже созданные, выбрать профиль который будет использоваться с помощью кнопки «Установить». Если у вас уже есть готовые профили, то их можно импортировать в систему с помощью кнопки «Импорт…». Или например, если вы создали свой профиль и хотите его сохранить на съёмном диске, то это можно сделать с помощью кнопки «Экспорт…». Так же в случае надобности можно вернуть все настройки на исходные, используя кнопку «Сбросить все».
Рассмотрим подробно как правильно использовать каждый пункт. Для начала создадим новый профиль с помощью кнопки «Добавить…»:
В поле «Имя» нужно ввести имя создаваемого профиля. Назовём его например «рабочий профиль»:
После чего нужно нажать кнопку «ОК»:
Как видим, в списке профилей появился наш профиль. Установим его как текущий. Для этого нужно выделить его и нажать кнопку установить:
Допустим, мы провели настройку данного профиля, и хотим сохранить его на переносной диск. Для этого нужно выделить профиль и нажать кнопку «Экспорт…»
В появившемся окне нужно написать имя профиля и нажать кнопку «ОК»
В данном окне нужно просто выбрать куда вы хотите сохранить файл профиля и нажать кнопку «Сохранить».
Для удаления профиля нужно его выбрать и нажать кнопку «Удалить»:
Как видим, созданный нами профиль удалился.
Для примера импортируем профиль который мы ранее экспортировали. После нажатия кнопки «Импорт…» появится окно в котором нужно выбрать файл профиля экспортированного ранее:
Выберем уже знакомый нам профиль и импортируем его в систему нажатием на кнопку «Открыть». Для сброса всех изменений нужно нажать на кнопку «Сбросить все»:
И подтвердить наш выбор:
Теперь все вернулось в исходное положение с которого мы начинали наш урок.
В nanoCAD существует возможность добавлять новые пункты меню, создавать собственные панели инструментов (Toolbar) — рис. 1, и ленты (Ribbon) — рис. 2. Все кнопки в меню, панелях инструментов и лентах связаны с командами. Можно добавлять свои команды, использующие API nanoCAD. Команды описываются в DLLбиблиотеках, которые становятся доступны пользователю после загрузки в Платформу.
Рис. 1
Рис. 2
Создание пользовательского меню и панелей инструментов, а также изменение ленты может включать следующие шаги:
- подготовка DLLбиблиотеки с командами;
- создание меню;
- создание панели инструментов;
- создание ленты;
- добавление иконок в меню, панель инструментов и в ленту;
- иконки для темной и светлой схемы;
- создание ресурсной DLL с иконками;
- отключение меню, панели инструментов, ленты.
Подготовка
DLLбиблиотеки с командами
За любой кнопкой интерфейса nanoCAD стоит команда, которая выполняет те или иные действия. Используя инструменты API nanoCAD, пользователь может разрабатывать собственные наборы команд. Как правило, разработка нацелена на взаимодействие с пользователем, поэтому DLLбиблиотека содержит команды, которые станут доступны пользователю после загрузки в командной строке Платформы nanoCAD. Для удобства командам могут быть назначены свои кнопки в меню, панелях инструментов и в ленте.
Для этого код должен содержать название команды (атрибут CommandMethod).
Листинг MyApplication.dll (имена команд — HelloHost_Example1 и HelloHost_Example2):
...
public class HelloHost
{
[CommandMethod(“HelloHost_Example1”)]
public void Template1()
{
...
}
...
[CommandMethod(“HelloHost_Example2”)]
public void Template2()
{
...
}
}
...
Полный пример кода содержится в SDK:
SDKsamplesMgdHelloHostHelloHost.cs
Создание меню
Перейдите в настройки пользовательского интерфейса (НПИ): Сервис ➔ Интерфейс ➔ Настройка пользовательского интерфейса либо используйте команду INTERFACE в командной строке nanoCAD (рис. 3).
Рис. 3
Для кастомизации меню используется отдельный файл, его нужно создать (рис. 4).
Рис. 4
Переключитесь на созданный конфигурационный файл, выбрав его из выпадающего списка (рис. 5).
Рис. 5
Создайте меню верхнего уровня (правая кнопка мыши (ПКМ) ➔ вкладка Главное меню) в созданном конфигурационном файле (рис. 6).
Рис. 6
Результат должен выглядеть так, как показано на рис. 7.
Рис. 7
Создайте описание команд HelloHost_Example1 и HelloHost_Example2 (ПКМ ➔ Создать команду). Команды будут вызываться в пунктах меню (рис. 8).
Рис. 8
Поле Внутреннее имя должно содержать точное название команды, как в DLLприложении (рис. 9 и 10).
Рис. 9
Рис. 10
Добавьте пункты меню, вызывающие команды HelloHost_Example1 и HelloHost_Example2 (рис. 11).
Рис. 11
Сохраните и подключите конфигурационный файл.
При подключении Платформа попросит выбрать файл — нужно указать созданный частичный файл меню: MyMenuConfig.cfg (рис. 12).
Рис. 12
Для применения новых настроек перезагрузите Платформу nanoCAD полностью.
Результат должен быть таким, как показано на рис. 13.
Рис. 13
Примечание. Так как созданное меню использует команды из DLLбиблиотеки, ее загрузку следует автоматизировать, то есть добавить DLL в список автоматически загружаемых приложений.
Создание панели инструментов
Перейдите в настройки пользовательского интерфейса (НПИ): Сервис ➔ Интерфейс ➔ Настройка пользовательского интерфейса либо используйте команду INTERFACE в командной строке nanoCAD. Вкладка Панели инструментов.
В примере используется ранее созданный частичный конфигурационный файл.
Добавьте панель инструментов (щелчок ПКМ в окне вкладки Панели инструментов) и укажите нужные параметры в окне создания панели инструментов (рис. 14).
Рис. 14
Для удобства первой настройки параметру Размещение можно назначить значение Сверху (рис. 15).
Рис. 15
Добавьте кнопки на панель инструментов — они будут вызывать команды из DLLприложения (рис. 16).
Рис. 16
Полученный результат представлен на рис. 17.
Рис. 17
Сохраните и подключите конфигурационный файл. Если конфигурационный файл уже был подключен ранее, пункт 2 (рис. 18) следует пропустить.
Рис. 18
Для применения новых настроек перезагрузите Платформу nanoCAD полностью.
После создания и подключения панель инструментов отображается с системными иконками (рис. 19).
Рис. 19
Созданный частичный конфигурационный файл располагается по следующему адресу:
C:UsersnanoUserAppDataRoamingNanosoftnanoCAD x64 XX.xConfigMyMenuConfig.cfg
При подключении конфигурационного файла в диалоге НПИ название файла будет добавлено в основной конфигурационный файл:
C:UsersnanoUserAppDataRoamingNanosoftnanoCAD x64 XX.xConfignanoCAD.cfg
Листинг nanoCAD.cfg:
...
[ribbon]
...
#include “MyMenuConfig.cfg”
...
Создание
ленты (Ribbon)
Лента приложения описывается в файле CUIX, который представляет собой ZIPархив, где расположены XMLфайлы, поименованные определенным образом.
Частичные (пользовательские) файлы ленты поддерживаются Платформой, но не поддерживаются диалогом НПИ.
Диалог НПИ умеет редактировать лишь основную ленту приложения, поэтому его имеет смысл применять только в том случае, когда используется подход «настроить и распространить по всем компьютерам».
Для создания частичной (пользовательской) ленты требуется выполнить следующие действия:
1 Создайте три файла: [Content_Types].xml, Menu_Package_Info.xml, RibbonRoot.cui.
Листинг [Content_Types].xml:
Листинг Menu_Package_Info.xml:
Листинг RibbonRoot.cui:
Создайте архив MyRibbon.zip, содержащий указанные выше файлы (на одном уровне, без вложенности в папку), — рис. 20. Не рекомендуется использовать внешние архиваторы и дополнительные параметры сжатия.
Рис. 20
2 Переименуйте файл MyRibbon.zip в MyRibbon.cuix. Например, в командной строке Windows:
C:UsersnanoUserAppDataRoamingNanosoftConfig>rename MyRibbon.zip MyRibbon.cuix
3 Расположите MyRibbon.cuix в C:UsersnanoUserAppDataRoamingNanosoftnanoCAD x64 XX.xConfig.
4 Добавьте ссылку на MyRibbon.cuix в конец файла: C:UsersnanoUserAppDataRoamingNanosoftnanoCAD x64 XX.xConfigMyMenuConfig.cfg
Листинг MyMenuConfig.cfg:
Примечание. Вносить изменения в файл CUIX можно без перезапуска всей Платформы, достаточно воспользоваться командой RELOADRIBBON.
Результат показан на рис. 21.
Рис. 21
Примечание. Дополнительные (частные) ленты поддерживаются только в формате CUIX.
Добавление иконок в меню, панель инструментов и в ленту
Иконка команды — это свойство описания команды. Если она не указана, будет отображаться иконка по умолчанию.
Настроенная иконка выводится и в меню, и на панель инструментов, и в ленту.
Задать иконку можно в поле Ресурсная DLL (рис. 22). При этом принимаются форматы ICO, BMP и иконки в составе ресурсной DLL (рис. 23).
Рис. 22
Примеры иконок входят в состав SDK: SDKsamplesMenuMenuResres.
Рис. 23
Результат добавления иконок показан на рис. 24.
Рис. 24
Иконки для темной и светлой схемы
Иконки для светлой и темной схемы разные, предусмотрен механизм автоматического переключения. Если в описании команд прописана иконка myicon.ico, то при переключении в темную схему будет использована иконка myicon_dark.ico (при ее наличии).
В случае использования изображений формата BMP файлы подбираются по следующим правилам:
myBitmap.bmp —светлая схема, 16×16;
myBitmap_large.bmp — светлая схема, 32×32;
myBitmap_dark.bmp — темная схема, 16×16;
myBitmap_dark_large.bmp — темная схема, 32×32.
Создание
ресурсной DLL с иконками
Пример проекта Visual Studio, с помощью которого можно сформировать ресурсную DLL с иконками, входит в состав SDK:
SDKsamplesMenuMenuResMenuRes.vcxproj
Итоговый листинг MyMenuConfig.cfg:
Отключение меню, панели инструментов, ленты
Для отключения ранее подключенного меню или панели инструментов нужно:
- Перейти в настройки пользовательского интерфейса (НПИ): Сервис ➔ Интерфейс ➔ Настройки пользовательского интерфейса либо вызвать команду INTERFACE в командной строке nanoCAD.
- Переключиться на конфигурационный файл меню, который следует отключить.
- Файл ➔ Отключить текущий частичный файл.
Для отключения ленты достаточно убрать ссылку на файл CUIX из частичного конфигурационного файла.
Платформа nanoCAD это профессиональный инструмент для воплощения инженерных идей-именно таким лозунгом встречает официальный сайт «Нанософт разработка», и с ним остаётся только согласиться.
Что такое платформа nanoCAD?
Это российская платформа для проектирования и моделирования объектов различной сложности. Поддержка форматов *.dwg и IFC делает ее отличным решением для совмещения САПР- и BIM-технологий. Функционал платформы может быть расширен с помощью специальных модулей, но об это позже.
В данной статье мы рассмотрим основной функционал nanoCAD и переход к нему от зарубежного аналога AutoCAD.
Начнем с интерфейса nanoCAD-a и сравнением его с интерфейсом AutoCAD-a.
Первое, на что обращает внимание пользователь, меняющий программное обеспечение (ПО), – внешние характеристики ПО. И мы начнем руководство по миграции на nanoCAD с видимых особенностей, а именно с интерфейсной части.
Интерфейс:
Рис. 1. Ленточный интерфейс Платформы nanoCAD и AutoCAD
Рассмотрим пользовательский интерфейс, и заметим схожесть разделения программ по функционалу, т.е по вкладкам и группам. Специально для пользователей привыкших работать с классическим, а не ленточным представлением интерфейса, на платформе nanoCAD организована функция быстрой смены, нажатием кнопки в правом верхнем углу экрана (рис.2).

Рис. 2. Классический и ленточный интерфейс Платформы nanoCAD
Командная строка:
Командная строка – функциональная панель, предназначенная для ввода команд с клавиатуры, отображения подсказок и сообщений nanoCAD, выбора опций запущенной команды. Опять же замечаем схожесть между двумя программами.
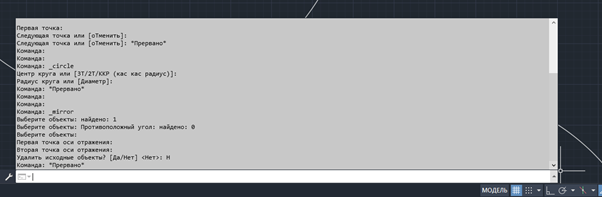
Рис. 3 Командная строка в nanoCAD и AutoCAD
Как можно заметить, командные строки nanoCAD и AutoCAD практически идентичны. Для более удобного просмотра протокола команд (или так называемой истории команд) можно вызвать текстовое окно, нажав клавишу “F2”. Список всех доступных в nanoCAD команд можно посмотреть, введя данный символ в командную строку «’».
Строка состояния:
В строке состояния отображаются положение курсора в координатах, инструменты чертежа, а также инструменты, которые влияют на среду чертежа. Если щелкнуть правой кнопкой мыши по строке состояния в nanoCAD, то откроется контекстное меню – конфигурация строки состояния с перечнем ее возможных элементов. (рис. 4)
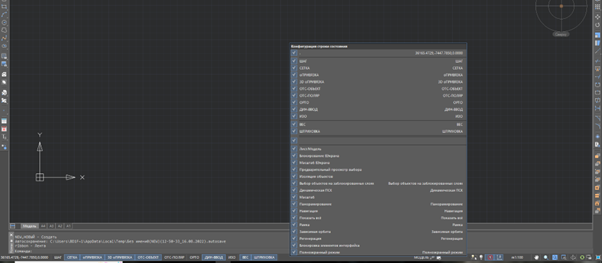
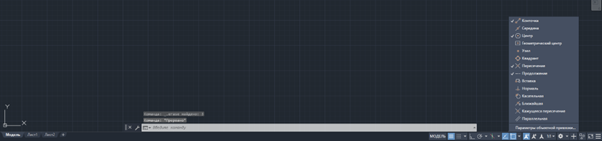
Рис. 4 Строка состояния в nanoCAD и AutoCAD
Область закладок листов:
При открытии нового чертежа Платформа nanoCAD создает в документе четыре листа с наиболее популярными размерами: А4, А3, А2, А1. Настроить количество и расположение листов при запуске можно с помощью шаблонов (см. раздел «Файлы шаблонов DWT и DST»). Для быстрого переключения между пространством модели и листами удобно использовать кнопку, расположенную в начале строки закладок. Эта же кнопка позволяет переключаться между именованными видами, имеющимися в документе. При щелчке по кнопке левой кнопкой мыши отображается меню, в котором представлены все имеющиеся в документе закладки и именованные виды (рис. 5).

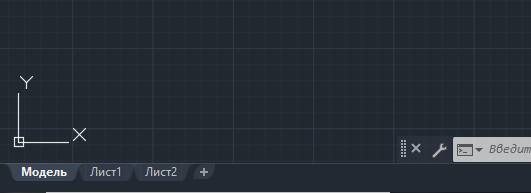
Рис.5 Область закладок листов
Панели инструментов:
Панели инструментов (Toolbars) могут быть добавлены как в ленточный, так и в классический интерфейс. Но при переключении с ленточного интерфейса на классический и обратно лента не сохранит добавленные панели.
Диалоговое окно с перечнем панелей (рис. 6) вызывается вводом в командную строку «Панели (панели инструментов)»
В этом окне можно выбрать панели, которые следует добавить в интерфейс, а также вид панели и размер кнопок. Сюда же добавляются и созданные пользовательские панели (см. раздел «Настройка интерфейса»). На панелях инструментов расположены кнопки, каждая из которых предназначена для запуска определенной команды. При остановке курсора на пиктограмме кнопки появляется подсказка с названием команды (рис. 6).
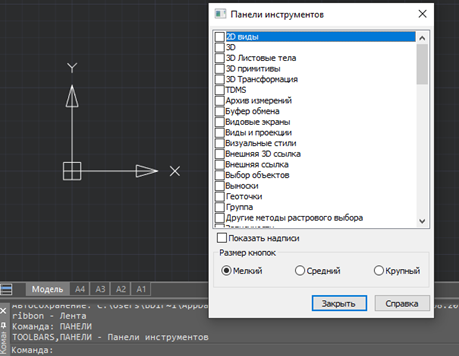
Рис. 6. Диалоговое окно Панели инструментов
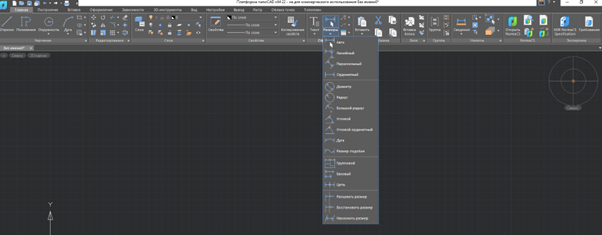
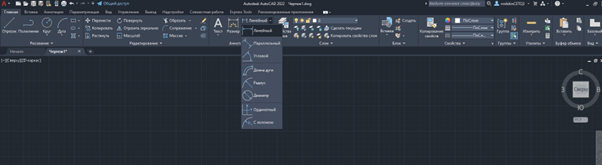
Рис. 7. Пример элемента в nanoCAD и AutoCAD
На этом закончим наш обзор. Мы разобрали и сравнили интерфейсы двух программ, а также наглядно убедились в их схожести, благодаря чему переход от AutoCAD к nanoCAD не доставит проблем.
Автор статьи: BIM менеджер ООО «АМКАД»
Никитин Никита.






















































