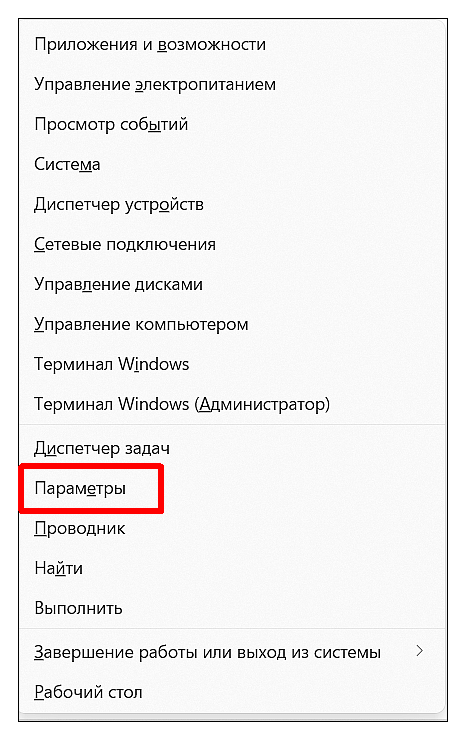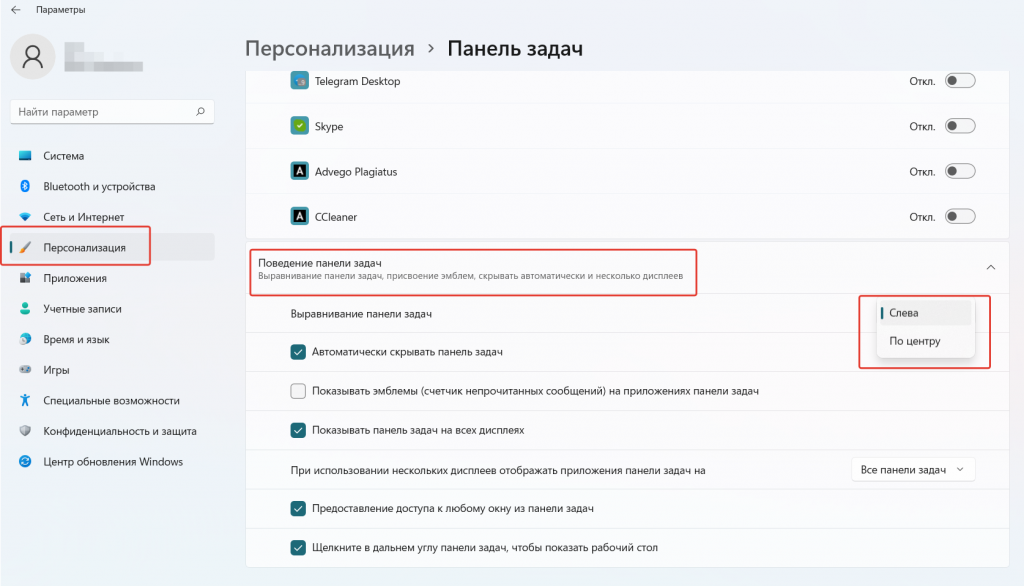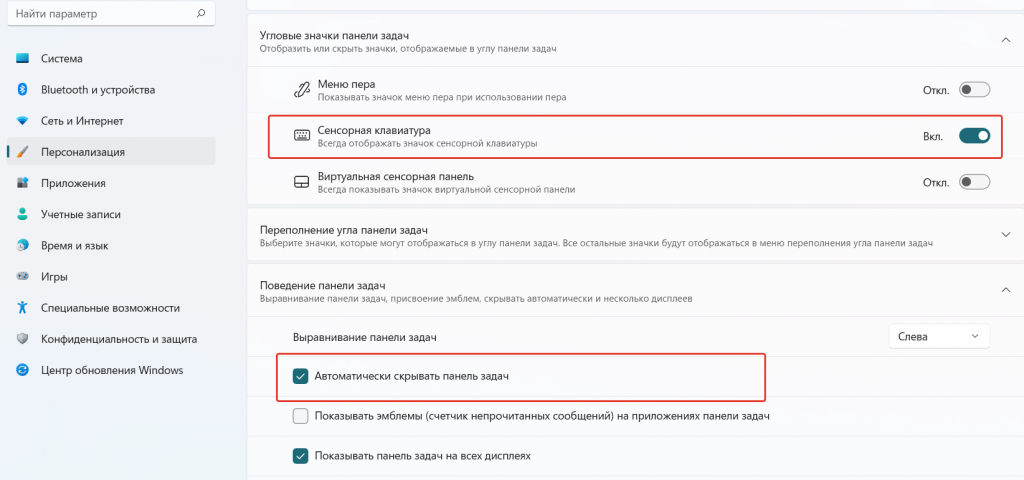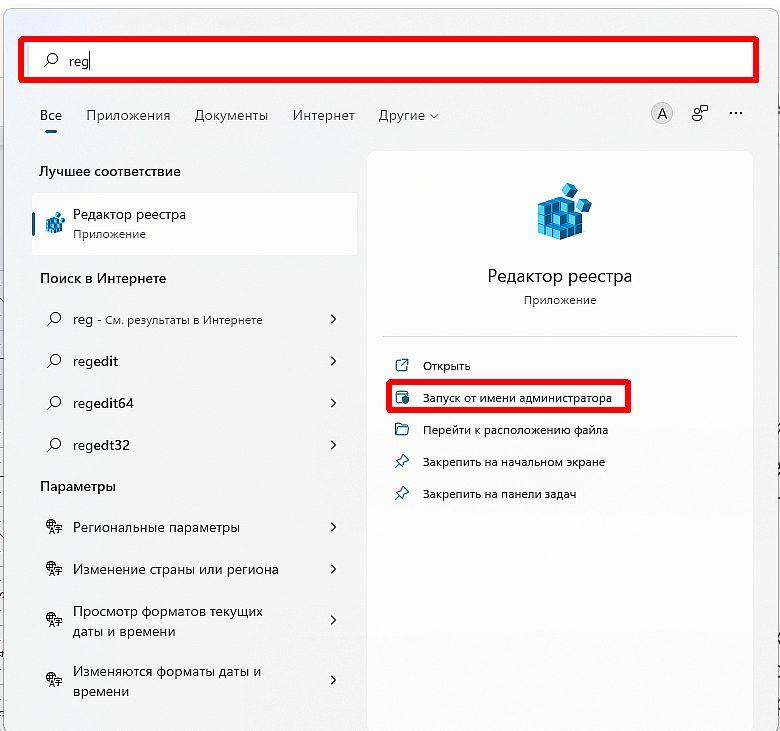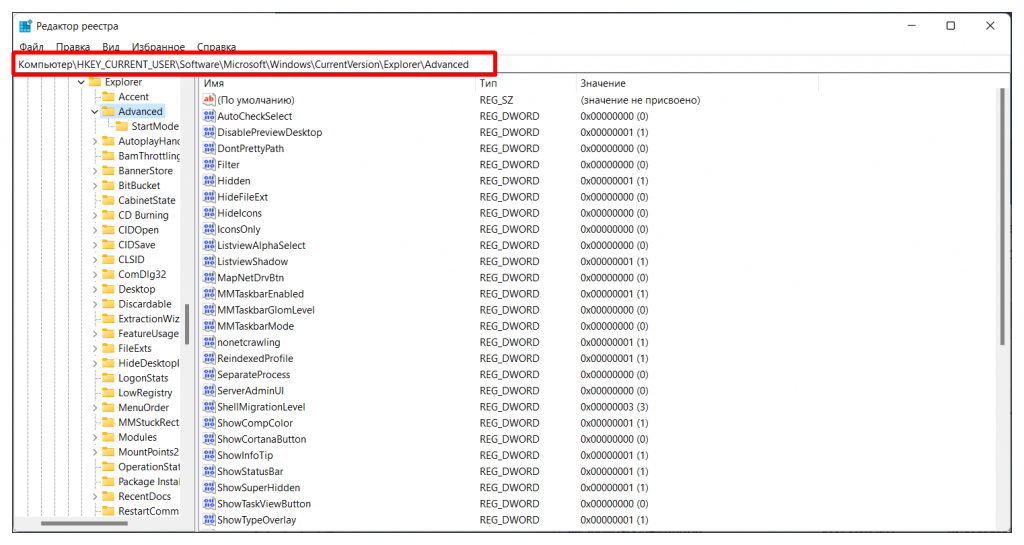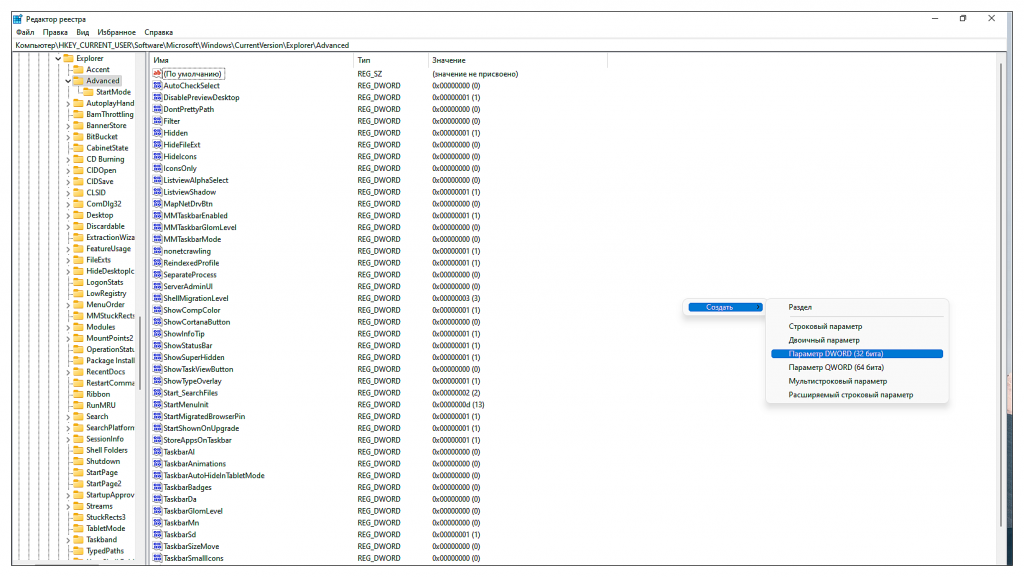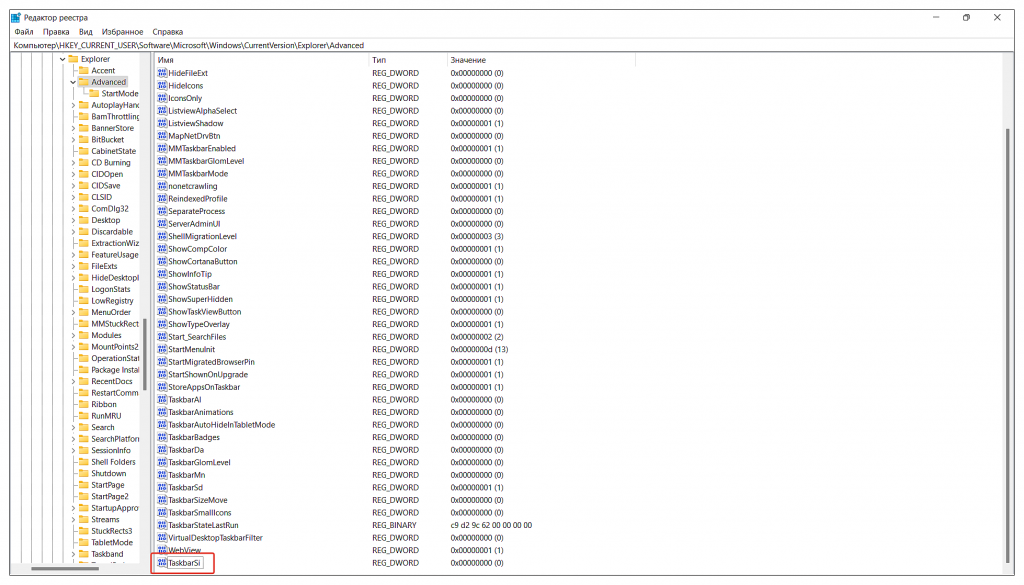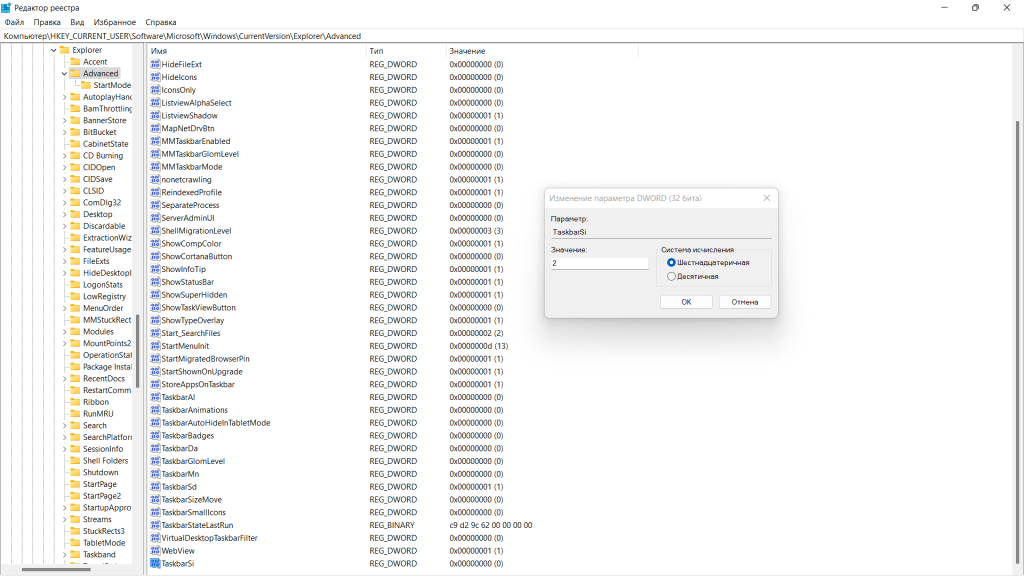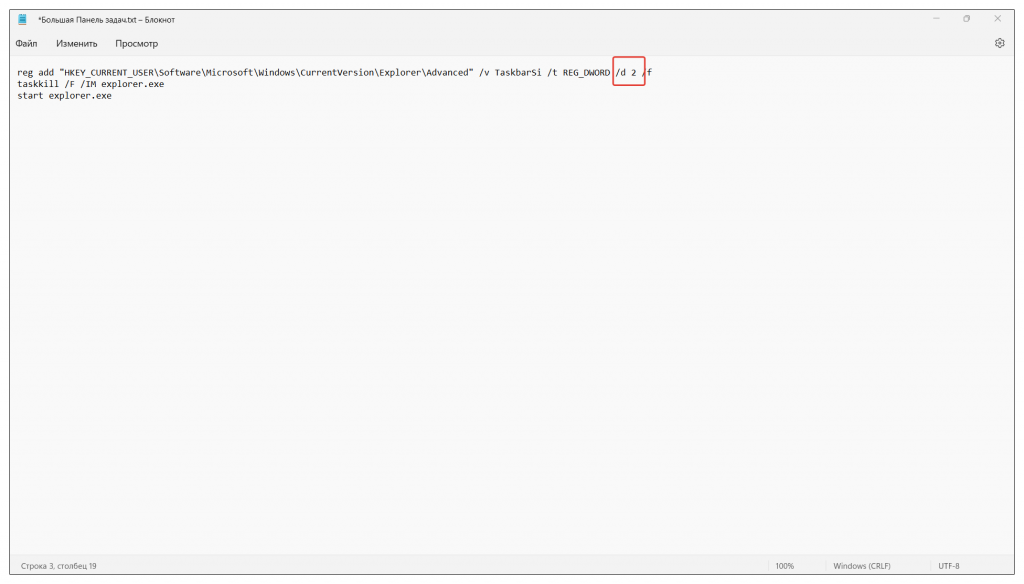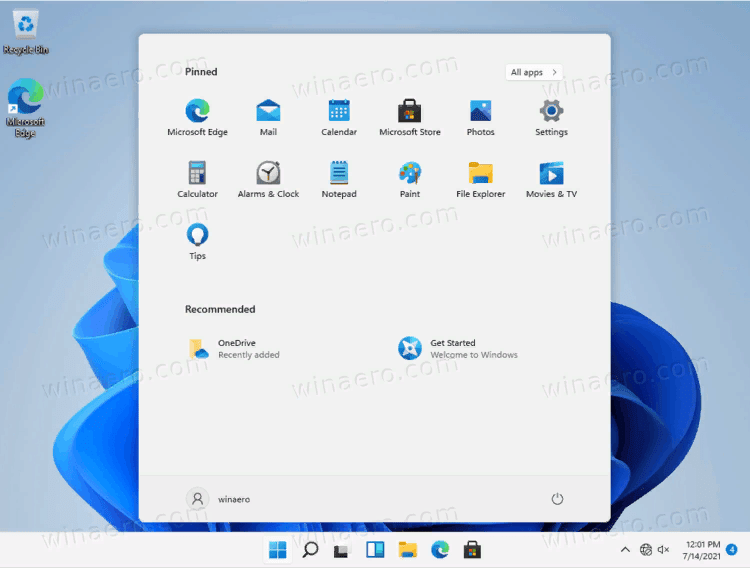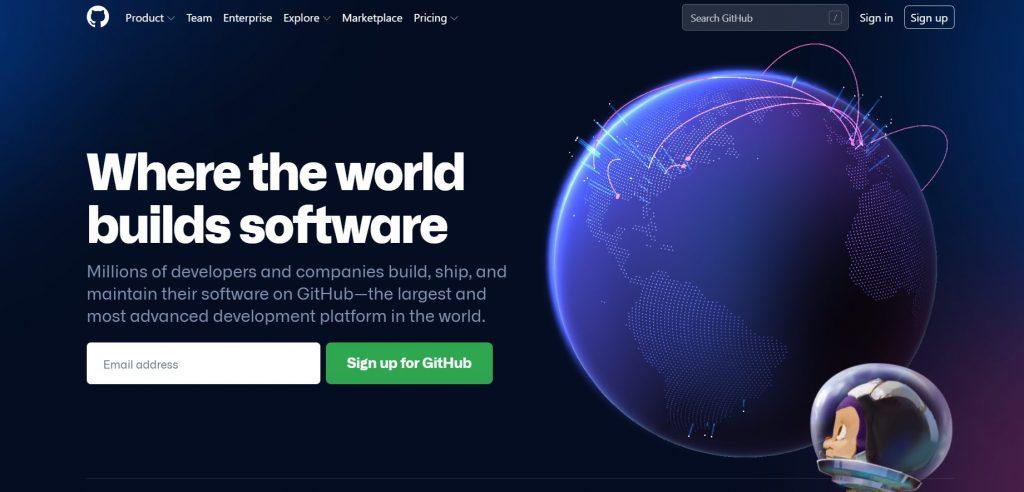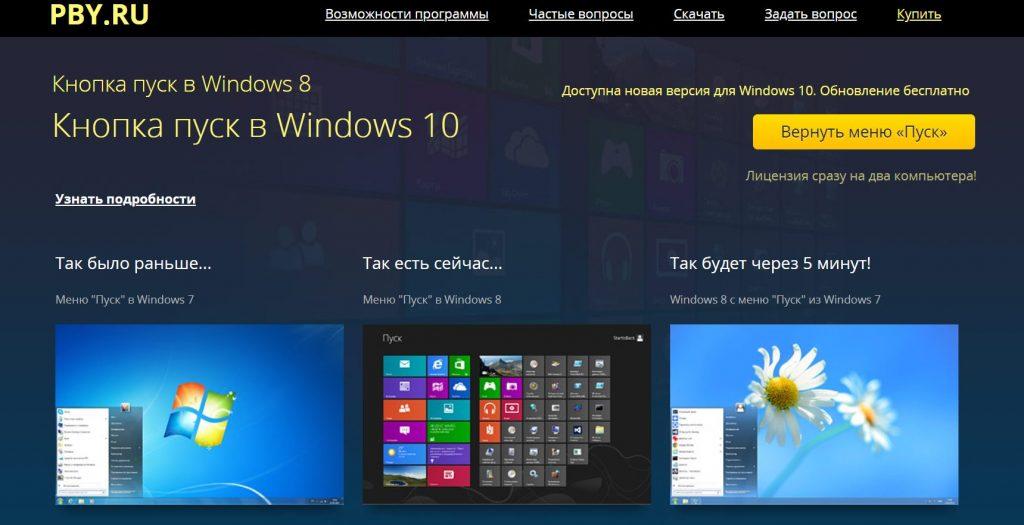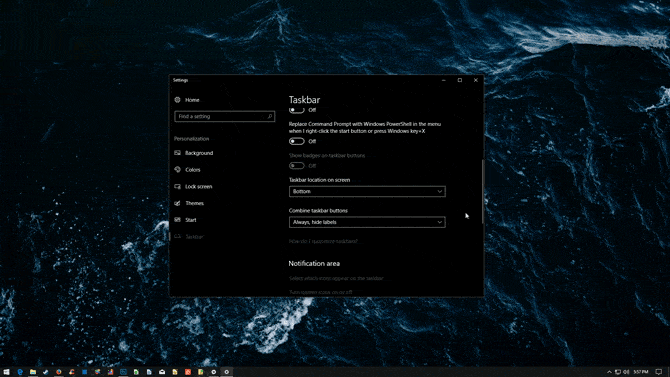Содержание
- Способы изменения «Панели задач»
- Способ 1: Отображение в стиле Windows XP
- Способ 2: Смена цвета
- Способ 3: Перемещение «Панели задач»
- Способ 4: Добавление «Панели инструментов»
- Вопросы и ответы
Некоторых пользователей не устраивает стандартный вид «Панели задач» в Windows 7. Одни из них стремятся сделать её более уникальной, а другие, наоборот, хотят вернуть привычный вид более ранних операционных систем. Но не стоит забывать, что правильно настроив данный элемент интерфейса под себя, вы сможете также повысить удобство взаимодействия с компьютером, что обеспечивает более продуктивную работу. Давайте разберемся, как можно изменить «Панель задач» на компьютерах с указанной ОС.
Читайте также: Как изменить кнопку «Пуск» в Windows 7
Способы изменения «Панели задач»
Прежде чем переходить к описанию вариантов изменения изучаемого объекта интерфейса, давайте выясним, какие конкретно элементы в нем можно поменять:
- Цвет;
- Размер значков;
- Порядок группировки;
- Положение относительно экрана.
Далее подробно рассмотрим различные методы преобразования изучаемого элемента интерфейса системы.
Способ 1: Отображение в стиле Windows XP
Некоторые юзеры до того привыкли к операционным системам Windows XP или Виста, что даже на более новой ОС Виндовс 7 хотят наблюдать привычные элементы интерфейса. Для них есть возможность поменять «Панель задач» согласно пожеланиям.
- Щелкайте по «Панели задач» правой кнопкой мышки (ПКМ). В контекстном меню останавливайте выбор на пункте «Свойства».
- Открывается оболочка свойств. В активной вкладке данного окна нужно выполнить ряд простых манипуляций.
- Установите отметку в чекбокс «Использовать маленькие значки». В раскрывающемся списке «Кнопки…» выберите вариант «Не группировать». Далее последовательно произведите щелчок по элементам «Применить» и «OK».
- Внешний облик «Панели задач» будет соответствовать предыдущим версиям Виндовс.
Но в окне свойств «Панели задач» можно производить и другие изменения указанного элемента, вовсе не обязательно подстраивать его под интерфейс Windows XP. Можно изменять значки, делая их стандартными или маленькими, снимая или устанавливая галочку в соответствующий чекбокс; применять различный порядок группировки (всегда группировать, группировать при заполнении, не группировать), выбирая нужный вариант из выпадающего списка; автоматически скрывать панель путем установки отметки напротив данного параметра; активировать опцию AeroPeek.
Способ 2: Смена цвета
Есть и такие пользователи, которых не устраивает текущий цвет изучаемого элемента интерфейса. В Виндовс 7 имеются инструменты, с помощью которых можно произвести изменение расцветки данного объекта.
- Щелкайте по «Рабочему столу» ПКМ. В открывшемся меню переместитесь по пункту «Персонализация».
- В нижней части отобразившейся оболочки средства «Персонализация» переходите по элементу «Цвет окна».
- Запускается средство, в котором можно изменить не только цвет окон, но и «Панели задач», что нам и требуется. В верхней части окна необходимо указать один из шестнадцати представленных на выбор цветов, путем клика по соответствующему квадрату. Ниже, путем установки пометки в чекбокс вы можете активировать или деактивировать прозрачность «Панели задач». С помощью бегунка, размещенного ещё ниже, можно регулировать интенсивность расцветки. Для того чтобы получить больше возможностей по регулированию отображения раскраски, щелкайте по элементу «Показать настройку цветов».
- Откроются дополнительные инструменты в виде ползунков. Путем их перемещения влево и вправо можно регулировать уровень яркости, насыщенности и оттенка. После выполнения всех необходимых настроек жмите «Сохранить изменения».
- Расцветка «Панели задач» изменится на выбранный вариант.
Кроме того, существует ряд сторонних программ, которые также позволяют менять цвет изучаемого нами элемента интерфейса.
Урок: Смена цвета «Панели задач» в Виндовс 7
Способ 3: Перемещение «Панели задач»
Некоторых пользователей не устраивает позиция «Панели задач» в Виндовс 7 по умолчанию и они хотят переместить её в правую, левую или верхнюю часть экрана. Посмотрим, как это можно сделать.
- Перейдите в уже знакомое нам по Способу 1 окно свойств «Панели задач». Щелкайте по выпадающему списку «Положение панели…». По умолчанию там установлено значение «Снизу».
- После клика по указанному элементу вам будет доступно ещё три варианта расположения:
- «Слева»;
- «Справа»;
- «Сверху».
Выберите тот из них, который соответствует желаемому положению.
- После того как положение было изменено, чтобы новые параметры вступили в силу, щелкайте «Применить» и «OK».
- «Панель задач» изменит свое положение на экране согласно выбранному варианту. Вернуть её в исходное положение вы можете точно таким же образом. Также аналогичный результат можно получить путем перетаскивания этого элемента интерфейса в нужное место экрана.
Способ 4: Добавление «Панели инструментов»
«Панель задач» можно также изменить путем добавления на неё новой «Панели инструментов». Теперь посмотрим, как это делается, на конкретном примере.
- Щелкните ПКМ по «Панели задач». В открывшемся меню выбирайте «Панели». Открывается список элементов, которые вы можете добавить:
- Ссылки;
- Адрес;
- Рабочий стол;
- Панель ввода планшетного ПК;
- Языковая панель.
Последний элемент, как правило, по умолчанию уже активирован, о чем свидетельствует галочка около него. Для добавления нового объекта просто щелкайте по нужному варианту.
- Выбранный элемент будет добавлен.
Как видим, существует немало вариантов изменения «Панели инструментов» в Виндовс 7. Можно менять цвет, расположение элементов и общее позиционирование относительно экрана, а также добавлять новые объекты. Но не всегда это изменение преследует только эстетические цели. Некоторые элементы могут сделать управление компьютером удобнее. Но конечно же, окончательное решение касательного того, стоит ли изменять вид по умолчанию и как именно это сделать, принимает конкретный пользователь.
Еще статьи по данной теме:
Помогла ли Вам статья?
Привет, друзья. В этой статье поговорим о настройке панели задач Windows 10 – как её изменить: как убрать или добавить кнопки, как добавить панели инструментов, как изменить расположение, размер и цвет панели, как изменить размер её значков, как её скрыть, как настроить системный трей. Всё это настраивается с использованием системных настроек операционной системы, но мы с вами также поговорим о настройке панели задач с помощью сторонних инструментов. Мы поговорим, как изменить вид панели задач Windows 10 и сделать её эффектной — полностью прозрачной, заблюренной или в стиле Fluent Design, такое возможно с помощью UWP-приложения Translucent. Что же, поехали.
Как изменить панель задач в Windows 10
Кнопки панели задач Windows 10
Друзья, кнопки панели задач настраиваются в контекстном меню, вызванном на ней. Здесь выставляем или снимаем галочки тех кнопок, которые мы, соответственно, хотим или не хотим видеть на панели.
Можем отключить кнопку Кортаны, которая почему-то по умолчанию активна в русскоязычном дистрибутиве «Десятки», при этом Microsoft до сих пор не реализовала поддержку русского языка штатным голосовым помощником. Можем убрать предустановленную кнопку просмотра задач, можем убрать строку внутрисистемного поиска или настроить его компактный вид. Можем добавить панель «Люди». Также можем добавить кнопку Windows Ink Workspace, эта функция открывает небольшую панель, где запускаются штатное приложение «Фрагмент и набросок» и виртуальная доска Microsoft Whiteboard. Виртуальная доска по умолчанию не установлена в операционной системе, но при первом запуске автоматически скачивается из магазина Windows Store. И также мы можем отобразить на панели задач кнопку сенсорной клавиатуры.
Панели инструментов на панели задач
Друзья, как изменить панель задач в Windows 10, дабы использовать её эффективно и сделать нашу работу с компьютером более удобной? В контекстном меню на панели задач есть первый пункт «Панели». И здесь мы при желании можем добавлять на панель задач небольшие панели с адресами, ссылками, содержимым рабочего стола, можем создавать свои панели. Также здесь можно отключать панели сторонних программ, которые при установке автоматически создают таковые.
Панель «Рабочий стол» напоминает мини-вариант меню «Пуск» формата Windows 7, здесь у нас будет доступ к основным системным областям, ярлыкам, папкам и файлам, вынесенным на рабочий стол.
Панель «Адреса» — это адресная строка, с помощью которой мы можем оперативно открыть любой локальный или сетевой адрес, введя его вручную. Введённые адреса запоминаются.
Панель «Ссылки» — это подборка закреплённых ссылок. Чтобы добавить на эту панель интернет-ссылку, её можно перетащить из адресной строки браузера. Для добавления на панель локальных адресов, можно перетаскивать папки из проводника.
Как изменить размер панели задач Windows 10
В числе опций контекстного меню на панели задач есть такая как «Закрепить панель задач», и она активна по умолчанию. Если убрать галочку этой опции, панель задач станет незакреплённой и растягиваемой.
Оттягивая панель за край, мы сможем расширить её пространство вверх. Она станет занимать больше места, и мы сможем там разместить много закреплённых ярлыков.
Как изменить расположение панели задач Windows 10
Предустановленное расположение панели задач – внизу. Но, возможно, друзья, вам более удобно будет работать с операционной системой, когда расположение панели задач будет вверху, по бокам экрана слева или справа. Изменить расположение, если панель не закреплена, можно обычным перетягиваем её вверх, влево или вправо до упора. Положение закреплённой панели задач настраивается в её параметрах. В контекстном меню на панели выбираем «Параметры панели задач».
Откроется системное приложение «Параметры», и здесь мы указываем положение панели задач на экране.
В параметрах панели задач можно настроить и прочие моменты.
Как скрыть панель задач в Windows 10
Друзья, панель задач может быть скрытой и появляться при подведении курсора вниз экрана или, соответственно, к другим его граням, если вы изменили её расположение. Таким образом у вас будет больше рабочего пространства, что в работе с определёнными программами бывает очень значимо. Чтобы скрыть панель задач, в её параметрах устанавливаем на «Вкл.» переключатель опции автоматического скрытия панели задач в режиме рабочего стола.
Как настроить системный трей
В параметрах панели задач также можем настроить системный трей, область задач Windows в правом нижнем углу экрана. Здесь есть две опции для трея.
Одна – «Выберите значки, отображаемые в панели задач», с её помощью мы можем включать и отключать значки некоторых системных функций и фоновых сторонних программ. Отключённые значки помещаются в область надстройки, куда мы, в принципе, можем их и так перетащить, чтобы трей был менее захламлён.
А вот другая опция «Включение и выключение системных значков» полностью убирает из трея значки некоторых системных функций. И также добавляет в трей значки функций, которые изначально не включены, например, значок сенсорной клавиатуры или сенсорной панели.
Как изменить вид панели задач Windows 10
Ну и, наконец, друзья, поговорим о внешнем виде панели задач Windows 10. Microsoft не особо щедра в плане реализации возможностей настройки внешнего вида панели задач и позволяет нам менять только её цвет. Как изменить цвет панели задач Windows 10? В настройках персонализации в системном приложении «Параметры» выбираем акцентный цвет, он будет применён к отдельным элементам интерфейса операционной системы. И чтобы в это число элементов входила панель задач, необходимо установить галочку отображения цвета «В меню «Пуск», на панели задач и в центре уведомлений».
Сделать вид панели задач эффектной можно с помощью UWP-приложения Translucent.
Устанавливаем его в Microsoft Store
. После установки оно будет работать в фоне, кликаем на его значок в трее, в меню жмём «Regular» и выбираем вид панели задач. «Normal» — это дефолтный вид, т.е. без эффектов Translucent. «Clear» — это полностью прозрачный вид.
«Blur» — заблюренный вид.
«Fluent» — вид с Fluent Design.
С помощью Translucent также можно настроить цвет панели задач, у приложения своя, отличная от системной реализация цветов. В меню приложения «Regular» кликаем «Accent Color» и выбираем цвет. И также Translucent может менять вид панели задач из числа его же реализаций при определённых условиях:
-
Когда какое-то окно развёрнуто на весь экран («Maximised windows»);
-
При активном меню «Пуск» («Start Menu opened»);
-
При активной панели системного поиска («Cortana/Search opened»);
-
При активном представлении задач («Timeline opened»).
***
Вот так вот, друзья, по-разному можно изменить панель задач в Windows 10. Если вы знаете годные какие-то сторонние программы для кастомизации системной панели задач, отписывайтесь в комментариях и рассказывайте о них.
Несколько очевидных и не очень действий, которые помогут настроить вашу панель задач.
Панель задач Windows менялась от версии к версии, но её назначение оставалось неизменным: запуск программ и переключение между ними. Эта панель используется постоянно, поэтому неплохо было бы настроить её под свои нужды.
Выбираем место для панели задач
С первых версий Windows повелось, что панель задач в системе расположена снизу. Видимо, тогда не могли предугадать появление широкоформатных мониторов. Сейчас на огромных экранах широкая панель задач занимает лишнее место. Поэтому её лучше разместить вертикально.
Если ваша панель задач откреплена, вы можете перетащить её к нужному углу экрана. Или просто укажите положение панели задач, щёлкнув по ней правой кнопкой и выбрав «Параметры».
Размещаем значки по центру
Разместив значки по центру, вы придадите панели задач сходство с Dock. Это полезно, если вы привыкли работать с Mac. Кроме того, это просто красиво.
Чтобы переместить значки в центр:
- Открепите панель задач. Для этого щёлкните по ней правой кнопкой мыши и снимите отметку «Закрепить панель задач». Затем снова щёлкните по панели задач и в пункте меню «Панели» выберите «Ссылки». Перетащите значки к центру.
- Щёлкните по меню «Ссылки» правой кнопкой мыши и снимите отметки рядом с пунктами «Показывать подписи» и «Показывать заголовок».
Чтобы вернуть значки в привычное положение, просто уберите «Ссылки» с панели задач.
Отключаем панель задач на дополнительных мониторах
Если вы используете несколько мониторов, можно отключить панель задач на всех, кроме основного. Зайдите в настройки дисплеев и отключите опцию «Показывать панель задач на всех мониторах».
Настраиваем специфические значки в трее
Вы легко можете настроить отображаемые в трее значки без дополнительного ПО. Просто перетаскивайте их на значок-стрелку, за которой скрываются лишние иконки, чтобы спрятать их. Ещё вы можете зайти в «Параметры» и выбрать, какие значки отображать.
Скрываем панель задач
Если Windows 10 установлена на ноутбуке с небольшим экраном, стоит настроить автоскрытие панели задач, чтобы она не занимала лишнее место.
Зайдите в настройки и включите параметр «Автоматически скрывать панель задач». Теперь она будет скрываться, пока вы не подведёте курсор к краю экрана.
Настраиваем списки
Списками в Windows 10 называются меню, появляющиеся при щелчке правой кнопкой мыши по значку на панели задач. В них отображаются недавно открывавшиеся документы, места и некоторые часто используемые действия.
Добавлять в списки файлы можно простым перетаскиванием, перенеся папку на значок «Проводник» или документ на значок Microsoft Word. Или можно закрепить уже имеющиеся в списке иконки, щёлкнув по значку-булавке рядом с ними.
Вы можете увеличить количество отображаемых в списках пунктов через редактор реестра Windows. Введите в поиске regedit, откройте редактор реестра и перейдите по адресу
HKEY_CURRENT_USERSOFTWAREMicrosoftWindowsCurrentVersionExplorerAdvanced
Здесь вы можете найти параметр DWORD JumpListItems_Maximum. Если такого параметра нет, создайте его.
Затем измените параметр, введя нужное число и установив отметку «Десятичное». Перезапустите систему. Теперь в списках будет отображаться столько файлов, сколько вы захотите.
Добавляем папки на панель задач
Закреплять на панели задач значки простым перетаскиванием легко. А что насчёт папок? Обычно они закрепляются в выпадающем списке «Проводника». Но вы можете добавлять для конкретных папок отдельные значки.
Создайте ярлык к нужной папке и введите explorer и пробел перед адресом папки. Вы можете изменить значок, если хотите. Затем просто перетащите ярлык на панель задач.
Так вы сможете держать на панели задач часто используемые папки и не искать их в выпадающих списках.
Управляем приложениями с панели задач
Многие приложения, например медиапроигрыватели, поддерживают управление с панели задач. Просто закрепите значок приложения на панели, наведите на него курсор, тогда вы сможете переключать файлы в плейлисте или ставить воспроизведение на паузу, когда окно проигрывателя свёрнуто.
Убираем ненужное
Так ли нужны вам все эти кнопки? «Показать все окна» можно, просто нажав Win + Tab. А поиск можно начать, открыв «Пуск» и набрав на клавиатуре поисковый запрос.
Щёлкните правой кнопкой мыши по панели задач и в контекстном меню снимите отметки с «Показать все окна» и «Показать поиск».
Изменяем размер панели и значков
Открепив панель задач, вы можете изменить её размер простым перетягиванием. Затем можно снова закрепить её. Это полезно, если вы хотите разместить действительно много значков.
Ещё вы можете включить опцию «Использовать маленькие значки» в настройках панели задач. Тогда она будет занимать ещё меньше места.
Возвращаем привычный вид
Если вы чувствуете, что все эти нововведения от Microsoft не для вас, можно вернуть панели задач классический вид при помощи Classic Shell. Это бесплатное приложение с открытым исходным кодом, которое может настроить вид вашего «Проводника», панели задач и меню «Пуск».
Загрузить Classic Shell →
У вас есть свои рекомендации по настройке панели задач? Делитесь в комментариях!
Каких только экспериментов с Windows различных версий мы не проводили в материалах 3DNews! Мы проверяли на практике необычные техники сброса пользовательского пароля в операционной системе, рассказывали о самостоятельной сборке Live CD/USB-дистрибутивов ОС, способах отключения «шпионских» функций телеметрии и защиты данных, выуживали сведения о скрытых настройках и малоизвестных возможностях платформы, а также об эффективных и надёжных методах восстановления Windows при возникновении сбоев. Пришло время продолжить былые эксперименты и поделиться информацией о способах модификации интерфейса Windows 10, самой распространённой на сегодня системы для персональных компьютеров. Цель не то чтобы благородная, зато интересная.
Дисклеймер. Использование перечисленных в заметке инструкций и утилит, как правило, влечёт изменение системных файлов и библиотек Windows 10, вмешательство в которые может нарушить стабильную работу ОС и привести к сбоям. Воспроизводить описанные ниже действия можно исключительно по собственной инициативе и на свой страх и риск. Во избежание неприятностей настоятельно рекомендуем создать резервную копию операционной системы и данных. Редакция не несёт никакой ответственности за любые возможные последствия.

⇡#Добавление системных индикаторов на панель задач
С помощью утилиты Taskbar stats можно расширить информативность панели задач Windows 10 и разместить на ней индикаторы загруженности процессора и оперативной памяти, скорости входящих и исходящих сетевых соединений, а также сведения об операциях с дисковым накопителем. Всё, что необходимо сделать, — это установить приложение (по ссылке находится страничка приложения на Github) и затем в контекстном меню панели задач включить отображение подходящих индикаторов. Распространяется Taskbar stats бесплатно и потребляет минимум ресурсов.

Тем, кому индикаторы Taskbar stats кажутся излишне аскетичными, можем посоветовать утилиту XMeters. Она решает аналогичные задачи, но по части визуализации данных намного интереснее, да и настроек в ней больше. XMeters представлена в двух редакциях — Free и Professional, последняя стоит 5 долларов США. Расставаться с кровными с ходу не стоит, так как возможностей бесплатной версии программы вполне достаточно для оперативного мониторинга системных ресурсов компьютера.

⇡#Выравнивание значков панели задач по центру (как в macOS и Chrome OS)
Научить Windows 10 автоматически центрировать иконки приложений в панели задач позволяет крохотная и занимающая около сотни килобайт утилита CenterTaskbar. Программа использует API Microsoft UI Automation, умеет взаимодействовать с размещённой вертикально панелью задач, поддерживает мультимониторные системы и распространяется с открытыми исходными кодами.

⇡#Добавление дня недели в часы на панели задач
По умолчанию часы Windows 10 демонстрируют в правом нижнем углу рабочего стола только текущее время и дату, которые посредством нехитрых манипуляций с настройками ОС можно дополнить информацией о дне недели. Проделывается данная операция в панели управления Windows 10, в настройках региональных параметров и формата даты.

Достаточно, руководствуясь приведёнными выше скриншотами, добавить в поле «Краткая дата» символы dddd и нажать клавишу «Применить». В результате размещённые в области уведомлений часы дополнятся сведениями о текущем дне недели. Самое то для забывчивых пользователей и тех, кто привык вдумчиво наблюдать за течением времени.

⇡#Возвращение классического меню «Пуск»
Кто устал от бесконечных экспериментов разработчиков Windows 10 с плиточным меню «Пуск», тот может вернуть в операционную систему классическое оформление этого элемента интерфейса. Повернуть время вспять позволяет утилита Classic Shell, в один клик мыши возвращающая прежнее древовидное меню «Пуск», которое было в Windows 7 и более ранних версиях ОС. Приложение также дает возможность поиграться с настройками панели задач, контекстного меню и прочими элементами рабочего окружения Windows 10. Единственное но: поскольку программа Classic Shell не обновлялась более трёх лет (последняя версия была выпущена в декабре 2017 года), некоторые функции в ней уже не работают. Тем не менее со своей основной задачей приложение справляется отлично.

⇡#Расширение возможностей рабочего окружения Windows 10
В этом деле можно положиться на разработанный командой Microsoft фирменный набор приложений PowerToys, добавляющий в «десятку» массу полезных функций и инструментов. Среди них: цветоподборщик, возможность предварительного просмотра значков SVG-файлов (.svg) и документов Markdown (.md), расширение оболочки Windows 10 для быстрого изменения размера изображений, диспетчер клавиатуры, средства мгновенного запуска программ и массового переименования файлов, а также многие другие функции. Интересной особенностью PowerToys является диспетчер окон FancyZones, который позволяет легко создавать сложные макеты окон и быстро размещать окна в этих макетах. Внимания заслуживают также всплывающие подсказки по сочетаниям клавиш, появляющиеся, когда пользователь удерживает клавишу Windows более одной секунды. При этом отображаются все доступные сочетания клавиш для текущего состояния рабочего стола.

⇡#Настройка скрытых параметров интерфейса Windows 10
Для любителей копнуть поглубже предназначены всевозможные утилиты-твикеры, позволяющие добраться до самых потаённых настроек операционной системы. В глобальной сети представлено огромное множество таких программ. Из заслуживающих доверия выделим Ultimate Windows Tweaker, открывающий доступ более чем к двум сотням скрытых параметров ОС и позволяющий конфигурировать едва ли не все элементы пользовательского интерфейса «десятки» — от меню «Пуск» и панели задач до настроек проводника и рабочего стола. Как правило, для активации тех или иных функций твикеры изменяют значения в реестре либо в конфигурационных файлах Windows 10. Именно по этой причине взаимодействие с подобного рода приложениями требует предельной аккуратности и понимания того, что любые внесённые в систему изменения могут нарушить её стабильную работу.

⇡#Удаление голосового помощника Cortana
Для русскоязычных пользователей Windows 10 этот напичканный искусственным интеллектом инструмент несёт довольно мало практической ценности, и его можно смело исключить из системы. Чтобы значок «Кортаны» не мозолил глаза, а на диске освободилось место, нужно открыть консоль PowerShell от имени администратора и ввести команду Get-appxpackage -allusers Microsoft.549981C3F5F10 | Remove-AppxPackage. После этого от голосового помощника Cortana останутся одни воспоминания.

⇡#Добавление виджетов в Windows 10
В былые времена программная платформа Windows позволяла размещать на рабочем столе виджеты (в мире Windows известные как гаджеты) — миниатюрные приложения, отображающие ту или иную полезную для пользователя информацию. Впоследствии из соображений безопасности Microsoft отключила эту функцию, которую без труда можно вернуть на место посредством сторонних решений, таких, например, как Win10 Widgets. Данная программа построена на базе известной opensource-разработки Rainmeter и содержит большое количество разнообразных настраиваемых виджетов, позволяющих мониторить состояние системы, следить за расходом трафика, контролировать заряд аккумулятора ноутбука и решать прочие задачи.

⇡#Окрашивание значков директорий в различные цвета
Такая функциональность Windows 10 не только добавит красок в рабочее окружение системы, но и упростит визуальный поиск папок с файлами. Реализовать её можно с помощью бесплатной утилиты Folder Painter, которая добавляет в контекстное меню необходимые опции для цветовой пометки значков директорий. Всё гениальное просто.

⇡#Расширение функциональности контекстного меню
С этой доработкой можно существенно повысить эффективность работы в операционной системе Windows 10. Необходимо всего лишь воспользоваться программой Easy Context Menu, позволяющей дополнить контекстное меню часто используемыми командами и инструментами. Например, можно добавить пункты для открытия командной строки, блокировки клавиатуры, удаления временных файлов, копирования IP-адреса и прочие элементы меню, выполняющие те или иные быстрые действия. Особо мудрить с Easy Context Menu не стоит, так как в противном случае вся польза от этой программы может сойти на нет.

⇡#Автоматическое переключение между светлой и тёмной темами оформления Windows 10
Для быстрого выбора подходящего режима работы пользовательского интерфейса предусмотрена соответствующая опция в меню уведомлений «десятки», однако куда практичнее доверить управление этой функцией автоматике. Сделать это можно с помощью утилиты Auto Dark Mode. Процесс настройки предельно простой: устанавливаем программу, запускаем, ставим галочку напротив пункта «Автоматическая смена темы», выбираем подходящее время для переключения в дневной/ночной режим и жмём «Применить». Ничего сложного.

Ну а в завершение выпуска в очередной раз напомним о важности резервного копирования данных, создания дисковых образов и файловых архивов. В арсенале Windows 10 для этого имеются все необходимые средства, а регулярное и своевременное их использование позволит быстро восстановить работу компьютера в случае технических сбоев операционной системы.
Если Вы заметили ошибку — выделите ее мышью и нажмите CTRL+ENTER.
Последний релиз операционной системы от Microsoft, ОС Windows 11, произошел не так давно, но уже многие пользователи оценили преимущества этой операционки. Переход на одиннадцатую версию по-прежнему бесплатный, если у вас лицензионная «десятка», хотя и сопряжен с некоторыми повышенными требованиями к харду и софту компьютера.
Зато одиннадцатый Виндовс работает побыстрее, у приложений изменился интерфейс, который, в частности, стал более адаптивным на сенсорных устройствах. Однако не всем нравится текущий вид основных меню новой ОС. В частности, возникают вопросы, как изменить размер «Панели задач» Windows 11. Вот об этом и поговорим в моем небольшом гайде.
Расположение меню «Пуск» и значков быстрого доступа
Несмотря на некоторые улучшения, которые, впрочем, носят в основном «косметический» характер, в Windows 11 меньше опциональных настроек параметров «Панели задач» по сравнению с десятой версией ОС. Одна из них — возможность выравнивать меню «Пуск» только по центру или слева экрана. Как это сделать.
Шаг 1. Откройте «Параметры» с помощью горячих клавиш Win + I или щелкнув ПКМ по меню «Пуск», либо также правой кнопкой мыши в любом месте панели.
Шаг 2. Перейдите в раздел «Персонализация», затем откройте «Панель задач» и разверните меню «Поведение панели задач». Теперь осталось выбрать в соответствующем подменю расположение панели из двух вариантов — слева или по центру.
Шаг 3. Здесь же можно настроить другие опции. Например, довольно удобную для небольших дисплеев «Автоматически скрывать панель задач» и включение сенсорной клавиатуры для планшетов.
Чтобы увеличить или уменьшить размер «Панели задач» в Windows 11 придется вносить изменения в системные записи реестра операционки. Сделать это можно вручную, а также через исполняемый командный BAT-файл. В первом варианте выполните следующие шаги.
Шаг 1. В поиске на самой панели (если такой значок у вас есть) или в меню «Пуск» введите запрос «reg». Откройте «Редактор реестра», кликнув по строчке «Запуск от имени администратора».
Шаг 2. В открывшейся навигационной панели введите в адресную строку или откройте вручную следующий путь расположения нужного файла записи реестра:
КомпьютерHKEY_CURRENT_USERSoftwareMicrosoftWindowsCurrentVersionExplorerAdvanced
Шаг 3. Кликните правой кнопкой мыши по пустой области правой панели, нажмите «Создать» и выберите «Параметр DWORD (32 бита)».
Шаг 4. В правой части панели внизу появится новый файл «Новый параметр #1», который следует переименовать в «TaskbarSi».
Шаг 5. Откройте новый файл и не меняя параметр «Система исчисления» в поле «Значение» введите одно из тех чисел, которые устанавливают размер «Панели задач»:
0 — маленький размер;
1 — средний размер (установлен по умолчанию);
2 — большой размер.
Шаг 6. Установив нужный параметр, нажмите «ОК». Чтобы изменения вступили в силу требуется либо перезагрузить компьютер, либо сбросить сессию работы приложения «Проводник» в текущем сеансе, для этого:
- откройте «Диспетчер задач» через меню «Пуск» либо сочетанием клавиш «Ctrl + Alt + Del»;
- найдите во вкладке «Процессы» соответствующую строчку «Проводник» и нажмите «Перезапустить».
Посмотрите, как изменилось меню «Панели задач». Если новый размер не подошел, то снова откройте файл «TaskbarSi» в реестре и поменяйте цифровое значение на нужное.
Как изменить размер «Панели задач» в Windows 11 при помощи командного файла
Чтобы уменьшить или увеличить размер «Панель задач» в Windows 11 без ручной правки записей в реестре, можно автоматизировать этот процесс.
Шаг 1. Создайте в Проводнике или на рабочем столе три обычных текстовых файла с расширением «.txt», назвав их для удобства, например «Большая Панель задач.txt», «Средняя Панель задач.txt» и «Маленькая Панель задач.txt».
Шаг 2. Откройте вначале файл с именем «Большая Панель задач.txt», скопируйте и вставьте в него следующую запись:
reg add «HKEY_CURRENT_USERSoftwareMicrosoftWindowsCurrentVersionExplorerAdvanced» /v TaskbarSi /t REG_DWORD /d 2 /f
taskkill /F /IM explorer.exe
start explorer.exe
Обратите внимание на параметр записи «d 2».
Шаг 3. Вставьте командные строки в два остальных файла. При этом измените параметр «d 2» на «d 0» в файле «Маленькая Панель задач.txt» и на «d 1» в файле «Средняя Панель задач.txt» соответственно. Закройте файлы, сохранив изменения.
Шаг 4. Поменяйте расширения у каждого файла с «.txt» на «.bat», что автоматически сделает файлы командными. Теперь осталось запустить соответствующий файл, чтобы уменьшить или увеличить размер «Панели задач» со среднего, установленного по умолчанию, на требуемый. Исполнительный файл автоматически внесет изменения в реестр, а также перезапустит приложение «Проводник».
Существует еще один способ создания файла «TaskbarSi» в реестре, который поменяет размеры «Панели задач» в большую или меньшую сторону. Для этого нужно найти соответствующий готовый командный reg-файл в интернете, скачать и запустить его. Но я бы не рекомендовал этот вариант, так как иногда в таких файлах могут быть вшиты вредоносные скрипты, которые могут привести к опасным последствиям и нарушить стабильность работы системы.
Как изменить размер «Панели задач» при помощи специальных утилит
Сторонние разработчики предлагают множество программных решений, которые дополняют базовый функционал, позволяют автоматизировать или упростить изменение стандартных опций ОС Windows. В частности, существуют утилиты, с помощью которых можно менять размеры «Панели задач» в той же Windows 11. Вот некоторые из них.
Winaero Tweaker
Программа, которая позволяет менять параметры интерфейса Виндовс, в том числе настройки «Панели задач». Утилита бесплатная, но имеет один недостаток — меню приложения не русифицировано. Хотя, разобраться в настройках довольно просто.
Шаг 1. Скачайте Winaero Tweaker с официального сайта разработчика, установите программу.
Шаг 2. В разделе Windows 11 панели управления кликните по строке Taskbar Size.
Шаг 3. Выберите один из трех параметров:
System default и Normal — стандартный размер «Панели задач»;
Small — уменьшение размеров;
Large — увеличение «Панели задач».
Taskbar11
Еще одна бесплатная программа, с помощью которой можно легко поменять размер и расположение «Панели задач» в Windows 11. Утилита доступна для скачивания на официальном сайте. Интерфейс также на английском языке, но настройки несложные. После установки в разделе Taskbar Size выберите соответствующий параметр и нажмите Save. Размер панели изменится в нужную сторону сразу, без перезагрузки компьютера.
StartIsBack
Утилита интересна тем, что позволяет вернуть панели задач классический вид, который она имела в Windows 7. Причем интерфейс изменится сразу, как только после скачивания с официального сайта вы запустите программу на компьютере. Но будьте готовы, что функции, которые были свойственны именно ОС Windows 11, перестанут работать. Зато менять размеры «Панели задач» и другие опции интерфейса будет значительно проще и привычнее.
В отличие от бесплатных аналогов, программа StartIsBack доступна на русском языке, но ее придется покупать. Правда, есть бесплатный тестовый период, который составляет 30 дней.
В заключении
Из всех описанных в гайде способов изменения размера «Панели задач» в Windows 11 я бы рекомендовал вариант с созданием исполняемых bat-файлов — как самый простой и безопасный. Впрочем, можете поэкспериментировать и с другими способами. Будем надеяться, что в ближайшей перспективе Microsoft «допилит» функционал своей последней операционки и после очередного обновления менять размеры «Панели задач» можно будет встроенными инструментами.
Кстати, если хотите изменить размер иконок приложений на рабочем столе, то в одиннадцатой версии Виндовс сделать это довольно просто. Для этого сверните все работающие программы и удерживая клавишу Ctrl покрутите колесиком мыши.
Post Views: 411
Это приведет вас в мир Персонализация в Windows 10 Чтобы познакомить вас с широким спектром Возможности, которые вы можете попробовать. С годами стало Операционная система Microsoft. Более эффективно, чем раньше.
Работает Панель задач Windows 10 Как и в предыдущих версиях Windows, он предлагает ярлыки и значки для каждого запущенного приложения. Windows 10 предлагает всевозможные способы Чтобы настроить панель задач Если вы хотите, мы здесь, чтобы рассказать вам о том, что вы можете сделать.
Подготовить Панель задач Windows 10 Один из недооцененных аспектов пользовательского интерфейса Windows. Он есть, он надежен и делает именно то, что должен.
Однако это не означает, что вам нужно придерживаться того, как он работает по умолчанию. У вас есть множество опций, как встроенных, так и сторонних программ, которые позволяют настраивать многие аспекты панели задач.
Давайте посмотрим на множество способов Чтобы настроить панель задач Windows 10 , а также некоторые сторонние инструменты для большего контроля.
Начнем с основ. В меню настроек под Настройки -> Персонализация -> Панель задач Вы найдете широкий спектр вариантов настройки, связанных с этим элементом.
Вот как с его помощью изменить различные аспекты панели задач Windows 10.
Основные настройки панели задач
Первое, что вы получаете — это выбор заблокировать панель задач. Когда этот параметр включен, вы не можете перетащить панель задач, чтобы изменить ее положение на экране или переставить элементы панели инструментов. Рекомендуется оставить эту опцию включенной, если вы не хотите вносить изменения.
Далее вы увидите пару связанных опций: Автоматическое скрытие панели задач в режиме рабочего стола وАвтоматическое скрытие панели задач в режиме планшета. Если любой из этих параметров включен, ваша панель задач будет сдвигаться с экрана, за исключением случаев, когда ваша мышь находится рядом с ней, или вы можете провести пальцем в этом направлении, если используете планшет.
выберите использование Маленькие кнопки на панели задач Если у вас установлено много значков и вы хотите, чтобы все они поместились на панели задач.
Когда вы пойдете, вы увидите возможность использовать Предварительный просмотр рабочего стола … Если этот параметр включен, вы можете переместить указатель мыши в правый нижний угол экрана, чтобы «увидеть» все открытые окна. Сочетание клавиш Win + Comm достигает того же эффекта. Воспользуйтесь функциейПодглядыватьДля быстрого просмотра элементов на рабочем столе за всеми открытыми окнами.
Если хочешь Командная строка على PowerShell Убедитесь, что опция не выбрана Замените командную строку на Windows PowerShell …. Это изменяет виджет, который появляется, когда вы щелкаете правой кнопкой мыши по кнопке.Началоили нажмите Win + X.
запустить «Показать значкина кнопках панели задач, и вы увидите, например, сколько непрочитанных писем находится на значке приложения Почта. Смысл значок Кнопка на панели задач предупреждает вас о том, что произошло действие или что действие должно произойти в связи с этим приложением.
Вы также можете найти панель задач на экране в этом меню. Большинство людей знакомы с ним внизу, но вы можете переместить его вверх, вправо или влево, если хотите попробовать что-то другое.
По умолчанию Windows 10 просто отображает один значок для каждой программы, которая есть в Task Partner, независимо от того, с каким количеством экземпляров вы работаете. Вы можете разделить его на отдельные записи для каждого процесса, а также добавить текст заголовка на панель задач, изменив настройку кнопок панели задач.
Если вы хотите изменить способ группировки кнопок панели задач, нажмите и удерживайте или щелкните правой кнопкой мыши любую пустую область на панели задач и выберите Настройки панели задач -> Кнопки панели задач группы Затем выберите из списка:
- Всегда скрывать ярлыки. Это значение по умолчанию. Каждое приложение отображается как одна немаркированная кнопка, даже если для этого приложения открыто несколько окон.
- Когда панель задач заполнена. Этот параметр показывает каждое окно как отдельную кнопку с надписью. Когда панель задач становится переполненной, приложения с более чем одним открытым окном сворачиваются в одну кнопку приложения. Нажмите кнопку, чтобы отобразить список открытых окон.
- никогда. Этот параметр отображает каждое окно как одну помеченную кнопку и никогда не группирует их, независимо от того, сколько окон открыто. Чем больше открывается приложений и окон, тем меньше размер кнопок и, в конечном итоге, прокрутка между кнопками.
Изменить высоту панели задач , как и многие другие изменения панели задач, вам сначала необходимо разблокировать панель задач. Затем переместите указатель на границу панели задач, пока он не превратится в двойную стрелку. Перетащите границу до нужного размера и отредактируйте ее.
Параметры панели задач
системный трей«, также известный как Область уведомлений, — это набор значков в правом углу панели задач. Он отображает значки для программ, работающих в фоновом режиме, а также системные значки Windows, такие как звук وчасы.
Щелкните Выбрать значки, которые появляются в тексте панели задач, чтобы просмотреть список. Переключите ползунок на «трудоустройствоДля любых приложений, которые вы хотите всегда отображать, иливыключать«Если ты не хочешь, чтобы она появлялась.
Значки, которые вы отключили при нажатии стрелки переполнения, появятся в области панели задач панели задач. Если вы обнаружите здесь много приложений, которые не хотите запускать постоянно, вам следует управлять элементами автозагрузки Windows.
Вы также можете выбрать отображение или прекращение отображения системных значков. Это позволяет скрыть значки Windows по умолчанию (такие как значок сети и громкость) из панели задач.
Используйте панель задач с несколькими экранами
если бы я был Вы используете два экрана Или, что более важно, со своим компьютером, вы можете изменить способ работы панели задач с разными мониторами. Также можно отключить отображение панели задач на всех дисплеях для отображения только на основном мониторе.
Когда вы включаете панель задач на разных экранах, у вас есть две дополнительные опции под ней. Кнопки панели задач представлены в трех вариантах:
- Все опции панели задач Все закрепленные и открытые значки будут отображаться на панели задач для каждого экрана.
- Параметр главной панели задач и панель задач, где открыто окно На главном экране отобразятся все значки. Однако на других экранах будут отображаться только значки программ, которые в данный момент открыты на этом экране на панели задач.
- Вариант панели задач, когда открыто только окно На этом экране будут отображаться значки открытых программ.
Ниже вы увидите возможность объединить кнопки в другие панели задач. Это работает так же, как вариант комбинирования, описанный выше.
Люди на панели задач
При первой установке Windows 10 вы увидите Люди. Значок в правой части панели задач. Эта функция должна упростить отправку сообщений вашим частым контактам в разных приложениях. Однако на самом деле он практически не поддерживает какие-либо сервисы, поэтому нет смысла его активировать.
Поскольку на самом деле никто не использует опцию «Люди», мы рекомендуем отключить «Показывать людей» на панели задач на этой странице. Это даст вам больше места для значков, которые вам действительно понадобятся.
Изменить цвет панели задач Windows 10
Windows 10 позволяет Изменить цвет панели задач В любой цвет, который вы хотите, но этот вариант не находится на той же странице, что и все, что описано выше. Вместо этого отправляйтесь в Настройки -> Персонализация -> Цвета.
Здесь используйте раскрывающееся меню, чтобы выбрать свой цвет, так как вы можете выбирать между Темный режим и светлый (или посвященный выбору различных опций для приложений и виджетов). Вы также можете отключить ползунок эффектов прозрачности, если он вам не нравится.
Ниже вы можете выбрать цвет панели задач и других элементов интерфейса Windows 10. Выберите параметры панели или выберите собственный цвет, чтобы указать конкретное значение. Также есть возможность, чтобы Windows выбирала цвет на основе цвета фона, который вы используете, если хотите.
Наконец, обязательно установите флажок Начинать وПанель задач وрабочий центр внизу страницы, чтобы применить выбранный вами цвет к этим областям.
Встроенные параметры настройки панели задач Windows 10
Далее мы покажем вам способы получить больше настроек на панели задач с помощью некоторых ярлыков, решений и параметров на самой панели задач.
Закрепляйте программы и папки на панели задач
Закрепить часто используемые приложения на панели задач очень просто. Найдите что-нибудь, набрав это в меню «Пуск», затем щелкните приложение правой кнопкой мыши и выберите «Брать на заметку. Если вы передумали, открепите значки приложений, щелкнув их правой кнопкой мыши и нажав Открепить на панели задач.
Знаете ли вы, что вы также можете закрепить определенные папки на панели задач? Сначала щелкните правой кнопкой мыши на рабочем столе и наведите указатель мыши на для отображения , не забудьте выбрать Показать элементы рабочего стола. После этого снова щелкните правой кнопкой мыши и перейдите к Новый -> Ярлык.
В окне «Создать ярлык» нажмите «Обзор» и выберите свою папку. Прежде чем закончить, не забудьте добавить «исследователь«Перед каталогом папки (как показано в примере ниже; обратите внимание, что между ними есть пробел»исследовательИ доказательства).
Дайте ему описательное имя, затем ОК, чтобы завершить создание ярлыка. Когда он будет готов на рабочем столе, щелкните его правой кнопкой мыши и выберите «Закрепить на панели задач».
Затем вы можете щелкнуть по нему, чтобы открыть окно Проводник прямо в эту папку.
Центрировать все значки панели задач Windows 10
Это забавная настройка, потому что она продумана и не сразу очевидна. Это также делает ваш рабочий стол красивее.
Сначала щелкните правой кнопкой мыши на панели задач и убедитесь, что Не выбирайте вариант блокировки панели задач. В том же контекстном меню нажмите Панели инструментов и выберите ссылки. Теперь вы должны увидеть раздел «Ссылки» в правой части панели задач.
Перетащите разделитель рядом с полем «Ссылки» к дальнему левому краю панели задач. Ваши значки должны автоматически сместиться вправо. Затем перетащите разделитель с правой стороны (который находится слева от значков приложений) в середину, значки ваших приложений будут перемещаться вместе с ним.
После того, как ваши значки выровнены по центру, щелкните правой кнопкой мыши параметр «Ссылки» (который теперь должен находиться в левой части панели задач) и снимите флажки «Показать текст» и «Показать заголовок». Если у вас есть какие-либо значки в разделе ссылок, щелкните их правой кнопкой мыши и нажмите удалить.
Наконец, снова щелкните правой кнопкой мыши пустое место на ленте и выберите Заблокировать панель задач. Вот и все: теперь у вас есть значки по центру панели задач.
Добавить разделитель на панели задач Windows 10
По умолчанию все значки панели задач отображаются рядом друг с другом. Если вы хотите создать разделитель на панели задач Windows, вы можете довольно легко перемещать его вручную.
См. Раздел «Как создать пустые значки на панели задачИнструкции по этому поводу см. В нашем руководстве по созданию пользовательских значков в Windows 10. Советы в этой статье также помогут вам выделить папки, закрепленные на панели задач, с помощью уникальных значков.
Удаление значка Кортаны и другие функции
По умолчанию на панели задач есть несколько значков функций, которые вы, возможно, не используете. Вы можете удалить эти элементы или уменьшить их размер, чтобы увеличить доступное пространство. Давайте кратко рассмотрим все, что есть в контекстном меню панели задач.
в Панели инструментов , вы увидите три варианта: Адрес وссылки وрабочий стол. Обеспечивает Адрес Небольшая панель, где вы можете ввести URL-адрес или веб-сайт на своем компьютере, чтобы перейти непосредственно к нему. Ссылки Это быстрый доступ к избранному в Internet Explorer (хотя вы можете перетаскивать на него другие ссылки). и позволяет вам рабочий стол Доступ к файлам, сохраненным на вашем рабочем столе, с панели задач.
Вы также можете выбрать новую панель инструментов для быстрого доступа к любой папке на вашем компьютере. Однако для большинства людей это бесполезно и занимает больше места, чем того стоит.
В разделе «Поиск» вы можете выбрать отображение или скрытие значка поиска, чтобы уменьшить огромное количество места, которое занимает панель по умолчанию. отменить выбор Показать кнопку Кортаны Если вам не нужен быстрый доступ к виртуальному помощнику. И даже если отключить опцию «Показать вид задачи‘, Вы все еще можете нажимать Win + Tab чтобы достичь этого.
Последние два параметра для рабочего пространства Windows Ink и сенсорной клавиатуры полезны только для пользователей. сенсорный экран , так что вы можете отключить их.
У вас может быть несколько других вариантов, в зависимости от программного обеспечения, установленного на вашем компьютере.
Настройка панели задач Windows 10 на основе сторонних инструментов
Это параметры настройки по умолчанию. Если вы ищете больше, вам следует обратиться к сторонним инструментам для редактирования более глубоких аспектов панели задач Windows 10.
Итак, взгляните на наш список лучших Альтернативы меню «Пуск» в Windows. Эти приложения позволяют настраивать не только меню «Пуск», но и многие элементы панели задач.
Если вы не заинтересованы в установке альтернативы, рекомендуем вам ознакомиться с этой статьей, в которойTweaker для панели задач 7. Это конечно Лучшее программное обеспечение для настройки панели задач Windows 10 ; Эта мощная и простая утилита позволяет изменять все виды дополнительных параметров панели задач. Многие из этих модификаций обычно недоступны или требуют глубокого исследования. Реестр Windows.
Панель задач Windows 10, лучше, чем когда-либо
Возможно, вы никогда не задумывались о том, как улучшить панель задач Windows 10. Но теперь вы знаете, что делает каждый из параметров меню «Настройки» и как действовать дальше, если вам нужна дополнительная настройка. Сделав панель задач более соответствующей вашим потребностям, вы сможете более эффективно работать в Windows.
Если вы ищете больше возможностей для настройки, ознакомьтесь с другими способами Изменяет внешний вид рабочего стола Windows.
65
65 people found this article helpful
Windows gives you plenty of appearance options
What to Know
- Click Start > Settings > Personalization > Colors, and select a custom color.
- Check the Start, taskbar, and action center checkbox in the color settings, and the taskbar will change to your custom color.
- If the default Windows mode is on Light, you can’t choose a custom color.
This article explains how to change the color of the taskbar in Windows 10.
Brothers91 / E+ / Getty
How to Change the Taskbar Color in Windows 10
Windows 10 gives you the ability to choose the color of your taskbar. If you don’t want fine control over the color, simply switching between light and dark mode will change the color of your taskbar. You can also access Windows settings via the Start Menu for some color personalization options, including the ability to change the taskbar color to whatever you like.
Here’s how to change the taskbar color in Windows 10:
-
Click Start > Settings.
-
Click Personalization.
-
Click Colors.
-
Click the Choose your color drop down, and select Custom.
Switching from Light to Dark or the other way around will immediately change your taskbar color.
-
Under Choose your default Windows mode, click Dark.
-
Click Custom color.
-
Use the color picker to choose your custom color, and click Done.
-
Check Start, taskbar, and action center.
-
Your taskbar will now reflect the custom color you chose.
Why Can’t I Change the Color of My Taskbar?
If you can’t change the taskbar color in Windows 10, first make sure you have fully updated Windows. To change the taskbar color, you need to have the Windows 10 1903 feature update or newer. If you’re fully up to date, you need to make sure you set Choose Your Color to Custom and set Windows Mode to Dark.
You can set App Mode to either Light or Dark, but you won’t be able to change the color of the taskbar if you’ve set Windows Mode to Light. If the Start, taskbar, and action center box in your color settings are grayed out, it’s usually because Windows Mode is on the Light setting.
Why Has My Taskbar Changed Color in Windows 10?
If you’ve noticed your taskbar color changed in Windows 10, you probably switched from dark mode to light mode. When you change between those two modes, the taskbar will automatically change colors. When the 1903 feature update arrived, introducing the ability to customize your taskbar color, it may have altered automatically at that time as well.
When you navigate to Settings > Personalization > Color, you can choose your accent color or allow Windows 10 to select an accent color from your background. If you have that box checked, then the taskbar may change color automatically from time to time. It will also change color whenever you switch to a new background image, especially if the color it was using before is no longer present in the current background.
If you want to go back to the old taskbar color, you can choose the custom color option from the colors menu and manually set the old color. When you set the color manually, the taskbar color will stay that color until you choose to change it or until another feature update alters Windows settings.
FAQ
-
How do I change the taskbar color in Windows 7?
To change the taskbar color in Windows 7, click Start > Control Panel, then select Change the Theme. Select Windows Color, then choose a color from the Window Color and Appearance box. To make your taskbar color solid, uncheck Enable Transparency.
-
How do I change the taskbar color in Windows 8?
To change the taskbar color in Windows 8, press Windows key + C to bring up the Charms menu, then select Settings > Personalization. Under Change the color of your window borders, Start Menu, and taskbar, click the color tile of your choosing. Use the intensity slider to customize the color, or click Show Color Mixer to mix your own color.
-
How do I change the taskbar location in Windows 10?
To move the taskbar in Windows 10, right-click any blank space on your taskbar and select Taskbar Settings. Under Taskbar location on screen, select Left, Right, Top, or Bottom.
-
How do I change the taskbar size in Windows 10?
To make the taskbar smaller in Windows 10, first right-click the taskbar and make sure Lock the taskbar isn’t checked. Click and hold the top of the taskbar until you see an arrow, then drag downward to make the taskbar smaller. To make it even smaller, right-click a blank space on the taskbar, select Taskbar Settings, and toggle on Use small taskbar buttons.
Thanks for letting us know!
Get the Latest Tech News Delivered Every Day
Subscribe
65
65 people found this article helpful
Windows gives you plenty of appearance options
What to Know
- Click Start > Settings > Personalization > Colors, and select a custom color.
- Check the Start, taskbar, and action center checkbox in the color settings, and the taskbar will change to your custom color.
- If the default Windows mode is on Light, you can’t choose a custom color.
This article explains how to change the color of the taskbar in Windows 10.
Brothers91 / E+ / Getty
How to Change the Taskbar Color in Windows 10
Windows 10 gives you the ability to choose the color of your taskbar. If you don’t want fine control over the color, simply switching between light and dark mode will change the color of your taskbar. You can also access Windows settings via the Start Menu for some color personalization options, including the ability to change the taskbar color to whatever you like.
Here’s how to change the taskbar color in Windows 10:
-
Click Start > Settings.
-
Click Personalization.
-
Click Colors.
-
Click the Choose your color drop down, and select Custom.
Switching from Light to Dark or the other way around will immediately change your taskbar color.
-
Under Choose your default Windows mode, click Dark.
-
Click Custom color.
-
Use the color picker to choose your custom color, and click Done.
-
Check Start, taskbar, and action center.
-
Your taskbar will now reflect the custom color you chose.
Why Can’t I Change the Color of My Taskbar?
If you can’t change the taskbar color in Windows 10, first make sure you have fully updated Windows. To change the taskbar color, you need to have the Windows 10 1903 feature update or newer. If you’re fully up to date, you need to make sure you set Choose Your Color to Custom and set Windows Mode to Dark.
You can set App Mode to either Light or Dark, but you won’t be able to change the color of the taskbar if you’ve set Windows Mode to Light. If the Start, taskbar, and action center box in your color settings are grayed out, it’s usually because Windows Mode is on the Light setting.
Why Has My Taskbar Changed Color in Windows 10?
If you’ve noticed your taskbar color changed in Windows 10, you probably switched from dark mode to light mode. When you change between those two modes, the taskbar will automatically change colors. When the 1903 feature update arrived, introducing the ability to customize your taskbar color, it may have altered automatically at that time as well.
When you navigate to Settings > Personalization > Color, you can choose your accent color or allow Windows 10 to select an accent color from your background. If you have that box checked, then the taskbar may change color automatically from time to time. It will also change color whenever you switch to a new background image, especially if the color it was using before is no longer present in the current background.
If you want to go back to the old taskbar color, you can choose the custom color option from the colors menu and manually set the old color. When you set the color manually, the taskbar color will stay that color until you choose to change it or until another feature update alters Windows settings.
FAQ
-
How do I change the taskbar color in Windows 7?
To change the taskbar color in Windows 7, click Start > Control Panel, then select Change the Theme. Select Windows Color, then choose a color from the Window Color and Appearance box. To make your taskbar color solid, uncheck Enable Transparency.
-
How do I change the taskbar color in Windows 8?
To change the taskbar color in Windows 8, press Windows key + C to bring up the Charms menu, then select Settings > Personalization. Under Change the color of your window borders, Start Menu, and taskbar, click the color tile of your choosing. Use the intensity slider to customize the color, or click Show Color Mixer to mix your own color.
-
How do I change the taskbar location in Windows 10?
To move the taskbar in Windows 10, right-click any blank space on your taskbar and select Taskbar Settings. Under Taskbar location on screen, select Left, Right, Top, or Bottom.
-
How do I change the taskbar size in Windows 10?
To make the taskbar smaller in Windows 10, first right-click the taskbar and make sure Lock the taskbar isn’t checked. Click and hold the top of the taskbar until you see an arrow, then drag downward to make the taskbar smaller. To make it even smaller, right-click a blank space on the taskbar, select Taskbar Settings, and toggle on Use small taskbar buttons.
Thanks for letting us know!
Get the Latest Tech News Delivered Every Day
Subscribe