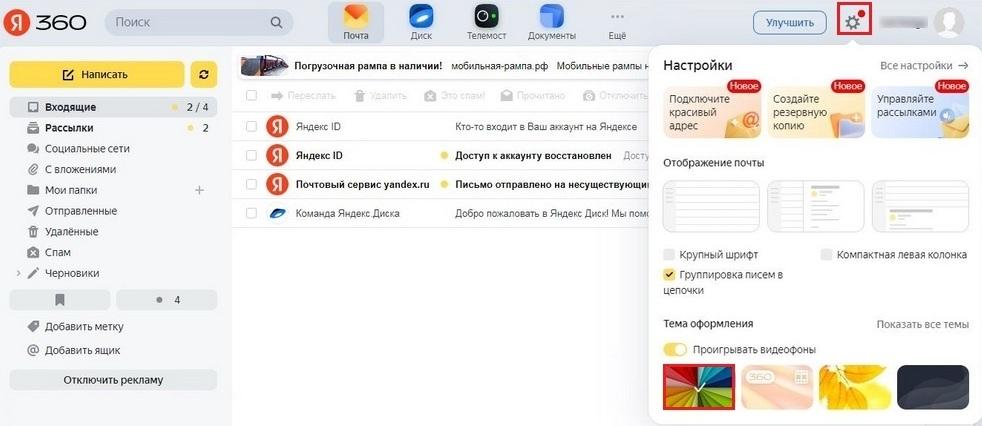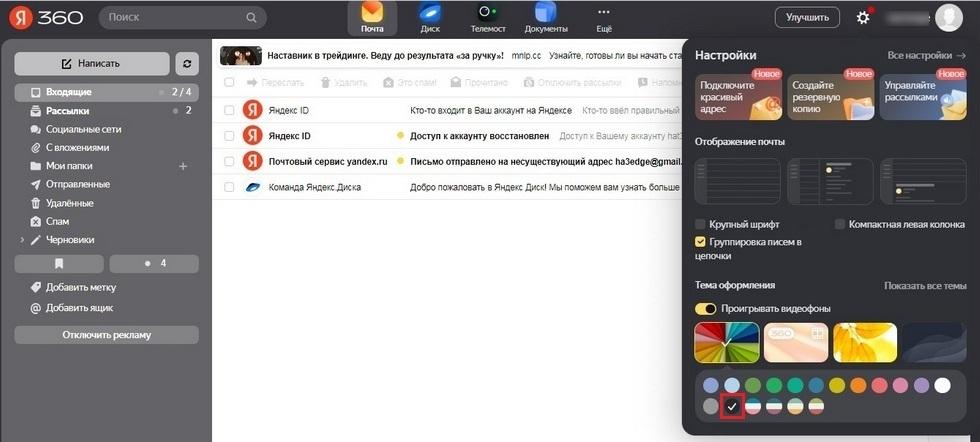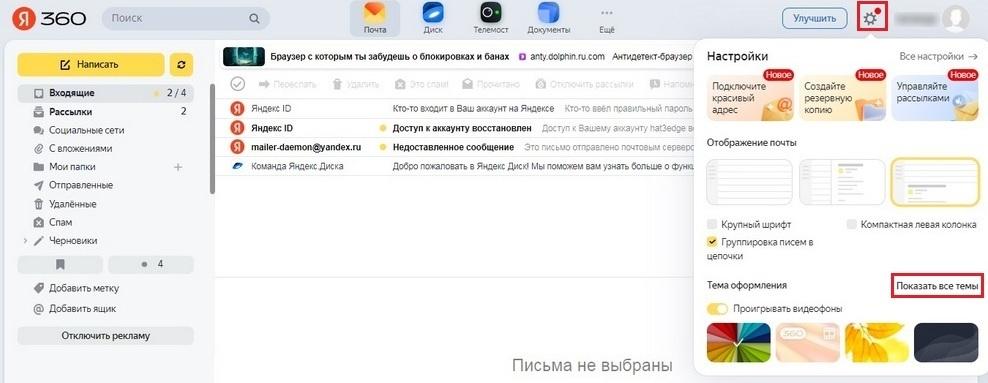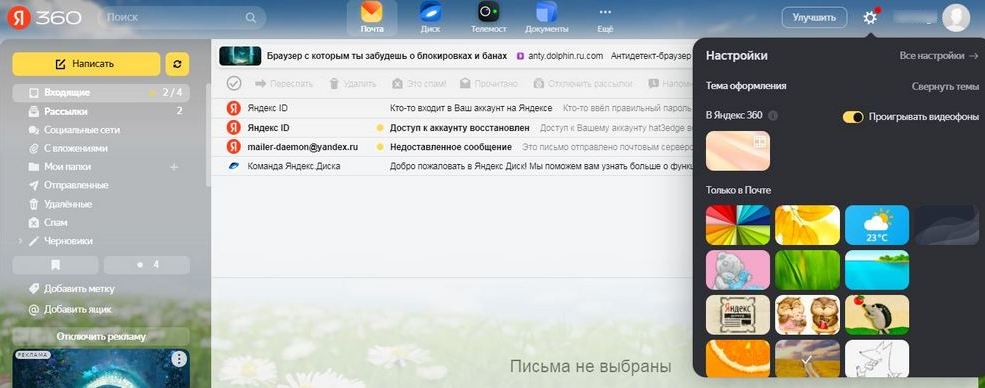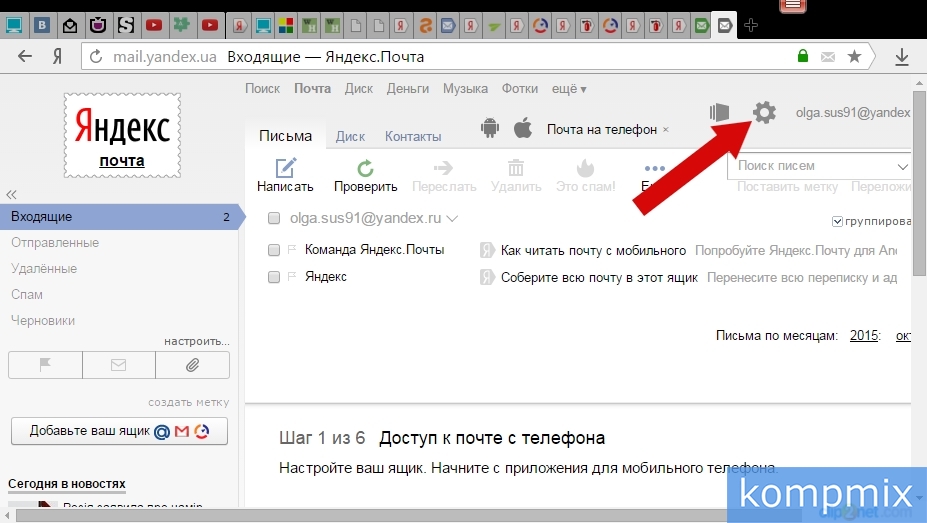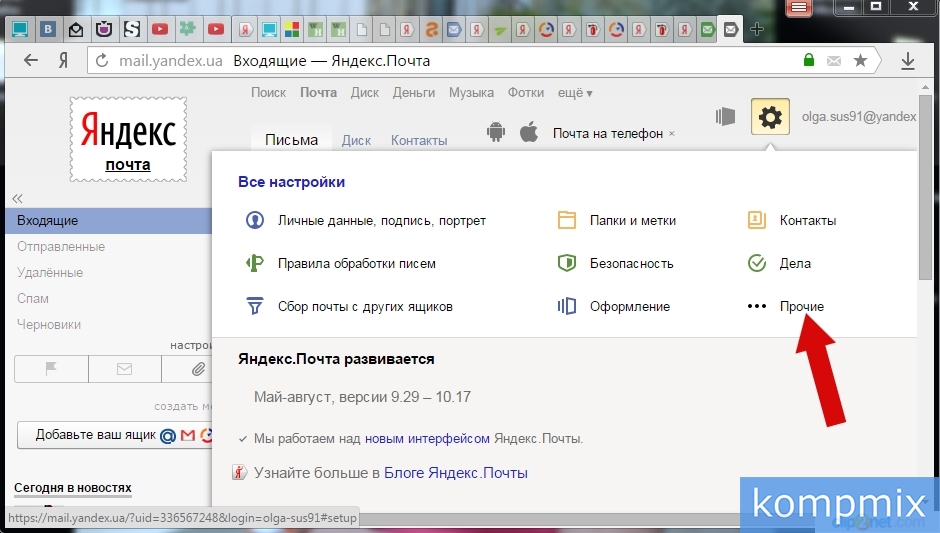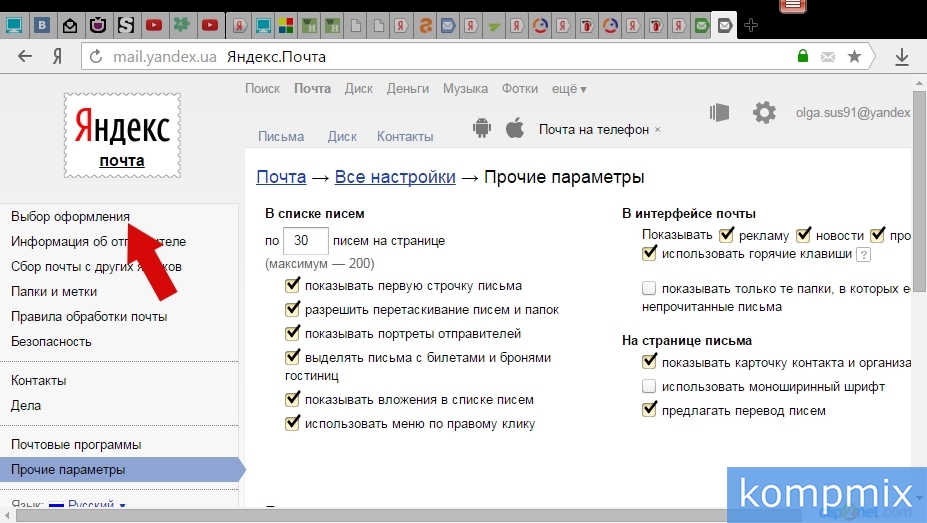Меняем стандартный интерфейс Яндекс Почты
Почтовый сервис Yandex, помимо отправки электронных писем, поддерживает множество и других дополнительных функций. С их помощью можно сделать общение в интернете максимально комфортным. Одна из возможностей, которая доступна владельцам учетной записи — оформление своего аккаунта. Рассмотрим в этой статье далее, как поменять тему оформления в Яндекс Почте или изменить фоновое изображение.
Меняем цветовую схему
Самый простой способ улучшить оформление Яндекс Почты — сменить цветовую схему. По умолчанию в сервисе используется простая палитра, состоящая из мягких оттенков. Такая тема минимизирует нагрузку на глаза и снижает потенциальный вредное воздействие на зрение пользователя. Стандартную схему всегда можно заменить на другую. Для этого надо сделать такие шаги:
- Открываем почту Yandex. Далее в верхней части страницы нажимаем кнопку в виде шестеренки, которая отвечает за настройку учетной записи. Потом нажимаем на первую тему оформления, которая называется «Цветная» — она используется по умолчанию.
- После нажатия на нее отобразится список доступных цветовых схем. Пользователь может выбрать любой вариант из имеющихся. Если пользователь работает на устройстве в условиях плохого освещения или же ночью, то в этом случае лучше воспользоваться тёмной цветовой схемой. Днем специалисты рекомендуют использовать все же светлую палитру, чтобы снизить зрительную нагрузку.
- Если темная цветовая схема не нравится, можно поставить более яркую. На выбор представлено множество оттенков на любой вкус. Выбираем подходящий вариант и после этого на нем появится соответствующая отметка.
При необходимости можно отменить изменения и отключить выбранную цветовую схему. Для этого достаточно выбрать первый оттенок в теме «Цветная». Это и есть стандартная палитра, которая используется по умолчанию.
В том случае, если пользователь имеет 2 или более почтовых аккаунта, можно изменять фоновое изображение в каждом из них. При изменении оформления в одном из аккаунтов, на другом цветовая схема останется прежней.
Устанавливаем тему с изображениями
Помимо стандартной цветовой схемы, можно выбрать более оригинальный вариант оформления учетной записи. Пользователи могут изменить тему в Яндекс Почте вместе с фоновым изображением. В результате привычная страница визуально изменится, однако все элементы интерфейса, кнопки управления и пункты меню останутся на прежнем месте. О том, как изменить тему в почте от Yandex, подскажет следующая инструкция:
- Нажимаем значок в форме шестеренки, а потом в появившемся окне выбираем пункт «Показать все темы».
- Выбираем один из предложенных вариантов на выбор. Их здесь не очень много, но все же среди них можно подобрать подходящий способ оформления. Можно попробовать несколько вариантов и оставить тот, который понравится больше других. В случае необходимости, оформление можно убрать, вернув прежнюю цветовую схему.
К сожалению, создать или загрузить собственный фон для Яндекс Почты нельзя. В платной версии Yandex 360 пользователям предлагают больше вариантов для оформления учетной записи. В бесплатной версии можно поменять только цветовую схему или выбрать тему с фоновым изображением.
Следует отметить, что цветовая схема и тема — не единственный способ визуального оформления учетной записи. Пользователи также меняют способ отображения почты. На выбор предложено 3 варианта размещения элементов личного кабинета. Можно выбрать подходящий, с учетом индивидуальных запросов и предпочтений.
Заключение
Почта от Яндекс предоставляет возможность оформить учетную запись. Для этого можно изменить цветовую схему, поставить темную тему интерфейса или установить фон с изображением. Количество тем оформления аккаунта не так много на данный момент. Однако предложенных вариантов вполне достаточно, чтобы изменить внешний вид своего личного кабинета.
Видео по теме
Содержание
- 1 На компьютере
- 1.1 Способ 1
- 1.2 Способ 2
- 2 На телефоне
С каждым годом почтовые сервисы в интернете развиваются в умеренном темпе. Сегодня почта – это не просто место, откуда можно отправить письмо. Сегодня – это функциональное место, в котором можно отправлять письма на любую электронную почту, получать рассылки с различных сервисов, просматривать историю сообщений и многое другое.
Неотъемлемым в этом остается оформление всей страницы, которое зачастую может быть модифицировано на многих почтовых сервисах. Одним из таких является популярная почта от Яндекса, о которой сегодня пойдет речь. Далее мы поговорим о том, как можно поменять тему в Янедкс почте на телефоне и компьютере.
На компьютере
Изменить оформление визуальной составляющей в Яндекс почте на компьютере можно двумя способами: через предназначенную для этого кнопку или через меню настроек. Давайте рассмотрим оба случая более подробно в следующих разделах.
Способ 1
Устанавливаем тему в Яндекс почте:
- Открываем в браузере свою личную почтовую страницу и на главном экране кликаем по кнопке в виде закругленного прямоугольника. Эта кнопка расположена слева от аватарки профиля.
- В результате перед нами отображается дополнительно окно, в котором предоставлены доступные темы. Возьмем для примера оформление морской темы – просто кликаем левой кнопкой мыши по определенной теме.
- Тема применена и всё наше фоновое пространство преобразилось в морскую фауну.
Таким образом вы можете выбрать такие темы как:
- Цветная включает в себя простой однородный фон различных цветов.
- Настроение – это сезонные темы, которые также могут меняться в зависимости от времени года.
- Погодная – данная тема будет подстраиваться под погодные условия в вашем городе.
- Темы по умолчанию содержат различный набор оформления страницы.
Любая из выбранных тем будет оставаться до того момента, пока вы ее не измените – ограничений по времени никаких нет.
Способ 2
Изменяем тему в своей почте:
- Открываем в браузере личную почту от Яндекса и кликаем по кнопке в виде шестеренки, расположенной слева от иконки профиля.
- В отобразившемся меню переходим в раздел «Оформление».
- Теперь мы снова попадаем в раздел с доступными темами как это было сделано в предыдущем способе. Выбираем здесь необходимую тему для оформления, например, возьмем тему с символикой Яндекс почты.
- В результате наше фоновое пространство примет выбранный вид.
На телефоне
В мобильном приложении также можно изменить тему, но возможности ограничены: можно выбрать только светлую или ночную тему. Давайте посмотрим на примере как это можно сделать:
- Открываем приложение Яндекс почта и нажимаем на кнопку в виде трех линий в верхнем левом углу.
- Далее переходим в раздел «Настройки».
- В результате мы попадаем в меню настроек почты. Находим там строку «Тема» и нажимаем на нее.
- Как говорилось ранее, тему можно поменять только на темную или светлую. Поэтому мы можем изменить тему только на «Темную».
- Готово! Темная тема применена к нашей почте.
Теперь вы знаете как поменять тему в Яндекс почте. Спасибо за внимание!
На чтение 5 мин Просмотров 1.4к. Опубликовано 08.09.2021
Содержание
- Горячие клавиши в Яндекс.Почте
- Восстановление пароля от почты Яндекс
- Настройка интерфейса Яндекс.Почты
- Мобильная почта Яндекс
- Удаление почтового ящика Яндекс
- Пошаговая инструкция
Хотите разнообразить оформление своей почты и добавить красок? Думаете над вопросом Как Настроить Интерфейс Яндекс.Почты?
В этом видеоуроке я вам покажу, как поменять тему, внешний вид и данные своего аккаунта
- что такое двух- и трехпанельный интерфейс
- как включить легкую версию почты
- как поставить фотографию на личный аккаунт
- как настроить подпись для писем, чтобы она добавлялась автоматически при отправке
- как работать с группами контактов
- как восстановить удаленные контакты
Ещё больше материала по теме Вы найдёте в соответствующей рубрике Сервисы Яндекса
Информация оказалась полезной? Поделитесь ею с друзьями!
Чуть ниже Вы можете выразить своё мнение, прокомментировав данный материал
Берегите себя! С Верой в Вас и Ваш Успех, Ирина Клепикова

Регистрация в Яндекс.Почте – создание нового электронного ящика, который отправляет, принимает и хранит ваши сообщения.
Без регистрации нельзя отправлять и получать электронные письма. Электронные письма идут с адреса-отправителя на адрес-получателя. Адрес присуждается почтовому ящику, поэтому для отправки и получения электронных писем нужен зарегистрированный почтовый ящик.
Зарегистрируйте новый почтовый ящик, нажав на строку «Завести почту» на сайте yandex.ru. Откроется форма заполнения персональных данных: имени, фамилии, логина почты*, пароля и номера мобильного телефона**.
Введите номер, нажмите «Получить код» и ищите мобильный – в течение минуты на него придёт проверочное сообщение. Введите код из него в окошко подтверждения и нажмите «Подтвердить».
После всех манипуляций жмите на кнопку «Зарегистрироваться» внизу экрана. Готово! Сайт откроет ваш персональный почтовый ящик.
**Если номера мобильного нет/не желаете его указывать – нажмите «У меня нет телефона» над «Получить код». Откроется меню и предложит выбрать контрольный вопрос и ответ. В случае непредвиденных ситуаций (взлом, потеря пароля…), они помогут восстановить доступ к почте.
Горячие клавиши в Яндекс.Почте
Горячие клавиши – клавиши, нажатие на которые запускает назначенные функции.
Горячие клавиши ускоряют работу. Используйте горячие клавиши, если много работаете с электронными письмами. Нажатие на 1-2 кнопки быстрее суетливых движений мышкой.
Основные горячие клавиши:
- W, C- Новое письмо.
- Ctrl+I – открыть папку «Входящие»
- Shift+? и Shift+? – выделение нескольких писем.
- Delete – удаление выделенных писем.
- Ctrl+P – распечатать открытое письмо.
- Больше… Полный список горячих клавиш
Восстановление пароля от почты Яндекс
Восстановление пароля – замена нынешнего пароля на новый. Пригодится в двух случаях:
- Вы забыли пароль.
- Ящик взломали и поменяли пароль.
Восстановление пароля возвращает доступ к почтовому ящику.
- Регистрируя почту, вы прикрепили номер телефона. Сайт попросит ввести его. В течение минуты на телефон придёт проверочный код – введите его в следующее окошко. Готово! Сайт предложит назначить новый пароль.
- Регистрируя почту, вы не прикрепили номер телефона, указали кодовый вопрос и ответ. Сайт попросит ввести ответ на кодовый вопрос. Готово! Сайт предложит назначить новый пароль.
Настройка интерфейса Яндекс.Почты

Настройки интерфейса делают почту удобной для использования. Изменяя их, вы подстраиваете почту под себя.
В числе возможных настроек интерфейса:
- Автоматическая обработка входящих писем. Распределяйте их по нужным папкам, пересылайте на другой адрес, отсеивайте и фильтруйте.
- Настройка списка писем, отображаемых в ящике. Меняйте размер списка, группируйте письма по темам, просматривайте письма за определённый период.
- Добавление кнопок в верхнее меню. Ускоряйте работу с почтой, сократив количество кликов до одного.
- Улучшенные настройки безопасности. Двухфакторная аутентификация добавляет необходимость считать смартфонов QR-код с монитора, при входе в аккаунт. Включите её, зайдя в «паспорт» и »управление доступом». Эта же вкладка управляет сменой паролей – как аккаунта почты, так и отдельных приложений.
- Больше… Полный список настроек интерфейса.
Мобильная почта Яндекс
Мобильная почта – программа, которая позволяет использовать Яндекс.Почту через мобильные устройства.
С мобильной версией вы будете читать и отправлять письма со смартфонов и планшетов.
Установите мобильную версию по этой ссылке. Выберите свою операционную систему: Android, или iOS, скачайте и установите, как любую мобильную программу.
Возможности настроек мобильного ящика уступают возможностям полной версии. Вы можете:
- Изменить подпись и имя отправителя.
- Изменить язык интерфейса.
Оба изменения доступны во вкладке «Настройки» внизу экрана.
Удаление почтового ящика Яндекс
Удаление ящика – стирание почтового адреса, уничтожение писем в ящике.
Почтовый ящик удаляется вместе с историей переписки. Случается, что переписка компрометирует, либо оставляет канал связи с нежелательными субъектами. В этом случае удалите ящик и заведите новый.
Для удаления нажмите на адрес почты в верхнем правом углу экрана. Откроется меню, выберите «паспорт». Откроется страница с персональными данными – нажмите на «удалить аккаунт». На новой странице введите ответ на контрольный вопрос и цифры с картинки.
Использование различных приемов оформления почтового ящика является самым распространенным способом настройки приложения и позволяет изменить внешний вид по желанию пользователя. В Яндекс почта доступны изменения цветового оформления веб-приложения, так используя тематическое оформление почтового ящика Вы можете сделать его более привлекательным с учетом индивидуальных предпочтений. Всем пользователям, которые хотят изменить внешний вид почтового ящика на Яндекс почта предоставлена возможность выбора темы оформления почтового ящика. И в этой пошаговой фото инструкции мы покажем Вам, как при помощи измененной темы быстро преобразить почтовый ящик.
Пошаговая инструкция
Начните преображение почтового ящика с нажатия кнопки «Все настройки».
Далее выберите пункт «Прочие».
Следующим шагом перейдите в раздел «Выбор оформления».
Теперь выберите из списка тему для оформления почты кликнув по ней левой кнопкой мыши.
Тема оформления почтового ящика изменена с учетом Ваших предпочтений. Если информация оказалась Вам полезной – жмите Спасибо!
Перейти к контенту
Со временем почтовые службы могут изменить свой дизайн и интерфейс. Это сделано для удобства пользователей и для добавления новых функций, но не всем это нравится.
Содержание
- Возвращаем старое оформление почты
- Способ 1: Меняем версию
- Способ 2: Меняем оформление
Возвращаем старое оформление почты
Необходимость возврата к старому дизайну может быть вызвана разными причинами. Есть два способа сделать это.
Способ 1: Меняем версию
Помимо стандартного дизайна, который открывается при каждом посещении, существует так называемая «облегченная» версия. Его интерфейс имеет старинный вид и рассчитан на посетителей с плохим подключением к Интернету. Чтобы использовать эту опцию, откройте эту версию сервиса. После запуска пользователю будет показан предыдущий тип яндекс почты. Однако в нем не будет современных функций.
Способ 2: Меняем оформление
Если возврат к старому интерфейсу не привел к желаемому результату, вы можете использовать функцию изменения дизайна, предусмотренную в новой версии сервиса. Чтобы почта изменилась и приобрела определенный стиль, нужно выполнить несколько простых шагов:
- Запустите Яндекс.Почту и выберите в верхнем меню «Темы».
- В открывшемся окне вам будет показано несколько вариантов смены почты. Это может быть просто изменение цвета фона или выбор определенного стиля.
- Как только вы найдете правильный дизайн, нажмите на него, и результат будет немедленно показан.
Если последние изменения вам не по душе, вы всегда можете использовать облегченную версию Почты. Кроме того, сервис предлагает множество вариантов оформления.
Источники
- https://lumpics.ru/how-restore-old-yandex-mail-design/
Автор статьи
Привет, меня зовут Андрей Васильевич Коновалов. В 2006 году окончил Чувашский государственный университет им. Ульянова. По образованию инженер, 8 лет проработал на НПП Экра по специальности. Люблю компьютеры и все, что с ними связано. С 2018 года начал писать о решениях проблем, связанных с компьютерами и программами.
( 2 оценки, среднее 1 из 5 )