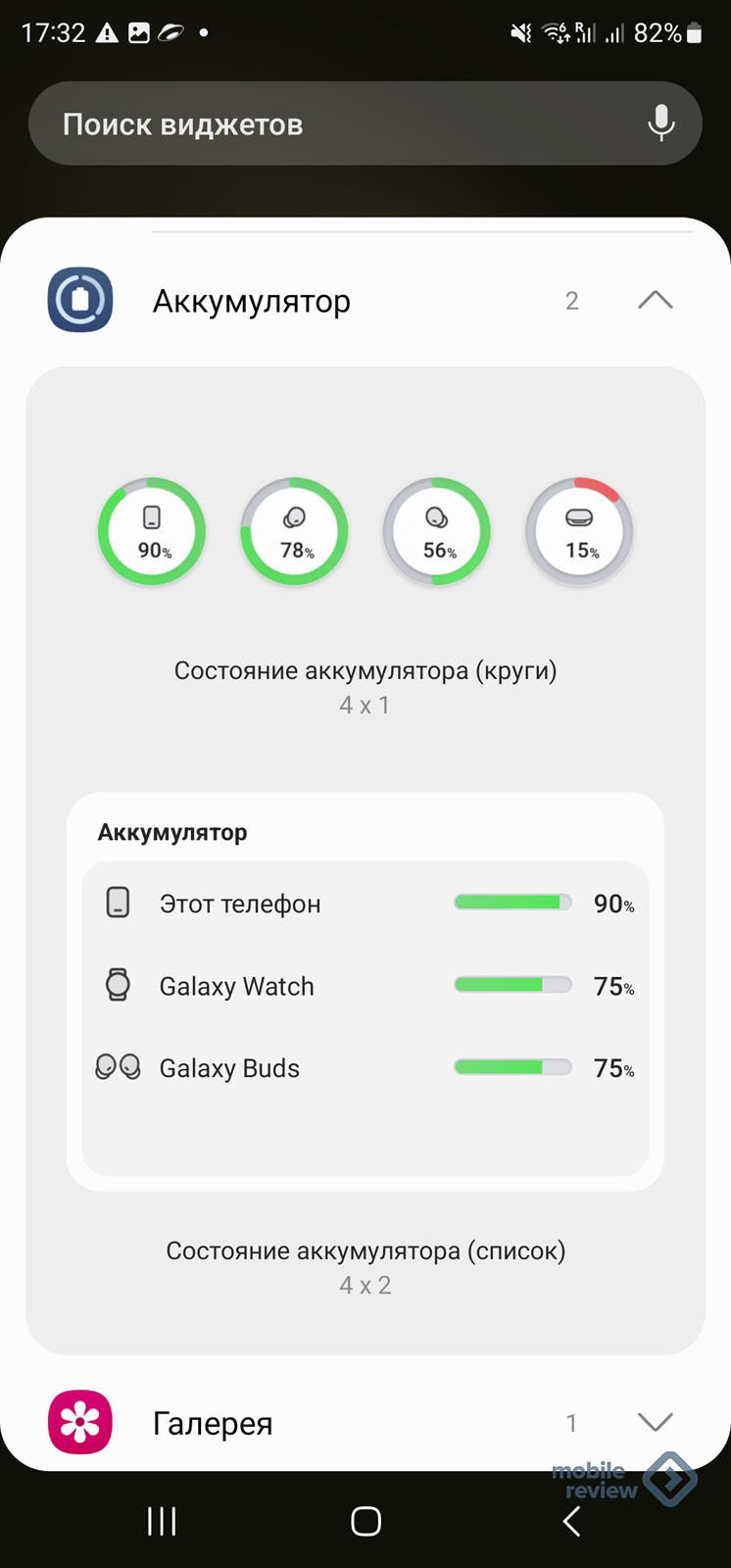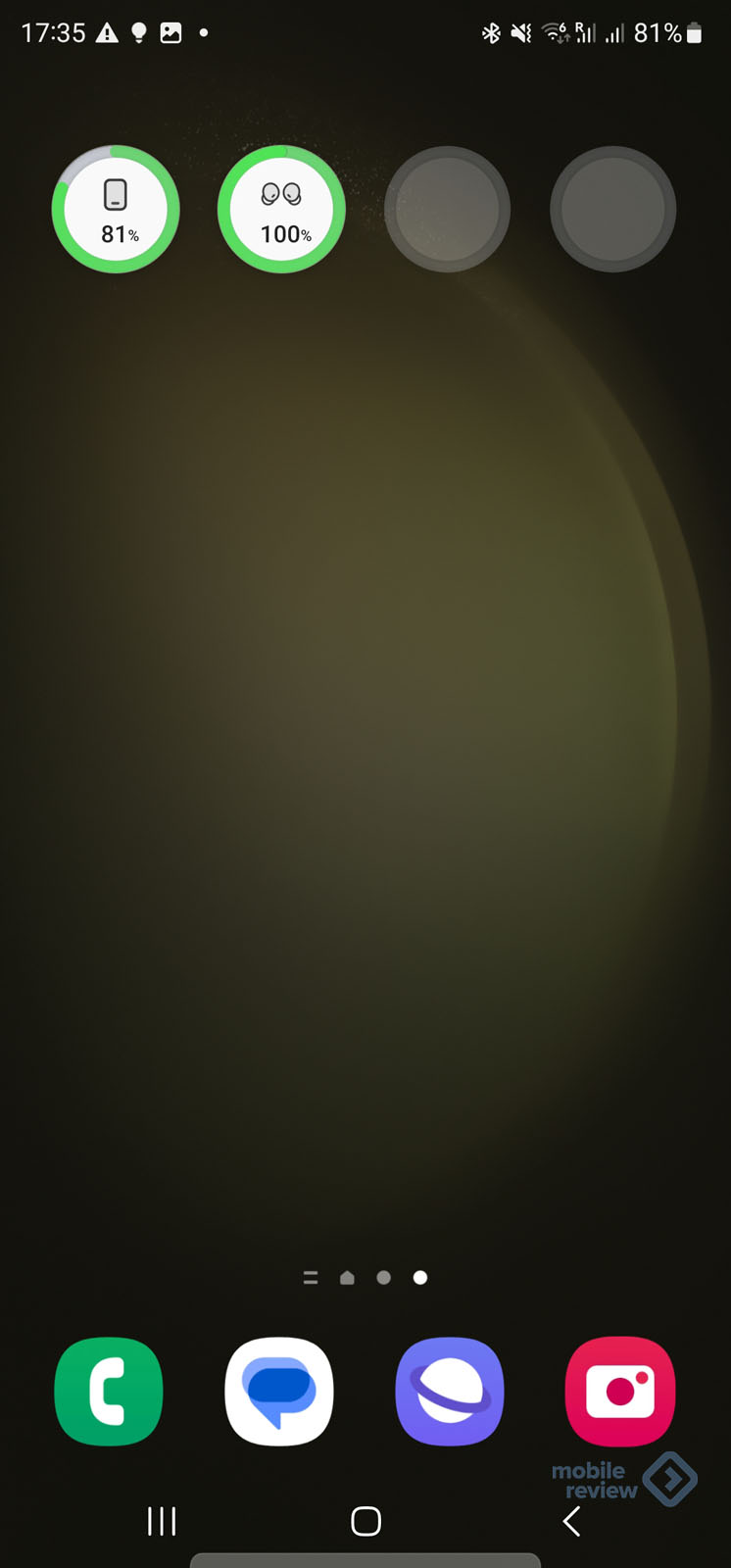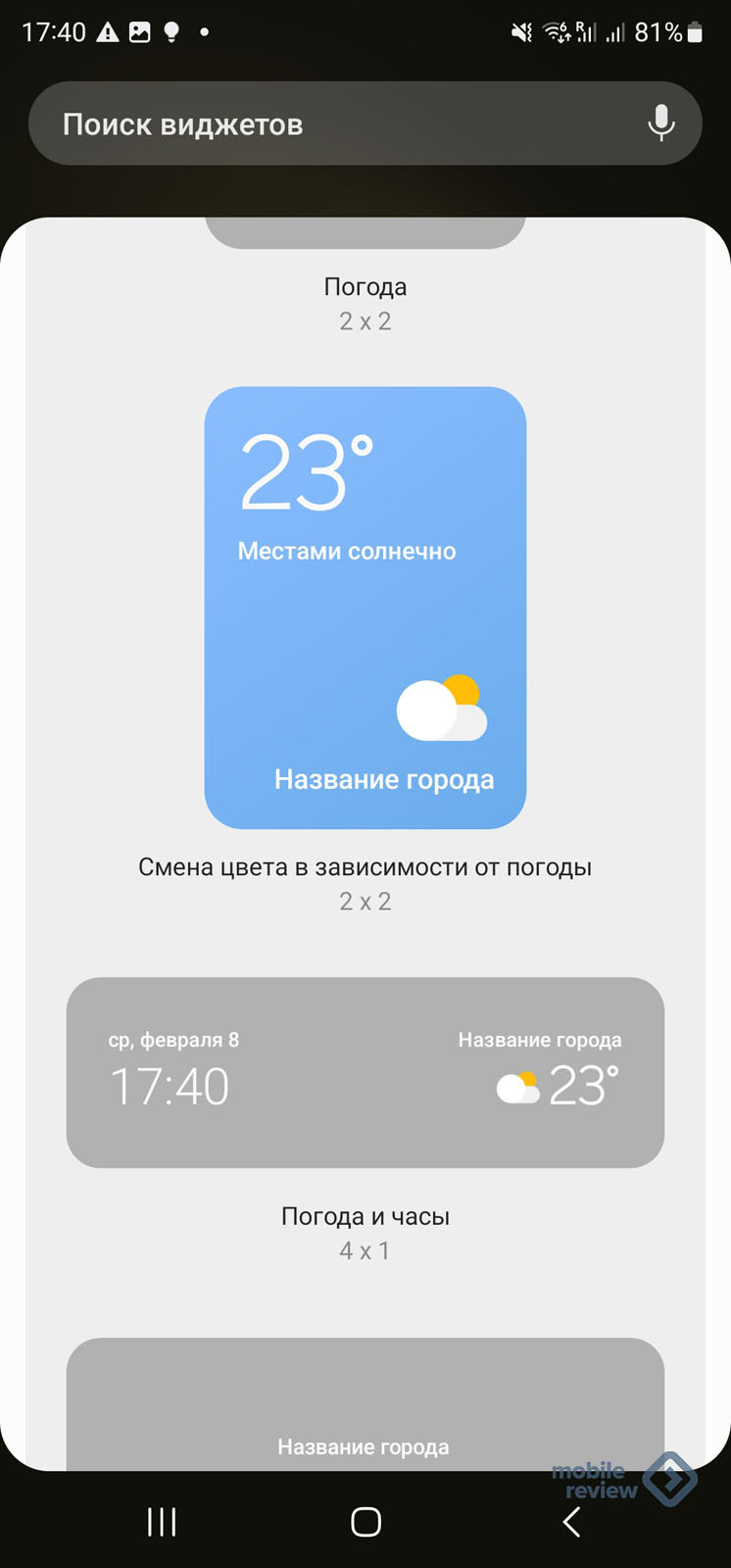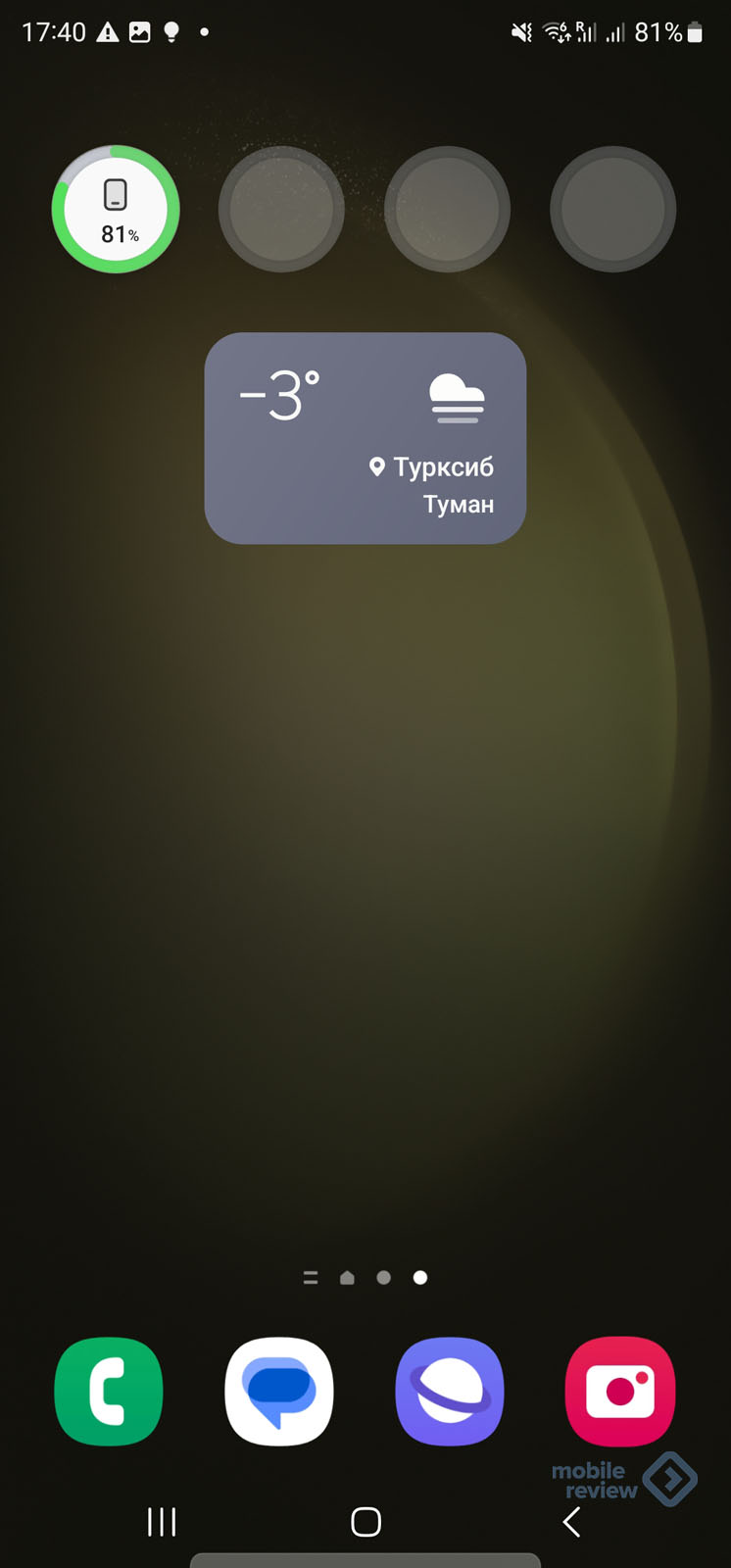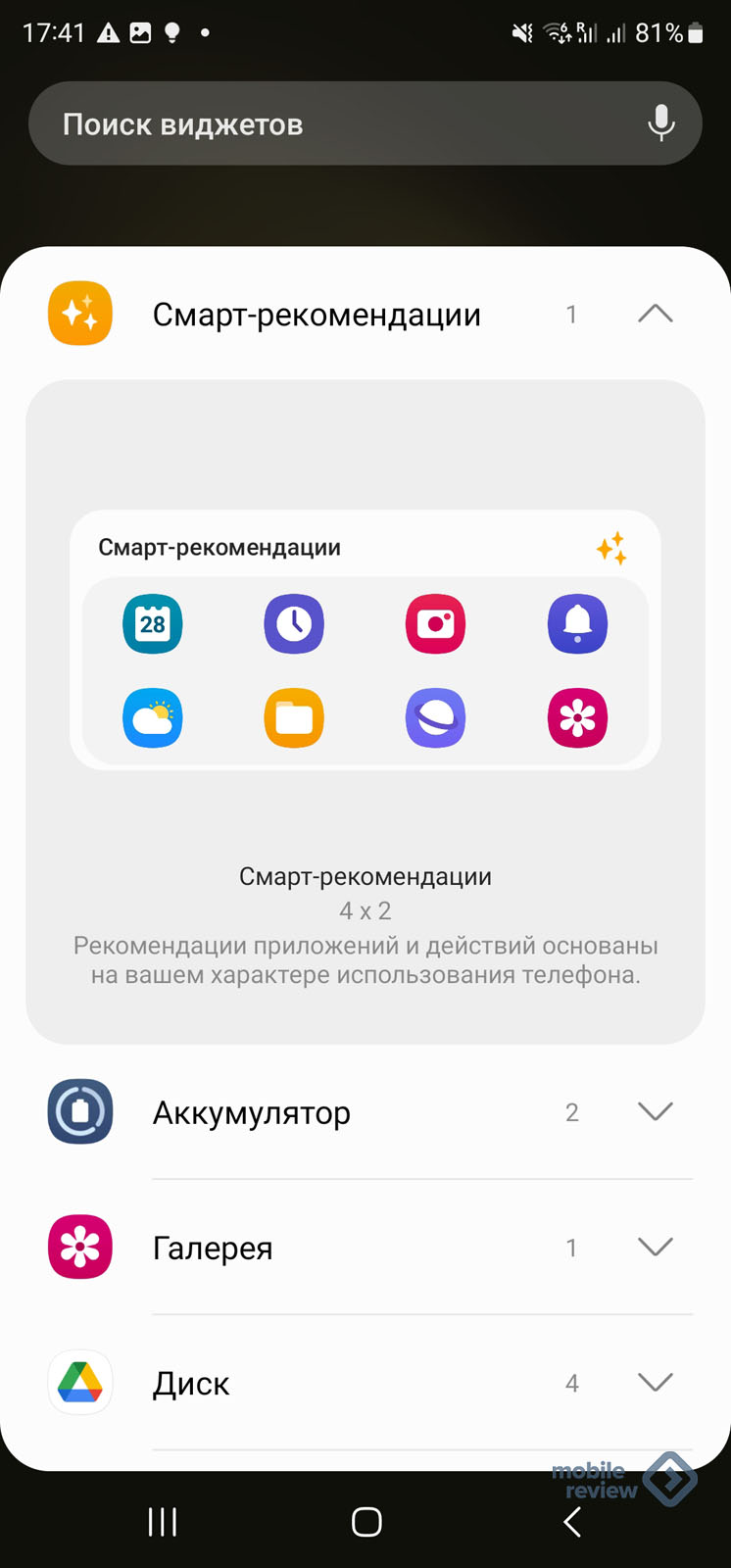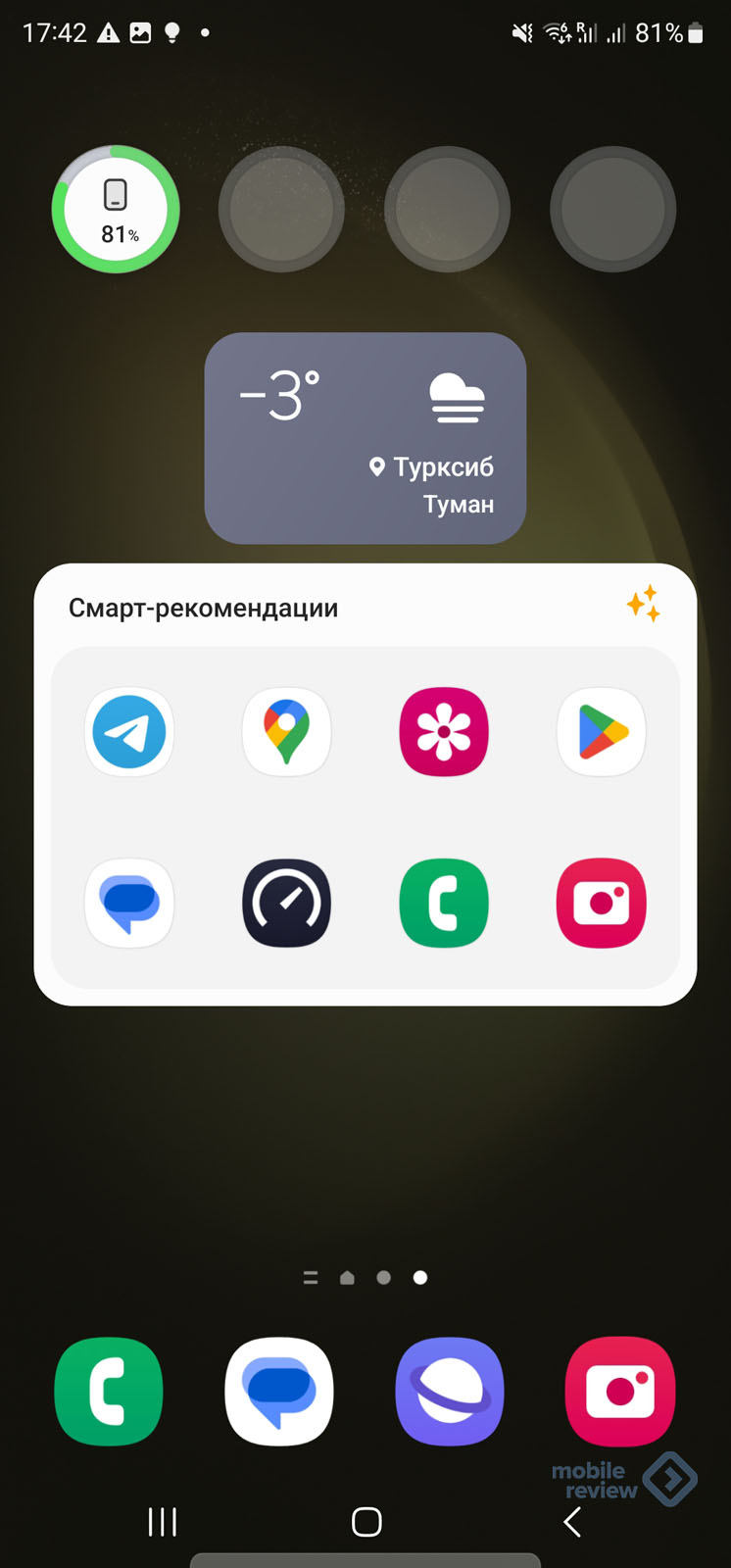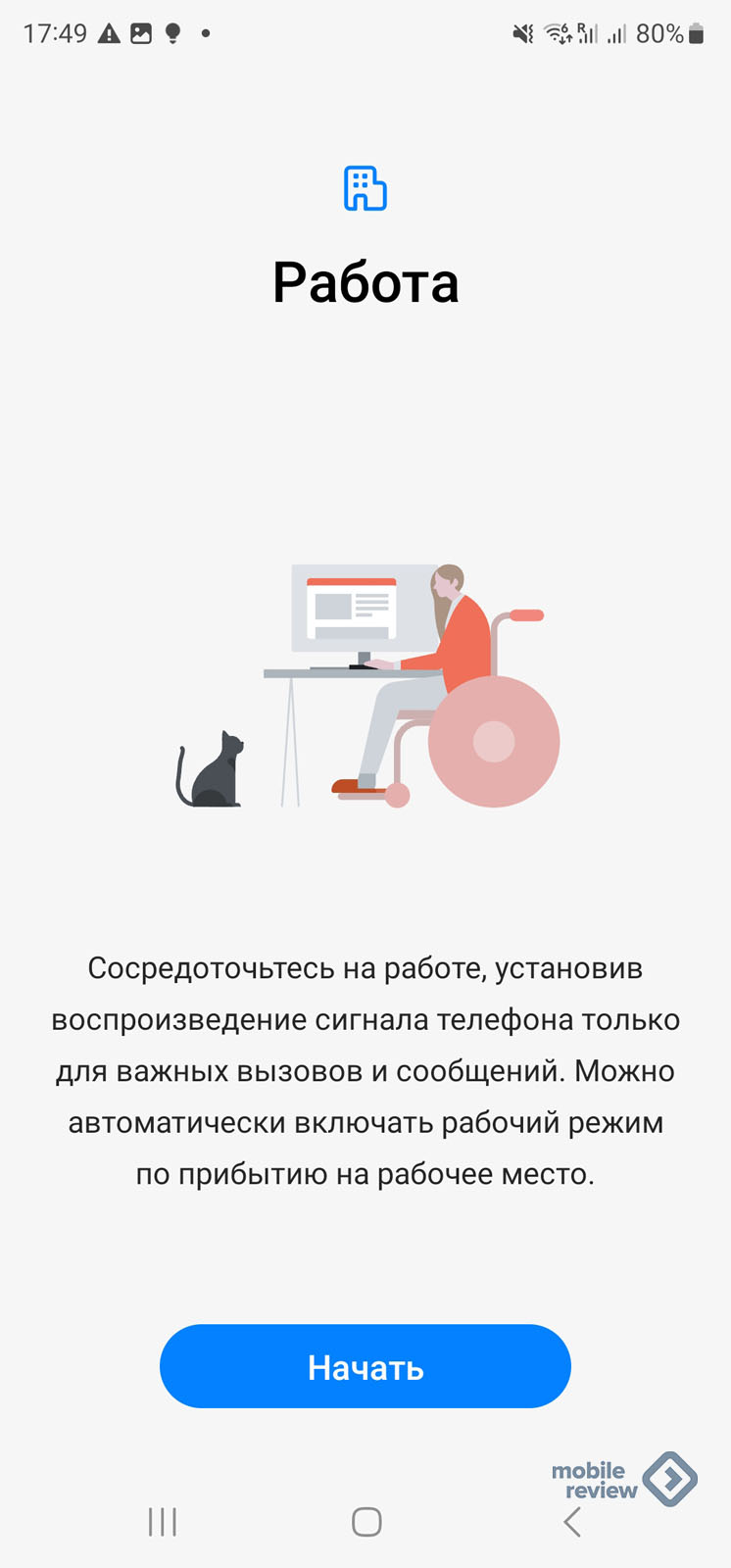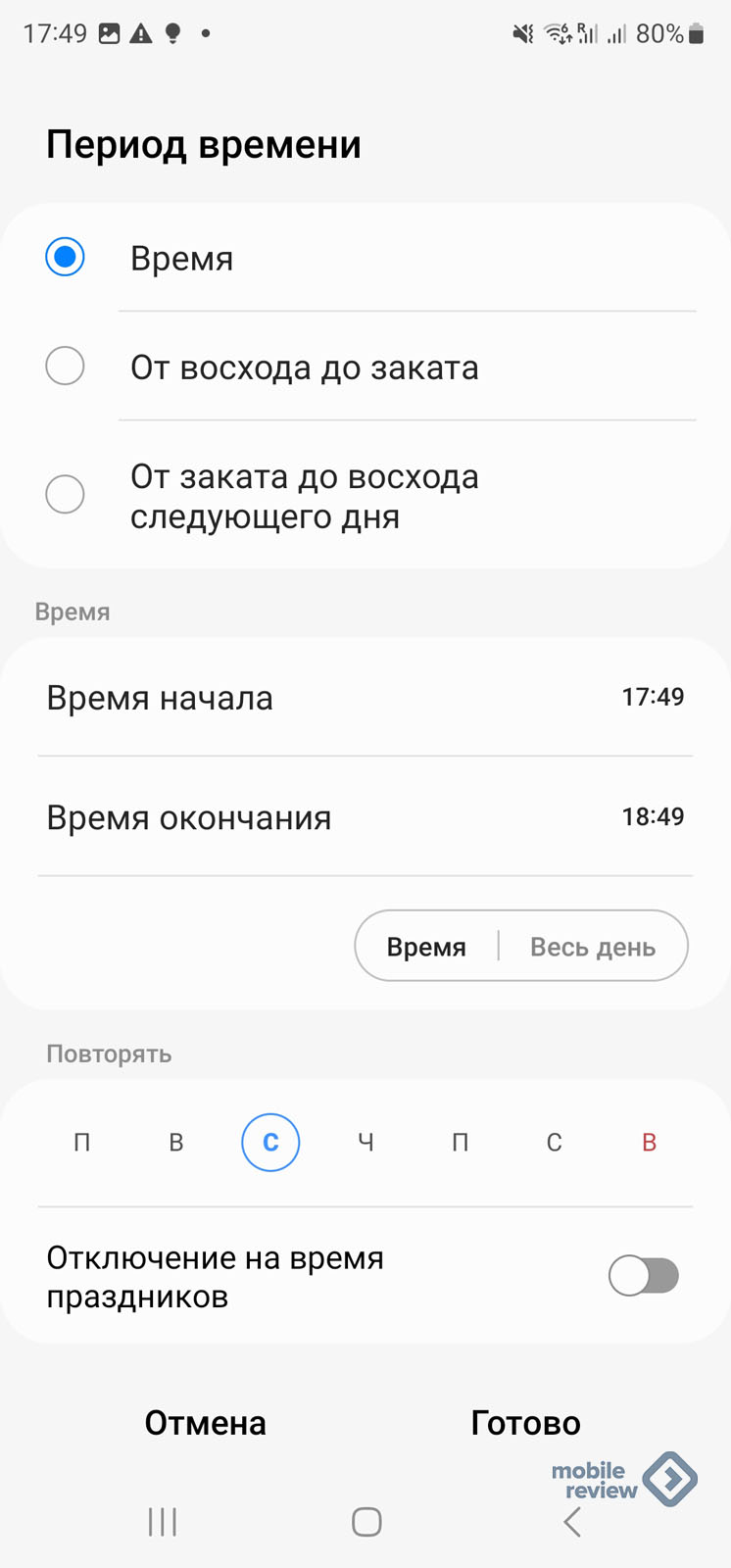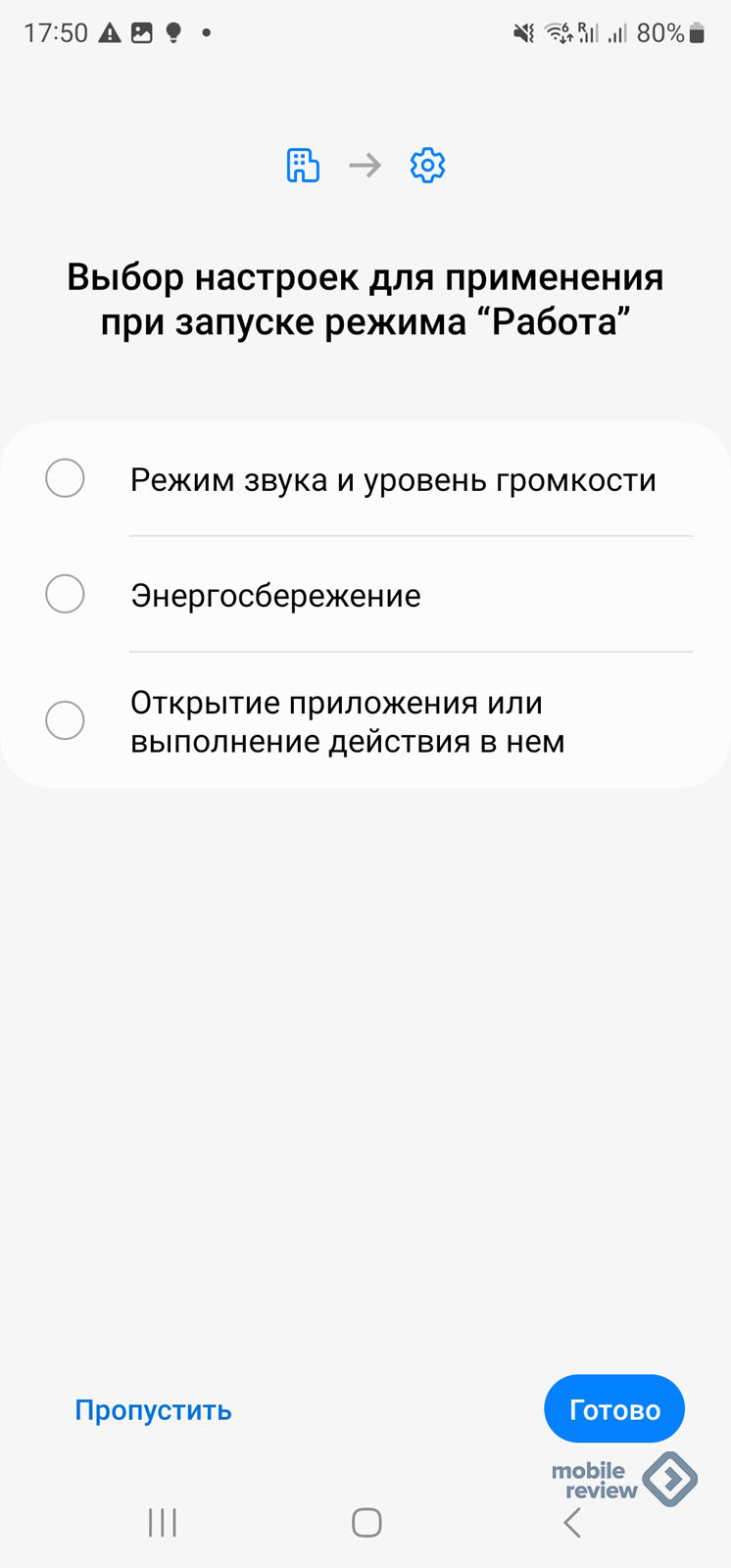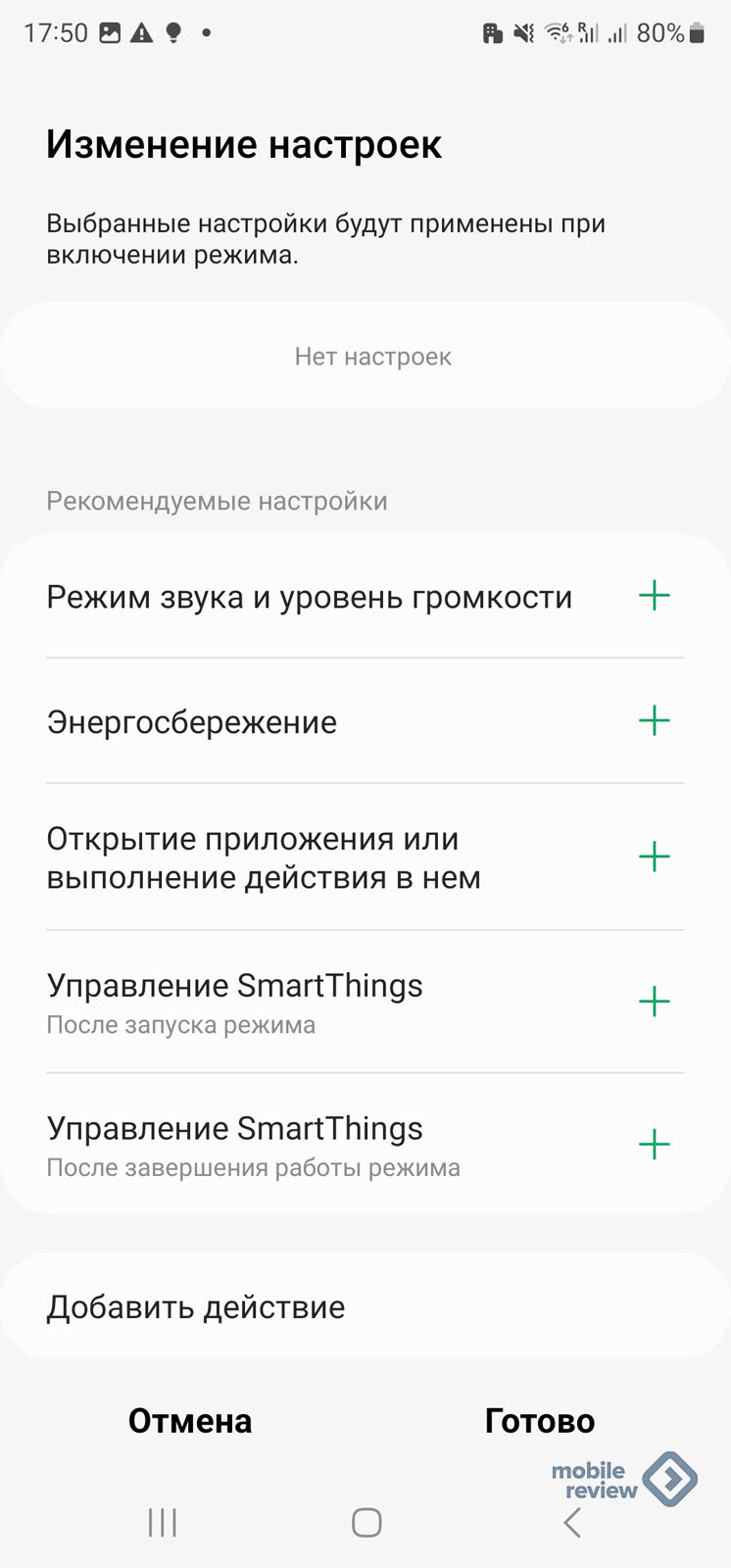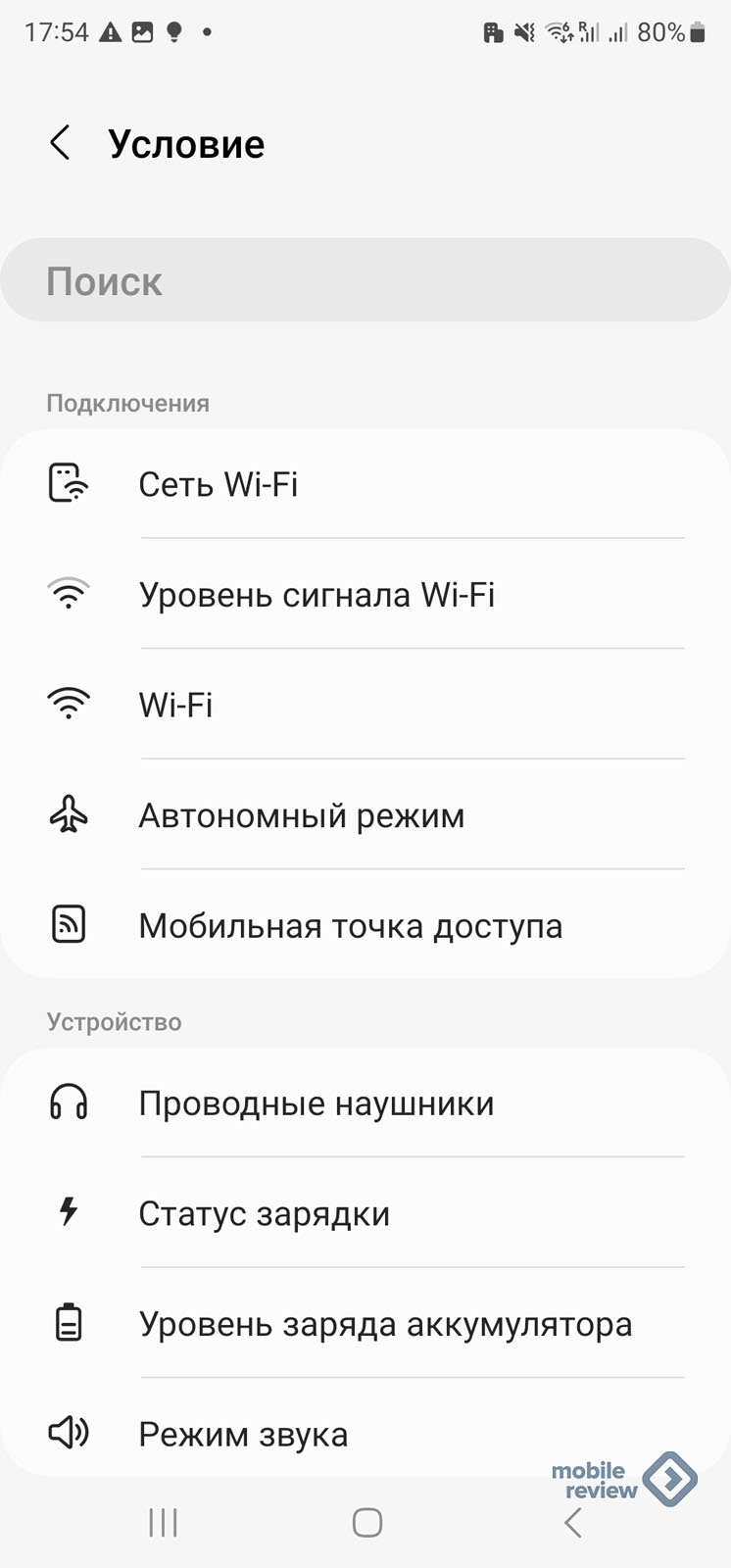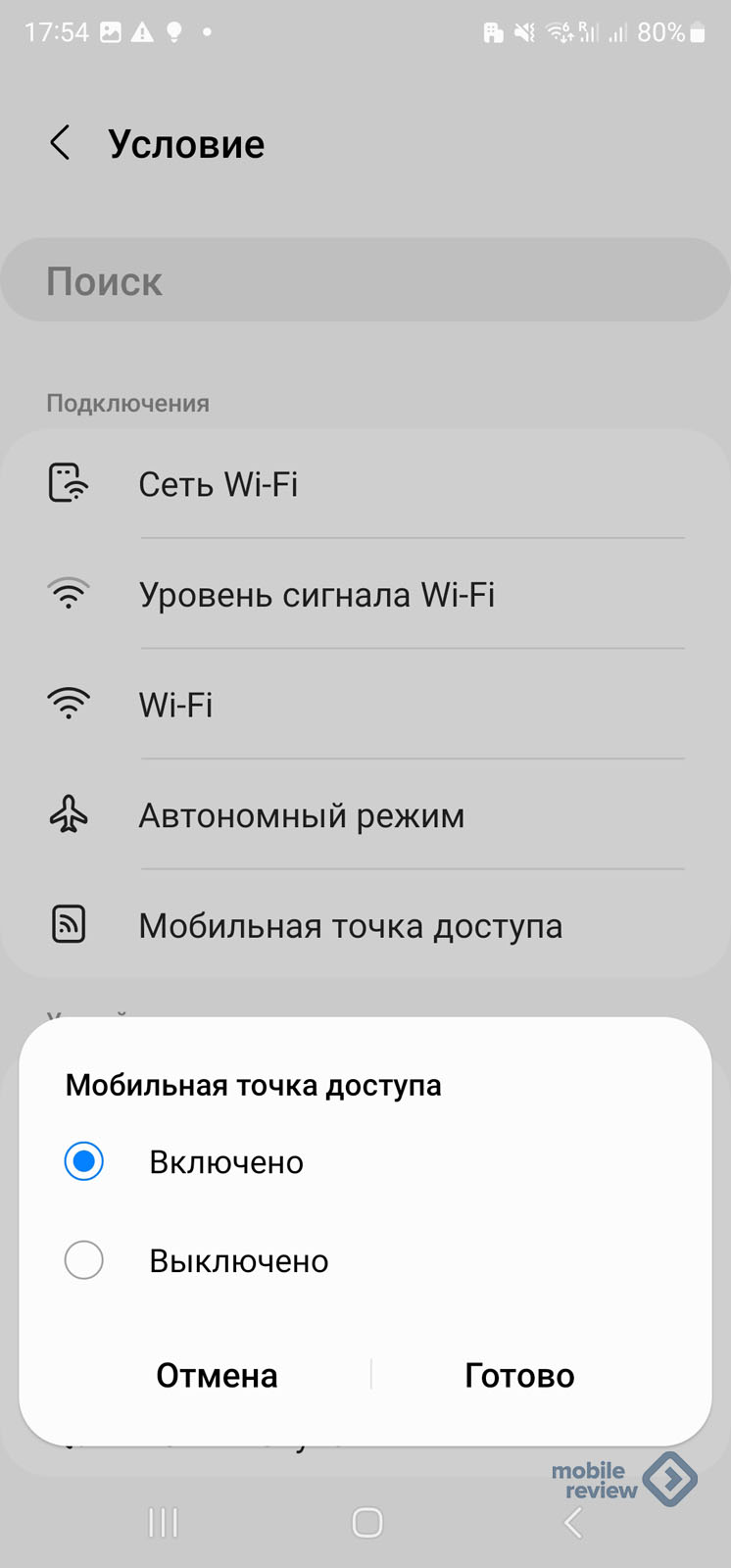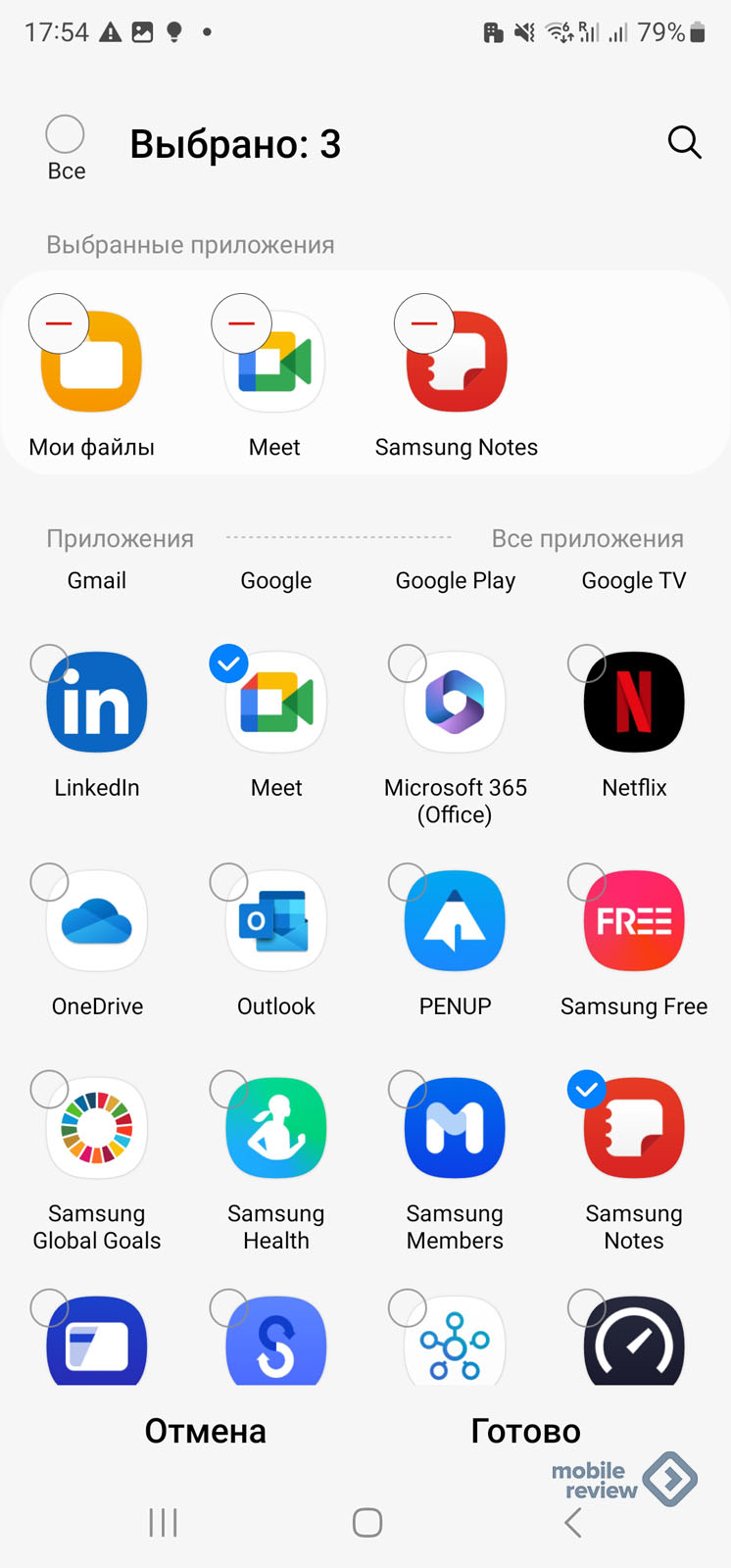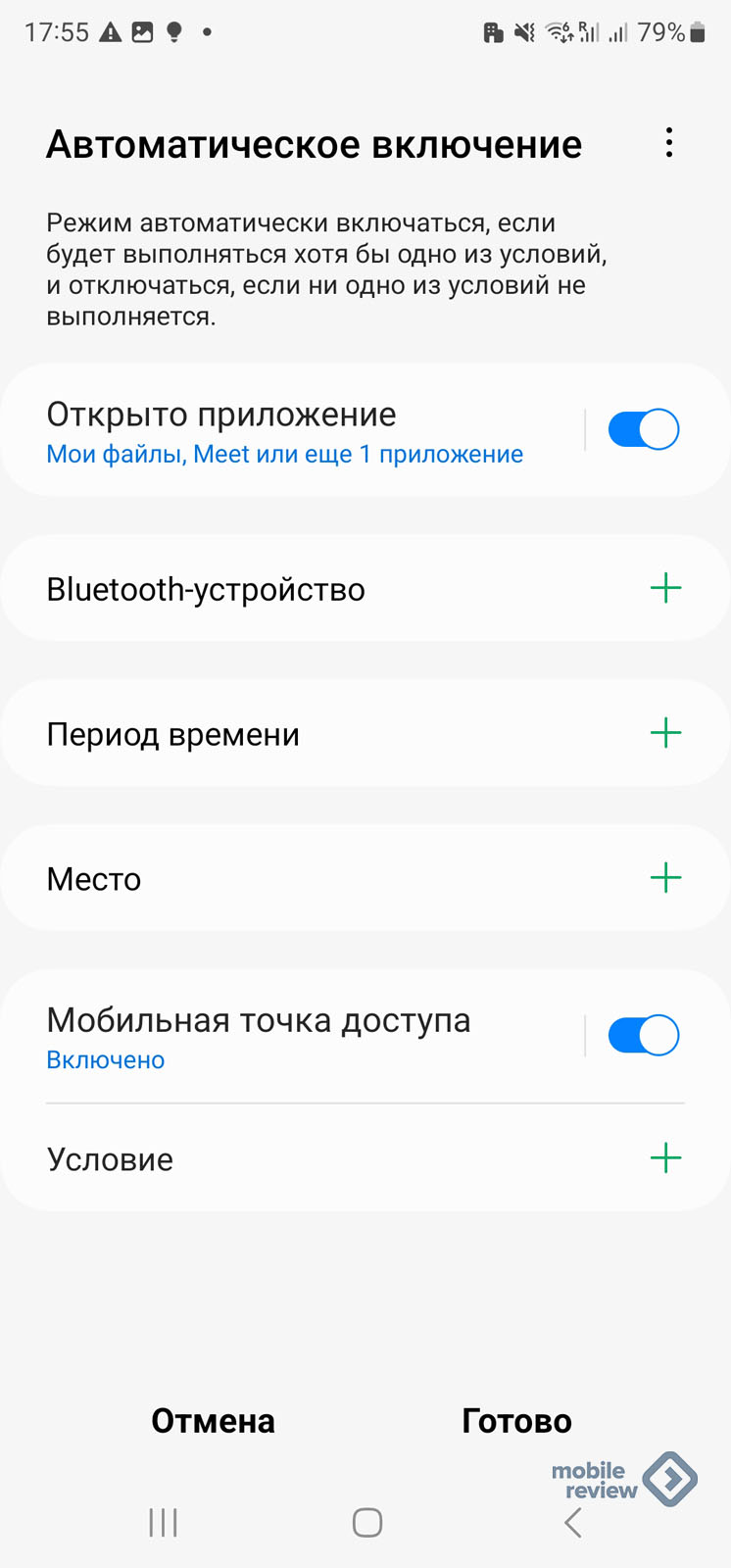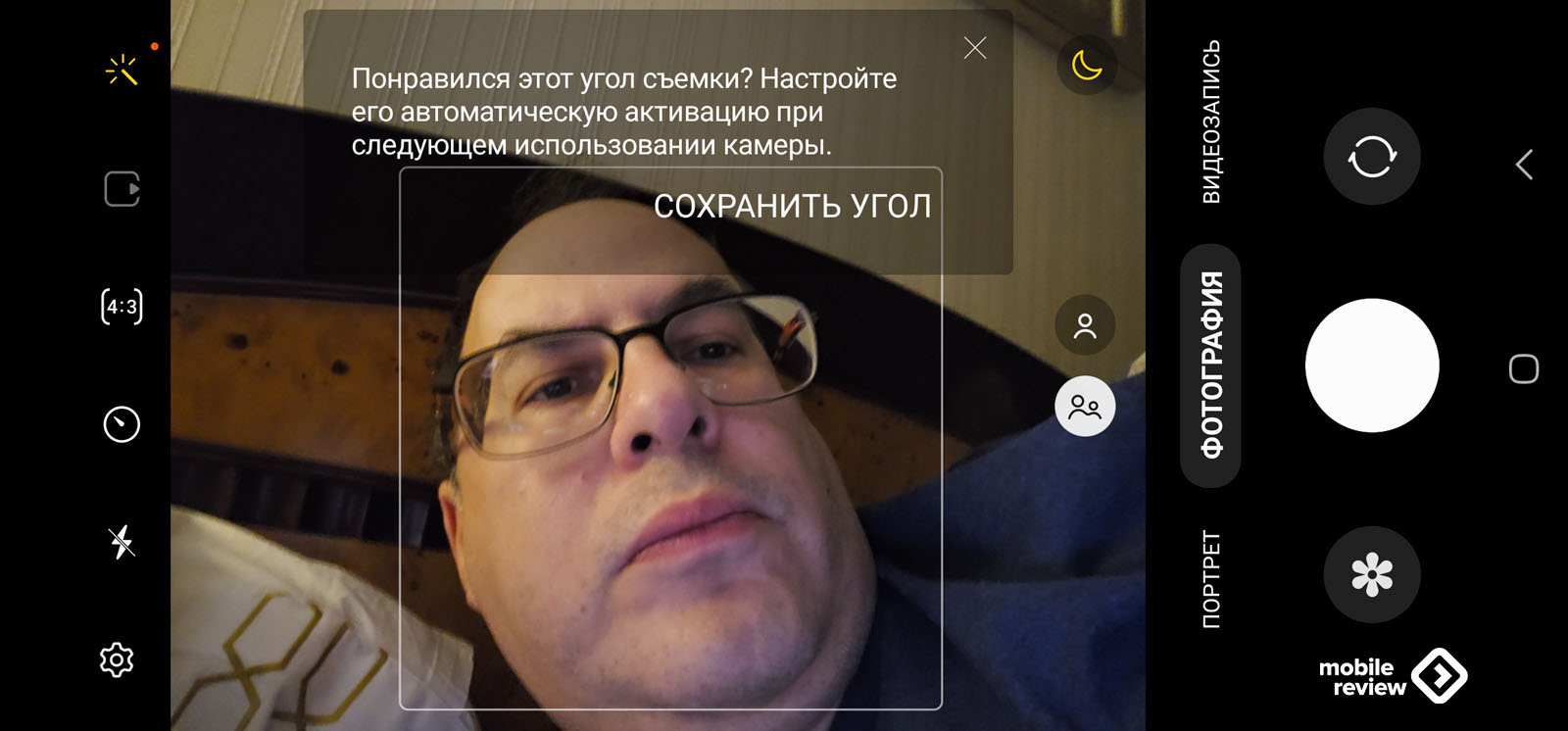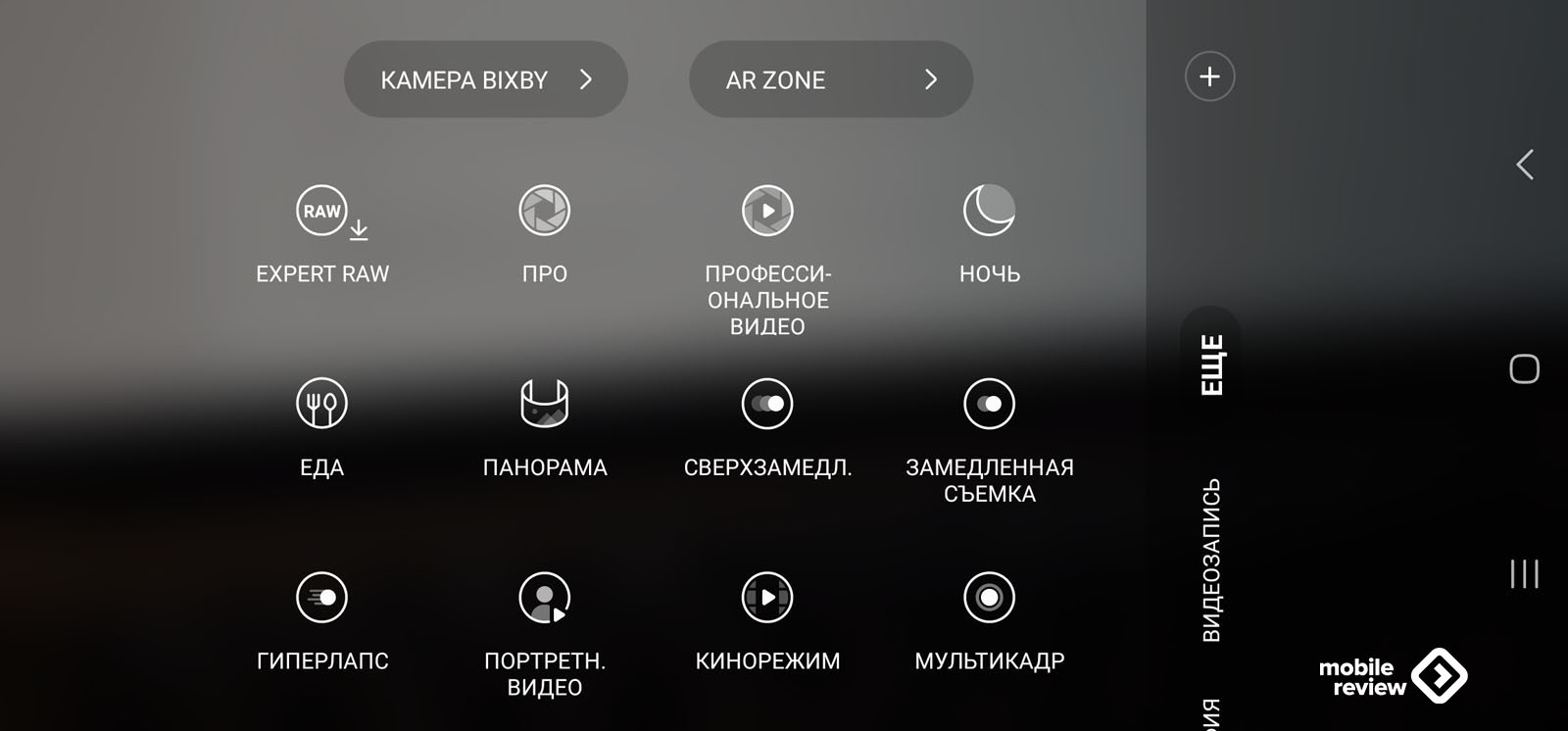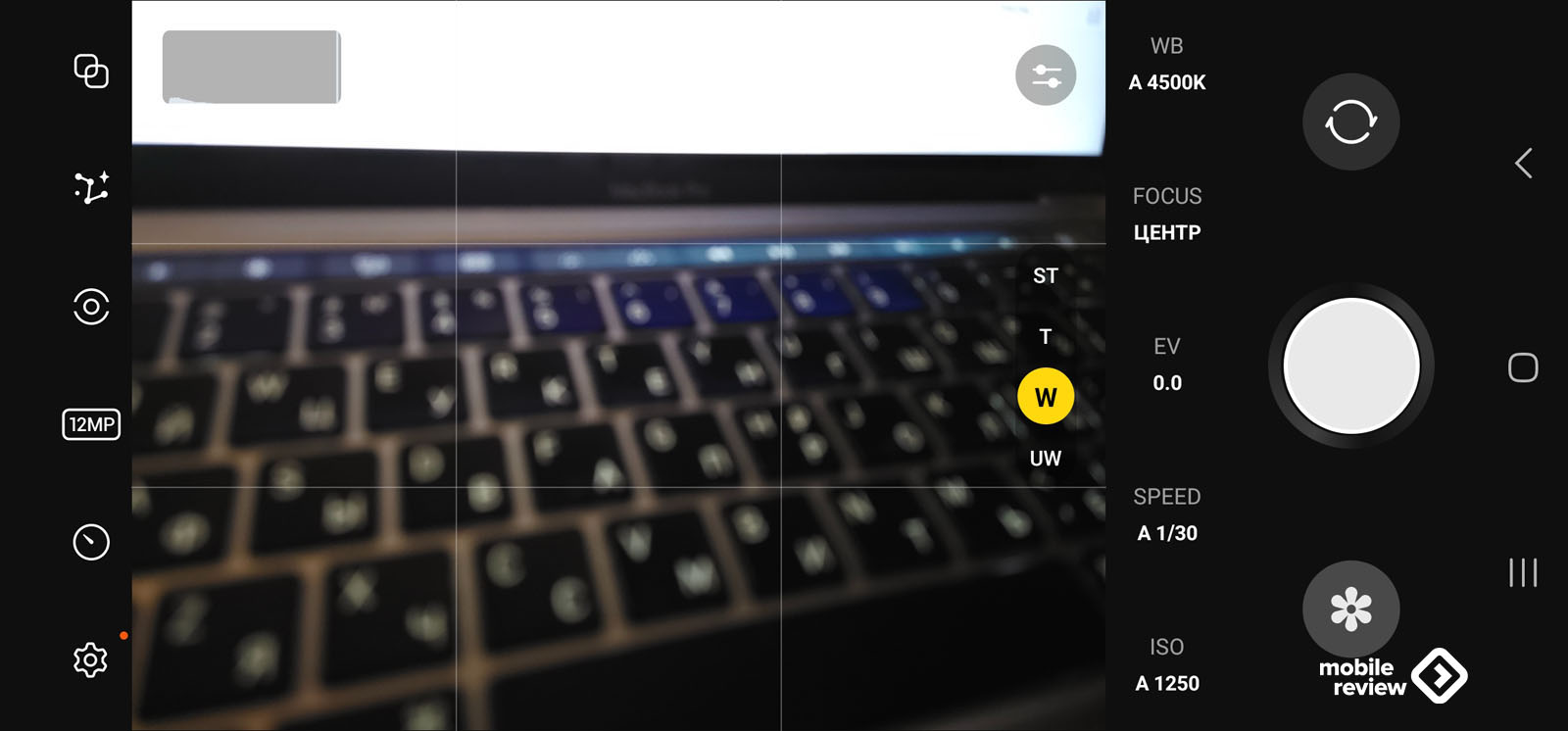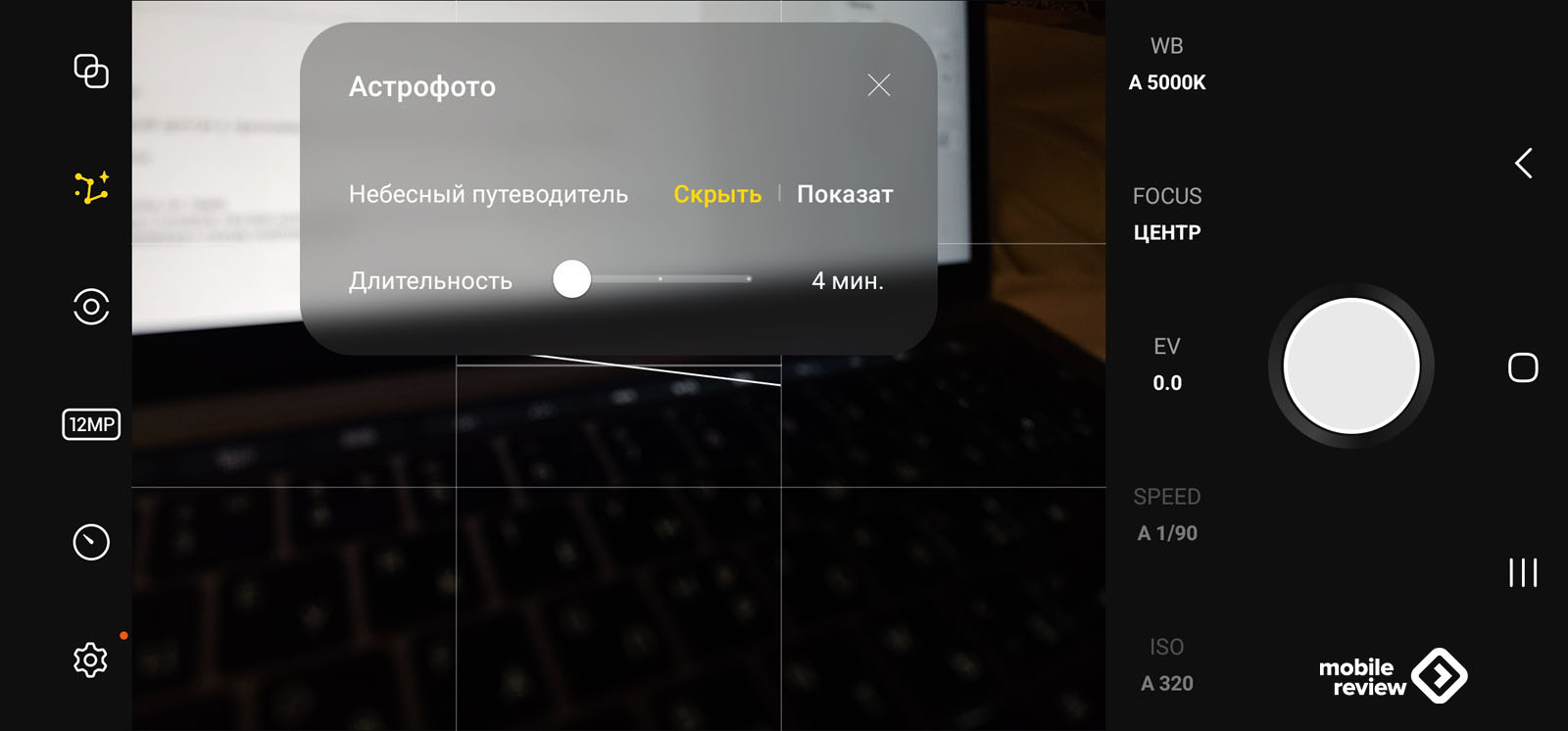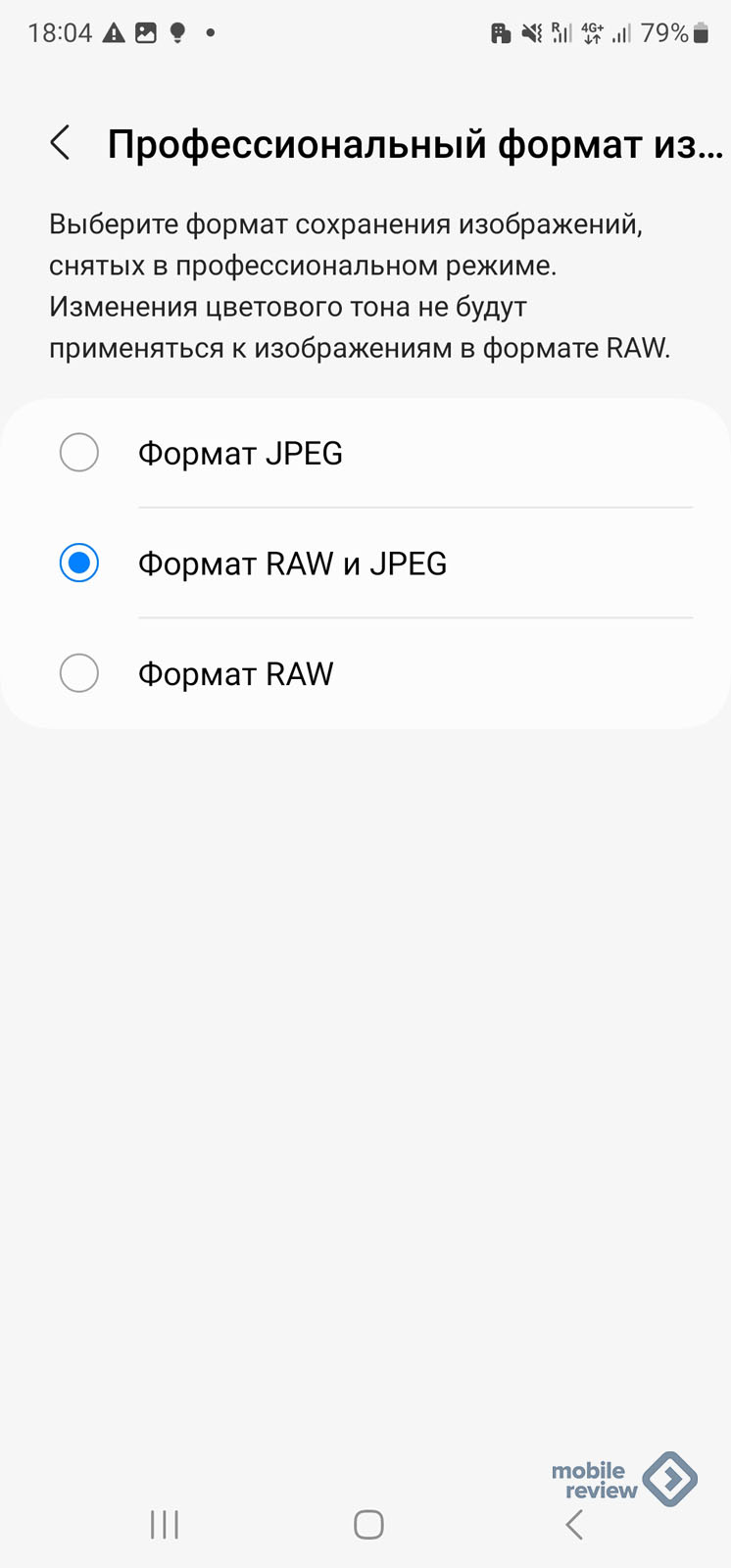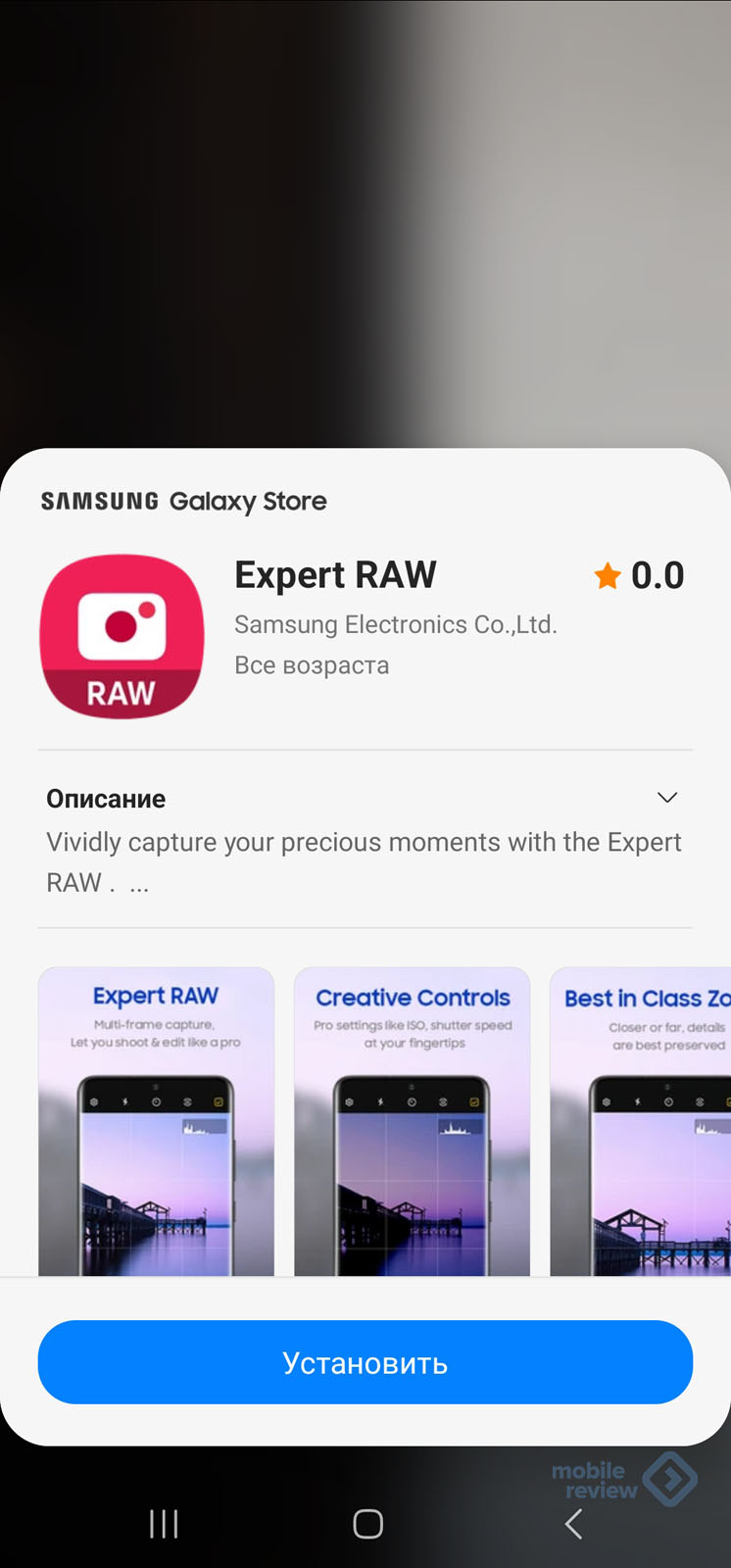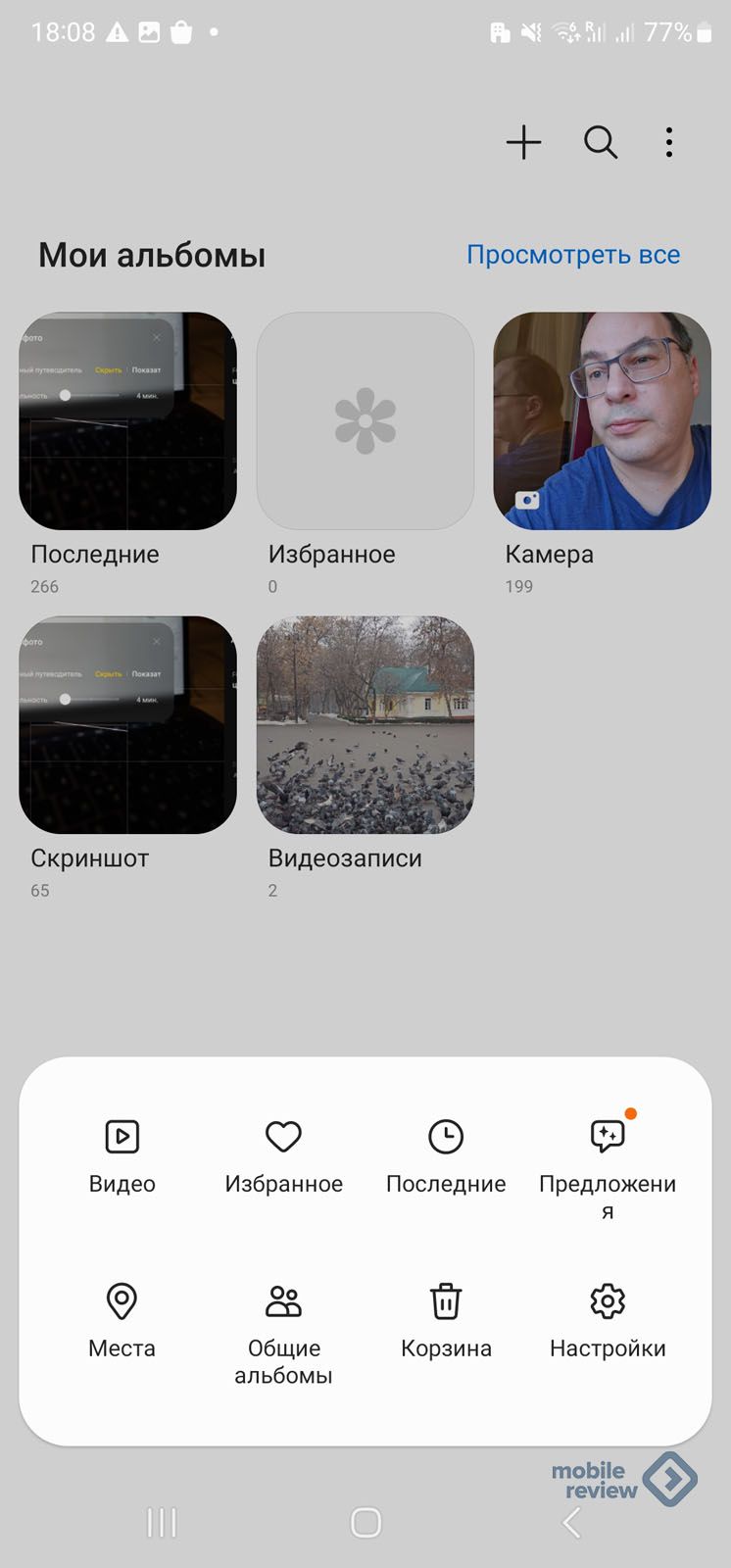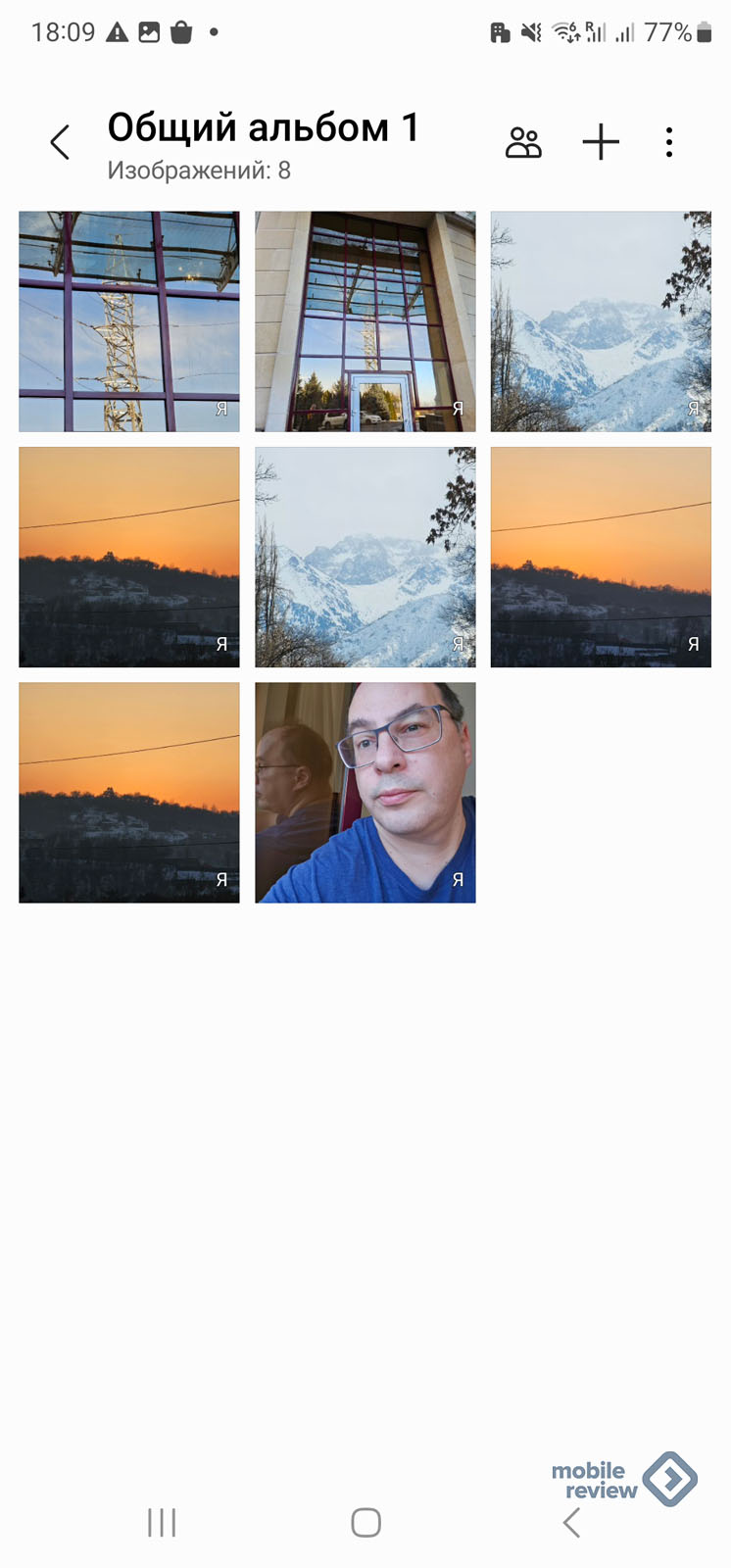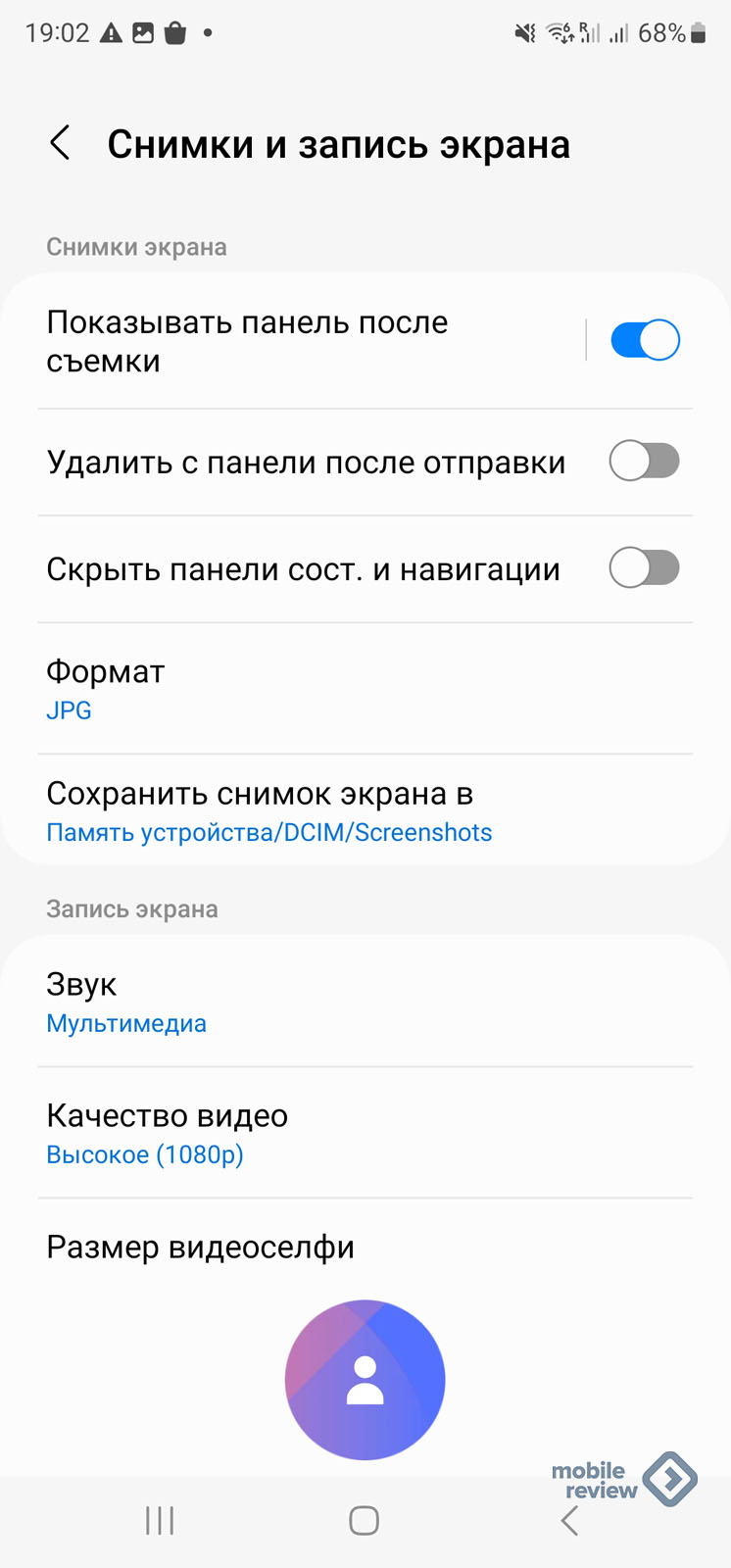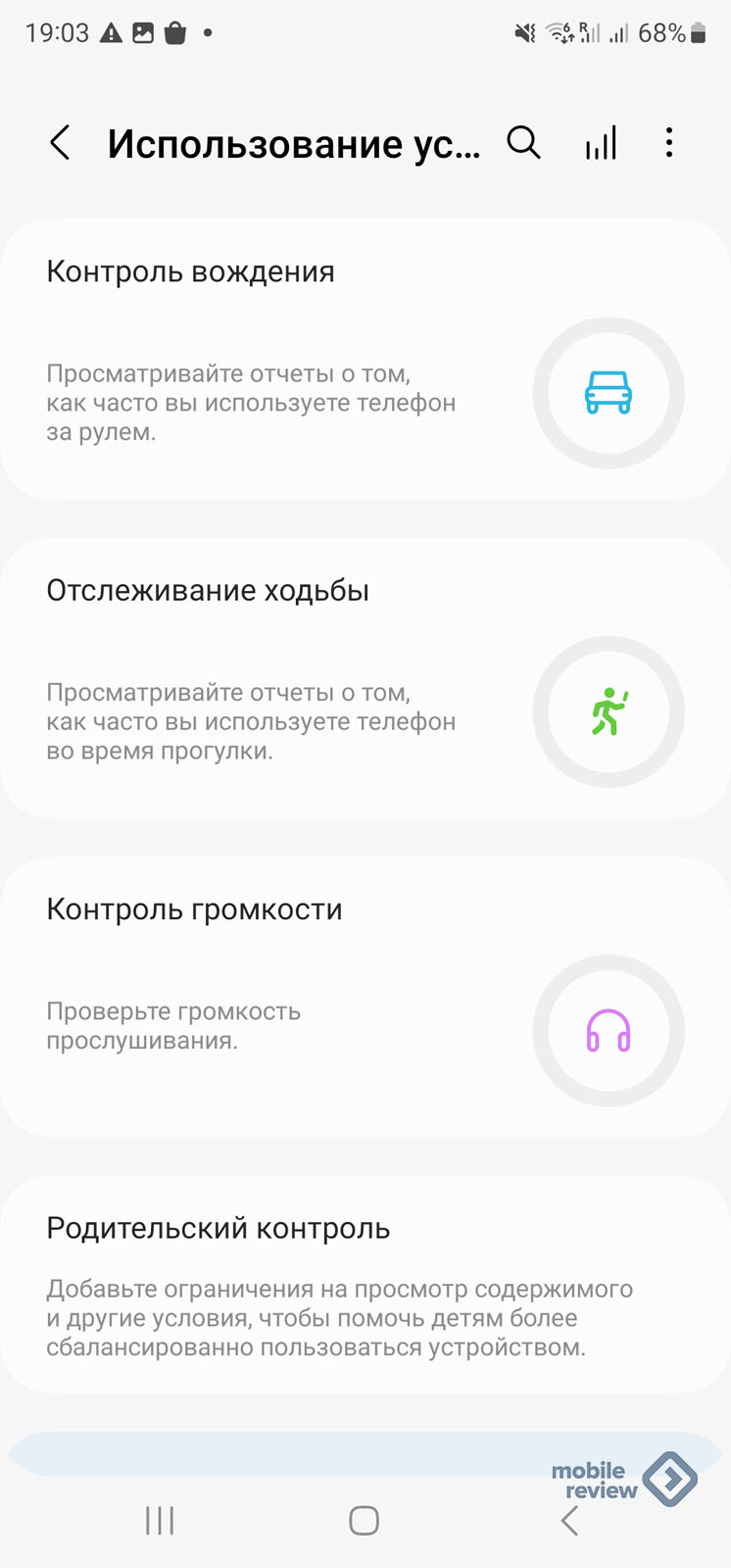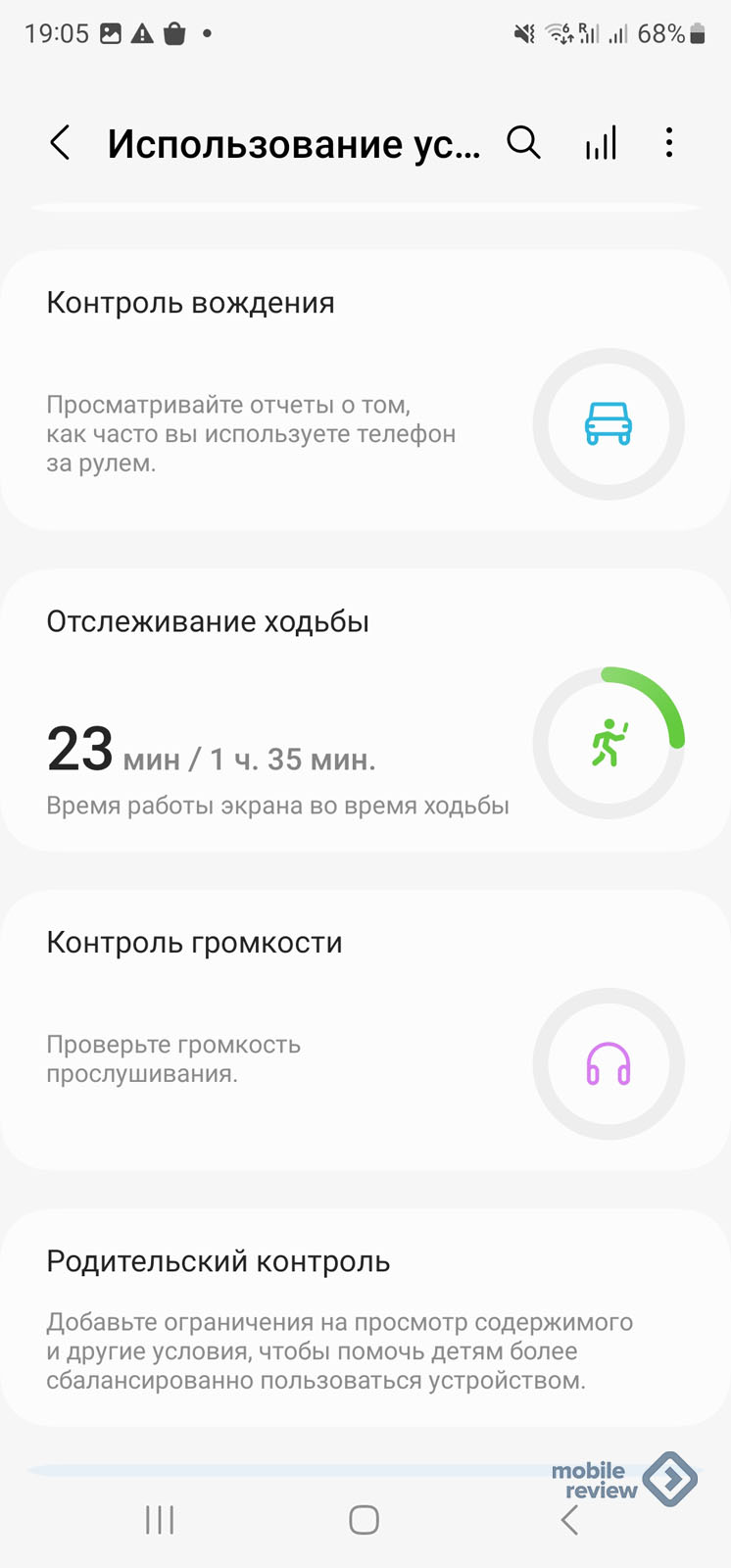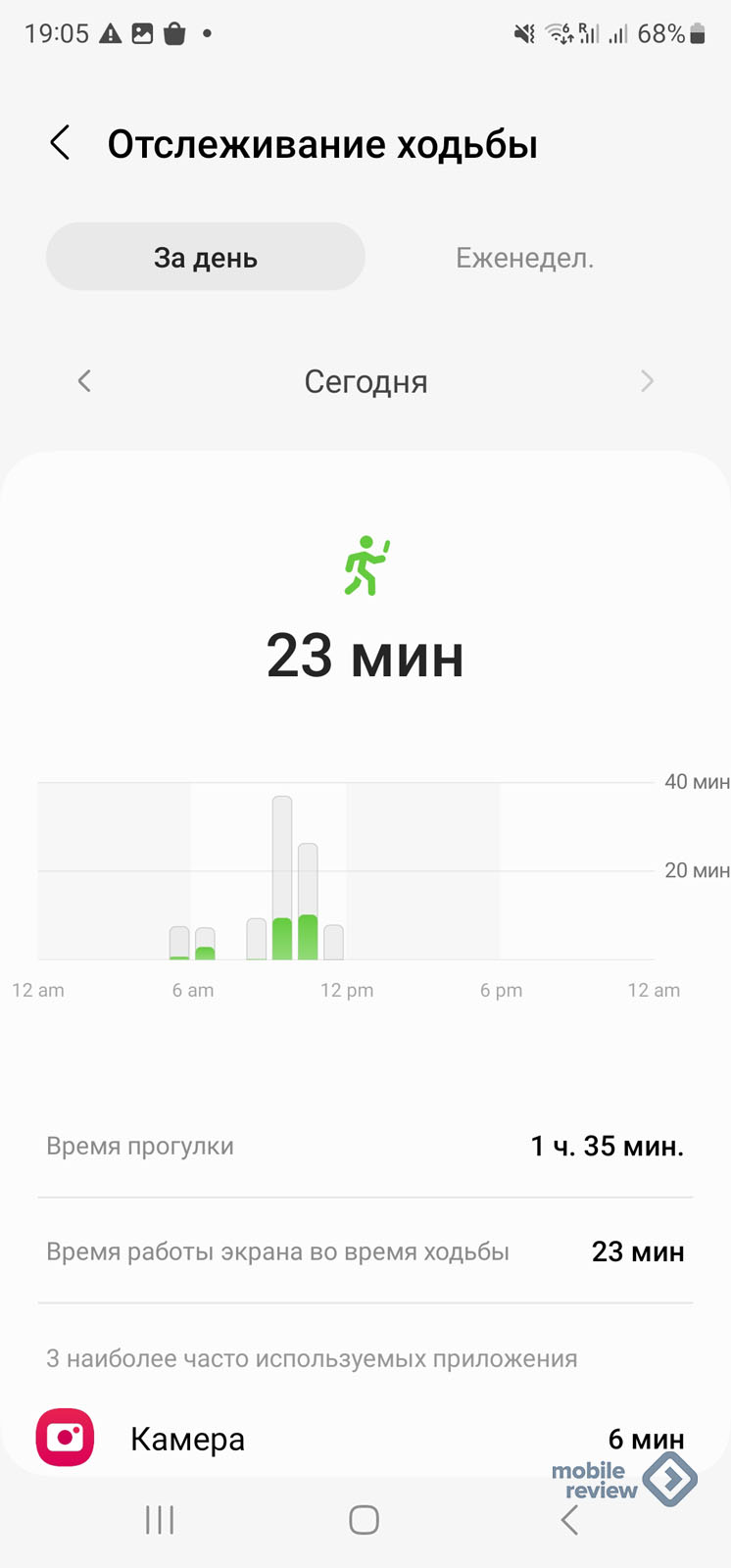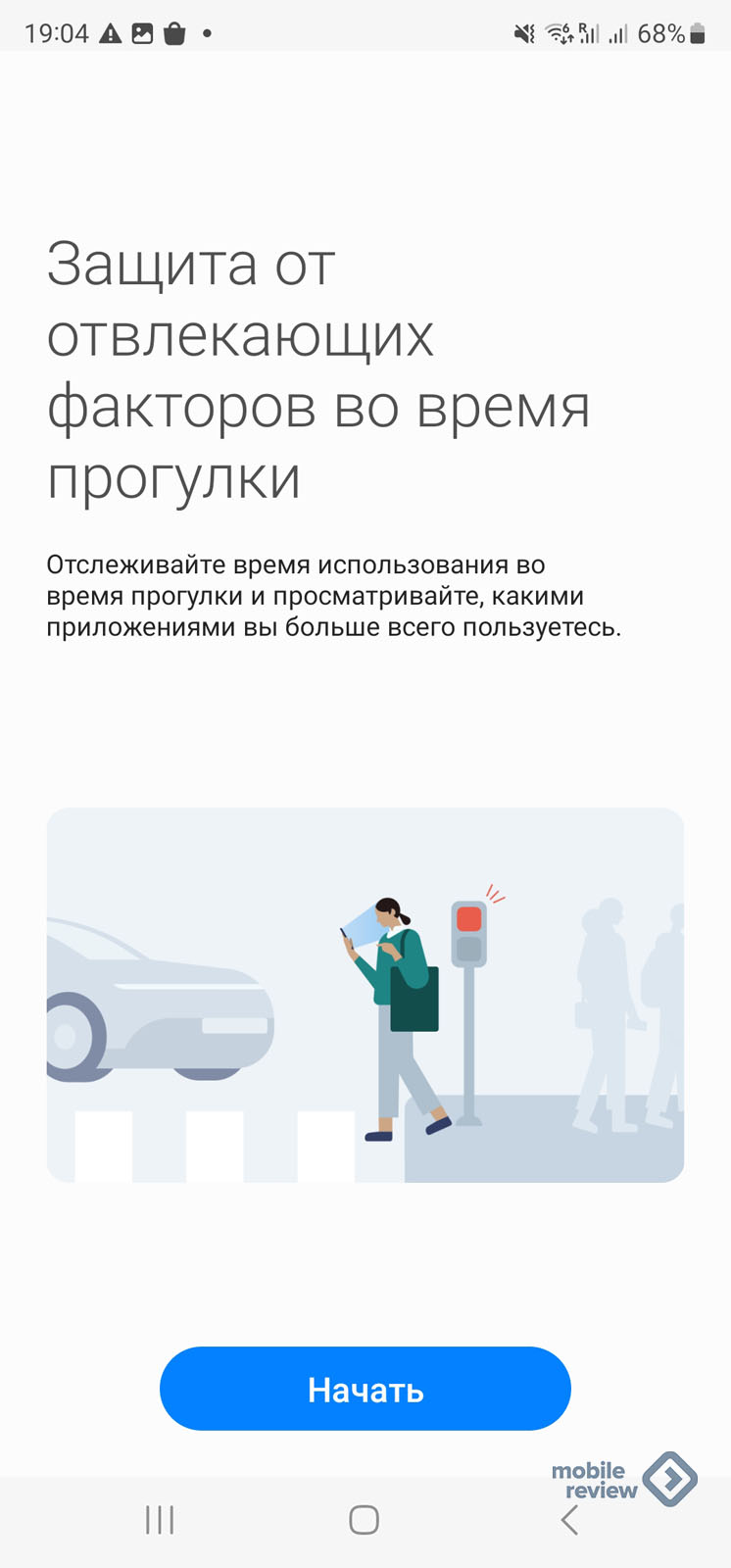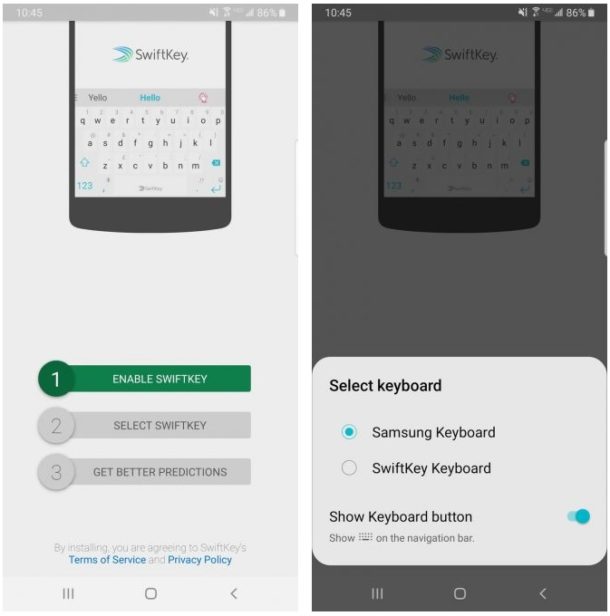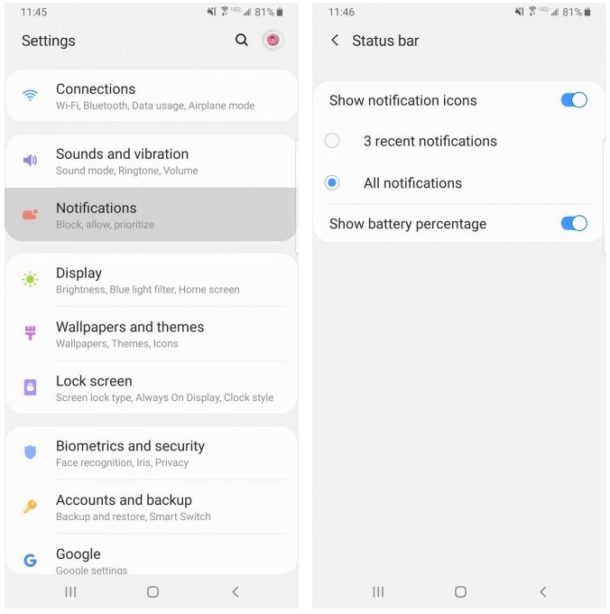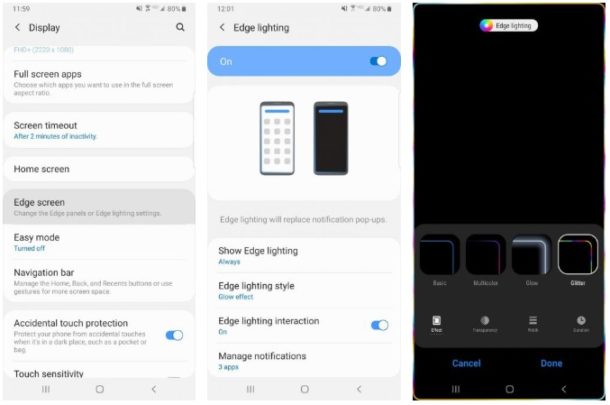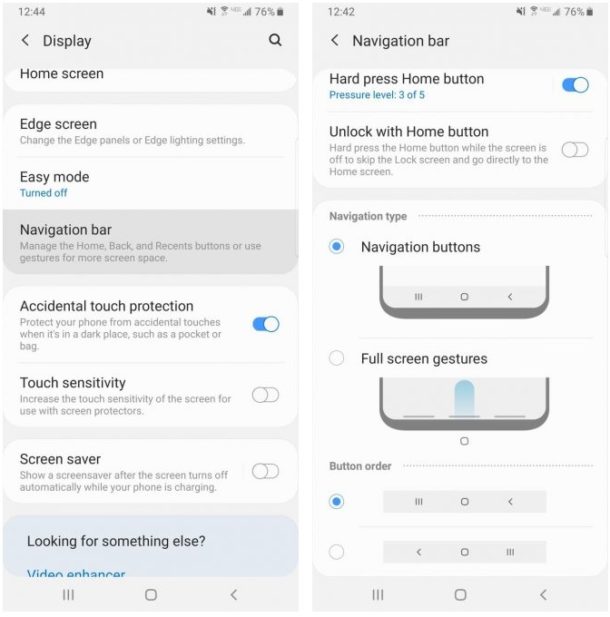Итак, вы приобрели себе новый смарфтон от Samsung. Достали его из коробки, сняли пленку и осмотрели со всех сторон. Но что дальше? Теперь пришло время настроить систему по своему вкусу. Лучший вариант для начала — это восстановить любимые приложения. Если вы выбрали резервное копирование данных с предыдущего телефона в процессе установки, все приложения будут загружены автоматически. Если вы этого не сделали, пришло время посетить Play Store и загрузить их вручную.
После этого можно приступать к системным настройкам. Это довольно заманчиво включить новенький телефон и сразу начать тестировать заднюю камеру или смотреть видео на YouTube, пропустив процесс настройки. Но лучше сделать это сразу с помощью наших советов, чтобы не бегать потом по меню в поисках нужного пункта. Данный процесс не требует каких-то больших пояснений, но у нас есть несколько советов, которые могут вам пригодится.
Обновите обои
Это простейший шаг по обновлению внешнего вида телефона. Для смены обоев перейдите в «Настройки → Обои и темы» (или перейдите в предварительно установленное приложение Galaxy Themes) и найдите понравившееся изображение. Некоторые обои бесплатные, за другие придется платить.
Нажмите на изображение, которое хотите загрузить, чтобы установить его на рабочем столе и экране блокировки. Можете добавить видео обои.
Если вы не нашли подходящий вариант, то загрузите стороннее приложение для обоев из Google Play Store. Огромный выбор высококачественных обоев и рингтонов есть в приложении Zedge.
Измените тему
Какие-то темы меняют только экран блокировки и обои, а дургие меняют и иконки. Для этого достаточно перейти в «Настройки → Обои и темы» или просто использовать приложение Galaxy Themes. Выберите «Темы» в нижней строке меню и просмотрите десятки бесплатных тем.
Измените иконки
Samsung позволяет менять вид иконок. Если вам не нравится вид значков по умолчанию или не подходят значки, которые входят в вашу тему, зайдите в приложение Galaxy Themes и выберете «Значки» в нижней строке меню.
Здесь много интересных иконок — некоторые из них забавные, другие делают телефон современным и элегантным. Установка одной из тем значков не изменит все имеющиеся в телефоне иконки. Это влияет только на стандартные приложения.
Установите другую клавиатуру
Одной из причин изменения клавиатуры может стать переход с iPhone на Samsung. Ведь пользователь привыкает к определенному расположению и функционалу кнопок. Для смены стандартной клавиатуры, можно загрузить несколько клавиатур из магазина Google Play. Среди всего разнообразия, можем порекомендовать приложение SwiftKey.
Для SwiftKey все, что нужно сделать после её установки — это выбрать пункт Enable SwiftKey, а затем нажать Select SwiftKey.
Если не нравится приложение SwiftKey, то попробуйте другие бесплатные клавиатуры для Android.
Настройте уведомления
По умолчанию уведомления появляются внутри сплошного белого «пузыря», перекрывая обои. Если хотите избавиться от этого надоедливого «пузыря» раз и навсегда, перейдите в «Настройки → Экран блокировки → Уведомления» и перетащите панель «Прозрачность» в положение «Высокая».
В разделе «Стиль просмотра» можно изменить количеством отображаемых уведомлений. На выбор доступно 3 варианта: подробная информация, сокращенная версия или просто значок приложения.
Иногда цвет текста уведомления слишком темный или слишком светлый. Поэтому рекомендуем включить функцию автонастройки цвета текста, которая будет менять цвет текста в зависимости от цвета обоев.
Режим «Всегда на дисплее»
Режим AOD (Всегда на дисплее) показывает время и дату на черном фоне, когда смартфон не используется. Те, кому такой экран кажется скучным, могут перейти в «Настройки → Экран блокировки → Стиль часов» и изменить эти параметры. В настройках измените стиль и цвет отображения AOD и часов.
Элементы в строке состояния
Строка состояния находится в верхней части экрана и отображает все важные функции телефона. Здесь можно узнать время, уровень заряда аккумулятора, увидеть, уровень мобильной связи.
Когда вы получаете множество уведомлений, строка состояния быстро перегружается. Чтобы ограничить количество отображаемых уведомлений, перейдите в пункт «Настройки → Уведомления → Строка состояния». Активируйте «3 последних уведомления», чтобы показывать только три иконки одновременно. Отключите «Показать значки уведомлений», чтобы полностью отказаться от значков уведомлений. Вы также можете добавить процент заряда батареи в строку состояния, включив функцию «Показывать процент заряда батареи».
Чтобы замаскировать вырез под камеру, перейдите в «Дисплей → Полноэкранные приложения» и включите переключатель «Скрыть переднюю камеру».
Настройте края
Телефоны Samsung оснащены множеством интересных функций, одна из них — подсветка краев экрана. Она появляется, когда телефон закрыт и не используется.
Когда вы получаете звонок или сообщение, края телефона подсвечиваются. Чтобы изменить внешний вид подсветки, выберите «Дисплей → Границы → Освещение → Стиль». Здесь можно выбрать различные эффекты, цвета, прозрачность, ширину и продолжительность.
Когда вы проводите по правому краю экрана, появляются ваши любимые приложения и контакты. Можно не только изменять содержимое панели, но и добавлять или удалять целые панели. Для этого перейдите в «Дисплей → Границы → Освещение → Панели края экрана» — отобразятся различные параметры панели. Можно добавить погоду, финансовые новости и многое другое. Нажав на три маленькие точки в углу и выбрав «Управление панели края», можно настроить её прозрачность и размер.
Увеличьте разрешение экрана
Если у вас такой мощный телефон, как Samsung Galaxy S10, можно выбрать любое разрешение. Выберите «Настройки → Экран → Разрешение экрана» и выберите один из трех вариантов: HD+, FHD+ или WQHD+. Обратите внимание, что WQHD+ разряжает аккумулятор больше всего, но высокое качество изображения того стоит.
Настройте панель навигации
Большинство смартфонов на Android имеют кнопку «Назад» в левой части панели навигации, но Samsung по умолчанию размещает кнопку «Назад» справа. Чтобы это исправить, перейдите в «Настройки → Дисплей → Панель навигации» и сделайте настройку по своему вкусу. Здесь можно изменить порядок кнопок и даже использовать жесты для навигации.
Просмотров 2.8к. Опубликовано 2020-04-03
Содержание
- Что такое Samsung One UI Home?
- Настройка Samsung Home и экрана блокировки экрана
- С главного экрана
- Как установить изображение на главный экран Samsung Galaxy
- Как настроить параметры главного экрана на Samsung Galaxy
- Как установить тему с помощью магазина Samsung Galaxy
- Как добавить виджет на домашний экран на Samsung Galaxy
- Как применить пользовательский лаунчер на Galaxy – пошаговая инструкция
- Установите пользовательский лаунчер
- Как отключить стоковый лаунчер
- Как применить пользовательский пакет значков
- Видео: Настройки главного экрана в смартфоне Samsung
Домашний экран или рабочий стол Samsung — один из самых настраиваемых элементов вашего смартфона. Вы можете настроить весь макет, от выбора обоев или изображения экрана блокировки до размещения виджетов и замены тем значков.
Устройства Samsung Galaxy также имеют дополнительный уровень персонализации благодаря Galaxy Store. Это собственный магазин приложений Samsung — отдельно от Google Play — где вы можете найти визуальные темы, пакеты значков, настраиваемые постоянно отображаемые изображения и многое другое.
В этой статье мы собрали советы по настройке рабочего стола на смартфонах Samsung Galaxy
Что такое Samsung One UI Home? 
Стандартный лаунчер на устройствах Samsung называется One UI Home. Если вы еще не знакомы, программа запуска по существу служит графическим интерфейсом на мобильных устройствах. Устанавливая различные программы запуска, вы можете изменить внешний вид и поведение своего телефона, включая домашний экран, экран блокировки и постоянно отображаемый экран.
Настройка Samsung Home и экрана блокировки экрана
Вы можете установить обои несколькими способами. Вы можете сделать это прямо с главного экрана или из меню настроек во время просмотра галереи фотографий.
С главного экрана
- Нажмите и удерживайте пустую область главного экрана.
- В появившемся меню выберите Обои (вы также можете применять виджеты и темы таким образом).
- Теперь вы увидите магазин Galaxy. Вы можете загрузить один из обоев, доступных в магазине, или, если вы хотите установить обои с помощью специального изображения, выбрать «Галерея» вверху в разделе « Мои обои ».
- Выберите изображение, которое вы хотите использовать, и появится меню. Выберите Главный экран или Экран блокировки соответственно. Вы также можете применить изображение к обоим.
Как установить изображение на главный экран Samsung Galaxy
- Открыв изображение, коснитесь экрана, чтобы вызвать меню, и выберите трехточечное меню.
- В появившихся параметрах выберите «Установить в качестве обоев», чтобы применить изображение в качестве обоев на одном из ваших экранов. Вы также можете выбрать «Установить как всегда на отображаемом изображении», если хотите применить изображение к экрану AOD.
- Появится меню. Выберите Главный экран или Экран блокировки соответственно. Вы также можете применить изображение к обоим.
Вы можете использовать этот метод для применения собственного домашнего экрана или экрана блокировки при просмотре любого изображения. Например, если кто-то отправит вам фото через текст, вы можете применить это изображение. Вы также можете загружать изображения из Интернета и применять их, используя этот метод.
Как настроить параметры главного экрана на Samsung Galaxy
Помимо выбора обоев, вы также можете настроить параметры главного экрана, например, количество отображаемых значков приложений или блокировку и разблокировку макета главного экрана.
Чтобы изменить настройки главного экрана, нажмите и удерживайте пустую область главного экрана, а затем в появившемся списке выберите «Параметры главного экрана». Вы также можете перейти туда, выбрав «Настройки Samsung»> «Экран»> « Главный экран» .
Как установить тему с помощью магазина Samsung Galaxy
Вместо этого вы можете применить тему. Темы не только меняют обои, они также меняют значки, AOD, шрифты и цвета меню.
Когда вы устанавливаете официальное обновление программного обеспечения на своем устройстве Samsung, оно может сбрасывать любые примененные макеты домашнего экрана и темы. Если это произойдет, просто примените тему, используя вышеуказанный метод.
- Откройте и войдите в приложение Samsung Galaxy Store.
- Выберите вкладку My Galaxy .
- На странице Темы выберите тему, которую хотите применить. Имейте в виду, что некоторые темы стоят денег, а некоторые — бесплатно.
- Когда вы найдете нужную тему, нажмите «Скачать бесплатно» или «Купить за платные темы» (которая покажет цену). Вы также можете попробовать премиум тему, выбрав Скачать пробную версию.
- После загрузки темы на ваше устройство вы должны выбрать «Применить» на странице Galaxy Store, чтобы установить тему в качестве активной.
Кроме того, вы можете нажать и удерживать в пустой области главного экрана, выбрать «Темы» в появившемся меню и затем выбрать тему из списка доступных.
Как добавить виджет на домашний экран на Samsung Galaxy 
Виджет — это уменьшенная или живая версия приложения. Вы можете разместить виджеты на любом из ваших домашних экранов, изменить их размер, а иногда вы можете настроить, какую информацию они показывают.
Чтобы разместить виджет на главном экране:
- Длительное нажатие на пустую область главного экрана. Выберите виджеты в появившемся меню.
- Прокрутите список доступных виджетов, пока не найдете тот, который хотите использовать.
- Нажмите и удерживайте нужный виджет. Если доступно несколько размеров и типов, вы сможете выбрать их перед размещением виджета.
- Удерживая неподвижно, вы увидите свой домашний экран. Разместите виджет, где вы хотите на экране. Если вы хотите это на другом домашнем экране, проведите пальцем по краю дисплея.
- После размещения виджета вы можете нажать и удерживать окно, чтобы изменить размер виджета. Имейте в виду, что некоторые виджеты не могут быть изменены.
Большинство загружаемых вами приложений поставляются с виджетом. Поэтому, если вы хотите больше виджетов, просто загрузите больше приложений.
Как применить пользовательский лаунчер на Galaxy – пошаговая инструкция 
Большинство пользовательских пусковых установок будут применяться после их загрузки и установки. Однако это не означает, что Android будет использовать панель запуска по умолчанию. Вы можете столкнуться с ситуацией, когда у вас одновременно работают два модуля запуска, как пользовательский, так и модуль запуска Samsung. Чтобы преодолеть это, вам просто нужно установить пользовательский модуль запуска по умолчанию.
Установите пользовательский лаунчер
- Откройте «Настройки» из ящика приложения или проведя пальцем сверху вниз по экрану и нажав на значок шестеренки в правом верхнем углу панели уведомлений.
- Выберите «Приложения» в меню «Настройки».
- Выберите нужную вам программу запуска из появившегося списка.
- Прокрутите вниз, чтобы установить по умолчанию и нажмите его.
- В разделе «Открыть по умолчанию» убедитесь, что программа запуска, которую вы хотите использовать, указана в списке. Если нет, выберите его в разделе «Ссылки на приложения» .
Как отключить стоковый лаунчер
Чтобы не допустить проблем со стоковой программой запуска, вы можете отключить ее.
- Откройте «Настройки» из ящика приложения или проведя пальцем сверху вниз по экрану и нажав на значок шестеренки в правом верхнем углу панели уведомлений.
- Выберите «Приложения» в меню «Настройки» .
- Нажмите на трехточечное меню в правом верхнем углу и выберите «Показать системные приложения» .
- Когда список приложений заполнится, найдите и коснитесь One UI Home .
- Если у вас установлен пользовательский модуль запуска по умолчанию, вы сможете выбрать опцию Отключить . Если вы не можете выбрать его, отключить модуль запуска невозможно.
Как применить пользовательский пакет значков
Просто найдите набор значков, который вы хотите использовать в Google Play, а затем загрузите и установите его на свое устройство. После установки приложение попросит вас применить пакет значков. Если вы используете собственный лаунчер, вам нужно выбрать иконки вручную.
Видео: Настройки главного экрана в смартфоне Samsung
Если у вас есть телефон Samsung, возможно, вы уже используете ‘Магазин Galaxy Themes«, Но зачастую в Магазине сложно найти чистую и хорошую тему. Большинство тем слишком продуманы и неуклюжи. Одна из альтернатив — установка популярных тем субстрата, но большинство тем субстрата требуют корневого доступа и не предлагают детальных элементов управления.
К счастью, создать новую тему для Samsung One UI очень просто. Вы можете использовать Theme Park, который является самым простым способом настройки, или вы можете использовать Hex Tool, который является гибким, имеет множество опций и дает вам пространство для исследования вашего творчества.
Также читайте: Советы, хитрости и скрытые функции Samsung One UI
1. Тематический парк
Тематический парк — это новый модуль Goodlock, который позволяет вам настроить свою собственную тему One UI Theme, вы можете загрузить ее либо внутри приложения Goodlock, либо из приложения Samsung Galaxy Store.
Поскольку это приложение от Samsung, вы можете рассчитывать на хороший и стабильный результат после применения темы.
Чтобы начать работу с тематическим парком, просто откройте приложение и нажмите кнопку «Создать новую тему». Откроется ваша галерея, где вы сможете выбрать обои для новой темы. После этого приложение автоматически выбирает несколько цветов из обоев. Затем вам нужно выбрать основной цвет для вашей темы из этих цветов и выбрать стиль для цветовых схем.
Хотя мы только что изменили несколько вариантов окраски, это меняет весь внешний вид пользовательского интерфейса. Поскольку мы разработали его на основе обоев, мы можем получить чистый и последовательный дизайн.
В дополнение к этому вы можете использовать другие приложения на GoodLock например Lockstar, Clockface, диспетчер задач и т. д. для дальнейшей настройки.
Например, приложение Lockstar пригодится, если вы хотите изменить дизайн экрана блокировки вашего телефона Samsung. Хотя вы не можете вносить огромные изменения, но можете выбирать из подарков, доступных в приложении Lockstar. Clockface помогает изменять дизайн часов, по умолчанию у вас уже есть несколько циферблатов, которые вы можете изменить в настройках, приложение Clockface предлагает еще больше дизайнов. Диспетчер задач — это приложение, в котором вы можете выбирать различные макеты для панели недавних приложений.
Каждое приложение предназначено для собственного использования и вместе с тем может иметь огромное значение.
Установить тематический парк: Android
2. Инструмент Hex
По сравнению с тематическим парком, это немного сложный способ настройки, но определенно не сложный. Рассмотрим Hex Tool, как и приложение Substratum, с двумя основными отличиями: во-первых, он доступен только для смартфонов Samsung, а во-вторых, для установки этих тем не требуется root-доступ. Здесь вы можете найти много лучших тем для установки, которые вам могут понравиться. Вы даже можете отредактировать эти темы и внести в них несколько настроек или создать новую тему с нуля.
Чтобы начать работу с Hex Tool, сначала установите приложение-установщик Hex из Play Store. Это платное приложение и стоит 0,99 доллара США. За свою функциональность он полностью оправдывает свою цену.
После того, как вы установили приложение Hex Installer, вы найдете два приложения в панели приложений: #hex_ и #hexified_.
#hex_ — это приложение, в котором вы можете редактировать и настраивать свою тему. #hexified_ похож на магазин, где вы можете найти множество тем для установки и плагинов, которые могут помочь отредактировать тему. Вы также можете найти некоторые шестнадцатеричные темы и плагины в Playstore, также взгляните на них.
Эти темы меняют не только цвета, но и стили дизайна. Существуют минимальные темы, некоторые темы имитируют стандартный Android, а некоторые выглядят как пользовательский интерфейс от других OEM-производителей, таких как MIUI и т. Д.
Вы даже можете создавать свои собственные пакеты значков и обои, редактируя их в Photoshop, или даже можете загрузить свои любимые пакеты значков из Интернета и использовать их. Очевидно, что у нас есть возможность изменить стиль и размер шрифта, что можно считать базовыми для редактирования темы. Наряду с этим вы даже можете изменить размеры пользовательского интерфейса.
Эти изменения будут применены ко всей системе, включая панель быстрых настроек. Самое приятное, что вы также можете применить их к сторонним приложениям, таким как Whatsapp, Twitter и т. Д., Если хотите.
И настроить его очень просто, выполните следующие действия.
- Загрузите Установщик Hex приложение.
-
Загрузите нужный плагин из приложения #hexified_ или из Playstore. Вы можете использовать только один плагин за раз, каждый плагин просто предоставляет разные стили.
- Откройте приложение #hex_ и выберите плагин, который вы скачали, в режиме пользовательского интерфейса.
- Позже вы можете просто настроить некоторые параметры цвета и предпочтений.
- Вы можете загрузить свои стили шрифтов и пакеты значков, вы можете загрузить их из Интернета или создать самостоятельно, если вам действительно интересно.
-
Выберите сторонние приложения, к которым вы хотите применить тему. Он может не поддерживать все приложения, но вы можете применить его к большинству из них.
-
Затем нажмите «Построить и установить», вы перейдете в приложение Galaxy Themes, чтобы установить тему.
Так сильно любите свою тему? Вы также можете поделиться своей темой с сообществом Hex.
Установите Hex Installer: Android (0,99 доллара США)
3. Тема Galaxy
Тема Galaxy похожа на Hex Tool, с некоторыми вариациями, такими как настройка клавиатуры, панели быстрых настроек, панели навигации отдельно, если хотите.
Поскольку Hex Tool — платное приложение, вы можете использовать его как альтернативу.
Вы также можете найти опции для настройки постоянно включенного дисплея, пузырей сообщений и т. Д. В качестве бонуса, но это были профессиональные опции.
Но с ним сложно делать простые вещи, и он не показывает никакого предварительного просмотра, пока вы не установите тему. Иногда это портит дело, чем помогает. Но если вы потратили на это много времени, вы можете рассчитывать на получение чего-то стоящего.
Установить тему Galaxy: Android
Заключительные слова
Hex Tool, несомненно, лучший инструмент для создания собственной темы Samsung One UI. В нем есть все возможности, и это многофункциональное приложение. Тема Galaxy хороша в той же степени, но имеет несколько проблем, например, не показывает предварительный просмотр, поэтому вам нужно каждый раз устанавливать тему, чтобы получить представление о том, как она выглядит. Это может занять некоторое время, но работа будет выполнена.
Приложение Тематический парк от Samsung отличается от других. Это даже не похоже на разработку темы, это можно сказать, как на настройку темы в соответствии с вашими обоями. Каждый раз, когда вы меняете обои, меняйте их через приложение Theme Park, это также изменяет элементы пользовательского интерфейса и поддерживает согласованность для вашего устройства.
С выходом Samsung Galaxy S8 и S8+ производитель представил его новую оболочку. Получилось удачное сочетание элементов чистого Android Nougat и собственных наработок корейцев. В этой статье я расскажу как из простого Android 4.1+ без ROOT-прав сделать оболочку Samsung Experience.
Выбираем лаунчер и набор иконок
Nova Launcher — пожалуй самый подходящий кандидат для перевоплощения, так как он потребляет мало ресурсов и гибок в настройках — то что нужно.
DreamUX состоит из качественных иконок Samsung Galaxy S8 и поддерживает множество лаунчеров, в том числе Nova Launcher.
После установки на смартфон этих программ, нужно настроить лаунчер, чтобы он стал максимально похож на оболочку от Samsung. Чтобы иметь визуальное представление об оболочке, почитайте обзор про Samsung Galaxy S8. Сначало нужно активировать новые иконки. Для этого нужно зайти в настройки лаунчера → оформление → тема значков и нажать на DreamUX Icon Pack.
Далее нужно правильно настроить сетку рабочего стола (5х5) и меню приложений (6х5). Меню приложений должно открываться свайпом вверх и не должно иметь самого приложения для открытия. Для этого достаточно просто удалить его. Если вам читать все это лень, просто поставьте настройки как на скриншотах ниже.
После того как все настроено, у вас получится нечто такое:
Создаем свои виджеты
В Zooper Widget и XWidget представлен широкий набор инструментов и шаблонов, также пользователь может создавать свои собственные виджеты или может просто скачать уже созданные.
Android 3.2 и выше
С помощью Zooper Widget я создал точную копию виджета поисковика, что есть в Samsung. Для этого я использовал пару картинок в формате PNG.
Android 4.0 и выше
А в XWidget можно скачать уже созданный виджет часов с погодой. Энтузиасту под ником Jimking удалось создать точные копии виджетов как в Samsung Experience.
«Шторка» уведомлений и прочее
Чтобы добавить ещё больше схожести, можно скачать программу Material Status Bar. Он меняет иконки статус бара, шторку и делает статус бар прозрачным. На выбор в программе есть несколько шторок. Я среди них выбрал шторку M. Что удивительно, для программы не нужны ROOT-права, но она имеет несколько багов в работе.
Также оболочка Samsung уникальна своей боковой панелью. Скачав программу Edge Screen S7, её уникальность пропадает, так как теперь у нас тоже есть боковая панель, в которую можно поместить приложения и контакты. Боковая панель открывается свайпом влево.
Если у вас дисплей с технологией AMOLED, то можно скачать программу Always On Display. С её помощью экран смартфона будет всегда включен. На дисплее будут отображаться часы, дата и уведомления. Остальная часть экрана будет всегда черного цвета — там отключены пиксели, что сильно сэкономит заряд при работе с программой. Также в программе предусмотрена защита от выгорания точек. Рекомендуется использовать программу для AMOLED-дисплеев.
После всех проделанных манипуляций я получил такой результат (скриншоты с Android 5.1):
Изменяем навигационную панель
Но если есть ROOT права и установленный Xposed, то можно установить модуль Galaxy S8 Navbar. Модуль делает навигационную панель как в Samsung Galaxy S8.
Материалы по теме:
- Превращаем обычный Android 4.3+ в красивый MIUI
- Превращаем Android 5.0+ в Android 7.0
Привет.
Вместе с флагманами S23 в Samsung выпустили версию OneUI 5.1. Учитывая, что это незначительное изменение, если судить по цифрам, может показаться, что в нем нет ничего этакого. Но на самом деле количество изменений достаточно, чтобы рассмотреть их в отдельном материале.
Постепенно все модели, на которые прилетают обновления, смогут получить OneUI 5.1, график обновлений неизвестен. Но по доброй традиции вначале обновляются самые свежие модели, потом те, что вышли раньше.
Table of Contents
- Виджеты
- Режимы работы и сценарии
- Клавиатура Samsung
- Камера
- Галерея
- Samsung Notes
- Улучшение режима DeX
- Использование устройства
- BIXBY Text calls
Виджеты
Обновился виджет батареи, теперь в нем отображается информация об аккумуляторе не только смартфона, но и подключенных устройств (не для старых моделей часов и наушников). Приятный виджет, который позволяет видеть заряд всех ваших устройств.
Новый виджет погоды, подложка меняется в зависимости от прогноза погоды.
Смарт-рекомендации, в этом виджете вам предлагаются приложения, записи календаря — все это формируется автоматически, телефон анализирует ваши предпочтения и то, когда вы делаете те или иные вещи.
Режимы работы и сценарии
Теперь можно выбирать обои и оформление для разных режимов (работа, спорт и так далее).
В сценариях можно создавать скрипты, которые автоматически запускают приложения при включении «точки доступа» или «авиарежима», плюс вы можете регулировать отдельные настройки телефона.
Клавиатура Samsung
В настройках появилась бета-версия повышенной точности, которая позволяет набирать текст с меньшим числом ошибок. При наборе идет предугадывание слов и того, где вы нажимаете на экран.
Камера
Для селфи есть возможность выбрать оттенок кожи при съемке, а также запомнить выбранный угол съемки (для тех, кто использует слова «моя рабочая сторона»).
Быстрый доступ к приложению Expert Raw, оно стало частью приложения камеры.
При съемке с использованием масок можно изменить лица до трех человек сразу.
Галерея
Общий альбом для семьи. Вы можете добавить до шести аккаунтов, с которыми будете делиться фотографиями автоматически, на каждого человека доступно не более 5 ГБ в облаке. Телефон вам предлагает, какие снимки добавить в такие альбомы, это аналог Google Photos.
Обновленный инструмент для ретуши снимков, можно убрать лишние объекты или отражения, которые вам мешают. Эта функция уже была, теперь ее обновили.
В поиске по изображениям можно искать одновременно двух людей на снимке, поиск также возможен без тегов имен, достаточно выбрать иконку человека.
Выбор папки для сохранения скриншотов, а также записей экрана. Раньше они сохранялись только в папку по умолчанию.
Для GIF-файлов доступна функция автоматического улучшения картинки (ReMastered). Используется AI-алгоритм.
Аналогично iOS 16 можно нажать на картинку или видео, чтобы из нее автоматически была сделана картинка с выбранным объектом. Классная штука, чтобы создавать стикеры. В версии OneUI 4.1 уже была возможность вырезать объекты, но нужно было выбирать их руками, теперь все стало намного проще.
Samsung Notes
Появилась возможность совместной работы над заметками, теперь вы можете давать доступ к ним своим коллегам и менять текст. В Samsung постепенно превращают «Заметки» в полноценный текстовый редактор.
Улучшение режима DeX
При использовании двух экранов (зеркалировании вашего рабочего стола) вы можете менять размер окон со своего мобильного устройства.
Использование устройства
В разделе «Использование устройства» появился пункт, отображающий, как часто вы пользуетесь смартфоном во время ходьбы.
BIXBY Text calls
Автоматические ответы на звонки (английский и корейский языки), продвинутая версия автоответчика. Для России неактуально.
Как лучше всего персонализировать свой смартфон самсунг? Об этом вы узнаете из наших рекомендаций в данной статье.
Несмотря на то, что в современных моделях смартфонов Samsung добавлено масса разнообразных функций, позволяющих индивидуально настроить внешний вид и другой функционал, многие пользователи все равно желают расширить свои возможности в этом плане. Тем более, что для этого на Google Play имеется множество программ, которые легко скачать и удобно пользоваться.
Большинство из них подойдут не только для новейших моделей Samsung Galaxy S10, Galaxy M30, M20, M10, Galaxy A10, A20, A30, A40, A50, A60, A70, а также станут на прошлогодние аппараты, увеличив их функциональность.
Мы подобрали десять способов, где также предложим несколько Android-приложений, которые помогут настроить смартфон Самсунг и превратят его в неповторимое устройство по визуальным эффектам и программным фишкам.
1. Обновляем обои и экран блокировки
Смена обоев и экрана блокировки — самые первые шаги в изменении внешнего вида ОС, для этого достаточно перейти в «Настройки» -> «Обои и темы» и использовать любое понравившееся изображение, которые дарит компания Samsung своим пользователям. Выбор достаточно большой и многие наверняка найдут то, что придется по душе и остановятся на этом.
Но если так случится, что поиск подходящей картинки не увенчался успехом, всегда можно воспользоваться сторонним приложением, например, Zedge Companion, где собрано большое количество вариантов для кастомизации обоев и рингтонов. Обширная база программы состоит исключительно из высококлассных изображений и звуковых файлов, заточенных именно под Samsung, каждый найдет себе подходящий вариант.
Zedge максимально удобно станет и отлично вольется в оригинальный внешний вид фирменных окон смартфонов южнокорейского производителя. Как и большинство софта подобного уровня, не весь предложенный контент бесплатный, должны же разработчики «кушать свой хлеб с маслом». Но бесплатных все же больше, поэтому разочарованными не будете.
2. Как изменить тему?
Когда нет желания искать непосредственно новый экран блокировки или конкретные обои, то можно изменить полностью всю тему рабочего стола ОС смартфона. Это осуществляется через тот же пункт меню «Настройки» -> «Обои и темы», где тоже есть масса всевозможных вариантов Galaxy Themes на выбор.
И если подходящей не нашлось можно использовать тоже приложение Zedge Companion или любое другое. Но нужно учитывать фактор полной совместимости со смартфонами Samsung, а иначе могут появится искажения или некорректно работать некоторые функции.
3. Настройка иконок
Поменять иконки можно из того же меню, где расположены все фирменные Samsung Galaxy Themes. Многим пользователям не особо нравится настраивать ярлыки, так как изменения касаются только стандартных изображений системы, иконки сторонних приложений остануться в своем прежнем виде. В любом случае данный способ сделать свой смартфон не таким как все, тоже имеет место быть и часто используется для придания индивидуальности, обновив надоевшие от ежедневного использования изображения.
Как вариант, можно использовать неплохое стороннее приложение OxyPie Free Icon, которое поддерживает не только смартфоны Samsung, но также Huawei, OnePlus и другие. Например, можно установить фирменные наборы ярлыков, которые используются в фирменных оболочках других производителей. В общем выбор огромный, имеется сотни вариаций для создания персонального экрана.
4. Установка клавиатуры
Причиной изменить данный элемент интерфейса на смартфоне, например, может стать переход с устройств Apple на Samsung. Пользователи привыкают к определенному расположению и функционалу кнопок и уже не хотят использовать стандартную клавиатуру от южнокорейских разработчиков. Но это может быть и совершенно другой повод, просто захотелось что-то новое.
В Google Play достаточно много приложений, которые предлагают разные по функциональности и виду клавиатуры, но нам больше всего приглянулся вариант под названием SwiftKey. Ключевой особенностью программы является набор символов методом свайпа, то есть не нужно отрывать палец от экрана, а просто переводить от буквы к букве.
При определенной сноровке, это очень удобный способ набора, который значительно увеличивает скорость печати. При этом анализируется набранный текст и автоматически включаются часто используемые слова. Однозначно, свайп-клавиатура станет незаменимым помощником.
5. Настройка уведомлений на экране блокировки
По умолчанию уведомления появляются внутри сплошного «пузыря», блокируя выбранные обои на экране блокировки. Если хотите избавиться от этих надоедливых оповещений раз и навсегда, то перейдите в «Настройки» -> «Экран блокировки» -> «Уведомления» и установите уровень прозрачности в положение максимальное, таким образом все исчезнет. Также в разделе «Стиль просмотра» можно изменить объем отображения содержимого или просто активировать показ одних иконок или полностью скрыть контент, чтобы оставаться максимально анонимным, ведь часто сторонние люди могут увидеть нежелательную информацию.
6. AOD и его настройка
AOD показывает время и дату на черном фоне дисплея, когда смартфон не используется, что избавляет от необходимости включения экрана. Сам по себе функция выглядит предельно просто, поэтому немного скучная, но отображение времени даты можно сделать веселее. Для этого потребуется перейти в « Настройки» -> «Экран блокировки» -> «Стиль часов» и изменить параметры по своему усмотрению. Сначала убедитесь, что AOD включен, а затем нажмите на него и в выпавших настройках измените стиль и цвет отображения часов на экране блокировки.
7. Настраиваем строку состояния
Традиционно строка состояния находится в верхней части экрана и отображает все жизненно важные функции смартфона, здесь можно узнать время, отслеживать уровень заряда аккумулятора и видеть насколько надежно соединение мобильной связи.
Когда вы получаете множество уведомлений, то такая перегрузка лишней информации мешает быстро узнать основную информацию. Для того, чтобы этого избежать, можно ограничить количество отображаемых уведомлений, выберите «Настройки» -> «Уведомления» -> «Строка состояния» и активируйте только три иконки одновременно или совсем отключите данную функцию.
8. Настраиваем края экрана
Одной из самых интересных визуальных функций смартфонов Samsung является подсветка краев экрана. Особенно такая функция хорошо выглядит во флагманском Galaxy S10, который имеет скругленные по бокам края дисплея, они загораются при получении входящего звонка или текстового сообщения.
Чтобы изменить внешний вид бокового освещения телефона выберите «Дисплей» -> «Граница экрана» -> «Граница освещения» -> «Стиль освещения». Здесь можно выбрать различные эффекты, цвета, прозрачность, ширину и продолжительность. Когда вы проводите по правому краю экрана, появляются любимые приложения и контакты, можно не только изменять содержимое данного элемента, но и добавлять и удалять целые панели.
9. Настройка разрешения экрана
Если являетесь владельцем Samsung Galaxy S10, то можете менять разрешение экрана, когда удобно. Просто выберите «Настройки» -> «Экран»> «Разрешение экрана» и получите три варианта: HD+ , FHD+ и WQHD+. Это позволит не только добиться оптимального размера отображаемой информации, но и экономить заряд аккумулятора при установке меньшего разрешения.
Обычно, большинство смартфонов на Android имеют стандартное расположение кнопок навигации, но в Samsung можно менять расположение кнопок. Перейдите в «Настройки» -> «Дисплей» -> Панель навигации и настройте позиции по своему усмотрению. Например, «Назад» можно расположить не справа, а слева. Кроме того, есть возможность активировать управление жестами, чтобы ускорить работу со смартфоном.
Заключение
Используя настройки смартфона Samsung по умолчанию, вы не получите максимальной отдачи, поэтому персонализация делает устройство не только привлекательным, но и более удобным. Экспериментируйте и добивайтесь нужного результата с нашими рекомендациями.
Дата последнего обновления : 12-01-2023
Для комфортного использования смартфона, вы можете настроить режим экрана, цветовую температуру и баланс белого согласно своим предпочтениям.
Примечание: Перед выполнением дальнейших действий, проверьте, обновлено ли программное обеспечение (ПО) вашего устройства и связанные приложения до последней версии: Зайдите в Настройки > Обновление ПО > Загрузка и установка > Следуйте инструкциям на экране.
Как изменить режим экрана
Смартфоны Samsung Galaxy поддерживают следующие режимы экрана:
- Насыщенные цвета — режим с контрастным и ярким изображением.
- Естественные цвета — режим с натуральными, приглушенными цветами.

Шаг 1. Откройте Настройки, затем перейдите в раздел Дисплей.

Шаг 2. Нажмите Режим экрана.

Шаг 3. Выберите подходящий режим экрана: с насыщенными или естественными цветами.
Примечание
Некоторые приложения могут изменять настройки отображения цветов на дисплее независимо от установленного режима.
Как изменить баланс белого
Вы можете отрегулировать цветовую температуру дисплея: выбрать более холодный или более теплый оттенок для белого цвета.
- При смещении ползунка влево (Холодные цвета) будет усиливаться синий цветовой тон.
- При смещении ползунка вправо (Теплые цвета) будет усиливаться красный цветовой тон.
Данная настройка доступна только в режиме Насыщенные цвета.

Шаг 1. Откройте Настройки > Дисплей > Режим экрана.

Шаг 2. Выберите режим экрана Насыщенные цвета.

Шаг 3. Сдвиньте ползунок вправо или влево для изменения Баланса белого.
Как отрегулировать тон экрана
Если вам нужна более точная настройка цветов на дисплее, вы можете отрегулировать баланс белого вручную. Для этого измените значения красного, зеленого и синего цвета по отдельности.
Данная настройка доступна только в режиме Насыщенные цвета.

Шаг 1. Установите режим экрана Насыщенные цвета.

Шаг 2. Нажмите Дополнительные параметры.

Шаг 3. Перемещайте ползунки для настройки значения красного (R), зеленого (G) или синего (B) цвета. Тон экрана будет скорректирован соответствующим образом.
Примечание
Скриншоты устройства и пункты меню могут отличаться в зависимости от модели устройства и версии программного обеспечения.
Помогите нам стать лучше. Нажмите кнопку отправки ниже и мы увидим вашу оценку статьи. Спасибо!