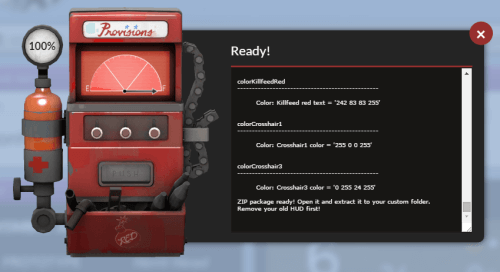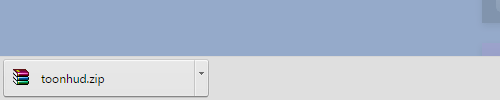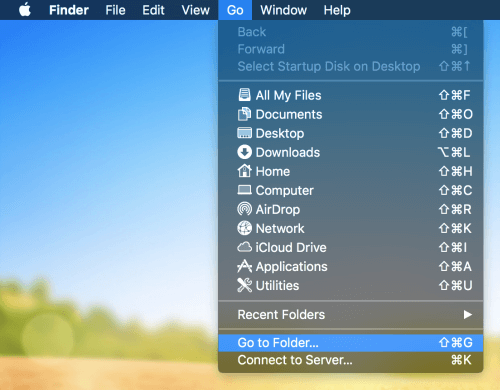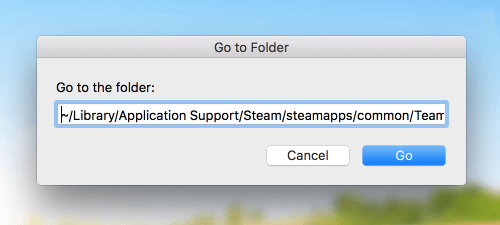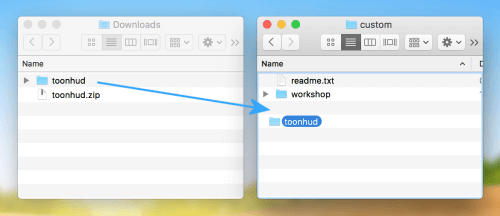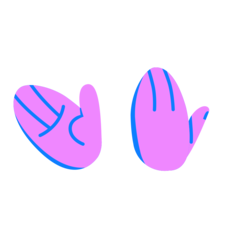Guide
- Theme actions
- Installation on Windows
- Installation on OS X
- Installation on Linux
Theme actions
Installation on Windows
First, open TF2’s custom folder. If you already have a HUD here, remove it or move it somewhere else.
C:Program Files (x86)SteamsteamappscommonTeam Fortress 2tfcustom
Path depends where you’ve installed Steam. You can check the right path like this.
Back to browser.
Select a theme you want to download and click Download button.
Download screen pops up. First it downloads ToonHUD zip file and then it edits the zip file to add the theme in it.
If the installations stops and/or you get an error at this point, make sure don’t have any addons on your browser that could block javascript and/or downloading from Mediafire (like NoScript). Also try to refresh the page (Ctrl + F5) and try again. If you still get an error, change the download source in your ToonHUD account settings.
Browser should return a zip file of your HUD now.
Open the zip file and drag’n’drop the toonhud folder to your custom folder. That’s it, open TF2 and enjoy!
When you update your HUD, repeat these steps!
Installation on OS X
First, open TF2’s custom folder. If you already have a HUD here, remove it or move it somewhere else.
To open TF2’s custom folder, go to Finder > Go > Go to Folder…
Type this in the field:
~/Library/Application Support/Steam/steamapps/common/Team Fortress 2/tf/custom
Back to browser. Do not use Safari! It doesn’t support downloading. You can create and edit themes with it though.
Select a theme you want to download and click Download button.
Download screen pops up. First it downloads ToonHUD zip file and then it edits the zip file to add the theme in it.
If the installations stops and/or you get an error at this point, make sure don’t have any addons on your browser that could block javascript and/or downloading from Mediafire (like NoScript). Also try to refresh the page (Ctrl + F5) and try again. Notice: Safari doesn’t support downloading! If you still get an error, change the download source in your ToonHUD account settings.
Browser should return a zip file of your HUD now.
Click the zip file and it extracts it to your Downloads folder. Drag’n’drop the toonhud folder to your custom folder. That’s it, open TF2 and enjoy!
When you update your HUD, repeat these steps!
Installation on Linux
Same thing as with Windows and OS X, but you move the toonhud folder to:
~/.local/share/Steam/steamapps/common/Team Fortress 2/tf/custom
Содержание
- Как установить hud для tf2?
- Что такое hud?
- Как установить hud в tf2
- Как настроить hud tf2
- Как настроить hud tf2
- Как настроить hud tf2
Как установить hud для tf2?

Доброго времени суток! Хочу представить вам статью на тему как установить hud в team fortress 2. Вроде и простая тема, тем не менее, не все могут знать, о чем идет речь для чего это нужно, именно для этого мы подготовили развернутую информацию с подробной инструкцией по установке уникально худ в тф2.
Что такое hud?
Hud, или другими словами элементы экрана для игрока. Благодаря худ каждый человек получает все важную информацию, включая индексацию здоровья. Конечно же, у каждого человека свои предпочтения, любимые цвета, шрифты и т.д. Если вы хотите адаптировать внешний вид hud в tf2, то наша статья поможет в установке. Также вы можете узнать о том как узнать свой фпс в игре.
И небольшой пример топ 5:
Как установить hud в tf2
Итак, если вы нашли нужный вам элемент, то можно переходить к самому процессу установке его в игре team fortress 2.
- Все файлы нужно переместить в папку custom, которая находится в корневой папке tf2. Подробный пут указан тут: Steam/steamapps/common/Team Fortress 2/tf/custom
- Все скачанные данные перемещаем в эту папку и запускаем саму тф2 и видим изменения.
Источник
Как настроить hud tf2
| 10,250 | уникальных посетителей |
| 50 | добавили в избранное |
If you’re new to TF2 or you’ve never changed your hud, it looks like this:
Changing your hud is easy and simple.
This guide will help you change it.
Go to http://huds.tf/ and click on «HUD Directory»
Which has bunch of custom huds which you can install and it looks something like this:
For the sake of this guide I will use «toonhud», which is a very good hud and I would recommend it to everyone.
To download it, click on the «view hud» button.
Once you’ve clicked it, you will see this:
Click on the download button to download the hud.
Once you’ve downloaded it, all you need to do now is extract it and you will get a «toonhud» folder. To change the hud, go to steam > library > right click on Team Fortress 2 > properties > local files > browse local files >
Then, click on folder called «tf» and then click on a folder called «custom» and put your «toonhud» folder into it which you extracted earlier. And that’s it! Now start up tf2 and enjoy the new hud!
Источник
Как настроить hud tf2
| 11,595 | уникальных посетителей |
| 776 | добавили в избранное |
Одним из самых обсуждаемых вопросов, касающихся настроек Team Fortress 2, является вопрос о том, как их, собственно, сбросить до «заводских». Если вам кажется, что данная задача никогда не являлась проблемной, — советуем почитать многочисленные обсуждения на разных игровых форумах.
В чём же заключается проблема полного сброса? В синхронизации со Steam Cloud. Безусловно, для переноса сохранений или пользовательских настроек функция очень удобная. Но не в том случае, когда настройки не идеальны, а всё равно продолжают настойчиво устанавливаться в игру даже после использования параметра -autoconfig
В 2017-м году был найден способ через реестр системы вызвать ошибку синхронизации, благодаря которой появлялось диалоговое окно с предложением обновить данные в Steam Cloud. Но при этом пользователь сбрасывал не только настройки, но ещё и статистику, и прогресс в накопительных достижениях. С одной стороны, оно того стоило. С другой стороны, момент не особо приятный.
В 2020-м же году каким-то гением с mastercomfig.com
(предположительно, пользователем Tiagoquix; но это не точно)
был придуман наилегчайший способ полного сброса настроек с помощью параметров запуска:
- Очищаем папку custom( SteamsteamappscommonTeam Fortress 2tfcustom )
- Удаляем папку cfg( SteamsteamappscommonTeam Fortress 2tfcfg )
- Проверяем целостность игровых файлов (ПКМ по Team Fortress 2 в списке → «Свойства»)
- Идём по пути Steam userdata XXXXXXXXX 440 remote cfg
- Открываем каждый расположенный там файл (скорее всего, только config.cfg)
- Выделяем всё, удаляем текст, сохраняем документ пустым
Очищаем строку параметров запуска и вставляем туда данный список параметров:
-novid -autoconfig -default +host_writeconfig config.cfg full +mat_savechanges +quit
Полного понимания этого скрипта у нас нет. Но, любительски взглянув на команды, можно предположить, что создание дефолтного конфига, его сохранение и выход из игры происходят практически мгновенно, из-за чего Steam Cloud, не успев подгрузить данные из облака, вынужден уже сохранять обновлённые настройки. В любом случае, способ был проверен, и его эффективность подтверждена.
Я хотел бы начать с угла обзора и восприятия оружия от первого лица. Сейчас подробнее:
Настройка FOV и положения оружия в руках:
fov_desired 90 — увеличивает угол обзора в игре (вместо «90» можно поставить другое число, но только в небольшом разбросе, от 70 до 90)
tf_use_min_viewmodels 1 — включить уменьшенные модели (оружие будет смотреться уменьшенным в руках)
tf_use_min_viewmodels 0 — выключить уменьшенные модели (оружие будет сидеть в руках как обычно)
Команды для настройки рук:
toggle viewmodel_fov 90 — отдаляет оружие от экрана (вместо «90» можно поставить другое число, но только в небольшом разбросе. Если переборщить может начать ломаться игра)
cl_flipviewmodels 0/1 — смена оружия в руках слева на право, сменная 0/1 (будет удобно для левшей)
cl_first_person_uses_world_model 1 — включить реалистичное первое лицо (играя за персонажа можно увидеть свои ноги оружие не следует за прицелом)
cl_first_person_uses_world_model 0 — выключить реалистичное первое лицо (всё возвращается обратно, персонаж видит только своё оружие)
Команды для настройка худа внутри игры:
hud_combattext 0/1 — цифровое значение урона над головой у противника (вкл./выкл.)
hud_combattext_batching 0/1 — переключает наложение текста урона друг на друга в пределах 0.10 сек. интервала (вкл./выкл.)
hud_combattext_healing 0/1 — переключает текст лечения союзников (вкл./выкл.)
hud_combattext_doesnt_block_overhead_text 0/1 — Переключает накладывающиеся эффекты частиц, используемые для критов и мини-критов (вкл./выкл.)
hud_reloadscheme — используй это, чтобы исправить различные проблемы с окрашиванием интерфейса или зависшие эффекты критов.
hud_saytext_time 0 — интервал времени (в секундах), в течении которого отображаются комментарии чата до исчезновения.
Всё о HUD. Как установить? Где скачать?
Стандартный HUD в игре выглядит не очень, поэтому я его заменил. С новым худом игра выглядит свежее и красивее, я считаю, что он обязателен к установке.
Сайт на котором можно найти различные худы: *клик* [huds.tf]
Худ, которым пользуюсь я: *клик* [toonhud.com]
Установка:
Для установки скачайте архив и положите папку с худом по данному пути «SteamSteamAppscommonTeam Fortress 2tfcustom»
Источник
Как настроить hud tf2
| 8,392 | уникальных посетителей |
| 151 | добавили в избранное |
Откройте библиотеку Steam и кликните ПКМ по Team Fortress 2. В выпадающем окне выберие: «Свойства». В разделе «Общие» открывшейся вкладки нажмите на «Установить параметры запуска. «. Вписав -novid, отключите стартовую заставку.
Heads-Up Display, аббр. HUD (англ. heads-up — предупреждение, display — индикатор) — индикатор для отображения важной информации непосредственно во время компьютерной игры. Информация, отображаемая на индикаторе, сильно зависит от жанра игры.
Какой HUD лучше всего использовать?
Почему именно этот ?
Данный HUD превосходен для игры на паблике, мвм и соревновательного тф. Значительно упрощется и интерфейс главного меню. Именно этот HUD использует знаменитый на ютубе STAR_.
Перейдите сюда [code.google.com] . На сайте нажмите «download broselhud». HUD будет загружен на Ваш ПК, в папку, указанную в настройках браузера.
Распакуйте скачанный архив в директорию:
На том же сайте имеется кнопка для загрузки программы настройки broselhud.
С ее помощью можно изменить:
● Крест здоровья :
Вы можете включить крест HP, если Вам не нравится циферки. Кроме этого, можно настроить отображение цвета команды, за которую Вы играете, вокруг креста.
● Всяческие цвета :
Низкого, среднего и нормального здоровья, сверхлечения, патрон, Убер-заряда и т.д.
● Последний нанесенный урон :
Включается и отключается также и последний нанесенный урон над шкалой здоровья. По умолчанию эта функция включена в HUD’е.
● Оповещение о низком количестве патронов :
Вы можете включить анимацию для низкого количества оставшихся боеприприпасов (не тех, что заряжены в магазин).
● Уведомление о подобранной аптечке или бутерброде.
Вниманию тех, кто хочет использовать крест:
1) Если соотношение сторон экрана Вашего монитора 16:9, 4:3 или 5:4 :
- Выберите подходящий прицел :
Обязательно включите звук попадания по врагу (см. скриншот) :
В консоль (открыть ее можно, нажав toggle console) введите следующие команды:
Вот и все, Вы восхитиельны.
Если написанное помогло Вам, оставьте положительный комментарий, оцените руководство и поделитесь им с другом. Спасибо.
Источник
Гайд по установке Hud`a (Интерфейс для ТФ2), Hitsound`a (Звук при попадании в игрока для ТФ2) и Crosshair switcher (Отдельные прицелы для каждого класса в ТФ2).
Просмотрите гайд внимательно, надеюсь я вам помог!
Мой HUD (Обновлён 08.07.2016) | Скачать -🤍github.com/TheKins/frankenhud
Мой Hitsound / Killsound | Скачать — 🤍github.com/Delfyy/Delfy-Custom-Sounds
Мой Переключатель Прицела | Скачать — 🤍🤍dropbox.com/sh/qgcqsrqnl4yw36d/AABlr-lzhZrRMsq3MZgo9Itua?dl=0
Гайд по установке карты tr_walkway — 🤍🤍youtube.com/watch?v=3uR5sBbcX0A
Козёл Козёлавич
2022-02-24 02:07:05
на сегодняйшний год это работает?
zimbaster
2021-07-30 11:22:42
Как сделать так что бы когда я нацеливаюсь на модель игрока, прицел увеличивался
BAİZİNQ
2020-05-22 12:55:40
а как зайти в стим гамес где она находиться?
katzen
2020-03-30 08:12:02
Спасибо! Помог! 
Лихий
2019-11-18 14:07:02
Не получается(И да Если что типа поставил звуки попадание стандартные)
pavel
2019-10-10 13:41:17
Пытаюсь установить кастомный звук звона смерти. Уже все перепробовал и звук не проигрывается, то есть вместо обычного звука просто тишина. Пишу из последней надежды ( видео 16го года лол)
ИВАН ИВАНОВ
2019-08-05 08:45:35
ребят, нужна помощь! почему когда я переношу файл из архива (хитсаунд и киллсаунд) у меня другой формат wav?
Микола Бережний
2019-07-16 09:47:05
Помогло спс 10/10
Андрей Самсонов
2019-07-10 08:49:47
я)
ecstasy
2019-07-06 13:25:53
ПОЖАЛЙСТА НЕ ЧАВКАЙТЕ В ВИДЕО
Oleg Chornii
2019-06-22 07:28:19
Хитсаунд
Бах Фак
2019-06-19 18:13:54
Не не выполнено а из Марио или Соника киллы
aNDREw #7
2019-04-15 17:24:27
кто из 2к19
P.S. Теперь у Defly есть второй канал для русского комьюнити
Shoma
2019-03-17 11:39:27
У меня почему то кил саунд идёт ускоренно
msmat msmsiker
2018-08-15 11:42:55
как создать ярлык чтоб можно было вставить sound?
vocavoca
2018-08-10 20:45:26
бля моф ты крос у меня всё работает !!!
Jimon Greit
2018-07-26 00:52:05
А как сделать свои звуки?
Илья Serdiuk
2018-04-29 04:56:45
слушай, а звуки (выбор класса, конец раунда и т.п.) другие тоже кидать в tf2hitsounds?
Mason
2018-03-11 16:52:30
Хуйня не че не получилось
Обновлено: 09.02.2023
Эта публикация удалена, так как она нарушает рекомендации по поведению и контенту в Steam. Её можете видеть только вы. Если вы уверены, что публикацию удалили по ошибке, свяжитесь со службой поддержки Steam.
Этот предмет несовместим с Team Fortress 2. Пожалуйста, прочитайте справочную статью, почему этот предмет может не работать в Team Fortress 2.
Этот предмет виден только вам, администраторам и тем, кто будет отмечен как создатель.
В результатах поиска этот предмет сможете видеть только вы, ваши друзья и администраторы.
Как включить/отключить встроенные прицелы и индикатор попадания
idhud-masterscriptshudcrosshairs.res idhud-masterscriptshudanimations_tf — hit indicator.txt
В общем случае, чтобы включить встроенный прицел, нужно открыть файл idhud-masterscriptshudcrosshairs.res , в нем найти CTRL + F номер нужного прицела (см. скриншот ниже) и присвоить параметрам «visible» и/или «visible_minmode» значение «1» .
Стандартная структура встроенного кастомного прицела выглядит так:
| Параметр | Значение | Описание |
|---|---|---|
| Cross //1.1 | Имя и номер прицела | |
| «controlName» | «CExLabel» | не изменяйте |
| «fieldName» | «Cross» | не изменяйте |
| «visible» | «0» | «1» — включить прицел, «0» — выключить |
| «visible_minmode» | «0» | «1» — включить прицел, «0» — выключить |
| «enabled» | «1» | не изменяйте |
| «xpos» | «c-25» | расстояние по оси X от центра экрана |
| «ypos» | «c-25» | расстояние по оси Y от центра экрана |
| «zpos» | «2» | выбор порядка прорисовки, если включены несколько прицелов одновременно |
| «wide» | «50» | используйте для более аккуратного позиционирования относительно оси X |
| «tall» | «50» | используйте для более аккуратного позиционирования относительно оси Y |
| «font» | «CrosshairsOutline16» | используемый тип шрифта (см. idhud-masterresourceclientscheme.res ) |
| «labelText» | «a» | не изменяйте |
| «textAlignment» | «center» | не изменяйте |
| «fgcolor» | «255 255 255 255» | цвет прицела в RGBA (Красный, Зеленый, Синий, Прозрачность) кодировке (0 — min intensity, 255 — max) |
| > |
Например, мы хотим использовать в качестве прицела желтый крест с контрастной обводкой. Использовать его будем только в режиме минималистичного интерфейса — cl_hud_minmode 1 . По таблице выбираем прицел номер 1.1, и вносим соответствущие изменения:
| «visible» | «0» | устанавливаем параметр видимости по умолчанию на «0» |
| «visible_minmode» | «1» | устанавливаем параметр видимости в режиме минималистичного интерфейса. Вы можете использовать _minmode подобным образом с практически любым параметром в игре. |
| «fgcolor» | «255 255 0 255» | так как красный и зеленый вместе дают желтый цвет в цветовой модели RGB |
Для использования индикатора попадания, откройте файл idhud-masterscriptshudanimations_tf — hit indicator.txt .
Встроенные кастомные прицелы
Индикатор попадания в стиле игры Call of Duty
Установка
1. Распакуйте содержимое архива — папку idhud-master — в C:Program Files (x86)SteamSteamAppscommonTeam Fortress 2tfcustom (путь может отличаться в зависимости от того, в какую директорию установлена Team Fortress 2);
2. Установите шрифты из папки idhud-masterresourcefonts в систему. Для этого откройте папку idhud-masterresourcefonts , затем нажмите ПКМ на файле каждого шрифта и выберите пункт Установить ;
3. HUD установлен, можете запустить игру.
Как изменить интерфейс в team fortress 2
Team Fortress 2 запись закреплена
(Может кому-то будет надо)
Как сделать Английский интерфейс и Русскую озвучку в team fortress 2?
Зайди в свойства игры нажав на игру ПКМ и выбери язык Русский.
Найди папку Team Fortress 2 это можно сделать нажав на свойства игры и найти там кнопку локальные файлы а далее посмотреть локальные файлы.
После того как ты нашел папку тф заходи в папку hl2, а потом в папку resource. После того как зашел в папку resource ищи следующие файлы
После того как всё это нашёл найди такие же только вместо english с russian. Зайди в файл с english скопируй текст зайди в файлы russian удали тот текст что там и вставь тот текст который ты скопировал с english.
Пример: копируешь текс с chat_english.txt и вставляешь в chat_russian.txt
Далее выходи назад в папку Team Fortress 2 и заходи в папку tf, а после resource. После того как зашел в папку resource ищи следующие файлы
После того как все это найди такие же только вместо english с russian
Ну и в общем делаешь то что выше.
После всех этих процедур всё должно работать. По идеи так же можно сделать с каждым языком. И да после каждого обновления тф, оно может сбиваться.
Расширенные настройки
Расширенные настройки можно открыть кнопкой «Дополнительно. » на вкладке «Сетевой режим», либо выбрав «Расширенные настройки» в главном меню. Эти настройки позволяют игроку изменять и настраивать различные визуальные и привязанные к игре параметры. Ниже приведен полный список расширенных настроек, а также их значений по умолчанию.
Improved default HUD
Это не совсем HUD в привычном понимании, скорее собрание исправлений и дополнений для стандартного интерфейса Team Fortress 2. Я делаю его для себя, поэтому обновления случаются очень часто. Возможно, вам тоже приглянется.
Примечание: рекомендуется использовать программу Notepad++ для просмотра и редактирования файлов; так же не забудьте установить файлы шрифтов в систему. Для этого откройте папку idhud-masterresourcefonts , затем нажмите ПКМ на файле каждого шрифта и выберите пункт Установить .
Главное меню и Контрольная панель
Наблюдение в соревновательном режиме
Как изменить расположение и внешний вид значения нанесенного урона
idhud-masterresourceuihuddamageaccount.res idhud-masteradvancedresourceuihuddamageaccount — default bold.res idhud-masteradvancedresourceuihuddamageaccount — yellow.res
Стандартная структура HudDamageAccount выглядит так:
| Параметр | Значение | Описание |
|---|---|---|
| CDamageAccountPanel | значение урона/лечения, нанесенного врагу/пациенту (рядом с целью) | |
| «fieldName» | «CDamageAccountPanel» | не изменяйте |
| «text_x» | «0» | не изменяйте |
| «text_y» | «0» | не изменяйте |
| «delta_item_end_y» | «0» | не изменяйте |
| «PositiveColor» | «255 255 50 255» | цвет значения урона (RGBA) |
| «NegativeColor» | «50 255 50 255» | цвет значения лечения (RGBA) |
| «delta_lifetime» | «3.0» | длительность отображения на экране |
| «delta_item_font» | «DefaultOutline» | шрифт для малого урона/лечения |
| «delta_item_font_big» | «DefaultOutline» | шрифт для большого урона |
| > |
Если вы хотите использовать альтернативный интерефейс отображения нанесеного урона, то просто переименуйте понравившийся как huddamageaccount.res и скопируйте его в папку idhud-masterresourceui .
Желтый интерфейс урона (по умолчанию)
Измененный стандартный интерфейс урона
Содержание
Стандартные многопользовательские опции
Доступны во вкладке «Сетевой режим» в окне настроек.
Часто задаваемые вопросы
Как изменить вид интерфейса медика
Если вы откроете файл idhud-masterresourceuihudmediccharge.res в текстовом редакторе, то увидете в самом начале следующие строки:
В зависимости от того, какой интерфейс вы хотите использовать в игре, нужно раскомментировать (удалить символы «//») соответствущую строку и сохранить изменения.
Многопользовательские опции
Многопользовательские опции позволяют игроку настроить свой игровой процесс по своему усмотрению. Являясь частью окна параметров, многопользовательские опции доступны из главного меню. По умолчанию иконка настроек выглядит как белая шестерёнка, тогда как иконка расширенных настроек выглядит так же, но со значком плюса (+) в правом верхнем углу.
Читайте также:
- Что означает клеймо silver
- Half life logo creator как пользоваться
- Puppet cube как собрать
- Battlefield 2 как удалить
- Cities skylines overlayer v2 как пользоваться