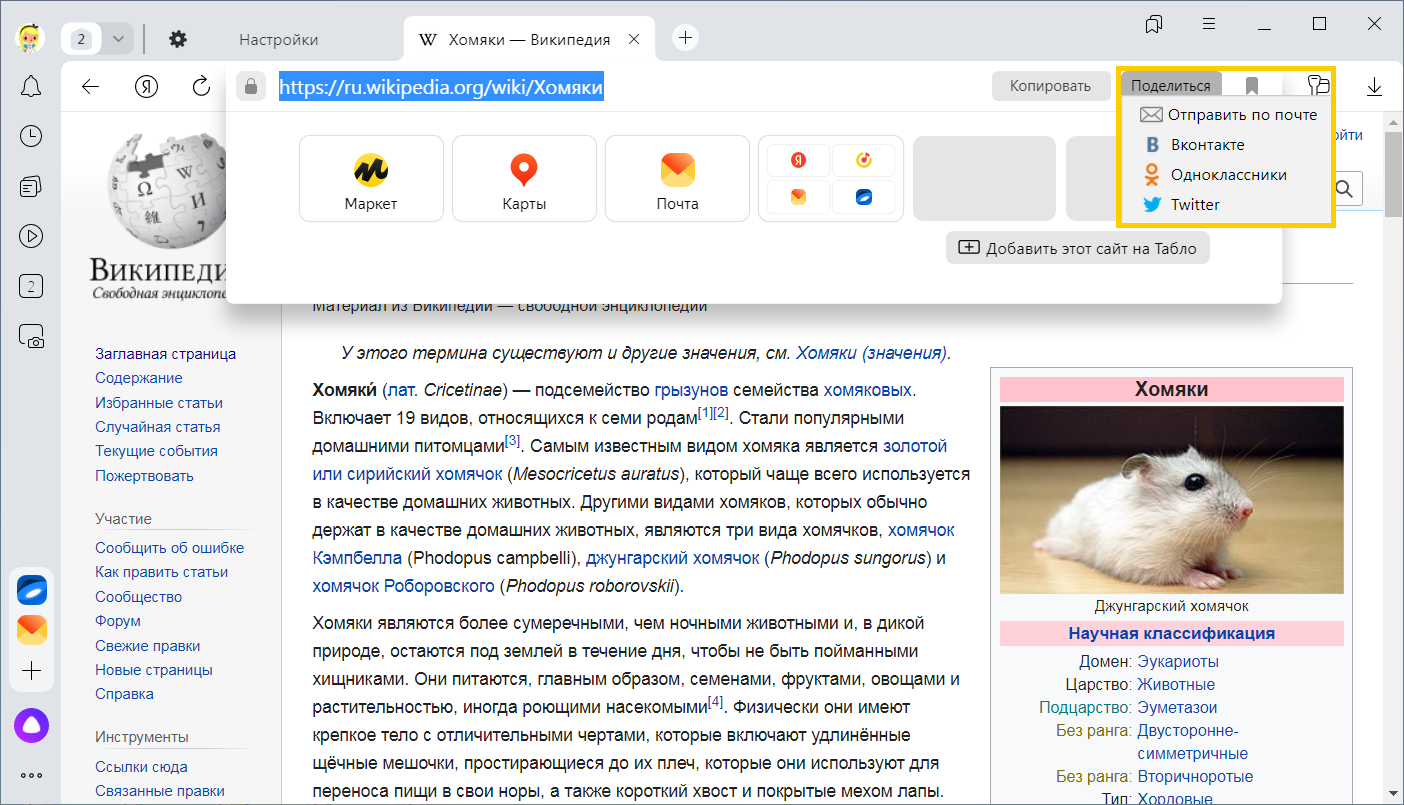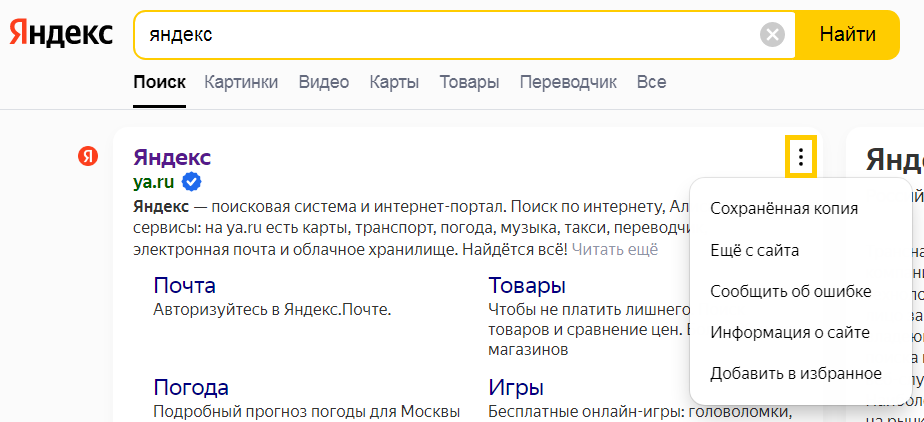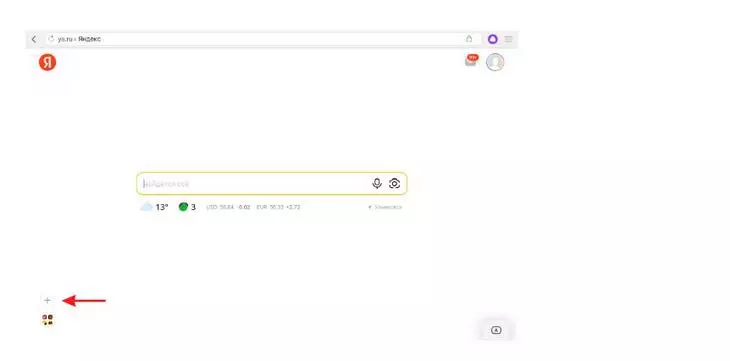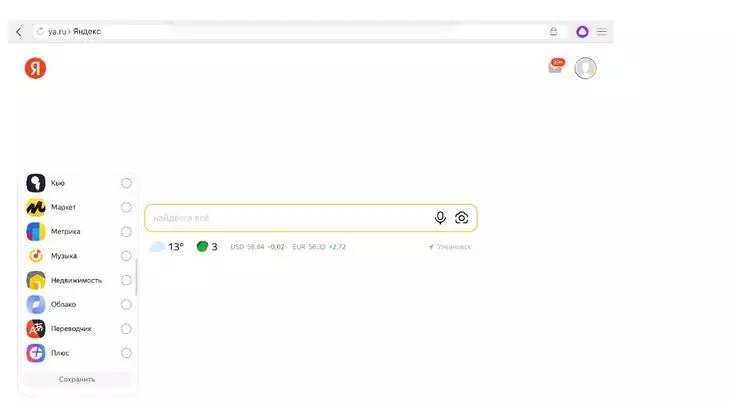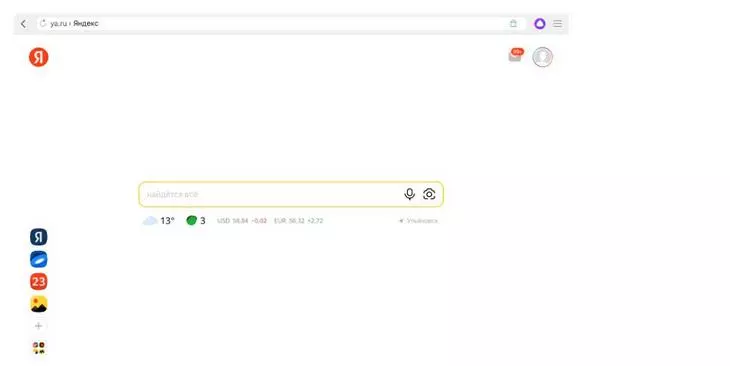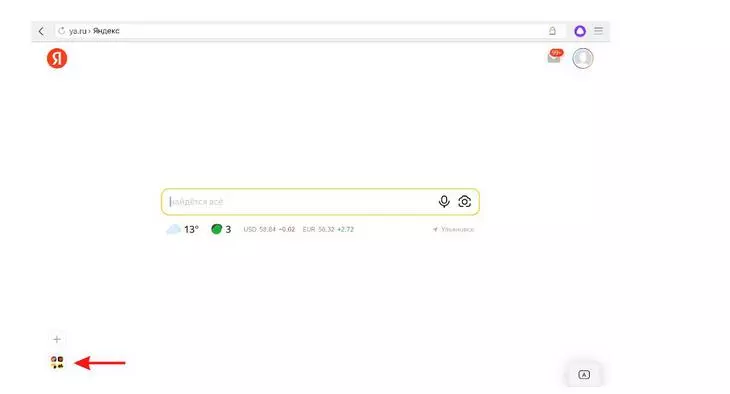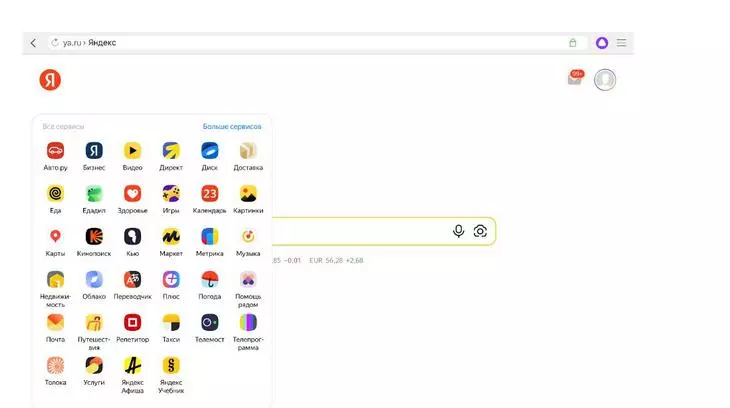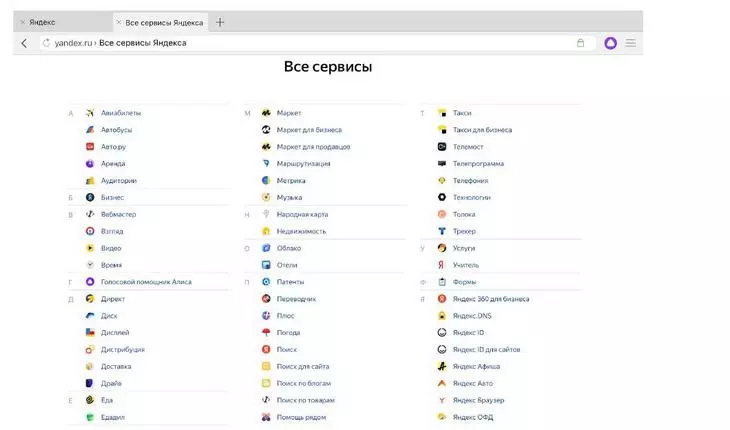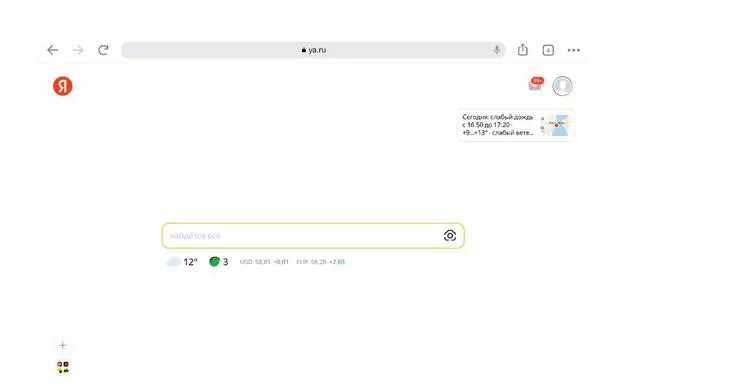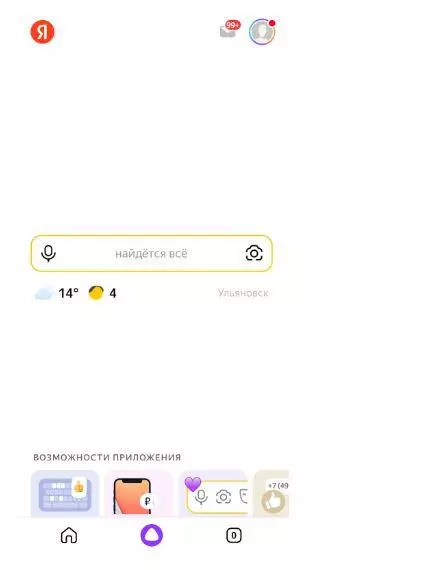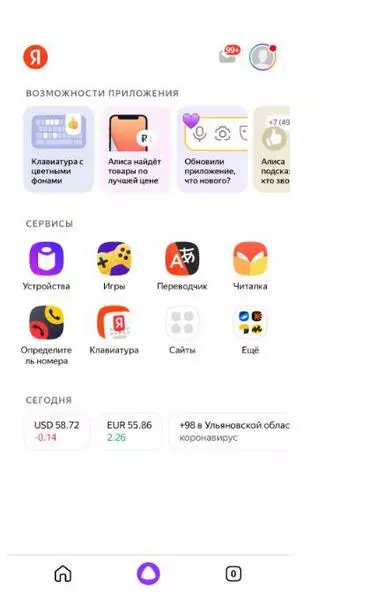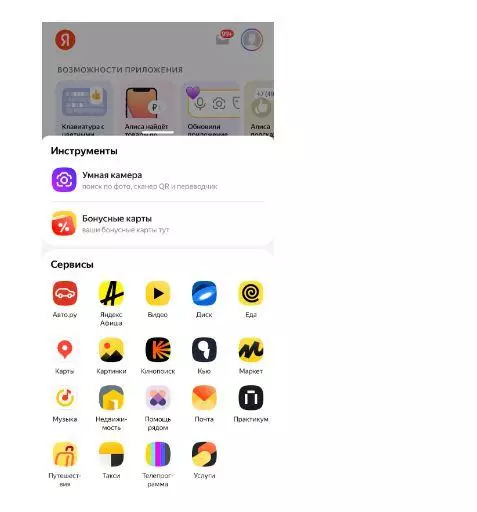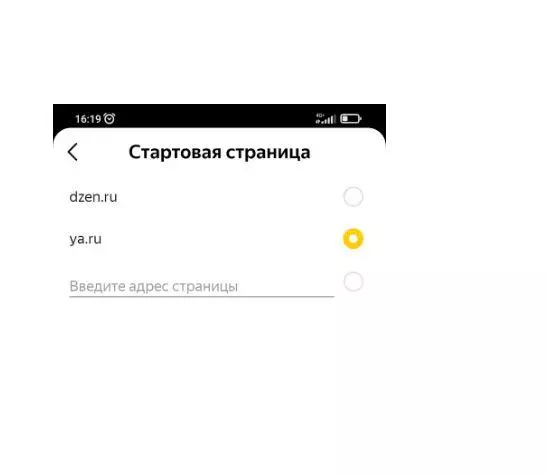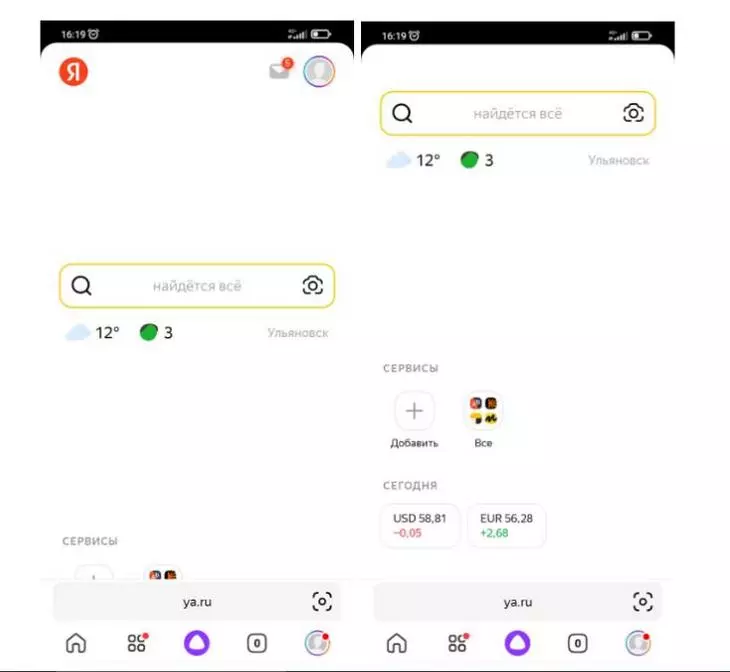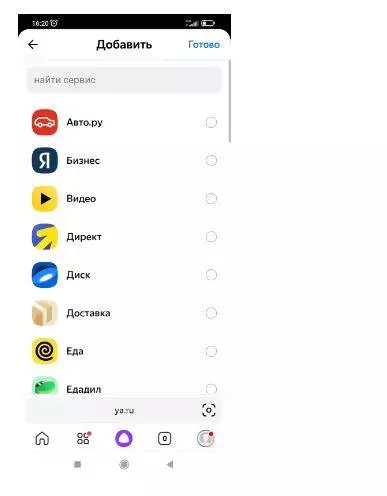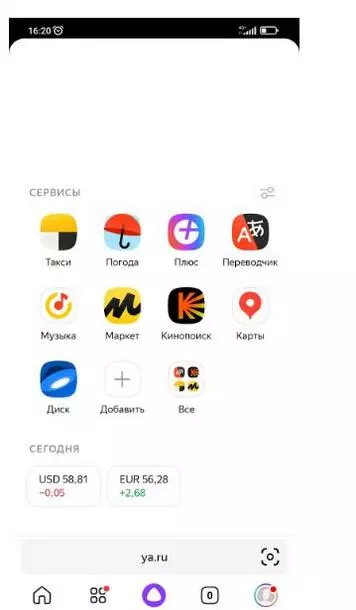Содержание
- Вариант 1: Веб-сайт
- Компьютер
- Телефон
- Вариант 2: Яндекс.Браузер
- Компьютер
- Телефон
- Вопросы и ответы
Вариант 1: Веб-сайт
При использовании поиска Яндекс вполне можно внести некоторые изменения в работу поисковой системы, обратившись к настройкам официального сайта. Доступны параметры в равной степени на всех существующих платформах и отличаются друг от друга всего лишь интерфейсом.
Перейти на официальный сайт поиска Яндекс
Компьютер
- Чтобы изменить настройки поиска в полной версии веб-сайта, откройте страницу по представленной выше ссылке, в правом верхнем углу разверните список «Настройка» и выберите «Настройки портала». После этого отобразятся основные параметры, отвечающие за работу поисковой системы.
- Установите галочку «Показывать историю поиска», если хотите, чтобы при щелчке по пустому полю Яндекса отображался список последних или самых частых запросов. Тут же можно воспользоваться кнопкой «Очистить историю запросов», чтобы избавиться от всех подсказок.
Подробнее: Очистка поиска в Яндексе
- При включении опции «Показывать сайты, на которые вы часто заходите», во время поиска наиболее востребованные с вашей стороны веб-сайты будут выведены выше прочих ресурсов. Это относится не только к страницам с результатами, но и поисковым подсказкам.
- Следующий параметр «Показывать время посещения» позволяет поиску запоминать и впоследствии отображать время последнего перехода по ссылке на сайт. При этом данные о посещении привязаны к сайту, а не к самому результату.
- Оставшаяся функция «Показывать метки персонализации веб-результатов» позволяет отображать дополнительную метку рядом с результатами поиска, подобранными на основе личных данных. Если снять галочку, метки исчезнут, однако это не повлияет на появление персональных ответов.
- Во втором блоке «Фильтрация поиска» на странице можно установить один из трех вариантов безопасности результатов. Чаще всего используется «Умеренный», однако если вы хотите избавиться от цензуры или, наоборот, скрыть некоторый контент, можно попробовать и другие фильтры.

Телефон
- На мобильных устройствах, как уже было сказано, также доступно использование аналогичных настроек, которые мы не будем рассматривать повторно и ограничимся лишь переходом в нужный раздел. Для этого коснитесь фотографии аккаунта в правом верхнем углу экрана и нажмите по строке с никнеймом.
- Через всплывающее окно перейдите в «Настройки» и на открывшейся странице выберите «Поиск».
После этого должны будут отобразиться рассмотренные ранее настройки. Обратите внимание, что внесенные здесь изменения, равно как и в полной версии сайта, применяются к учетной записи, а не к программе или устройству.

Вне зависимости от платформы, применить внесенные изменения можно с помощью кнопки «Сохранить», расположенной в самом конце рассматриваемой страницы, поле чего происходит автоматический возврат к предыдущему разделу поисковой системы.
Вариант 2: Яндекс.Браузер
Веб-браузер от компании Яндекс предоставляет большое количество настроек, в том числе распространяющихся на работу поиска. Присутствуют они как в программе на компьютере, так и в официальном мобильном приложении.
Компьютер
- При использовании Яндекс.Браузера на компьютере разверните главное меню с помощью кнопки с тремя горизонтальными линиями на верхней панели и выберите «Настройки». Находясь на вкладке «Общие настройки», пролистайте страницу ниже до блока «Поиск».
- Галочка рядом с пунктом «Показывать подсказки при наборе адресов и запросов» позволяет обозревателю отображать наиболее актуальные подсказки при наборе тех или иных символов в поле поиска. Данная опция отличается от аналогичной настройки поисковой системы Яндекс, так как работает вне зависимости от поиска по умолчанию.
- Если на каком-либо ресурсе предусмотрен внутренний поиск, включение параметра «Показывать в умной строке поисковые запросы при поиске на сайте» позволит использовать адресную строку в качестве поля поиска. В противном случае отображаться будет привычный URL-адрес.
- Следующий параметр отвечает всего лишь за проверку орфографии, чтобы вы могли быстро перейти на нужный веб-ресурс, даже если ошиблись несколькими символами. Тут стоит учитывать, что работает это только если неверный адрес сайта не сильно отличается от нужного.
- Последняя галочка «Заранее запрашивать данные о страницах, чтобы быстрее их загружать» отвечает за предварительную загрузку веб-сайтов по ссылкам на просматриваемом ресурсе. Данный параметр ускоряет работу браузера, однако вместе с этим может негативно влиять на требования к памяти.
Читайте также: Устранение проблем с нехваткой памяти в Яндекс.Браузере
- Как и другие веб-обозреватели, Яндекс.Браузер позволяет менять установленную по умолчанию поисковую систему. Для этого в настройках поиска нужно воспользоваться ссылкой «Настройки поисковой системы» и с помощью выпадающего списка выбрать один из доступных вариантов.
Подробнее: Управление поисковыми системами в Яндекс.Браузере
Здесь доступен как выбор существующих вариантов, так и добавление новых. Подробно данный раздел был рассмотрен в отдельной инструкции на примере ПК и мобильной версии обозревателя.
Телефон
- Чтобы перейти к параметрам в мобильной версии обозревателя, откройте приложение, разверните меню на стартовом экране и выберите «Настройки».
- Связанные с поиском опции располагаются в блоке «Поиск» и ограничены всего несколькими параметрами. Первым выступает «Регион», изменение которого позволит отображать актуальные результаты поиска в соответствии с выбранной страной.
- В разделе «Голосовые возможности» можно управлять работой голосового помощника «Алиса», интегрированного в данное приложение. По необходимости можете добавить активацию голосом, включить чтение страниц или же, наоборот, заблокировать голосовое управление.
Оставшиеся пункты мы рассматривать не будем, так как они или уже были описаны ранее, или вовсе не влияют на работу поиска и носят, скорее, визуальный характер.
Еще статьи по данной теме:
Помогла ли Вам статья?
-
Введите в Умную строку запрос, адрес или название сайта.
-
Нажмите клавишу Enter.
Чтобы можно было открывать главную страницу сайта нажатием на его домен в Умной строке:
-
Нажмите .
-
В разделе Умная строка включите опции Отображать адреса страниц в виде «домен > заголовок» и Открывать главную страницу сайта по клику на его домен в Умной строке.
Умную строку можно использовать для поиска по сайту с поддержкой OpenSearch (например, ru.wikipedia.org). Для этого:
-
Введите в Умную строку название или адрес сайта. Если сайт поддерживает OpenSearch, в правой части строки появится подсказка Нажмите Tab для поиска в [название сайта].
-
Нажмите клавишу Tab. В левой части Умной строки появится значок с названием сайта.
-
Введите поисковый запрос.
-
Нажмите Enter.
Чтобы выйти из OpenSearch, в Умной строке справа нажмите 
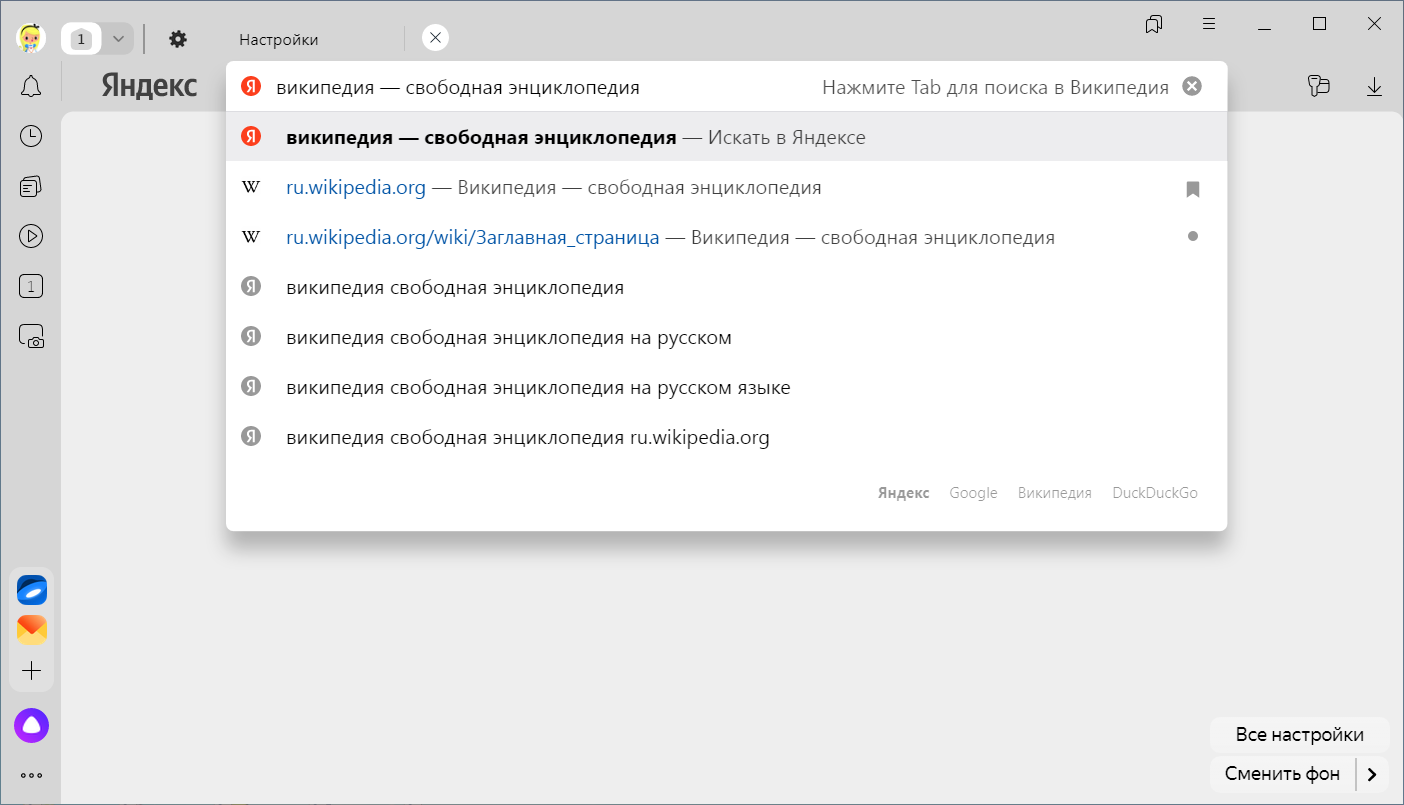
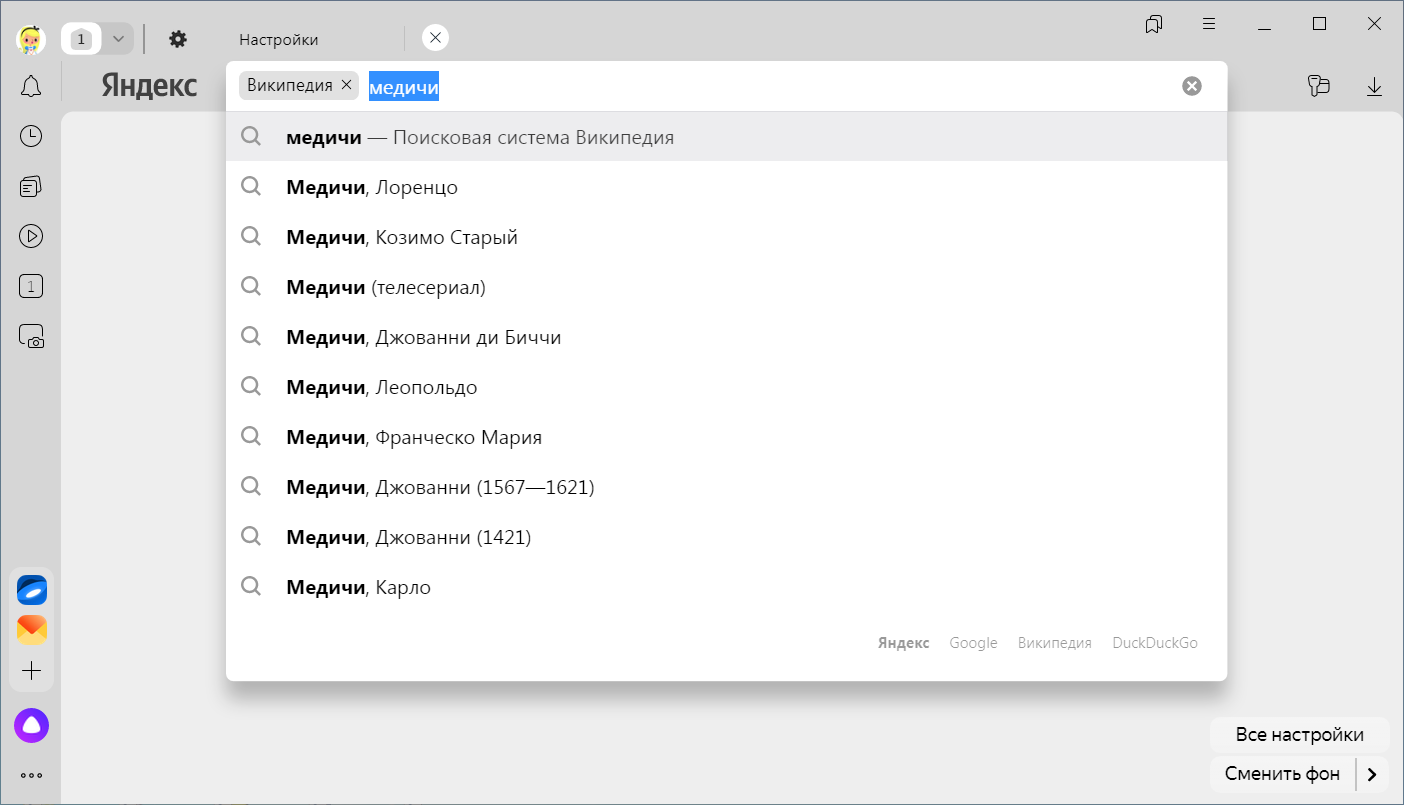
-
Нажмите .
-
В разделе Поиск отключите опцию Показывать в Умной строке поисковые запросы при поиске на сайте.
Как скопировать URL при поиске на сайтах с OpenSearch
При поиске по сайту с поддержкой OpenSearch в Умной строке отображается не адрес открытой страницы, а текст запроса. Чтобы увидеть адрес страницы, нажмите Умную строку, а затем появившуюся кнопку Копировать адрес.
Если вы хотите всегда видеть в Умной строке адрес страницы:
Примечание. Настройка показа запросов в Умной строке доступна только при включенной опции .
Внимание. Поисковая система изменится в Умной строке, на Табло и в контекстом меню.
-
Нажмите Умную строку правой кнопкой мыши.
-
В контекстном меню выберите пункт Управление поисковыми системами…
-
На странице Настройки поисковой системы в разделе Поисковая система по умолчанию выберите из списка нужный вариант.
Совет. Если нужной поисковой системы нет в списке, укажите ее вручную:
-
В правом верхнем углу страницы нажмите Добавить.
-
В открывшемся окне заполните поля:
-
Название: введите название поисковой системы (например, bing);
-
Ключ: введите адрес поисковой системы (например, bing.com);
-
Ссылка с параметром %s вместо запроса (например, http://bing.com/?q=%s).
-
-
Нажмите Добавить.
-
Наведите указатель на строку с этой системой и нажмите Использовать по умолчанию.
-
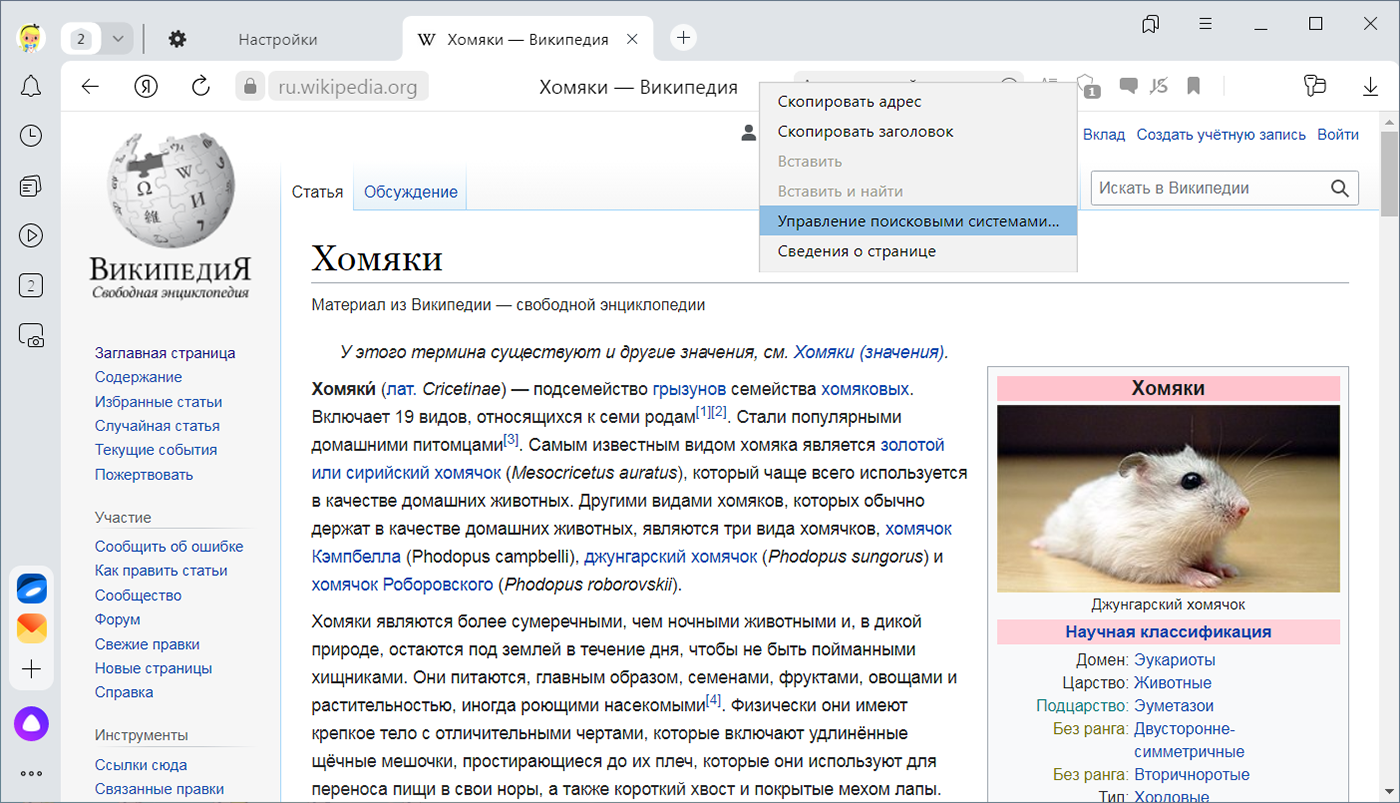
Нажмите Умную строку левой кнопкой мыши — появятся кнопки Копировать и Поделиться:
-
Чтобы скопировать адрес страницы в буфер обмена, нажмите Копировать.
-
Чтобы поделиться ссылкой на страницу с друзьями, нажмите Поделиться и выберите социальную сеть или почту.
-
Нажмите .
-
В разделе Умная строка отключите опцию Показывать в Умной строке кнопки «Копировать» и «Поделиться».
Отключить кнопки «Копировать» и «Поделиться»
Если Браузеру не удается открыть страницу, он предложит возможные варианты решения:
-
Если вы неправильно набрали адрес, Браузер выведет несколько ссылок на существующие страницы с похожим адресом или предложит поискать в Яндексе.
-
Если страница существовала, но была недавно удалена, вы сможете просмотреть ее копию, сохраненную на Яндексе.
-
Если возникли проблемы на сервере, вы сможете просмотреть сохраненную копию страницы или воспользоваться поиском Яндекса.
-
Если один из cервисов Яндекса выдал ошибку 404 (страница не найдена), напишите нам.
Как открыть сохраненную в Яндексе копию сайта?
Чтобы увидеть ссылку на сохраненную копию, справа от адреса сайта нажмите значок 
Примечание. Чтобы сохранить в Яндексе копию сайта, откройте его, нажмите . Выберите, куда сохранить (компьютер или Яндекс Диск и формат файла — HTML или PDF.
Чтобы выполнять жесты, удерживайте правую кнопку мыши. Выполнив жест, отпустите кнопку.
| Горячие клавиши | |
|---|---|
| Открыть Табло и установить курсор в Умную строку |
Ctrl + L Alt + D F6 |
| Перейти в Умную строку и включить поисковую систему по умолчанию |
Ctrl + K Ctrl + E |
| Выделить текст в Умной строке |
Ctrl + L Alt + D |
| Переместить курсор к предыдущему слову |
Ctrl + ← |
| Переместить курсор к следующему слову |
Ctrl + → |
| Удалить слово, стоящее перед курсором |
Ctrl + Backspace |
| Удалить слово, стоящее после курсора |
Ctrl + Del |
| Добавить элементы www. и .com к адресу и открыть полученный URL |
Ctrl + Enter |
| Движения мыши | |
| Открыть Табло и установить курсор в Умную строку |
|
Внимание. Если вы пользуетесь однокнопочной мышью в macOS, все жесты нужно выполнять, удерживая клавишу Ctrl и кнопку мыши.
| Горячие клавиши | |
|---|---|
| Открыть набранный адрес в новой вкладке |
⌥ + Enter |
| Выделить текст в Умной строке |
⌘ + L |
| Добавить элементы www. и .com к адресу и открыть полученный URL |
⌘ + Enter |
| Движения мыши | |
| Открыть Табло и установить курсор в Умную строку |
|
Как изменить оформление главной страницы Яндекса в браузере
На чтение 5 мин Просмотров 15.9к. Опубликовано 18.10.2021
Мы взаимодействуем с интернетом через привычные элементы интерфейса. Разработчики позволяют играть с дизайном – шрифтами, цветом шапки, расположением элементов и т.д. Не стали исключением и поисковые гиганты. Сегодня поговорим о том, как поменять тему в Яндексе.
Интересно! В конце 2020 года оформительский функционал Яндекса немного усох – больше нельзя редактировать тему прямо со стартовой страницы Яндекса. Сегодня корпорация предлагает пользователям иные варианты модификации дизайна.
Содержание
- Изменить оформление в Яндекс браузере на компьютере
- Обновление цветовой схемы
- Изменение фона
- Формат пустой страницы
- Темная тема
- Изменить оформление Яндекс браузера на телефоне
- Как включить темную тему в других браузерах
- Google Chrome
- Mozilla Firefox
- Microsoft Edge
- Opera
- Как поменять тему в Яндекс Почте
Изменить оформление в Яндекс браузере на компьютере
Оформление поисковика в десктопном браузере включает 2 важных аспекта
- цветовое решение;
- заставки.
Начнем с обновления цветовой схемы. Перед этим не забудьте скачать и установить программу по ссылке. В ходе инсталляции обращайте внимание на галочки, ведь не все отмеченные поля необходимы.
Обновление цветовой схемы
Чтобы перейти в нужный раздел:
- Откройте меню с помощью кнопки в правом верхнем углу экрана.
- Раскройте пункт «Настройки».
- Прокрутите экран до подпункта «Цветовая схема» блока «Интерфейс».
- Определитесь с нужным пунктом. Кроме прозрачного, темного и светлого доступен также набор цветных вариантов. В этом же разделе можно настроить размер плиток, ширину табло и наличие дополнительных элементов.
Изменение фона
Открытая пустая вкладка в Яндекс Браузере – не такая уж и пустая. Вы как будто уже на домашней странице поисковика. Здесь собрана информация о новостях со всего мира и можно найти нужные настройки. Чтобы изменить фон Яндекс Браузера:
- Откройте новую вкладку.
- Нажмите «Сменить фон» в правом нижнем углу экрана.
- Раскройте понравившийся вариант из огромного списка.
- Изучите preview и нажмите «Применить», чтобы поменять фон.
Для тех, кому претит идея статичных фонов, корпорация предлагает 2 варианта:
- Использовать видеофоны. Они обозначены соответствующим белым значком в правом верхнем углу.
- Инициировать чередование фонов в Яндексе с помощью одноименной кнопки на экране.
Интересно! Раньше подобные настройки были доступны вне зависимости от используемого браузера по ссылке yandex.ru/themes и поставить тему на Яндекс было проще.
Также вы можете использовать загруженный фон. Для этого:
- Откройте пустую вкладку.
- Раскройте «Все настройки» в правом нижнем углу экрана.
- Нажмите «Загрузить свой фон».
- Откройте графический файл в системе.
Формат пустой страницы
Кроме заставки вы также можете изменить содержание элементов основного окна программы. Для этого:
- Откройте пустую вкладку.
- В правом нижнем углу выберите один из 4 вариантов:
- классический;
- информационный;
- рабочий;
- минимальный.
Темная тема
Dark Mode по сути ничем не отличается от любого другого оформления страницы – он включает набор графических и текстовых элементов. Дополнительно вы можете ограничить выбор возможных заставок подходящими под темное оформление. Для этого:
- Кликните по кнопке открытия меню справа вверху.
- Выберите «Настройки».
- Прокрутите страницу вниз до раздела с цветовыми схемами.
- Выберите темный вариант.
- Поставьте галочку напротив пункта «Использовать тёмные фоны с…».
Если не понравились результаты описанных вариантов изменения оформления, изучите раздел про расширения. Здесь есть такие варианты расширений, как Dark Mode. С их установкой также поменяется цветовая схема и иные параметры.
Изменить оформление Яндекс браузера на телефоне
Поменять тему в Яндекс Браузере на носимом устройстве не сложнее того, что мы описали ранее. Различие в том, что на смартфоне урезан функционал.
Чтобы поставить заставку на носимом устройстве:
- Откройте пустую стартовую вкладку.
- Нажмите на иконку в виде трёх точек напротив строки поиска.
- Выберите «Галерея фонов» из появившегося меню.
- Определитесь с готовым дизайном или загрузите свой с телефона через одноименную кнопку.
- Подтвердите действие кнопкой «Установить фон».
Если повторить пункты 1 и 2 вышеуказанной инструкции, можно также найти раздел с темной темой на Яндексе. Как и для компьютеров, для смартфонов доступна возможность сделать обои под Dark Mode.
Как включить темную тему в других браузерах
В каждом браузере смена темы связана с индивидуальным набором настроек и расширений. Будем изменять настройки на примере 4 главных программ:
- Google Chrome;
- Mozilla Firefox;
- Microsoft Edge;
- Opera.
Google Chrome
Чтобы установить тему в хроме:
- Введите в адресную строку открытой вкладки текст «chrome://flags/» и нажмите Enter.
- В поле для поиска сверху укажите «Force Dark».
- Найдите «Force Dark Mode for Web Contents».
- Включите его с помощью раскрывающегося пункта справа.
- Перезагрузите программу.
Mozilla Firefox
Меняем под Dark Mode:
- Нажимаем на кнопку открыть меню.
- Выбираем пункт Дополнения.
- Открываем раздел с вариантами дизайна.
- Нажимаем кнопку «Включить» напротив нужного вида оформления.
Microsoft Edge
Чтобы включить темную тему в Яндексе и не только:
- Откройте контекстное меню с помощью кнопки в виде трех точек справа вверху.
- Выберите пункт «Настройки».
- Выберите «Внешний вид» в левом боковом меню.
- Выберите нужный пункт в разделе «Общий вид».
Opera
Для Оперы будем устанавливать нужный дизайн так:
- Нажмите сочетание клавиш Alt + P.
- Откройте блок «Основные настройки».
- В блоке «Оформление» отметьте пункт «Включить тему в темных тонах».
Как поменять тему в Яндекс Почте
Яндекс позволяет не только изменить тему Яндекс Браузера, но и своих сервисов. Чтобы воспользоваться этой возможностью для Яндекс Почты:
- Перейдите на главную страницу сервиса.
- Нажмите на кнопку в виде белого прямоугольника с боковыми вертикальными линиями. Она находится в правом верхнем углу экрана.
- Оформите замену дизайна и заставки почты.
Поставить тему на главной странице Яндекса или украсить свою почту до примитивности просто – открываешь, выбираешь обои домашней зоны, подтверждаешь действие.
На десктопе
Яндекс продал сервисы «Дзен» и «Новости», поэтому теперь при посещении страницы yandex.ru нас автоматически перекидывает на dzen.ru Главная же страница Яндекса находится в другом месте — на ya.ru. И она внешне и конструктивно отличается от привычного Яндекса: теперь на ней отражена лишь основная функция — поиск. Привычных сервисов — «Карты», «Такси», «Еда», «Кинопоиск», «Маркет» и прочих — нет. Все это необычно и для многих неудобно. Но, что еще печальнее, вернуть «все как прежде» не получится. Но можно относительно близко подойти к привычной логике страницы и настроить все под свои задачи.
Что делать, если вы используете Яндекс.Браузер
Изначально стартовая страница на ya.ru лаконичная, точнее сказать, пустая — видны только курсы валют, погода и пробки. Если вам этого недостаточно,чтобы добавить нужные сервисы, нажмите на кнопку со знаком плюса в левом нижнем углу интерфейса (отметили ее красной стрелкой):
Кликните на знак плюс
Можно прокручивать окно и искать нужный сервис, или вернуться в начало и набрать его название в поиске:
Перечень сервисов раскроется сбоку
Сервисы, которые вы выберете, будут отображаться на главной:
Эти сервисы всегда будут сбоку, но ненужные можно убрать, нажав на тот же плюс
Если вам нужно разово воспользоваться каким-то сервисом, который вы не добавили на боковую панель, нажмите на нижнюю левую кнопку с иконками:
Здесь можно открыть большую панель всех сервисов
Здесь отображены все сервисы, которыми можно воспользоваться, — нажав на один из них, вы перейдете на нужный сайт:
Здесь собраны самые популярные сервисы
Нажав на «Больше сервисов», вы перейдете на страницу со всеми сервисами Яндекса, в том числе и для бизнеса (кстати, у нас вы можете заказать рекламу в Яндекс.Директе – прим. отдела продаж TexTerra):
Здесь собраны все предложения Яндекса
Что делать в других браузерах
Посмотрим, как работает на примере Google Chrome (в остальных — все также). Заходим на ya.ru, видим начальный экран Яндекса, какой был раньше. Справа — значок вашего аккаунта и прогноз погоды. Слева внизу — возможность добавить сервисы:
Здесь все так же, только погода отображается еще и справа
«Новости» и «Дзен» таким образом добавить не получится – единственным вариантом будет добавить нужные вам СМИ в закладки в браузере.
Спасибо!
Ваша заявка принята.
Мы свяжемся с вами в ближайшее время.
Продвинем ваш бизнес
В Google и «Яндексе», соцсетях, рассылках, на видеоплатформах, у блогеров
Подробнее

На смартфоне
Чтобы получить такой же экран, как вы уже настроили по этой инструкции в десктопной версии, нужно скачать приложение «Яндекс — с Алисой» (в iOS) или «Яндекс Старт» (в Android). В «Яндексе с Алисой» страница ya.ru установлена в качестве стартовой .
Здесь все так же, как на десктопе
Все выглядит так же, как на десктопе, просто для того, чтобы добавить нужные сервисы, надо прокрутить страницу вниз:
Сервисы внизу страницы
Нажав на «еще», можно увидеть все сервисы:
В отличие от десктопной версии, тут еще есть бонусные карты и умная камера
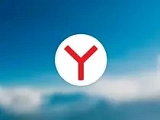
Его точно не заблокируют – гайд по «Яндекс.Браузеру»
Для Android было создано специальное приложение — Яндекс.Старт. Оно позволяет поменять стартовую страницу. Чтобы открывалась ya.ru, а не dzen., ru., нужно перейти в «Настройки»:
В качестве стартовой можно поставить нужную страницу
Дальше все настраивается так же, как на десктопе и айфоне:
Чтобы увидеть сервисы, нужно прокрутить страницу вниз
Добавим нужные приложения:
Можно добавить все те же сервисы
Вот как может выглядеть страница в итоге после настройки:
Как и на айфоне, нужно прокрутить страницу, чтобы увидеть все сервисы. А значок профиля – не только вверху, но и внизу
Обновление Яндекса кажется неудобным, но многое можно изменить по вашим запросам. Сохраните в закладки эту инструкцию, чтобы, если понадобится, добавить еще какие-то сервисы.

9 бесплатных или недорогих инструментов «Яндекса», которых не хватало вашему бизнесу