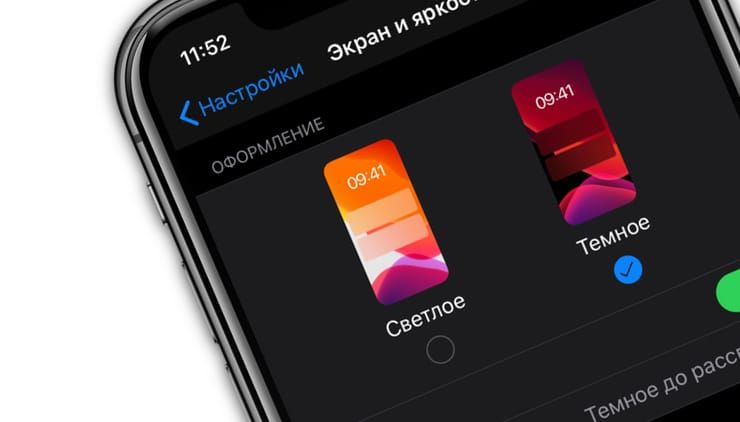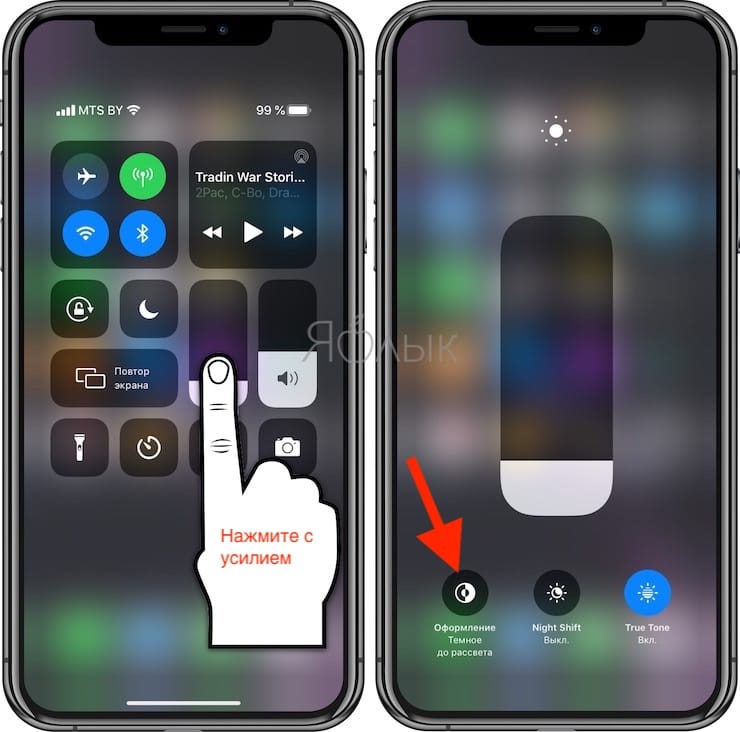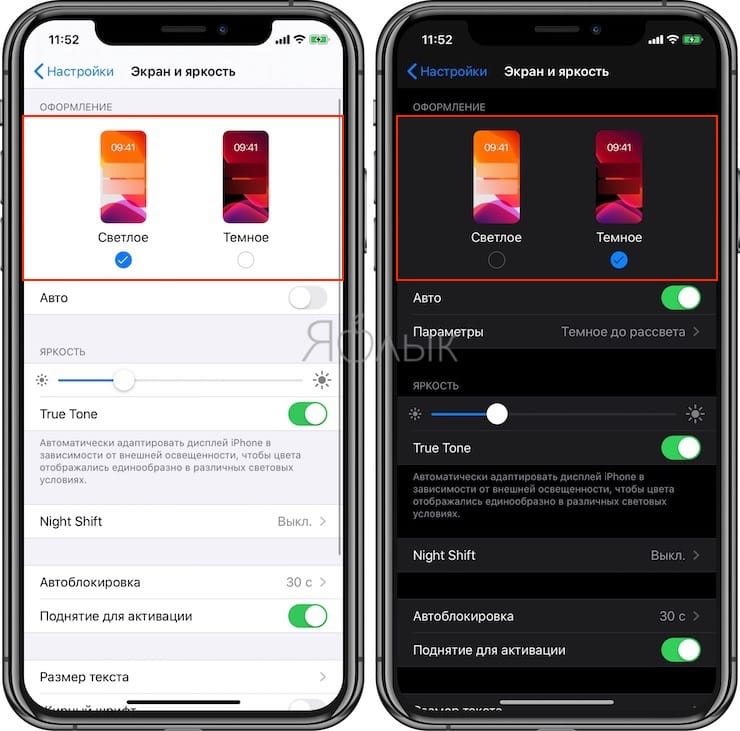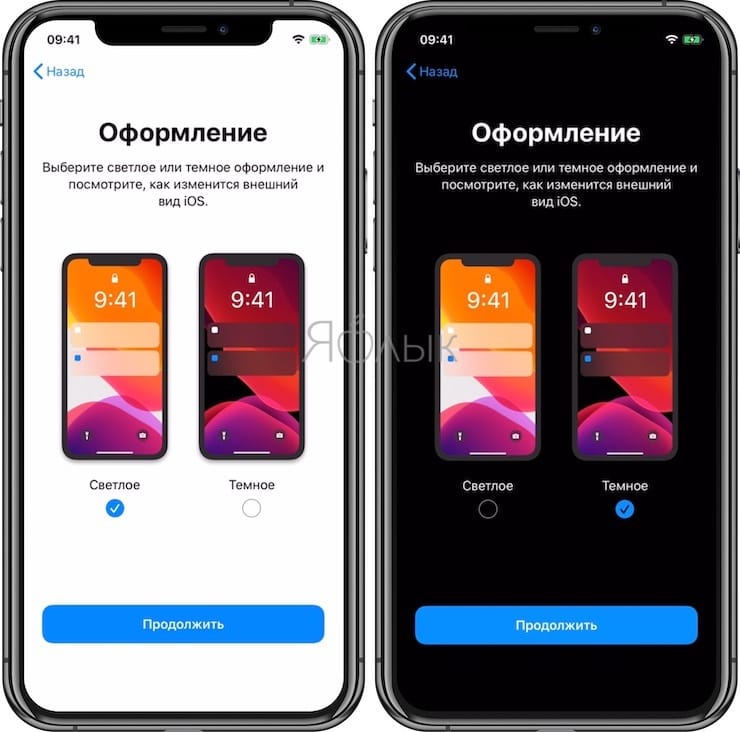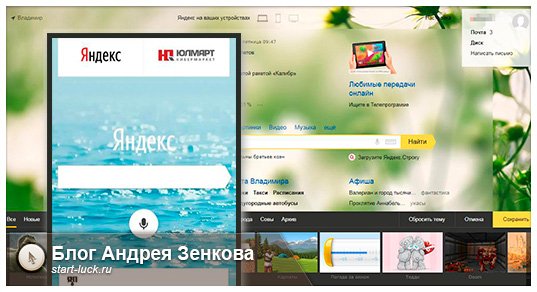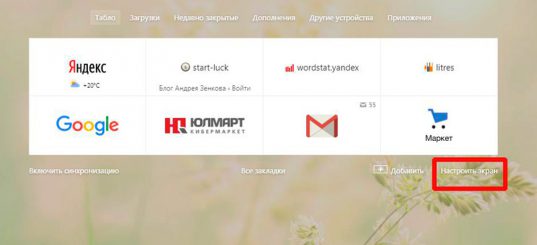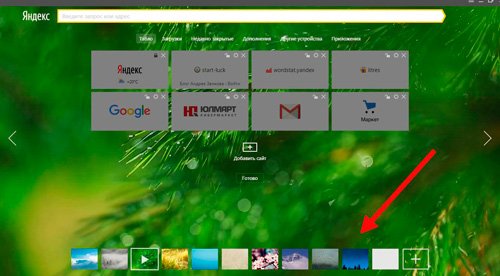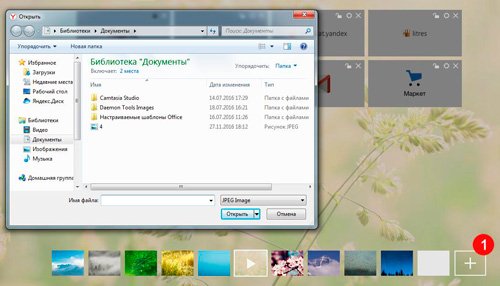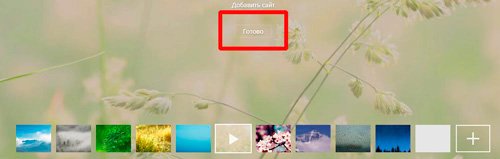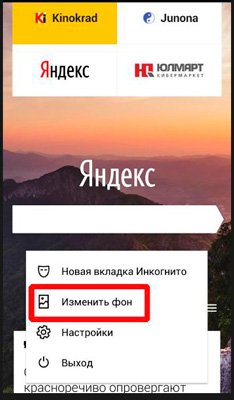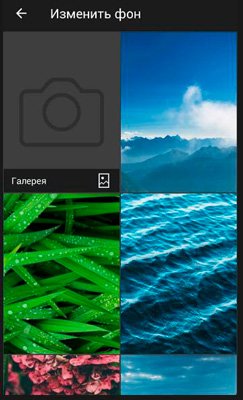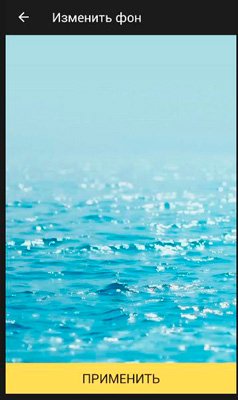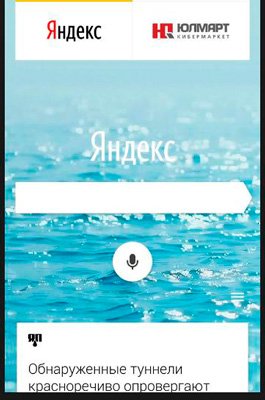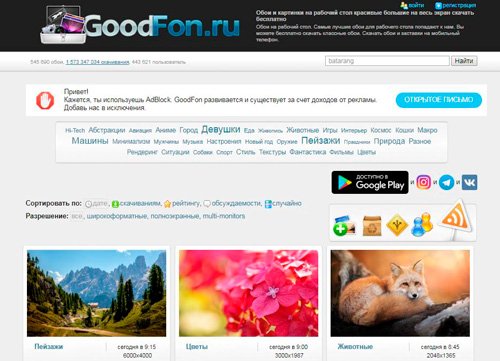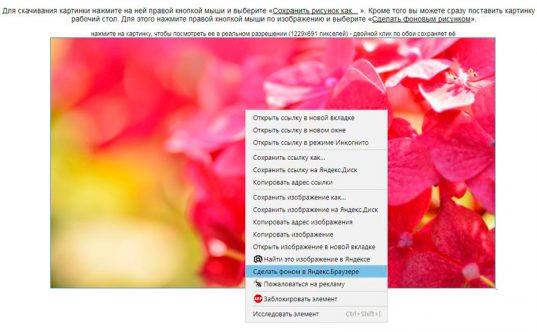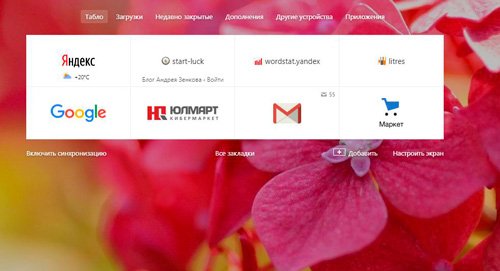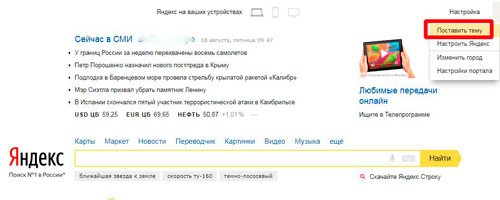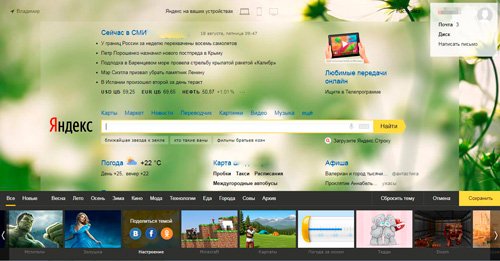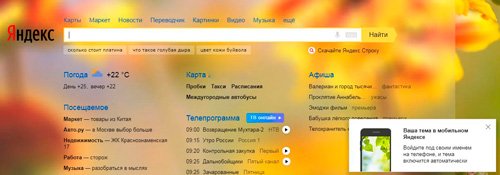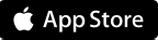Темная тема на iPhone и iPad: как включить и настроить автоматическое переключение по расписанию
Ни для кого уже не секрет, что появившаяся темная тема интерфейса с выходом iOS 13 проектировалась разработчиками Apple задолго до релиза. Понять причины такой задержки несложно – компания Apple проделала огромную работу. Легко было просто перекрасить элементы интерфейса в черный цвет. Но дизайнеры адаптировали все оформление iOS под требования новой цветовой гаммы. Результат получился эффектным.
Как переключить темную тему на iPhone или iPad: 3 способа
Активировать ночную тему в iOS можно сразу несколькими способами.
Способ 1
Самый быстрый способ предполагает использование «Пункта управления», в котором нажмите с усилием на индикатор уровня яркости экрана и в появившемся окне нажмите на значок переключения темы.
Способ 2
Можно осуществить переключение между темной и светлой темой через приложение «Настройки». Перейдите в раздел «Экран и яркость» и выберите подходящее оформление.
Способ 3
Кроме того, установка темной темы возможна и на стадии первичной настройки нового (или после восстановления заводских настроек) iPhone, iPad или iPod Touch.
Настройка темной темы в iOS для автоматического переключения в зависимости от времени суток
Ночную тему можно не просто активировать, но и настроить ее автоматическую активацию на основе принципа режима Night Shift. Пользователь имеет возможность задать временной интервал активности в настройках темы и работать с ней в темное время суток. Это поможет снизить нагрузку на глаза и уменьшит воздействие синего цвета на сетчатку глаза. Яркое свечение мешает выработке мелатонина, отвечающего как раз за сон.
Настройка темной темы производится по пути Настройки → «Экран и яркость».
Как поменять фон в Яндекс браузере на телефоне

Привет! Сегодня вы узнаете как поменять фон в Яндекс браузере на телефоне. Вы можете легко изменить фон на любом смартфоне андроид или айфоне. Вы можете выбрать фото, либо загрузить свою картинку, можно установить сменяющийся фон. Всё очень просто и быстро. Смотри инструкцию далее и пиши комментарии, если есть вопросы.
Откройте приложение Яндекс Браузер. На главной странице, внизу справа, нажмите на значок меню (три точки).
В открывшемся окне нажмите на вкладку Изменить фон.
Далее, в галерее фонов, выберите фото и нажмите по нему. Здесь вы можете включить или выключить смену фона. При смене фона, картинки будут автоматически меняться.
Как поменять фон стартовой страницы и поиска Яндекс
Здравствуйте, уважаемые читатели блога Start-Luck. Стоит нам установить какую-то программу или купить новый телефон, первое, что мы делаем – меняем дизайн устройства под себя. Не знаю почему так происходит, быть может, таким образом мы метим свою территорию?
Конечно же, это шутка. Мы проводим очень много времени за компьютером или мобильным устройством, так почему не натыкаться чаще на свои картинки, приятные глазу? Это значимая причина для многих.
Некоторые, насколько я знаю, таким образом стараются достигать своих целей. Ну, к примеру, установятся они в качестве фона море и обязательно в следующем году отправятся в путешествие.
Вы у вас есть еще какие-то догадки на эту тему, обязательно делитесь ими в комментариях к этой статье. Мне было бы интересно почитать.
Ну а сейчас я собираюсь рассказать вам как изменить фон Яндекса. Речь пойдет о версиях для ПК и на телефоне. Я покажу как заменить картинку на стартовом окне, где располагается Дзен, а также поисковике.
Научу выбирать из базовых изображений или менять фон на свое изображение, которое вы делали на камеру, а потом бережно хранили на компьютере или в памяти самого устройства.
Итак, давайте начинать.
Приветственное окно ПК версии
Нет ничего проще, чем поменять фон стартового окна вашего браузера. Кстати, рекомендую обратить внимание на возможность установки Дзена, этот сервис помогает найти интересующие вас статьи в интернете. Он анализирует что вы ищете в поисковике, а затем предлагает публикации схожей тематики. Мне очень нравится.
Ну, а владельцам сайтов я посоветовал бы почитать статью о том, как использовать Дзен в качестве одного из методов продвижения собственного проекта.
Что же делать? Для начала открываете браузер и находите под окном со ссылкой на часто посещаемые сайты кнопку «Настроить экран».
Как вы видите, здесь сразу появляется несколько очень полезных функций, к примеру, удаление одной из неугодных страниц. Кстати, если у вас постоянно появляется ресурс, который вы не хотите видеть в списках быстрого доступа, вам может пригодиться статья о том, как лазить в интернете в режиме инкогнито.
Сейчас нас интересует другое, а именно – картинки. Они появились в самом низу и одного щелчка по ним достаточно, чтобы изображение фона сменилось.
Если вы хотите поставить свою фотографию, то нажмите на иконку посреди которой красуется крест. Вслед за этим откроется библиотека ваших файлов, в простонародье – «Проводник». Не думаю, что нужно объяснять как искать и устанавливать собственную картинку, зато могу предложить статью о создании красивого черного фона.
По завершению работы не забудьте кликнуть на «Готово», чтобы изменения сохранились.
С этим закончили. Переходим к работе над смартфоном.
Стартовое окно на телефоне
Итак, заходим в приложение «Яндекс Браузер», чтобы поменять картинку и там. Дополнительное меню у меня вызывается щелчком соответствующей кнопки на самом устройстве. Этот вариант подходит для операционной системы андроид.
Есть и альтернативный способ. Возможно вы найдете три вертикальные точки где-то на самом окне. В моем случае этих кнопочек нет. Поговаривают, что также вы можете вызвать главное меню жестом. Удерживайте палец на фоне в течении нескольких секунд.
В появившемся окне выбираю «Изменить фон».
Первая ссылка отправляет меня в галерею с моими рисунками, а остальные – это просто шаблоны, которые вы можете использовать прямо сейчас. Активируются одним нажатием.
Осталось только нажать на клавишу «Применить» внизу экрана.
Готово. Стартовое окно поменялось.
Как использовать картинку из интернета
Всем знакомы банки с обоями на рабочий стол. Некоторых, кстати, могут также заинтересовать хранилища с бесплатными изображениями, о которых я не так давно писал. В любом случае, попав на сайт с рисунками, вы можете поставить любое из них в качестве фонового изображения на ПК версию своего браузера.
Открою, к примеру, сайт Googfon.
Выбираю окну из картинок и щелкаю по ней правой кнопкой мыши. В открывшемся меню кликаю по «Сделать фоном Яндекс Браузера».
Готово. Картинка снова сменилась.
Работа с поисковиком
Также вы можете настроить тему в самом поисковике от Яндекс. Эта глава может быть интересна даже тем, кто не пользуется браузером этой компании. Настройку можно будет осуществить и при помощи Mozilla, и Google Chrome, и Explorer.
Вводите в поисковую строчку Yandex.ru, справа нажимаете кнопку «Настройка», кликаете «Поставить тему».
Внизу появляется библиотека с шаблонами. Смотрите один из них, выбираете и не забываете «Сохранить». Готово.
Если на мобильном устройстве у вас установлен Яндекс Браузер, а вы сидите под собственным аккаунтом, она будет автоматически загружена и туда. Об этом свидетельствует информационное окно.
Вот и все. Что мне осталось вам сказать?
Работа на компьютере может быть в разы проще, интереснее и быстрее, поэтому я очень советую вам обратить внимание на курс « Секреты продуктивной работы ». Вы узнаете много полезной информации о резервном копировании, полезных плагинах для браузера, хранилищах паролей, защищающих вас от взлома и мошенников, основные правила работы с электронной почтой, лучшие облачные сервисы и многое другое.
На этом у меня все. Не забывайте подписываться на рассылку и вступать в группу Start-Luck Вконтакте. До новых встреч и удачи.
Установка
Требования к устройству
Где скачать приложение?
Скачайте Яндекс.Браузер в официальном магазине:
Приложение распространяется бесплатно.
Как обновить приложение?
Операционная система устройства автоматически определяет, что у приложения появилось обновление, и предлагает установить его. Также вы можете вручную обновить Яндекс.Браузер до последней версии:
На мобильном устройстве откройте приложение App Store .
В правом нижнем углу экрана нажмите кнопку Обновления .
В строке Яндекс.Браузер нажмите кнопку Обновить .
Удалить Яндекс.Браузер
Если вы не нашли интересующую вас информацию в Справке или при работе Яндекс.Браузера возникает проблема, опишите все свои действия по шагам. По возможности сделайте скриншот. Это поможет специалистам службы поддержки быстрее разобраться в ситуации.
Установка
Требования к устройству
Где скачать приложение?
Скачайте Яндекс.Браузер в официальном магазине:
Приложение распространяется бесплатно.
Как обновить приложение?
Операционная система устройства автоматически определяет, что у приложения появилось обновление, и предлагает установить его. Также вы можете вручную обновить Яндекс.Браузер до последней версии:
На мобильном устройстве откройте приложение App Store .
В правом нижнем углу экрана нажмите кнопку Обновления .
В строке Яндекс.Браузер нажмите кнопку Обновить .
Удалить Яндекс.Браузер
Если вы не нашли интересующую вас информацию в Справке или при работе Яндекс.Браузера возникает проблема, опишите все свои действия по шагам. По возможности сделайте скриншот. Это поможет специалистам службы поддержки быстрее разобраться в ситуации.
Источник
Табло
К любимым сайтам в Яндекс.Браузере можно перейти в одно нажатие — с помощью . Табло открывается, когда вы создаете новую вкладку.
Сайты на Табло добавляются и удаляются автоматически, на основе истории посещений. Вы также можете закрепить нужные сайты на Табло.
Добавить сайт на Табло
Редактировать Табло
Вы можете закрепить, открепить, переместить или удалить сайт c Табло:
Синхронизация Табло
Табло на разных устройствах формируется независимо друг от друга. Это удобно, потому что у вас могут быть разные любимые сайты на разных устройствах. Если включена синхронизация Табло:
Чтобы отключить синхронизацию Табло:
После этого список сайтов на Табло смартфона станет недоступным для просмотра с компьютера.
Если вы не нашли интересующую вас информацию в Справке или при работе Яндекс.Браузера возникает проблема, опишите все свои действия по шагам. По возможности сделайте скриншот. Это поможет специалистам службы поддержки быстрее разобраться в ситуации.
Источник
Работа с коллекциями
В мобильном Яндекс.Браузере есть Коллекции. В них вы можете подбирать и сохранять изображения и видео по интересным темам. Вы также можете добавлять закладки, чтобы иметь к ним доступ из других браузеров. Чтобы работать со своими коллекциями, войдите в свой аккаунт на Яндексе на всех синхронизированных устройствах.
Просмотр коллекций
Чтобы открыть Коллекции в мобильном Яндекс.Браузере :
Сверху вы увидите горизонтальную ленту коллекций, а под ней — последние обновления коллекций. Список обновлений можно прокручивать по вертикали, коллекции — по горизонтали.
Чтобы просмотреть содержание коллекции, например Мои ссылки , нажмите на ее карточку.
Чтобы просмотреть все свои коллекции, нажмите справа от названия Мои коллекции ссылку Перейти .
Добавление страниц и картинок
Вы можете сохранять закладки в двух местах:
Чтобы добавить закладку в коллекцию:
Если вы не нажмете ссылку Изменить , страница появится в коллекции по умолчанию. При первом добавлении страниц это коллекция Мои ссылки , а затем — последняя коллекция, которую вы пополняли. Найти страницу можно будет через Менеджер закладок.
Вы также можете добавить страницу в коллекцию, сохранив ссылку на нее:
По умолчанию изображение загружается в последнюю коллекцию, которую вы пополняли (при первом добавлении картинок — в коллекцию Мои картинки ). Чтобы выбрать другую коллекцию, в появившейся в нижней части экрана панели нажмите ссылку Изменить .
Редактирование карточек
Сделать коллекцию публичной
Чтобы просматривать коллекцию из всех браузеров:
Пригласить соавторов
Вы можете собирать общие коллекции с другими пользователями. Только вы редактируете список соавторов, название и описание коллекции. Соавторы могут добавлять, редактировать и удалять свои карточки.
Чтобы добавить соавтора:
Отключить уведомления
Если вы не хотите получать уведомления о событиях в ваших коллекциях:
Если вы не нашли интересующую вас информацию в Справке или при работе Яндекс.Браузера возникает проблема, опишите все свои действия по шагам. По возможности сделайте скриншот. Это поможет специалистам службы поддержки быстрее разобраться в ситуации.
Работа с коллекциями
В мобильном Яндекс.Браузере есть Коллекции. В них вы можете подбирать и сохранять изображения и видео по интересным темам. Вы также можете добавлять закладки, чтобы иметь к ним доступ из других браузеров. Чтобы работать со своими коллекциями, войдите в свой аккаунт на Яндексе на всех синхронизированных устройствах.
Просмотр коллекций
Чтобы открыть Коллекции в мобильном Яндекс.Браузере :
Сверху вы увидите горизонтальную ленту коллекций, а под ней — последние обновления коллекций. Список обновлений можно прокручивать по вертикали, коллекции — по горизонтали.
Чтобы просмотреть содержание коллекции, например Мои ссылки , нажмите на ее карточку.
Чтобы просмотреть все свои коллекции, нажмите справа от названия Мои коллекции ссылку Перейти .
Добавление страниц и картинок
Вы можете сохранять закладки в двух местах:
Чтобы добавить закладку в коллекцию:
Если вы не нажмете ссылку Изменить , страница появится в коллекции по умолчанию. При первом добавлении страниц это коллекция Мои ссылки , а затем — последняя коллекция, которую вы пополняли. Найти страницу можно будет через Менеджер закладок.
Вы также можете добавить страницу в коллекцию, сохранив ссылку на нее:
Источник
Частые вопросы о настройках браузера
Где найти настройки?
Чтобы открыть настройки, нажмите → Настройки .
Стартовая страница браузера
Вместо стартовой (домашней) страницы Яндекс.Браузер при запуске отображает либо Табло с наиболее посещаемыми страницами, либо вкладки, открытые в прошлый раз. По умолчанию открываются вкладки. Чтобы открывалось Табло:
Чтобы выбрать сайт Яндекса в качестве стартовой страницы, включите опции При запуске браузера открывать ранее открытые вкладки и Открывать yandex.ru, если нет вкладок . Также вы можете закрепить вкладку в качестве аналога стартовой страницы. Для этого нажмите на вкладке правой кнопкой мыши и выберите в контекстном меню команду Закрепить вкладку .
Как отключить автозапуск браузера?
По умолчанию браузер запускается автоматически при запуске Windows. Чтобы отключить автозапуск:
Как изменить вид контекстного меню?
Если в контекстном меню для вас слишком много команд:
После этого часть команд переместится в раздел Дополнительно .
Когда вы выделяете слова или фразы, над ними автоматически всплывает панель с командами Найти в Яндексе и Копировать . Если вам она мешает:
Что происходит при сбросе настроек браузера?
В результате сброса настроек браузера будут восстановлены исходные настройки:
Чтобы сбросить настройки браузера:
Как закрепить браузер в панели задач?
Из меню Пуск или с рабочего стола
Чтобы открепить браузер, выберите пункт Открепить от панели задач .
Чтобы открепить браузер, выберите пункт Открепить от панели задач .
Как закрепить браузер на начальном экране в меню Пуск?
Отменить закрепление можно с помощью пункта Открепить от начального экрана .
Как открыть браузеру доступ к данным приложений в macOS
В операционной системе macOS 10.14 Mojave доступ к данным приложений ограничивается автоматически. Чтобы Яндекс.Браузер мог получить доступ к данным других приложений (например, других браузеров):
Частые вопросы о настройках браузера
Где найти настройки?
Чтобы открыть настройки, нажмите 
Стартовая страница браузера
Вместо стартовой (домашней) страницы Яндекс.Браузер при запуске отображает либо Табло с наиболее посещаемыми страницами, либо вкладки, открытые в прошлый раз. По умолчанию открываются вкладки. Чтобы открывалось Табло:
Чтобы выбрать сайт Яндекса в качестве стартовой страницы, включите опции При запуске браузера открывать ранее открытые вкладки и Открывать yandex.ru, если нет вкладок . Также вы можете закрепить вкладку в качестве аналога стартовой страницы. Для этого нажмите на вкладке правой кнопкой мыши и выберите в контекстном меню команду Закрепить вкладку .
Как отключить автозапуск браузера?
По умолчанию браузер запускается автоматически при запуске Windows. Чтобы отключить автозапуск:
Как изменить вид контекстного меню?
Если в контекстном меню для вас слишком много команд:
После этого часть команд переместится в раздел Дополнительно .
Когда вы выделяете слова или фразы, над ними автоматически всплывает панель с командами Найти в Яндексе и Копировать . Если вам она мешает:
Что происходит при сбросе настроек браузера?
В результате сброса настроек браузера будут восстановлены исходные настройки:
Источник
В последнее время «ночной режим» стал одной из самых востребованных опций любого приложения, и веб-обозреватели не стали исключением. Благо разработчики некоторых программ подумали об этом заблаговременно: сделать тёмную тему в Яндекс.Браузере можно в несколько кликов — прямо в настройках, причём как в приложении для компьютера, так и в версии для смартфонов.
Как включить тёмную тему в Яндекс.Браузере на телефоне Android и iOS
В Яндекс.Браузере для телефонов тёмная тема охватывает далеко не все элементы интерфейса — она перекрашивает только меню, умную строку, каталог вкладок, историю и некоторые другие разделы. К ним не относятся, к примеру, настройки приложения.
- Откройте Яндекс.Браузер и нажмите на кнопку меню (⋮).
- Нажмите на кнопку «Тёмная тема». Обратите внимание, что этот значок может отображаться в разных местах в зависимости от открытой страницы — если его не видно, прокрутите список.
Как включить тёмную тему в Яндекс.Браузере на компьютере
Как и на телефоне, тёмная тема оформления Яндекс.Браузера на компьютере окрашивает только некоторые элемента интерфейса, но не все.
- Нажмите на значок меню (≡) в правом верхнем углу и перейдите в «Настройки».
- Выберите слева вкладку «Интерфейс» и активируйте Тёмную тему в пункте «Цветовая схема». Если у вас на компьютере настроена автоматическая смена темы оформления системы, вы можете выбрать вариант «Как в системе» — оформление браузера будет меняться вместе с оформлением операционной системы.
Как включить принудительную тёмную тему на всех сайтах в Яндекс.Браузере
Тёмная тема в Яндекс.Браузера окрашивает только элементы управления самого приложения, но абсолютно не изменяет сайты: если они по умолчанию выполнены в светлом стиле, в таком виде они и останутся. Но можно установить одно из расширений, которое будет автоматически и принудительно окрашивать светлые сайты в тёмный цвет, если вы его активируете. Разработчики Яндекс.Браузера рекомендуют использовать дополнение под названием Dark Mode, но можно установить и любой его аналог.
Чтобы установить Dark Mode, перейдите по ссылке и кликните на кнопку «Добавить в Яндекс.Браузер», а затем на «Установить» — расширение опубликовано в магазине для Opera, но оно совместимо и с Яндекс.Браузером. После установки иконка Dark Mode появится в правом верхнем углу — чтобы активировать или деактивировать тёмный режим, достаточно нажать на неё.
Будьте готовы, что при активации тёмного режима с помощью расширения элементы веб-страниц могут некорректно отображаться на некоторых сайтах — это обусловлено принципом работы Dark Mode и его аналогов, которые принудительно «перекрашивают» сайты.
Как изменить оформление главной страницы Яндекса в браузере
На чтение 5 мин Просмотров 15.9к. Опубликовано 18.10.2021
Мы взаимодействуем с интернетом через привычные элементы интерфейса. Разработчики позволяют играть с дизайном – шрифтами, цветом шапки, расположением элементов и т.д. Не стали исключением и поисковые гиганты. Сегодня поговорим о том, как поменять тему в Яндексе.
Интересно! В конце 2020 года оформительский функционал Яндекса немного усох – больше нельзя редактировать тему прямо со стартовой страницы Яндекса. Сегодня корпорация предлагает пользователям иные варианты модификации дизайна.
Содержание
- Изменить оформление в Яндекс браузере на компьютере
- Обновление цветовой схемы
- Изменение фона
- Формат пустой страницы
- Темная тема
- Изменить оформление Яндекс браузера на телефоне
- Как включить темную тему в других браузерах
- Google Chrome
- Mozilla Firefox
- Microsoft Edge
- Opera
- Как поменять тему в Яндекс Почте
Изменить оформление в Яндекс браузере на компьютере
Оформление поисковика в десктопном браузере включает 2 важных аспекта
- цветовое решение;
- заставки.
Начнем с обновления цветовой схемы. Перед этим не забудьте скачать и установить программу по ссылке. В ходе инсталляции обращайте внимание на галочки, ведь не все отмеченные поля необходимы.
Обновление цветовой схемы
Чтобы перейти в нужный раздел:
- Откройте меню с помощью кнопки в правом верхнем углу экрана.
- Раскройте пункт «Настройки».
- Прокрутите экран до подпункта «Цветовая схема» блока «Интерфейс».
- Определитесь с нужным пунктом. Кроме прозрачного, темного и светлого доступен также набор цветных вариантов. В этом же разделе можно настроить размер плиток, ширину табло и наличие дополнительных элементов.
Изменение фона
Открытая пустая вкладка в Яндекс Браузере – не такая уж и пустая. Вы как будто уже на домашней странице поисковика. Здесь собрана информация о новостях со всего мира и можно найти нужные настройки. Чтобы изменить фон Яндекс Браузера:
- Откройте новую вкладку.
- Нажмите «Сменить фон» в правом нижнем углу экрана.
- Раскройте понравившийся вариант из огромного списка.
- Изучите preview и нажмите «Применить», чтобы поменять фон.
Для тех, кому претит идея статичных фонов, корпорация предлагает 2 варианта:
- Использовать видеофоны. Они обозначены соответствующим белым значком в правом верхнем углу.
- Инициировать чередование фонов в Яндексе с помощью одноименной кнопки на экране.
Интересно! Раньше подобные настройки были доступны вне зависимости от используемого браузера по ссылке yandex.ru/themes и поставить тему на Яндекс было проще.
Также вы можете использовать загруженный фон. Для этого:
- Откройте пустую вкладку.
- Раскройте «Все настройки» в правом нижнем углу экрана.
- Нажмите «Загрузить свой фон».
- Откройте графический файл в системе.
Формат пустой страницы
Кроме заставки вы также можете изменить содержание элементов основного окна программы. Для этого:
- Откройте пустую вкладку.
- В правом нижнем углу выберите один из 4 вариантов:
- классический;
- информационный;
- рабочий;
- минимальный.
Темная тема
Dark Mode по сути ничем не отличается от любого другого оформления страницы – он включает набор графических и текстовых элементов. Дополнительно вы можете ограничить выбор возможных заставок подходящими под темное оформление. Для этого:
- Кликните по кнопке открытия меню справа вверху.
- Выберите «Настройки».
- Прокрутите страницу вниз до раздела с цветовыми схемами.
- Выберите темный вариант.
- Поставьте галочку напротив пункта «Использовать тёмные фоны с…».
Если не понравились результаты описанных вариантов изменения оформления, изучите раздел про расширения. Здесь есть такие варианты расширений, как Dark Mode. С их установкой также поменяется цветовая схема и иные параметры.
Изменить оформление Яндекс браузера на телефоне
Поменять тему в Яндекс Браузере на носимом устройстве не сложнее того, что мы описали ранее. Различие в том, что на смартфоне урезан функционал.
Чтобы поставить заставку на носимом устройстве:
- Откройте пустую стартовую вкладку.
- Нажмите на иконку в виде трёх точек напротив строки поиска.
- Выберите «Галерея фонов» из появившегося меню.
- Определитесь с готовым дизайном или загрузите свой с телефона через одноименную кнопку.
- Подтвердите действие кнопкой «Установить фон».
Если повторить пункты 1 и 2 вышеуказанной инструкции, можно также найти раздел с темной темой на Яндексе. Как и для компьютеров, для смартфонов доступна возможность сделать обои под Dark Mode.
Как включить темную тему в других браузерах
В каждом браузере смена темы связана с индивидуальным набором настроек и расширений. Будем изменять настройки на примере 4 главных программ:
- Google Chrome;
- Mozilla Firefox;
- Microsoft Edge;
- Opera.
Google Chrome
Чтобы установить тему в хроме:
- Введите в адресную строку открытой вкладки текст «chrome://flags/» и нажмите Enter.
- В поле для поиска сверху укажите «Force Dark».
- Найдите «Force Dark Mode for Web Contents».
- Включите его с помощью раскрывающегося пункта справа.
- Перезагрузите программу.
Mozilla Firefox
Меняем под Dark Mode:
- Нажимаем на кнопку открыть меню.
- Выбираем пункт Дополнения.
- Открываем раздел с вариантами дизайна.
- Нажимаем кнопку «Включить» напротив нужного вида оформления.
Microsoft Edge
Чтобы включить темную тему в Яндексе и не только:
- Откройте контекстное меню с помощью кнопки в виде трех точек справа вверху.
- Выберите пункт «Настройки».
- Выберите «Внешний вид» в левом боковом меню.
- Выберите нужный пункт в разделе «Общий вид».
Opera
Для Оперы будем устанавливать нужный дизайн так:
- Нажмите сочетание клавиш Alt + P.
- Откройте блок «Основные настройки».
- В блоке «Оформление» отметьте пункт «Включить тему в темных тонах».
Как поменять тему в Яндекс Почте
Яндекс позволяет не только изменить тему Яндекс Браузера, но и своих сервисов. Чтобы воспользоваться этой возможностью для Яндекс Почты:
- Перейдите на главную страницу сервиса.
- Нажмите на кнопку в виде белого прямоугольника с боковыми вертикальными линиями. Она находится в правом верхнем углу экрана.
- Оформите замену дизайна и заставки почты.
Поставить тему на главной странице Яндекса или украсить свою почту до примитивности просто – открываешь, выбираешь обои домашней зоны, подтверждаешь действие.