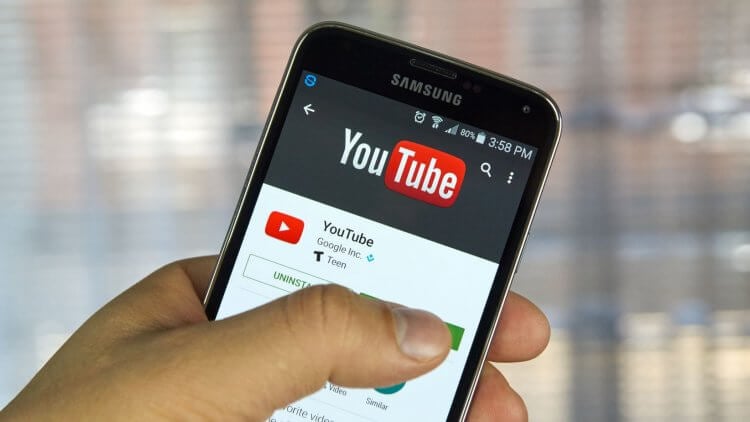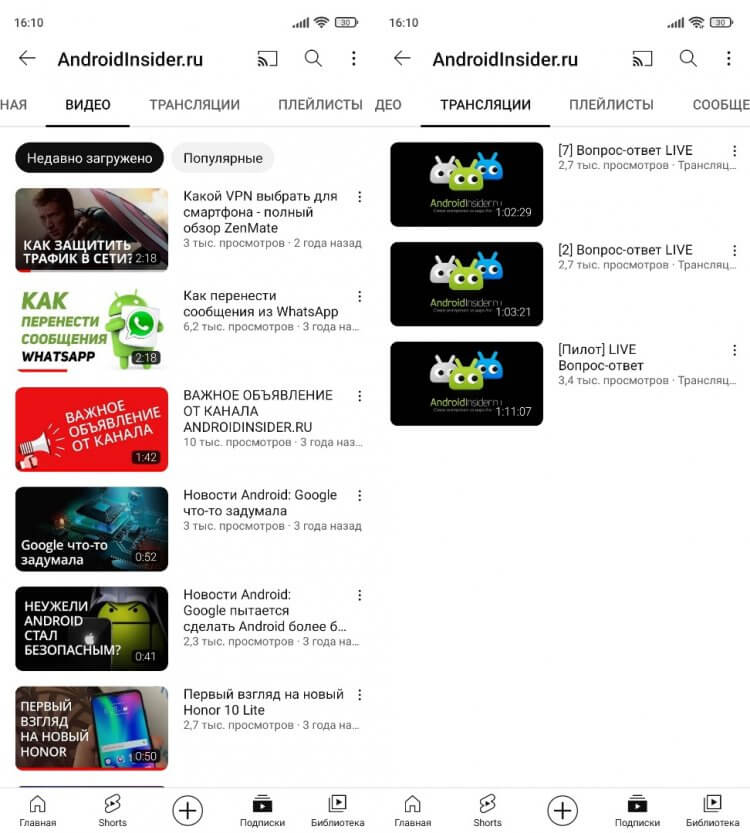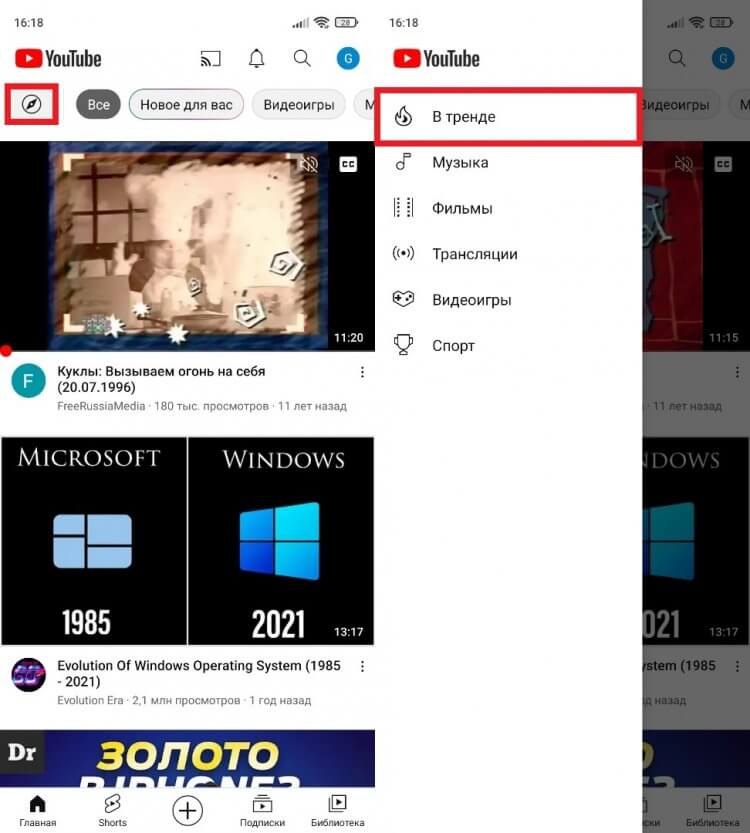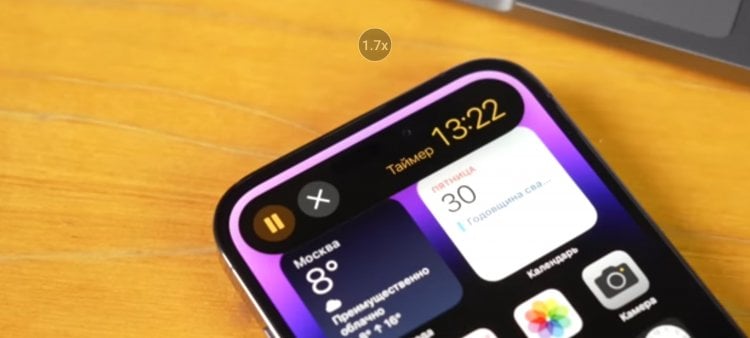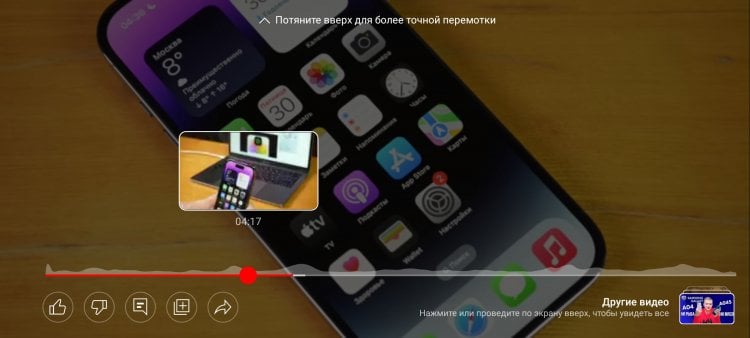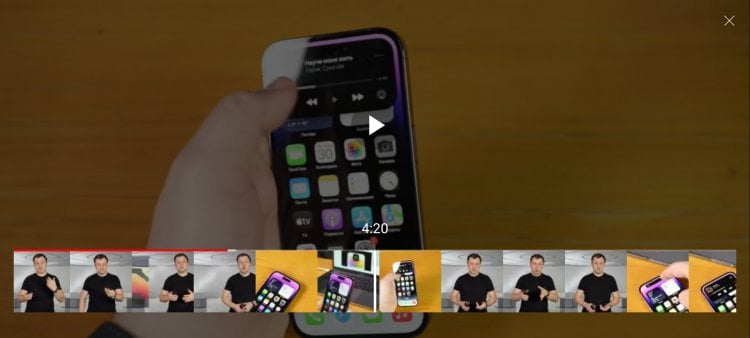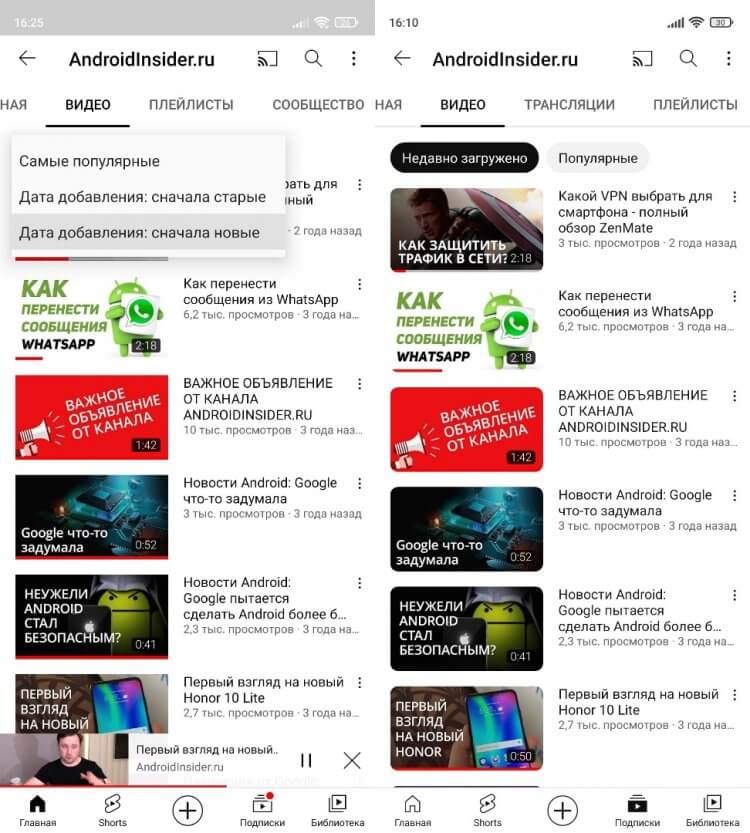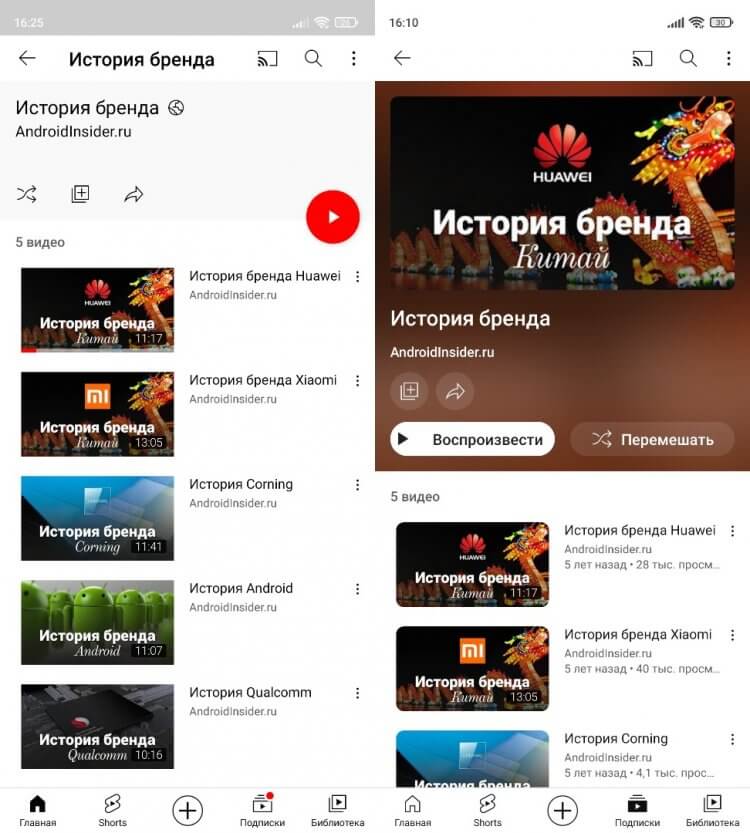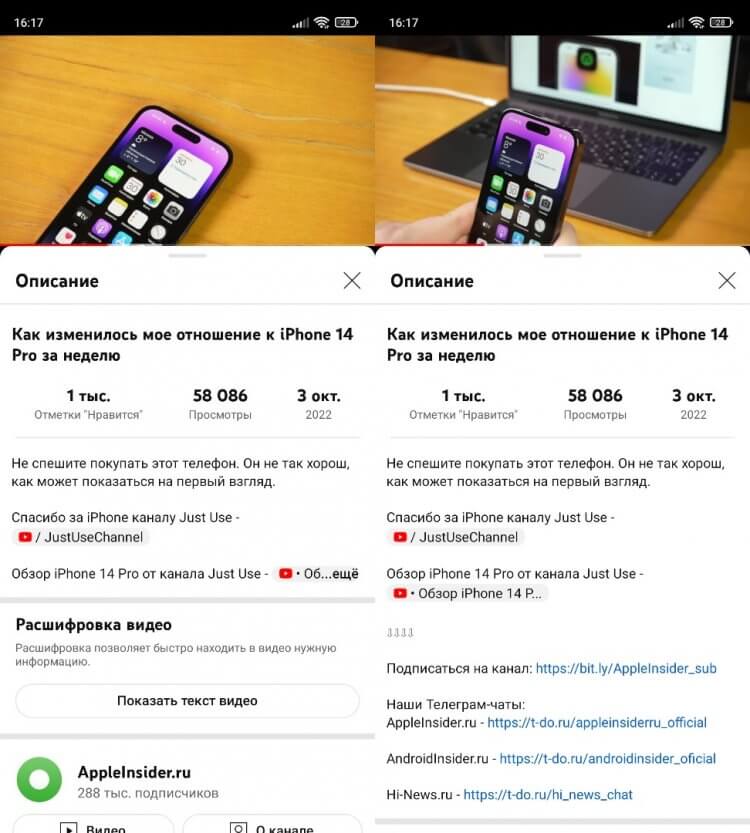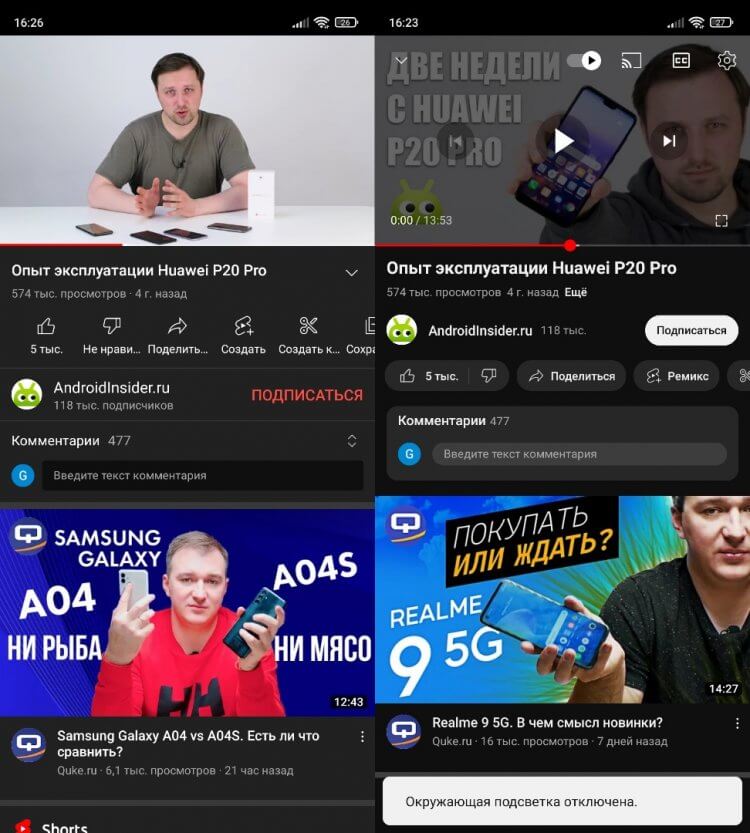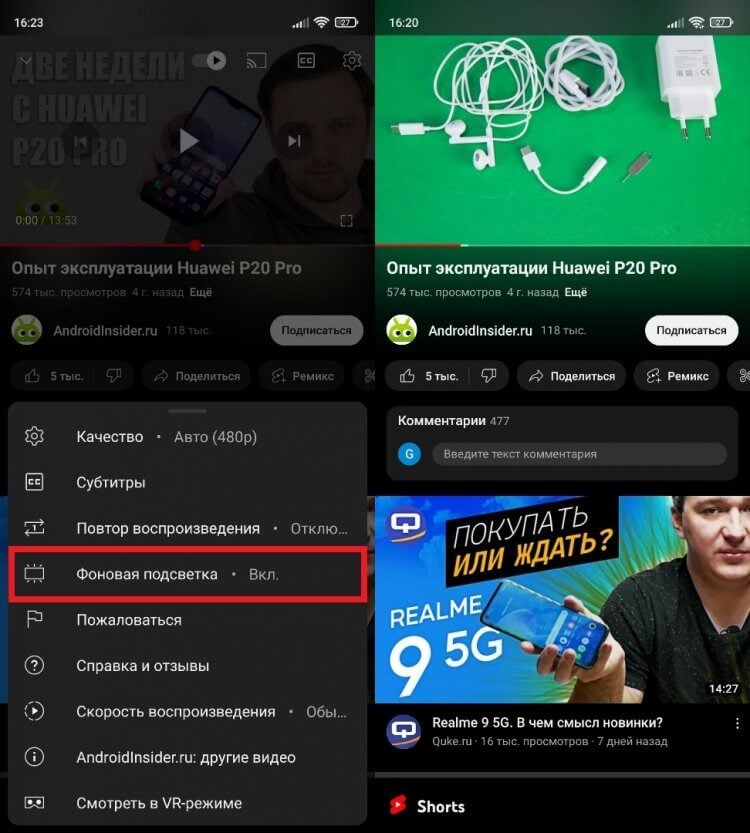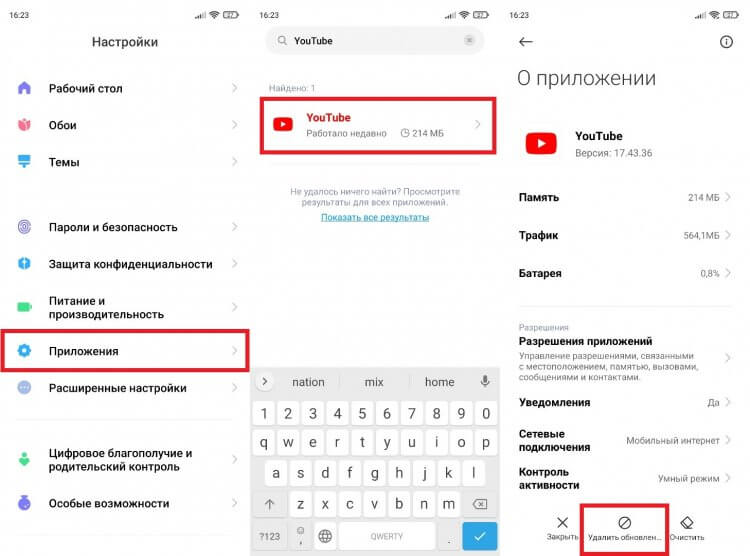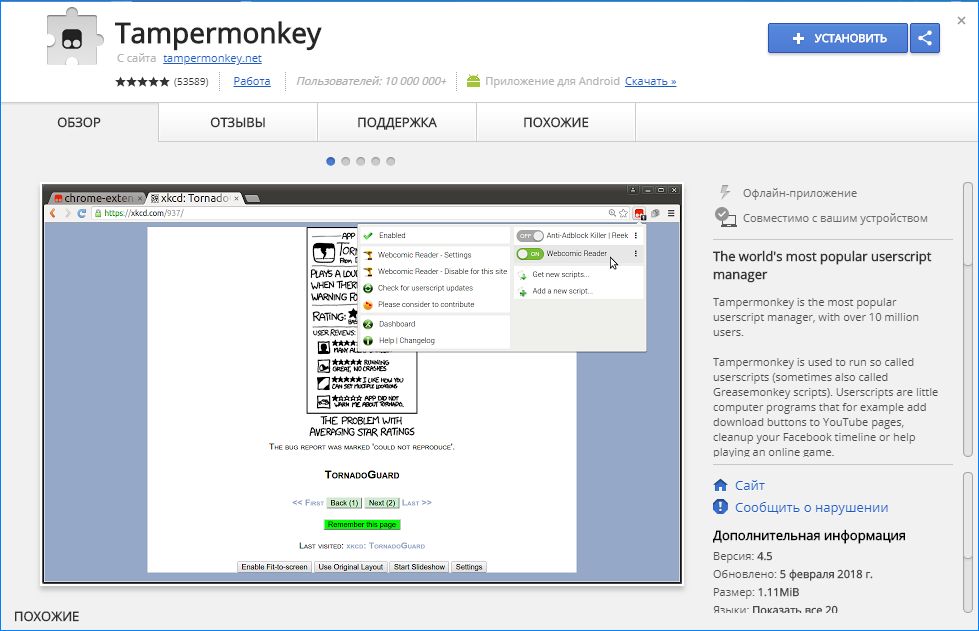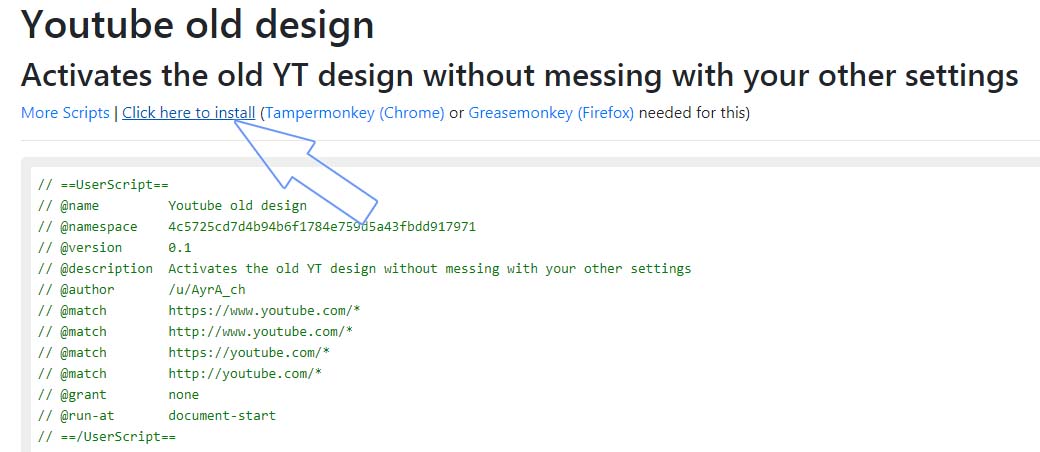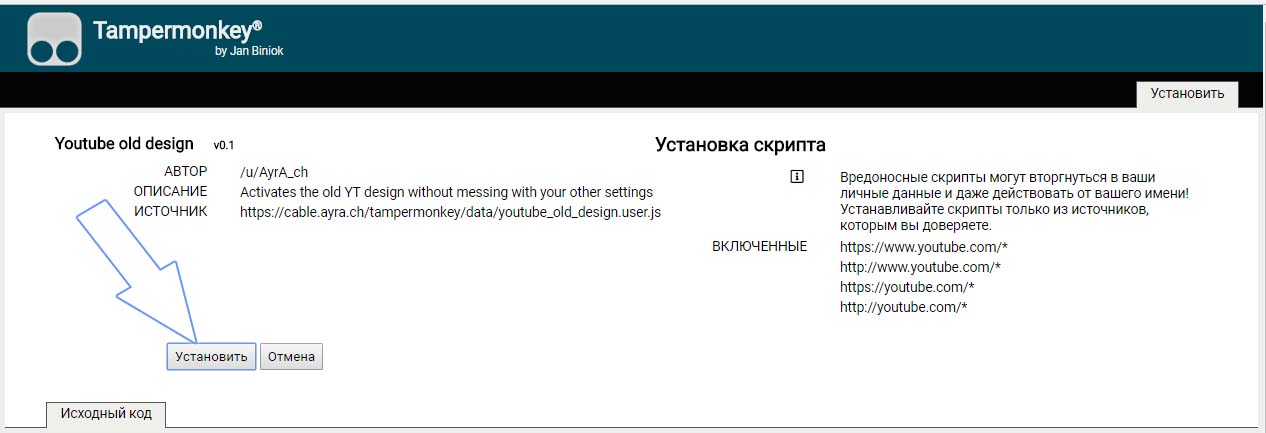This wikiHow teaches you how to switch between YouTube’s standard and dark themes when you’re using a computer, phone, or tablet. You’ll also learn how to change your YouTube channel’s art, which is the banner that viewers see at the top of your page.
-
1
Open YouTube on your Android. Look for the icon containing a red rectangle with a white sideways triangle inside. You’ll usually find it in the app drawer.
-
2
Tap your profile photo. It’s at the top-right corner of the screen.
-
3
Tap Settings. It’s near the bottom of the menu.
-
4
Tap General.
-
5
Slide the «Dark Theme» switch to
to use the dark theme. The dark theme is a high-contrast color scheme featuring light text on a black and dark gray background.
-
6
Slide the «Dark Theme» switch to
to use standard theme. This restores the look of YouTube to the default theme of dark text on a white background.
-
1
Open YouTube on your phone or tablet. Look for the icon containing a red rectangle with a white sideways triangle inside. You’ll usually find it on the home screen.
-
2
Tap your profile photo. It’s at the top-right corner of the screen.
-
3
Tap Settings. It’s near the bottom of the menu.
-
4
Slide the «Dark Theme» switch to
to use the dark theme. The dark theme is a high-contrast color scheme featuring light text on a black and dark gray background.
-
5
Slide the «Dark Theme» switch to
to use the standard theme. This restores the look of YouTube to the default theme of dark text on a white background.
-
1
Go to https://www.youtube.com in a web browser. If you’re not already signed into your account, follow the on-screen instructions to do so now.
-
2
Click your profile photo. It’s near the top-right corner of the page.
-
3
Click Dark theme On/Off. You’ll see either «On» or «Off» depending on whether you’re currently using the dark theme.
-
4
Slide the «DARK THEME» switch to
to use the dark theme. The dark theme is a high-contrast color scheme featuring light text on a black and dark gray background.
-
5
Slide the «DARK THEME» switch to
to use the standard theme. This turns off the dark theme, restoring the look of YouTube to the default theme of dark text on a white background.
-
1
Go to https://www.youtube.com in a web browser. Use this method if you want to add or update the banner that appears at the top of your YouTube page. It’s not possible change your art on a phone or tablet so you’ll need to use a computer.[1]
- The minimize image size for your channel art is 2048 x 1152. YouTube recommends using an image that’s 2560 x 1440 pixels (but no more than 6 MB in size).
- You can use YouTube’s channel art template to create your art.
-
2
Click your profile photo. It’s at the top-right corner of the page. A menu will expand.
-
3
Click My channel on the menu.
-
4
Click CUSTOMIZE CHANNEL. It’s one of the blue buttons near the top-right area of your channel.
-
5
Hover the mouse cursor over the current channel art. A pencil icon will appear at the top-right corner.
- If you don’t have a custom image at the top of the screen, hover the mouse over the gray diamond pattern (the default channel art).
-
6
Click the pencil at the top-right corner of the image. A menu will expand.
-
7
Click Edit channel art. This opens the «Channel art» window.
-
8
Select your channel art. Here’s how:
- If the image is on your computer, click Upload photos at the top of the window, click Select a photo from your computer, select the image, and then click Open.
- If the image is saved to your Google Photos account, click Your photos at the top of the window, open the folder that contains the image, then click the image to select it.
- If the photo is saved to your YouTube photo gallery, click Gallery, then click the image to select it.
- If the photo is on your computer, click Upload photos.
-
9
Crop or enhance the image (optional). After selecting the image, you’ll see a preview of how it will look on a computer, TV, and mobile phone or tablet.
- Click Adjust the crop if you want to trim the image to a different size. Drag the box to surround the part of the image you want to keep, and click Devices preview to see how it will look.
- To automatically adjust the lighting and color of the image, check the box next to «Auto Enhance» at the bottom-right corner of the window.
-
10
Click Select. This adds the selected art to the top of your channel.
Ask a Question
200 characters left
Include your email address to get a message when this question is answered.
Submit
References
About this article
Article SummaryX
1. Open YouTube.
2. Tap the profile icon.
3. Tap Settings.
4. Tap General (Android only).
5. Toggle «Dark theme» on or off.
Did this summary help you?
Thanks to all authors for creating a page that has been read 10,881 times.
Is this article up to date?
This wikiHow teaches you how to switch between YouTube’s standard and dark themes when you’re using a computer, phone, or tablet. You’ll also learn how to change your YouTube channel’s art, which is the banner that viewers see at the top of your page.
-
1
Open YouTube on your Android. Look for the icon containing a red rectangle with a white sideways triangle inside. You’ll usually find it in the app drawer.
-
2
Tap your profile photo. It’s at the top-right corner of the screen.
-
3
Tap Settings. It’s near the bottom of the menu.
-
4
Tap General.
-
5
Slide the «Dark Theme» switch to
to use the dark theme. The dark theme is a high-contrast color scheme featuring light text on a black and dark gray background.
-
6
Slide the «Dark Theme» switch to
to use standard theme. This restores the look of YouTube to the default theme of dark text on a white background.
-
1
Open YouTube on your phone or tablet. Look for the icon containing a red rectangle with a white sideways triangle inside. You’ll usually find it on the home screen.
-
2
Tap your profile photo. It’s at the top-right corner of the screen.
-
3
Tap Settings. It’s near the bottom of the menu.
-
4
Slide the «Dark Theme» switch to
to use the dark theme. The dark theme is a high-contrast color scheme featuring light text on a black and dark gray background.
-
5
Slide the «Dark Theme» switch to
to use the standard theme. This restores the look of YouTube to the default theme of dark text on a white background.
-
1
Go to https://www.youtube.com in a web browser. If you’re not already signed into your account, follow the on-screen instructions to do so now.
-
2
Click your profile photo. It’s near the top-right corner of the page.
-
3
Click Dark theme On/Off. You’ll see either «On» or «Off» depending on whether you’re currently using the dark theme.
-
4
Slide the «DARK THEME» switch to
to use the dark theme. The dark theme is a high-contrast color scheme featuring light text on a black and dark gray background.
-
5
Slide the «DARK THEME» switch to
to use the standard theme. This turns off the dark theme, restoring the look of YouTube to the default theme of dark text on a white background.
-
1
Go to https://www.youtube.com in a web browser. Use this method if you want to add or update the banner that appears at the top of your YouTube page. It’s not possible change your art on a phone or tablet so you’ll need to use a computer.[1]
- The minimize image size for your channel art is 2048 x 1152. YouTube recommends using an image that’s 2560 x 1440 pixels (but no more than 6 MB in size).
- You can use YouTube’s channel art template to create your art.
-
2
Click your profile photo. It’s at the top-right corner of the page. A menu will expand.
-
3
Click My channel on the menu.
-
4
Click CUSTOMIZE CHANNEL. It’s one of the blue buttons near the top-right area of your channel.
-
5
Hover the mouse cursor over the current channel art. A pencil icon will appear at the top-right corner.
- If you don’t have a custom image at the top of the screen, hover the mouse over the gray diamond pattern (the default channel art).
-
6
Click the pencil at the top-right corner of the image. A menu will expand.
-
7
Click Edit channel art. This opens the «Channel art» window.
-
8
Select your channel art. Here’s how:
- If the image is on your computer, click Upload photos at the top of the window, click Select a photo from your computer, select the image, and then click Open.
- If the image is saved to your Google Photos account, click Your photos at the top of the window, open the folder that contains the image, then click the image to select it.
- If the photo is saved to your YouTube photo gallery, click Gallery, then click the image to select it.
- If the photo is on your computer, click Upload photos.
-
9
Crop or enhance the image (optional). After selecting the image, you’ll see a preview of how it will look on a computer, TV, and mobile phone or tablet.
- Click Adjust the crop if you want to trim the image to a different size. Drag the box to surround the part of the image you want to keep, and click Devices preview to see how it will look.
- To automatically adjust the lighting and color of the image, check the box next to «Auto Enhance» at the bottom-right corner of the window.
-
10
Click Select. This adds the selected art to the top of your channel.
Ask a Question
200 characters left
Include your email address to get a message when this question is answered.
Submit
References
About this article
Article SummaryX
1. Open YouTube.
2. Tap the profile icon.
3. Tap Settings.
4. Tap General (Android only).
5. Toggle «Dark theme» on or off.
Did this summary help you?
Thanks to all authors for creating a page that has been read 10,881 times.
Is this article up to date?
В конце прошлого месяца компания Google анонсировала большое обновление YouTube. К ноябрю практически все пользователи видеохостинга успели установить последнюю версию мобильного клиента, которая привнесла обещанные новшества от масштабирования видео и Ambient Mode до свежего оформления плейлистов и перемотки. Однако масштабное изменение интерфейса, скорее, сделало его менее удобным. Разбираемся, что не так с обновлением, и как вернуть старый Ютуб.
Обновление принесло много функций, но, в целом, получилось неоднозначным
Содержание
- 1 Пропали видео на Ютубе
- 2 Пропали тренды в Ютубе
- 3 Масштаб видео на Ютубе
- 4 Перемотка на Ютубе
- 5 Новые функции YouTube
- 6 Как вернуть старый Ютуб
Пропали видео на Ютубе
Начать хочу с обновления интерфейса, которое особенно не анонсировалось, но доставило много неприятностей как пользователям, так и владельцам YouTube-каналов. Как вы знаете, в Ютуб есть онлайн-трансляции. До недавнего обновления завершенные стримы отображались во вкладке «Видео» на канале. Теперь, если вы откроете ее, то не обнаружите здесь ни одной трансляции.
Не теряйте записи трансляций. Теперь они в отдельной вкладке
После обновления стримы отображаются в отдельной вкладке — «Трансляции». Она располагается на главной странице канала после двух других пунктов: «Видео» и «Shorts». Если на вашем любимом ютуб-канале не проводятся стримы, то вы не заметите подвох. Но в YouTube немало авторов, чей контент практически полностью состоит из трансляций, а их обособление от прочих видео негативно влияет на количество просмотров. Зритель не любит делать лишних движений, а после обновления видеохостинг буквально заставляет его глубже копаться в меню канала. За прошедшую неделю я так и не привык к новшеству. А как с этим обстоят дела у вас?
⚡ Подпишись на Androidinsider в Дзене, где мы публикуем эксклюзивные материалы
Пропали тренды в Ютубе
Вместе с исчезновением трансляций из вкладки «Видео» пользователи столкнулись с проблемой поиска раздела «Тренды». Ранее требовалось нажать кнопку «Навигатор», после чего списком отображались все популярные видео. В целом, алгоритм остался прежним, но элементы интерфейса теперь выглядят иначе.
После обновления вкладка «В тренде» затерялась
Кнопка «Навигатор» стала едва заметной, и теперь для просмотра популярных видеороликов нужно сделать дополнительное движение — выбрать раздел «Тренды» из контекстного меню. Думаю, подобные неудобства являются делом привычки, но пока такое изменение интерфейса YouTube выглядит спорно.
Масштаб видео на Ютубе
Наконец-то в YouTube добавили функцию масштабирования видео, которая уже давно есть практически в каждом плеере. Казалось бы, что могло пойти не так? Масштаб действительно работает и позволяет увеличить изображение в 8 раз. Приближение осуществляется за счет щипков. Но точно так же выполняется и другое действие — просмотр видео без полей.
Вместо перехода в полноэкранный режим нередко происходит случайное масштабирование
Большинство роликов, загруженных на YouTube имеют соотношение сторон 16:9, в то время как соотношение сторон экрана на современных смартфонах — 20:9. Чтобы растянуть картинку, необходимо сделать аналогичный щипок. Но вместо перехода в режим просмотра видео без полей зачастую выполняется масштабирование, чья сила напрямую зависит от амплитуды щипка.
❗ Поделись своим мнением или задай вопрос в нашем телеграм-чате
До обновления, когда масштаб отсутствовал, после щипка пользователь ощущал виброотдачу. Но теперь нет никаких тактильных границ между растягиванием и масштабированием видео. Это жутко раздражает, когда хочется просто адаптировать картинку под соотношение сторон экрана, а она вместо этого увеличивается. Немного сгладить углы помогает активация функции «Растянуть видео на весь экран» в настройках YouTube. Однако все это — костыли, и очень бы хотелось, чтобы в приложении видеохостинга появилась некая пауза между переходом из режима просмотра во весь экран и непосредственным масштабированием.
Перемотка на Ютубе
Одной из главных фишек YouTube после обновления должна была стать измененная перемотка, когда вместо одного кадра на превью показывается целая группа кадров. Функция появилась, но работает она из рук вон плохо.
По умолчанию все равно отображается старая перемотка
По умолчанию отображается старое окно перемотки. Чтобы переключиться на новую, нужно сделать свайп вверх. Зачастую вместо интерфейса перемотки на экране появляется список рекомендованных видео, так как для его отображения требуется выполнить то же самое движение.
Для вызова нового интерфейса нужно сделать свайп вверх, но это часто приводит к появлению на экране списка рекомендованных видео
Мало того, что переход в покадровую перемотку осуществляется через раз, так еще в ней мало практической пользы, если видео длится больше нескольких минут. В раскадровку попадают только ближайшие отрезки, сориентироваться в которых можно и без столь спорного нововведения.
🔥 Загляни в телеграм-канал Сундук Али-Бабы, где мы собрали лучшие товары с АлиЭкспресс
Новые функции YouTube
Выше я рассказал о главных изменениях YouTube, которые мне показались неудачными. Но не могу рассказать и о других новых возможностях, возможно, не попавших в поле вашего внимания. Итак, смотрим на сравнении со старой версией YouTube.
Новая сортировка видео (справа) кажется более удобной
Новое оформление плейлистов (справа) выглядит эффектнее
Ссылки на YouTube в описании видео отображаются в форме кнопок. Ссылок на сторонние ресурсы изменение не касается
Новая темная тема (справа) стала буквально черной. Также вы можете заметить изменение изменение оформления кнопок
С активной темной темой можно включить фоновую подсветку в настройках воспроизведения
Какими бы спорными ни казались фишки Ютуб, любое обновление — это движение вперед. Хочется верить, что разработчики исправят выделенные недостатки, ну а мы привыкнем ко всем нововведениям и будем продолжать пользоваться самым популярным видеохостингом на планете.
⚡ Подпишись на Androidinsider в Пульс Mail.ru, чтобы получать новости из мира Андроид первым
Как вернуть старый Ютуб
Если вам не понравилась новая версия YouTube, рекомендую разобраться, как сделать старый Ютуб. Для этого предлагаю обратиться к следующей инструкции:
- Откройте настройки телефона.
- Перейдите в раздел «Приложения».
- Выберите YouTube.
- Нажмите кнопку «Удалить обновления».
После удаления обновлений вернется старая версия
После этого будет удален лишь последний апдейт, и, если вы хотите подольше задержаться на старом Ютубе, не забудьте отключить в настройках Google Play автообновление. А пока расскажите, понравилось ли вам обновление YouTube, и каких функций вам не хватает.
Google представил для YouTube совершенно новый интерфейс, измененный логотип, а также добавил ночной режим. Как вернуть старый дизайн на Youtube?
Содержание
- 1 Изменения в YouTube
- 2 Способ 1: Возврат к старой версии через пункт меню пользователя
- 3 Способ 2: Восстановление старого интерфейса YouTube с помощью расширения Tampermonkey / Greasemonkey
Наконец то, Google внедрил новый дизайн для пользователей по всему миру. Ко всем изменениям можно со временем привыкнуть, но если очень часто пользуетесь видео сервисом, то можете почувствовать себя не комфортно с новым интерфейсом. Одним из возражений является то, что оформление больше подходит под мобильные устройства типа планшеты, чем для компьютеров с большим монитором.
К счастью, можно вернуть предыдущий вид YouTube, что, безусловно, порадует пользователей, которые привыкли к старому дизайну. Переключиться довольно просто, достаточно несколько кликов, чтобы все было как раньше. Итак, как вернуть старое оформление Youtube ?
Способ 1: Возврат к старой версии через пункт меню пользователя
Новый дизайн предлагает измененную компоновку элементов во время просмотра видео, а также довольно увеличенный шрифт и свободную расстановку отдельных фрагментов интерфейса. Но если он вам не подходит, то сможете его отключить. Чтобы вернуть старый дизайн, нужно перейти на сайт и войти под своей учетной записью Google.
Затем следует в верхнем правом углу кликнуть на значок со своей фотографией, чтобы извлечь меню. Здесь найдете пункт «Вернуться к классическому дизайну». Кликните на этот пункт.
Отобразится окно с вопросом, почему вы решили вернуться на старую версию. Это краткий опрос, который позволит Google собрать немного информации и, возможно, улучшить новый интерфейс, чтобы он более соответствовал большинству пользователей. Выберите одну из доступных причин, выделив ее в списке.
После выбора ответа появится окно, в котором можно (дополнительно) указать подробности относительно того, что вас не устраивает в новом оформлении. Это не является обязательным, поэтому если не хотите ничего вводить, оставьте поле пустым.
После нажатия на кнопку «Отправить», страница обновится и восстановится старый интерфейс youtube. Вот и все – таким образом, можно вернуть предыдущую версию Ютубе. Если в дальнейшем захотите снова поменять на последнюю версию, то для этого зайдите в раздел с новым дизайном, а затем нажмите на кнопку попробовать. Страница обновится и вы снова увидите новое оформление на YouTube.
Способ 2: Восстановление старого интерфейса YouTube с помощью расширения Tampermonkey / Greasemonkey
К сожалению, Google решил удалить пункт из меню пользователя, и не известно, является ли это временной мерой, или функция смены интерфейса удалена окончательно.
В связи с этим появились альтернативные методы, которые позволяют принудительно вернуть старый внешний вид YouTube. Это можно сделать с помощью расширения Tampermonkey в браузерах Chrome и Opera или Greasemonkey в Firefox.
Скачать Tampermonkey для Chrome
Скачать Tampermonkey для Оперы
Скачать Greasemonkey для Firefox
Tampermonkey и Greasemonkey — это дополнения для браузеров, позволяющие использовать специальные скрипты, с помощью которых можно, например, спрятать некоторые функции или изменить внешний вид сайта.
После того, как Google удалил кнопку восстановления в меню пользователя, был разработан скрипт, который позволяет вернуть старый облик YouTube.
Для этого достаточно лишь установить Tampermonkey или Greasemonkey, а также специальный скрипт для YouTube – и это займет меньше минуты.
Установить плагин для браузера очень просто – кликните на одну из выше ссылок, которые указывают на расширение для вашего браузера и воспользуйтесь кнопкой «Установить». Пакет будет автоматически установлен из официального репозитория дополнений.
Если уже установлено расширение, то перейдите по следующей ссылке, где найдете скрипт для Ютуб.
Скачать YouTube Old Design
После нажмите на ссылку «Click here to install». Откроется содержимое скрипта.
Нажмите кнопку «Установить». Скрипт установится в расширение и будет работать автоматически.
Теперь, когда перейдете на страницу Ютуб, заметите, что она открывается автоматически со старым дизайном.