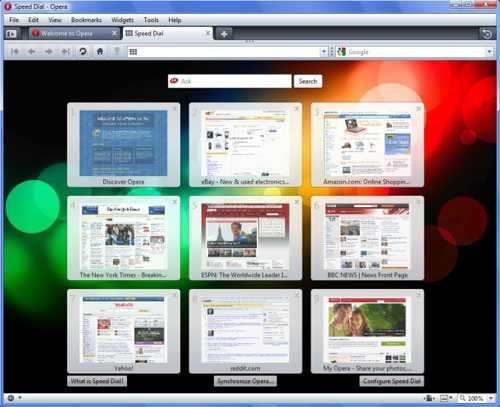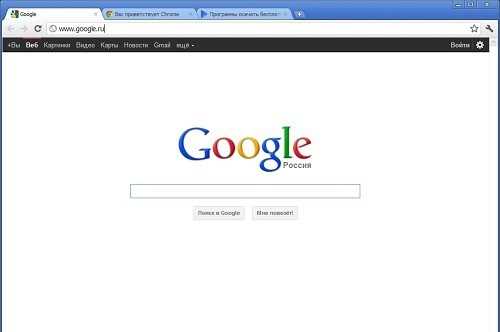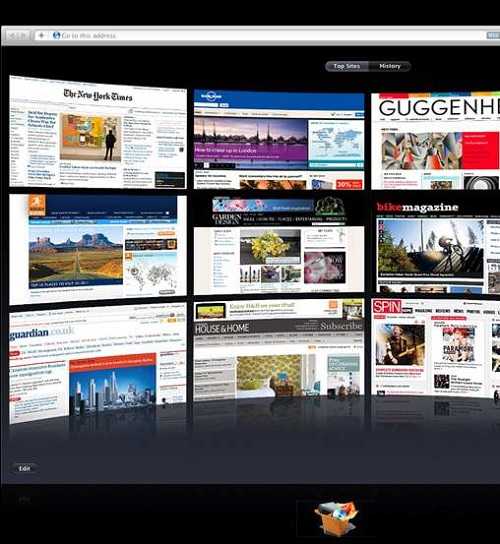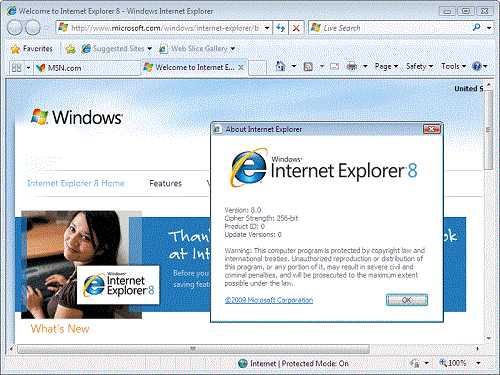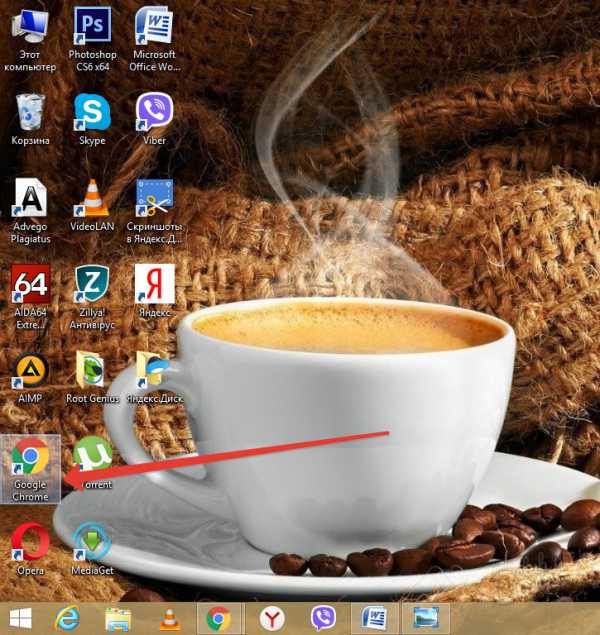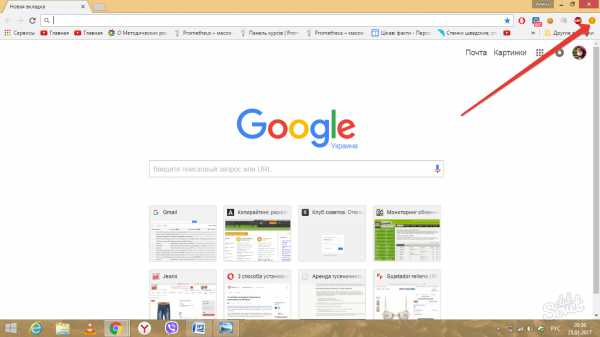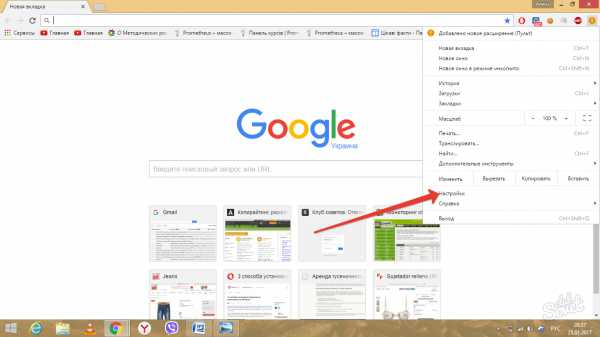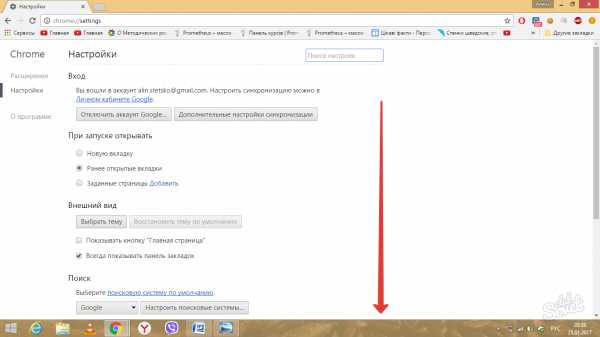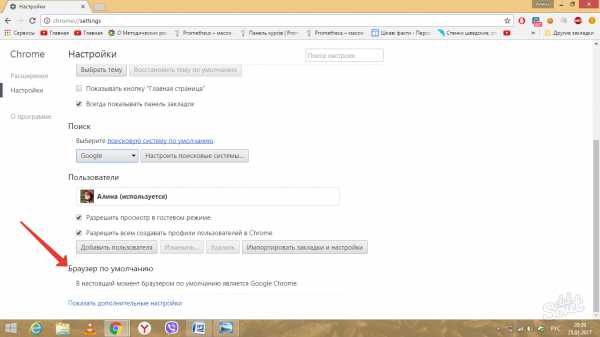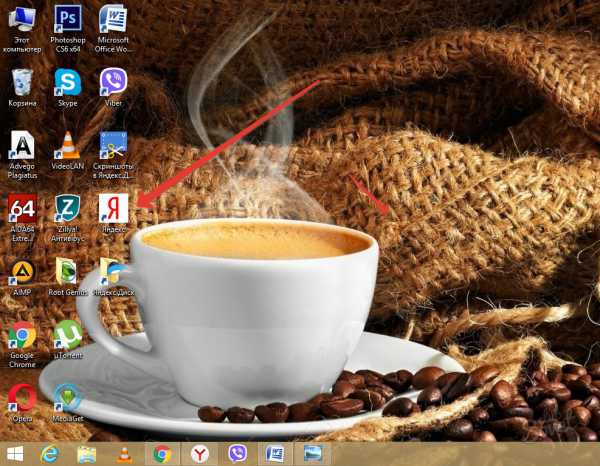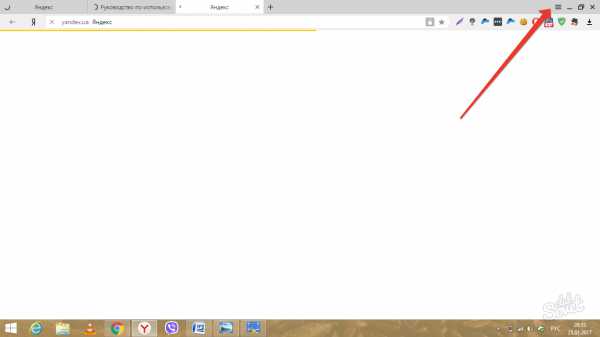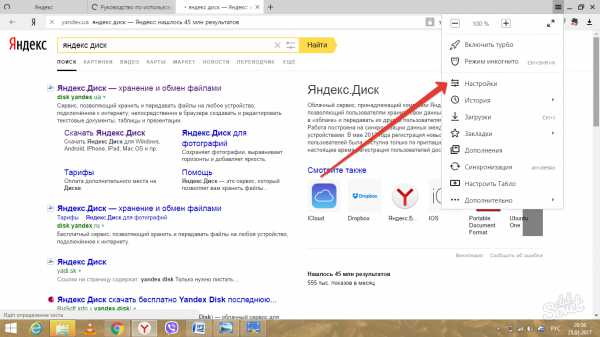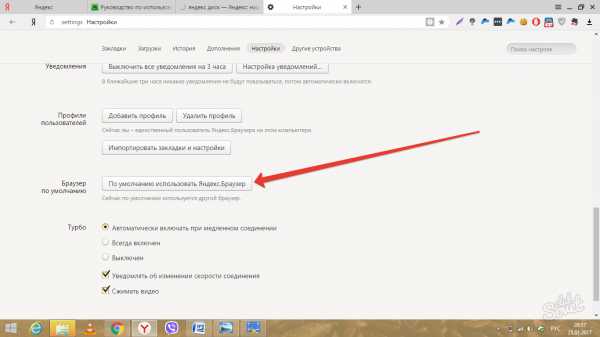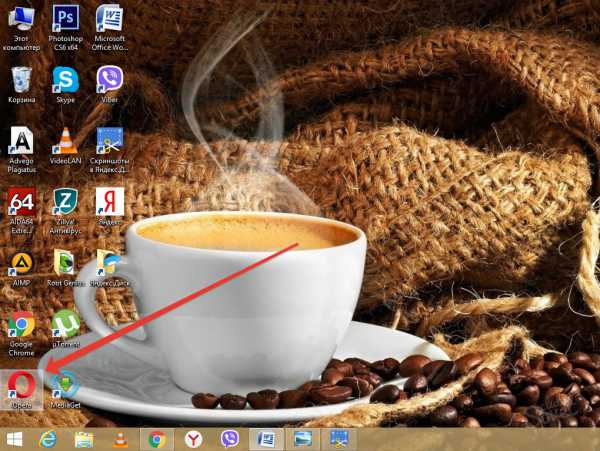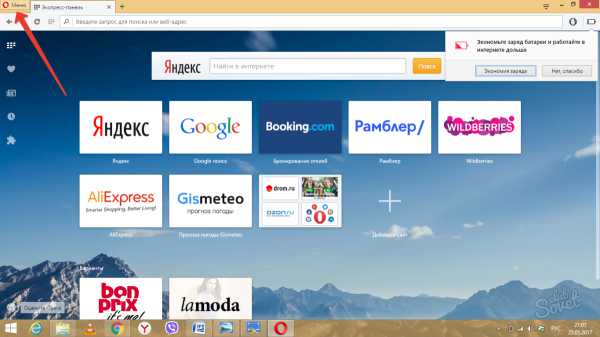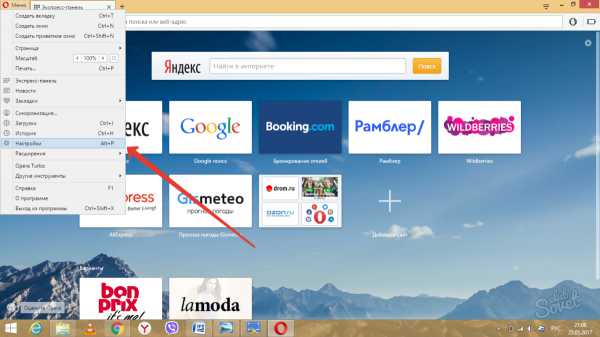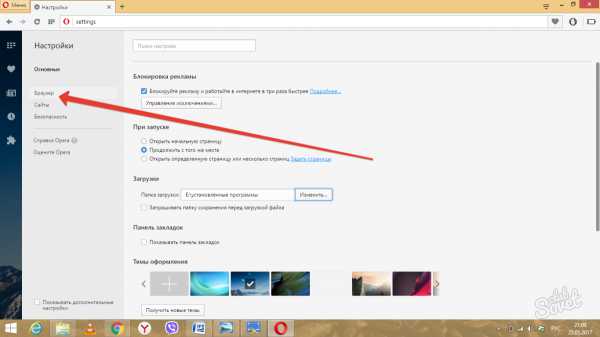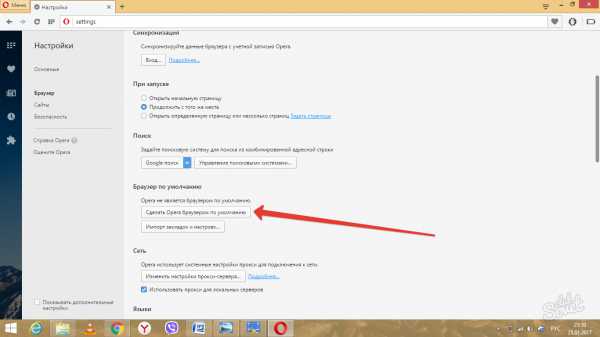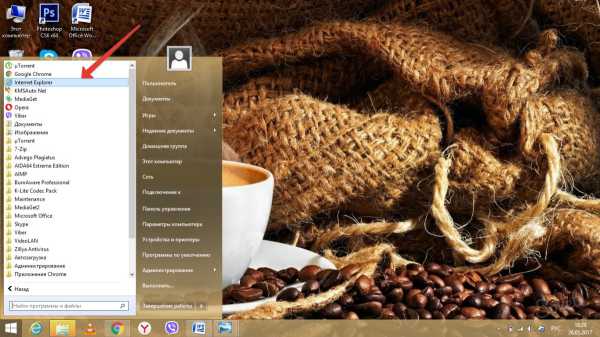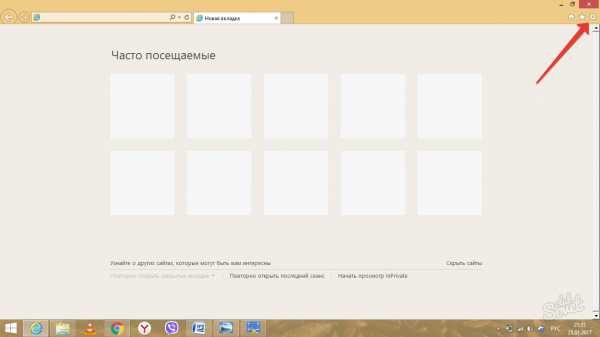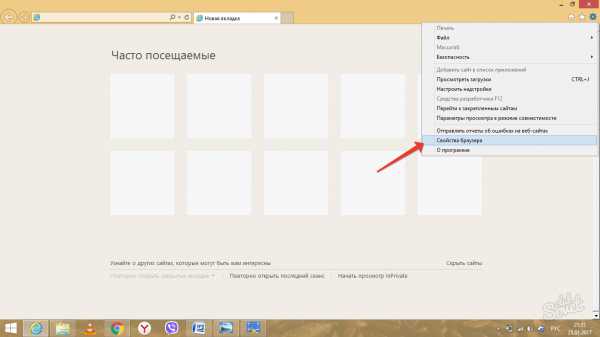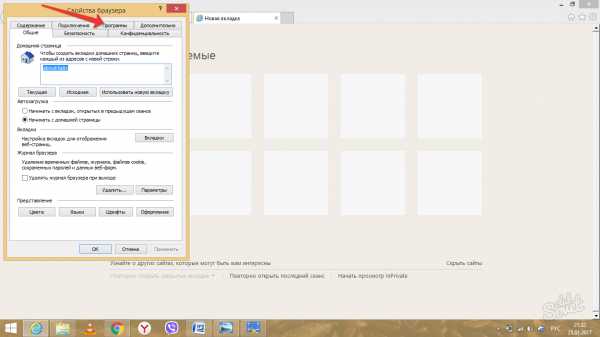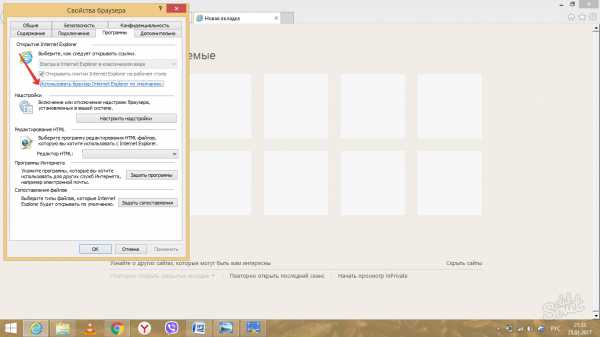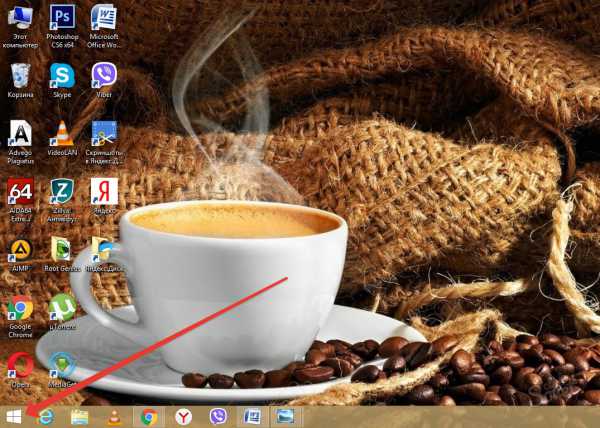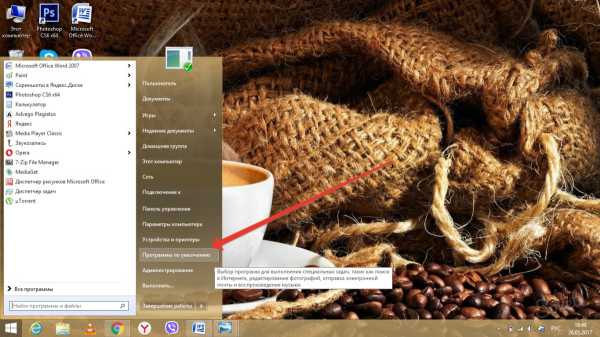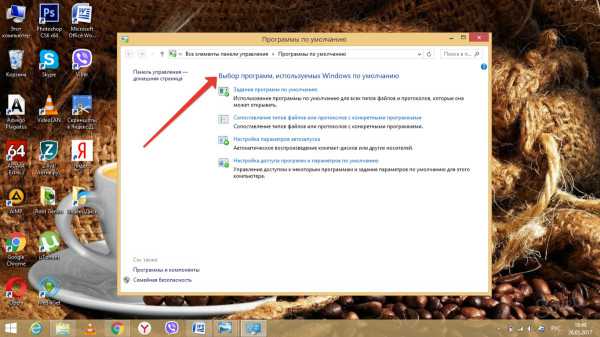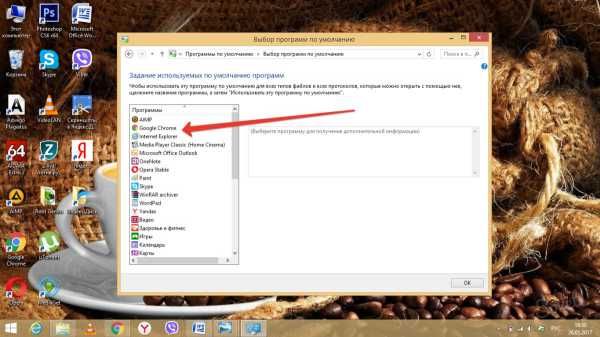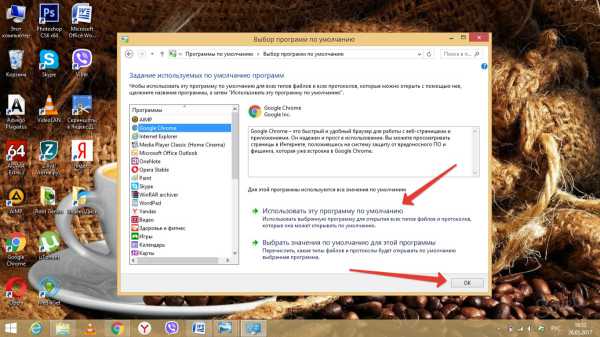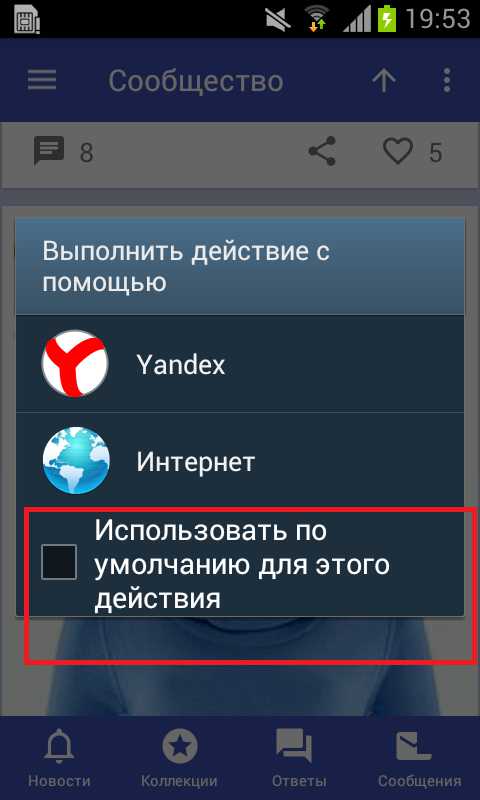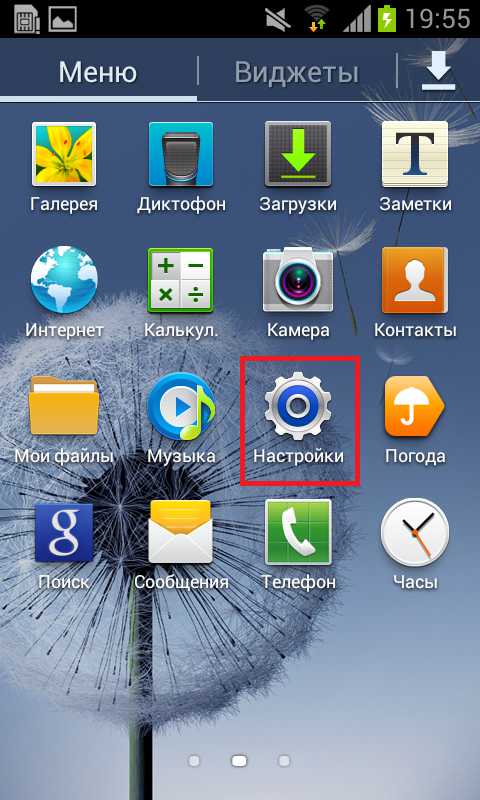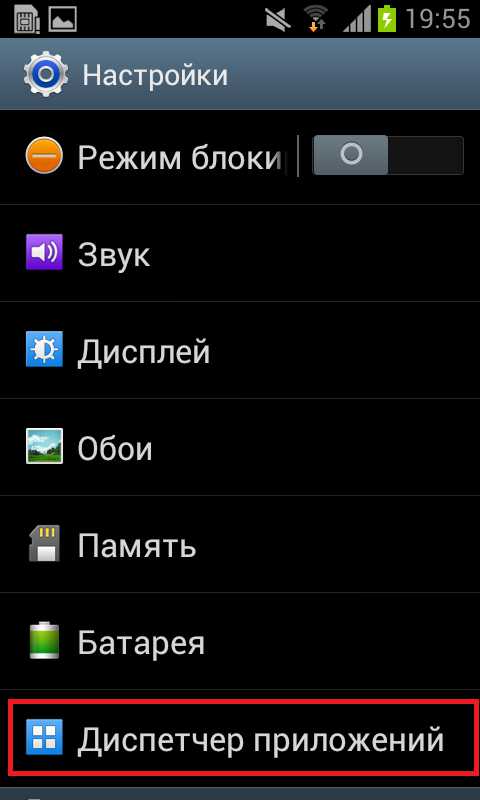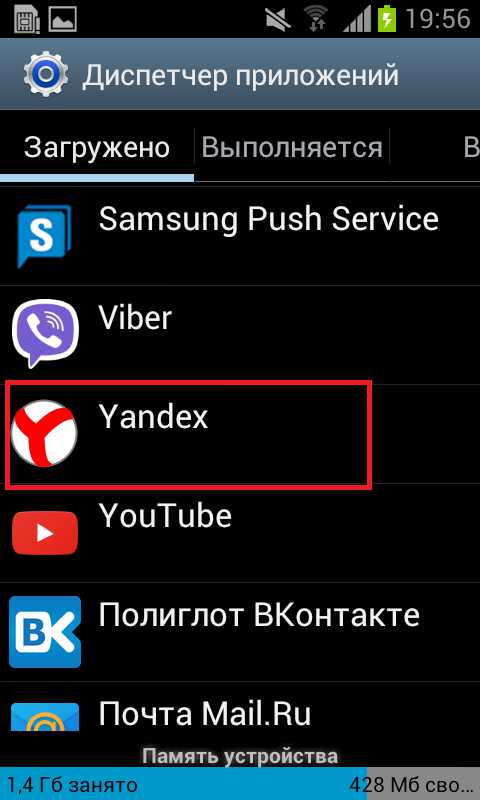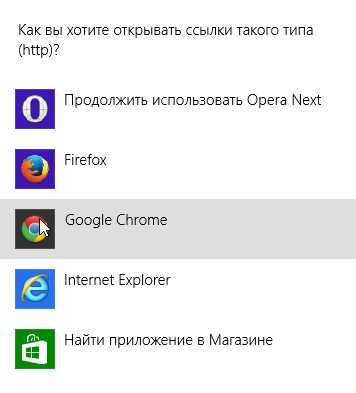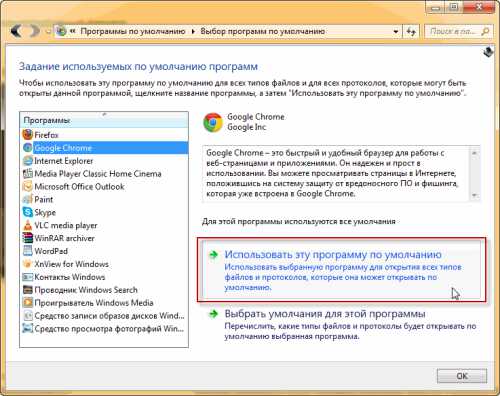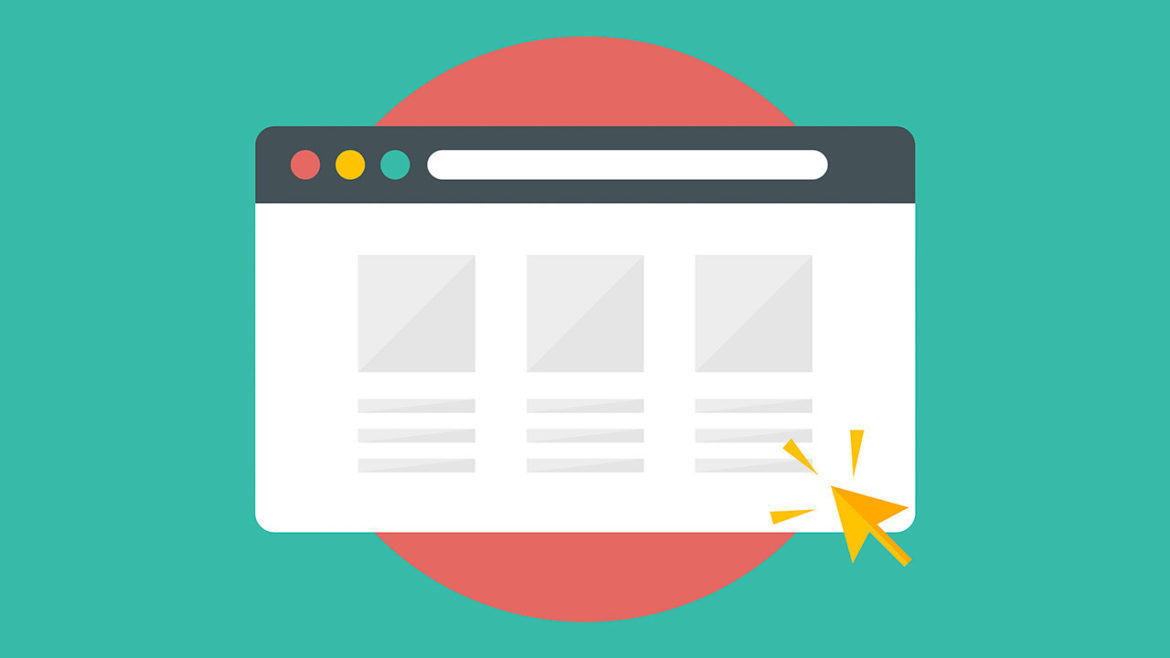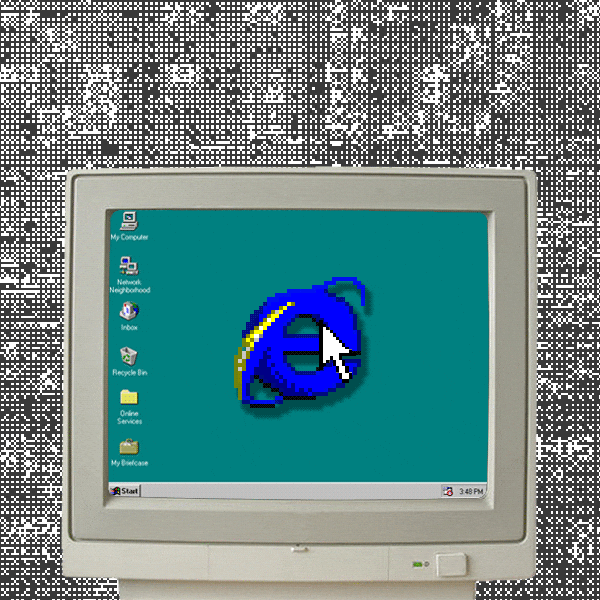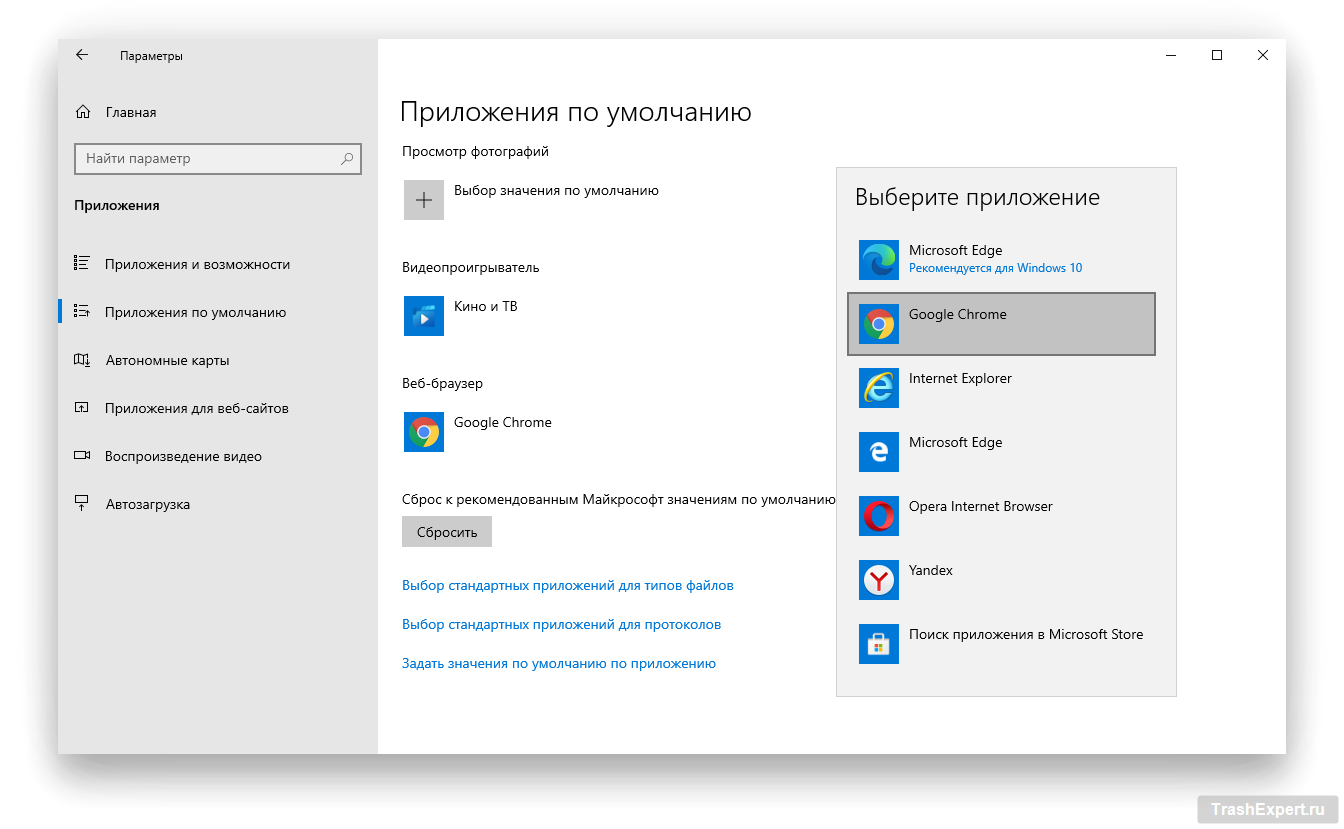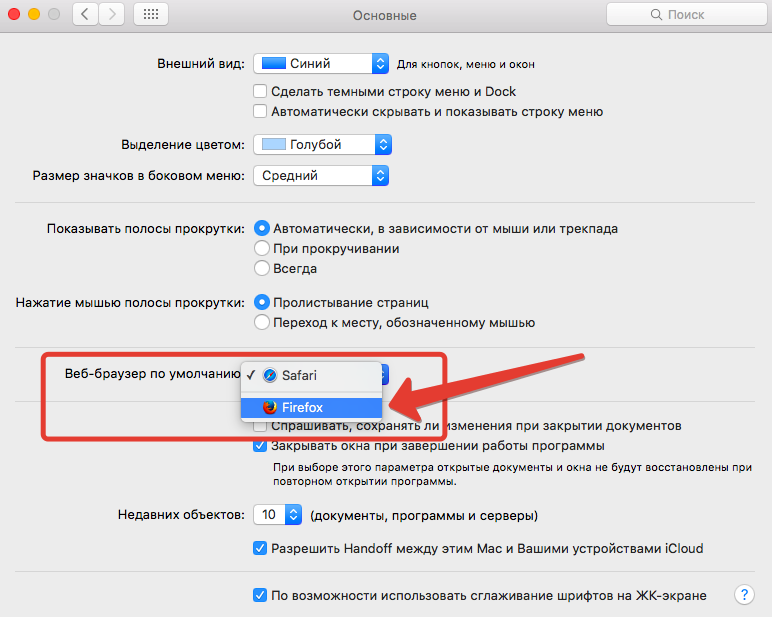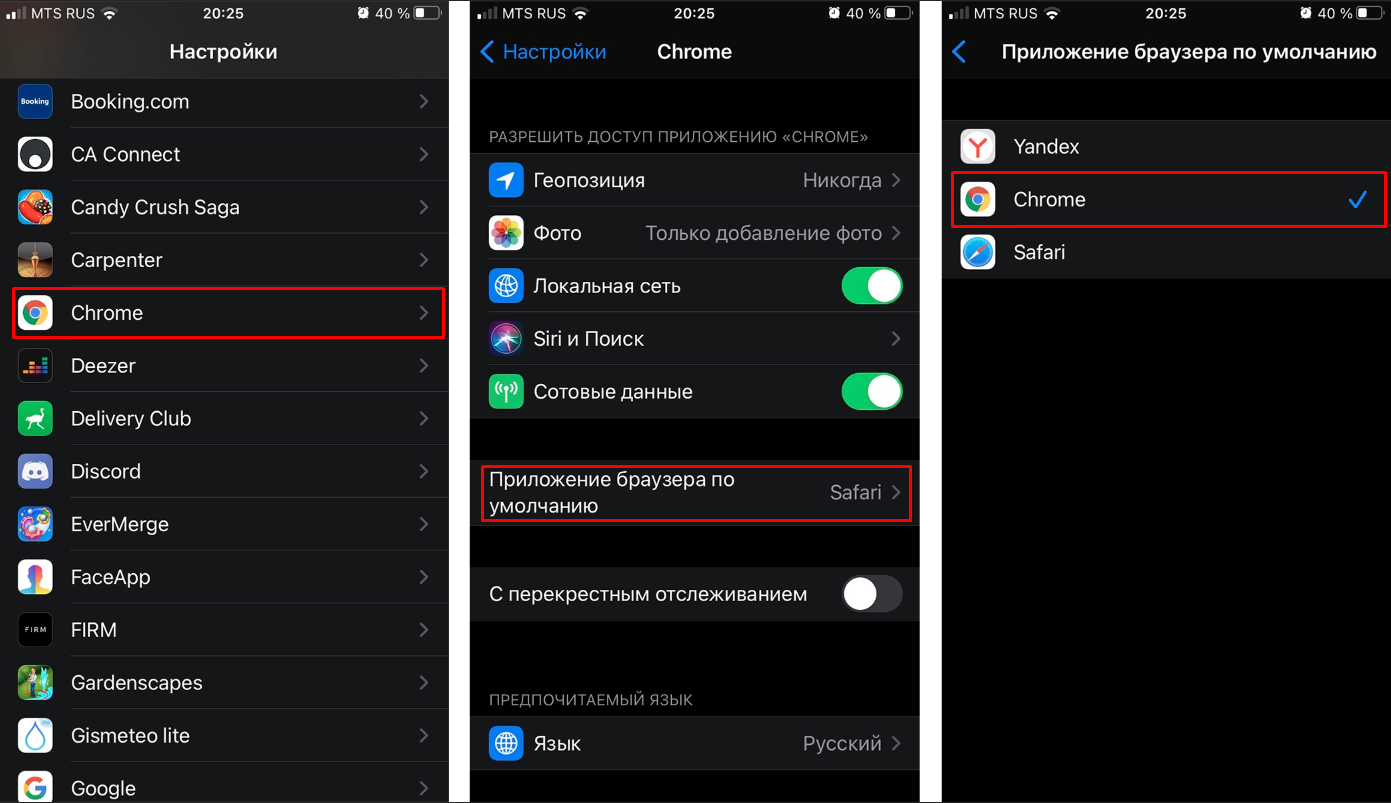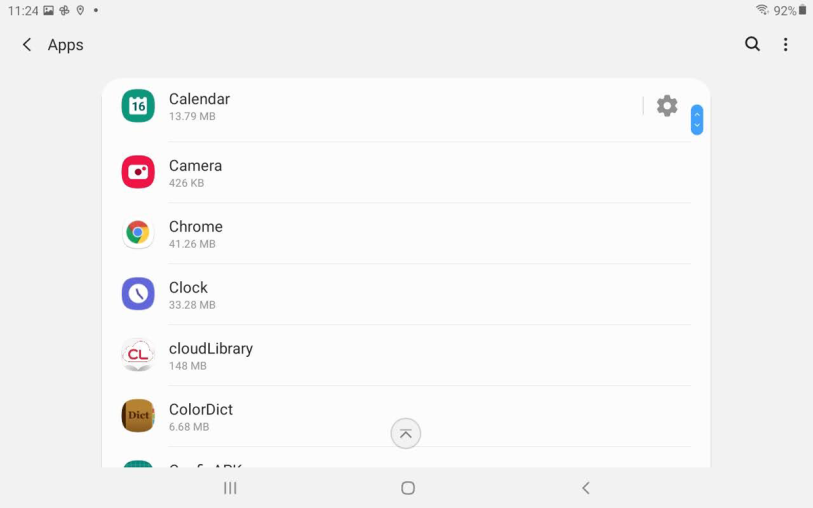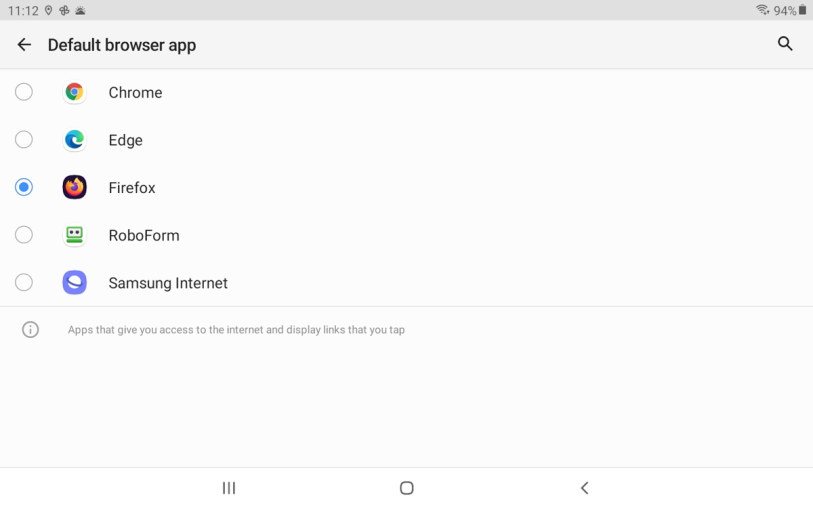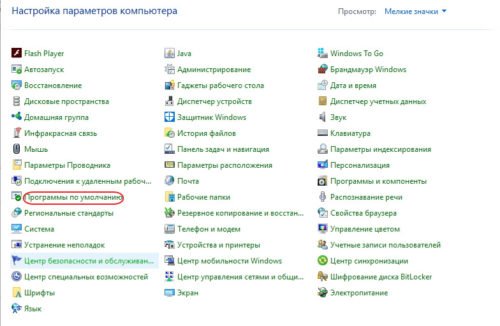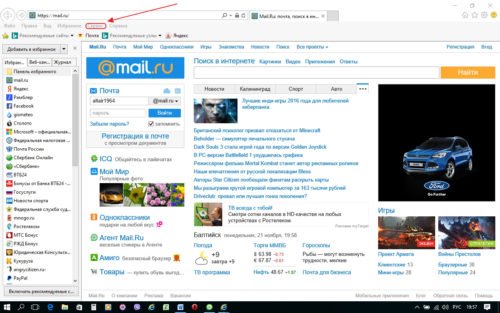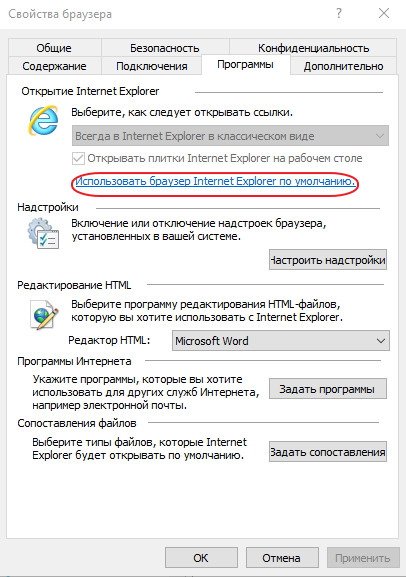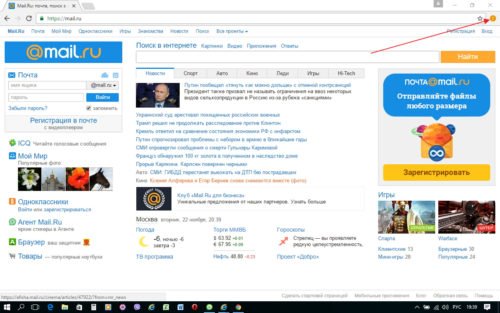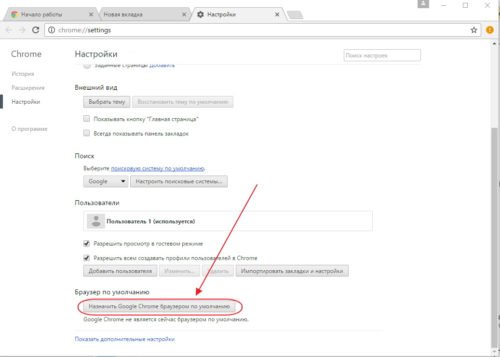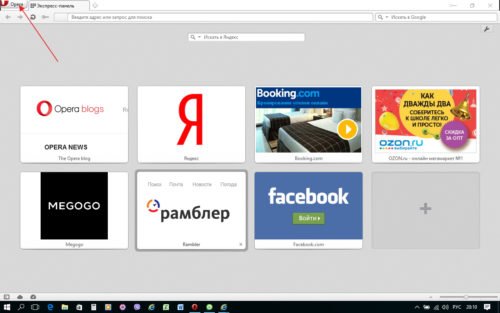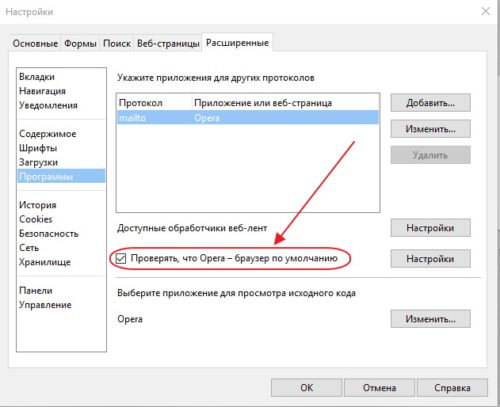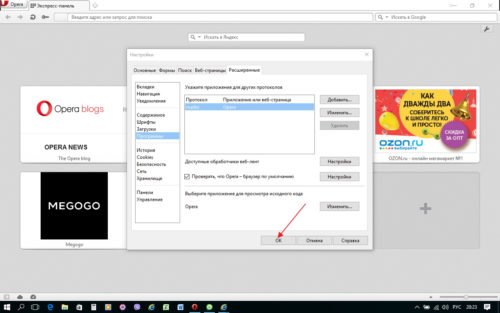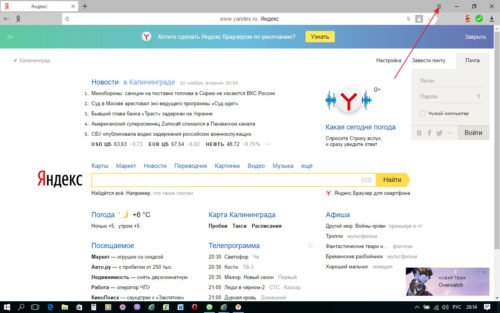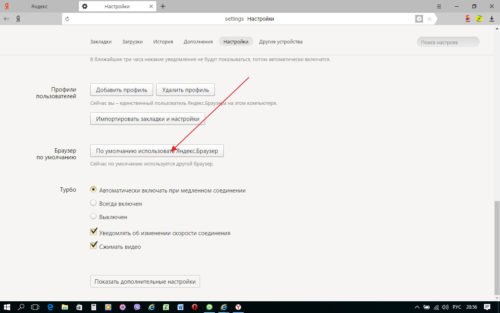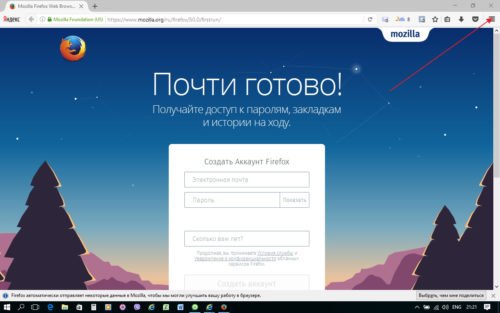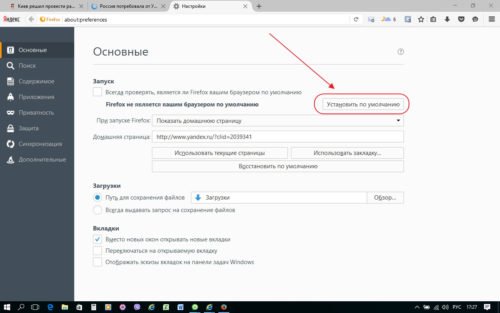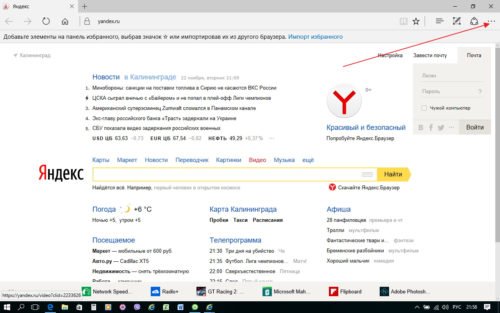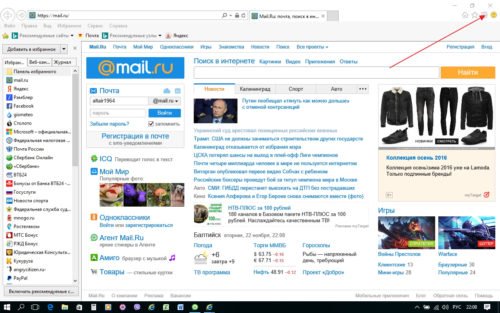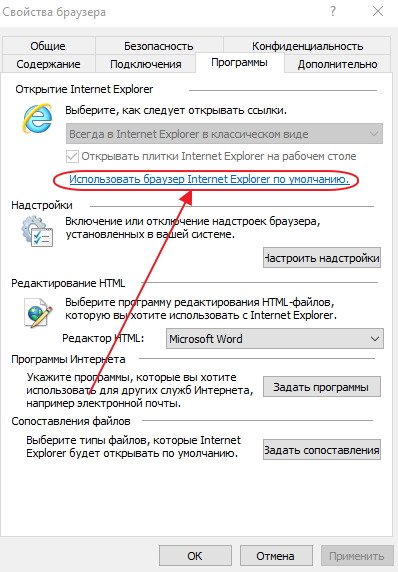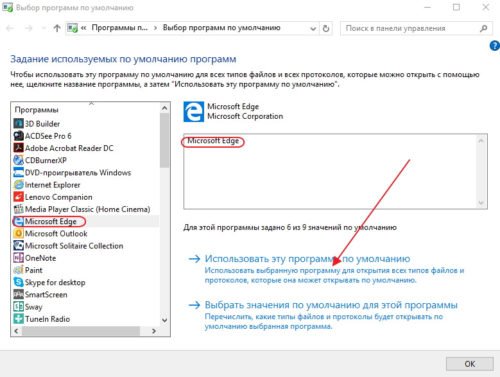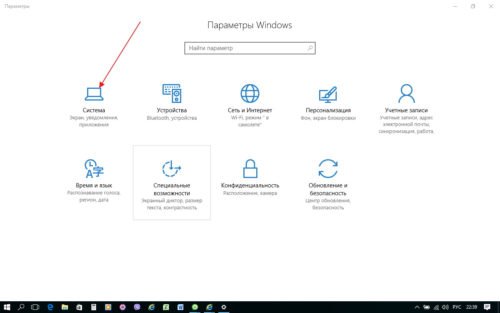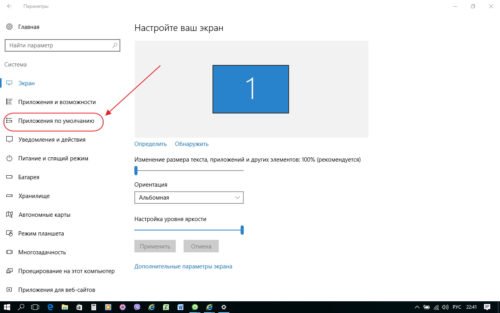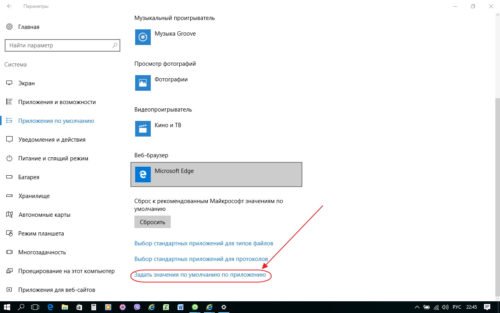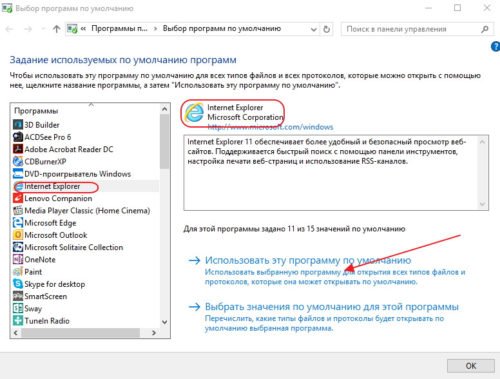Это касается не только России. Вы ведь уже привыкли к санкциям и приостановкам деятельности разных компаний на территории нашей страны? Так вот уход браузера Internet Explorer от компании Microsoft, намеченный на 15 июня 2022 года, не имеет к санкциям отношения. Браузер просто устарел, а ему на замену давно пришел другой браузер от Microsoft – Edge.
«Теперь вам просто нужно дождаться отключения IE после 15 июня… Верно? Это один из подходов, но мы знаем, что ожидание того, что что-то произойдёт, может быть стрессовым, особенно в сложных IT-средах. Поэтому вместо того, чтобы ждать, мы рекомендуем вам запланировать свою внутреннюю дату вывода браузера из эксплуатации. Лучший способ подготовиться к отключению IE после 15 июня – заблаговременно вывести IE из эксплуатации в ваших организациях до 15 июня», – предупредили пользователей в Microsoft.
Статистика популярности Internet Explorer
20 лет назад с помощью Internet Explorer в интернет выходила не только вся Россия, но и большая часть мира. Интересно, на каком количестве устройств он установлен сегодня? Согласно статистике Яндекс.Радар, на 10 948 730 компьютерах и ноутбуках! Цифра впечатляет, но только пока рядом с ней не появляются проценты от общего числа устройств с этим браузером – 0,21% (десятое место в рейтинге самых популярных браузеров в России). Для сравнения, браузер Edge используются на 97 644 148 устройствах (1,91% и восьмое место). В лидерах же – Google Chrome (2 млрд и 40,18%), Яндекс.Браузер (1 44 млрд и 28,13%) и Safari (673 млн и 13,19%). К слову, некогда весьма популярный браузер Opera – на четвертом месте (202 млн и 3,96%).
Продвинем ваш бизнес
В Google и «Яндексе», соцсетях, рассылках, на видеоплатформах, у блогеров
Подробнее

Плюсы и минусы браузера Internet Explorer
Плюсы
- Он не требовал установки и появлялся на компьютерах (а также ноутбуках) вместе с операционной системой Microsoft (однако уже несколько лет по умолчанию устанавливается браузер Edge).
- Даже последняя версия Internet Explorer 11 поддерживает технологию Active X (это фреймворк для определения программных компонентов, пригодных к использованию из программ, написанных на разных языках программирования. Технология, например, запрещает сайтам устанавливать свои панели инструментов, что делало браузер весьма безопасным). Другие браузеры используют прочие типы подключаемых модулей (например, JavaScript).
- Браузер вообще считается безопасным.
- Еще на нем отлично открываются старые сайты.
- При использовании Internet Explorer требования к характеристикам ПК невелики, а потребление им оперативной памяти ниже, чем у других браузеров.
Минусы
- Он устарел. Его технологии не позволяют новым сайтам открываться корректно.
- Множество всплывающих запретов.
- Сложная система настроек и множество дополнений.
- Плохая поддержка плагинов.
- Низкая скорость работы.
- Проблемы с совместимостью разных версий Internet Explorer.
- Отсутствует диспетчер задач.
Как перейти с Internet Explorer на другой браузер
Internet Explorer используется в России крайне редко, и вряд ли найдется человек, который пользуется только этим браузером (при некорректном отображении какого-либо сайта знакомые, сослуживцы или служба поддержки уже наверняка посоветовали ему установить еще один браузер и пользоваться им).
Когда Microsoft прекратит поддержку Internet Explorer, браузер не исчезнет с вашего компьютера, но без регулярных обновлений будет работать все хуже и хуже. Поэтому стоит последовать совету компании и перейти на любой другой браузер уже сейчас.
Для этого нужно только скачать новый браузер, а затем, запустив его, найти в меню (это может быть троеточие в верхнем правом углу) раздел «Импорт закладок и настроек» – он есть во всех браузерах и имеет название, схожее приведенному. Кликнув на этот раздел, выберите в списке браузеров Internet Explorer, и затем нажмите кнопку «Импорт». Так вы перенесете в новый браузер историю просмотров, закладки и данные сайтов с сохраненными паролями. Это универсальный совет для всех популярных браузеров.
Более того, вновь установленный браузер предложит использовать себя по умолчанию (соглашайтесь – тогда установка «Использовать по умолчанию» автоматически исчезнет в настройках Internet Explorer). После этого все ссылки, на которые вы будете кликать в документах, начнут открываться в новом браузере, а устаревший и заброшенный Internet Explorer не будет вас больше беспокоить (также вы можете его удалить через «Диспетчер задач»).
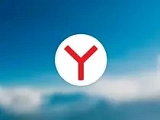
Его точно не заблокируют – гайд по «Яндекс.Браузеру»
Поддержка Internet Explorer 11 прекращена 15 июня 2022 г.
Если для любого сайта, который вы посещаете, требуется Internet Explorer 11, его можно перезагрузить в режиме Internet Explorer в Microsoft Edge. Все сайты и приложения, для работы с которыми вы сейчас используете Internet Explorer 11, можно будет открывать в браузере Microsoft Edge в режиме Internet Explorer.
Microsoft Edge — это более быстрый и безопасный браузер, рекомендуемый корпорацией Майкрософт. Благодаря улучшенной безопасности, конфиденциальности, скорости и простоте использования Microsoft Edge превосходит возможности, с которыми вы ознакомились в Internet Explorer. При переходе на Microsoft Edge избранное, настройки и другие данные браузера из Internet Explorer импортируются автоматически..
Начало работы с Microsoft Edge
Повышенная безопасность
В Microsoft Edge включен фильтр SmartScreen в Microsoft Defender, помогающий выявлять подозрительные сайты, которые могут являться источником фишинга или вредоносных программ. Фильтр SmartScreen также проверяет скачанные файлы, содействуя распознаванию возможных рисков. Дополнительные сведения о безопасности в Microsoft Edge см. в разделе Как SmartScreen может помочь защитить меня в Microsoft Edge?
Повышенный уровень конфиденциальности
Блокировка отслеживания
Браузер Microsoft Edge позволяет лучше контролировать отслеживание ваших данных при просмотре веб-страниц. Вы можете выбрать один из трех уровней защиты от отслеживания: Базовый, Сбалансированный и Строгий. Вы можете выбрать вариант, оптимальным образом сочетающий ваши требования в области персонализации и конфиденциальности. Дополнительные сведения о блокировке отслеживания см. в статье Сведения о функции блокировки отслеживания в Microsoft Edge.
Просмотр InPrivate
В Microsoft Edge вы можете просматривать веб-сайты в режиме InPrivate, позволяющем скрыть журнал браузера, данные о сайтах и заполнении форм, файлы cookies и пароли от других пользователей устройства. В режим InPrivate входит поиск InPrivate с помощью Microsoft Bing, поэтому любые поисковые запросы в Bing не будут связаны с вами и не будут влиять на предлагаемые вам варианты поисковых запросов в Bing. Дополнительные сведения о просмотре InPrivate см. в разделе Просмотр в режиме InPrivate в Microsoft Edge.
Более удобная работа в Интернете
В браузер Microsoft Edge встроены функции обучения и специальные возможности, благодаря которым пользоваться Интернетом стало удобнее — теперь проще находить нужную информацию и использовать ее оптимальным для вас образом.
В Microsoft Edge интегрировано иммерсивное средство чтения для некоторых веб-сайтов, с помощью которого вы можете прослушивать зачитываемое вслух содержимое веб-сайтов или просматривать статьи без отвлекающей рекламы.
Упорядочить содержимое в Интернете по темам можно с помощью функции «Коллекции». Коллекции удобны при сборе информации для исследований, планировании поездки, сравнении товаров в интернет-магазинах и просто в тех случаях, когда вы хотите позже вернуться к просмотру. Дополнительные сведения об использовании коллекций см. в статье Упорядочение идей с помощью коллекций в Microsoft Edge.
Синхронизация со всеми устройствами
В Microsoft Edge можно синхронизировать избранное, пароли и другую информацию одновременно на нескольких устройствах. Просто войдите в Microsoft Edge на каждом устройстве с помощью одной и той же учетной записи Майкрософт.
Дополнительные сведения о синхронизации между несколькими устройствами см. в статье Вход для синхронизации данных Microsoft Edge на разных устройствах.
Хотите пользоваться Microsoft Edge на мобильном устройстве? Получите Microsoft Edge для iOS или Android.
Настройка браузера
Внешний вид и порядок работы браузера Microsoft Edge можно настроить множеством способов. Вы можете изменять оформление браузера (темы, панель инструментов, отображаемые шрифты), настраивать вид новой вкладки и выбирать действия, выполняемые браузером при запуске. Чтобы перейти к этим параметрам,
-
В верхнем углу браузера выберите Параметры и прочее > Параметры .
-
В разделе Звонки выполните одно из следующих действий.
-
Чтобы изменить внешний вид, выберите Внешний вид и внесите необходимые изменения в тему, масштаб, панель инструментов и шрифты по умолчанию.
-
Чтобы изменить действия браузера при запуске, выберите При запуске и укажите, что должно отображаться при запуске Microsoft Edge.
-
Чтобы задать вид страницы при открытии новой вкладки, выберите Страница новой вкладки, затем выберите Настройка, затем в окне выберите нужные параметры для пунктов Содержимое страницы и Макет страницы.
-
Кроме того, вы можете персонализировать новые вкладки в Microsoft Edge.
-
Над адресной строкой нажмите кнопку +, чтобы открыть новую вкладку.
-
В верхнем углу страницы новой вкладки выберите Параметры страницы.
-
Выберите разметку страницы, фоновое изображение, быстрые ссылки и т. д.
-
Прокрутите вниз, чтобы просмотреть канал новостей, и нажмитеПерсонализировать, чтобы выбрать свои интересы.
Быстрый импорт избранного, паролей и других данных браузера из Internet Explorer
Чтобы максимально эффективно использовать Microsoft Edge, можно импортировать данные из Internet Explorer, сохранив для дальнейшей работы избранное, пароли и другие сведения. Эти данные не нужно повторно создавать в Microsoft Edge.
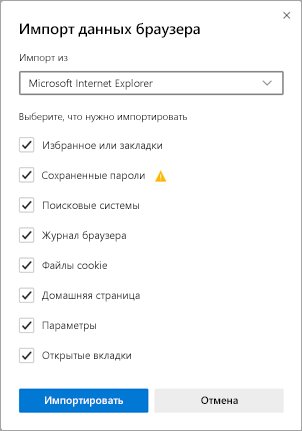
Дополнительные сведения об импорте данных браузера см. в разделе Импорт избранного в Microsoft Edge.
Назначение Microsoft Edge браузером по умолчанию
Если вы скачали Microsoft Edge, но он не является вашим браузером по умолчанию, вы можете легко назначить его таковым для Windows 10 или macOS.
Windows 10
-
Перейдите вМеню > > Параметры > Приложения > Приложения по умолчанию > Браузер.
-
Щелкните значок для текущего браузера по умолчанию, а затем выберите в списке Microsoft Edge.
macOS
-
Перейдите в меню Apple > Системные настройки > Общие > Браузер по умолчанию.
-
В списке Браузер по умолчанию выберите Microsoft Edge.
Советы и рекомендации по Microsoft Edge
Чтобы максимально эффективно использовать Microsoft Edge, ознакомьтесь сСоветами Microsoft Edge.

Обычно, у подавляющего большинства пользователей, кроме стандартного Internet Explorer / Edge, установлен хотя бы еще один браузер (Chrome, Opera, Firefox и др.). Однако, система часто по умолчанию открывает любые ссылки именно в Edge (что ни есть удобно 😓).
Например, работаете вы с документами в Office — нажали по ссылке и попадаете не в свой основной рабочий браузер (и так каждый раз). Тоже самое может быть и при чтении каких-то электронных книг, журналов (где есть сноски), вызове справки в ПО, и т.д.
В этой заметке предложу несколько способов, как можно изменить в системе браузер, который по умолчанию открывает все ссылки и справки. Думаю, это может быть весьма полезно в обычной повседневной работе на ПК/ноутбуке. 👌
*
Содержание статьи
- 1 Выбор браузера по умолчанию
- 1.1 Windows 11
- 1.2 Windows 10
- 1.3 Windows 7/8
- 1.3.1 Способ 1
- 1.3.2 Способ 2
- 1.4 Android
→ Задать вопрос | дополнить
Выбор браузера по умолчанию
Windows 11
В Windows 11 в отличие от др. ОС — для каждого формата и типа контента (а это: htm, html, pdf, mht, webp, xht, xhtml, ftp и пр.) — нужно будет задать свой браузер! 😓 Странное решение, и всё же…
Для начала необходимо открыть параметры системы — либо сочетание Win+i, либо Win+R плюс команда ms-settings:. Затем перейти в раздел «Apps / Default Apps» (приложения по умолчанию) и в списке найти нужное вам приложение.
В моем случае я кликаю по Google Chrome, т.к. хочу его назначить браузером по умолчанию (чтобы именно в нем открывались все ссылки на ПК). 👇
Default Apps (приложения по умолчанию) — Windows 11
Далее для каждого формата (во всех строках) указываем желаемый браузер. См. скрин ниже с примером. 👇
Для каждого формата (htm, html и пр.) задаем браузер
Кстати, с одной стороны — это может быть довольно удобно, если определенный контент у вас «подвисает» и вы хотите назначить сразу 2-3 браузера: чтобы в одном открывались PDF, а в другом всё остальное…
*
Windows 10
Windows 10 (как и 11-я), в отличие от остальных систем, не позволяет так просто, прямо из окна браузера — сделать его основным. Поэтому, для решения этого вопроса — придется открыть параметры ОС (либо с помощью сочетания клавиш Win+i, либо через ПУСК).
Далее нужно перейти в раздел «Приложения / приложения по умолчанию» и кликнуть левой кнопкой мышки по меню «Веб браузер». 👇
Приложения по умолчанию — параметры Windows 10
После, останется только выбрать из появившегося списка ту программу, которая станет у вас основной. В своем примере я выбрал Chrome…
Выбор браузера
👉 Примечание!
Если вашего браузера нет в списке для выбора в параметрах Windows (а такое бывает с портативными версиями браузеров, см. скрин выше ☝) — то можно попробовать провернуть такой «фокус»:
- найти или создать файл HTML (подойдет любой);
- нажать по нему правой кнопкой мыши и выбрать меню «Открыть с помощью —> Выбрать другое приложение» и указать свой браузер (👇);
- затем снова открыть параметры Windows 10 и ваш браузер появится в заветном списке…
Открыть с помощью другого приложения
*
Windows 7/8
Способ 1
1) Сначала нужно открыть панель управления ОС Windows. Сделать это можно через меню ПУСК, либо нажав сочетания Win+R (для вызова окна «Выполнить») и введя команду control.
👉 В помощь!
Как открыть панель управления в Windows (в т.ч. в Windows 10, где убрали ссылки на нее)
2) После, нужно перейти в раздел «Программы / программы по умолчанию».
Панель управления — программы
3) Затем, перейти в подраздел «Задание программ по умолчанию», выбрать из списка нужный браузер и установить на нём опцию «Использовать эту программу по умолчанию».
Задание программ по умолчанию
Способ 2
Также сделать браузер основным можно прямо не выходя из него. Приведу пару примеров ниже.
Chrome. Необходимо открыть страничку настроек браузера (chrome://settings/). Далее найти подраздел «Браузер по умолчанию» и кликнуть по кнопке «Использовать». 👇
Chrome — использовать по умолчанию
Firefox. Достаточно открыть настройки программы и во вкладке «Основные» нажать кнопку «Установить по умолчанию».
Firefox — установить по умолчанию
Opera. Практически аналогично вышеприведенным ПО: также нужно зайти в настройки, раскрыть вкладку «Дополнительно» и нажать по кнопке «Установить браузер основным». 👇
Opera — дополнительные настройки — установить по умолчанию
*
Android
1) Для начала нужно в настройках телефона открыть раздел «Приложения / Приложения по умолчанию» (см. скрин ниже, актуален для Android 6.0÷10.0).
Приложения по умолчанию — Android 9.0
После, раскрыть вкладку «Браузер» и выбрать одну и установленных программ.
Браузер — Android 9.0
👉 В помощь!
1) Выбор лучшего браузера (топ-10) — моя подборка
2) Как ускорить Google Chrome (для тех, у кого тормозит браузер)
*
Дополнения по теме приветствуются!
Удачи!
👋
Первая публикация: 21.02.2020
Корректировка: 20.07.2021


Полезный софт:
-
- Видео-Монтаж
Отличное ПО для создания своих первых видеороликов (все действия идут по шагам!).
Видео сделает даже новичок!
-
- Ускоритель компьютера
Программа для очистки Windows от «мусора» (удаляет временные файлы, ускоряет систему, оптимизирует реестр).
Если на вашем компьютере установлено больше одного браузера, то вы постоянно будете сталкиваться с уведомлением, спрашивающим, с помощью какого из них вы хотите открыть тот или иной файл. Со временем это может надоесть, и у вас останется два варианта действий — удалить все браузеры, кроме самого удобного, или изменить параметры и выбрать браузер по умолчанию.
Что такое «браузер по умолчанию»?
В основных настройках компьютера можно найти параметр «Браузер по умолчанию». Он обозначает то, с помощью какого из находящихся на вашем компьютере браузеров будут открываться ссылки. То есть, если вы откроете файл, содержащий в себе ссылку на документ или страницу, ты вы не получите сообщение «С помощью какого браузера выполнить эту команду?», а сразу перейдете к желаемой вкладке.

Как установить и настроить браузер по умолчанию
Есть несколько способов, позволяющих изменить браузер, которому будет выдаваться приоритет в выполнении задач.
Универсальный способ
Этот способ подойдет для возведения любого браузера в статус «по умолчанию», так как изменяться параметры будут через настройки самого компьютера. Единственное различие — расположение этих настроек, зависящее от версии Windows.
Как изменить в Windows 10
- Через поиск Windows откройте приложение «Параметры».
Открываем приложение «Параметры» - Перейдите к разделу «Система».
Переходим к разделу «Система» - Перейдите к подразделу «Приложения по умолчанию».
Переходим к подразделу «Приложения по умолчанию» - Пролистайте до блока с выбором браузера и установите нужный вам параметр: Гугл Хром, Мозила Фаерфокс, Операла или Эксплорер. Готово, браузер по умолчанию изменен.
Выбираем браузер по умолчанию
Как сменить в Windows 7 и 8
- Чтобы включить нужный браузер по умолчанию, откройте панель управления Windows.
Открываем «Панель управления» - Перейдите к разделу «Программы».
Переходим к разделу «Программы» - Перейдите к подразделу «Программы по умолчанию».
Открываем подраздел «Программы по умолчанию» - Перейдите к выбору программ по умолчанию, нажав соответствующую кнопку.
Открываем вкладку «Задание программ по умолчанию» - В открывшемся окне в списке выберите необходимый браузер.
Выбираем браузер - Нажмите кнопку «Использовать эту программу по умолчанию».
Выставляем программу по умолчанию
Как назначить вручную
Если по каким-то причинам вы не можете перейти к изменению браузера по умолчанию через настройки компьютера, то можно сделать это через сам браузер. Если вы пользуетесь Windows 8.1, 10, то на экране появятся настройки, в которых необходимо будет подтвердить действие, сменив браузер вручную.
Как выбрать Google Chrome по умолчанию
- Разверните меню браузера.
Разворачиваем меню - Перейдите к разделу «Настройки».
Открываем настройки - Кликнете по кнопке «Назначить браузер по умолчанию».
Устанавливаем браузер по умолчанию
Как поменять настройки для Оперы
- Разверните главное меню браузера, кликнув по логотипу Opera.
Открываем меню - Перейдите к разделу «Настройки».
Переходим к разделу «Настройки» - Кликнете по кнопке «Использовать Opera в качестве браузера по умолчанию».
Устанавливаем браузер по умолчанию
Установка настроек для Мозила Фаерфокс
- Разверните меню браузера.
Разворачиваем меню - Перейдите к разделу «Настройки».
Переходим к разделу «Настройки» - Кликнете по кнопке Make Default (Установить по умолчанию).
Нажимаем кнопку «Установить по умолчанию»
Какие настройки установить, чтобы использовать Яндекс Браузер
- Разворачиваем меню браузера.
Разворачиваем меню - Перейдите к разделу «Настройки».
Переходим к разделу «Настройки» - Нажмите соответствующую кнопку, находящуюся в блоке «Браузер по умолчанию».
Устанавливаем браузер по умолчанию
Как сделать Internet Explorer постоянным браузером по умолчанию
- Разверните меню браузера.
Разворачиваем меню браузера - Перейдите к разделу «Свойства браузера».
Переходим к разделу «Свойства браузера» - В открывшемся окне перейдите к вкладке «Программы».
Переходим во вкладку «Программы» - Кликнете по кнопке «Использовать по умолчанию».
Нажимаем кнопку «Использовать по умолчанию»
Как поставить по умолчанию Microsoft Edge
- Разверните меню браузера.
Разворачиваем меню - Перейдите к разделу «Параметры».
Переходим к разделу «Параметры» - Кликнете по кнопке «Изменить выбор по умолчанию».
Нажимаем кнопку «Изменить выбор по умолчанию»
Подтверждение изменения
Последний способ изменить браузер по умолчанию — это согласиться с уведомлением, которое иногда появляется при запуске браузера, не являющегося основным.

Что делать, если браузер по умолчанию не устанавливается
Есть несколько способов, помогающих устранить ошибку, из-за которой браузер по умолчанию постоянно сбрасывается или не выставляется вовсе.
Перезагрузка компьютера
Первое, что стоит сделать в подобной ситуации — перезагрузить компьютер. Все программы и фоновые процессы будут перезапущены и, возможно, начнут работать корректно.

Переустановка
Полностью сотрите браузер из памяти вашего компьютера, а после скачайте установочный файл с официального сайта разработчика и пройдите процесс установки. Помочь это может тогда, когда файлы, отвечающие за работу браузера, были повреждены вирусом или действиями пользователя.

Изменение способа открытия программ и файлов
Если установить браузер по умолчанию не получается, то можно сделать наоборот: задать всем файлам и программам браузер, через который они будут обязаны открываться при запуске.
- Через поиск Windows откройте «Параметры».
Открываем приложение «Параметры» - Перейдите к разделу «Система».
Открываем раздел «Система» - Перейдите к подразделу «Программы по умолчанию».
Переходим к разделу «Программы по умолчанию» - Откройте вкладку «Задать значения по умолчанию по приложению».
Нажимаем кнопку «задать значения по умолчанию по приложению» - Выберите в списке желаемый браузер, а после нажмите кнопку «Выбрать значения по умолчанию для этой программы». Готово, осталось выбрать приложения и файлы, которые будут открываться при помощи вашего браузера.
Нажимаем кнопку «Выбрать значения по умолчанию для этой программы»
Итак, если вы пользуетесь несколькими браузерами одновременно, то необходимо выбрать самый удобный из них и изменить настройки компьютера так, чтобы все нужные файлы и программы по умолчанию открывались с помощью него. Сделать это можно через параметры Windows или настройки самого браузера. Если выбранный по умолчанию браузер постоянно сбрасывается, то необходимо устранить эту проблему вручную одним из вышеизложенных способов.
- Распечатать
Оцените статью:
- 5
- 4
- 3
- 2
- 1
(10 голосов, среднее: 2.2 из 5)
Поделитесь с друзьями!
Техподдержка родительских компьютеров — занятие не самое приятное и не самое простое. Особенно, если ваши родители не знают, с какой стороны подходить к этому чуду техники. Поэтому он уже лет сто как не обновлялся, а теперь просто забрасывает их непонятными и временами пугающими сообщениями и просьбами.
Родитель нуждается в хорошей обработке, а его компьютер — в полной переустановке системы. Если же родитель попался пугливый и всеми силами сопротивляющийся всему новому, можно попробовать начать обновление компьютера втихаря. А после этого, гляди, и сам родитель проапгрейтится.
Может кто-то упрекнет нас в нашем благородном порыве сделать все тихонько и в тайне от родителей. Все-таки это их компьютер, и их голова, и что с ними делать — решать только им. Но скажу вам по собственному опыту, работать техподдержкой у родителей, которые находятся в тысячах км от тебя и при этом абсолютно не разбираются в компьютерах — очень сложно и небезопасно для нервной системы. Если программу можно переустановить, то наши нервные клетки так делать пока не научились. Поэтому в каждый приезд мамы домой я стараюсь облегчить свою участь и постепенно перевожу ее на те программы, которыми пользуюсь сама. Так мне будет гораздо проще объяснить, что нажимать и где оно находится даже на таком большом расстоянии (и даже на итальянском языке) без маминых истерик и запивания их валерьянкой.
Итак, хотите перевести своих родителей на другой браузер и сделать это так, что они этого даже не заметят? Все довольно просто. Какой именно браузер выбрать для этого — решать вам. Google Chrome обновляется практически незаметно, Firefox в обновлениях близок к IE и родители могут вообще не заметить разницы.
Меняем картинку ярлыка
Самое первое, что вы должны сделать, — изменить внешний вид иконки нового браузера. Устанавливаете, как всегда, иконку нового браузера на рабочем столе и меняете его имя на «Internet Explorer». Для того, чтобы изменить картинку, кликаете на значке правой копкой мышки, выбираете Properties, вкладка Shortcut и нажимаете «Change Icon». Затем кликаете на Browse и переходите к C:Program FilesInternet Explorer и берете значок IE оттуда.
Импортируем их закладки
Следующий шаг — переносим закладки, если таковые имеются. Если вы установили Firefox, тогда ваш путь: Bookmarks — Show All Bookmarks, а далее переходите к Import — Import from Another Browser. Если это Chrome, тогда кликаете на значок с гаечным ключом и идете в Bookmarks — Import Bookmarks and Settings.
Делаем интерфейс нового браузера по виду как можно ближе к IE
Теперь для того, чтобы полностью замести следы вашей хитрости, осталось сделать интерфейс нового-старого браузера максимально похожим на Internet Explorer. Лучше всего это получится, если вы используете Firefox. Убедитесь в том, что ваше окно поиска Google в панели инструментов Firefox открыто (щелкните правой кнопкой мышки на панели инструментов, выберите Customize и перетащите поисковое окно Google на панель инструментов). Пока вы находитесь в меню настройки, перетащите кнопку перезагрузки назад левее адресной строки. Избавьтесь от дополнительной панели в нижней части.
Также очень рекомендуется избавиться от яркой оранжевой кнопки Firefox. Для этого кликните правой кнопкой мышки на кнопке, выберите Options — Menu Bar для того, чтобы меню было видно постоянно. Покажите панель закладок (они будут как бы все время в быстром доступе), установите тему BlueSky или Neofox — все готово. Теперь вы можете вручать своим родителям новую версию их старого доброго Internet Explorer.
Если после всего сделанного родители начнут задавать вопросы о том, куда делись все уведомления, к которым они так привыкли. Можете сказать, что пока вы производили генеральную уборку на их компьютере, браузер обновился до самой последней версии и теперь он будет работать немного по-другому.
Главная » ПО » Как сменить браузер на компьютере
Как сменить браузер на компьютере
Как сменить браузер
В операционной системе Windows браузер Internet Explorer находится по умолчанию еще на этапе ее установки на компьютер. Если вам нужна другая программа для серфинга и работы в сети, можно использовать браузеры Google Chrome, Opera, Mozilla Firefox и прочие. Все разработчики таких программ стараются сделать свое детище быстрым, удобным и самым лучшим, добавляя интересные опции, которые отсутствуют у других. Какой из них вам подойдет, можно выяснить только опытным путем – испробуйте все. Начнем?
1
Для удаления ненужного браузера, как и любой программы, используется «Панель управления» из меню «Пуск» с переходом в «Программы и компоненты», это просто. Идем далее. Установка браузера Opera начинается с посещения официальной страницы программы www.opera.com, где вам предложат скачать его последнюю версию.
2
Чтобы установить браузер от Google, нужно вначале зайти на страницу www.google.ru. В ее верхней части раздела меню «Еще» следует перейти на «Все продукты» и здесь скачать Google Chrome.
3
Браузер Mozilla Firefox можно загрузить в чистом виде или с интегрированной системой поиска. Обычно это Yandex или Rambler. Скачивать Mozilla Firefox следует с официальной страницы программы www.mozilla-russia.org
4
Попробуйте использовать браузер от Apple. Для этого, зайдя на сайт www.apple.com, в его разделе Mac нужно нажать ссылку «Подробнее» пункта Safari. На открывшейся странице можно загрузить браузер, а потом установить его на ПК.
5
Если после замены браузера вам вдруг захочется вернуть Internet Explorer, запустите его. Программа выдаст сообщение о том, что Internet Explorer не является браузером по умолчанию. На вопрос, сделать ли его таковым, ответьте «Да» нажатием соответствующей кнопки.
В заключение хочется сказать, что каждый из перечисленных выше браузеров хорош по-своему. Решите для себя, какой из них вам больше подходит, и удачной работы в сети!
SovetClub.ru
Как изменить internet explorer на другой браузер
Браузер представляет из себя специальную программу, предназначенную для просматривания веб-страниц. В настоящее время разработчики представляют довольно много подобных приложений. Те, у кого установлена операционная система от Майкрософт, скорее всего, знают, что вместе с системой у них на компьютер автоматически устанавливается internet explorer. Если настройки были изменены, то не факт, что веб-страницы будут открываться в этом интернет-обозревателе, ведь многие пользователи предпочитают устанавливать на компьютер и другие браузеры.
Установка internet explorer как браузера по умолчанию
Для того чтобы назначить internet explorer браузером по умолчанию, понадобится несколько простых действий. Запускаем приложение и переходим в Сервис. Здесь выбираем ссылку Свойства обозревателя.
В открывшемся окне переходим на вкладку Программы. В ней в верхних строчках вы найдете предложение использовать этот браузер по умолчанию. Кликаем на кнопку и жмем ОК. В некоторых случаях может появиться сообщение о том, что 64-разрядную версию использовать как обозреватель по умолчанию не получится. Подобное предупреждение появляется у пользователей с ОС Windows 7, но вас оно пускай не волнует. Подтверждаем, что ознакомились с ним и продолжаем процедуру.
Заменить internet explorer на другой браузер
Если же вас, неважно по какой причине, не устраивает internet explorer, то всегда можно изменить браузер. Однако, перед этим давайте разберемся, следует ли это сделать. Так, у пользователей Windows XP по умолчанию установлена шестая версия internet explorer. О том, что это не самый удобный вариант приложения, говорят многие. “Шестерка” значительно отставала в свое время перед конкурентами. Однако, сейчас разработчики предлагают обновленные версии, функциональность и производительность которых сильно улучшены.
Если же вы все же хотите изменить internet explorer на другой браузер, то для начала понадобится скачать программу. Среди наиболее популярных интернет-обозревателей отметить можно Opera, Mozilla Firefox, Google Chrome. Распространяются они бесплатно, найти приложения можно на сайте разработчиков. Но какой браузер лучше, это уже решать вам. После установки открыть приложение можно дважды кликнув на нем. Вы вполне можете использовать сразу несколько браузеров, учитывая их достоинства и недостатки. К примеру, в одном просматривать видео, в другом – играть во флеш игры и т. д.
Однако, если понадобится переходить по ссылкам, использовать программы для работы в сети, то запускаться будет тот браузер, который назначен по умолчанию. В нашем случае это internet explorer. Исправить подобную ситуацию, при необходимости, достаточно просто. В зависимости от вида браузера, можно поменять в нем настройки. Как это сделать в других браузерах читайте тут.
К примеру, для Opera понадобится зайти в Общие настройки. Далее переходим на вкладку Расширенные и выбираем Программы. Рядом с кнопкой Настройки вы увидите, что браузер предложит делать проверку того, что он стоит по умолчанию. Ставим рядом галочку и жмем ОК. Тем, кто хочет установить Mozilla Firefox, также понадобится обратиться к настройкам интернет-обозревателя. При переходе на вкладку Общие вы сможете увидеть кнопку, нажав на которую Mozilla Firefox будет установлен браузером по умолчанию.
Какой именно выбрать интернет-обозреватель для путешествий по просторам сети, решать каждому самостоятельно. В последних версиях internet explorer разработчики учли предыдущие ошибки и постарались представить пользователям функциональный по максимуму продукт. При необходимости и желании можно установить и любой другой вариант браузера.
computerologia.ru
Как сделать браузер по умолчанию
Браузер – программа, с помощью которой совершается соединение с интернетом. Приставка «по умолчанию» значит, что все страницы и ссылки будут открываться именно в этом браузере, даже если вы гуляете по интернету через другой поисковик. Рассмотрим, как сделать нужный браузер всегда под рукой.
Сделать поисковую систему основной на вашем устройстве можно через внутренние настройки самого браузера. Также при первом запуске на компьютере поисковые программы сами предлагают сделать браузер основным «по умолчанию».
Рассмотрим настройку браузера «по умолчанию» на примере самых распространенных программ: Гугл Хром, Яндекс, Опера и Интернет Эксплорер.
1
Как сделать браузер по умолчанию — Гугл Хром
- В правом верхнем углу находим маленький значок – три точки в ряд(у нас это восклицательный знак на оранжевом фоне). В обычной версии – три горизонтальных полоски. Нажимаем на них.
- Откроется меню браузера, выбираем «Настройки».
- Во весь экран покажется вкладка «Настройки», прокручиваем ее вниз.
- Выбираем «Браузер по умолчанию» — сделать Гугл Хром браузером по умолчанию.
2
Как сделать браузер по умолчанию — Яндекс
- Находим иконку Яндекса на рабочем столе, дважды клацаем левой кнопкой мыши.
- Откроется стандартное окно Яндекс — браузера.
- В правом верхнем углу находим три горизонтальных полоски, нажимаем на них.
- Покажется дополнительное меню, выбираем «Настройки».
- Во весь экран развернется меню внутренних настроек браузера, прокручиваем вниз.
- Нажимаем «Использовать Яндекс – браузер по умолчанию».
3
Как сделать браузер по умолчанию — Опера
- Находим значок Опера, нажимаем на него.
- Откроется окно браузера, в левом верхнем углу еще раз нажимаем на значок Оперы.
- Появится меню настроек, выбираем еще раз «Настройки».
- Во весь экран развернется окно настроек, в левой колонке выбираем вкладку «Браузер».
- Прокручиваем вкладку «Браузер», находим опцию «Сделать Опера браузером по умолчанию», нажимаем на нее. С этого момента Опера – ваш браузер по умолчанию.
4
Как сделать браузер по умолчанию — Internet Explorer
- Заходим в браузер через кнопку «Пуск» — «Все программы» в левом нижнем углу.
- Открываем Internet Explorer, в правом верхнем углу нажимаем значок настроек в виде шестеренки.
- В открывшемся меню выбираем «Свойства браузера».
- Слева покажется дополнительное окно, выбираем там вкладку «Программа».
- Находим опцию «Сделать Internet Explorer браузером по умолчанию».
2
Как сделать браузер по умолчанию через настройки в компьютере
Самый простой и доступный способ сделать какой-то поисковик «по умолчанию» — через настройки операционной системы Windows. В различных версиях пути настройки могут несущественно отличаться. Рассмотрим особенности установки браузера по умолчанию через компьютер на примере Windows 8:
- В нижнем углу слева нажимаем клавишу «Пуск».
- Откроется дополнительное меню, выбираем «Программы по умолчанию».
- Покажется окно «Выбор программ, используемых Windows по умолчанию».
- Далее «Задание программ по умолчанию».
- В новом окне на экране вы увидите список программ, которые можно задать по умолчанию.
- Находите нужный браузер, кликаете по нему. Затем «Использовать эту программу по умолчанию», и завершаете выполнение команды нажатием «Ок».
3
Браузер по умолчанию в Андроид
Если вы установили другой браузер на Андроид-устройство, то при открытии ссылок на экране появится диалоговое окно со списком всех браузеров, и пустой флажок напротив команды «Использовать по умолчанию для этого действия». Если поставить флажок напротив этой команды, то при последующих открытиях ссылок диалогового окна уже не будет, а переход будет происходить с помощью выбранной программы.
Чтобы сменить браузер по умолчанию в Андроид, потребуется выполнить такие действия:
- Заходим в «Настройки» вашего устройства.
- Далее «Диспетчер приложений».
- В списке выбираем нужный браузер.
- Прокручиваем вниз свойства программы, находим «Не использовать по умолчанию», нажимаем.
Мы рассмотрели особенности установки браузера по умолчанию через настройки операционной системы Windows, а также через внутренние настройки самого браузера.
SovetClub.ru
Установка Google Chrome браузером по умолчанию
Интернет – одно из лучших изобретений человечества. Мы же постигаем все его прелести посредством специальных программ, называемых браузерами. Чаще всего в системе установлен стандартный браузер. Нередки случаи, когда возникает необходимость заменить его на более удобный. В этой статье рассмотрим вопрос о том, как изменить браузер по умолчанию на Google Chrome.
По умолчанию во всех ОС от Windows установлен браузер Windows Internet Explorer (IE). То есть система диктует нам, каким приложением пользоваться. Безусловно, IE по-своему хорош, и в последних версиях стал еще лучше. Но у каждого пользователя со временем вырабатываются предпочтения в выборе браузера. Все чаще мы мы прибегаем к продуктам сторонних разработчиков. Один из таких – браузер Google Chrome. О том, как установить его по умолчанию – читаем ниже.
Существует два способа это сделать. Рассмотрим каждый из них.
Первый способ
1. Первым делом, откройте браузер Google Chrome, нажав на соответствующую иконку.
2. В правом верхнем углу нажмите на кнопку Меню (три горизонтальные полоски) и выберите пункт «Настройки».
3. Далее, сразу переходим вниз страницы настроек. Там вы увидите настройки браузера по умолчанию. Щелкните по кнопке «Назначить Google Chrome браузером по умолчанию».
4. При работе с ОС Windows 8, система переспросит вас, какой именно программой открывать интернет-страницы. В данном случае, из списка браузеров выберите Google Chrome и щелкните по его иконке.
Отметим, что первый способ – автоматический. Другими словами, когда вы первый раз открываете браузер, он обязательно спросит вас, хотите ли вы использовать его по умолчанию или нет.
Второй способ
Альтернативный вариант назначения программы по умолчанию. Нам же нужно назначить в этом качестве браузер Google Chrome.
1. Откройте меню Пуск и выберите «Панель управления»
2. Щелкните на пункте «Программы по умолчанию», а затем выберите «Задание программ по умолчанию».
3. В поле «Программы» отметьте Google Chrome.
4. Справа по центру расположен пункт «Использовать эту программу по умолчанию» – щелкните на него. Таким образом, браузер будет открывать все интернет-страницы при переходе на них.
5. Подтверждаем свой выбор нажатием кнопки «Ок».
Таким образом, ваша система начнет обращаться только к браузеру Google Chrome. При переходе на новый браузер – проделайте эту же операцию, но выделите уже новый серфер для интернет-страниц.
Похожие статьи
FayTan.ru
Смотрите также
Как изменить браузер по умолчанию
Всем привет. В наше время существует много хороших браузеров, которые можно бесплатно установить себе на компьютер. Например я использую их несколько, но довольно часто нужно изменить браузер, который будет стоять в системе по умолчанию.
Поводов для этого может быть много. Первое что приходит в голову — это работа с государственными сайтами — там обязательное условие для работы с закрытой частью: браузер Internet Exprlorer, поэтому самая часта просьба — установить IE в качестве браузера по умолчанию.
Понятное дело что не только IE бывает нужен браузером по умолчанию, поэтому я решил расписать что нужно нажать, чтобы нужный вам браузер был в системе прописным стандартом. В среде Windows есть два решения этой задачи: средствами системы и непосредственно из самого интернет обозревателя. Мне лично первый импонирует больше, ведь этот способ работает независимо от того, какой браузер у вас, и не придется бродить по бесконечным настройкам обозревателей, но и другой способ конечно же заслуживает право на жизнь.
Как можно назначить браузер по умолчанию:
Универсальный способ
Mozilla Firefox
Opera Browser
Google Chrome
Internet Explorer
Как сделать браузер по умолчанию средствами операционной системы?
На мой взгляд самый удобный вариант назначить стандартный браузер в системе. Плюс его в том, что делается это одинаково как Windows 7, так и в Windows 8… и не зависит от того, какой вы обозреватель хотите назначить по умолчанию (не так давно было крупное обновление Firefox, так вот: там интерфейс изменился и привычные инструкции в сети потеряли свою актуальность)
Нажимаем «ПУСК» «ПАНЕЛЬ УПРАВЛЕНИЯ»
Переходим в раздел «Программы»
…и выбираем пункт «Программы по умолчанию»
Кликаем по «Задание программ по умолчанию»
Здесь выбираем нужный нам браузер и жмем «Использовать эту программу по умолчанию»
На этом все, хочу добавить что этот способ подходит не только для назначения браузера по умолчанию, но и задания стандартной программы вообще, что очень удобно!
Mozilla Firefox как стандартный браузер в системе
Сделать мозилу браузером по умолчанию на самом деле проще чем кажется. Как я уже писал в недавнем обновлении Mozilla Firefox были сделаны значительные изменения в плане внешнего вида обозревателя, однако лишних трудностей это не вызывает. Переходим в «Настройки».
В разделе «Дополнительно» во вкладке «Общие» есть кнопка «Сделать Firefox браузером по умолчание», нам нужно только ее нажать и все, наша лисичка станет стандартным веб обозревателем в Windows.
Opera Browser — назначение основным веб обозревателем
Сделать оперу браузером по умолчанию нисколько не сложнее чем Firefox. Переходим в настройки или жмем сочетание клавиш ALT+P
И кликаем по кнопке «Использовать Opera в качестве браузера по умолчанию»
Google Chrome как основной веб обозреватель
Сделать хром браузером по умолчанию очень просто (сюда же можно отнести и Яндекс Браузер и браузер «Интернет» от компании Mail, так как они все базируются на chrome). Перемещаемся в «Настройки»
И в «Браузер по умолчанию» нажимаете кнопку «Назначить Google Chrome браузером по умолчанию»
Internet Explorer — браузер для государственных сайтов
Если быть откровенным, то я не совсем понимаю тех, кто использует Internet Explorer в роли браузера по умолчанию, если этого не требует окружение, с которым работает пользователь. (Если ты из тех кто использует — бегом ставь хороший браузер, который тебе и музыку поможет скачать и от рекламы оградит) Если человек постоянно работает с сайтом гос. закупок, или таким как bus.gov.ru, то необходимо сделать IE браузером по умолчанию. Дело в том, что пользователь не всегда замечает, что сидит с альтернативного обозревателя, и не может работать с такими сайтами… он думает что ничего не работает, хотя решение очень простое — зайти из под IE.
Чтобы сделать обозреватель интернета Internet Explorer браузером по умолчанию в системе — нужно перейти в «Свойства обозревателя»
…и во вкладке «Программы» в пункте «Программа обзора по умолчанию» применить параметр «Использовать по умолчанию»
Как видите ничего сложного нет, особенно если идти первым способом решения. Теперь вы можете сами легко назначить браузер по умолчанию. Всего доброго 😉
Содержание
- Браузер по умолчанию: как его поменять, а то все ссылки открываются в Microsoft Edge (Internet Explorer)
- Выбор браузера по умолчанию
- Windows 11
- Windows 10
- Windows 7/8
- Способ 1
- Способ 2
- Android
- Как поменять браузер по умолчанию в разных операционных системах
- Смена внутри браузера
- Windows 10
- Windows 8.1
- Windows 7
- macOS
- iOS и iPadOS
- Android
- Как выбрать и установить браузер по умолчанию
- Что значит «браузер по умолчанию»
- Как понять, какой браузер использовать — видеоинструкция
- Как назначить браузер по умолчанию для компьютера — подробная инструкция
- Универсальный способ назначения постоянного веб-обозревателя средствами операционной системы Windows 7
- Как поставить основным обозревателем Internet Explorer (Интернет Эксплорер)
- Как поменять браузер по умолчанию на Google Chrome (Гугл Хром)
- Как настроить Opera (Опера) основным обозревателем
- Как установить Yandex (Яндекс) основным браузером
- Как сделать Mozilla Firefox браузером по умолчанию
- Как определить главным интернет-обозревателем Microsoft Edge
- Как включить или сменить обозреватель по умолчанию: видеоинструкция
- Что делать, если не удаётся выбрать и изменить браузер по умолчанию
- Как убрать ошибки при установке браузера по умолчанию в Windows 10 — видеоинструкция
- Dadaviz
- Как изменить браузер по умолчанию в Windows 7, 8.1, 10
- Что такое «браузер по умолчанию»?
- Как установить и настроить браузер по умолчанию
- Универсальный способ
- Как изменить в Windows 10
- Как сменить в Windows 7 и 8
- Как назначить вручную
- Как выбрать Google Chrome по умолчанию
- Как поменять настройки для Оперы
- Установка настроек для Мозила Фаерфокс
- Какие настройки установить, чтобы использовать Яндекс Браузер
- Как сделать Internet Explorer постоянным браузером по умолчанию
- Как поставить по умолчанию Microsoft Edge
- Подтверждение изменения
- Что делать, если браузер по умолчанию не устанавливается
- Перезагрузка компьютера
- Переустановка
- Изменение способа открытия программ и файлов
Браузер по умолчанию: как его поменять, а то все ссылки открываются в Microsoft Edge (Internet Explorer)

Обычно, у подавляющего большинства пользователей, кроме стандартного Internet Explorer / Edge, установлен хотя бы еще один браузер (Chrome, Opera, Firefox и др.). Однако, система часто по умолчанию открывает любые ссылки именно в Edge (что ни есть удобно 😓).
Например, работаете вы с документами в Office — нажали по ссылке и попадаете не в свой основной рабочий браузер (и так каждый раз). Тоже самое может быть и при чтении каких-то электронных книг, журналов (где есть сноски), вызове справки в ПО, и т.д.
В этой заметке предложу несколько способов, как можно изменить в системе браузер, который по умолчанию открывает все ссылки и справки. Думаю, это может быть весьма полезно в обычной повседневной работе на ПК/ноутбуке. 👌
Выбор браузера по умолчанию
Windows 11
В Windows 11 в отличие от др. ОС — для каждого формата и типа контента (а это: htm, html, pdf, mht, webp, xht, xhtml, ftp и пр.) — нужно будет задать свой браузер! 😓 Странное решение, и всё же.
В моем случае я кликаю по Google Chrome, т.к. хочу его назначить браузером по умолчанию (чтобы именно в нем открывались все ссылки на ПК). 👇
Далее для каждого формата (во всех строках) указываем желаемый браузер. См. скрин ниже с примером. 👇
Для каждого формата (htm, html и пр.) задаем браузер
Кстати, с одной стороны — это может быть довольно удобно, если определенный контент у вас «подвисает» и вы хотите назначить сразу 2-3 браузера: чтобы в одном открывались PDF, а в другом всё остальное.
Windows 10
Приложения по умолчанию — параметры Windows 10
После, останется только выбрать из появившегося списка ту программу, которая станет у вас основной. В своем примере я выбрал Chrome.
👉 Примечание!
Если вашего браузера нет в списке для выбора в параметрах Windows (а такое бывает с портативными версиями браузеров, см. скрин выше ☝) — то можно попробовать провернуть такой «фокус»:
Открыть с помощью другого приложения
Windows 7/8
Способ 1
Как открыть панель управления в Windows (в т.ч. в Windows 10, где убрали ссылки на нее)
Панель управления — программы
Задание программ по умолчанию
Способ 2
Также сделать браузер основным можно прямо не выходя из него. Приведу пару примеров ниже.
Chrome — использовать по умолчанию
Firefox — установить по умолчанию
Opera — дополнительные настройки — установить по умолчанию
Android
1) Для начала нужно в настройках телефона открыть раздел «Приложения / Приложения по умолчанию» (см. скрин ниже, актуален для Android 6.0÷10.0).
Приложения по умолчанию — Android 9.0
После, раскрыть вкладку «Браузер» и выбрать одну и установленных программ.
Браузер — Android 9.0
1) Выбор лучшего браузера (топ-10) — моя подборка
2) Как ускорить Google Chrome (для тех, у кого тормозит браузер)
Источник
Как поменять браузер по умолчанию в разных операционных системах
На каждом компьютере и мобильном устройстве по умолчанию установлен веб-браузер. В Windows 10 это Microsoft Edge, а на устройствах Apple работает Safari. На Android по умолчанию может быть Google Chrome, Samsung Internet или что-то ещё.
Вам не обязательно работать с этим браузером. Если поменять браузер по умолчанию, любой открываемый файл или ссылка будут отображаться в выбранном вами браузере. Давайте узнаем, как поменять браузер по умолчанию на разных операционных системах.
Смена внутри браузера
Прежде чем переходить к настройкам устройства, откройте браузер и сделайте его вариантом по умолчанию. В Google Chrome нажмите на иконку с тремя точками в правом верхнем углу и выберите Настройки > Браузер по умолчанию > Использовать по умолчанию. В Firefox нажмите на гамбургер-меню в правом верхнем углу и выберите «Настройки». В разделе «Основные» поставьте галочку «Установить по умолчанию…».
Windows 10
В Windows 10 Microsoft заменила Internet Explorer на Edge, который в 2020 году перевели на Chromium. Естественно, Microsoft рекомендует использовать свой браузер, но вы не обязаны. Откройте в Windows 10 Параметры > Приложения> Приложения по умолчанию. Прокрутите вниз и нажмите на веб-браузер. Здесь вы сможете выбрать Edge, Firefox, Chrome, IE или любой другой браузер из Microsoft Store.
Windows 8.1
В Windows 8.1 по умолчанию применяется Internet Explorer. Поменять его можно, открыв панель Charms и нажав на иконку настроек. На панели «Настройки» нажмите «Изменить настройки ПК > Поиск и приложения > По умолчанию. Дальше процесс похож на Windows 10. Нажмите на текущее значение по умолчанию для веб-браузера и измените его на выбранный вами браузер.
Windows 7
Microsoft прекратила выпускать обновления безопасности для Windows 7 в январе 2020 года. Пользователям этой системы давно пора подумать о переходе на более современную и безопасную ОС. Internet Explorer и здесь является браузером по умолчанию, но процедура его смены отличается от Windows 10 и 8.1. Откройте панель управления в режиме просмотра иконок и выберите Программы по умолчанию > Выбор программ по умолчанию. Здесь можно выбирать нужный вам браузер.
macOS
Изменить браузер по умолчанию на Mac очень просто. Нажмите на меню Apple в верхнем левом углу экрана, откройте «Системные настройки» и нажмите на ярлык «Основные». На экране «Основные» раскройте список рядом с «Веб-браузер по умолчанию» и выберите нужную программу.
iOS и iPadOS
В прошлом Apple не давала возможности менять браузер по умолчанию на iPhone и iPad, но это изменилось с iOS 14 и iPadOS. Чтобы сменить браузер по умолчанию с Safari на любой другой, перейдите в «Настройки» и выберите нужный браузер — будь то Chrome, Firefox или Edge. Коснитесь заголовка «Приложение браузера по умолчанию» и выберите браузер, который хотите использовать.
Android
Единственный способ установить Google Chrome в качестве веб-браузера по умолчанию на Android заключается в использовании системных настроек. Эти настройки разные на разных моделях смартфонов и разных производителей. Чаще всего можно провести вниз от верхнего края экрана и нажать на иконку шестерёнки, чтобы открыть системные настройки.
Найдите раздел с надписью «Приложения» или «Приложения и уведомления». Откройте список установленных приложений и коснитесь названия нужного вам браузера. Проведите вниз по экрану информации выбранного приложения, затем нажмите «Браузер» и выберите новое значение по умолчанию.
Чтобы установить Firefox в качестве браузера по умолчанию, нажмите иконку с тремя точками в правом нижнем углу приложения, затем выберите «Настройки» и активируйте переключатель рядом с «Сделать Firefox браузером по умолчанию». Коснитесь названия раздела «Браузер» и измените значение по умолчанию на Firefox.
В Edge нажмите на иконку с тремя точками и выберите «Настройки». Проведите вниз по экрану «Настройки» и нажмите «Установить браузер по умолчанию», затем нажмите «Установить браузер по умолчанию» во всплывающем окне. Это приведёт вас к настройкам приложений по умолчанию, где вы можете выбрать браузер.
Источник
Как выбрать и установить браузер по умолчанию
Браузер — это веб-обозреватель, предназначенный для того, чтобы выводить на экран монитора страницы сайтов, преобразовывая их в удобный для восприятия вид. Из различных популярных браузеров можно выбрать и установить для использования по умолчанию самый подходящий и удобный для вас в работе. Веб-обозреватели по умолчанию в ОС Windows 7 устанавливаются различными способами. Рассмотрим некоторые из них.
Что значит «браузер по умолчанию»
Браузер по умолчанию — это основной веб-обозреватель, который вы используете при открытии страниц веб-сайтов. На вашем компьютере или ноутбуке может быть установлен один веб-обозреватель или несколько. Для более удобной работы в интернете вы выбираете наиболее подходящий для вас. Обычно главными его характеристиками являются скорость работы и интерфейс. Кроме того, учитывается поисковая система, с которой вы предпочитаете пользоваться. Если вы пользуетесь Яндекс, устанавливайте Яндекс.Браузер, если чаще используете поисковую систему Google, выбирайте браузер Google Chrome.
Как понять, какой браузер использовать — видеоинструкция
Рассмотрим процесс, позволяющий сделать выбор одного из популярных веб-обозревателей браузером по умолчанию.
Как назначить браузер по умолчанию для компьютера — подробная инструкция
Существует несколько способов назначить браузер по умолчанию. В их числе — встроенные средства операционной системы, а также настройки самих браузеров. Рассмотрим некоторые из этих способов, применённые к различным обозревателям.
Универсальный способ назначения постоянного веб-обозревателя средствами операционной системы Windows 7
Универсальный способ является наиболее удобным способом назначения основного веб-обозревателя в операционной системе. В этом случае предполагается, что на вашем компьютере уже установлены несколько браузеров и надо выбрать один из них основным. Назначение происходит с использованием средств, встроенных в операционную систему Windows 7. Порядок действий не зависит от того, какой из браузеров вы хотите назначить главным по умолчанию обозревателем, и описан ниже.
В настройках параметров компьютера выбираем «Программы по умолчанию»
Выбранный обозреватель будет установлен по умолчанию. Это значит, что именно он будет открывать веб-страницы при переходе на них по ссылке или из поисковой строки.
Если же вы вдруг решите отказаться от любимого обозревателя и убрать его из системы, то отменить использование браузера по умолчанию и сменить его на другой впоследствии можно будет в том же пункте меню.
Как поставить основным обозревателем Internet Explorer (Интернет Эксплорер)
В операционной системе Windows 7 уже стоит встроенный браузер Internet Explorer. Браузер установлен основным для работы с поисковой системой по умолчанию и уже закреплён на панели задач после установки системы на компьютере. Это означает, что при первом включении компьютера браузером по умолчанию будет именно он — и будет таковым оставаться, пока пользователь не изменит настройки. Если вы решили установить по умолчанию сторонний браузер, а потом захотели вернуться к Internet Explorer, то можно сделать это за несколько шагов.
Для того чтобы сделать Эксплорер браузером по умолчанию, нужно выполнить ряд действий в следующей последовательности.
В окне браузера Internet Explorer кликните по закладке «Сервис»
Откроются свойства браузера; нажмите на закладку «Программы»
В свойствах браузера есть вкладка «Программы»; выберите в ней пункт «Использовать браузер Internet Explorer по умолчанию»
После окончания всех этих действий браузер Internet Explorer будет назначен по умолчанию.
Как поменять браузер по умолчанию на Google Chrome (Гугл Хром)
Популярный обозреватель Google Chrome отличается высокой скоростью, простотой и безопасностью своей работы, обладает простым и понятным графическим интерфейсом.
Чтобы назначить Google Chrome браузером по умолчанию, необходимо выполнить следующие действия.
В окне браузера Google Chrome нужно нажать на значок «Настройка и управление Google Chrome»
В настройках Google Chrome нужна кнопка «Назначить Google Chrome браузером по умолчанию»
Готово! Обозреватель установлен как основной.
Как настроить Opera (Опера) основным обозревателем
Обозреватель Opera имеет много различных опций и настроек. Это одновременно является как его преимуществом, так и недостатком. Большое их количество представляет определённые трудности при работе для неопытных пользователей, которые поначалу не могут понять, где какие настройки находятся. По скорости работы с веб-страницами этот браузер занимает одно из первых мест.
Подробный порядок действий при назначении по умолчанию браузера Opera приведён ниже.
В окне браузера Opera нажмите на клавишу «Меню»
В окне «Настройки»есть пункт «Проверять, что Opera — браузер по умолчанию»; нам нужен именно он
После настройки нажмите в окне браузера клавишу «ОК»
Когда высветится запрос на определение браузера по умолчанию, кликните кнопку «Да»
Обозреватель Opera назначен по умолчанию.
Как установить Yandex (Яндекс) основным браузером
Яндекс.Браузер отличается простотой и повышенной надёжностью и имеет хорошую степень защищённости от проникновения вредоносных и шпионских программ.
Для того чтобы установить по умолчанию Яндекс.Браузер, выполните следующие действия.
В окне Яндекс.Браузера кликните по значку «Меню»
В настройках Яндекс.Браузера нам нужен пункт «По умолчанию использовать Яндекс.Браузер»
Яндекс.Браузер назначен по умолчанию.
Как сделать Mozilla Firefox браузером по умолчанию
Mozilla Firefox (по-русски его название зачастую ошибочно пишут как Мазила или Мозила Фаерфокс) является очень многофункциональным обозревателем. Его главная характеристика — гибкость настроек. Встроенные свойства и функции изменяются легко и интуитивно понятно, что делает этот браузер одним из самых популярных среди пользователей.
Узнать, как изменить браузер по умолчанию на Mozilla Firefox, можно в инструкции ниже.
В окне браузера Mozilla Firefox кликните по значку «Открыть меню»
В настройках в панели «Основные» кликните по клавише «Установить по умолчанию»
Браузер Mozilla Firefox назначен по умолчанию.
Как определить главным интернет-обозревателем Microsoft Edge
В программной среде Windows 10 уже установлен свой штатный обозреватель Microsoft Edg e. Microsoft Edge работает только в этой версии программного обеспечения корпорации Microsoft. На ранее выпущенные установить его нельзя.
В Windows 10 Microsoft Edg e ставится на компьютер по умолчанию как альтернатива Internet Explorer, который компания больше не поддерживает. Работают в Windows 10 и все установленные сторонние браузеры. Если вы решите возвратиться к использованию постоянным браузером Microsoft Edge, то сделать это можно через меню обозревателя. Для выполнения такой задачи придётся предпринять ряд следующих действий.
В окне браузера Microsoft Edge нужно нажать на значок «Дополнительно»
В окне браузера Internet Explorer нам нужен значок «Сервис»
Во вкладке настроек «Программы» необходимо нажать на пункт «Использовать браузер Internet Explorer по умолчанию»
В меню выбора программ по умолчанию нужно нажать «Использовать эту программу по умолчанию»
Обозреватель Microsoft Edge будет назначен по умолчанию.
Как включить или сменить обозреватель по умолчанию: видеоинструкция
Что делать, если не удаётся выбрать и изменить браузер по умолчанию
Чаще всего о проблемах с выбором браузера спрашивают пользователи операционной системы Windows 10. В ней у приложений нет прав устанавливаться по умолчанию самостоятельно, так как для этого предусмотрен единый алгоритм, встроенный непосредственно в операционную систему. Поэтому просто так приложение по умолчанию не выбирается.
Для установки стороннего обозревателя основным необходимо выполнить следующую последовательность действий.
В окне параметров Windows 10 необходимо кликнуть пиктограмму «Система»
В настройках системы есть пункт «Приложения по умолчанию»: он нам и нужен
В настройках приложений по умолчаниюнам понадобится пункт «Выбор значения по умолчанию»
В пункте «Выбор программ по умолчанию» выберите вариант «Использовать эту программу по умолчанию»
Выбранный вами браузер будет назначен основным по умолчанию.
Как убрать ошибки при установке браузера по умолчанию в Windows 10 — видеоинструкция
Каждый из современных и популярных веб-браузеров имеет преимущества и недостатки, но все они объединены одной целью, а именно — наиболее информативно показывать пользователюсайты, наполненные различной информацией, на экране монитора. Поэтому весь выбор сведён, как правило, к трём критериям: скорость работы, графический интерфейс и удобство для пользователя. В зависимости от потребностей пользователя каждый может выбрать тот обозреватель, который его больше всего устраивает.
Источник
Dadaviz
Как изменить браузер по умолчанию в Windows 7, 8.1, 10
Если на вашем компьютере установлено больше одного браузера, то вы постоянно будете сталкиваться с уведомлением, спрашивающим, с помощью какого из них вы хотите открыть тот или иной файл. Со временем это может надоесть, и у вас останется два варианта действий — удалить все браузеры, кроме самого удобного, или изменить параметры и выбрать браузер по умолчанию.
Что такое «браузер по умолчанию»?
В основных настройках компьютера можно найти параметр «Браузер по умолчанию». Он обозначает то, с помощью какого из находящихся на вашем компьютере браузеров будут открываться ссылки. То есть, если вы откроете файл, содержащий в себе ссылку на документ или страницу, ты вы не получите сообщение «С помощью какого браузера выполнить эту команду?», а сразу перейдете к желаемой вкладке.
Как установить и настроить браузер по умолчанию
Есть несколько способов, позволяющих изменить браузер, которому будет выдаваться приоритет в выполнении задач.
Универсальный способ
Этот способ подойдет для возведения любого браузера в статус «по умолчанию», так как изменяться параметры будут через настройки самого компьютера. Единственное различие — расположение этих настроек, зависящее от версии Windows.
Как изменить в Windows 10
Как сменить в Windows 7 и 8
Как назначить вручную
Если по каким-то причинам вы не можете перейти к изменению браузера по умолчанию через настройки компьютера, то можно сделать это через сам браузер. Если вы пользуетесь Windows 8.1, 10, то на экране появятся настройки, в которых необходимо будет подтвердить действие, сменив браузер вручную.
Как выбрать Google Chrome по умолчанию
Как поменять настройки для Оперы
Установка настроек для Мозила Фаерфокс
Какие настройки установить, чтобы использовать Яндекс Браузер
Как сделать Internet Explorer постоянным браузером по умолчанию
Как поставить по умолчанию Microsoft Edge
Подтверждение изменения
Последний способ изменить браузер по умолчанию — это согласиться с уведомлением, которое иногда появляется при запуске браузера, не являющегося основным.
Что делать, если браузер по умолчанию не устанавливается
Есть несколько способов, помогающих устранить ошибку, из-за которой браузер по умолчанию постоянно сбрасывается или не выставляется вовсе.
Перезагрузка компьютера
Первое, что стоит сделать в подобной ситуации — перезагрузить компьютер. Все программы и фоновые процессы будут перезапущены и, возможно, начнут работать корректно.
Переустановка
Полностью сотрите браузер из памяти вашего компьютера, а после скачайте установочный файл с официального сайта разработчика и пройдите процесс установки. Помочь это может тогда, когда файлы, отвечающие за работу браузера, были повреждены вирусом или действиями пользователя.
Изменение способа открытия программ и файлов
Если установить браузер по умолчанию не получается, то можно сделать наоборот: задать всем файлам и программам браузер, через который они будут обязаны открываться при запуске.
Итак, если вы пользуетесь несколькими браузерами одновременно, то необходимо выбрать самый удобный из них и изменить настройки компьютера так, чтобы все нужные файлы и программы по умолчанию открывались с помощью него. Сделать это можно через параметры Windows или настройки самого браузера. Если выбранный по умолчанию браузер постоянно сбрасывается, то необходимо устранить эту проблему вручную одним из вышеизложенных способов.
Источник