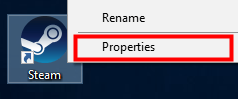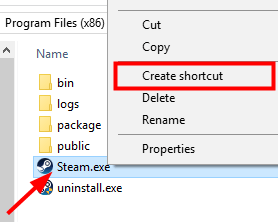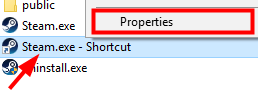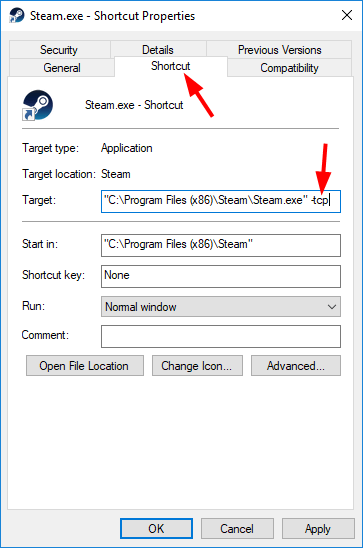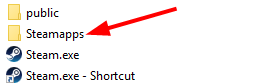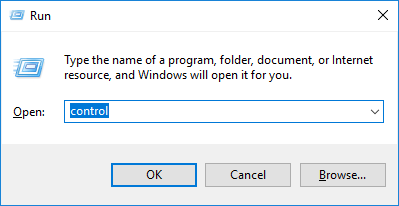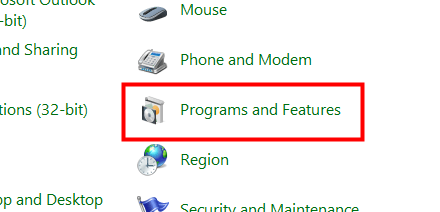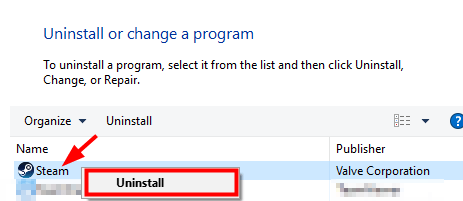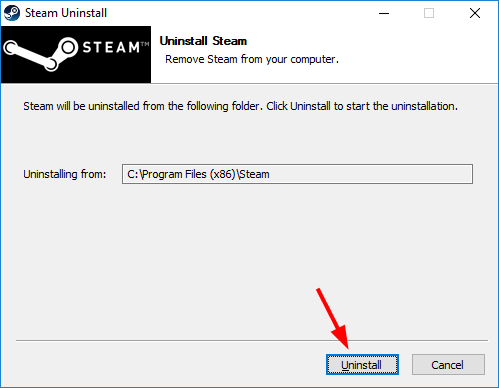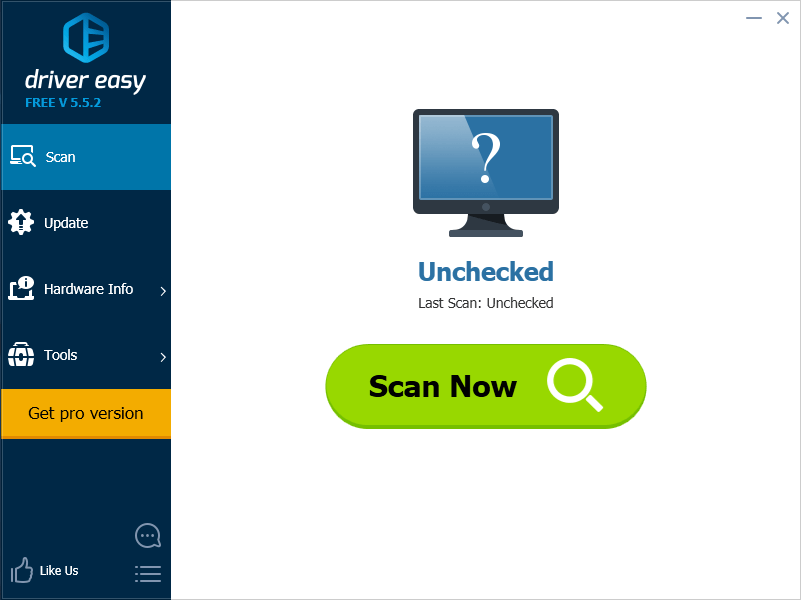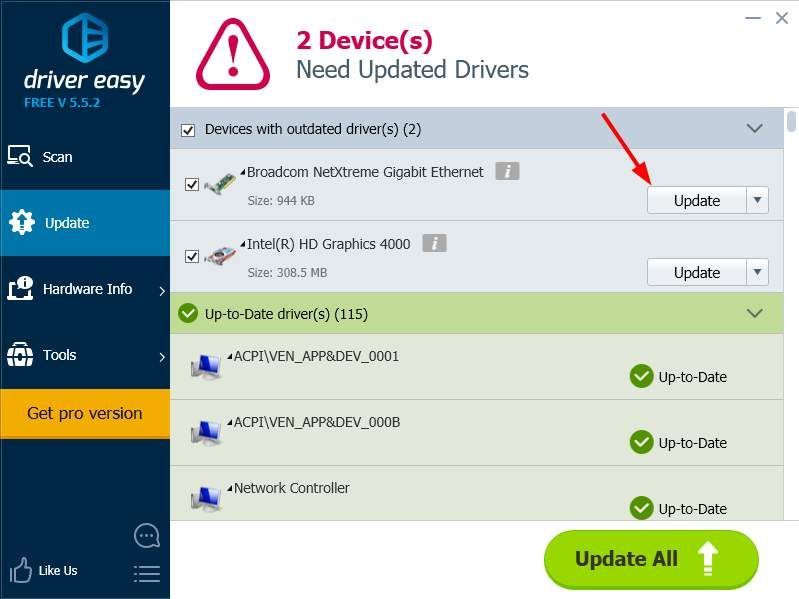На чтение 8 мин. Просмотров 1.2k. Опубликовано 14.04.2021
При запуске клиента Steam может возникнуть ошибка, в которой говорится, что ему не удалось подключиться к сети Steam. Обычно это происходит, когда пользователь пытается войти в клиент. Как всегда, вы можете переустановить Steam, но мы должны использовать это в крайнем случае и сосредоточиться на основных методах устранения неполадок.
Прежде чем перейти к решениям, убедитесь, что серверы Steam не отключены. Кроме того, войдите на сайт Steam , и если он авторизуется нормально, значит, вы не заблокированы в Steam. Кроме того, выключите вашу систему и сетевое оборудование, отключите все периферийные устройства (мышь, клавиатуру, монитор и т. Д.), А затем включите и подключите клавиатуру. и мышь, когда это необходимо, и после запуска системы проверьте, решена ли проблема. Также попробуйте использовать Steam в автономном режиме , а затем переключитесь в онлайн-режим, чтобы решить проблему.
Содержание
- Решение 1. Измените интернет-протокол Steam
- Решение 2. Удалите/измените ClientRegistry.blob
- Решение 3. Устранение неполадок подключения к Интернету
- Решение 4. Обновите драйвер сетевой карты
- Решение 5. Временно отключите антивирус/брандмауэр
- Решение 6. Используйте другую сеть
- Решение 7. Обновление Windows
- Решение 8. Переименуйте/переместите некоторые папки Steam
- Решение 9: переустановить l Steam после удаления файлов
Решение 1. Измените интернет-протокол Steam
Steam изначально использует UDP (протокол пользовательских дейтаграмм) для передачи данных. Мы можем попробовать изменить его на TCP (протокол управления передачей). Как мы все знаем, TCP более надежен, тогда как UDP в основном быстрее. Если мы столкнемся с ошибкой, мы можем попробовать изменить протоколы, чтобы узнать, не проблема ли в них.
- Запустите Диспетчер задач , нажав ⊞ Win + R . Должно появиться сообщение Run. В поле «Выполнить» введите « taskmgr », чтобы открыть диспетчер задач.
- Завершить все процессы, связанные со Steam, начиная с процесса ‘ Steam Client Bootstrapper ‘.
- Создайте ярлык Steam в своей папке Steam. Местоположение вашей папки Steam по умолчанию должно быть
C: Program Files (x86) Steam
- Нажмите ⊞ кнопку Win + R. Должно появиться всплывающее окно с приложением Run. В диалоговом окне напишите
C: Program Files (x86) Steam
Или, если вы установили Steam в другой каталог, вы можете перейти в этот каталог и продолжить действия упомянутые ниже.
- Теперь, чтобы убедиться, что ничего плохого не случится с вашим файлом Steam.exe по умолчанию , мы сделаем ярлык для вашего файла steam.exe и вставим его в папку steam. Он должен выглядеть примерно так:
- Теперь, когда вы настроили ярлык, вы: Вы собираетесь щелкнуть его правой кнопкой мыши и перейти к его свойствам.
- В целевом диалоговом окне напишите в конце « -tcp ». Таким образом, вся строка выглядит так:
«C: Program Files (x86) Steam Steam.exe» –tcp
Пожалуйста, не забудьте поставить пробел после строки по умолчанию в целевое диалоговое окно.
- Примените изменения и закройте окно. Запустите Steam с помощью ярлыка, и он будет работать должным образом.
Решение 2. Удалите/измените ClientRegistry.blob
Мы можем попробовать и посмотреть, вызывает ли у вас ClientRegistry.blob проблемы.
- Полностью выйдите из Steam и завершите все задачи, как указано в решении выше.
- Перейдите в свой каталог Steam. По умолчанию один из них –
C: Program Files Steam
- Найдите ‘ ClientRegistry.blob’ ‘.
- Переименуйте файл в’ ClientRegistryold.blob ‘.
- Перезапустите Steam и позвольте воссоздать файл.
Надеюсь, ваш клиент будет работать как ожидается. Если это по-прежнему не работает, выполните действия, перечисленные ниже.
Решение 3. Устранение неполадок подключения к Интернету
Перед переустановкой Steam клиент, мы должны тщательно проверить, нормально ли работает наше интернет-соединение. Откройте браузер и посмотрите, может ли ваш компьютер нормально подключаться к Интернету. Вы также должны проверить, правильно ли работает ваш сетевой адаптер. Ниже приведены шаги для проверки и подтверждения.
- Нажмите ⊞ Win + X . Появится меню, в котором вы выберете « Управление устройством r »из этого меню.
- Появится окно, состоящее из разных объектов. Найдите « Сетевой адаптер » и разверните его. Здесь вы найдете свой адаптер Wi-Fi/LAN и его официальное название.
- – этот значок означает, что ваш сетевой адаптер в настоящее время включен и работает должным образом.
- – это означает, что ваш сетевой адаптер в настоящее время отключен. Чтобы решить эту проблему, щелкните сетевой адаптер правой кнопкой мыши и выберите « включить ».
- Чтобы проверить, правильно ли работает ваш сетевой адаптер, щелкните его правой кнопкой мыши и выберите « Свойства ». Здесь вы увидите окно с сообщением « Это устройство работает правильно », если нет проблем.
- Нажмите ⊞ Win + R В диалоговом окне введите « cmd ». Это должно запустить командную строку.
- В командной строке введите следующие команды и нажимайте Enter после каждой строки:
ipconfig/releaseipconfig/allipconfig/flushdnsipconfig/refreshnetsh int ip set dnsnetsh winsock reset
- После выполнения следующих команд перезагрузите компьютер и проверьте, правильно ли работает Steam.
- Нажмите клавишу Windows и введите обновления . Затем в появившемся списке нажмите Проверить наличие обновлений .
- Затем в окне обновлений нажмите Проверить наличие обновлений .
- Если доступны какие-либо обновления, загрузите и установите все обновления.
- После установки обновлений проверьте, решена ли проблема..
- Закройте все процессы Steam.
- Сейчас перейдите в каталог установки Steam, обычно это:
C: Program Files (x86) Steam
или вы можете перейти в ваш установочный каталог.
- Теперь найдите следующие папки
- userdata
- серверы
- Теперь переименуйте эти папки.
- Теперь перейдите в папку
% steam % config htmlcache
и очистить все его содержимое.
- Теперь перейти в папку
Steam userdata [your_steam_id] config
- Теперь найдите localconfig.vdf и переименуйте его.
- Теперь запустите Steam и проверьте, правильно ли он работает.
- Запустите Диспетчер задач , нажав ⊞ Win + R кнопку. Должно появиться всплывающее окно «Выполнить». В диалоговом окне напишите « taskmgr ». Должен открыться диспетчер задач.
- Завершить все процессы, связанные со Steam, начиная с процесса ‘ Загрузчик клиента Steam ‘.
- Нажмите ⊞ кнопку Win + R. В диалоговом окне напишите
C: Program Files (x86) Steam
Или, если вы установили Steam в другой каталог, вы можете перейти в этот каталог, и вам будет хорошо go.
- Найдите следующие файлы и папки:
- Удалить все остальные файлы, кроме упомянутых выше е и запускаем steam из лаунчера. Steam загрузит некоторые файлы и обновится. После завершения установки вам будет предложено ввести свои учетные данные. После успешного входа в систему клиент будет работать должным образом.
Если проблема не исчезнет, мы можем продолжить ее устранение. Обратите внимание, что если вы в последнее время вносили изменения в настройки сети/Wi-Fi, вам следует вернуться к ним.
Теперь мы попытаемся сбросить некоторые настройки сети. Ниже приведены шаги, которые помогут вам сбросить DNS и т. Д.
Решение 4. Обновите драйвер сетевой карты
Сетевые драйверы – это основные компоненты, которые обмениваются данными между сетевым оборудованием и операционной системой. Устаревший/поврежденный/несовместимый сетевой драйвер может привести к тому, что Steam покажет текущую ошибку. В этом случае обновление драйвера до последней версии (или откат к предыдущей версии) может решить проблему. Вы также можете попробовать физически отключить сетевое оборудование после удаления драйвера и его повторной установки.
Решение 5. Временно отключите антивирус/брандмауэр
Поскольку Steam не может подключиться к своим серверам проблема может быть вызвана вашим антивирусом/брандмауэром, который может блокировать связь между Steam и его серверами. В этом случае отключите антивирус или выключите брандмауэр. Эти приложения обычно блокируют доступ к серверам Steam из-за ложного срабатывания.
Предупреждение : отключите антивирус/брандмауэр на свой страх и риск, поскольку этот шаг сделает вашу систему более уязвим для таких угроз, как вирусы, вредоносное ПО, злонамеренные атаки и т. д.
Решение 6. Используйте другую сеть
Может возникнуть отсутствие связи между Steam и его серверами. вашим интернет-провайдером, поскольку интернет-провайдеры применяют различные методы для защиты своих пользователей и управления веб-трафиком, и в этом процессе могут заблокировать жизненно важный сервис для Steam. В этом случае использование другой сети может решить проблему. Если другая сеть недоступна, вы можете использовать точку доступа своего мобильного телефона, чтобы исключить такую возможность. Если вы используете VPN или прокси, отключите VPN/прокси и проверьте, правильно ли работает Steam.
Решение 7. Обновление Windows
Устаревшая версия Windows может вызвать многие проблемы для пользователя и обсуждаемая причина ошибки, возможно, уже были исправлены в последней версии обновления Windows. В этом случае обновление Windows до последней версии может решить проблему. Убедитесь, что у вас есть активное подключение к Интернету, и не выключайте компьютер до завершения обновления.
Повреждение некоторых папок Steam может привести к отсутствию связи между Steam и его серверами. В этом случае переименование этих папок может мгновенно решить проблему. Когда Steam запускается и не находит требуемые каталоги, которые он ищет, он автоматически создает новые папки со значениями по умолчанию. Это гарантирует, что у нас будут свежие файлы конфигурации и кеши.
Решение 9: переустановить l Steam после удаления файлов
Закройте все приложения Steam перед запуском этого решения. Обратите внимание, что это не приведет к удалению ваших игровых данных.
Steamapps Folder (Здесь все ваши игры находятся)
Userdata Folder (здесь сохраняется прогресс ваших игр)
Skins (здесь находятся ваши скины Steam)
Steam.exe Application (это программа запуска для Steam)
Файлы Ssfn . Их может быть несколько, и перед каждым из них может стоять номер (сохраните его, чтобы вам не пришлось ждать 7 дней для торговли cooldown).
Статьи по теме:
Ошибка подключения Steam
Steam — это сервис цифровой дистрибуции видеоигр на различных платформах, разработанный компанией Valve. Кроме того, с помощью Steam вы можете воспользоваться такими услугами, как управление цифровыми правами (DRM), подбор игровых серверов, меры по борьбе с мошенничеством, а также услуги социальных сетей и потокового вещания игр. Если вы используете приложение Steam в своей системе, это дверь, открывающая доступ к различным играм и другому программному обеспечению. Однако иногда вы можете столкнуться с ошибкой, когда вы не можете подключиться к сети Steam. Эта ошибка может вызвать проблемы, поскольку она не позволит вам получить доступ к содержимому Steam. Поэтому необходимо как можно скорее исправить эту ошибку. В этой статье мы рассмотрим, как исправить ошибку «не удалось подключиться к сети Steam».
Вы столкнетесь с ошибкой «не удалось подключиться к сети Steam», когда попытаетесь войти в свою учетную запись Steam. Эта ошибка может возникать из-за нескольких факторов. Поэтому, если вы один из пользователей, которые не могут подключиться к сети Steam, вы можете попробовать следующие способы исправления:
1) Измените интернет-протокол Steam с UDP на TCP.
Найдите ярлык Steam и откройте его Свойства, щелкнув по нему правой кнопкой мыши. Теперь перейдите на вкладку «Ярлык». Здесь вы найдете опцию под названием «Цель». Теперь перейдите на эту вкладку и просто введите «-TCP» в конце адреса цели. Он должен выглядеть так: «C:Program Files (x86)SteamSteam.exe» -TCP». После этого нажмите на OK, а затем запустите клиент Steam.
2) Проверьте подключение к Интернету
Убедитесь, что ваше интернет-соединение работает нормально. Также зайдите на любой сайт тестирования скорости сети и проверьте, стабильна ли скорость загрузки и выгрузки.
3) Переустановите клиент Steam
Перейдите на ярлык Steam и щелкните по нему правой кнопкой мыши, чтобы найти расположение основных файлов. Вы можете сделать это, нажав на опцию «Открыть местоположение файла». Теперь удалите такие файлы, как кэш приложений, конфиг и корзину. Однако не удаляйте файлы Steamapps, Userdata, Skins, Steam.exe и Cefn. Запустите Steam.exe и подождите, пока он заново загрузит удаленные файлы и обновится.
4) Обновите сетевой драйвер
Перейдите в Диспетчер устройств, нажав клавиши Win+X. Перейдите в раздел «Сетевые адаптеры» и проверьте, нуждается ли какой-либо сетевой адаптер в обновлении драйверов. Если да, то установите их и перезагрузите систему. Это может устранить ошибку «не удалось подключиться к паровой сети».
5) Сброс настроек сети
Нажмите клавишу Windows и выполните поиск «Network Reset» в Windows 11. Перейдите к первому результату поиска, после чего откроется окно. Нажмите на опцию «Сбросить сейчас».
6) Запустите Steam с правами администратора
Найдите приложение Steam и щелкните на нем правой кнопкой мыши. Теперь запустите приложение, выбрав опцию «Запуск от имени администратора». Это также может решить проблему ошибки «не удалось подключиться к сети Steam» в вашей системе.
7) Временно отключите ваш антивирус
Зайдите в свой антивирус или Windows Defender и отключите службу навсегда. Вы можете включить сторонний антивирус или Windows Defender, если клиент снова начнет работать.
 Перезагрузите систему
Перезагрузите систему
Вы также можете перезагрузить систему, чтобы исправить ошибку «не удалось подключиться к паровой сети». Иногда ошибка может возникать из-за случайной временной проблемы.
9) Проверьте состояние сервера Steam
Эта ошибка также может быть вызвана, если серверы Steam находятся на техническом обслуживании. Поэтому сначала проверьте состояние сервера Steam, а затем запустите клиент.
Вот те способы устранения ошибки «не удалось подключиться к сети Steam», которые вы можете использовать для доступа к клиенту Steam. Также вам будет интересно, как покупать игры в Steam, как установить Steam, как узнать свой Steam ID, как скачивать игры через Steam, как поделиться играми Steam с семьей и друзьями, а также все про загрузку игр в Стим.
Последнее обновление 05.01.2023
Are you struggling to fix the Steam connection error “could not connect to Steam network”? It is a great inconvenience that you cannot play games as normal. Don’t worry. In the post of MiniTool, you will get several effective troubleshooting methods.
Steam is an amazing online game platform that you can use it to manage your games with ease. You can enjoy a fantastic gaming experience from it, but you may also be vexed about some problems like failed to load Steamui.dll, Steam game uninstalled itself, and especially the Steam connection error.
The error message “Could not connect to Steam network” usually pops up when trying to log in to your Steam account. When you encounter the error, the first step that you can do is to restart your computer.
A simple restart can clear up the software crashes, driver issues and reset your network settings, which can probably fix the Steam not connecting error. If a restart fails to work, you can try the following methods.
Solution 1. Change Your Steam’s Internet Protocol
UDP (User Datagram Protocol) is the original Internet protocol for many Steam users. However, the protocol becomes unstable sometimes. In this case, you can change it to TCP (Transmission Control Protocol), which is more reliable and faster.
Therefore, if you encounter the “could not connect to the Steam network” error, you can try changing it. Here’s how to do that.
Note:
Before you do, make sure you close the Steam client completely and log out of your account. If you still can’t add tcp to the end of the shortcut, you can try resetting TCP.
Step 1. If there is a Steam shortcut on the desktop, right-click it and select Properties.
Step 2. In the Properties window, navigate to the Shortcut tab.
Step 3. In the Target dialogue box, add –tcp to the end. The entire text line is «C:Program Files (x86)SteamSteam.exe« -tcp.
Now, you can re-launch your steam client and see if the Steam connection error is fixed.
Solution 2. Check Your Internet Connection Works Normally
In addition, you can check if your Internet connection works as normal or not. It is very simple to operate. You can open the browser to check if your computer can connect the Internet normally. Alternatively, you can check your network adapter. Here’s how.
Step 1. Press Win + X keys to open the context menu and select Device Manager from it.
Step 2. In the pop-up window, navigate to the Network adapter and expand it, and then you will find a list of WiFi /LAN adapters with their own official name.
Step 3. Double click one adapter to open its Properties window, and then see if there is a window that states this device is working properly. Here you can check all the adapters one by one.
Step 4. If you made any changes to your network settings, you need to revert them by running certain commands. Press Win + R keys to open the Run box, and then type cmd in it and hit Enter.
Step 5. Type the following commands and hit Enter after typing each command.
- ipconfig/release
- ipconfig/all
- ipconfig/flushdns
- ipconfig/renew
- netsh int ip set dns
- netsh winsock reset
Step 6. After running these commands, restart your computer and check if the error “could not connect to Steam network” is fixed.
Solution 3. Reinstall Your Steam Client after Deleting Its Files
If the above methods fail to work, you can try reinstalling your Steam client. If you follow the steps below, this operation will not delete your gaming data. So, please don’t worry.
Step 1. Right-click the Steam shortcut on your desktop and select Open file location to open its root directory.
Step 2. Delete some files such as appcache, config, bin, and others except the following folders and files that are used to launch Steam:
- Steamapps
- Userdata
- Skins
- Steam.exe
- Ssfn files
Step 3. After deleting the files, launch your Steam from the Steam.exe launcher and then Steam will download some files and update itself.
When the reinstallation completes, you can check if the Steam connection error still persists.
Solution 4. Update the Network Driver
The outdated or problematic network adapters are also responsible for the Steam connection error. So, you can try updating the network adapter. For that:
Step 1. Open the Device Manager window by following the Solution 2.
Step 2. Right-click the network adapter and select Update driver from the menu.
Step 3. In the pop-up window, choose how to search for drivers. Here are 2 options: automatically and manually. You can choose one based on your needs and follow the on-screen instructions to complete the update.
If the above method failed to update drivers, you can use a professional third-party program to update drivers. Driver Easy Pro can detect all outdated drivers and update them with just one click. Here is the guide:
Step 1: Install Driver Easy and launch it. Click the Scan Now button.
Step 2: After the scanning process is completed, click the Update All button to download and install the latest drivers for all devices with outdated drivers.
The 4 methods to fix the problem “can’t connect to Steam” have been told to you. Now, it’s your turn to have a try.
Are you struggling to fix the Steam connection error “could not connect to Steam network”? It is a great inconvenience that you cannot play games as normal. Don’t worry. In the post of MiniTool, you will get several effective troubleshooting methods.
Steam is an amazing online game platform that you can use it to manage your games with ease. You can enjoy a fantastic gaming experience from it, but you may also be vexed about some problems like failed to load Steamui.dll, Steam game uninstalled itself, and especially the Steam connection error.
The error message “Could not connect to Steam network” usually pops up when trying to log in to your Steam account. When you encounter the error, the first step that you can do is to restart your computer.
A simple restart can clear up the software crashes, driver issues and reset your network settings, which can probably fix the Steam not connecting error. If a restart fails to work, you can try the following methods.
Solution 1. Change Your Steam’s Internet Protocol
UDP (User Datagram Protocol) is the original Internet protocol for many Steam users. However, the protocol becomes unstable sometimes. In this case, you can change it to TCP (Transmission Control Protocol), which is more reliable and faster.
Therefore, if you encounter the “could not connect to the Steam network” error, you can try changing it. Here’s how to do that.
Note:
Before you do, make sure you close the Steam client completely and log out of your account. If you still can’t add tcp to the end of the shortcut, you can try resetting TCP.
Step 1. If there is a Steam shortcut on the desktop, right-click it and select Properties.
Step 2. In the Properties window, navigate to the Shortcut tab.
Step 3. In the Target dialogue box, add –tcp to the end. The entire text line is «C:Program Files (x86)SteamSteam.exe« -tcp.
Now, you can re-launch your steam client and see if the Steam connection error is fixed.
Solution 2. Check Your Internet Connection Works Normally
In addition, you can check if your Internet connection works as normal or not. It is very simple to operate. You can open the browser to check if your computer can connect the Internet normally. Alternatively, you can check your network adapter. Here’s how.
Step 1. Press Win + X keys to open the context menu and select Device Manager from it.
Step 2. In the pop-up window, navigate to the Network adapter and expand it, and then you will find a list of WiFi /LAN adapters with their own official name.
Step 3. Double click one adapter to open its Properties window, and then see if there is a window that states this device is working properly. Here you can check all the adapters one by one.
Step 4. If you made any changes to your network settings, you need to revert them by running certain commands. Press Win + R keys to open the Run box, and then type cmd in it and hit Enter.
Step 5. Type the following commands and hit Enter after typing each command.
- ipconfig/release
- ipconfig/all
- ipconfig/flushdns
- ipconfig/renew
- netsh int ip set dns
- netsh winsock reset
Step 6. After running these commands, restart your computer and check if the error “could not connect to Steam network” is fixed.
Solution 3. Reinstall Your Steam Client after Deleting Its Files
If the above methods fail to work, you can try reinstalling your Steam client. If you follow the steps below, this operation will not delete your gaming data. So, please don’t worry.
Step 1. Right-click the Steam shortcut on your desktop and select Open file location to open its root directory.
Step 2. Delete some files such as appcache, config, bin, and others except the following folders and files that are used to launch Steam:
- Steamapps
- Userdata
- Skins
- Steam.exe
- Ssfn files
Step 3. After deleting the files, launch your Steam from the Steam.exe launcher and then Steam will download some files and update itself.
When the reinstallation completes, you can check if the Steam connection error still persists.
Solution 4. Update the Network Driver
The outdated or problematic network adapters are also responsible for the Steam connection error. So, you can try updating the network adapter. For that:
Step 1. Open the Device Manager window by following the Solution 2.
Step 2. Right-click the network adapter and select Update driver from the menu.
Step 3. In the pop-up window, choose how to search for drivers. Here are 2 options: automatically and manually. You can choose one based on your needs and follow the on-screen instructions to complete the update.
If the above method failed to update drivers, you can use a professional third-party program to update drivers. Driver Easy Pro can detect all outdated drivers and update them with just one click. Here is the guide:
Step 1: Install Driver Easy and launch it. Click the Scan Now button.
Step 2: After the scanning process is completed, click the Update All button to download and install the latest drivers for all devices with outdated drivers.
The 4 methods to fix the problem “can’t connect to Steam” have been told to you. Now, it’s your turn to have a try.
На чтение 8 мин. Просмотров 6.2k. Опубликовано 03.09.2019
Многие пользователи Windows 10 регулярно используют Steam, но некоторые из них сообщают об ошибке, в которой говорится, что «Steam должен быть в сети для обновления» в Windows 10.
Это странная проблема, которая не позволяет вам играть в ваши любимые игры, но, к счастью, есть несколько доступных решений.
Как я могу исправить Steam должен быть онлайн, чтобы обновить ошибку в Windows 10?
Содержание .
- Запустите Steam в режиме совместимости
- Отключить брандмауэр Windows
- Удалить файлы из каталога Steam
- Использовать редактор реестра
- Копировать файлы Steam с другого компьютера
- Добавить параметр -tcp в ярлык Steam
- Отключить настройки прокси в Internet Explorer
- Временно отключите антивирус
- Использовать DNS Google
- Изменить файл хостов
- Установите тип запуска клиентских сервисов Steam на автоматический
- Отключить Steam от автоматического запуска
- Запустите SteamTmp.exe
Исправлено: Steam должен быть онлайн для обновления, пожалуйста, проверьте ваше соединение и попробуйте снова
Решение 1. Запустите Steam в режиме совместимости .
-
Щелкните правой кнопкой мыши ярлык Steam и выберите Свойства .
- Перейдите на вкладку Совместимость .
-
Установите флажок Запустите эту программу в режиме совместимости для и выберите Windows 7 из списка параметров.
- Необязательно . Вы также можете установить флажок Запустить эту программу от имени администратора .
- Попробуйте запустить Steam снова.
Решение 2. Отключите брандмауэр Windows .
Немногие пользователи, у которых была ошибка Steam должен быть в сети для обновления », сообщили, что отключение брандмауэра Windows устранило ошибку для них. Чтобы отключить брандмауэр Windows, выполните следующие действия.
-
Нажмите Ключ Windows + S , введите Брандмауэр и выберите Брандмауэр Windows из списка результатов.
-
Когда Брандмауэр Windows запустится, нажмите Включить или выключить брандмауэр Windows .
- Выберите Отключить брандмауэр Windows (не рекомендуется) для настроек частной и общедоступной сети.
- Нажмите ОК , чтобы сохранить изменения.
Отключать брандмауэр не рекомендуется, поэтому после обновления Steam обязательно включите брандмауэр Windows снова.
Если вы хотите узнать, как проверить, блокирует ли брандмауэр Windows приложение или функцию, ознакомьтесь с этим полным руководством.
Знаете ли вы, что ваш брандмауэр может блокировать определенные приложения и программы? Ознакомьтесь с этим руководством, чтобы узнать больше.
Решение 3. Удалить файлы из каталога Steam
- Перейдите в каталог установки Steam. По умолчанию это должен быть C: Program FilesSteam или C: Program Files (x86) Steam .
- Удалите все файлы кроме Steam.exe и Steamapps .
- Перезагрузите компьютер.
- После загрузки компьютера снова перейдите в каталог установки Steam и запустите Steam.exe .
Решение 4. Используйте редактор реестра
Если у вас есть ошибка «Steam должен быть в сети для обновления» в Windows 10, вы сможете исправить ее, изменив несколько значений реестра. Для изменения реестра сделайте следующее:
-
Нажмите Windows Key + R и введите regedit . Нажмите ОК или нажмите Enter .
- Когда откроется Редактор реестра , перейдите на страницу HKEY_CURRENT_USER/Software/Valve/Steam .
- На правой панели нажмите Автономно DWORD и установите для его Значения данных значение 0.
- Закройте редактор реестра, перезагрузите компьютер и проверьте, решена ли проблема.
Не можете получить доступ к редактору реестра? Все не так страшно, как кажется. Ознакомьтесь с этим руководством и быстро решите проблему.
Решение 5. Копирование файлов Steam с другого компьютера
Чтобы выполнить это решение, вам понадобится другой компьютер с работающей версией Steam и USB-накопителем.
- Перейдите на другой компьютер и скопируйте все файлы из установочного каталога Steam, кроме папки Steamapps , на флэш-накопитель USB.
- Подключите флэш-накопитель USB к компьютеру и вставьте все файлы в каталог установки Steam. Когда вас попросят перезаписать файлы, нажмите Да .
- Запустите Steam.exe , чтобы проверить, устранена ли проблема.
Решение 6. Добавьте параметр -tcp в ярлык Steam
- Найдите ярлык Steam и щелкните правой кнопкой мыши .
-
Выберите в меню Свойства .
-
Перейдите на вкладку Ярлык и в разделе Цель добавьте -tcp после кавычек.
- Нажмите Применить и ОК , чтобы сохранить изменения.
-
Необязательно . Перейдите на вкладку «Совместимость» и установите флажок Запускать эту программу от имени администратора .
- Запустите ярлык и проверьте, решена ли проблема.
Решение 7. Отключите настройки прокси в Internet Explorer
-
Нажмите Windows Key + S и введите Internet Explorer . Выберите Internet Explorer из списка результатов.
-
После запуска Internet Explorer нажмите значок Инструменты в верхнем правом углу и выберите в меню Свойства обозревателя .
-
После открытия окна Свойства обозревателя перейдите на вкладку Подключения и нажмите Настройки локальной сети .
-
Убедитесь, что Использовать прокси-сервер для вашей локальной сети не не отмечен . Нажмите ОК , чтобы сохранить изменения.
Иногда прокси-сервер нельзя отключить независимо от того, что вы делаете. Мы подготовили простое руководство для такого случая.
Решение 8. Временно отключите антивирус .
В некоторых случаях ошибка «Steam должен быть в сети для обновления» может быть вызвана антивирусным программным обеспечением, и в этом случае рекомендуется добавить Steam в список исключений антивирусного программного обеспечения. и брандмауэр.
Если добавление Steam в список исключений не работает, отключите антивирус и попробуйте снова запустить Steam. Если проблема не устранена, возможно, вам следует временно удалить антивирус или переключиться на другое программное обеспечение для обеспечения безопасности.
Если вы являетесь пользователем Norton, ознакомьтесь с этим руководством, чтобы узнать, как полностью удалить его с вашего ПК. Для пользователей McAfee также есть аналогичное руководство.
После этого, если вы все еще хотите установить новый антивирус для защиты вашего ПК, просмотрите этот список, чтобы узнать, какие варианты лучше для вас.
Решение 9. Используйте DNS от Google
Иногда эта ошибка может быть вызвана настройками DNS, и в этом случае вам рекомендуется переключить DNS на DNS Google. Для этого выполните следующие действия:
-
Нажмите Windows Key + S и введите Сеть и общий доступ . Выберите Центр управления сетями и общим доступом из списка.
-
Нажмите Изменить настройки адаптера. Вы должны увидеть список сетевых адаптеров. Щелкните правой кнопкой мыши текущий сетевой адаптер и выберите Свойства .
- Выберите Протокол Интернета версии 4 (TCP/IPv4) и нажмите Свойства .
-
Когда откроется окно Свойства протокола Интернета версии 4 (TCP/IPv4) , нажмите кнопку Дополнительно .
- Перейдите на вкладку DNS . Если у вас есть адреса в разделе DNS, запишите их на тот случай, если они вам понадобятся.
-
Нажмите Добавить и введите 8.8.8.8 и/или 8.8.4.4 .
- Сохраните изменения и перезагрузите сетевое соединение.
- Попробуйте запустить Steam снова.
Не удается связаться с вашим DNS-сервером? Не паникуйте, у нас есть правильное решение для вас.
Решение 10. Изменить файл хостов
-
Нажмите Windows Key + S и введите Блокнот . Нажмите правой кнопкой мыши Блокнот в списке результатов и выберите Запуск от имени администратора .
- Когда Блокнот откроется, перейдите в Файл> Открыть .
- Перейдите в папку C: WindowsSystem32driversetc .
-
Дважды щелкните файл hosts , чтобы открыть его. Если вы не видите никаких файлов, не забудьте изменить текстовые документы на Все файлы в правом нижнем углу.
-
Когда откроется файл hosts, добавьте в конце следующие строки:
- 68.142.122.70 cdn.steampowered.com
- 208.111.128.6 cdn.store.steampowered.com
- 208.111.128.7 media.steampowered.com
- Сохраните изменения и закройте Блокнот .
-
Нажмите Windows Key + X и выберите в меню Командная строка .
-
При запуске Командная строка введите следующее и нажмите Enter , чтобы запустить его:
-
ipconfig/flushdns
-
ipconfig/flushdns
- Закройте Командную строку и снова запустите Steam.
Если вам не нравится Блокнот и вы ищете альтернативу, взгляните на этот список, чтобы найти лучшие текстовые редакторы прямо сейчас.
Если у вас возникли проблемы с доступом к командной строке от имени администратора, вам лучше ознакомиться с этим руководством.
Немногие пользователи предлагают добавить 87.248.210.253 media.steampowered.com в конце файла hosts, так что вы можете попробовать это тоже. Согласно альтернативному решению, вы можете решить эту проблему, добавив в файл hosts следующее:
- 208.64.200.30 media1.steampowered.com
- 208.64.200.30 media2.steampowered.com
- 208.64.200.30 media3.steampowered.com
- 208.64.200.30 media4.steampowered.com
Решение 11. Установите автоматический запуск Steam Client Services .
-
Нажмите Windows Key + R и введите services.msc .
- Когда откроется окно Сервисы , найдите Сервис клиента Steam и дважды щелкните по нему.
-
В Сервисе клиентов Steam найдите Тип запуска и измените его с Ручного на Автоматический .
- Нажмите Применить и ОК , чтобы сохранить изменения.
- Перезагрузите компьютер и снова запустите Steam.
Решение 12. Отключите автоматический запуск Steam .
В некоторых редких случаях ошибка «Steam должен быть в сети для обновления» может быть вызвана тем, что Steam запускается, но ваш компьютер не может установить сетевое соединение.
Чтобы решить эту проблему, рекомендуется отключить автоматический запуск Steam, выполнив следующие действия:
- Откройте Steam .
-
Перейдите в Steam> Настройки .
-
Перейдите на вкладку Интерфейс и снимите флажок Запустите Steam при запуске компьютера .
- Нажмите ОК , чтобы сохранить изменения.
Если вас интересует, как добавлять или удалять загрузочные приложения в Windows 10, ознакомьтесь с этим простым руководством.
Решение 13. Запустите SteamTmp.exe .
Если вы получаете сообщение об ошибке «Steam должен быть в сети для обновления» , попробуйте запустить SteamTmp.exe из установочного каталога Steam. Немногие пользователи сообщили, что запуск SteamTmp устранил их проблемы, поэтому вы можете попробовать это.
Ошибка «Steam должен быть в сети для обновления» может вызвать у вас много проблем, но мы надеемся, что наши решения были вам полезны.
Если вам известно об альтернативном решении, оставьте его в разделе комментариев ниже. Также оставьте там любые другие вопросы, которые могут у вас возникнуть, и мы обязательно их рассмотрим.
Ошибка подключения Steam-одна из неприятностей, с которыми сталкиваются пользователи Steam, которые поставили их на грань отказа от службы. Эта ошибка появляется на экране с пометкой « Не удалось подключиться к сети Steam ». В этой статье мы увидим исправления, которые помогут устранить эту ошибку и позволят пользователям Steam получить свободный доступ к Steam.
Почему я вижу «Не удалось подключиться к сети Steam»?
Программа недоступна, поскольку пользователи не могут подключиться, и эта ошибка обычно не позволяет пользователям войти в свою учетную запись Steam. Таким образом, возможной причиной может быть медленное подключение к Интернету, однако есть другие ошибки, связанные с сетью, о которых мы будем говорить, и о том, как их исправить, чтобы устранить ошибку сети Steam.
Вы можете попробовать эти исправления, чтобы убедиться, что вы больше не столкнетесь с этой проблемой.
Измените интернет-протокол, который использует Steam Устранение неполадок в вашей сети Переустановите клиент Steam Обновление, откат, переустановка драйверов
1] Измените интернет-протокол, который использует Steam
Первый шаг к тому, чтобы убедиться, что эта сеть Steam Ошибка решена, это изменить его UDP на TCP.
Для этого выполните следующие действия.
Выберите Свойства после щелчка правой кнопкой мыши по ярлыку Steam. Примечание. Если вы не можете найти ярлык Steam на рабочем столе, перейдите в его местоположение. Теперь добавьте «-tcp» в текстовое поле Цель . А затем нажмите кнопку OK. Запустите Steam, дважды щелкнув ярлык правой кнопкой мыши.
Это обязательно исправит ошибку, но если все еще, она продолжается, значит следующее решение уже есть.
2] Устраните неполадки в вашем сеть
Во многих случаях состояние подключения к Интернету может быть отключено, и это может вызвать эту ошибку. Вы должны проверить подключение к Интернету, а также взглянуть на интернет-оборудование, а именно адаптер, маршрутизатор, модем.
Вы можете позвонить своему провайдеру, если ваша сеть теперь работает, или исправить медленное подключение к Интернету, если это единственное устройство, с которым возникает проблема.
Прежде чем делать что-либо из этого, лучше перезагрузить как маршрутизатор, так и компьютер. Иногда это может решить проблему.
3] Переустановите Steam
Поврежденные файлы-одна из основных причин, по которым Steam не может подключиться и вызывает сетевые ошибки. Удаление и повторная установка программы всегда делают всю работу.
Резервное копирование файла игры является обязательным, если вы загружали игры и приложения через клиенты Steam. Перейдите в приложение Steam, скопируйте весь контент, а затем сохраните его в другом месте.
Теперь выполните указанные шаги, чтобы удалить программу.
Нажмите одновременно Win + R, чтобы открыть команду «Выполнить». коробка. В открывшемся текстовом поле введите”Control”и нажмите”ОК”. Нажмите”Программы и компоненты”. Щелкните правой кнопкой мыши Steams в списке программ и выберите параметр Удалить .
Теперь перейдите к их официальный сайт и загрузите последнюю версию приложения Steam. Теперь вы можете переместить резервную копию папки Steamapps в каталог Steam и снова запустить Steam, чтобы удалить эту ошибку.
4] Обновление, откат или переустановка драйверов
Это могут быть вызваны сетевыми драйверами. проблема. Итак, вы должны открыть диспетчер устройств, развернуть сетевые адаптеры. Затем щелкните правой кнопкой мыши сетевой драйвер, чтобы обновить или удалить драйвер. Если проблема не устранена, откатите сетевой драйвер, чтобы решить проблему.
Наконец, проверьте, сохраняется ли проблема.
Как проверить, не работает Steam?
Иногда проблема носит временный характер, и вы ничего не можете с ней поделать, кроме как дождаться, пока инженеры вернут службу в нужное русло. Итак, проверьте статус сервера Steam и посмотрите, не работает ли он. Если это так, продолжайте проверять, и как только статус сервера станет выше, начинайте игру.
Читать дальше: Исправить Steam не может подключиться к серверам Steam на ПК с Windows.
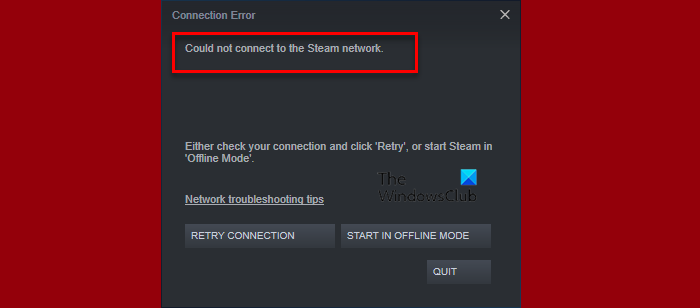
РЕКОМЕНДУЕМЫЕ: Загрузите этот инструмент, который поможет вам безопасно исправить распространенные ошибки Windows и автоматически оптимизировать производительность системы.
Еще один раунд ошибки влияет на экосистему Steam, когда у игроков нарушается соединение при открытии приложения Steam. Эта ошибка сопровождается сообщением об ошибке: «Не удалось подключиться к сети Steam.». Обычно это происходит, когда пользователи пытаются войти в свою учетную запись Steam.
Если вы один из тех, кто получил эту досадную ошибку, не волнуйтесь. В этом посте мы изложим ряд эффективных методов устранения неполадок, которые вы можете попробовать.
Как исправить ошибку не удается подключиться к сети Steam
Есть несколько способов исправить эту ошибку. Вот несколько методов, которые вы можете использовать для начала.
Если вы получили сообщение об ошибке сетевого подключения, возможно, вам потребуется перезапустить Steam.
Сделать это:
- В приложении Steam выберите Steam в меню.
- Выйти в онлайн
- Подключиться к Интернету
- Перезапустите Steam
Когда вы получаете сообщение об ошибке Не удается подключиться к Steam, у вас есть возможность попробовать еще раз или запустить подключение в автономном режиме. Если вы решите запустить программу в автономном режиме, вы увидите интерфейс Steam и проверьте настройки перед повторным подключением.
Метод 2 — переименование ClientRegistry.blob
Это эффективное решение сетевых проблем при подключении к сети Steam. По какой-то причине файл clientregistry.blob повреждается в процессе. В результате возникают проблемы со Steam. Следовательно, необходимо восстановить его до состояния по умолчанию. Для этого выполните следующие действия:
- Сначала перейдите в каталог установки Steam.
- Затем найдите файл clientregistry.blob и переименуйте его в clientregistry.blob.old.
- Теперь запустите приложение Steam.
Метод 3 — изменение интернет-протокола Steam
Изначально Steam использует UDP (протокол пользовательских дейтаграмм) для передачи данных. Мы можем изменить его на более надежный протокол TCP (протокол управления передачей). Хотя UDP обычно быстрее, но иногда важнее надежность подключения. Поскольку мы видим ошибку, мы можем попробовать поменять местами оба протокола, чтобы увидеть, какой из них работает в этой ситуации.
- Запустите диспетчер задач, нажав кнопку Win + R.
- В диалоговом окне введите «taskmgr», чтобы открыть диспетчер задач.
- Завершите все процессы, связанные со Steam, в процессе BootStrapper клиента Steam.
- Создайте ярлык Steam в папке Steam.
- По умолчанию Steam находится в папке «C: Program Files (x86) Steam».
- Нажмите кнопку Win + R.
- В диалоговом окне введите «C: Program files (x86) Steam».
- Или, если вы установили Steam в другой каталог, вы можете перейти в этот каталог и действовать следующим образом.
- Чтобы ничего плохого не случилось с файлом Steam.exe по умолчанию, мы создадим ярлык для исходного файла и вставим его в вашу папку Steam.
- Теперь, когда вы настроили ярлык, щелкните его правой кнопкой мыши, и вы получите доступ к его свойствам.
- В диалоговом окне «Цель» введите в конце «-tcp». Вот как выглядит вся строка:
- «C: Program Files (x86) Steam Steam.exe» –tcp
- Не забудьте ввести пробел после строки по умолчанию в диалоговом окне «Цель».
Метод 4 — Обновите свой клиент Steam
Другой распространенной причиной и решением проблем с сетевым подключением в Steam является необходимость обновления клиента Steam. Steam обычно проверяет наличие обновлений после подключения к Интернету, но если обновлений нет, то обновления выполняются вручную быстро и легко.
Это можно сделать, выбрав:
- Стим
- Проверьте обновления клиента Steam
Метод 5 — очистить кеш загрузок Steam
- Запустите клиент Steam, затем выберите Steam в меню и выберите Настройки.
- В меню слева выберите Загрузки.
- Внизу нажмите Очистить кеш загрузки.
- Нажмите ОК, чтобы подтвердить свои действия, и введите данные для входа.
- Перезагрузите компьютер, чтобы сохранить изменения.
Метод 6 — сбросить настройки подключения
Еще одно известное решение проблем с подключением — сброс настроек подключения. Если соединение настроено неправильно, пользователи могут столкнуться с ошибкой при запуске приложения Steam. В этом случае следуйте приведенным ниже инструкциям.
- Сначала нажмите «Пуск», введите cmd, щелкните правой кнопкой мыши командную строку и выберите «Запуск от имени администратора».
- Теперь следуйте этим командам одну за другой.
- ipconfig / release
- ipconfig / все
- ipconfig / flushdns
- ipconfig / обновить
- netsh int ip установить DNS
- сброс WinSock Netsh
Метод 7 — переустановите клиент Steam
Также возможно, что Steam имеет поврежденные файлы, из-за которых невозможно подключиться к сети Steam из-за ошибки. В крайнем случае, вы можете полностью удалить приложение Steam, а затем переустановить его.
- Если вы использовали клиент Steam для загрузки игр или приложений, вам может потребоваться их сохранить. Перейдите в каталог установки приложения Steam. Найдите папку Steamapps и переместите ее со всем содержимым из папки Steam в безопасное место.
- Одновременно нажмите клавиши Win и R на клавиатуре, чтобы открыть поле «Выполнить». Затем введите «Control» и нажмите Enter.
- Нажмите кнопку «Программы и компоненты».
- В списке программ щелкните Steam правой кнопкой мыши и выберите Удалить.
- Загрузите последнюю версию программы установки клиента из Steam и установите клиент.
- Переместите скопированную папку Steamapps в папку Steamapps. Затем запустите клиент и проверьте, исчезла ли ошибка.
Заключение
Подобные ошибки, безусловно, могут раздражать, поскольку они могут нарушить вашу игровую рутину. Мы надеемся, что вы нашли решение проблемы подключения к сети Steam. Дайте нам знать в комментариях ниже.
ЕЩЕ ЕСТЬ ВОПРОСЫ? Попробуйте этот инструмент для устранения ошибок Windows и автоматической оптимизации производительности системы.
Если ваш сервер не видно в интернете — решение
Если ваш сервер после запуска не отображается в списке серверов(master server, server browser) и друзья не могут к вам подконнектится, то скорее всего у вас просто закрыты необходимые порты.
Такое чаще всего случается, когда интернет работает через роутер или модем. Если же у вас нет одноименных выше устройств, то скорее всего ваш антивирус, фаервол или даже провайдер по какой-то причине заблокировал необходимые вам порты. С антивирусами и фаерволом все просто, надо их просто временно отключить и проверить доступность сервера. Если же это провайдер, то необходимо обратится в его техническую поддержку c просьбой открыть порты. Ну а если у вас есть routermodem, то читаем инструкцию ниже.
Для начала список портов, которые необходимо открыть:
27015(UDP) — Основной
27015(TCP) — Для возможности удаленного управления
Для проверки открытия портов можно использовать эту программу — Open Port Check Tool
А теперь вернемся к нашей проблеме с открытием портов на роутеремодеме(устройствах).
1. Для начала надо узнать марку и модель вашего устройства. Обычно эта информация написана на самом роутеремодеме.
2. Далее проходим по ссылке — http://portforward.com/english/routers/port_forwarding/
а) Ищем в списке марку устройства(например Dlink)
б) После выбора марки, указываем на модель(например DIR-825)
в) Далее по списку находим Steam Server
г) Теперь мы можем увидеть инструкцию на английском, по настройке открытия портов для вашего устройства(Если у вас плохое знание английского, то не отчаивайтесь, там есть картинки с элементами Вэб-интерфейса модема + можно воспользоваться гугл переводчиком).
Для настройки абсолютно любого роутерамодема есть некоторые нюансы, которые везде одинаковы, с ними я вам помогу, но остальное необходимо будет делать уже самостоятельно. Как делать, написано в инструкции которую мы видим, если выполнили предыдущие пункты.
1. Нам необходимо зайти в настройки роутера. Для этого вводим в адресной строке браузера(internet explorer, mozilla, opera, google chrome и тд), Адрес(ip adress) вашего устройства. Адрес обычно указан на самом модеме, в мануале к нему, также он может быть указан в инструкции с сайта portforward.com (самые распространенные адреса: 192.168.1.1 и 192.168.0.1)
2. Если вы правильно ввели адрес, то откроется окно с запросом пароля. Пароль можно узнать также, как адрес модема(см. пункт выше). Самые распространенные логин и пароль: admin admin.
Далее у вас открывается веб интерфейс модема, там необходимо делать все по инструкции с англоязычного сайта. Отмечу ключевые слова, которые в этом интерфейсе вас должны подтолкнуть в правильном направлении: NAT – Port Forwarding и NAT – Virtual Servers. Обычно так звучит на английском настройка проброса портов в роутерах и модемах. Еще один нюанс, адрес модема и реквизиты доступа к нему могут не совпадать с теми, что указаны по умолчанию, т.к. их при настройке можно менять, если вам настраивал модем мастер, то нужно обратится к нему за этой информацией, либо сбросить настройки устройства по умолчанию и настроить его заново, но это уже совсем другая история. и она чревата к потери доступа в интернет, до прихода специалиста.
Советы: Если у вас выделенный интернет и вам не хочется копаться в настройках роутера(НЕ МОДЕМА), то можно просто временно включить кабель от провайдера напрямую в компьютер и не мучать себя муторной настройкой устройства. Этот способ также поможет определить в роутере(маршрутизаторе) ли проблема.
Типичный роутер(маршрутизатор). Вид сзади.
Так обычно выглядит модем сзади.
Веб-интерфейс модема или роутера выглядит примерно так.
Запрос пароля от устройства.
Закрытые порты! Что делать, если серверов лобби не видно / не подключается?
Закрытые порты – это распространённая проблема, особенно для компьютерных игр. Бывает так, что любимая игра не работает из-за невозможности подключиться, например, к серверу. Или ваше лобби (хост/сервер) в игре никто не может найти. Тогда люди начинают заниматься поисками причины этого недоразумения там, где их нет. Часто проблема заключается не в интернет-соединении и даже не в несовместимости с программным обеспечением.
Как правило, проблема заключается в закрытых каналах для передачи данных, но, чтобы решить эту проблему, необходимо открыть порты. И начать, пожалуй, следует с IP-адреса ПК, поскольку он вам ещё пригодится, когда дело дойдёт до настройки портов в роутере.
Что значит «открыть порт», почему они вообще могут быть закрыты?
Канал передачи данных из внешней сети до вашего компьютера может быть заблокирован по трем причинам:
1) Брандмауэр / Антивирус
Может банально заблокировать приложению доступ в интернет по всем портам. Или в режиме сверхбезопасности по умолчанию блокировать любые данные из сети.
2) Маршрутизатор / Роутер
Дополнительный передатчик усложняет маршрут до компьютера, порой делая его сложным для игры / приложения.
Данные из внешней сети по определенному порту могут дойти до роутера, а тот может не понять, на какое именно устройство (по какому внутреннему IP) их дальше отправить.
3) Вирус / Кривая сборка Windows
Это спонтанные ошибки, наглухо заблокированные адреса, недостаток прав, некорректная работа встроенных в ОС сетевых служб и все такое.
Как бороться с каждой из трех возможных причин, читайте далее в статье, пользуясь пошаговыми инструкциями.
Где и как можно узнать свой IP-адрес?
Если роутер новый, а вы с ним ничего не делали, как его настроили, тогда IP-адрес можно посмотреть на устройстве (на дне или сзади), где заодно будет указан пароль вместе с логином для входа в настройки роутера.
Как узнать IP-адрес на Windows 10?
В случае с Win 10 нужно сделать следующее:
- Нажимаете ЛКМ по значку трея «Параметры сети и Интернет»;
Существует и другой способ узнать IP-адрес на «десятке». Для этого нужно воспользоваться инструментом под названием «PowerShell»:
- Нажимаете на значок «Пуск» и в меню находите «Windows PowerShell». Либо просто вбейте «cmd» в поиск и нажмите «Enter» для запуска старой доброй командной строки.
Несмотря на тот факт, что операционную систему Windows 7 больше не поддерживают, она всё ещё популярна среди уверенных пользователей PC. Поэтому инструкция определённо поможет, если вы тот самый консервативный человек:
- В трее отыщите (если вы не убрали панель) иконку своего интернет-подключения, после чего перейдите к центру управления подключениями;
Прелесть вышеописанного способа очевидна – не нужно ничего уметь. Достаточно знать, как кликать мышкой. Однако существует и другой способ, благодаря которому IP-адрес можно узнать быстрее, но он не подойдёт для рядовых пользователей ПК:
- Необходимо запустить окошко с меню «Выполнить» с помощью «горячих» клавиш «Win+R» прописать команду «npca.cpl»;
- Снова открывайте командную строку с помощью сочетания клавиш «Win+R», где на этот раз прописываете команду «cmd»;
Как проверить статус своих портов?
Перед тем как начнёте разбираться с портами, рекомендуем для начала ознакомиться с их статусом, иначе не узнаёте, какой порт – работает, а какой – нет. И, соответственно, не сможете включить или настроить их.
Проще всего проверить порты с помощью какого-нибудь онлайн-сервиса, где это делается в два клика, например, https://2ip.ru/check-port/ или https://2ip.ua/ua/services/ip-service/port-check, но можно воспользоваться и консолью, если нет желания куда-то переходить.
- Выбираете «Пуск» находите «Программы» далее выбираете «Стандартные» нажимаете на «Командную строку». Или в поисковой строке просто введите «cmd», чтобы запустилась командная строка;
Как открыть порт через «Брандмауэр Windows»?
Брандмауэр защищает компьютер не только от вирусов, но и ещё от шпионских вредоносных программ, которые запросто могут попасть к вам через интернет-соединение. Кроме того, встроенный защитник умеет отслеживать не только исполняемые процессы, но и трафик, именно поэтому с его помощью можно в некоторых случаях разблокировать определённые порты для конкретных задач.
И обычно при первом запуске приложения/программы «Брандмауэр Windows» спрашивает можно ли запустить тот или иной процесс, где нужно выбрать вариант «Разрешить доступ», благодаря чему он не блокирует приложение, но если по каким-то причинам пропустили этот момент, придётся прибегнуть к нижеописанному способу:
- Откройте «Панель управления» перейдите в раздел «Система и безопасность» (на Win 10 сразу «Брандмауэр») найдите и перейдите в «Брандмауэр Windows» «Дополнительные параметры»;
По итогу вы создадите новое правило, которое открывает порт для выбранной игры. Кроме того, описанный выше способ стандартный, то есть он абсолютно идентичный для всех версий ОС Windows, начиная с Win 7 и заканчивая последней на данный момент Win 10.
Важно: дополнительный брандмауэр / сетевой экран / фаерволл может быть встроен в антивирус (ESET Node Smart Security Family / Kaspersky и т.д.). В таком случае следует зайти в его настройки и проверить, не блокирует ли данная навороченная защита конкретное приложение или порт.
Как открыть порт в настройках роутера?
Большинство современных игр и роутеров поддерживают опцию Universal Plug and Play (UPnP), которая создана для избавления от всех проблем с портами. Так что для автоматического «пробрасывания» портов обычно достаточно просто включить ее, поставив галочку в настройках маршрутизатора.
Если включение UPnP не помогает, значит нужно связать IP компьютера в локальной сети и нужные порты вручную. Этот процесс не занимает больше десяти минут, при этом часто помогает решить проблему закрытых портов. Рекомендуем воспользоваться нашими инструкциями:
Примечание: настройка производилась на оборудовании ASUS RT-N12 C1 с микропрограммой 3.0.0.4.260 (черный интерфейс).
- Подключаемся к своему роутеру через браузер (вводим в адресной строке 192.168.1.1), вводим логин и пароль (обычно это admin / admin). Узнать об этом можно на обратной стороне роутера или в инструкции к нему.
- В левом меню выбираем «Интернет» (или WAN) «Переадресация портов» (или Virtual Server/Port Forwarding)
- Включаем данную опцию, поставив галочку напротив «Включить переадресацию портов: Да».
- Выбираем из готовых шаблонов заданные порты или вписываем свои:
- Имя службы можно быть любое.
- Диапазон портов можно ввести как один порт (например, 80), так и диапазон (27000:27099).
- Локальный IP.
- Конечный порт Так же, как и в «Диапазон», нужно вводить в зависимости от того, что сначала ввели один или диапазон
- Протокол TCP/UDP/BOTH/OTHER выбрать один (обычно выбирают TCP/UDP порты).
Примечание: настройка производится на роутере D-link DIR 615 с белым интерфейсом новейшей микропрограммы 2.5.20.
- Подключаемся к своему роутеру через браузер (вводим в адресную строку 192.168.0.1. или в некоторых случаях 192.168.1.1) с логином и паролем (admin / admin). Узнать данные для входа, если они другие, можно на обратной стороне роутера или в инструкции к нему.
- В левом меню выбираем «Межсетевой экран»«Виртуальные серверы».
- Выбираем из готовых шаблонов , или вписываем свои (выбрав пункт «Costom»):
- Имя службы можно быть любое
- Протокол выбираем нужный протокол.
- Внешний порт (начальный).
- Внутренний порт (начальный).
- Внутренний IP.
Примечание: настройка производится на роутере TP-LINK TL-WR940N / TL-WR941ND с микропрограммой 3.13.31.
- Подключаемся к своему роутеру через браузер (вводим в адресную строку 192.168.0.1 или 192.168.1.1) с логином и паролем (admin / admin по дефолту). Узнать другие данные для входа в админку роутера можно на обратной стороне роутера или в инструкции к нему.
- В левом меню выбираем «Переадресация» (Forwarding) «Виртуальные серверы» (Virtual Server).
- После открытия раздела «Виртуальные серверы» перед вами должна появиться страница со списком открытых портов. Для того чтобы открыть нужный вам порт, здесь нужно нажать на кнопку «Добавить новый» и заполнить форму:
- Порт сервиса внешний порт. Здесь нужно ввести порт (или диапазон портов через знак дефиз, например, 10100-10200)
- Внутренний порт внутренний порт, который будет использоваться программами на вашем компьютере.
- IP адрес.
- Протокол.
- Состояние (Status) статус порта.
Примечание: настройка в примере производилась на роутере ZyXEL Keenetic с микропрограммой 2.0.
- Подключаемся к своему роутеру через браузер (вводим путь 192.168.0.1 или 192.168.1.1) с логином и паролем (по стандарту это admin / admin или admin / 1234). Узнать данные для входа ,если они отличаются, можно на обратной стороне роутера или в инструкции к нему.
- В левом меню выбираем «Безопасность» (в виде щита) «Трансляция сетевых адресов (NAT)».
- После открытия раздела «Трансляция сетевых адресов (NAT)» нажимаем на кнопку «Добавить» и добавляем по шаблону:
- Интерфейс выбираем необходимый интерфейс.
- Внимание! Необходимо правильно указать значение поля Интерфейс. В зависимости от того, использует ли ваш провайдер авторизацию (PPPoE, L2TP или PPTP), значение этого поля может быть различным. Если авторизация у провайдера не используется, следует всегда выбирать интерфейс Broadband connection (ISP). Если провайдер использует PPPoE для доступа в Интернет, то следует выбирать соответствующий интерфейс PPPoE.
Если вам предоставляется одновременный доступ в локальную сеть провайдера и Интернет (Link Duo), для проброса порта из локальной сети нужно выбирать интерфейс Broadband connection (ISP), а для проброса порта из Интернета интерфейс туннеля (PPPoE, PPTP или L2TP). - Протокол можно указать протокол из списка предустановленных, который будет использован при пробросе порта (в нашем примере используется TCP/21 Передача файлов FTP). При выборе в поле Протокол значения TCP или UDP вы можете в полях
- Порты TCP/UDP указать номер порта или диапазон портов.
- Перенаправить на адрес указываем локальный IP адрес компьютера.
Что делать, если ничего не помогло?
В таком случае проблема лежит либо на вашей стороне, либо на стороне «любимого» интернет-провайдера. Как определить? Если проблема на вашей стороне, тогда это может быть связано:
- В первую очередь с вирусами и антивирусами, потому что действия обоих могут запросто ограничивать работу бедного маршрутизатора;
Если в очередной раз ничего не помогло, тогда совершенно точно закрытые порты связаны либо с тарифом интернет-провайдера, либо со злыми вирусами:
- В первом случае проблема в том, что часто поставщики устанавливают дешёвые маршрутизаторы, а их недостаток заключается в том, что они блокируют входы, создают трудности при подключении, «режут» скорость и многое другое. Поэтому желательно купить собственный роутер и грамотно «перебросить порты» в его настройках, используя вышеупомянутые инструкции для конкретных фирм;
seryoga_ua
Это вариант подходит у кого инет через роутер (который дома) и имеет реальный IP (проверить можно тут www.2ip.ru), может быть и динамическим но реальным, у кого проводной инет то нужно обращатся к провайдеру для открытия порта (что он не сделает) или купить реальный IP.
Или если в Black OPS,Call of Duty: Modern Warfare 2, 3 не могут к вам присоединится друзья в закрытой игре.
Для открытия типа сети,( Ваш тип доступа к сети: Закрытый ) на ( Открытый ), в Call of Duty: Modern Warfare 2 и в Call of Duty: Modern Warfare 3 ( Ваш тип NAT: Строгий ) на ( Умеренный ) нужно:
1.Скачать Simple Port Tester с http://www.pcwintech.com/files/setups/simple_port_tester_v2.1.5_setup.exe , програму для проверки портов (софт бесплатный).
2.Зайти в программу Simple Port Tester и в окошке Port # вписать 1500 и выбрать UDP и нажать (Добавить) (Add).
3.Потом в окошке (Порт) (Port) # вписать 3005 и выбрать UDP и нажать (Добавить) (Add).
4.Потом в окошке (Порт) (Port) # вписать 3101 и выбрать UDP и нажать (Добавить) (Add).
5.Потом в окошке (Порт) (Port) t # вписать 28960 и выбрать UDP и нажать (Добавить) (Add).
6.Потом в окошке (Порт) (Port) # вписать 27015 и выбрать TCP и нажать (Добавить) (Add).
7.Потом в окошке (Порт) (Port) # вписать 3074 и выбрать TCP и нажать (Добавить) (Add).
8.Потом в окошке (Порт) (Port) # вписать 3074 и выбрать UDP и нажать (Добавить) (Add).
Заметье порты разные
9.Потом нажать (Начать) (Begin)
Идет проверка портов которые мы вписали, если напротив каждого стоит (Ошибка) (Failed) то порты закрыты, нужно их открыть.
10. Качаем Simple Port Forwarding http://www.pcwintech.com/files/setups/simple_port_forwarding_v3.2.2_setup.exe программа для автоматической настройки портов вашего роутера (софт бесплатный).
11.Заходим в программу Simple Port Forwarding, у меня она автоматически нашла мой роутер Asus WL500GP V2, проверяем правильно ли у нас прописан Router IP (по умолчанию 192.168.1.1) Username и password (по умолчанию admin) и порт HTTP (по умолчанию 80)
12.Чуть ниже там где «Имя приложения. » «App Name . » на пустом фоне жмем правой кнопкой мыши, выбираем Добавить новый Add New
13.Раньше программа была бесплатная и можно было просто выбрать название игры и все оно делала автоматом, а теперь она платная, нужно прописывать все вручную, жмем (Добавить нестандартн.)
Имя: Black OPS
Тип: TCP
Начальный порт: 3074
Конечный порт: 3074
IP адрес: Ваш IP локальный
и жмем (Добавить)
и еще раз только тип другой, UDP
Имя: Black OPS
Тип: UDP
Начальный порт: 3074
Конечный порт: 3074
IP адрес: Ваш IP локальный
и жмем (Добавить)
и так все порты
Например для Steam
Имя: Staem
Тип: UDP
Начальный порт: 27000
Конечный порт: 27020
IP адрес: Ваш IP локальный
и жмем (Добавить)
Вот все порты для нормальной работы,
Steam Client
* UDP 27000 to 27020 включительно (Game client traffic)
* UDP 27020 to 27050 включительно (Typically Matchmaking and HLTV)
* TCP 27014 to 27050 включительно (Steam downloads)
* UDP 4380
Для игры Call of Duty: Modern Warfare 2 Multiplayer
* UDP 1500 (outbound)
* UDP 3005 (outbound)
* UDP 3101 (outbound)
* UDP 28960
Для игры Call of Duty: Black Ops, Call of Duty: Modern Warfare 3 Multiplayer
— TCP [3074]
— UDP [3074]
Выделенные или Listen-серверы
— TCP 27015 (Порт Rcon SRCDS)
Для Modern Warfare 2, делаем также все порты прописываем вручную.
После добавления всех портов закрываем дополнительное окно, и в главном окне проверяем все и жмем ВЫПОЛНИТЬ.
Программа автоматически все покажет, весь процесс в окне.
Если ошибка все проверяем сначала.
14.Заходим в программу Simple Port Tester и жмем Выполнить Begin
идет проверка портов которые мы вписали, если напротив каждого стоит (Успех) (Success) то порты открыты.
Примечание: Steam не работает с компьютерами, находящимися в DMZ
Если в списке программы нет Вашего роутера: заходим в web интерфейс Вашего роутера (по умолчанию 192.168.1.1 или 192.168.0.1 логин admin пароль admin) и прописываем в вкладке NAT Seting — Virtual Server все в ручную.
Все заходим в игру и наблюдаем: Ваш доступ к сети: Открытый
Все.

Ошибка подключения Steam, которая беспокоит многих пользователей Steam. При этой ошибке появляется сообщение « Не удалось подключиться к сети Steam. Обычно это происходит, когда пользователи пытаются войти в свою учетную запись Steam. И они не могут нормально пользоваться программой.
Если вы получили эту досадную ошибку, не беспокойтесь. Вы можете попробовать следующие методы. Они очень помогают исправить эту ошибку.
Метод 1: изменить интернет-протокол, который использует Steam
Метод 2: устранение неполадок в сети
Метод 3: переустановите клиент Steam
Метод 4: обновите сетевой драйвер
Steam изначально использует интернет-протокол под названием UDP для передачи данных. Изменив его на TCP может помочь вам исправить ошибку «не удалось подключиться к сети Steam». Для этого:
1) Щелкните правой кнопкой мыши Ярлык Steam на рабочем столе и выберите Свойства .
* Если на вашем рабочем столе нет ярлыка Steam, перейдите туда, где вы установили программу. Затем щелкните правой кнопкой мыши Исполняемый файл Steam ( Steam.exe ) и выберите Создать ярлык .
Затем щелкните правой кнопкой мыши ярлык и выберите Свойства .
2) в Цель текстовое поле, добавьте ‘ -tcp ‘ к концу. Затем нажмите Хорошо .
3) Двойной щелчок ярлык для запуска Steam, а затем посмотрите, решит ли этот метод вашу проблему.
Метод 2: устранение неполадок в сети
Вы должны проверить статус вашего сетевого подключения осторожно при возникновении этой проблемы с подключением Steam. Убедитесь, что ваш компьютер имеет доступ к Интернету и может ли ваше сетевое оборудование, например сетевой адаптер, маршрутизатор и модем, нормально работать.
Чтобы решить вашу проблему с Интернетом, рекомендуем прочитать эта почта .
Метод 3: переустановите клиент Steam
Это приведет к удалению всех ваших игр в Steam. Вам придется переустановить их после выполнения этого исправления.
Также возможно, что в Steam есть неисправные файлы, из-за которых не удалось подключиться к сети Steam. Вы можете полностью удалить свою программу, а затем переустановить ее и посмотреть, решит ли это вашу проблему.
1) Если вы использовали клиент Steam для загрузки игр или приложений, вам может потребоваться их резервное копирование. Перейдите туда, где вы установили Steam. Найдите папку под названием Steamapps и переместите его со всем содержимым из каталога Steam в безопасное место.
2) Нажмите Выиграть и р одновременно нажмите клавиши на клавиатуре, чтобы вызвать окно «Выполнить». Затем введите « контроль »И нажмите Войти .
3) Нажмите Программы и особенности .
4) В списке программ щелкните правой кнопкой мыши Пар а затем выберите Удалить .
5) Нажмите Удалить .
6) Загрузите последнюю версию установщика клиента из Steam и установите его.
7) Переместите Steamapps папку, резервную копию которой вы создали в каталоге Steam. Затем запустите клиент и посмотрите, исчезла ли ошибка.
Метод 4: обновить сетевой драйвер
Ошибка подключения Steam также может быть результатом устаревшего или проблемного драйвера сетевого адаптера. Поэтому очень важно обновить его до последней и правильной версии. Если у вас нет времени, терпения или навыков для самостоятельного обновления драйвера, вы можете использовать Водитель Easy .
Driver Easy автоматически распознает вашу систему и найдет для нее подходящие драйверы. Вам не нужно точно знать, в какой системе работает ваш компьютер, вам не нужно рисковать, загружая и устанавливая неправильный драйвер, и вам не нужно беспокоиться о том, что вы ошиблись при установке.
Вы можете обновлять драйверы автоматически с помощью БЕСПЛАТНОЙ или За версия Driver Easy. Но с версией Pro требуется всего лишь 2 кликов (и вы получите полную поддержку и 30-дневную гарантию возврата денег):
1) Скачать и установите Driver Easy.
2) Запустите Driver Easy и щелкните Сканировать сейчас кнопка. Затем Driver Easy просканирует ваш компьютер и обнаружит проблемы с драйверами.
3) Щелкните значок Обновить рядом с отмеченным сетевым драйвером, чтобы автоматически загрузить правильную версию этого драйвера (вы можете сделать это в БЕСПЛАТНОЙ версии). Или нажмите Обновить все для автоматической загрузки и установки правильной версии всех драйверов, которые отсутствуют или устарели в вашей системе (для этого требуется Pro версия — вам будет предложено выполнить обновление, когда вы нажмете «Обновить все»).
Если все способы не могут помочь вам исправить ошибку подключения Steam, проблема может быть на стороне Steam. Возможно, вам придется подождать некоторое время, пока они исправят свои проблемы. Вы также можете обратиться в официальную службу поддержки Steam, если вам понадобится дополнительная помощь.













 Перезагрузите систему
Перезагрузите систему