PowerPoint для Microsoft 365 PowerPoint для Интернета PowerPoint 2021 PowerPoint 2019 PowerPoint 2016 PowerPoint 2013 PowerPoint 2010 PowerPoint 2007 Еще…Меньше
Чтобы упростить чтение текста на слайдах, может потребоваться изменить интервал между строками текста и между абзацами в презентации PowerPoint. Кроме того, вы можете настроить выравнивание и отступ для строк текста.
Междустрочный интервал (один пробел, двойной пробел и т. д.) и выравнивание по вертикали (сверху, внизу или посередине) доступны с помощью кнопок меню на вкладке Главная на ленте в группе Абзац :
Рис. 1. Междустрочный интервал
Рис. 2. Выравнивание по вертикали
В диалоговом окне Абзац доступны более подробные параметры интервалов:
-
Выделите текст на слайде, который требуется изменить.
-
На вкладке Главная в группе Абзац нажмите кнопку вызова диалогового окна.
Откроется диалоговое окно Абзац :
Ниже приведены параметры, доступные в диалоговом окне:
Выравнивание
-
Чтобы изменить горизонтальное размещение текста, в поле Выравнивание выберите Слева, По центру, Справа, Оправдано или Распределено. Справедливо добавляет интервал между словами, чтобы строки текста касались как левого, так и правого полей, за исключением последней строки абзаца, в котором используется обычный интервал между словами. Распределение похоже на Оправдано, но даже последняя строка касается как левого, так и правого полей, с пробелами, добавляемыми между словами и буквами, по мере необходимости.
Отступ
-
Чтобы добавить отступ или изменить размер отступа перед текстом, выберите или введите число в текстовом поле Перед . Вы можете использовать параметры в списке Первая строка, чтобы применить отступ только к первой строке или добавить выступ.
Отступы измеряются в сантиметрах, и их размер может быть любым целым или десятичным числом, таким как 1,2 см.
Интервал
-
Чтобы изменить интервал перед абзацем или после него, введите значение или выберите его с помощью стрелок в поле Перед или После. Это значение может быть любым целым или десятичным числом, например 6,5.
-
Чтобы изменить интервал над абзацем и внутри абзаца, используйте параметры междустрочного интервала : Одинарный, 1,5 строки или Двойной. Или выберите Точно, а затем добавьте значение точки (от 0 до 1584) в поле At . (Чем больше значение точки, тем шире интервал.) Или выберите Несколько и добавьте значение в поле At . (Используйте любое число, меньшее или равное 9,99. Значение 1 будет равно одному интервалу, а значение 3 будет равно тройному интервалу).
Примечание: Если в результате добавления строк в заполнителе закончится место, функция автоподбора настроит междустрочный интервал и размер шрифта так, чтобы все элементы списка помещались в заполнителе. В этом случае появится элемент управления «Параметры автоподбора » 
Сведения о других способах настройки отступов и интервалов см. в следующих статьях:
-
Увеличение и уменьшение отступов
-
Создание или удаление выступа
-
Добавление маркеров или нумерации к тексту
-
Видео: изменение размера шрифта, междустрочного интервала и отступов
Междустрочный интервал (один пробел, двойной пробел и т. д.) и выравнивание по вертикали (сверху, внизу или посередине) доступны с помощью кнопок меню на вкладке Главная на ленте в группе Абзац :
Рис. 1. Междустрочный интервал
Рис. 2. Выравнивание по вертикали
В диалоговом окне Абзац доступны более подробные параметры интервалов:
-
Выделите текст на слайде, который требуется изменить.
-
На вкладке Главная в группе Абзац нажмите кнопку вызова диалогового окна.
Откроется диалоговое окно Абзац :
Ниже приведены параметры, доступные в диалоговом окне:
Выравнивание
-
Чтобы изменить горизонтальное размещение текста, в поле Выравнивание выберите Слева, По центру, Справа или Оправдано. Справедливо добавляет интервал между словами, чтобы строки текста касались как левого, так и правого полей, за исключением последней строки абзаца, в котором используется обычный интервал между словами.
Отступ
-
Чтобы добавить отступ или изменить размер отступа перед текстом, выберите или введите число в текстовом поле Перед . Вы можете использовать параметры в списке Первая строка, чтобы применить отступ только к первой строке или добавить выступ.
Отступы измеряются в сантиметрах, и их размер может быть любым целым или десятичным числом, таким как 1,2 см.
Интервал
-
Чтобы изменить интервал перед абзацем или после него, введите значение или выберите его с помощью стрелок в поле Перед или После. Это значение может быть любым целым или десятичным числом, например 6,5.
-
Чтобы изменить интервал над абзацем и внутри абзаца, используйте параметры междустрочного интервала : Одинарный, 1,5 строки или Двойной. Или выберите Несколько и добавьте значение в поле At . (Используйте любое число, меньшее или равное 9,99. Значение 1,25 будет равно на 25 % больше одного интервала, а значение 3 будет равно тройному интервалу).
Примечание: Если вы продолжаете добавлять строки до тех пор, пока не упадете в заполнитель, функция автоподбора автоматически изменяет междустрочный интервал и размер шрифта в соответствии со всеми элементами списка в доступном пространстве.
Сведения о форматировании списка на слайде см. в статье Добавление маркеров или чисел в текст.
Нужна дополнительная помощь?
PowerPoint для Microsoft 365 PowerPoint для Интернета PowerPoint 2021 PowerPoint 2019 PowerPoint 2016 PowerPoint 2013 PowerPoint 2010 Еще…Меньше
Вы можете настроить интервал для первой строки абзаца, чтобы создать отступ или отступ для всего абзаца.
В зависимости от того, что вы хотите сделать, используйте линейку на вкладке «Вид» ленты или параметры в группе «Абзац» на вкладке «Главная».
Примечание: Если вы хотите регулярно настраивать отступы для всех списков, см. в этой области.
-
Если линейка не отображается в верхней части презентации, на вкладке «Вид» можно также проверить, не отображается ли линейка.
-
Вы выберите текст, который вы хотите изменить, а затем сделайте следующее:
-
Чтобы отступ для первой строки, на горизонтальной верхней линейке перетащите маркер отступа первой
в том месте, где должен начинаться текст.
-
Чтобы увеличить или уменьшить отступ слева для всего абзаца, на вкладке «Главная» в группе «Абзац» нажмите кнопку «Увеличить уровень списка» или «Понизить уровень списка».
-
Чтобы создать отступ, когда вторая и последующие строки абзаца имеют больше отступов, чем первая, перетащите маркер отступа
в том месте, откуда должен начинаться отступ.
-
Чтобы создать отрицательный отступ, при котором текст будет расширяться влево, перетащите маркер отступа слева
в том месте, где должен начинаться абзац.
Эти изменения можно внести в группу «Абзац» на вкладке «Главная».
Изменение уровня отступа для абзаца
-
Вы выберите текст, который вы хотите изменить, а затем сделайте следующее:
-
Чтобы увеличить или уменьшить отступ слева для всего абзаца, на вкладке «Главная» в группе «Абзац» нажмите кнопку «Увеличить уровень списка» или «Понизить уровень списка».
Создание отступа первой строки или отступа
-
Вы выберите абзац или абзацы, к которые вы хотите влиять.
-
На вкладке «Главная» нажмите кнопку запуска диалогового окна «Абзац».
-
В поле «Отступ»щелкните стрелку, чтобы установить нужное измерение, например 0,5″.
Примечание: 1,27 см — это стандартные измерения для отступа абзаца.
-
Щелкните поле «Особый»и выберите «Первая строка» или «Висячий».
-
Нажмите кнопку ОК.
См. также
Настройка отступа в списке с маркерами и номерами
Отображение и скрытие линейки
Нужна дополнительная помощь?
Отступы и междустрочные интервалы — чрезвычайно важные инструменты в работе с презентацией, позволяющие не только визуально сгруппировать или напротив, отделить разные блоки, но также создавать многоуровневые маркированные и нумерованные списки, повысить читаемость текста и просто (но я вам этого не говорил!) впихнуть на слайд больше текста, чем туда влезает по умолчанию.
Отступы и создание вложенных списков
Способа создать в PowerPoint вложенный список или отступ текста от края слайда ровно два:
1 способ: установить курсор на строку, которую необходимо «сдвинуть» и нажать кнопку «Увеличить отступ», расположенную на панели «Главная» в группе «Абзац» (кнопкой «уменьшить отступ», соответственно можно вернуть все на место).
2 способ: установить курсор на строку, которую необходимо «сдвинуть» и нажать на клавиатуре клавишу Tab. Это быстрее, но не так функционально — вернуть на место блок вы сможете только кнопкой «уменьшить отступ».
Создаем вложенные списки в PowerPoint
В обоих случаях «сдвинутый» текст автоматически поменяет стиль (в случае работы со списком), станет меньше, как и положено подпункту. Работает сдвиг как с маркированным, так и с нумерованным списком.
Интересным свойством вложенных списков является то, что свойства стиля присваиваются одновременно всем элементам одного уровня. То есть вы можете задать разные стили нумерации и маркеров «родительским» и «дочерним» пунктам. Достаточно поставить курсор на один из элементов списка и поменять стиль — он автоматически будет присвоен и другим соседним элементам одного уровня.
Оформление вложенных списков в презентации
Лучшего способа визуально разделить «детей» и «родителей» ещё не придумали, правда?
Дополнительно «навести красоту» можно вручную подравняв расстояние на котором находятся друг от друга маркеры и маркированные ими строки. Включите линейки (панель «Вид», группа «Показ», поставить галочку в пункт «Линейка»), а затем перетащив мышью границу расположения выбранного элемента до требуемой дистанции.
Линейками немного поправим наш список
Так-то лучше.
Примечание: теоретически, к двум способам сдвига строк прибавляется ещё и третий — не заморачиваться и использовать линейки. Никто не запрещает этого делать, но во-первых способы 1 и 2 позволяют гарантировано сдвигать блоки на одинаковое расстояние, а не учиться снайперски сдвигать мышь на +/- миллиметр. А во-вторых, так удобнее, ну правда!
Междустрочные интервалы в PowerPoint
Междустрочный интервал — это самая простая возможность почувствовать себя настоящим верстальщиком и наборщиком,не имея при этом никаких специальных навыков. Знать надо только два правила:
- Чем меньше интервал, тем больше текста влезет на слайд презентации, но тем сложнее будет его читать.
- Чем больше будет интервал, тем проще будет чтение, но тем меньше текста влезет на слайд.
Чтобы изменить междустрочный интервал, воспользуйтесь инструментом «Междустрочный интервал», расположенным на панели «Главная» в группе «Абзац».
Настраиваем междустрочный интервал в PowerPoint
Как видно, предложенные по-умолчанию варианты работают только на увеличение интервала (стандартное значение — «1», т.е. интервал равен высоте одной строки). Если мы хотим немного больше свободы в выборе действий, смело нажимаем на пункт «Другие варианты» (в самом конце списка), после чего открывается небольшое окно настроек.
Здесь довольно много полезного для «тонкой настройки»:
Группа «Отступ», пункт «Перед текстом»: отступ всего абзаца. Пункт честно говоря довольно бесполезный в быту, и пригодится разве что людям с немереным чувством прекрасного.
Группа «Отступ», пункт «Первая строка»: отступ (или выступ) первой строки абзаца, «красная строка». После выбора отступ/выступ, в соседнем окошке справа, вы можете установить его величину.
Группа «Интервал», пункты «Перед/После»: расстояние отступа между двумя абзацами, соответственно сверху и снизу — лучше всего оставить все как есть.
Группа «Интервал», пункт «Междустрочный»: на выбор даны либо стандартные значения (одинарный, двойной и т.п.) или «множитель», позволяющий вписать значение расстояния между строчками вручную. По опыту — значения меньше 0.8, обычно превращают текст в не читаемую массу наползающих друг на друга букв. Пользуйтесь им осторожно.
Пример небольшого изменения исходного текста с интервалом 0.8 и отступом с красной строки, вы можете увидеть на рисунке:
Настройка междустрочного интервала в презентации
На сегодня — всё.
Изменение выравнивания, отступов и интервалов в PowerPoint
Чтобы текст на слайдах было проще читать, можно изменить интервалы между строками текста и абзацами в PowerPoint презентации. Кроме того, вы можете настроить выравнивание и отступ для строк текста.
Междустроковый интервал (один, двойной и так далее) и вертикальное выравнивание (сверху, снизу или в середине) доступны в кнопках меню на вкладке Главная ленты в группе Абзац:
Рисунок 1. Междустроковые интервалы
Рисунок 2. Вертикальное выравнивание
В диалоговом окне Абзац доступны более подробные параметры интервалов:
Выделите текст на слайде, который требуется изменить.
На вкладке Главная в группе Абзац нажмите кнопку вызова диалогового окна.
Появится диалоговое окно Абзац:
Ниже параметров, доступных в диалоговом окне.
Выравнивание
Чтобы изменить горизонтальное расположение текста, в поле Выравнивание выберите Слева ,По центру, По правому,По правомуили Распределенное. По правому краю добавляет интервал между словами, чтобы строки текста касались левого и правого полей, за исключением последней строки абзаца, в которой используется обычный интервал между словами. Распределенные поля похожи на «Подлину», но даже последняя строка касается левого и правого полей, при этом между словами и буквами добавляется пробел.
Чтобы добавить отступ или изменить отступ перед текстом, выберите или введите число в текстовом поле Перед. Вы можете использовать параметры в списке Первая строка, чтобы применить отступ только к первой строке или добавить выступ.
Отступы измеряются в сантиметрах, и их размер может быть любым целым или десятичным числом, таким как 1,2 см.
Чтобы изменить интервал перед абзацем или после него, введите значение или выберите его с помощью стрелок в поле Перед или После. Это значение может быть любым целым или десятичным числом, например 6,5.
Чтобы изменить интервал над абзацем и внутри абзаца, используйте одинапный, 1,5 строкиилидвойной. Можно также выбрать значение Точно, а затем в поле Значение указать значение (от 0 до 1584). (Чем больше значение точки, тем больше интервал.) Можно также выбрать значение Мночная и добавить значение в поле Значение. (Используйте любое число, меньшее или равное 9,99: значение 1 равно одинаренке, а значение 3 — тройному интервалу).
Примечание: Если в результате добавления строк в заполнителе закончится место, функция автоподбора настроит междустрочный интервал и размер шрифта так, чтобы все элементы списка помещались в заполнителе. В этом случае появится 
Сведения о других способах настройки отступов и интервалов см. в следующих статьях:
Важно: Office 2007 больше не поддерживается. Перейдите на Microsoft 365, чтобы работать удаленно с любого устройства и продолжать получать поддержку.
Междустроковый интервал (один, двойной и так далее) и вертикальное выравнивание (сверху, снизу или в середине) доступны в кнопках меню на вкладке Главная ленты в группе Абзац:
Рисунок 1. Междустроковые интервалы
Рисунок 2. Вертикальное выравнивание
В диалоговом окне Абзац доступны более подробные параметры интервалов:
Выделите текст на слайде, который требуется изменить.
На вкладке Главная в группе Абзац нажмите кнопку вызова диалогового окна.
Появится диалоговое окно Абзац:
Ниже параметров, доступных в диалоговом окне.
Выравнивание
Чтобы изменить горизонтальное расположение текста, в поле Выравнивание выберите Слева ,По центру, По правому,По правомуили Распределенное. По правому краю добавляет интервал между словами, чтобы строки текста касались левого и правого полей, за исключением последней строки абзаца, в которой используется обычный интервал между словами. Распределенные поля похожи на «Подлину», но даже последняя строка касается левого и правого полей, при этом между словами и буквами добавляется пробел.
Чтобы добавить отступ или изменить отступ перед текстом, выберите или введите число в текстовом поле Перед. Вы можете использовать параметры в списке Первая строка, чтобы применить отступ только к первой строке или добавить выступ.
Отступы измеряются в сантиметрах, и их размер может быть любым целым или десятичным числом, таким как 1,2 см.
Чтобы изменить интервал перед абзацем или после него, введите значение или выберите его с помощью стрелок в поле Перед или После. Это значение может быть любым целым или десятичным числом, например 6,5.
Чтобы изменить интервал над абзацем и внутри абзаца, используйте одинапный, 1,5 строкиилидвойной. Можно также выбрать значение Точно, а затем в поле Значение указать значение (от 0 до 1584). (Чем больше значение точки, тем больше интервал.) Можно также выбрать значение Мночная и добавить значение в поле Значение. (Используйте любое число, меньшее или равное 9,99: значение 1 равно одинаренке, а значение 3 — тройному интервалу).
Примечание: Если в результате добавления строк в заполнителе закончится место, функция автоподбора настроит междустрочный интервал и размер шрифта так, чтобы все элементы списка помещались в заполнителе. В этом случае появится 
Сведения о других способах настройки отступов и интервалов см. в следующих статьях:
Как настроить межстрочный интервал в PowerPoint
Когда вы вводите содержимое слайда в PowerPoint, растяжение линии автоматически устанавливается по умолчанию. Однако во многих случаях вам также необходимо настроить растяжение линии в PowerPoint. Например, когда мы копируем документы Word в PowerPoint, макет текста получается относительно беспорядочным, и вам необходимо их редактировать. Мы внесем изменения, включая возможность расширения строк в PowerPoint. Регулировка межстрочного интервала в PowerPoint аналогична настройке межстрочного интервала в Word или Google Docs. В следующей статье будет показано, как редактировать растяжки линий на слайдах PowerPoint.
- Создавайте красивые слайды для презентаций PowerPoint с помощью 8 советов
- Инструкции по изменению размера слайдов в PowerPoint
- Как отобразить полноэкранную презентацию PowerPoint
Учебник по редактированию линий PowerPoint
Например, следующий слайд с довольно беспорядочным макетом, строки за пределами страницы. Перейдем к редактированию растяжения строки содержимого слайда.
На слайде PowerPoint мы щелкаем вкладку «Главная», затем щелкаем значок межстрочного интервала и выбираем доступное расстояние в списке.
Таким образом, содержимое слайда было отредактировано с интервалом между строками, выбранным пользователем.
Если вы хотите выбрать другой межстрочный интервал вне списка, выберите «Параметры межстрочного интервала».
Появится таблица абзацев для редактирования интервала. В разделе «Интервал» выберите междустрочный интервал в «Межстрочный интервал».
Нажав на стрелку раскрывающегося списка, вы увидите разные расстояния для выбора.
- Одиночный: расстояние между строками составляет одну строку.
- 1.5 Line: расстояние между строками в 1,5 раза больше.
- Двойной: междустрочный интервал составляет 2 одинарных строки.
- Точно: расстояние между линиями высокой точности и задано в Ат.
- Множественный: расстояние между линиями составляет несколько линий и устанавливается в разделе At.
Мы объединим пробел в разделе At прямо рядом с ним. Нажмите ОК, когда расстояние будет установлено.
Продолжительность линии изменилась на другое расстояние. Вы можете комбинировать регулировку размера текста, чтобы соответствующим образом отрегулировать растяжение линии. Держитесь на умеренном расстоянии, если хотите добавить на слайд другое содержимое.
Таким образом, редактирование растяжения линии в PowerPoint поможет сделать слайд-шоу более профессиональным. Беспокоящий макет слайда часто возникает, когда вы копируете Word в PowerPoint или Excel в файлы PowerPoint.
Изучение PowerPoint — урок 12: настройка полей и межстрочного интервала
Поля и межстрочный интервал в PowerPoint — две важные функции, которые можно использовать для изменения способа отображения текста на слайде. Выравнивание можно использовать для создания многоуровневых списков или очистки абзацев. Регулировка межстрочного интервала может помочь вам улучшить читаемость или увеличить количество строк на слайде.
- Microsoft PowerPoint Online
- Microsoft PowerPoint
- Microsoft PowerPoint для iOS
- Microsoft PowerPoint для Android
Отрегулируйте поля и межстрочный интервал в PowerPoint
- Как выровнять и настроить межстрочный интервал в Microsoft PowerPoint
- Отрегулируйте интервал отступа
- Выровнять списки и абзацы
- Показать линейку
- Маркеры отступов
- Выровняйте по маркерам отступов
- Чтобы изменить расстояние между маркерами
- Формат межстрочного интервала
Как выровнять и настроить межстрочный интервал в Microsoft PowerPoint
Отрегулируйте интервал отступа
Функция «Отступ» помогает отформатировать макет текста так, чтобы он отображался на слайде более логично. Самый быстрый способ выравнивания — использовать клавишу TAB или команду « Отступ» . С помощью этой команды вы можете увеличить или уменьшить маржу маркера.
Выровняйте по клавише Tab: поместите точку вставки в начало нужной строки, затем нажмите клавишу Tab .
Выровняйте по команде «Отступ»: поместите точку вставки в начало нужной строки. На вкладке « Главная » выберите команду « Увеличить уровень списка» .
Чтобы уменьшить уровень отступа, выберите нужную строку и нажмите Shift + Tab или команду « Уменьшить уровень списка» .
Выровнять списки и абзацы
Выравнивание отступов даст вам разные результаты в зависимости от того, что вы делаете со списком или абзацем.
- Абзац : отступ первой строки абзаца с помощью клавиши TAB создает отступ первой строки. Эта функция помогает вам разделять абзацы в тексте, как показано выше.
- Список : выравнивает строку в списке, создавая многоуровневый список. Это означает, что строка с отступом — это подтема вышеприведенной строки. Многоуровневые списки полезны, когда вы хотите создать структуру или иерархию контента.
После создания многоуровневого списка вы можете выбрать разные стили маркеров для разных уровней в списке, чтобы они больше выделялись.
Отрегулируйте расстояние между отступами
Иногда вам может потребоваться изменить отступ в презентации. PowerPoint помогает вам в этом, перемещая отступы на линейке. По умолчанию линейка скрыта, поэтому сначала вам нужно показать этот инструмент линейки.
Показать линейку
Выберите вкладку « Просмотр » на ленте .
В группе Показать установите флажок рядом с линейкой. Линейка появится.
Маркеры отступов
Маркеры отступа находятся слева от горизонтальной линейки и предлагают несколько вариантов отступа.
Маркер отступа первой строки: корректирует первую строку абзаца.
Висячий маркер отступа: корректирует каждую строку в абзаце, кроме первой.
Левый маркер отступа: перемещайте оба маркера отступа первой строки и подвешивайте маркеры отступа одновременно, выравнивая всю строку в абзаце.
Выровняйте по маркерам отступов
1. Поместите точку вставки в то место, где вы хотите сделать отступ абзаца, или выберите один или несколько абзацев.
2. Перейдите к желаемому маркеру отступа. Здесь в статье используется левый маркер отступа.
3. Щелкните и перетащите нужный маркер выравнивания линии, и выделенный текст будет с отступом.
Настроить интервал между маркерами
При работе со списками PowerPoint позволяет регулировать интервал между маркерами и текстом, используя маркер первой строки и отступ.
Чтобы изменить расстояние между маркерами
1. Выберите нужную линию до нужного маркера выравнивания. В этом примере используется маркер.
2. Щелкните и перетащите маркер в желаемое положение, расстояние между маркерами будет изменено.
Межстрочный интервал
PowerPoint позволяет регулировать интервал между строками в списке или абзаце. Вы можете уменьшить межстрочный интервал, чтобы сделать его более гармоничным на слайде, или увеличить интервал, чтобы зрителям было легче читать. В некоторых случаях PowerPoint может автоматически изменять стиль шрифта при настройке межстрочного интервала. Следовательно, увеличение межстрочного интервала также может сделать текст меньше и труднее читать.
Формат межстрочного интервала
1. Выделите текст, который хотите отформатировать.
2. На вкладке « Главная » выберите группу « Абзац » , нажмите « Межстрочный интервал» , а затем выберите в меню нужный межстрочный интервал.
3. Выбранная вами линия будет разделена.
4. Если вы хотите более точный межстрочный интервал, выберите « Параметры межстрочного интервала» в раскрывающемся меню. Появится диалоговое окно « Абзац » , в котором можно настроить интервал между строками и абзацами или добавить пробел до или после каждого абзаца.
Вот все , что вам нужно знать о выравнивании и межстрочном интервале в PowerPoint . Надеюсь, этот урок PowerPoint будет вам полезен.
Выравнивание текста и изменение интервалов
PowerPoint позволяет
управлять размещением текста на слайде.
Можно, например, выровнять строки текста
относительно границ текстового объекта.
Это осуществляется с помощью кнопок на
панели инструментов Форматирование.
Кнопка По
левому краю (Align Left)
размещает все строки на равном удалении
от левой границы объекта, что характерно
для абзацев. Кнопка По
правому краю (Align Right)
выравнивает текст вдоль правой границы
объекта и используется обычно для
форматирования надписей. Кнопка По
центру (Center)
размещает строки посередине текстового
объекта, что позволяет центрировать
заголовки и названия. Можно также
улучшить внешний вид текста, отрегулировав
расстояние между строками и абзацами.
Для этого нужно выделить текстовый
объект, а затем воспользоваться кнопкой,
изменяющей интервал между абзацами, на
панели инструментов Форматирование
или командой Интервалы
(Line Spacing)
в меню Формат
(Format).
При вводе текста
может оказаться, что он не умещается в
границах объекта или, наоборот, заполняет
не весь объект. Это легко исправить,
воспользовавшись параметром PowerPoint,
который подгоняет размер объекта под
объем содержащегося в нем текста. Чтобы
изменить размещение текста внутри
объекта, нужно выделить или очистить
флажок Подгонять
размер автофигуры под текст (Resize AutoShape
to fit text) на
вкладке Надпись
(Text Box) в
диалоговом окне Формат
автофигуры (Format AutoShape).
Поиск и замена текста и шрифтов
Поиск и замена
текста в PowerPoint осуществляются с помощью
команд Найти
(Find) и
Заменить
(Replace) в
меню Правка
(Edit).
Если с помощью команды Найти
(Find) можно
найти все вхождения заданного фрагмента
в презентацию, команда Заменить
(Replace)
позволяет не только найти, но и заменить
один фрагмент текста на другой. При этом
можно заменить все вхождения сразу или
рассматривать каждое в отдельности.
Диалоговое окно Найти
и заменить (Find and Replace)
содержит ряд параметров, определяющих
условия поиска. Так, например, можно
выделить флажок Только
слово целиком (Find whole words only),
чтобы исключить из результатов поиска
слова, включающие заданное слово. Если
требуется точное совпадение найденного
фрагмента с искомым, с учетом строчных
и прописных букв, нужно выделить параметр
Учитывать
регистр (Match case).
Помимо замены текста, PowerPoint позволяет
заменить шрифт во всей презентации.
Команда Замена
шрифта (Replace Font)
в меню Формат
(Format)
находит все фрагменты текста, набранные
определенным шрифтом, и заменяет в них
шрифт.
Исправление текста в процессе печати
При вводе текста
в презентацию можно заметить, как
сделанные опечатки, автоматически
исправляются. Это осуществляется с
помощью функций Автозамена
(AutoCorrect),
которая исправляет типичные опечатки,
в том числе неправильное употребление
строчных или прописных букв (например,
употребление строчной буквы в начале
предложения). Функция автозамены
поддерживает список элементов, каждый
из которых содержит два значения:
ошибочное и правильное. Если вы постоянно
делаете опечатку в каком-либо слове,
можно создать для него элемент автозамены
и добавить его в список. Тогдаслово
с ошибкой будет автоматически исправляться,
как только вы введете после него пробел
или знак препинания. Помимо исправления
опечаток, можно настроить функцию
автозамены на распознавание сокращений,
что позволяет автоматизировать ввод
часто используемых фрагментов текста.
Так, например, можно создать элемент
автозамены, содержащий аббревиатуру
вашей фирмы и ее полное название. Тогда
каждый раз при вводе аббревиатуры
функция автозамены будет заменять ее
названием фирмы, избавив вас от
необходимости вводить его полностью.
Если указать на
слово, измененное функцией автозамены,
под его первой буквой появится синий
квадратик. Если указать на квадратик,
появится кнопка Параметры автозамены
(AutoCorrect Options), позволяющая выполнить
следующие действия: отменить конкретную
замену; отменить автоматическое
исправление данного фрагмента текста;
открыть диалоговое окно Автозамена
(AutoCorrect) и изменить параметры автозамены.
При вводе текста в рамку заполнителя
PowerPoint использует функцию Автоподбора
ширины (AutoFit), которая при необходимости
изменяет размер текста таким образом,
чтобы он вписался в рамку заполнителя.
Кнопка Параметры автоподбора ширины
(AutoFit Options), которая появляется при этом,
позволяет управлять процессом подгонки
текста. Если щелкнуть на стрелке кнопки,
появится меню команд. Можно, например,
отменить подгонку текста в данном
случае, оставив неизменными общие
установки функции Параметры автоподбора
ширины (AutoFit), или отобразить диалоговое
окно Автозамена (AutoCorrect) и изменить
установки CorrectText.
Соседние файлы в папке ИКТ
- #
- #
- #
- #
- #
- #
- #
Разработка эффективной презентации Powerpoint 2010 требует гораздо большего, чем просто привлекательный контент. Вам также нужно применить определенную артистичность к тому, как вы создаете свои слайды, если хотите привлечь аудиторию. Хотя вы можете сделать важный шаг к достижению этой цели, включив в «дизайн» На вкладке настройки для каждой из этих тем часто не совсем подходят для ваших целей. Поэтому вам нужно взять на себя ответственность за дальнейшую корректировку информации, которую вы добавляете к каждому из ваших слайдов. Это может быть сделано путем добавления вашего собственного визуального контента, такого как изображения или видео, или это может быть сделано путем получения максимальной отдачи от текста, который вы добавляете к слайдам. Например, вы можете «изменить межстрочный интервал в Powerpoint 2010» для блока текста, убедитесь, что вы либо вписываете как можно больше текста в область, либо делаете так, чтобы текст занимал как можно больше места.
Как и остальные программы повышения производительности в пакете Microsoft Office 2010, вы почти полностью контролируете текст, который вы добавляете в документы. Если вы хотите изменить шрифт, размер или цвет текста, это обычно можно сделать, изменив одно значение в программе или нажав одну кнопку. К счастью, процесс изменения межстрочного интервала в Powerpoint 2010 почти так же прост, как и внесение базовых изменений в текст.
Начните процесс изменения межстрочного интервала в Powerpoint 2010, дважды щелкнув файл Powerpoint, чтобы открыть его в программе. Перемещайтесь по слайдам в презентации, используя столбец в левой части окна, затем щелкните слайд с межстрочным интервалом, который вы хотите отрегулировать.
Выделите блок текста, для которого вы хотите настроить межстрочный интервал.
Нажмите на «Главная» вкладка в верхней части окна.
Нажмите на «Межстрочный интервал» нажмите кнопку, затем нажмите значение, которое вы хотите применить к выбранному тексту. Чем выше число, тем больше места будет между каждой строкой текста. Вы заметите, что если вы наведете указатель мыши на одно из значений межстрочного интервала, вы сможете увидеть предварительный просмотр того, как будет выглядеть ваш текст, если вы выберете этот параметр.
Если параметры, доступные в этом меню, не соответствуют вашим потребностям, вы также можете нажать «Параметры межстрочного интервала» Кнопка в нижней части меню. Это откроет новый «Параметры межстрочного интервала» окно, где вы можете дополнительно настроить расстояние между линиями Powerpoint 2010. После внесения любых изменений в этом окне нажмите «Хорошо» кнопка.
Обязательно сохраните все изменения, внесенные в презентацию, нажав кнопку «файл» вкладку в верхнем левом углу окна, затем нажмите «Сохранить» вариант. Вы также можете нажать на синий значок диска в верхней части окна, чтобы сохранить слайд-шоу.
Когда вы вводите содержимое слайда в PowerPoint, растяжение линии автоматически устанавливается по умолчанию. Однако во многих случаях вам также необходимо настроить растяжение линии в PowerPoint. Например, когда мы копируем документы Word в PowerPoint, макет текста получается относительно беспорядочным, и вам необходимо их редактировать. Мы внесем изменения, включая возможность расширения строк в PowerPoint. Регулировка межстрочного интервала в PowerPoint аналогична настройке межстрочного интервала в Word или Google Docs. В следующей статье будет показано, как редактировать растяжки линий на слайдах PowerPoint.
- Создавайте красивые слайды для презентаций PowerPoint с помощью 8 советов
- Инструкции по изменению размера слайдов в PowerPoint
- Как отобразить полноэкранную презентацию PowerPoint
Например, следующий слайд с довольно беспорядочным макетом, строки за пределами страницы. Перейдем к редактированию растяжения строки содержимого слайда.
Шаг 1:
На слайде PowerPoint мы щелкаем вкладку «Главная», затем щелкаем значок межстрочного интервала и выбираем доступное расстояние в списке.
Таким образом, содержимое слайда было отредактировано с интервалом между строками, выбранным пользователем.
Шаг 2:
Если вы хотите выбрать другой межстрочный интервал вне списка, выберите «Параметры межстрочного интервала».
Шаг 3:
Появится таблица абзацев для редактирования интервала. В разделе «Интервал» выберите междустрочный интервал в «Межстрочный интервал».
Нажав на стрелку раскрывающегося списка, вы увидите разные расстояния для выбора.
- Одиночный: расстояние между строками составляет одну строку.
- 1.5 Line: расстояние между строками в 1,5 раза больше.
- Двойной: междустрочный интервал составляет 2 одинарных строки.
- Точно: расстояние между линиями высокой точности и задано в Ат.
- Множественный: расстояние между линиями составляет несколько линий и устанавливается в разделе At.
Мы объединим пробел в разделе At прямо рядом с ним. Нажмите ОК, когда расстояние будет установлено.
Продолжительность линии изменилась на другое расстояние. Вы можете комбинировать регулировку размера текста, чтобы соответствующим образом отрегулировать растяжение линии. Держитесь на умеренном расстоянии, если хотите добавить на слайд другое содержимое.
Таким образом, редактирование растяжения линии в PowerPoint поможет сделать слайд-шоу более профессиональным. Беспокоящий макет слайда часто возникает, когда вы копируете Word в PowerPoint или Excel в файлы PowerPoint.
Узнать больше:
- Инструкции по созданию диаграмм в PowerPoint
- Как добавить границы к слайдам PowerPoint
- Инструкции по добавлению музыки в презентацию PowerPoint
Желаю всем успехов!
Выравнивание текста и изменение интервалов
PowerPoint позволяет управлять размещением текста на слайде. Можно, например,
выровнять строки текста относительно границ текстового объекта. Это
осуществляется с помощью кнопок на панели инструментов Форматирование. Кнопка По левому краю (Align Left) размещает все строки на равном удалении от
левой границы объекта, что характерно для абзацев. Кнопка По правому краю
(Align Right) выравнивает текст вдоль правой границы объекта и используется
обычно для форматирования надписей. Кнопка По центру (Center) размещает
строки посередине текстового объекта, что позволяет центрировать заголовки и
названия. Можно также улучшить внешний вид текста, отрегулировав расстояние
между строками и абзацами. Для этого нужно выделить текстовый объект, а затем
воспользоваться кнопкой, изменяющей интервал между абзацами, на панели
инструментов Форматирование или командой Интервалы (Line Spacing) в
меню Формат (Format).
При вводе текста может оказаться, что он не умещается в границах объекта или,
наоборот, заполняет не весь объект. Это легко исправить, воспользовавшись
параметром PowerPoint, который подгоняет размер объекта под объем содержащегося
в нем текста. Чтобы изменить размещение текста внутри объекта, нужно выделить
или очистить флажок Подгонять размер автофигуры под текст (Resize AutoShape
to fit text) на вкладке Надпись (Text Box) в диалоговом окне Формат автофигуры (Format AutoShape).
AlignText
В этом упражнении вы увеличите размер текстового объекта, измените
выравнивание текста, уменьшите интервал между абзацами и отрегулируете
межстрочный интервал.
- На панели инструментов Стандартная щелкните на кнопке Открыть
(Open). Появится
диалоговое окно Открытие документа (Open). - Перейдите к папке Office XP SBS, щелкните дважды на папке PowerPoint, щелкните дважды на папке Chap15, а затем щелкните
дважды на файле AlignText. Откроется презентация AlignText,
отображающая слайд 1 в обычном режиме. - На панели Слайд (Slide) перетащите бегунок по полосе прокрутки,
чтобы переместиться к слайду 5. - Щелкните на надписи внизу слайда 5, а затем щелкните на границе штриховой
рамки, чтобы вокруг объекта появилась точечная рамка выделения. - Поместите указатель на среднюю правую рукоятку выделения, так чтобы он
принял форму двуглавой стрелки. - Перетащите рукоятку вправо, чтобы расширить надпись примерно на 2 см.
Ширина надписи увеличится, и произойдет перераспределение текста внутри
рамки. - В меню Формат (Format) щелкните на команде Надпись (Text
Box). Появится диалоговое окно Формат надписи (Format Text Box). - Щелкните на вкладке Надпись (Text Box).
- Очистите флажок Переносить текст в автофигуре по словам (Word wrap text
in AutoShape), обеспечивающий размещение текста по строкам в пределах
выделенной автофигуры. - Щелкните на кнопке ОК. Область ввода текста (текстовое поле) распространится
за пределы слайда.Совет. Можно уменьшить ширину текстового поля, перетащив
рукоятку выделения. Текст перераспределится внутри рамки выделения в
соответствии с ее новыми границами. - На панели инструментов Стандартная щелкните на кнопке Отменить
(Undo). Текстовое поле
вернется к исходному виду. - Перемещайте указатель по слайду по направлению к маркированному списку и,
когда он примет форму указателя выделения, щелкните, чтобы выделить текстовый объект. Обратите
внимание, что точечная рамка выделения больше, чем требуется. - В меню Формат (Format) щелкните на команде Placeholder (Прототип).
Появится диалоговое окно Формат автофигуры (Format AutoShape).Совет. Название команды в меню Формат (Format)
меняется в зависимости от типа выделенного объекта. Если это надпись, команда
называется Надпись (Text Box), а диалоговое окно, которое она
открывает, озаглавлено Формат надписи (Format Text Box). - Щелкните на вкладке Надпись (Text Box), чтобы отобразить параметры
размещения и выравнивания текста. - Выделите флажок Подгонять размер автофигуры под текст (Resize AutoShape
to fit text) и щелкните на кнопке ОК. Текстовый объект примет размер,
соответствующий объему содержащегося в нем текста. - Щелкните в пустой области слайда, чтобы отменить выделение объекта.
- На панели Слайд (Slide) перетащите бегунок, чтобы отобразить слайд
8, а затем выделите надпись внизу слайда. - На панели инструментов Форматирование щелкните на кнопке По центру
(Center). Текст в
выделенном объекте будет отцентрирован. - На панели инструментов Форматирование щелкните на кнопке Увеличить
интервал между абзацами (Increase Paragraph Spacing). Интервал между абзацами
увеличится на одну десятую от исходного значения.Важно. Если кнопка Увеличить интервал между абзацами
(Increase Paragraph Spacing) недоступна, на панели инструментов
Форматирование щелкните на кнопке Параметры панелей инструментов (Toolbars
Options). Укажите на команду Добавить или удалить кнопки (Add or Remove
Buttons), чтобы отобразить остальные кнопки панели, щелкните на нужной
кнопке, чтобы поместить ее на панель инструментов, а затем щелкните в пустой
области слайда. - Щелкните в пустой области слайда, чтобы отменить выделение надписи.
- Поместите указатель на границу маркированного списка и, когда он примет
форму указателя выделения, щелкните.
- В меню Формат (Format) щелкните на команде Интервалы (Line
Spacing). Появится диалоговое окно Интервалы (Line Spacing). - Воспользуйтесь стрелками поля Перед абзацем (Before paragraph),
чтобы установить значение 0,1, а затем щелкните на кнопке ОК. Расстояние между
абзацами уменьшится. - Щелкните в пустой области слайда, чтобы отменить выделение надписи.
Совет. Все действия, которые вы выполняете над надписью,
применимы к любому текстовому объекту, включая заголовок и абзацы. - На панели инструментов Стандартная щелкните на кнопке Сохранить
(Save), чтобы сохранить презентацию. - В окне презентации щелкните на кнопке Закрыть окно (Close Window).
Презентация AlignText закроется.

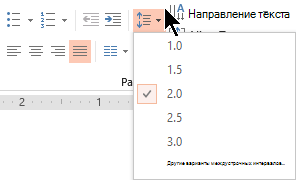
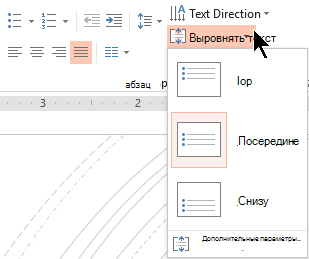
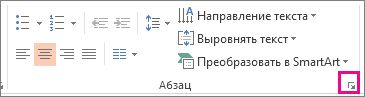
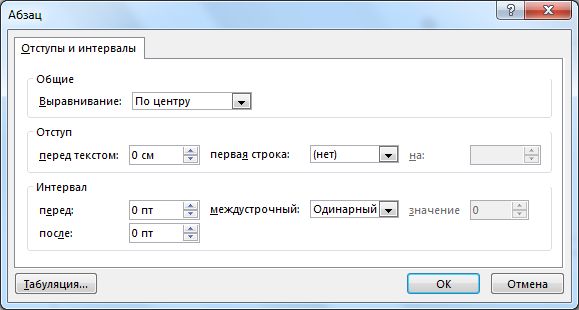
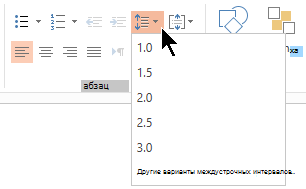
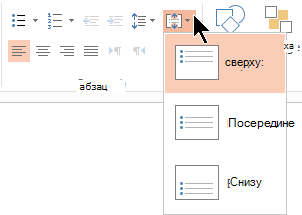
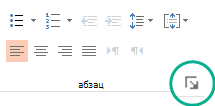
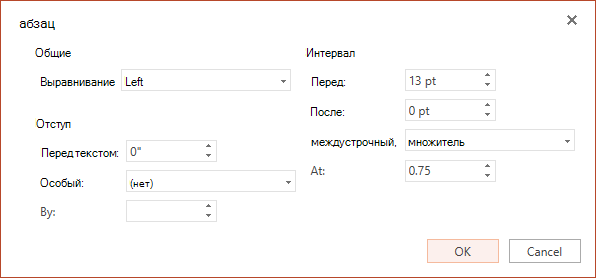
 в том месте, где должен начинаться текст.
в том месте, где должен начинаться текст.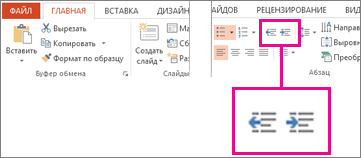
 в том месте, откуда должен начинаться отступ.
в том месте, откуда должен начинаться отступ. в том месте, где должен начинаться абзац.
в том месте, где должен начинаться абзац.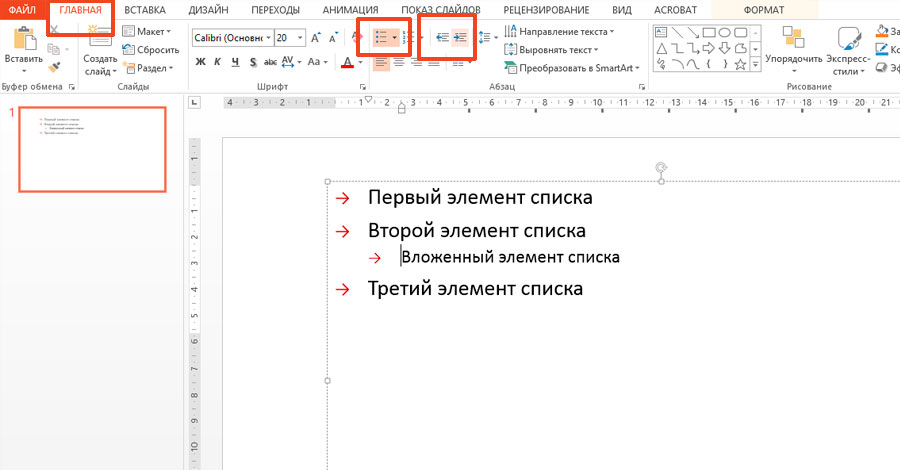

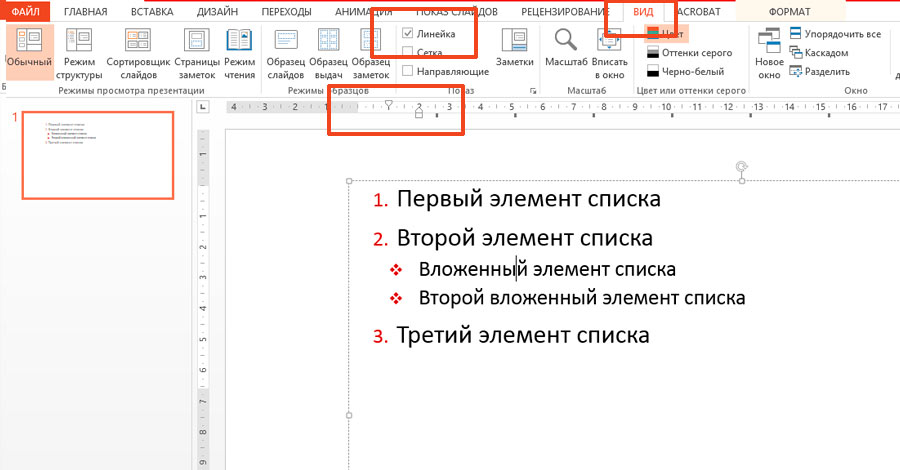
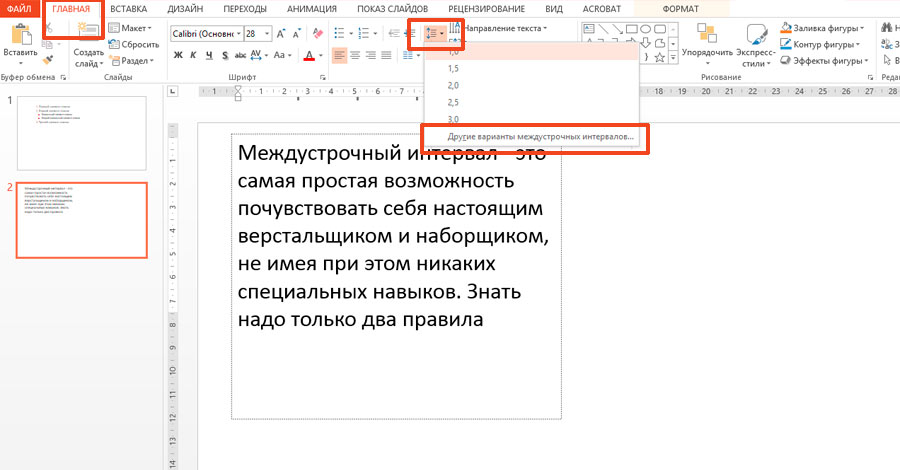

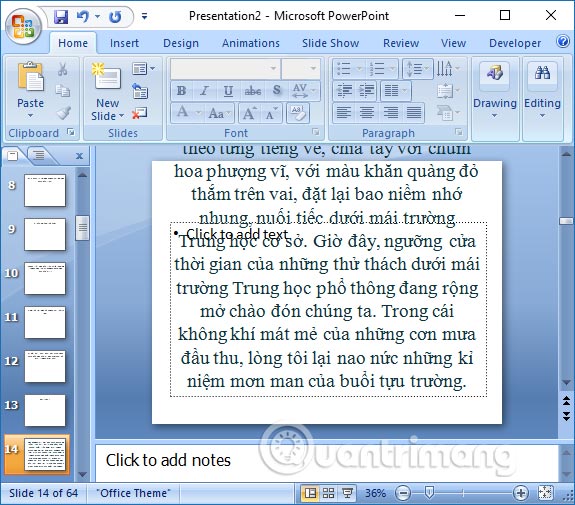
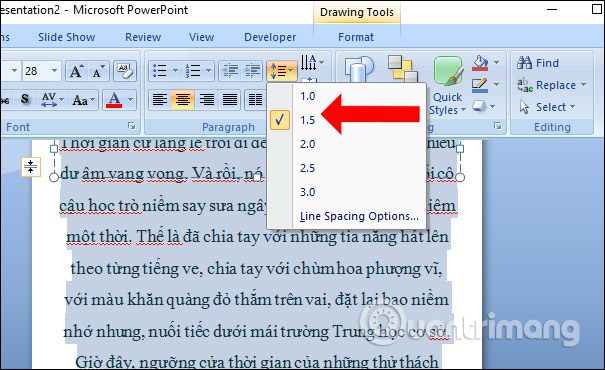
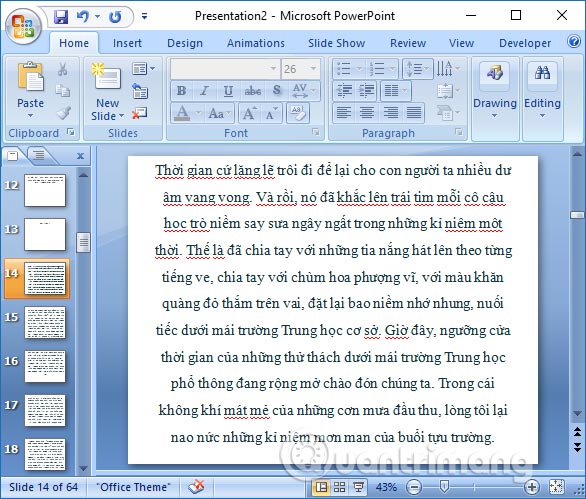

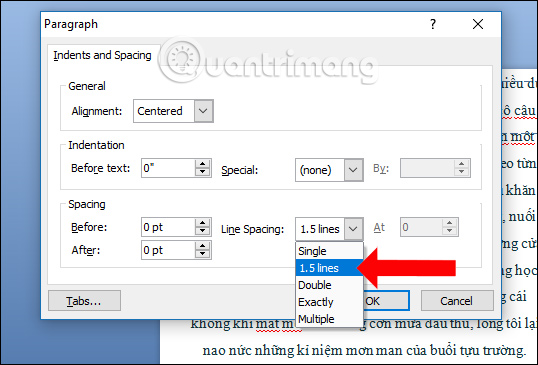
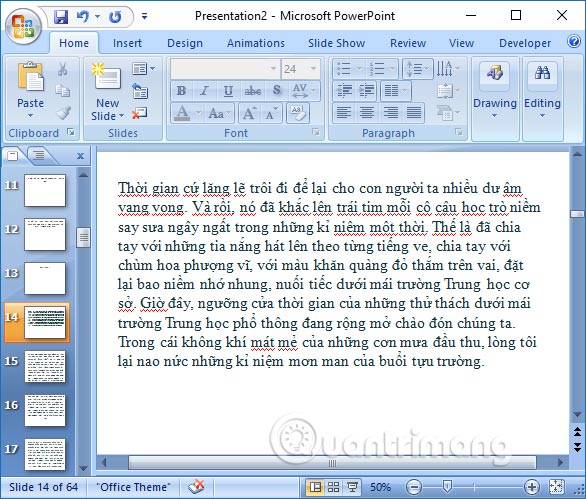
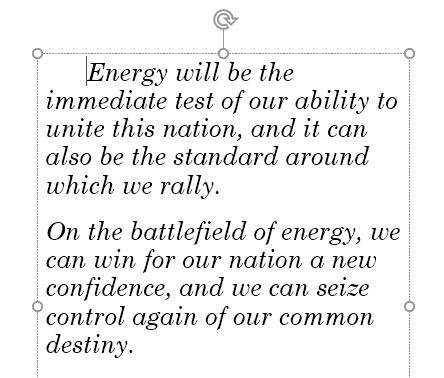

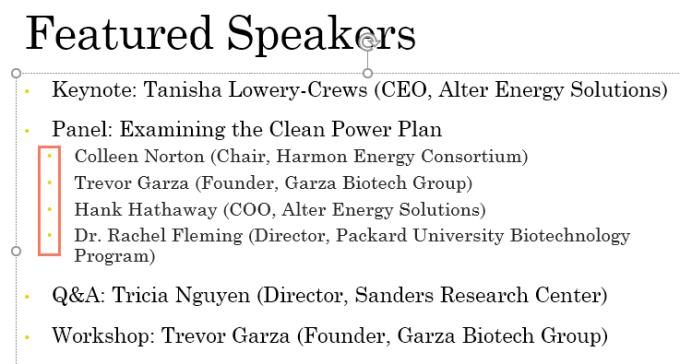
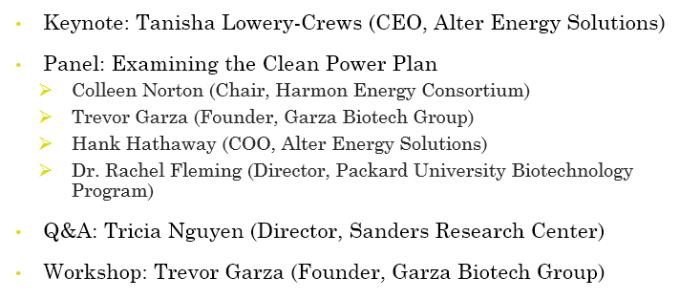
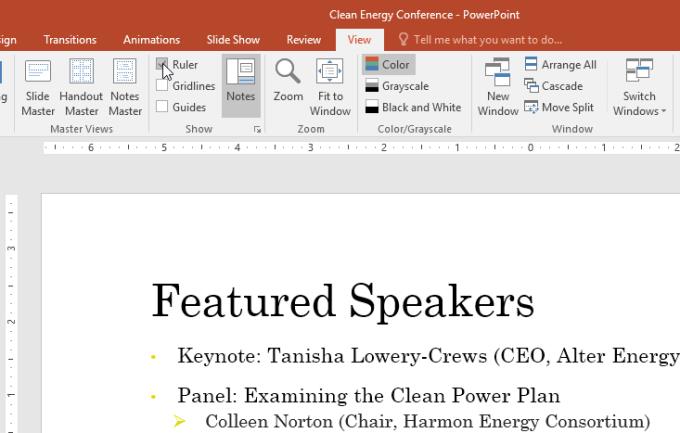


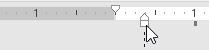
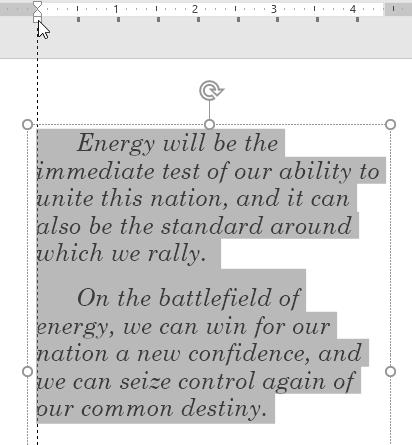
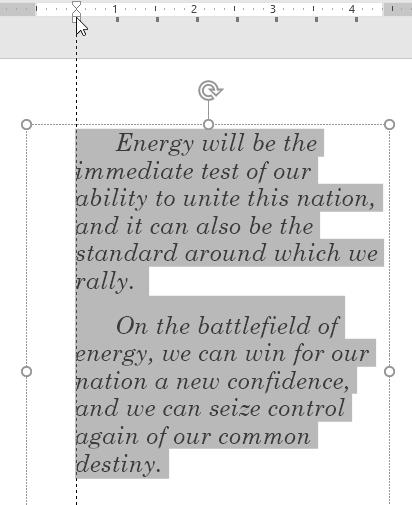
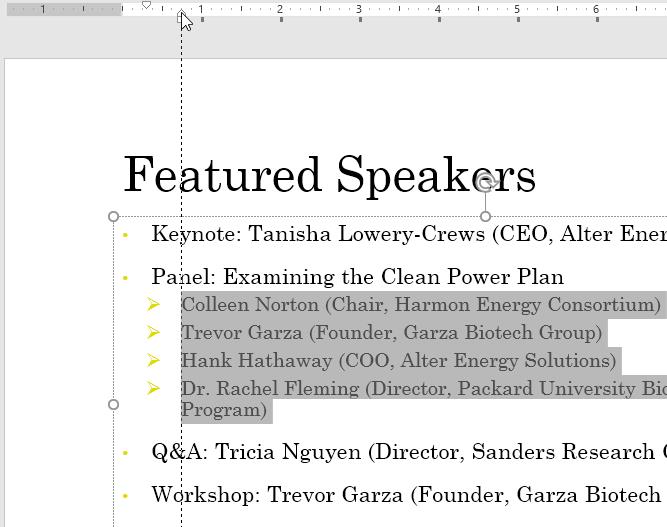
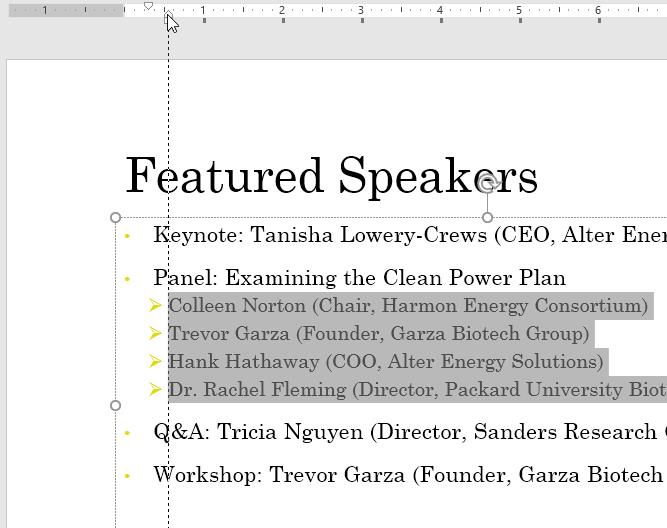
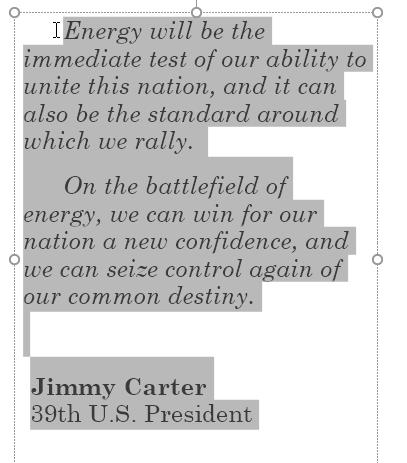
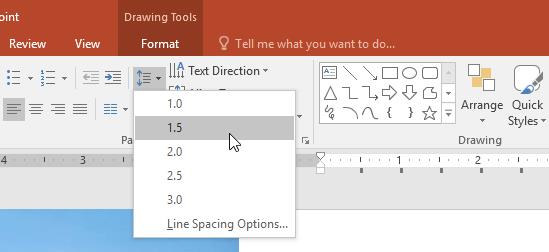
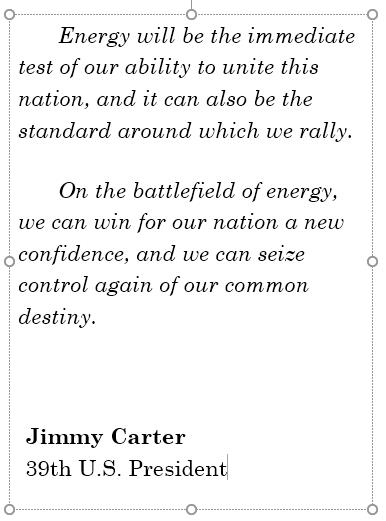
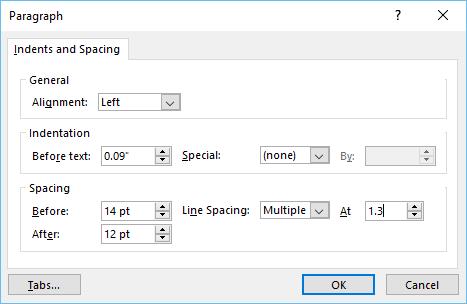

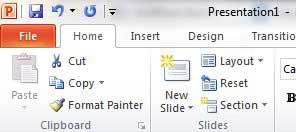
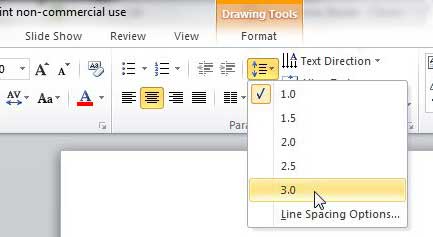

 . Появится
. Появится
 . Текстовое поле
. Текстовое поле , щелкните, чтобы выделить текстовый объект. Обратите
, щелкните, чтобы выделить текстовый объект. Обратите . Текст в
. Текст в . Интервал между абзацами
. Интервал между абзацами