В этой статье мы рассмотрим основные аспекты первоначальной настройки коммутаторов SNR. Будет продемонстрировано выполнение одинаковых действий через CLI (Command Line Interface) и через WEB-интерфейс.
Доступ к коммутатору с заводскими настройками
В консольном режиме
Для связи с коммутатором через консольный порт на ПК необходимо выполнить следующие действия:
- Соединить Serial-порт ПК с портом Console коммутатора консольным кабелем, идущим в комплекте с коммутатором;
- Запустить программу эмуляции терминала (Putty, Minicom, HyperTerminal) и произвести следующие настройки:
- Выбрать соответствующий Serial-порт компьютера ;
- Установить скорость передачи данных 9600;
- Задать формат данных: 8 бит данных, 1 стоповый бит, без контроля четности;
- Отключить аппаратное и программное управление потоком данных.
- Включить питание коммутатора.
Важно!
Для серий S2995G и S3850G используется скорость передачи данных 115200 бод.
В режиме WEB-интерфейса
По умолчанию коммутатор имеет IP-адрес 192.168.1.1. Чтобы подключиться к его WEB-интерфейсу, назначьте сетевой карте ПК IP-адрес из этого же диапазона (например 192.168.1.2), подключите сетевой провод в один из Ethernet-портов коммутатора и введите в адресной строке браузера 192.168.1.1. В качестве имени пользователя и пароля используйте admin/admin.
Правила работы с CLI
Чтобы эффективно работать с консолью коммутатора, необходимо запомнить несколько вещей:
- Без достаточных прав вы попадаете в урезанный режим работы, о чем сигнализирует приглашение ко вводу команд с символом ‘>’ в конце строки. В основном он используется для просмотра конфигурации коммутатора. Чтобы попасть в привилегированный режим, введите команду ‘enable’;
- В привилегированном режиме вы имеете доступ ко всем возможностям настройки устройства, доступны все команды. Приглашение ко вводу выглядит с символом ‘#’;
- Изменение настроек коммутатора осуществляется через вход в режим глобальной конфигурации, командой ‘config’. Приглашение ко вводу выглядит так — ‘(config)#’;
- Выход из текущего режима конфигурирования в нижестоящий режим осуществляется командой ‘exit’;
- Чтобы изменения конфигурации имели силу после перезагрузки, их необходимо записать командой ‘write’ либо ‘copy running-config startup-config’ в привилегированном режиме;
- При вводе команды можно использовать табуляцию с помощью TAB, чтобы вывести все допустимые варианты продолжения команды;
- Клавиши ‘↑’ и ‘↓’ используются для перемещения по ранее введенным командам.
Изменить IP-адрес по умолчанию
Первоначально коммутатор имеет только интерфейс во VLAN 1, куда попадает весь нетегированный трафик. Изменить IP-адрес можно следующим образом:
В консольном режиме
switch#conf switch(config)#int vlan1 switch(config-if-vlan1)#ip add 192.168.1.100 255.255.255.0
В режиме WEB-интерфейса
- Port configuration -> VLAN interface configuration -> L3 interface IP address mode configuration
Важно!
После окончания конфигурирования коммутатора через WEB не забывайте нажать ‘Save and Exit’, иначе все изменения потеряются после перезагрузки.
Создать VLAN, назначить его на порт и добавить L3-интерфейс в этом VLAN
В консольном режиме
switch(config)#vlan 2 switch(config-vlan2)#switchport interface e1/0/2 switch(config-vlan2)#exit switch(config)#int vlan2 switch(config-if-vlan2)#ip add 192.168.2.100 255.255.255.0
В режиме WEB-интерфейса
- Создать VLAN: VLAN configuration -> VLAN configuration -> Create/Remove VLAN -> VLAN ID configuration;
- Назначить на порт: VLAN configuration -> VLAN configuration -> Assign ports for VLAN -> Assign ports for VLAN;
- Создать L3-интерфейс: Port configuration -> VLAN interface configuration -> Add interface VLAN;
- Назначить IP-адрес: Port configuration -> VLAN interface configuration -> L3 interface IP address mode configuration.
Ограничить скорость порта
Ограничим входящую и исходящую скорость порта 2 до 100 Мбит/сек:
В консольном режиме
switch(config)#int e1/0/2 switch(config-if-ethernet1/0/2)#bandwidth control 100000 both
В режиме WEB-интерфейса
- Port configuration -> Ethernet port configuration -> Bandwidth control configuration
Настроить транковый Uplink-порт
Для того чтобы тегированный абонентский трафик мог проходить сквозь коммутатор, настроим оптический порт 9, как транковый порт и разрешим на нем трафик только VLAN 2:
В консольном режиме
switch(config-if-ethernet1/0/9)#switchport mode trunk switch(config-if-ethernet1/0/9)#switchport trunk allowed vlan 2
В режиме WEB-интерфейса
- Задать режим порта: VLAN configuration -> VLAN configuration -> Port type configuration -> Set port mode(access/hybrid/trunk)
- Задать разрешенный VLAN: VLAN configuration -> VLAN configuration -> Trunk port configuration -> VLAN setting for trunk port
Добавить нового пользователя, удалить старого, изменить пароль
В целях безопасности рекомендуется или изменить пароль по умолчанию для учетной записи ‘admin’, либо удалить ее и создать новую. Создадим пользователя ‘nag’, удалим пользователя ‘admin’ и поменяем пароль для новой учетной записи:
В консольном режиме
(config)#username nag privilege 15 password nag (config)#no username admin (config)#username nag password nagnag
В режиме WEB-интерфейса
- Switch basic configuration -> Switch basic configuration -> Login user configuration
Управление доступом к коммутатору
По умолчанию на коммутаторах SNR открыт доступ по Telnet и HTTP протоколам. Хорошим тоном является использование SSH вместо Telnet, т.к. последний передает данные в открытом виде. Также можно отключить доступ по HTTP:
В консольном режиме
(config)#ssh-server enable (config)#no telnet-server enable (config)#no ip http server
В режиме WEB-интерфейса
- Switch basic configuration -> SSH management -> Switch on-off SSH
- Switch basic configuration -> Telnet server configuration -> Telnet server state
- SSL config -> IP HTTP server configuration
Обновление ПО коммутатора через HTTP
Вы можете обновить NOS через веб-интерфейс коммутатора не прибегая к использованию TFTP/FTP-сервера. Boot-загрузчик таким образом обновить нельзя. После успешного завершения загрузки образа ПО не забудьте перезагрузить коммутатор.
- Switch basic configuration -> Firmware update -> HTTP service
- Switch basic configuration -> Switch basic configuration -> Save current running-configuration
Примечание
Все возможные способы обновления ПО на коммутаторах SNR описаны в профильной статье.
По просьбам трудящихся и всех остальных кто google’ил и Яндекс’ил и случайно попадал на мою страницу в с вопросами «настройка ip snr-s2950-24g» и «snr-s2950-24g как узнать его ip«, а таких немало.
Итак по порядку:
Настройка этого оборудования происходит через консольный порт, расположенный у нее на «морде» кабелем, который идет в комплекте, с одной стороны кабель RS-232, а с другой RJ-45.
Теперь вопрос «как узнать его IP«, ответ —
по умолчанию
ip 192.168.1.1 с маской 255.255.255.0, логин по умолчанию admin
Теперь о непосредственной настройке:
snr-s2950 — это управляемый коммутатор второго уровня. CLI (command line interface) визуально похож на CLI компании CISCO, но тем не менее им не является, т.к. CISCO написан на IOS, а snr, все же на linux, это мы можем узнать из логов загрузки, хотя в моем случае используется предыдущая модель:
System is booting, please wait…
Testing RAM…
0x04000000 RAM OK.
Attaching to file system … done.
Loading flash:/nos.img …
Starting at 0x10000…
Attaching to file system … done.
Current time is Sun Jan 01 00:00:00 2006
SNR-S2950-24G Series Switch Operating System
Software Version 6.2.138.58
Compiled Oct 31 00:40:31 2011
26 Ethernet/IEEE 802.3 interface(s)
Mac Addr 00-03-0f-27-a4-e8
Loading factory config …
%Jan 01 00:00:37 2006 %LINK-5-CHANGED: Interface Vlan1, changed state to UP
web server is on
%Jan 01 00:00:37 2006 %LINK-5-CHANGED: Interface Ethernet1/1, changed state to UP
%Jan 01 00:00:37 2006 %LINEPROTO-5-UPDOWN: Line protocol on Interface Ethernet1/1, changed state to DOWN
%Jan 01 00:00:37 2006 %LINK-5-CHANGED: Interface Ethernet1/2, changed state to UP
%Jan 01 00:00:37 2006 %LINEPROTO-5-UPDOWN: Line protocol on Interface Ethernet1/2, changed state to DOWN
…
%Jan 01 00:00:37 2006 %LINK-5-CHANGED: Interface Ethernet1/26, changed state to UP
%Jan 01 00:00:37 2006 %LINEPROTO-5-UPDOWN: Line protocol on Interface Ethernet1/26, changed state to DOWN
SNR-S2950-24G>
Итак «она» загрузилась.
Чтобы получить список доступных команд нужно набрать ? (знак вопроса), получим такой листинг:
SNR-S2950-24G>?
Exec commands:
clear Reset functions
crypto Ssh crypto key clear command
debug Debugging functions
disable Turn off privileged mode command
enable Turn on privileged mode command
exit End current mode and down to previous mode
help Description of the interactive help system
language Set language
no Negate a command or set its defaults
ping Send ipv4 echo messages
ping6 Send ipv6 echo messages
set Set
show Show running system information
telnet Connect remote computer
traceroute Trace route to destination
traceroute6 Trace route to IPv6 destination
virtual-cable-test Start virtual cable test
who Display who is on vty
Команды я переводить не стану, т.к. большая часть техники в нашу страну поставляется на английском языке и английский язык для админа — это, по сути, его хлеб. Теперь от лирики к делу.
SNR-S2950-24G>enable — входим в меню настройки
В данном оборудовании предусмотрен мастер настройки, вызывается командой setup:
SNR-S2950-24G#setup
Получим следующее:
—System Configuration Dialog—
At any point you may enter a question mark ‘?’ for help.
Default settings are in square brackets ‘[]’, if you do
not change the default settings, you may input enter.
Continue with configuration dialog? [y/n]:
Решаемся на настройку, нажимая «y», система предложит выбрать язык:
Continue with configuration dialog? [y/n]:y
Please select language:
[0]: English
[1]: Chinese
Selection(0|1)[0]:
Тут кому что удобно: 0 — для знатоков английского, 1 — для тех, кто по-китайски умеет, я выбираю 0, т.к. китайский для меня, пока, на уровне хардкора, хотя, если вы всё же случайно нажали 1, то всегда можно прервать выполнение комбинацией «ctrl + C».
Собственно, конфигурационное меню:
Configure menu
[0]: Config hostname
[1]: Config interface-Vlan1
[2]: Config telnet-server
[3]: Config web-server
[4]: Config SNMP
[5]: Exit setup configuration without saving
[6]: Exit setup configuration after saving
0 — позволит задать имя узла
1 — Задает IP адрес для vlan1 и в нем же настраивается возможность удаленной настройки через vlan1
2 и 3 — позволяют включить/отключить службу telnet и web соответственно, а так же задать имена пользователей и пароль к ним.
4 — выполняется настройка SNMP протокола.
5 и 6 — выход без сохранения конфига и с сохранением конфига соответственно.
Рассмотрим настройку оборудования на примере: нужно задать ip как 10.10.0.1 с маской 255.255.255.0, добавить vlan 2, сделать access порты для vlan 2 с 1 по 22, настроить combo-порты (25 и 26), как trunk-порты для 1 и 2 vlan. В виду проблемности самих SNR, а проблем у нее много, для изменения ip и объявления нового пользователя я использовал стандартную команду setup. О проблемах этого оборудования поговорим ниже, теперь к задаче.
SNR-S2950-24G>enable
SNR-S2950-24G#config terminal
SNR-S2950-24G(config)#
Итак, мы в режиме конфигурации. Создаем vlan2:
SNR-S2950-24G(config)#vlan 2
SNR-S2950-24G(config-vlan2)#
На этом создание vlan2 окончено. Можно, конечно, задать имя командой:
SNR-S2950-24G(config-vlan2)#name test
Теперь добавим access порты:
SNR-S2950-24G(config-vlan2)#exit
SNR-S2950-24G(config)#interface ethernet 1/1-22
SNR-S2950-24G(config-if-port-range)#switchport access vlan 2
Система ответит:
Set the port Ethernet1/1 access vlan 2 successfully
Set the port Ethernet1/2 access vlan 2 successfully
…
Set the port Ethernet1/22 access vlan 2 successfully
Что мы сделали? «Массово» сделали порты доступа для vlan2 с 1 по 22 порт включительно. Можно, конечно, и персонально задавать для каждого порта, для этого команда будет выглядеть так:
SNR-S2950-24G(config)#interface ethernet 1/1
SNR-S2950-24G(config-if-ethernet1/1)#switchport access vlan 2
…
SNR-S2950-24G(config-if-ethernet1/4)#interface ethernet 1/5
SNR-S2950-24G(config-if-ethernet1/5)#switchport access vlan 2
Теперь нужно сделать тегированными (trunk) портами 25 и 26:
SNR-S2950-24G(config-if-port-rp и объявления нового пользователя я использовал стандартную команду setup. О проблемах этого оборуange)#interface ethernet 1/25-26
SNR-S2950-24G(config-if-port-range)#switchport mode trunk
SNR-S2950-24G(config-if-port-range)#sw tr allowed vlan 1,2
Итак, порты тегированы. Остается только определить им скорость.
Т.к. я использую гигабитные SFP модули, но мне нужно чтобы они работали на скорости 100 мбит/с, я должен дать такую команду:
SNR-S2950-24G(config-if-port-range)#speed-duplex force100-full
На этом настройка закончена. Остается только сохранить настройки:
SNR-S2950-24G(config-if-port-range)#exit
SNR-S2950-24G(config)#exit
SNR-S2950-24G#write
Теперь расскажу о недостатках выявленных в процессе работы, хоть эти недостатки и бывают редко, но у них имеется массовость (около 10 устройств из 100):
- Самый важный и существенный, на мой взгляд, недостаток — это условное «зависание» устройства. Почему условное — потому что, пока его не перезагрузишь, устройство не станет работать нормально. Проявляется это со стороны клиентов, подключенных к портам, номера vlan которых отличны от 1: клиент сообщает, что все работало, а тут резко перестало.
- Не менее важный баг заключается в «потере» SFP модуля, т.е. устройство просто теряет модуль. Перезагрузка не помогает. При этом замена модуля ситуация спасает на неопределенный срок, а иногда приходится вовсе отходить от иcпользования SFP и подключать медиаконвертор.
- Этот баг также связан не только с SFP модулем, но и обычными ethernet-интерфейсами. Суть проблемы заключена в том, что в процессе работы на порту появляется произвольный линк. Отключаем кабель, а линк остается. Разумеется, если из консоли отключить интерфейс, то проблема не уйдет.
Содержание
- 1 SNMP
- 2 Восстановление прошивки и сброс пароля из boot режима
- 2.1 Восстановление прошивки из Boot-режима
- 2.2 Сброс пароля из Boot-режима
SNMP
В общем случае для мониторинга требуются базовые настройки SNMP:
snmp-server enable snmp-server securityip disable snmp-server host 10.0.100.10 v2c public snmp-server community ro 0 public snmp-server enable traps
А также, применение дополнительной команды:
rps-power monitor on
Возможно осуществлять опрос коммутатора по SNMP для проверки состояния питания, при рабочем AC вернется значение 1, при DC — 2.
snmpget -v2c -c public 10.0.100.10 1.3.6.1.4.1.40418.7.100.1.23.2 iso.3.6.1.4.1.40418.7.100.1.23.2.0 = INTEGER: 2 snmpget -v2c -c public 10.0.100.10 1.3.6.1.4.1.40418.7.100.1.23.2 iso.3.6.1.4.1.40418.7.100.1.23.2.0 = INTEGER: 1
При пропадании и появлении питания 220В в log-файле создаются соответствующие записи. А по SNMP отправляются соответствующие trap.
72 %Jan 01 01:41:14 2006 <warnings> MODULE_POWER[tRpsPowerMonitor]:SYS AC POWER: ABNORMAL -> NORMAL,Now AC IS WORKING!!! 71 %Jan 01 01:40:59 2006 <critical> MODULE_POWER[tRpsPowerMonitor]:SYS AC POWER: NORMAL -> ABNORMAL,Now DC IS WORKING!!!
Состояние подключенного источника питания можно получить в выводе команды:
SNR-S2965-24T#show power status Device power information: Power Status DC Working
Либо:
AC Working
Восстановление прошивки и сброс пароля из boot режима
Восстановление прошивки из Boot-режима
В случае повреждения или удаления файла с прошивкой на коммутаторе, его можно восстановить из boot режима:
- Подключаем консольный кабель к коммутатору, и сетевой кабель в MGMT порт, либо в обычный порт, если MGMT-порт отсутствует.
- В момент загрузки комутатора нажимаем Ctrl+b, и попадаем в boot режим
System is booting, please wait… Bootrom version: 7.1.37 Creation date: Aug 15 2014 — 16:59:42 Testing RAM… 0x10000000 RAM OK. Ctrl+b [Boot]:
3. Настраиваем ip адрес коммутатора и tftp сервера:
[Boot]: setconfig Host IP Address: [10.1.1.1] 10.10.10.11 Server IP Address: [10.1.1.2] 10.10.10.10
4. Запускаем прошивку с tftp сервера:
[Boot]: run tftp:nos.img Loading nos.img … Using bcmiproc_eth-0 device TFTP from server 10.10.10.10; our IP address is 10.10.10.111 Filename ‘nos.img’. Load address: 0x62000000 Loading: done Bytes transferred = 11818034 (b45432 hex)
5. Прошивка загружается и запускается последняя сохраненная конфигурация, заходим на коммутатор, настраиваем его для связи c tftp сервером и загружаем прошивику на коммутатор стандартным способом:
copy tftp://10.10.10.10/nos.img nos.img Confirm to overwrite the existed destination file? [Y/N]:Y Begin to receive file, please wait… Get Img file size success, Img file size is:11818034(bytes). File transfer complete. Recv total 11818034 bytes Begin to write local file, please wait… Write ok. close tftp client.
6. Перезагружаем коммутатор:
#reload Process with reboot? [Y/N] Y The system is going down NOW! Sent SIGTERM to all processes Terminated [1]+ Terminated ./nos Requesting system reboot Restarting system.
Сброс пароля из Boot-режима
1. Подключаемся консольным кабелем к коммутатору;
2. В момент загрузки коммутатора нажимаем Ctrl+b, и попадаем в boot режим:
System is booting, please wait… Bootrom version: 7.1.37 Creation date: Aug 15 2014 — 16:59:42 Testing RAM… 0x10000000 RAM OK. Ctrl+b [Boot]:
3. Загружаемся с default конфигурацией:
[Boot]: boot startup-config null default factory-config will be used. [Boot]: run
4. После загрузки коммутатора заходим со стандартным логином и паролем и сохраняем default конфигурацию на flash-память:
Username: admin Password: admin SNR-S2990G-48T#write Write running-config to current startup-config successful
- Главная
- База знаний
- Коммутаторы
- SNR
- Коммутаторы SNR-S2940/2950/2960 FAQ
FAQ по коммутаторам Ethernet серии SNR-S2940, SNR-S2950, SNR-S2960
Если вы забыли пароль на коммутаторе, то:
При загрузке коммутатора нажмите Ctrl+b и попадете в [BOOT] меню
Testing RAM…
0x04000000 RAM OK.
Attaching to file system … done.
199.74 BogoMIPS
Version: 2.2.0
Creation date: Dec 16 2010, 13:39:01
bAttached TCP/IP interface to netdrv0.
[Boot]:
Далее вводим команду dir для того, чтобы удостовериться, что конфиг на коммутаторе присутствует.
[Boot]: dir
boot.rom 493,216 — SH
boot.conf 255 — —
nos.img 4,991,549 — —
startup.cfg 915 — —
Далее его просто удаляем
[Boot]: delete startup.cfg
Delete file flash:/startup.cfg? [Y/N]:[N] y
Deleted file flash:/startup.cfg.
Проверяем
[Boot]: dir
boot.rom 493,216 — SH
boot.conf 255 — —
nos.img 4,991,549 — —
Used 5,485,020 bytes in 3 files, Free 1,769,472 bytes.
И перезагружаем командой reboot.
________________________________________________
В web интерфейсе непонятные иероглифы?
Введите следующее:
SNR-S2950-24G#config terminal
SNR-S2950-24G(config)#web language english
This configuration will take effect after switch restart!
SNR-S2950-24G(config)#
SNR-S2950-24G#write
________________________________________________________
Коммутаторы поддерживают скорость на гигабитных-комбинированных портах 100mb и 1gig
По умолчанию комбо порты находятся в положении
speed-duplex force1g-full 1000M full duplex
combo-forced-mode Sfp-preferred-auto
Для того, чтобы порты заработали на скорости 100mb, необходимо ввести команду в интерфейсе порта:
SNR-S2950-24G(config)#int eth 1/25
SNR-S2950-24G(config-if-ethernet1/25)#
SNR-S2950-24G(config-if-ethernet1/25)#speed-duplex force100-fx
Unknown SFP module,set default to no-phy-integrated type.
SNR-S2950-24G(config-if-ethernet1/25)#%Jan 01 00:22:15 2006 %LINEPROTO-5-UPDOWN:
Line protocol on Interface Ethernet
%Jan 01 00:22:16 2006 %LINEPROTO-5-UPDOWN: Line protocol on Interface Vlan1,chan
ged state to UP
P.S. Данные настройки работают как с sfp модулями скоростью на 100mb, так и с 1gig
Для того, чтобы порт поднялся на скорости 1gig необходимо ввести:
SNR-S2950-24G(config)#int eth 0/25
SNR-S2950-24G(config-if-ethernet1/25)#speed-duplex force1g-full
SNR-S2950-24G(config-if-ethernet1/25)#combo-forced-mode sfp-forced
SNR-S2950-24G(config-if-ethernet1/25)#%Jan 01 00:04:43 2006 %LINEPROTO-5-UPDOWN:
Line protocol on Interface Ethernet1/25, changed state to UP
%Jan 01 00:04:43 2006 %LINEPROTO-5-UPDOWN: Line protocol on Interface Ethernet1/
25, changed state to DOWN
%Jan 01 00:04:44 2006 %LINEPROTO-5-UPDOWN: Line protocol on Interface Ethernet1/
25, changed state to UP
%Jan 01 00:04:44 2006 %LINEPROTO-5-UPDOWN: Line protocol on Interface Vlan1,chan
ged state to UP
______________________________________________________________
Обновляем ПО коммутатора.
SNR-S2950-24G#sh ver
SNR-S2950-24G Device, Compiled on Jan 21 16:59:31 2011
SoftWare Version 6.2.24.0
BootRom Version 2.2.0
HardWare Version 1.0.1
Device serial number NGSW0110B907000967
Copyright © 2011 NAG LLC
All rights reserved
Last reboot is cold reset.
Uptime is 0 weeks, 0 days, 0 hours, 30 minutes
Обновление boot загрузчика:
SNR-S2950-24G#copy tftp://10.10.10.10/boot.rom boot.rom
Begin to receive file, please wait…
#################################################################################################
File transfer complete.
Recv total 497040 bytes
Illegal Destination file name!
close tftp client.
Обновление прошивки:
SNR-S2950-24G#copy tftp://10.1.1.1/nos.img nos.img
Confirm to overwrite the existed destination file? [Y/N]:y
Begin to receive file, please wait…
Get Img file size success, Img file size is:5346780(bytes).
####
####
File transfer complete.
Recv total 5346780 bytes
……………………………………………………………………..
………………………….
Write ok.
close tftp client.
SNR-S2950-24G#
И получаем
SNR-S2950-24G#sh ver
SNR-S2950-24G Device, Compiled on Oct 31 00:40:31 2011
SoftWare Version 6.2.138.58
BootRom Version 4.10.1
HardWare Version 1.0.1
CPLD Version N/A
Device serial number NGSW0110B907000967
Copyright © 2011 NAG LLC
All rights reserved
Last reboot is warm reset.
Uptime is 0 weeks, 0 days, 0 hours, 0 minutes
Новые прошивки для коммутаторов SNR-S2950-24G и SNR-S2940-8G можно найти здесь:
______________________________________________________________
Восстановление ПО из boot меню
Остановить коммутатор в [BOOT] меню нажатием ctrl+b
Смотрим настройки
[Boot]: showconfig
Host IP Address: 10.1.1.1
Host IP Mask: 255.255.255.0
Server IP Address: 10.1.1.2
Server IP Mask: 255.255.255.0
Load Type: FTP
FTP User Name: guest
FTP User Password: switch
Далее настраиваем необходимую нам конфигурацию:
[Boot]: setconfig
Host IP Address: [10.1.1.1] 10.10.10.1
Server IP Address: [10.1.1.2] 10.10.10.10
FTP(1) or TFTP(2): [1] 2
Network interface configure OK.
проверяем доступ до коммутатора командой ping
[Boot]: ping 10.10.10.10
PING 10.10.10.10: 56 data bytes
64 bytes from 10.10.10.10: icmp_seq=0. time=0. ms
64 bytes from 10.10.10.10: icmp_seq=1. time=0. ms
64 bytes from 10.10.10.10: icmp_seq=2. time=0. ms
64 bytes from 10.10.10.10: icmp_seq=3. time=0. ms
— -10.10.10.10 PING Statistics — —
4 packets transmitted, 4 packets received, 0% packet loss
round-trip (ms) min/avg/max = 0/0/0
Загружаем boot загрузчик
[Boot]: load boot.rom
Loading…
Loading file ok!
Записываем его
[Boot]: write boot.rom
File exists, overwrite? (Y/N)[N] y
Writing flash:/boot.rom…
Write flash:/boot.rom OK.
Загружаем на коммутатор ПО:
[Boot]: load nos.img
Loading…
Loading file ok!
Записываем её во flash память
[Boot]: write nos.img
Writing flash:/nos.img………………………………………………….
…………
Write flash:/nos.img OK.
И далее спокойно загружаемся:
[Boot]: run
Loading flash:/nos.img …
Если вам необходимо после авторизации через радиус на оборудовании SNR2940/2950/2960 попадать сразу в режим enable, то надо выполнить следующее:
1. Настроить авторизацию через радиус и с использованием следующих команд:
authorization vty console exec radius local
authorization line vty exec radius
2. Настроить радиус сервер на авторизацию пользователей с передачей аттрибута: service-type, и его значение administrative установить в значение 6.
________________________________________________________________
Как заставить коммутатор DHCP запросы слать юникастом?
ip dhcp broadcast suppress
______________________________________________________________
Где найти новые прошивки для коммутаторов SNR
//data./SNR%20Switches/
______________________________________________________________
Как расшифровать результат выполнения virtual-cable-test?
well — кабель подключен верно
short — короткое замыкание между проводами одной пары
open — кабель не подключен или есть разрыв
abnormal — ненормальное состояние линии, например короткое замыкание между разными парами
fail — команда «virtual-cable-test» не смогла проверить данную пару
Содержание
- Настройка коммутаторов SNR для начинающих пользователей
- Доступ к коммутатору с заводскими настройками
- Правила работы с CLI
- Изменить IP-адрес по умолчанию
- Создать VLAN, назначить его на порт и добавить L3-интерфейс в этом VLAN
- Ограничить скорость порта
- Настроить транковый Uplink-порт
- Добавить нового пользователя, удалить старого, изменить пароль
- Управление доступом к коммутатору
- Обновление ПО коммутатора через HTTP
- Как подключить свитч к роутеру
- Для чего нужен свитч если есть роутер
- Выбор свитча
- Как подключить коммутатор к роутеру
- Настройка свитча
- Проверить, что отключен DHCP сервер
- Настройка IP адреса
- Настройка свитчей уровня доступа в сети провайдера
Настройка коммутаторов SNR для начинающих пользователей
В этой статье мы рассмотрим основные аспекты первоначальной настройки коммутаторов SNR. Будет продемонстрировано выполнение одинаковых действий через CLI (Command Line Interface) и через WEB-интерфейс.
Доступ к коммутатору с заводскими настройками
В консольном режиме
Для связи с коммутатором через консольный порт на ПК необходимо выполнить следующие действия:
- Соединить Serial-порт ПК с портом Console коммутатора консольным кабелем, идущим в комплекте с коммутатором;
- Запустить программу эмуляции терминала (Putty, Minicom, HyperTerminal) и произвести следующие настройки:
- Выбрать соответствующий Serial-порт компьютера ;
- Установить скорость передачи данных 9600;
- Задать формат данных: 8 бит данных, 1 стоповый бит, без контроля четности;
- Отключить аппаратное и программное управление потоком данных.
- Включить питание коммутатора.
Для серий S2995G и S3850G используется скорость передачи данных 115200 бод.
В режиме WEB-интерфейса
По умолчанию коммутатор имеет IP-адрес 192.168.1.1. Чтобы подключиться к его WEB-интерфейсу, назначьте сетевой карте ПК IP-адрес из этого же диапазона (например 192.168.1.2), подключите сетевой провод в один из Ethernet-портов коммутатора и введите в адресной строке браузера 192.168.1.1. В качестве имени пользователя и пароля используйте admin/admin.
Правила работы с CLI
Чтобы эффективно работать с консолью коммутатора, необходимо запомнить несколько вещей:
- Без достаточных прав вы попадаете в урезанный режим работы, о чем сигнализирует приглашение ко вводу команд с символом ‘>’ в конце строки. В основном он используется для просмотра конфигурации коммутатора. Чтобы попасть в привилегированный режим, введите команду ‘enable’;
- В привилегированном режиме вы имеете доступ ко всем возможностям настройки устройства, доступны все команды. Приглашение ко вводу выглядит с символом ‘#’;
- Изменение настроек коммутатора осуществляется через вход в режим глобальной конфигурации, командой ‘config’. Приглашение ко вводу выглядит так — ‘(config)#’;
- Выход из текущего режима конфигурирования в нижестоящий режим осуществляется командой ‘exit’;
- Чтобы изменения конфигурации имели силу после перезагрузки, их необходимо записать командой ‘write’ либо ‘copy running-config startup-config’ в привилегированном режиме;
- При вводе команды можно использовать табуляцию с помощью TAB, чтобы вывести все допустимые варианты продолжения команды;
- Клавиши ‘↑’ и ‘↓’ используются для перемещения по ранее введенным командам.
Полное описания работы с консолью, всех возможных горячих клавиш и команд вы найдете в главе 1.2 русскоязычного руководства по настройке коммутаторов SNR
Изменить IP-адрес по умолчанию
Первоначально коммутатор имеет только интерфейс во VLAN 1, куда попадает весь нетегированный трафик. Изменить IP-адрес можно следующим образом:
В консольном режиме
В режиме WEB-интерфейса
- Port configuration -> VLAN interface configuration -> L3 interface IP address mode configuration
После окончания конфигурирования коммутатора через WEB не забывайте нажать ‘Save and Exit’, иначе все изменения потеряются после перезагрузки.
Создать VLAN, назначить его на порт и добавить L3-интерфейс в этом VLAN
В консольном режиме
В режиме WEB-интерфейса
- Создать VLAN: VLAN configuration -> VLAN configuration -> Create/Remove VLAN -> VLAN ID configuration
- Назначить на порт: VLAN configuration -> VLAN configuration -> Assign ports for VLAN -> Assign ports for VLAN
- Создать L3-интерфейс: Port configuration -> VLAN interface configuration -> Add interface VLAN
- Назначить IP-адрес: Port configuration -> VLAN interface configuration -> L3 interface IP address mode configuration

Ограничить скорость порта
Ограничим входящую и исходящую скорость порта 2 до 100 Мбит/сек:
В консольном режиме
В режиме WEB-интерфейса
- Port configuration -> Ethernet port configuration -> Bandwidth control configuration
Настроить транковый Uplink-порт
Для того чтобы тегированный абонентский трафик мог проходить сквозь коммутатор, настроим оптический порт 9, как транковый порт и разрешим на нем трафик только VLAN 2:
В консольном режиме
В режиме WEB-интерфейса
- Задать режим порта: VLAN configuration -> VLAN configuration -> Port type configuration -> Set port mode(access/hybrid/trunk)
- Задать разрешенный VLAN: VLAN configuration -> VLAN configuration -> Trunk port configuration -> VLAN setting for trunk port
Добавить нового пользователя, удалить старого, изменить пароль
В целях безопасности рекомендуется или изменить пароль по умолчанию для учетной записи ‘admin’, либо удалить ее и создать новую. Создадим пользователя ‘nag’, удалим пользователя ‘admin’ и поменяем пароль для новой учетной записи:
В консольном режиме
В режиме WEB-интерфейса
- Switch basic configuration -> Switch basic configuration -> Login user configuration
Управление доступом к коммутатору
По умолчанию на коммутаторах SNR открыт доступ по Telnet и HTTP протоколам. Хорошим тоном является использование SSH вместо Telnet, т.к. последний передает данные в открытом виде. Также можно отключить доступ по HTTP:
В консольном режиме
В режиме WEB-интерфейса
- Switch basic configuration -> SSH management -> Switch on-off SSH
- Switch basic configuration -> Telnet server configuration -> Telnet server state
- SSL config -> IP HTTP server configuration
Обновление ПО коммутатора через HTTP
Вы можете обновить NOS через веб-интерфейс коммутатора не прибегая к использованию TFTP/FTP-сервера. Boot-загрузчик таким образом обновить нельзя. После успешного завершения загрузки образа ПО не забудьте перезагрузить коммутатор.
- Switch basic configuration -> Firmware update -> HTTP service
- Switch basic configuration -> Switch basic configuration -> Save current running-configuration
Все возможные способы обновления ПО на коммутаторах SNR описаны в профильной статье.
Источник
Как подключить свитч к роутеру
Зачастую у роутеров небольшое количество портов. Их может быть не достаточно для подключения всего сетевого оборудования: компьютеры, принтеры, SIP – телефоны. Это можно решить с помощью дополнительного коммутатора (свитча). Так же он может потребоваться, когда оборудование разнесено по разным комнатам.
Для чего нужен свитч если есть роутер
- Не достаточно LAN портов у роутера для подключения всех устройств. Их может быть всего два. Тогда Вы сможете подключить только компьютер и SIP-телефон. Если же потребуется дополнительно использовать сетевой принтер, то тут уже не хватит двух портов.
- Если Ethernet устройства сосредоточены в нескольких местах. Например, в разных комнатах офиса. Тогда для каждой комнаты можно выделить свой свитч.
Так же возможность использования некоторого функционала, если он поддерживается:
- Для создания узла сети, по которому будет отслеживаться статистика.
- Дополнительная настройка приоритетов (QoS)
- Наличие функции зеркалирования портов.
- Наличие PoE который необходим для подключения некоторых устройств.
- И другие.
Выбор свитча
У коммутаторов обычно в наличии больше портов, чем у роутера.
Свитчи могут быть двух видов:
К управляемым коммутаторам можно подключиться через веб интерфейс и настроить его. Они могут иметь дополнительный функционал, который может оказаться полезным для вас. Например, просмотр статистики, зеркалирование портов.
Следует обратить внимание на скорость передачи, которую поддерживает коммутатор. Если нет необходимости передавать большие объемы данных по локальной сети, то вполне достаточно 100 Мбит в секунду.
Иногда может возникнуть необходимость, чтобы у коммутатора на некоторых портах было PoE. Например, есть IP видеокамеры, питание которых производится через патч-корд, которым она подключается к коммутатору.
На некоторых свитчах есть VIP порт. Трафик через него будет более приоритетным для данного свитча.
Как подключить коммутатор к роутеру
Если у Вас не управляемый коммутатор, то подключение очень простое – следует соединить один из LAN портов роутера с портом коммутатора с помощью патч-корда (Ethernet кабеля). Если есть на коммутаторе VIP порт, то соединение с роутером, обычно, следует осуществлять через него. Точно так же осуществляется и подключение хаба к роутеру. Сейчас хабы или, как их иначе называют, сетевые концентраторы, уже не производятся, так как заполняют сеть не нужным трафиком. Полученные пакеты данных они просто передают по всем портам. В то время как свитчи, даже не управляемые, отправляют трафик только через порт, где находится адресат.
Если же коммутатор управляемый, то так просто все, скорее всего не получится. У него может быть IP адрес по умолчанию такой же, как и у роутера или как у другого сетевого оборудования. Может так случиться, что на нем настроена другая подсеть. Так же на нем может быть включен DHCP сервер.
Таким образом, подключение такого коммутатора без предварительной его настройки, может положить всю локальную сеть.
Настройка свитча
Коммутатор следует подключить напрямую к компьютеру с помощью Ethernet кабеля и зайти в его настройки через веб браузер. Для этого, возможно потребуется перенастроить сетевое подключение компьютера.
Для подключения по умолчанию обычно используются:
- IP адрес 192.168.0.1
- логин admin
- пароль admin.
Эту информацию отображают на корпусе прибора. Скорее всего, она на наклейке с тыльной стороны устройства.
Если свитч был перенастроен, и Вы не знаете его точных настроек, то его можно сбросить к заводским настройкам. Сброс осуществляется аналогично сбросу роутера.
Устанавливаем статический IP адрес компьютеру из той же подсети, что и у коммутатора. IP адреса должны отличаться.
После подключения к коммутатору через веб интерфейс следует выполнить следующие действия.
Проверить, что отключен DHCP сервер
Эта функция редко присутствует у коммутаторов, но, если она есть, то надо проверить, что сервер отключен. Если этого не предусмотреть, то при наличии DHCP сервера на роутере, у разных узлов сети могут оказаться одинаковые адреса. Это приведет, к сбоям, которые если не сразу, но возникнут. И будет не понятно, почему все не работает.
Настройка IP адреса
Для задания этих настроек свитчу, заходим в соответствующий пункт. На изображении настройка коммутатора TP-Link с англоязычным интерфейсом.
Здесь в пункте «System» подпункт «Port Settings».
Теперь о этих настройках подробнее:
- DHCP Settings. Получение IP адреса от DHCP сервера отключаем (Disable).
- IP Address. Выбираем свободный IP адрес в локальной сети. Если на роутере включен DHCP сервер, то следует выбрать IP адрес, не входящий в диапазон раздаваемых им адресов (пулл).
- Subnet Mask. Маску подсети задаем такую же, как и на роутере.
- Default Gateway. Шлюз по умолчанию — сюда прописываем IP адрес роутера.
После этого жмем кнопку применения настроек (Apply).
Восстанавливаем сетевые настройки компьютера. Подключаем роутер через свитч с помощью патч-корда: соединяем их LAN порты.
Источник
Настройка свитчей уровня доступа в сети провайдера
В статье я расскажу о том, как мы (небольшой региональный провайдер) настраиваем коммутаторы уровня доступа.
В начале, кратко пробежимся по тому, что такое иерархическая модель построения сети, какие функции рекомендуют вешать на каждый ее уровень и как именно устроена сеть, на примере которой я буду излагать настройку свитча. Ну и затем настроим свитч исходя из предложенных требований.
Иерархическая модель построения сети
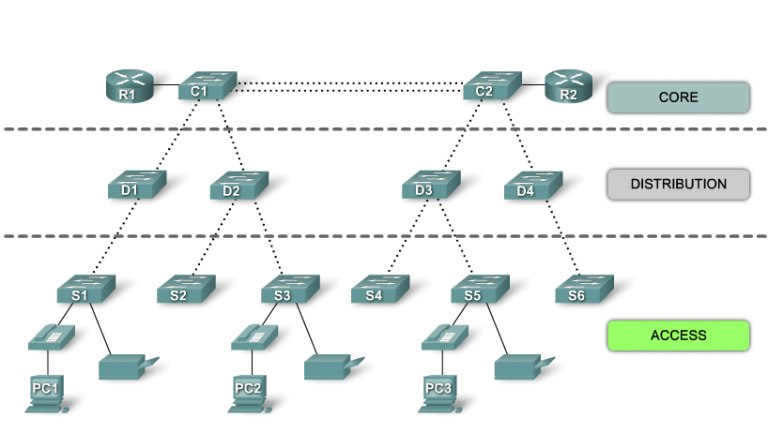
И так, в иерархической модели построения сети коммутации выделяют три уровня — уровень доступа (access layer), уровень агрегации (distibution layer) и уровень ядра (core layer). Деление на уровни позволяет добиться большей легкости в обращении с сетью: упрощается мастшабируемость сети, легче настраивать устройства, легче вводить избыточность, проектировать сеть и тому подобное.
От каждого уровня требуется определенный набор функций, так на access уровне (в сети провайдера) от устройств требуется
- Подключение конечных пользователей на 100 Мбит/сек
- Подключение (желательно через SFP) к коммутатору distribution уровня на 1 Гбит/сек
- Поддержка VLAN
- Поддержка port security
- Поддержка acl
- Поддержка других функций безопасности (loopback detection, storm control, bpdu filtering и прочее)
Применительно к сети провайдера получается следующая картина:
- Жилой дом — свитч access уровня
- Микрорайон — свитч distribution уровня, к нему подключаем отдельные дома
- ЦОД — свитч core уровня, к нему подключаем отдельные микрорайоны
На ditribtution уровне и, тем более, на core уровне, как правило работают продвинутые коммутаторы Cisco и/или Juniper, но на access уровень приходится ставить более дешевые железки. Как правило это D-Link (или Linksys или Planet).
Пара слов об устройстве сети
И так, с уровнем доступа в первом приближении, разобрались, теперь, прежде чем переходить к непосредственно настройке коммутатора, несколько слов о том, как устроена сеть, в которой коммутатору предстоит работать.
Во-первых, мы не используем VLAN per user. Сеть достаточно старая и начинала строиться во времена, когда Q-in-Q еще не был стандартом, так что большая часть старого оборудования двойное тегирование не поддерживает.
Во-вторых, мы использует PPPoE. И не используем DHCP. То есть клиент получает один белый адрес, через PPP протокол, домашняя сеть отсутствует как класс.
В-третьих, все коммутаторы живут в отдельном, выделенном только для них VLAN, все домашние PPPoE клиенты также живут в одном VLAN’е.
Настройка коммутатора
В качестве подопытного свитча я буду использовать D-Link DES-3200-10, поскольку
- В нашем городе легче всего покупать именно D-Link, поэтому этой марке отдано предпочтение перед Planet, Linksys и прочими конкурентами
- Этот коммутатор обладает всем нужным нам функционалом
И так, поехали. Все команды приведены для означенной выше модели D-Link, впрочем не составит никакого труда проделать все то же самое и на устройстве другого вендора.
Исходя из вышеприведенных требований к коммутатору уровня доступа, сформулируем, что именно мы хотим на нем настроить и сделаем это.
И так, на необходимо…
Создать два VLAN, один для клиентов, другой для управления коммутатором и назначить их на порты свитча. 100 мегбитные порты — клиентские, гигабитные порты — аплинки.
create vlan USER tag 2
create vlan MANAGEMENT tag 3
config vlan USER add untagged 1-8
config vlan USER add tagged 9-10
config vlan MANAGEMENT add tagged 9-10
Настроить port security, запретив более одного mac адреса на порту (таким образом мы боремся с нежелательной и потенциально опасной ситуацией, когда клиент подключает в сеть провайдера не маршрутизатор, а коммутатор, сливая бродакстовый домен своей домашней сети с бродкастовым доменом провайдера)
config port_security ports 1-8 admin_state enable max_learning_addr 1 lock_address_mode DeleteOnTimeout
Запретить STP на клиентских портах, чтобы пользователи не могли гадить в сеть провайдера BPDU пакетами
config stp version rstp
config stp ports 1-8 fbpdu disable state disable
Настроить loopback detection, чтобы 1) глючные сетевые карточки, которые отражают пакеты обратно и 2) пользователи, создавшие в своей квартире кольца на втором уровне не мешали работе сети
enable loopdetect
config loopdetect recover_timer 1800
config loopdetect interval 10
config loopdetect ports 1-8 state enable
config loopdetect ports 9-10 state disable
Создать acl, который запретит прохождение не PPPoE пакетов в USER vlan’е (блокируем DHCP, IP, ARP и все остальные ненужные протоколы, которые позволят пользователям общаться напрямую между собой, игнорируя PPPoE сервер).
create access_profile ethernet vlan 0xFFF ethernet_type profile_id 1
config access_profile profile_id 1 add access_id 1 ethernet vlan USER ethernet_type 0x8863 port 1-10 permit
config access_profile profile_id 1 add access_id 2 ethernet vlan USER ethernet_type 0x8864 port 1-10 permit
config access_profile profile_id 1 add access_id 3 ethernet vlan USER port 1-10 deny
Создать ACL, который запретит PPPoE PADO пакеты с клиентских портов (блокируем поддельные PPPoE сервера).
create access_profile packet_content_mask offset1 l2 0 0xFFFF offset2 l3 0 0xFF profile_id 2
config access_profile profile_id 2 add access_id 1 packet_content offset1 0x8863 offset2 0x0007 port 1-8 deny
И, наконец, включить STORM Control для борьбы с бродкастовыми и мультикастовыми флудами. Может показаться, что мы уже решили эту проблему, запретив не PPPoE трафик, однако есть но. В PPPoE первый запрос (на поиск PPPoE сервера) отсылается бродкастом, и если оборудование клиента в силу глюка, вируса или иных причин, посылает такие запросы интенсивно, это вполне может вывести сеть из строя.
config traffic control 1-8 broadcast enable multicast enable action drop threshold 64 countdown 5 time_interval 5
Таким образом, мы решаем многие проблемы, присущие плоской сети — поддельные DHCP и PPPoE сервера (зачастую многие включают такие вещи ненамеренно, а по не знанию, то есть злого умысла нет, но работать другим клиентам мешают), бродкастовые штормы, глючные сетевые карточки и прочее.
Источник
Эта статья подходит для:
T1600G-18TS( V2 ) , T1500G-10PS( V2 ) , T1600G-28TS( V3 ) , T2600G-52TS( V2 ) , T1500-28PCT( V3 ) , T2600G-28TS( V2 ) , T2600G-28SQ( V1 ) , T1600G-28PS( V3 ) , T2600G-28MPS( V2 ) , T1500G-10MPS( V2 ) , T1600G-52PS( V3 ) , T1500G-8T( V2 ) , T1600G-52TS( V3 )
В настройках по умолчанию все порты относятся к VLAN 1, поэтому можно получить доступ к настройкам коммутатора, используя IP-адрес VLAN 1, а именно — 192.168.0.1.
Если нужно изменить IP-адрес коммутатора, можно просто изменить его IP-адрес VLAN 1.
Для коммутаторов Smart (коммутаторы серии T1500 и T1500G)
— Настройка через веб-интерфейс
- Перейдите в SYSTEM > System Info > System IP и укажите IP-адрес коммутатора.
- Нажмите
для сохранения настроек.
— Настройка через CLI
Используйте следующие команды для изменения IP-адреса:
Switch#configure
Switch(config)#interface vlan 1
Switch(config-if)#ip address 192.168.0.100 255.255.255.0
Соединение будет прервано и надо будет использовать команду telnet для нового IP-адреса коммутатора — 192.168.0.100.
C:UsersAdministrator>telnet 192.168.0.100
User:admin
Password:admin
Switch>enable
Switch#copy running-config startup-config
Для управляемых коммутаторов (коммутаторы серии T1600G и T2600G)
— Настройка через веб-интерфейс
- Перейдите в L3 FEATURES > Interface. В разделе Interface Config нажмите Edit IPv4 для VLAN 1.
- Появится следующий интерфейс. В IP Address Mode выберите Static. Затем введите новый IP-адрес (192.168.0.100) и маску подсети (255.255.255.0) и нажмите Apply.
- Нажмите
для сохранения настроек.
— Настройка через CLI
Используйте следующие команды для изменения IP-адреса:
Switch#configure
Switch(config)#interface vlan 1
Switch(config-if)#ip address 192.168.0.100 255.255.255.0
Соединение будет прервано и надо будет использовать команду telnet для нового IP-адреса коммутатора — 192.168.0.100.
C:UsersAdministrator>telnet 192.168.0.100
User:admin
Password:admin
Switch>enable
Switch#copy running-config startup-config
Полезен ли этот FAQ?
Ваши отзывы помогают улучшить этот сайт.
Что вас заинтересовало в этой статье?
- Недоволен продуктом
- Слишком сложно
- Непонятное название
- Не применимо ко мне
- Слишком расплывчато
- Другой
Мы хотели бы получить ваши отзывы, пожалуйста, дайте нам знать, как мы можем улучшить этот контент.
Спасибо
Мы ценим ваше мнение.
Нажмите здесь, чтобы связаться со службой технической поддержки TP-Link.

































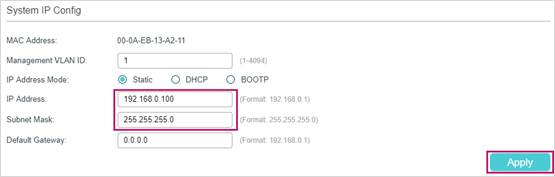
 для сохранения настроек.
для сохранения настроек.

 для сохранения настроек.
для сохранения настроек.