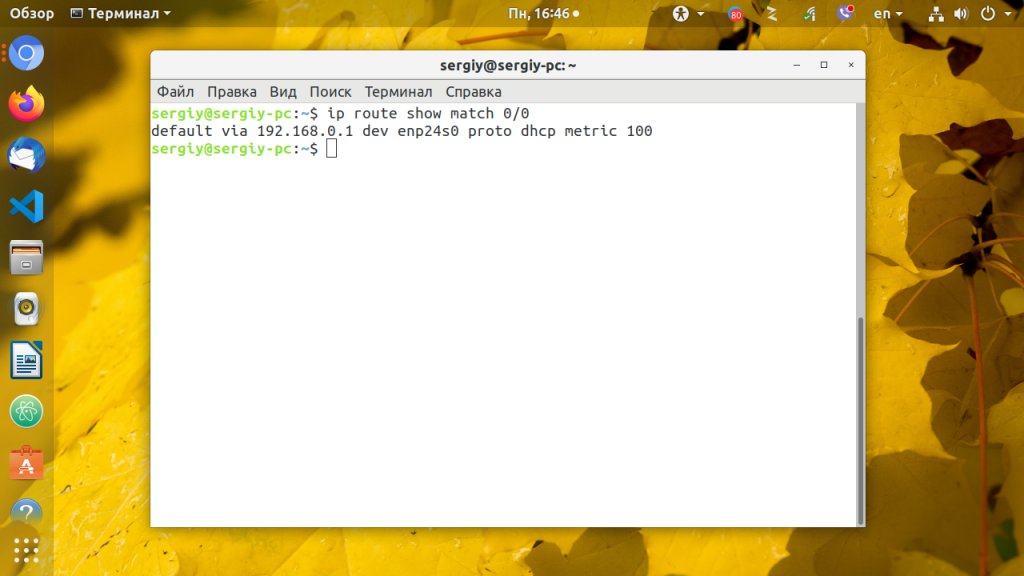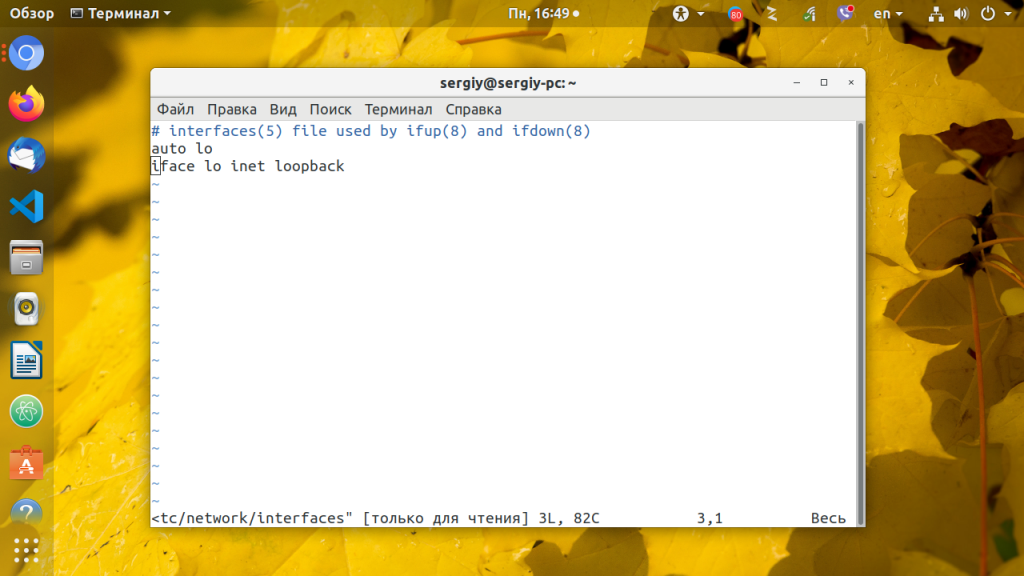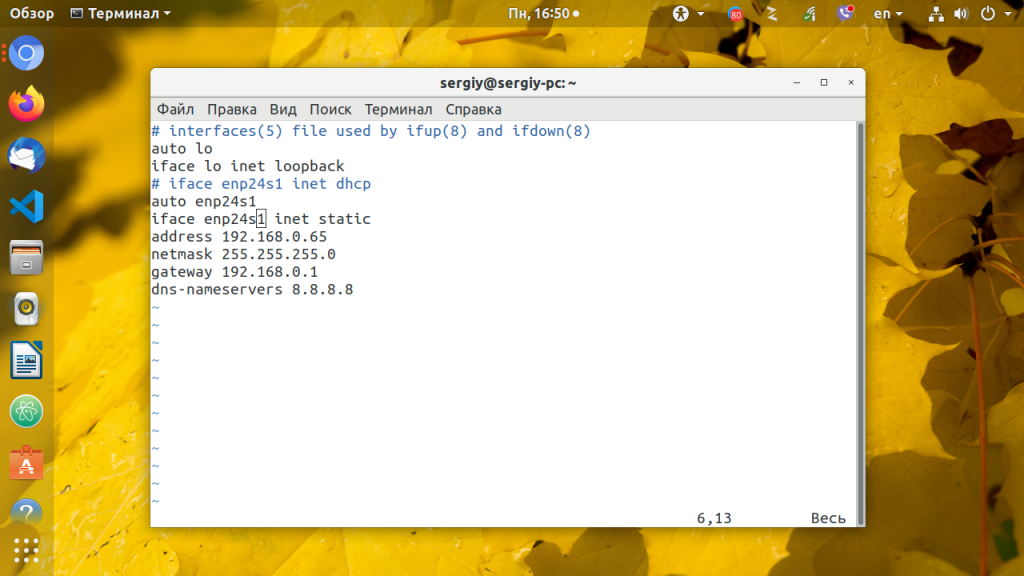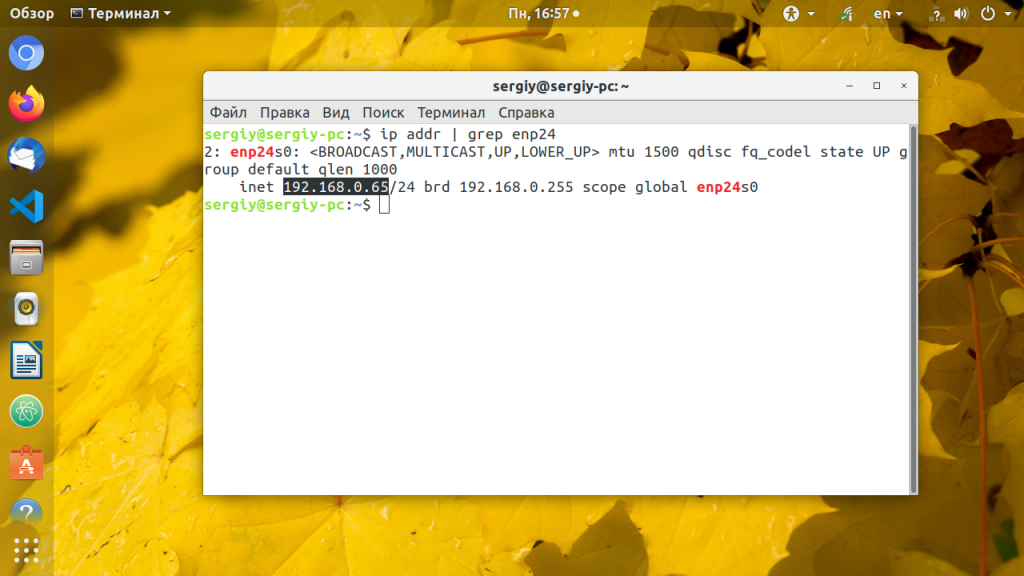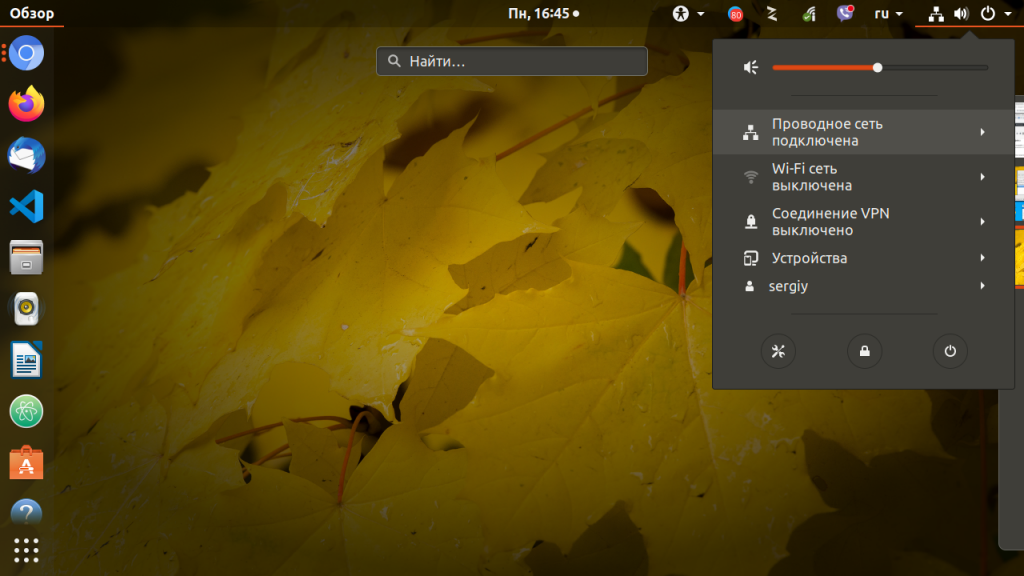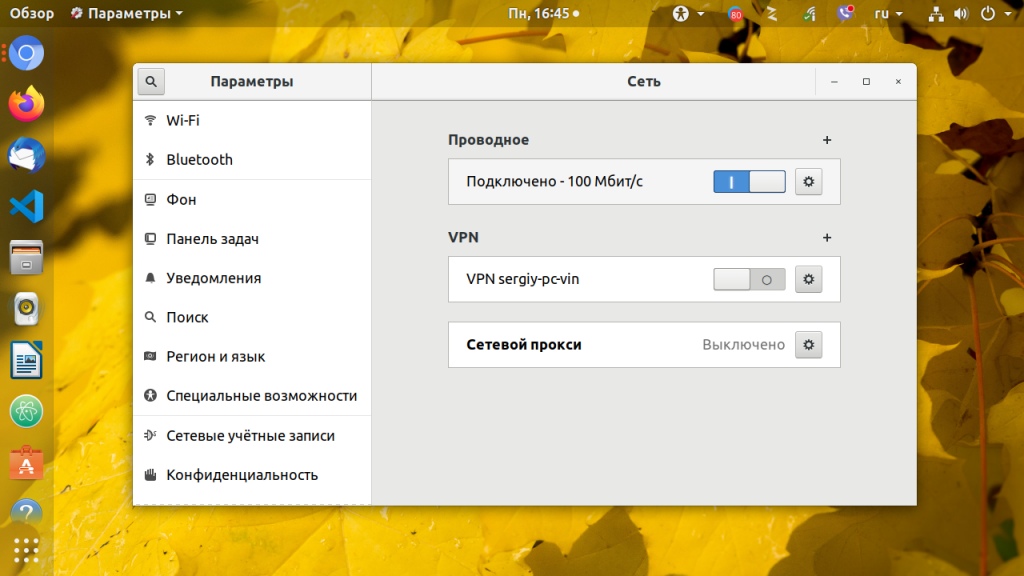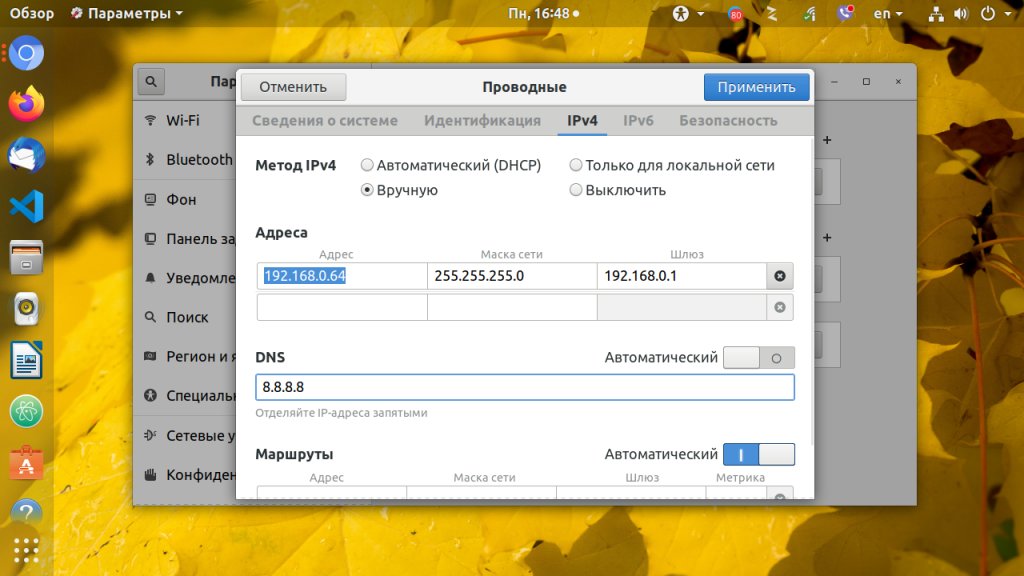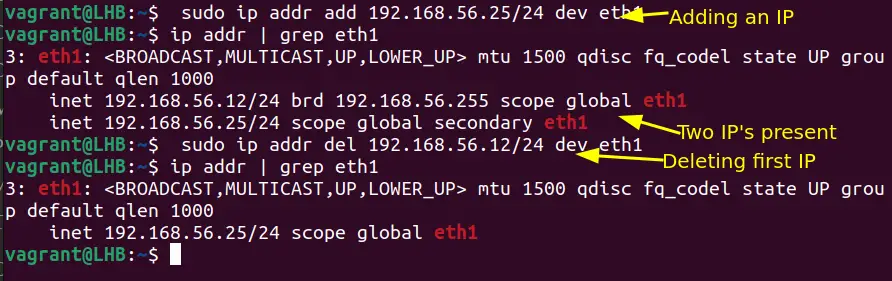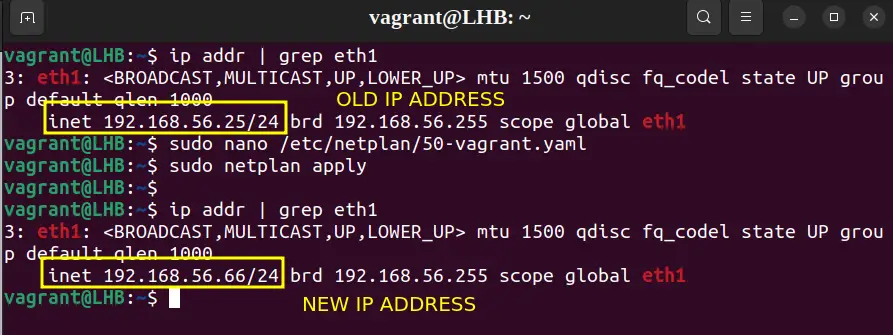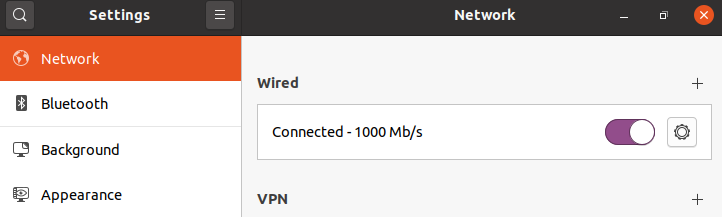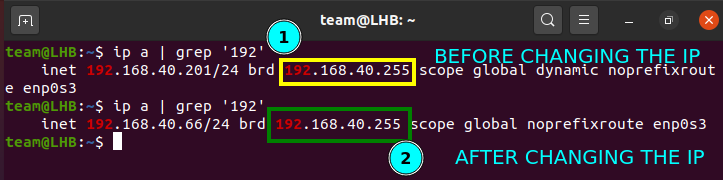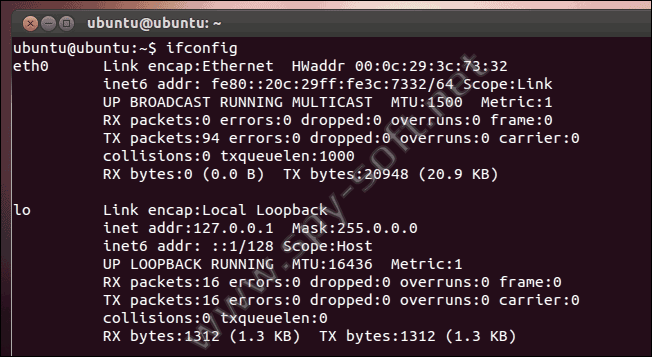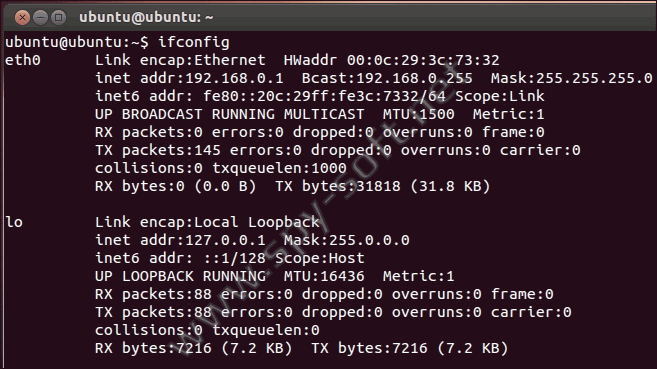По умолчанию в большинстве дистрибутивов Linux, ip адрес устанавливается автоматически, по протоколу DHCP, независимо от того какой тип соединения используется, будь то проводной интернет или беспроводное подключение к точке доступа Wifi или даже USB модем. Но если необходимо вы можете задать ip адрес Linux вручную. Это может понадобиться если вы хотите использовать статический ip адрес чтобы сеть запускалась быстрее при старте системы.
Есть несколько способов ручной настройки ip адреса в системе Linux, все можно сделать с помощью терминала или в графическом интерфейсе. Мы будем рассматривать только ipv4 адреса, и поговорим о том, как настроить статический ip, который будет присваиваться сетевому интерфейсу автоматически, а также как установить ip для сетевого интерфейса с помощью утилиты ip.
Вы не можете установить любой IP для своего компьютера. Есть определенный диапазон значений, которые можно использовать. Ваш новый ip адрес должен быть в той же сети, что IP адрес роутера, который представляет из себя шлюз в сеть. Также, если вы задаете IP вручную, то нужно указать и другие параметры, которые система раньше получала по DHCP. И перед тем как переходить к настройке давайте рассмотрим откуда взять эти данные.
Обычно, в локальных сетях адрес находится в одном из следующих диапазонов:
- 10.0.0.0 – 10.255.255.255
- 172.16.0.0 – 172.31.255.255
- 192.168.0.0 – 192.168.255.255
Они все зарезервированы для локальных сетей и их использование не должно вызвать конфликтов с общим интернетом, таким образом сначала надо узнать адрес шлюза. Но со шлюзом все немного сложнее. Это ваш маршрутизатор. Очень важно указать шлюз правильно, иначе компьютер не сможет получить доступ к сети. Посмотреть текущий адрес шлюза можно командой:
ip route show match 0/0
Здесь мы видим, что наш адрес шлюза — 192.168.0.1. Отсюда выплывает, что нам нужно выбирать наш ip именно из этого диапазона, можно менять только последнюю цифру и надо, чтобы в этой сети компьютеров с такими адресами больше не было, например, 192.168.0.64.
Маска подсети используется чтобы отделить локальную часть ip адреса, которая меняется, от статической. Сейчас в большинстве случаев применяется значение 255.255.255.0, которое означает изменение только последней цифры. Теперь, когда вы знаете откуда брать все значения, рассмотрим как установить ip адрес Linux.
Настройка ip адреса в Ubuntu
Настройкой сети в Ubuntu по умолчанию занимается специальная служба networking, конфигурация которой находятся в файле /etc/network/interfaces. Стандартные настройки с использованием динамического получения ip адреса по DHCP выглядят следующим образом:
В этом примере настраиваются два интерфейса, lo и eth0. Нас будет интересовать только строчка, касающаяся проводного соединения eth0, она тут одна:
iface eth0 inet dhcp
Отредактируйте конфигурацию как показано ниже, нужно закомментировать строчку получения ip по DHCP и добавить вместо нее настройку статического ip адреса, подсети, и шлюза:
sudo vi /etc/network/interfaces
auto lo
iface lo inet loopback
# iface enp24s0 inet dhcp
auto enp24s0
iface enp24s0 inet static
address 192.168.0.65
netmask 255.255.255.0
gateway 192.168.0.1
dns-nameservers 8.8.8.8,8.8.4.4
Более подробно настройка сети Ubuntu через терминал описана в отдельной статье. Настройте параметры в соответствии с вашими параметрами сети. Затем перезапустите сетевые службы чтобы изменения вступили в силу без перезагрузки компьютера:
sudo systemctl restart networking
Чтобы убедиться что все установлено правильно используйте утилиту ip.
ip addr list | grep enp24s0
Настройка IP адреса в CentOS
В системах, основанных на дистрибутиве RedHat, файлы настройки сети немного отличаются. Тут за начальную настройку сети отвечает фреймворк Wiched. Настройки получения IP адреса хранятся отдельно для каждого сетевого интерфейса в файлах /etc/sysconfig/network-scripts/ifcfg-имя_интерфейса, например, enp2s0. Настройки статического ip для сетевого адаптера с адресом enp2s0 будут выглядеть следующим образом:
sudo vi /etc/sysconfig/network-scripts/ifcfg-enp2s0
DEVICE="enp2s0"
BOOTPROTO="static"
NM_CONTROLLED="yes"
ONBOOT="yes"
TYPE="Ethernet"
IPADDR=192.168.0.65
NETMASK=255.255.255.0
GATEWAY=192.168.0.1
DNS1="8.8.8.8"
Чтобы изменения вступили в силу перезапускаем сеть:
sudo systemctl restart networking
Готово, настройка ip адреса linux с помощью стандартных средств системы завершена и вы можете дальше использовать свой компьютер.
Настройка статического IP адреса в nmcli
Сетевой конфигуратор NetworkManager сейчас используется практически повсеместно. Если нужно настроить IP в терминале вы можете использовать утилиту nmcli. Сначала смотрим доступные подключения. Для этого выполните:
nmcli connection
Допустим, что необходимое вам подключение называется Проводное соединение 2. Тогда осталось установить IP адрес, шлюз и DNS сервер:
nmcli con mod "Проводное соединение 2" ipv4.addresses 192.168.1.64/24
nmcli con mod "Проводное соединение 2" ipv4.gateway 192.168.1.1
nmcli con mod "Проводное соединение 2" ipv4.dns "8.8.8.8"
Затем надо сообщить утилите, что IP адрес будет настраиваться вручную:
nmcli con mod "Проводное соединение 2" ipv4.method manual
В этом примере IP адрес задается немного по другому. Сначала идёт выбранный ip адрес, а затем маска в формате /24. Это аналог записи 255.255.255.0, только короче.
Настройка IP в графическом интерфейсе
Разберемся ещё как изменить IP адрес через графический интерфейс. Для этого кликните по значку сети в правом верхнем углу экрана, затем выберите любое сетевое подключение и кликните по пункту Параметры соединения:
В открывшемся окне параметров нажмите значок шестеренки напротив нужного соединения, например, Проводное:
Перейдите на вкладку IPv4 и напротив пункта Метод IPv4 выберите Вручную. Появится несколько полей, которые надо заполнить. Заполните IP адрес, маску и шлюз:
Затем чуть ниже пропишите DNS. Когда всё будет готово нажмите кнопку Применить.
Настройка IP адреса с помощью утилиты ip
Если вам не нужно настраивать статический ip при загрузке, а необходимо только один раз задать ip адрес linux через терминал, то можно использовать утилиту ip. Включите интерфейс, если он выключен:
sudo ip link set eth0 up
Сначала нужно изменить IP и маску сети:
sudo ip addr add 192.168.0.65/255.255.255.0 dev eth0
Затем добавить шлюз:
sudo ip route add default via 192.168.0.1
Готово, теперь ваша сеть должна работать. Только эти настройки будут работать до первой перезагрузки.
Выводы
Вот и все. В этой статье мы рассмотрели как выполняется настройка ip адреса linux. Все это может показаться сложным, но если хорошо разобраться, то смена ip linux уже не будет вызывать таких проблем. Если у вас остались вопросы, спрашивайте в комментариях!
На завершение, видео о том что значат цифры ip адреса и зачем они нужны:
Статья распространяется под лицензией Creative Commons ShareAlike 4.0 при копировании материала ссылка на источник обязательна .
Загрузить PDF
Загрузить PDF
Из данной статьи вы узнаете, как назначить компьютеру с Linux новый IP-адрес. Это поможет решить проблемы с подключением к интернету.
-
1
Обновите свою версию Linux. Популярными дистрибутивами Linux на базе Debian являются Ubuntu, Mint и Raspbian.
-
2
Откройте терминал. Это приложение командной строки, которое является основой всех дистрибутивов Linux. В зависимости от версии Linux терминал можно открыть следующим образом:
- Нажмите Ctrl+Alt+T или Ctrl+Alt+F1 (в Mac OS X вместо Ctrl зажмите ⌘ Command).
- Если возможно, щелкните по текстовому полю в верхней или нижней части экрана.
- Откройте окно «Меню» и щелкните по «Терминал».
-
3
Получите права суперпользователя. Если вы не вошли в систему в качестве суперпользователя (root-пользователя), введите su, нажмите ↵ Enter, введите пароль суперпользователя, когда появится запрос, а затем нажмите ↵ Enter.
- Учетная запись суперпользователя в Linux является аналогом учетной записи администратора в Windows или Mac OS X.
-
4
Выведите на экран список сетевых интерфейсов. Введите ifconfig и нажмите ↵ Enter. В левой части окна отобразятся сетевые интерфейсы, а в правой – информация о них.
- Возглавляет список активный сетевой интерфейс (Wi-Fi или Ethernet). Он помечен как «eth0» (Ethernet) или «wifi0» (Wi-Fi).
-
5
Найдите сетевой интерфейс, которому нужно назначить новый IP-адрес. Обратите внимание на имя интерфейса, которое отобразится в левой части окна.
- В большинстве случаев таким интерфейсом является «eth0» или «wifi0».
-
6
Измените IP-адрес интерфейса. Введите sudo ifconfig имя ip-адрес netmask 255.255.255.0 up, где вместо «имя» подставьте имя интерфейса, а вместо «ip-адрес» – нужный IP-адрес. Нажмите ↵ Enter.
- Например, чтобы назначить IP-адрес «192.168.2.100» Ethernet-соединению («eth0»), введите sudo ifconfig eth0 192.168.0.100 netmask 255.255.255.0.
-
7
Назначьте адрес основного шлюза. Введите route add default gw 192.168.1.1 и нажмите ↵ Enter.[1]
-
8
Добавьте DNS-сервер. Введите echo "nameserver 8.8.8.8"> /etc/resolv.conf и нажмите ↵ Enter.
- Если у вас есть другой адрес DNS-сервера, введите его вместо 8.8.8.8.
-
9
Проверьте, изменился ли IP-адрес выбранного сетевого интерфейса. Введите ifconfig, найдите сетевой интерфейс и посмотрите на адрес справа от имени интерфейса. Скорее всего, вы увидите IP-адрес, который вы только что назначили.
Реклама
-
1
Обновите свою версию Linux. Популярными дистрибутивами Linux с менеджером пакетов RPM являются CentOS, Red Hat и Fedora.
-
2
Откройте терминал. Это приложение командной строки, которое является основой всех дистрибутивов Linux. В зависимости от версии Linux терминал можно открыть следующим образом:
- Нажмите Ctrl+Alt+T или Ctrl+Alt+F1 (в Mac OS X вместо Ctrl зажмите ⌘ Command).
- Если возможно, щелкните по текстовому полю в верхней или нижней части экрана.
- Откройте окно «Меню» и щелкните по «Терминал».
-
3
Получите права суперпользователя. Если вы не вошли в систему в качестве суперпользователя (root-пользователя), введите su, нажмите ↵ Enter, введите пароль суперпользователя, когда появится запрос, а затем нажмите ↵ Enter.
- Учетная запись суперпользователя в Linux является аналогом учетной записи администратора в Windows или Mac OS X.
-
4
Выведите на экран список сетевых интерфейсов. Введите ip a, чтобы отобразить сетевые соединения.
-
5
Найдите сетевой интерфейс, которому нужно назначить новый IP-адрес. Обычно это Ethernet-соединение или Wi-Fi-соединение, текущий IP-адрес которого можно найти в правой части окна.
-
6
Перейдите в каталог сетевых скриптов. Введите cd /etc/sysconfig/network-scripts и нажмите ↵ Enter.
-
7
Выведите на экран параметры сети. Введите ls и нажмите ↵ Enter. Имя текущего соединения отобразится в верхнем левом углу параметров сети.
-
8
Откройте параметры своего сетевого соединения. Введите vi ifcfg-имя сети и нажмите ↵ Enter. Параметры откроются в редакторе Vi.
- Например, если сеть называется «eno12345678», введите vi ifcfg-eno12345678.
-
9
Измените параметры сети. Измените следующие значения:
- BOOTPROTO: измените dhcp на none.
- Any IPV6 entry: удалите все записи с IPV6; для этого поставьте курсор возле I (слева) и нажмите Del.
- ONBOOT: измените no на yes.
-
10
Создайте новую категорию. Нажмите ↵ Enter, чтобы перейти на новую строку (из категории ONBOOT), введите
IPADDR=, введите новый IP-адрес, а затем нажмите ↵ Enter.- Например, если новый IP-адрес «192.168.2.23», введите
IPADDR=192.168.2.23и нажмите ↵ Enter.
- Например, если новый IP-адрес «192.168.2.23», введите
-
11
Введите сетевую маску, адрес шлюза и DNS-сервера. Для этого:[2]
- Введите
PREFIX=24и нажмите ↵ Enter. Также можно ввестиNETMASK=255.255.255.0. - Введите
GATEWAY=192.168.2.1и нажмите ↵ Enter. Если нужно, замените адрес шлюза на свой.
- Введите
-
12
Сохраните внесенные изменения и закройте файл. Для этого воспользуйтесь меню «Файл» или введите :wq и нажмите ↵ Enter.
Реклама
Советы
- В некоторых специфических дистрибутивах Linux необходимо выполнить другие действия, чтобы назначить новый IP-адрес. Подробную информацию ищите в интернете.
Реклама
Предупреждения
- Когда вы закончите, выйдите из учетной записи суперпользователя.
Реклама
Об этой статье
Эту страницу просматривали 89 488 раз.
Была ли эта статья полезной?
As a sysadmin, you’ll often deal with IP address configuration. Changing the IP address is one of the common IP configuration tasks.
While the IP addresses on most systems are configured automatically, you may need to change them manually in some cases.
In this article, you’ll see various ways to change the IP address in Linux. I’ll also focus on Ubuntu network configuration separately.
Before you proceed any further, you should run this command to check your current IP address:
ip aThis will also show the interface name which you’ll need while changing the IP address.
Using the ip Command to Set an IP Address
The ip command is available on most Linux distributions.
For setting an IP address, use it like this:
ip addr add [ip_address] dev [interface]For example, add an IP address to the eth1 interface as:
sudo ip addr add 192.168.56.21/24 dev eth1You now have two IP addresses: one from the old configuration and one from the new command:
As you can see in the above screenshot, after deleting the old one, you are left with only one.
Making an IP Address Permanent
Surprisingly, the IP addresses set by the above method are not going to persist in system reboots.
If you are using an old version of Ubuntu(<17.10), you can make these changes permanent by editing the file ‘/etc/network/interfaces’:
sudo nano /etc/network/interfacesIf your file read like the below, your IP address will be set by a DHCP client:
auto eth0
iface eth0 inet dhcpTo change the IP address as per our choice, we can modify this file to manually set the IP address. To set the IP address statically, for e.g. as 192.168.56.20, change the above entry to look as:
auto enp0s3
iface enp0s3 inet static
address 192.168.56.20
netmask 255.255.255.0
gateway 192.168.40.31The entries above are self-explanatory for moderate Linux users. To apply the changes, you need to run the command:
$ sudo systemctl restart networking.serviceTip: On RedHat-based systems, the file ‘/etc/sysconfig/networking-scripts/ifcfg-*’ serves the purpose of configuring network interfaces.
Using Netplan for Network configuration (for Ubuntu)
Ubuntu provides a Netplan utility for network configuration.
Let us take an example of configuring an IP address on Ubuntu 20.04. I am using ‘NetworkManager’ as the renderer for the network configuration.
The current IP address can be checked from the Netplan configuration file. This file is in YAML format and can be created if not present:
sudo nano /etc/netplan/config.yamlIf the IP address is dynamic, you will see the ‘dhcp4’ parameter set to true.
In case, you have a pre-configured static IP, the configuration will look much like this:
---
network:
version: 2
renderer: networkd
ethernets:
eth1:
addresses:
- 192.168.56.66/24
nameservers:
addresses:
- 8.8.8.8
routes:
- to: default
via: 10.0.2.2To change the IP address, replace the old IP address with a new one. Additionally, you can keep this IP and add one more to the above interface (en01).
Once you have configured the network, pre-test it before applying:
sudo netplan tryAfter confirming the changes, the new configuration can be applied as:
sudo netplan applyCheck if the new settings have been applied:
One of the advantages of using Netplan is that the network configuration will persist between reboots. Your IP address change is permanent.
Using Graphical Interface to Change the System IP Address (for Desktop Users)
Managing IP addresses with a graphical interface is the easiest one and preferable for new Linux users. On a Ubuntu system, the Network settings contain all the required configurations.
Open ‘Settings’ from the GNOME dashboard and look for the ‘Network’ option:
Choose the setting icon from the active network on your system:
On the new window, select the IPv4 tab and then under the IPv4 method, choose the Manual option. Enter the details for the new IP address:
Now restart your connection and check the IP address:
As you can see from the above screenshot, the IP address has now changed.
Wrapping Up
The ip command is suitable for all Linux systems. Netplan is a new way of managing a network and is a very straightforward approach for Ubuntu systems.
I also added steps for the desktop users to help them change the IP address graphically.
Let me know if you have any questions or suggestions.

Team LHB indicates the effort of a single or multiple members of the core Linux Handbook team.
Download Article
Download Article
- Debian, Ubuntu, & Linux Mint
- Red Hat, CentOS, & Fedora
- Video
- Tips
- Warnings
|
|
|
|
This wikiHow teaches you how to assign a new IP address to your computer when using Linux. Doing so can prevent connection issues for the item in question.
-
1
Verify your Linux version. Popular Debian-based Linux distributions include Ubuntu, Mint, and Raspbian versions.
-
2
Open Terminal. This is the command line app that’s the basis of all Linux distributions. Depending on your Linux version, you may have several ways of opening Terminal:
- Press Ctrl+Alt+T or Ctrl+Alt+F1 (if you’re on a Mac, substitute the ⌘ Command key for Ctrl.
- Click the text box at the top or bottom of the screen if possible.
- Open the Menu window and find the «Terminal» application, then click on it.
Advertisement
-
3
Switch to root. If you aren’t already logged into the «root» user directory, type in su and press ↵ Enter, then type in your root user password when prompted and press ↵ Enter.
- A «root» account is the Linux equivalent of an Administrator account on a Windows or Mac computer.
-
4
Bring up a list of your current Internet items. Type in ifconfig and press ↵ Enter to do so. You should see a list of item names appear on the left side of the window with their details listed on the right.
- The top item should be your current router or Ethernet connection. This item’s name is «eth0» (Ethernet) or «wifi0» (Wi-Fi) in Linux.
-
5
Find the item to which you want to assign an IP address. Note the name of the item that you want to change. You’ll find the name on the left side of the window.
- In most cases, this is the «eth0» or «wifi0» item.
-
6
Change the item’s IP address. Type in sudo ifconfig name ipaddress netmask 255.255.255.0 up—making sure to replace name with your item’s name and ipaddress with your preferred IP address—and press ↵ Enter.
- To assign an IP of «192.168.2.100» to your ethernet connection («eth0»), for example, you’d enter sudo ifconfig eth0 192.168.0.100 netmask 255.255.255.0 here.
-
7
Assign a default gateway. Type in route add default gw 192.168.1.1 and press ↵ Enter.[1]
-
8
Add a DNS server. Type in echo "nameserver 8.8.8.8" > /etc/resolv.conf and press ↵ Enter.
- If you have a different DNS server address that you would rather use, enter that in the place of 8.8.8.8.
-
9
Check your item’s new IP address. Enter the ifconfig command again, find your item, and look at the address to the right of the item’s name. You should see the IP address that you just assigned.
Advertisement
-
1
Verify your Linux version. Popular RPM-based Linux distributions include CentOS, Red Hat, and Fedora versions.
-
2
Open Terminal. This is the command line app that’s the basis of all Linux distributions. Depending on your Linux version, you may have several ways of opening Terminal:
- Press Ctrl+Alt+T or Ctrl+Alt+F1 (if you’re on a Mac, substitute the ⌘ Command key for Ctrl.
- Click the text box at the top or bottom of the screen if possible.
- Open the Menu window and find the «Terminal» application, then click on it.
-
3
Switch to root. If you aren’t already logged into the «root» user directory, type in su and press ↵ Enter, then type in your root user password when prompted and press ↵ Enter.
- A «root» account is the Linux equivalent of an Administrator account on a Windows or Mac computer.
-
4
Bring up a list of your current Internet items. Type in ip a to view your network connections.
-
5
Find the network connection that you want to change. This will normally be the Ethernet or Wi-Fi connection, which has an IP address currently listed on the right side of the window.
-
6
Switch to the network scripts directory. Type in cd /etc/sysconfig/network-scripts and press ↵ Enter.
-
7
Display the network options. Type in ls and press ↵ Enter. You should see your current connection’s name in the upper-left side of the network option results.
-
8
Open the network options for your connection. Type in vi ifcfg-network name and press ↵ Enter. Doing so will open the network’s properties in your Vi editor.
- For a network named «eno12345678», for example, you’d enter vi ifcfg-eno12345678 here.
-
9
Edit the network’s information. Change the following values:
- BOOTPROTO — Change dhcp to none
- Any IPV6 entry — Delete any IPV6 entries entirely by moving the cursor to the I on the left and pressing Del.
- ONBOOT — Change no to yes
-
10
Enter a new IP category. Press ↵ Enter to jump down one line from the ONBOOT category, type in
IPADDR=and enter the IP address that you want to use, and then press ↵ Enter.- For example: to use «192.168.2.23» as your IP address, you’d type in
IPADDR=192.168.2.23and press ↵ Enter.
- For example: to use «192.168.2.23» as your IP address, you’d type in
-
11
Enter netmask, gateway, and DNS information. To do so:[2]
- Type in
PREFIX=24and press ↵ Enter. You can also enterNETMASK=255.255.255.0here. - Type in
GATEWAY=192.168.2.1and press ↵ Enter. Substitute your preferred gateway address if different.
- Type in
-
12
Save and exit the file. You can use the File menu to do this, or you can type in :wq and press ↵ Enter.
Advertisement
Ask a Question
200 characters left
Include your email address to get a message when this question is answered.
Submit
Advertisement
Video
-
Some very specific Linux distributions will require you to go through a different process to assign an IP address. To see your specific distribution’s specifications, check online.
Thanks for submitting a tip for review!
Advertisement
-
Don’t forget to switch back to the regular (non-root) user account when you’re done.
Advertisement
About This Article
Thanks to all authors for creating a page that has been read 686,239 times.
Is this article up to date?
Download Article
Download Article
- Debian, Ubuntu, & Linux Mint
- Red Hat, CentOS, & Fedora
- Video
- Tips
- Warnings
|
|
|
|
This wikiHow teaches you how to assign a new IP address to your computer when using Linux. Doing so can prevent connection issues for the item in question.
-
1
Verify your Linux version. Popular Debian-based Linux distributions include Ubuntu, Mint, and Raspbian versions.
-
2
Open Terminal. This is the command line app that’s the basis of all Linux distributions. Depending on your Linux version, you may have several ways of opening Terminal:
- Press Ctrl+Alt+T or Ctrl+Alt+F1 (if you’re on a Mac, substitute the ⌘ Command key for Ctrl.
- Click the text box at the top or bottom of the screen if possible.
- Open the Menu window and find the «Terminal» application, then click on it.
Advertisement
-
3
Switch to root. If you aren’t already logged into the «root» user directory, type in su and press ↵ Enter, then type in your root user password when prompted and press ↵ Enter.
- A «root» account is the Linux equivalent of an Administrator account on a Windows or Mac computer.
-
4
Bring up a list of your current Internet items. Type in ifconfig and press ↵ Enter to do so. You should see a list of item names appear on the left side of the window with their details listed on the right.
- The top item should be your current router or Ethernet connection. This item’s name is «eth0» (Ethernet) or «wifi0» (Wi-Fi) in Linux.
-
5
Find the item to which you want to assign an IP address. Note the name of the item that you want to change. You’ll find the name on the left side of the window.
- In most cases, this is the «eth0» or «wifi0» item.
-
6
Change the item’s IP address. Type in sudo ifconfig name ipaddress netmask 255.255.255.0 up—making sure to replace name with your item’s name and ipaddress with your preferred IP address—and press ↵ Enter.
- To assign an IP of «192.168.2.100» to your ethernet connection («eth0»), for example, you’d enter sudo ifconfig eth0 192.168.0.100 netmask 255.255.255.0 here.
-
7
Assign a default gateway. Type in route add default gw 192.168.1.1 and press ↵ Enter.[1]
-
8
Add a DNS server. Type in echo "nameserver 8.8.8.8" > /etc/resolv.conf and press ↵ Enter.
- If you have a different DNS server address that you would rather use, enter that in the place of 8.8.8.8.
-
9
Check your item’s new IP address. Enter the ifconfig command again, find your item, and look at the address to the right of the item’s name. You should see the IP address that you just assigned.
Advertisement
-
1
Verify your Linux version. Popular RPM-based Linux distributions include CentOS, Red Hat, and Fedora versions.
-
2
Open Terminal. This is the command line app that’s the basis of all Linux distributions. Depending on your Linux version, you may have several ways of opening Terminal:
- Press Ctrl+Alt+T or Ctrl+Alt+F1 (if you’re on a Mac, substitute the ⌘ Command key for Ctrl.
- Click the text box at the top or bottom of the screen if possible.
- Open the Menu window and find the «Terminal» application, then click on it.
-
3
Switch to root. If you aren’t already logged into the «root» user directory, type in su and press ↵ Enter, then type in your root user password when prompted and press ↵ Enter.
- A «root» account is the Linux equivalent of an Administrator account on a Windows or Mac computer.
-
4
Bring up a list of your current Internet items. Type in ip a to view your network connections.
-
5
Find the network connection that you want to change. This will normally be the Ethernet or Wi-Fi connection, which has an IP address currently listed on the right side of the window.
-
6
Switch to the network scripts directory. Type in cd /etc/sysconfig/network-scripts and press ↵ Enter.
-
7
Display the network options. Type in ls and press ↵ Enter. You should see your current connection’s name in the upper-left side of the network option results.
-
8
Open the network options for your connection. Type in vi ifcfg-network name and press ↵ Enter. Doing so will open the network’s properties in your Vi editor.
- For a network named «eno12345678», for example, you’d enter vi ifcfg-eno12345678 here.
-
9
Edit the network’s information. Change the following values:
- BOOTPROTO — Change dhcp to none
- Any IPV6 entry — Delete any IPV6 entries entirely by moving the cursor to the I on the left and pressing Del.
- ONBOOT — Change no to yes
-
10
Enter a new IP category. Press ↵ Enter to jump down one line from the ONBOOT category, type in
IPADDR=and enter the IP address that you want to use, and then press ↵ Enter.- For example: to use «192.168.2.23» as your IP address, you’d type in
IPADDR=192.168.2.23and press ↵ Enter.
- For example: to use «192.168.2.23» as your IP address, you’d type in
-
11
Enter netmask, gateway, and DNS information. To do so:[2]
- Type in
PREFIX=24and press ↵ Enter. You can also enterNETMASK=255.255.255.0here. - Type in
GATEWAY=192.168.2.1and press ↵ Enter. Substitute your preferred gateway address if different.
- Type in
-
12
Save and exit the file. You can use the File menu to do this, or you can type in :wq and press ↵ Enter.
Advertisement
Ask a Question
200 characters left
Include your email address to get a message when this question is answered.
Submit
Advertisement
Video
-
Some very specific Linux distributions will require you to go through a different process to assign an IP address. To see your specific distribution’s specifications, check online.
Thanks for submitting a tip for review!
Advertisement
-
Don’t forget to switch back to the regular (non-root) user account when you’re done.
Advertisement
About This Article
Thanks to all authors for creating a page that has been read 686,239 times.
Is this article up to date?
Будучи системным администратором, вы часто сталкиваетесь с конфигурацией IP-адресов.
Изменение IP-адреса является одной из распространенных задач настройки IP-адресов.
Хотя IP-адреса в большинстве систем настраиваются автоматически, в некоторых случаях вам может понадобиться изменить их вручную.
В этой статье вы увидите различные способы изменения IP-адреса в Linux.
Я также отдельно остановлюсь на сетевой конфигурации Ubuntu.
🖧 Основные номера сетевых портов на Linux
Прежде чем продолжить, выполните эту команду, чтобы проверить текущий IP-адрес:
ip aЗдесь также будет показано имя интерфейса, которое понадобится при изменении IP-адреса.
Использование команды ip для установки IP-адреса
Команда ip доступна в большинстве дистрибутивов Linux.
Для установки IP-адреса используйте ее следующим образом:
ip addr add [ip_address] dev [interface]Например, добавьте IP-адрес к интерфейсу eth1 следующим образом:
sudo ip addr add 192.168.56.21/24 dev eth1Теперь у вас есть два IP-адреса: один из старой конфигурации и один из новой команды.
Как сделать IP-адрес постоянным
Удивительно, но IP-адреса, установленные вышеописанным способом, не сохраняются при перезагрузке системы.
🖧 Использование команд ifup, ifdown и ifquery на Linux
Если вы используете старую версию Ubuntu (<17.10), вы можете сделать эти изменения постоянными, отредактировав файл ‘/etc/network/interfaces’:
sudo nano /etc/network/interfacesЕсли ваш файл выглядит так, как показано ниже, ваш IP-адрес будет установлен клиентом DHCP:
auto eth0
iface eth0 inet dhcpЧтобы изменить IP-адрес по своему усмотрению, мы можем изменить этот файл для ручной установки IP-адреса.
Чтобы установить IP-адрес статически, например, как 192.168.56.20, измените приведенную выше запись следующим образом:
auto enp0s3
iface enp0s3 inet static
address 192.168.56.20
netmask 255.255.255.0
gateway 192.168.40.31Приведенные выше записи не требуют пояснений для уверенных пользователей Linux.
Чтобы применить изменения, необходимо выполнить команду:
$ sudo systemctl restart networking.serviceСовет: В системах на базе RedHat файл ‘/etc/sysconfig/networking-scripts/ifcfg-*’ служит для настройки сетевых интерфейсов.
Использование Netplan для конфигурации сети (для Ubuntu)
Ubuntu предоставляет утилиту Netplan для настройки сети.
Давайте рассмотрим пример настройки IP-адреса на Ubuntu 20.04.
Я использую ‘NetworkManager’ в качестве визуализатора для конфигурации сети.
Текущий IP-адрес можно проверить из файла конфигурации Netplan.
Этот файл имеет формат YAML и может быть создан, если его нет:
sudo nano /etc/netplan/config.yamlЕсли IP-адрес динамический, вы увидите, что параметр ‘dhcp4’ установлен на true.
В случае, если у вас предварительно настроен статический IP, конфигурация будет выглядеть следующим образом:
---
network:
version: 2
renderer: networkd
ethernets:
eth1:
addresses:
- 192.168.56.66/24
nameservers:
addresses:
- 8.8.8.8
routes:
- to: default
via: 10.0.2.2Чтобы изменить IP-адрес, замените старый IP-адрес на новый.
Кроме того, вы можете оставить этот IP и добавить еще один к указанному выше интерфейсу (en01).
После того как вы настроили сеть, предварительно протестируйте ее перед применением:
sudo netplan tryПосле подтверждения изменений новая конфигурация может быть применена как:
sudo netplan applyПроверьте, были ли применены новые настройки:
ip addr show
Одним из преимуществ использования Netplan является то, что конфигурация сети будет сохраняться после перезагрузки.
Изменение вашего IP-адреса будет постоянным.
Заключение
Команда ip подходит для всех систем Linux.
Netplan – это новый способ управления сетью и очень простой подход для систем Ubuntu.
Я также добавил шаги для пользователей настольных систем, чтобы помочь им изменить IP-адрес графически.
Дайте мне знать, если у вас есть какие-либо вопросы или предложения.
см. также:
- 🐳 Как изменить IP-адрес по умолчанию для Docker Bridge
- 🐧 Как изменить цвет вывода команд в системах Linux
- 🖧 Как отключить / включить IP форвардинг на Linux
- 🐳 Как изменить сохранение истории задач в кластере Docker Swarm
- 🐧 Как изменить количество зарезервированных блоков файловой системы
- 🚦 Как изменить имена сетевых интерфейсов на схему eth0 в Debian 10/9
- 💆♀️ Четыре метода проверки IP-адреса шлюза или маршрутизатора по умолчанию в Linux
Ubuntu ships with a number of graphical utilities to configure your network devices. This document is geared toward server administrators and will focus on managing your network on the command line.
Ethernet interfaces
Ethernet interfaces are identified by the system using predictable network interface names. These names can appear as eno1 or enp0s25. However, in some cases an interface may still use the kernel eth# style of naming.
Identify Ethernet interfaces
To quickly identify all available Ethernet interfaces, you can use the ip command as shown below.
ip a
1: lo: <LOOPBACK,UP,LOWER_UP> mtu 65536 qdisc noqueue state UNKNOWN group default qlen 1000
link/loopback 00:00:00:00:00:00 brd 00:00:00:00:00:00
inet 127.0.0.1/8 scope host lo
valid_lft forever preferred_lft forever
inet6 ::1/128 scope host
valid_lft forever preferred_lft forever
2: enp0s25: <BROADCAST,MULTICAST,UP,LOWER_UP> mtu 1500 qdisc noqueue state UP group default qlen 1000
link/ether 00:16:3e:e2:52:42 brd ff:ff:ff:ff:ff:ff link-netnsid 0
inet 10.102.66.200/24 brd 10.102.66.255 scope global dynamic eth0
valid_lft 3257sec preferred_lft 3257sec
inet6 fe80::216:3eff:fee2:5242/64 scope link
valid_lft forever preferred_lft forever
Another application that can help identify all network interfaces available to your system is the lshw command. This command provides greater details around the hardware capabilities of specific adapters. In the example below, lshw shows a single Ethernet interface with the logical name of eth4 along with bus information, driver details and all supported capabilities.
sudo lshw -class network
*-network
description: Ethernet interface
product: MT26448 [ConnectX EN 10GigE, PCIe 2.0 5GT/s]
vendor: Mellanox Technologies
physical id: 0
bus info: pci@0004:01:00.0
logical name: eth4
version: b0
serial: e4:1d:2d:67:83:56
slot: U78CB.001.WZS09KB-P1-C6-T1
size: 10Gbit/s
capacity: 10Gbit/s
width: 64 bits
clock: 33MHz
capabilities: pm vpd msix pciexpress bus_master cap_list ethernet physical fibre 10000bt-fd
configuration: autonegotiation=off broadcast=yes driver=mlx4_en driverversion=4.0-0 duplex=full firmware=2.9.1326 ip=192.168.1.1 latency=0 link=yes multicast=yes port=fibre speed=10Gbit/s
resources: iomemory:24000-23fff irq:481 memory:3fe200000000-3fe2000fffff memory:240000000000-240007ffffff
Ethernet Interface logical names
Interface logical names can also be configured via a Netplan configuration. If you would like control which interface receives a particular logical name use the match and set-name keys. The match key is used to find an adapter based on some criteria like MAC address, driver, etc. The set-name key can be used to change the device to the desired logical name.
network:
version: 2
renderer: networkd
ethernets:
eth_lan0:
dhcp4: true
match:
macaddress: 00:11:22:33:44:55
set-name: eth_lan0
Ethernet Interface settings
ethtool is a program that displays and changes Ethernet card settings such as auto-negotiation, port speed, duplex mode, and Wake-on-LAN. The following is an example of how to view the supported features and configured settings of an Ethernet interface.
sudo ethtool eth4
Settings for eth4:
Supported ports: [ FIBRE ]
Supported link modes: 10000baseT/Full
Supported pause frame use: No
Supports auto-negotiation: No
Supported FEC modes: Not reported
Advertised link modes: 10000baseT/Full
Advertised pause frame use: No
Advertised auto-negotiation: No
Advertised FEC modes: Not reported
Speed: 10000Mb/s
Duplex: Full
Port: FIBRE
PHYAD: 0
Transceiver: internal
Auto-negotiation: off
Supports Wake-on: d
Wake-on: d
Current message level: 0x00000014 (20)
link ifdown
Link detected: yes
IP addressing
The following section describes the process of configuring your system’s IP address and default gateway needed for communicating on a local area network and the Internet.
Temporary IP address assignment
For temporary network configurations, you can use the ip command which is also found on most other GNU/Linux operating systems. The ip command allows you to configure settings which take effect immediately – however they are not persistent and will be lost after a reboot.
To temporarily configure an IP address, you can use the ip command in the following manner. Modify the IP address and subnet mask to match your network requirements.
sudo ip addr add 10.102.66.200/24 dev enp0s25
The ip can then be used to set the link up or down.
ip link set dev enp0s25 up
ip link set dev enp0s25 down
To verify the IP address configuration of enp0s25, you can use the ip command in the following manner:
ip address show dev enp0s25
10: enp0s25: <BROADCAST,MULTICAST,UP,LOWER_UP> mtu 1500 qdisc noqueue state UP group default qlen 1000
link/ether 00:16:3e:e2:52:42 brd ff:ff:ff:ff:ff:ff link-netnsid 0
inet 10.102.66.200/24 brd 10.102.66.255 scope global dynamic eth0
valid_lft 2857sec preferred_lft 2857sec
inet6 fe80::216:3eff:fee2:5242/64 scope link
valid_lft forever preferred_lft forever6
To configure a default gateway, you can use the ip command in the following manner. Modify the default gateway address to match your network requirements.
sudo ip route add default via 10.102.66.1
You can also use the ip command to verify your default gateway configuration, as follows:
ip route show
default via 10.102.66.1 dev eth0 proto dhcp src 10.102.66.200 metric 100
10.102.66.0/24 dev eth0 proto kernel scope link src 10.102.66.200
10.102.66.1 dev eth0 proto dhcp scope link src 10.102.66.200 metric 100
If you require DNS for your temporary network configuration, you can add DNS server IP addresses in the file /etc/resolv.conf. In general, editing /etc/resolv.conf directly is not recommended, but this is a temporary and non-persistent configuration. The example below shows how to enter two DNS servers to /etc/resolv.conf, which should be changed to servers appropriate for your network. A more lengthy description of the proper (persistent) way to do DNS client configuration is in a following section.
nameserver 8.8.8.8
nameserver 8.8.4.4
If you no longer need this configuration and wish to purge all IP configuration from an interface, you can use the ip command with the flush option:
ip addr flush eth0
Note
Flushing the IP configuration using theipcommand does not clear the contents of/etc/resolv.conf. You must remove or modify those entries manually (or re-boot), which should also cause/etc/resolv.conf, which is a symlink to/run/systemd/resolve/stub-resolv.conf, to be re-written.
Dynamic IP address assignment (DHCP client)
To configure your server to use DHCP for dynamic address assignment, create a Netplan configuration in the file /etc/netplan/99_config.yaml. The following example assumes you are configuring your first Ethernet interface identified as enp3s0.
network:
version: 2
renderer: networkd
ethernets:
enp3s0:
dhcp4: true
The configuration can then be applied using the netplan command:
sudo netplan apply
Static IP address assignment
To configure your system to use static address assignment, create a netplan configuration in the file /etc/netplan/99_config.yaml. The example below assumes you are configuring your first Ethernet interface identified as eth0. Change the addresses, routes, and nameservers values to meet the requirements of your network.
network:
version: 2
renderer: networkd
ethernets:
eth0:
addresses:
- 10.10.10.2/24
routes:
- to: default
via: 10.10.10.1
nameservers:
search: [mydomain, otherdomain]
addresses: [10.10.10.1, 1.1.1.1]
The configuration can then be applied using the netplan command.
sudo netplan apply
NOTE
netplanin Ubuntu Bionic 18.04 LTS doesn’t understand the “to: default” syntax to specify a default route, and should use the oldergateway4: 10.10.10.1key instead of the wholeroutes:block.
The loopback interface is identified by the system as lo and has a default IP address of 127.0.0.1. It can be viewed using the ip command.
ip address show lo
1: lo: <LOOPBACK,UP,LOWER_UP> mtu 65536 qdisc noqueue state UNKNOWN group default qlen 1000
link/loopback 00:00:00:00:00:00 brd 00:00:00:00:00:00
inet 127.0.0.1/8 scope host lo
valid_lft forever preferred_lft forever
inet6 ::1/128 scope host
valid_lft forever preferred_lft forever
Name resolution
Name resolution (as it relates to IP networking) is the process of mapping hostnames to IP addresses, and vice-versa, making it easier to identify resources on a network. The following section will explain how to properly configure your system for name resolution using DNS and static hostname records.
DNS client configuration
Traditionally, the file /etc/resolv.conf was a static configuration file that rarely needed to be changed, or it automatically changed via DCHP client hooks. systemd-resolved handles nameserver configuration, and it should be interacted with through the systemd-resolve command. Netplan configures systemd-resolved to generate a list of nameservers and domains to put in /etc/resolv.conf, which is a symlink:
/etc/resolv.conf -> ../run/systemd/resolve/stub-resolv.conf
To configure the resolver, add the IP addresses of the appropriate nameservers for your network to the netplan configuration file. You can also add optional DNS suffix search-lists to match your network domain names. The resulting file might look like the following:
network:
version: 2
renderer: networkd
ethernets:
enp0s25:
addresses:
- 192.168.0.100/24
routes:
- to: default
via: 192.168.0.1
nameservers:
search: [mydomain, otherdomain]
addresses: [1.1.1.1, 8.8.8.8, 4.4.4.4]
The search option can also be used with multiple domain names so that DNS queries will be appended in the order in which they are entered. For example, your network may have multiple sub-domains to search; a parent domain of example.com, and two sub-domains, sales.example.com and dev.example.com.
If you have multiple domains you wish to search, your configuration might look like the following:
network:
version: 2
renderer: networkd
ethernets:
enp0s25:
addresses:
- 192.168.0.100/24
routes:
- to: default
via: 192.168.0.1
nameservers:
search: [example.com, sales.example.com, dev.example.com]
addresses: [1.1.1.1, 8.8.8.8, 4.4.4.4]
If you try to ping a host with the name server1, your system will automatically query DNS for its Fully Qualified Domain Name (FQDN) in the following order:
-
server1.example.com -
server1.sales.example.com -
server1.dev.example.com
If no matches are found, the DNS server will provide a result of notfound and the DNS query will fail.
Static hostnames
Static hostnames are locally defined hostname-to-IP mappings located in the file /etc/hosts. Entries in the hosts file will have precedence over DNS by default. This means that if your system tries to resolve a hostname and it matches an entry in /etc/hosts, it will not attempt to look up the record in DNS. In some configurations, especially when Internet access is not required, servers that communicate with a limited number of resources can be conveniently set to use static hostnames instead of DNS.
The following is an example of a hosts file where a number of local servers have been identified by simple hostnames, aliases and their equivalent Fully Qualified Domain Names (FQDN’s):
127.0.0.1 localhost
127.0.1.1 ubuntu-server
10.0.0.11 server1 server1.example.com vpn
10.0.0.12 server2 server2.example.com mail
10.0.0.13 server3 server3.example.com www
10.0.0.14 server4 server4.example.com file
Note
In this example, notice that each of the servers were given aliases in addition to their proper names and FQDN’s. Server1 has been mapped to the name vpn, server2 is referred to as mail, server3 as www, and server4 as file.
Name Service Switch (NSS) configuration
The order in which your system selects a method of resolving hostnames to IP addresses is controlled by the Name Service Switch (NSS) configuration file /etc/nsswitch.conf. As mentioned in the previous section, typically static hostnames defined in the systems /etc/hosts file have precedence over names resolved from DNS. The following is an example of the line responsible for this order of hostname lookups in the file /etc/nsswitch.conf.
hosts: files mdns4_minimal [NOTFOUND=return] dns mdns4
-
filesfirst tries to resolve static hostnames located in/etc/hosts. -
mdns4_minimalattempts to resolve the name using Multicast DNS. -
[NOTFOUND=return]means that any response ofnotfoundby the precedingmdns4_minimalprocess should be treated as authoritative and that the system should not try to continue hunting for an answer. -
dnsrepresents a legacy unicast DNS query. -
mdns4 represents a multicast DNS query.
To modify the order of these name resolution methods, you can simply change the hosts: string to the value of your choosing. For example, if you prefer to use legacy unicast DNS versus multicast DNS, you can change the string in /etc/nsswitch.conf as shown below:
hosts: files dns [NOTFOUND=return] mdns4_minimal mdns4
Bridging multiple interfaces
Bridging is a more advanced configuration, but is very useful in multiple scenarios. One scenario is setting up a bridge with multiple network interfaces, then using a firewall to filter traffic between two network segments. Another scenario is using bridge on a system with one interface to allow virtual machines direct access to the outside network. The following example covers the latter scenario:
Configure the bridge by editing your netplan configuration found in /etc/netplan/, entering the appropriate values for your physical interface and network:
network:
version: 2
renderer: networkd
ethernets:
enp3s0:
dhcp4: no
bridges:
br0:
dhcp4: yes
interfaces:
- enp3s0
Now apply the configuration to enable the bridge:
sudo netplan apply
The new bridge interface should now be up and running. The brctl provides useful information about the state of the bridge, controls which interfaces are part of the bridge, etc. See man brctl for more information.
networkd-dispatcher for hook scripts
Users of the former ifupdown may be familiar with using hook scripts (e.g., pre-up, post-up) in their interfaces file. Netplan configuration does not currently support hook scripts in its configuration definition.
Instead, to achieve this functionality with the networkd renderer, users can use networkd-dispatcher. The package provides both users and packages with hook points when specific network states are reached, to aid in reacting to network state.
Note:
If you are on Desktop (not Ubuntu Server) the network is driven by Network Manager — in that case you need NM Dispatcher scripts instead.
The Netplan FAQ has a great table that compares event timings between ifupdown/systemd-networkd/network-manager.
It is important to be aware that these hooks run asynchronously; i.e. they will not block transition into another state.
The Netplan FAQ also has an example on converting an old ifupdown hook to networkd-dispatcher.
Resources
-
The Ubuntu Wiki Network page has links to articles covering more advanced network configuration.
-
The Netplan website has additional examples and documentation.
-
The Netplan man page has more information on Netplan.
-
The systemd-resolved man page has more information on systemd-resolved service.
-
For more information on bridging see the netplan.io examples page
Содержание
- Сменить IP адрес на Linux через командную строку
- HackWare.ru
- Этичный хакинг и тестирование на проникновение, информационная безопасность
- Как быстро поменять IP в Linux
- Автоматическое подключение к бесплатному VPN
- Команда для перенаправление всего трафика через Tor
- Заключение
- Как изменить IP-адрес из командной строки в Linux
- Как изменить IP-адрес из командной строки в Linux
- Как задать ip адрес в Linux
- Как узнать IP, шлюз и маску?
- Настройка ip адреса в Ubuntu
- Настройка IP адреса в CentOS
- Настройка статического IP адреса в nmcli
- Настройка IP в графическом интерфейсе
- Настройка IP адреса с помощью утилиты ip
- Выводы
- Как управлять вашим IP-адресом в Linux: поиск, настройка и изменение
- Как найти свой IP-адрес и DNS-адрес
- Использование командной строки
- Использование GUI
- Как установить или изменить IP-адрес (в старых системах)
- Использование командной строки
- Использование GUI
- Как установить или изменить IP-адрес (в более новых системах)
- Использование командной строки
- Использование GUI
- Как установить или изменить имя хоста
- Использование командной строки
- Использование GUI
- Больше способов управлять вашей сетью в Linux
Сменить IP адрес на Linux через командную строку
В Linux можно сменить свой IP-адрес с помощью графического интерфейса, но не менее быстро это можно сделать с помощью простой команды в терминале.
Этот метод должен работать на всех дистрибутивах Linux на базе Debian, включая Ubuntu. Чтобы начать работу, введите ifconfig в терминале и нажмите Enter. Эта команда покажет все сетевые интерфейсы в системе, поэтому обратите внимание на имя интерфейса, для которого вы хотите изменить IP-адрес, обычно, это «eth0».
Чтобы изменить настройки, вам также потребуется использовать команду ifconfig, на этот раз с несколькими дополнительными параметрами. Следующая команда изменяет настройки сетевого интерфейса с именем eth0 для использования IP-адреса 192.168.0.1 и назначает маску подсети 255.255.255.0:
sudo ifconfig eth0 192.168.0.1 netmask 255.255.255.0
Разумеется, вы можете указать любые значения, которое вам необходимо (в зависимости от настроек маршрутизатора или провайдера). Если вы запустите ifconfig еще раз, вы увидите, что ваш интерфейс теперь использует новые настройки, которые вы ему назначили.
Если вам также необходимо изменить шлюз по умолчанию (Default Gateway), используемый сетевым интерфейсом, вы можете использовать команду route. Следующая команда, например, устанавливает шлюз по умолчанию для интерфейса «eth0» в значение 192.168.0.253:
sudo route add default gw 192.168.0.253 eth0
Чтобы увидеть новую настройку, вам нужно будет отобразить таблицу маршрутизации. Введите следующую команду в терминале и нажмите «Ввод»:
Источник
HackWare.ru
Этичный хакинг и тестирование на проникновение, информационная безопасность
Как быстро поменять IP в Linux
Смена IP может понадобиться для анонимности или обхода блокировок. Существует очень много готовых решений и способов сделать это. Я хочу рассказать о парочке программ, которые абсолютно бесплатно позволяют сменить IP. После установки, буквально в одну команду эти программы помогут вам поменять IP, т.е. вы можете скрыть ваш настоящий IP адрес.
Также общим у этих программ является то, что они стараются перенаправлять весь трафик, как от консольных приложений, так и от графических (веб-браузеры, например). Но всегда нужно помнить про программы, которые могут выходить в сеть делая низкоуровневые запросы, в обход системных функций. Примером такой программы является Nmap.
Для проверки своего IP в консоли я буду использовать команду:
А для проверки IP в веб-браузере я буду заходить на страницу suip.biz/ru, которая кроме IP показывает расположение на карте, а также Интернет-провайдера.
Автоматическое подключение к бесплатному VPN
Первая программа называется autovpn. Суть её работы в том, что она получает с сайта список бесплатных VPN серверов и подключается через один из них. Есть возможность явно указать страну, чей IP вам нужен.
Перед использованием программу нужно установить. Поскольку она отсутствует в стандартных источниках программ Linux, нам нужно скомпилировать её из исходного кода. Это совсем нетрудно, но программа autovpn написана на языке программирования Go, поэтому нужно начать с установки компилятора Go.
Добавьте следующие строки в этот файл:
Для вступления изменений в силу:
Автоматическое скачивание самой свежей версии Go:
Теперь наберите в терминале:
Должна появится справка. Если появилась – значит всё в порядке.
Для подключения к VPN серверам программа autovpn использует openvpn. Установите этот пакет, если он отсутствует в вашей системе:
Далее установка самой autovpn:
Всё готово. Если компилятор Go вам больше не нужен, вы можете его удалить из системы.
В качестве опции можно ввести ISO 3166-1 alpha-2 (двухбуквенный код страны, через чей VPN вы хотите подключиться).
Если сразу после запуска программа быстро завершает свою работу без подключения к VPN, это может означать:
Для подключения к VPN в Японии (JP) выполните:
Проверьте свой IP в консоли и веб-браузере.
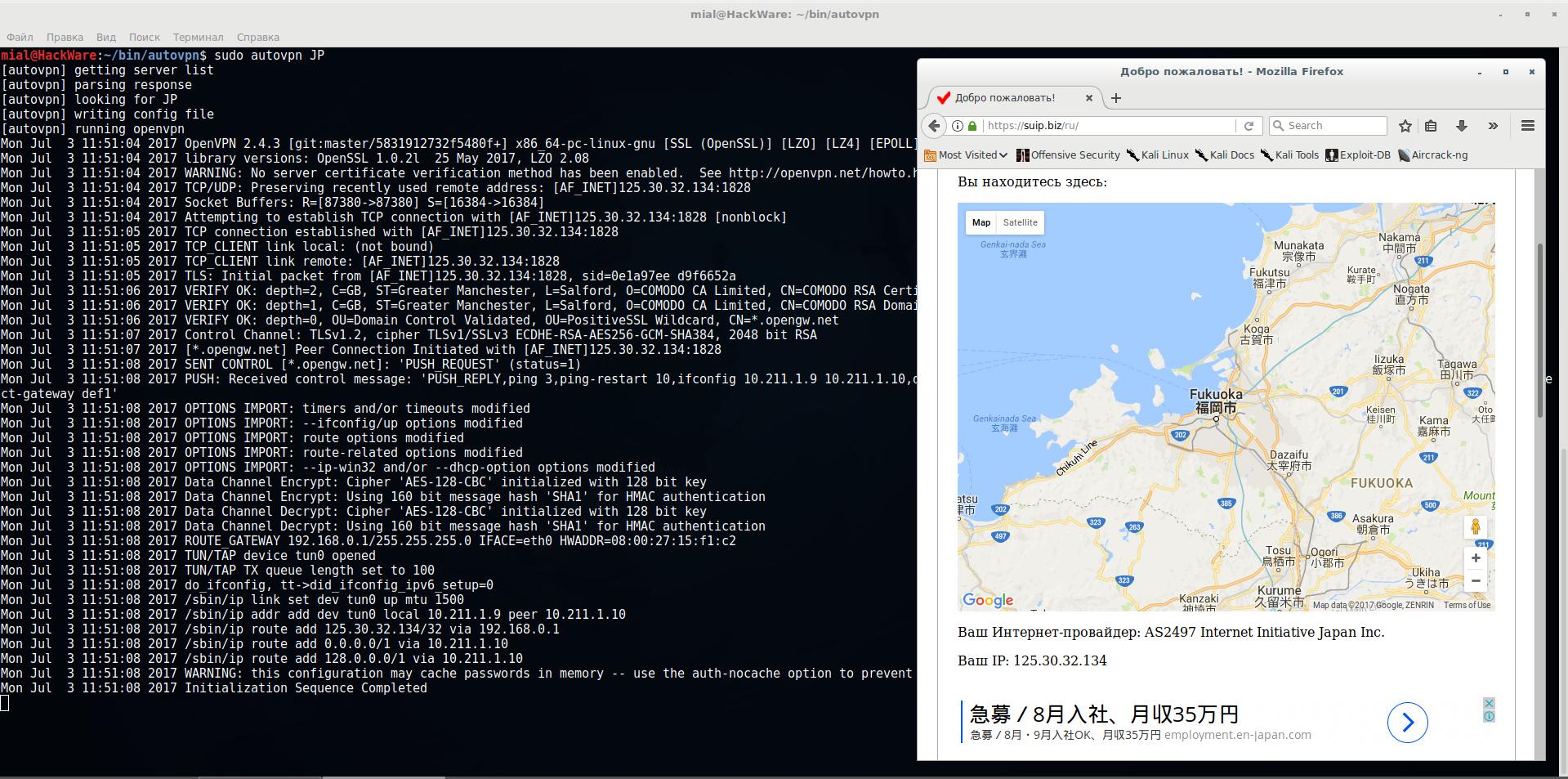
Для прекращения использования VPN нажмите CTRL+c. Программа спросит, хотите ли вы попробовать другой VPN, если хотите переподключиться через другой VPN сервер, то нажмите y, если вы хотите завершить работу программы, то введите n.
Теперь каждый раз, когда вы хотите сменить IP выполните:
Если код страны не указан, то программа пытается подключиться к VPN из США (иногда отсутствуют – поэтому просто выберите любую другую страну).
Команда для перенаправление всего трафика через Tor
Вторая программа, о которой я хочу рассказать, называется TorIptables2. Её функция заключается в том, что она одной командой включает перенаправление всего TCP трафика через сеть Tor.
Для работы программы необходим установленный и запущенный Tor:
При желании, вы можете добавить службу Tor в автозагрузку:
У программы всего две значимых опции: -l и -f.
Для перенаправления всего TCP трафика через сеть Tor выполните:
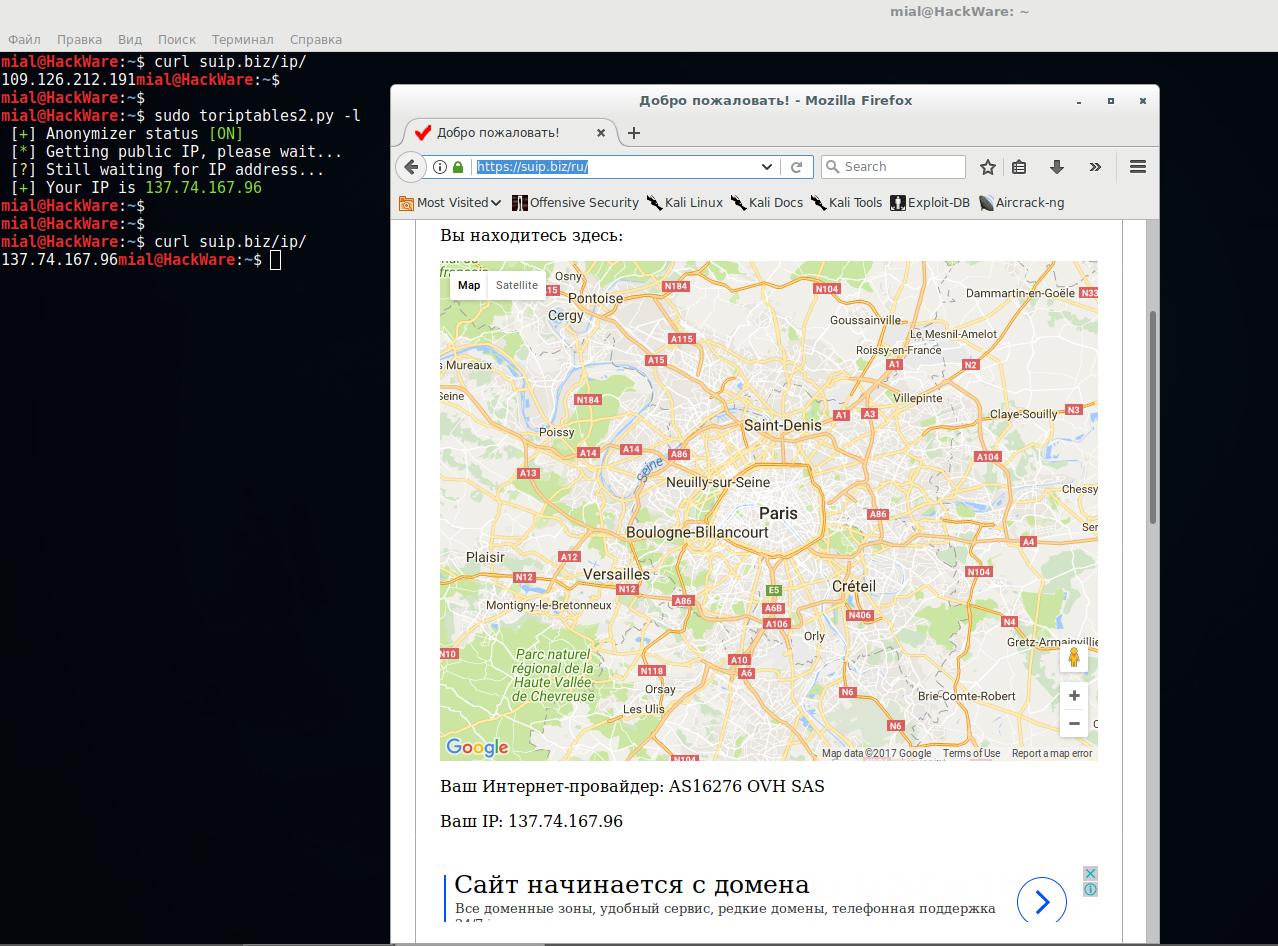
Чтобы вновь выходить в Интернет напрямую (не используя сеть Tor) выполните:
Сеть Tor работает так, что ваш внешний IP меняется время от времени. Если вы хотите его сменить немедленно (не понравилась выпавшая страна, либо узел Tor оказался слишком медленным), то выполните команду:
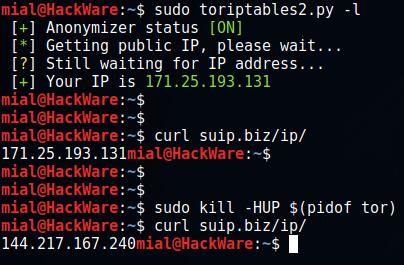
Заключение
Обе рассмотренные программы требуют небольшой установки, зато единожды их настроив, вы впоследствии в любой момент сможете менять свой IP за считанные секунды, выбирая IP из любой страны, либо используя для связи сеть Tor. Оба эти способа позволяют обходить блокировки как государственного уровня, так и блокировки на уровне сайтов, на которых вас забанили по IP. Их достоинствами является простота и бесплатность. Поэтому без каких-либо регистраций и затрудняй вы можете спрятать ваш настоящий IP.
Источник
Как изменить IP-адрес из командной строки в Linux
Как изменить IP-адрес из командной строки в Linux
Этот способ должен работать на всех дистрибутивах Linux на базе Debian, включая Ubuntu. Для начала введите «ifconfig» в терминале и нажмите Enter. Эта команда перечисляет все сетевые интерфейсы в системе, поэтому обратите внимание на имя интерфейса, для которого вы хотите изменить IP-адрес.
Чтобы изменить настройки, вы также используете команду «ifconfig», но на этот раз с несколькими дополнительными параметрами.
Следующая команда изменяет сетевой интерфейс с именем «eth0» для использования IP-адреса 102.168.0.1 и назначает маску подсети 255.255.255.0:
Это всего лишь пример. Разумеется, вы можете назначить любые значения.
Если вы запустите «ifconfig» еще раз, то на этот раз вы увидите, что ваш интерфейс теперь использует новые настройки, те которые вы для него назначили.
Если вам также необходимо изменить шлюз по умолчанию, используемый сетевым интерфейсом, вы можете использовать команду «route». Следующая команда, например, устанавливает шлюз по умолчанию для интерфейса «eth0» для 192.168.0.253:
Чтобы увидеть новую настройку, вам нужно будет отобразить таблицу маршрутизации. Введите следующую команду и нажмите «Ввод»:
Это все, теперь вы знаете как изменить IP-адрес из командной строки в Linux.
Источник
Как задать ip адрес в Linux
По умолчанию в большинстве дистрибутивов Linux, ip адрес устанавливается автоматически, по протоколу DHCP, независимо от того какой тип соединения используется, будь то проводной интернет или беспроводное подключение к точке доступа Wifi или даже USB модем. Но если необходимо вы можете задать ip адрес Linux вручную. Это может понадобиться если вы хотите использовать статический ip адрес чтобы сеть запускалась быстрее при старте системы.
Есть несколько способов ручной настройки ip адреса в системе Linux, все можно сделать с помощью терминала или в графическом интерфейсе. Мы будем рассматривать только ipv4 адреса, и поговорим о том, как настроить статический ip, который будет присваиваться сетевому интерфейсу автоматически, а также как установить ip для сетевого интерфейса с помощью утилиты ip.
Как узнать IP, шлюз и маску?
Вы не можете установить любой IP для своего компьютера. Есть определенный диапазон значений, которые можно использовать. Ваш новый ip адрес должен быть в той же сети, что IP адрес роутера, который представляет из себя шлюз в сеть. Также, если вы задаете IP вручную, то нужно указать и другие параметры, которые система раньше получала по DHCP. И перед тем как переходить к настройке давайте рассмотрим откуда взять эти данные.
Обычно, в локальных сетях адрес находится в одном из следующих диапазонов:
Они все зарезервированы для локальных сетей и их использование не должно вызвать конфликтов с общим интернетом, таким образом сначала надо узнать адрес шлюза. Но со шлюзом все немного сложнее. Это ваш маршрутизатор. Очень важно указать шлюз правильно, иначе компьютер не сможет получить доступ к сети. Посмотреть текущий адрес шлюза можно командой:
ip route show match 0/0
Маска подсети используется чтобы отделить локальную часть ip адреса, которая меняется, от статической. Сейчас в большинстве случаев применяется значение 255.255.255.0, которое означает изменение только последней цифры. Теперь, когда вы знаете откуда брать все значения, рассмотрим как установить ip адрес Linux.
Настройка ip адреса в Ubuntu
Настройкой сети в Ubuntu по умолчанию занимается специальная служба networking, конфигурация которой находятся в файле /etc/network/interfaces. Стандартные настройки с использованием динамического получения ip адреса по DHCP выглядят следующим образом:
В этом примере настраиваются два интерфейса, lo и eth0. Нас будет интересовать только строчка, касающаяся проводного соединения eth0, она тут одна:
iface eth0 inet dhcp
Отредактируйте конфигурацию как показано ниже, нужно закомментировать строчку получения ip по DHCP и добавить вместо нее настройку статического ip адреса, подсети, и шлюза:
sudo vi /etc/network/interfaces
auto lo
iface lo inet loopback
# iface enp24s0 inet dhcp
auto enp24s0
iface enp24s0 inet static
address 192.168.0.65
netmask 255.255.255.0
gateway 192.168.0.1
dns-nameservers 8.8.8.8,8.8.4.4
Более подробно настройка сети Ubuntu через терминал описана в отдельной статье. Настройте параметры в соответствии с вашими параметрами сети. Затем перезапустите сетевые службы чтобы изменения вступили в силу без перезагрузки компьютера:
sudo systemctl restart networking
Чтобы убедиться что все установлено правильно используйте утилиту ip.
ip addr list | grep enp24s0
Настройка IP адреса в CentOS
В системах, основанных на дистрибутиве RedHat, файлы настройки сети немного отличаются. Тут за начальную настройку сети отвечает фреймворк Wiched. Настройки получения IP адреса хранятся отдельно для каждого сетевого интерфейса в файлах /etc/sysconfig/network-scripts/ifcfg-имя_интерфейса, например, enp2s0. Настройки статического ip для сетевого адаптера с адресом enp2s0 будут выглядеть следующим образом:
sudo vi /etc/sysconfig/network-scripts/ifcfg-enp2s0
DEVICE=»enp2s0″
BOOTPROTO=»static»
NM_CONTROLLED=»yes»
ONBOOT=»yes»
TYPE=»Ethernet»
IPADDR=192.168.0.65
NETMASK=255.255.255.0
GATEWAY=192.168.0.1
DNS1=»8.8.8.8″
Чтобы изменения вступили в силу перезапускаем сеть:
sudo systemctl restart networking
Готово, настройка ip адреса linux с помощью стандартных средств системы завершена и вы можете дальше использовать свой компьютер.
Настройка статического IP адреса в nmcli
Сетевой конфигуратор NetworkManager сейчас используется практически повсеместно. Если нужно настроить IP в терминале вы можете использовать утилиту nmcli. Сначала смотрим доступные подключения. Для этого выполните:
Допустим, что необходимое вам подключение называется Проводное соединение 2. Тогда осталось установить IP адрес, шлюз и DNS сервер:
nmcli con mod «Проводное соединение 2» ipv4.addresses 192.168.1.64/24
nmcli con mod «Проводное соединение 2» ipv4.gateway 192.168.1.1
nmcli con mod «Проводное соединение 2» ipv4.dns «8.8.8.8»
Затем надо сообщить утилите, что IP адрес будет настраиваться вручную:
nmcli con mod «Проводное соединение 2» ipv4.method manual
В этом примере IP адрес задается немного по другому. Сначала идёт выбранный ip адрес, а затем маска в формате /24. Это аналог записи 255.255.255.0, только короче.
Настройка IP в графическом интерфейсе
Разберемся ещё как изменить IP адрес через графический интерфейс. Для этого кликните по значку сети в правом верхнем углу экрана, затем выберите любое сетевое подключение и кликните по пункту Параметры соединения:
В открывшемся окне параметров нажмите значок шестеренки напротив нужного соединения, например, Проводное:
Перейдите на вкладку IPv4 и напротив пункта Метод IPv4 выберите Вручную. Появится несколько полей, которые надо заполнить. Заполните IP адрес, маску и шлюз:
Затем чуть ниже пропишите DNS. Когда всё будет готово нажмите кнопку Применить.
Настройка IP адреса с помощью утилиты ip
Если вам не нужно настраивать статический ip при загрузке, а необходимо только один раз задать ip адрес linux через терминал, то можно использовать утилиту ip. Включите интерфейс, если он выключен:
sudo ip link set eth0 up
Сначала нужно изменить IP и маску сети:
sudo ip addr add 192.168.0.65/255.255.255.0 dev eth0
Затем добавить шлюз:
sudo ip route add default via 192.168.0.1
Готово, теперь ваша сеть должна работать. Только эти настройки будут работать до первой перезагрузки.
Выводы
Вот и все. В этой статье мы рассмотрели как выполняется настройка ip адреса linux. Все это может показаться сложным, но если хорошо разобраться, то смена ip linux уже не будет вызывать таких проблем. Если у вас остались вопросы, спрашивайте в комментариях!
На завершение, видео о том что значат цифры ip адреса и зачем они нужны:
Источник
Как управлять вашим IP-адресом в Linux: поиск, настройка и изменение
IP-адрес похож на номер телефона вашего компьютера
, Ваш компьютер использует его для связи с другими устройствами и наоборот. Вот несколько самых простых способов управления вашим IP-адресом в Linux.
Как найти свой IP-адрес и DNS-адрес
Использование командной строки
Старый метод для этого был использовать Ifconfig команда. Однако с тех пор это было заменено IP команда. Чтобы показать ваш тип IP-адреса:
Среди алфавитного супа возвращается одна строка, показывающая ваш IP-адрес в нотации бесклассовой междоменной маршрутизации (CIDR). Это в основном показывает ваш IP-адрес вместе с маской подсети. Если ты видишь динамический, тогда ваш IP-адрес был автоматически назначен с использованием DHCP.
Выход также отображает информацию о любых сетевых устройствах или интерфейсах, установленных в вашей системе, поскольку такие устройства, как ноутбуки, могут иметь как проводную, так и беспроводную сеть Ethernet. Наиболее распространенным именем интерфейса является eth0, но в Ubuntu Systems с systemd (как Ubuntu 16.04 и новее) сетевой интерфейс называется ens33.
Чтобы получить адреса DNS, связанные с интерфейсом, введите следующее:
Использование GUI
Отображение вашего IP-адреса в графическом интерфейсе также довольно просто. В старых системах нажмите на Информация о соединении под значком сети в верхней панели. IP-адрес, основной и DNS-серверы будут отображаться в окне информации о подключении.
В новых версиях Ubuntu задействовано еще несколько кликов. Под тем же значком сети в верхней панели выберите настройки в подключенном интерфейсе. Нажмите на значок шестеренки и просмотрите свой IP-адрес из всплывающего окна.
Как установить или изменить IP-адрес (в старых системах)
Использование командной строки
Старые версии Ubuntu для настольных ПК используют и т.д. / сеть / интерфейсы файл. Показать содержимое файла, используя кошка команда и если содержимое выглядит как на картинке ниже, ваша система использует более старую версию сетевого сервиса.
В настоящее время ваша система настроена на автоматическое получение своего IP-адреса с использованием DHCP. Чтобы внести изменения, откройте интерфейсы файл с помощью nano и установите значения в файле по мере необходимости. Сначала измените dhcp на static, затем добавьте строки для серверов адресов, сетей, шлюзов и DNS в соответствии с вашей сетью.
После внесения изменений закройте файл, нажав Ctrl + X и сохраните изменения. Наконец, перезапустите сетевой сервис, используя следующую команду, чтобы изменения вступили в силу.
Использование GUI
Чтобы настроить свой IP-адрес в старых системах Ubuntu, перейдите в «Настройки системы»> «Сеть»> выберите интерфейс, который вы хотите настроить, и нажмите Опции кнопка. Нажмите на вкладку IPv4, выберите Manual из выпадающего списка Method и, наконец, выберите добавлять кнопка.
Настройте серверы Address, Netmask, Gateway и DNS в соответствии с вашей сетью. Наконец, нажмите Сохранить, чтобы принять изменения для вашей новой конфигурации сети.
Как установить или изменить IP-адрес (в более новых системах)
Использование командной строки
Конфигурация сети была полностью изменена с помощью Ubuntu 17.10 с новым инструментом под названием Netplan. Файлы конфигурации Netplan находятся в / И т.д. / netplan и так же, как старый метод, вы можете настроить сеть с помощью текстового редактора.
Netplan использует синтаксис, который похож на JSON
а именно еще один язык разметки (YAML). YAML довольно поляризован, и многие разработчики либо любят его, либо ненавидят. Одна из причин в том, что YAML учитывает отступ или строки, поэтому будьте особенно осторожны с этим пробелом.
Чтобы внести изменения в вашу сеть, откройте файл, расположенный в / И т.д. / netplan / внести необходимые изменения:
Чтобы установить IP-адрес статически, установите значения в файле в соответствии с вашей сетью. Вот пример файла, который устанавливает IP, шлюз и DNS-адреса:
Если вы предпочитаете вернуться назад, чтобы получить IP-адрес, назначенный автоматически через DHCP, установите файл следующим образом:
Запустите следующую команду, чтобы применить изменения, или запустите ее с необязательным переключателем отладки, чтобы получить полезный вывод для проверки правильности анализа файла:
Использование GUI
Чтобы установить IP-адрес в графическом интерфейсе, перейдите к Настройки> Сеть и нажмите на значок шестеренки интерфейса, который вы хотите настроить. Нажмите на вкладку IPv4, выберите «Вручную» и введите необходимые настройки. Нажмите «Применить», чтобы принять изменения и насладиться новыми настройками сети.
Как установить или изменить имя хоста
Использование командной строки
Как и ваш IP-адрес, ваш компьютер также может быть адресован по имени устройства или имени хоста. Подобно вашему IP-адресу, никакие два устройства не могут иметь одинаковое имя хоста в вашей сети, и его также можно изменить с помощью только текстового редактора. Чтобы установить тип вашего имени хоста:
Нажмите Ctrl + X выйти и не забудьте сохранить изменения. Последний файл, который вам нужно отредактировать, это / и т.д. / хосты файл. Под линией, которая имеет локальный это строка, которая отображает ваше старое имя хоста. Измените старое имя хоста на новое желаемое имя хоста и нажмите Ctrl + X выйти и сохранить ваши изменения. Последним шагом будет перезагрузка устройства с помощью перезагружать команда для вступления изменений в силу.
Файл hosts используется для сопоставления имен хостов с IP-адресами и является общим для почти всех операционных систем. Например, если бы вы пропинговали локальный хост из терминала, он разрешился бы до 127.0.0.1 из-за первой строки в файле hosts. По этой причине нам нужно обновить его новым именем хоста, чтобы убедиться, что оно разрешено правильно.
Использование GUI
Хотя вы можете изменить имя вашего хоста из графического интерфейса, вам все равно придется отредактировать хостов файл из терминала после внесения изменений в GUI. Чтобы изменить имя своего хоста, перейдите в «Настройки»> «Сведения»> «О программе», измените имя устройства и закройте окно. Теперь измените файл hosts, как описано выше, и перезагрузите систему, чтобы изменения вступили в силу.
Больше способов управлять вашей сетью в Linux
Просмотр или изменение вашего IP-адреса и сетевых настроек действительно просты. Есть также некоторые другие сетевые команды
что вы можете запустить из терминала, чтобы освоить игру командной строки.
Источник