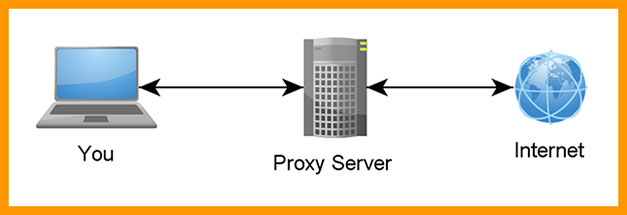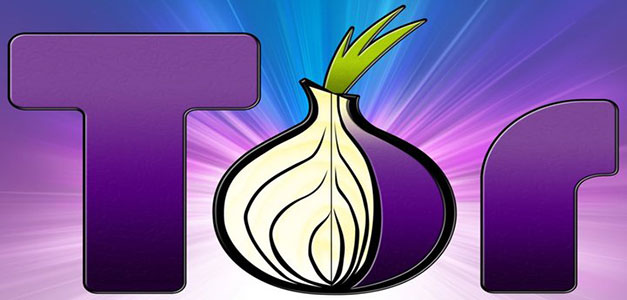Приветствую вас в очередной статье на портале WiFiGid! На этот раз я решил подготовить для вас отдельную инструкцию, как поменять IP-адрес роутера. Так как реальные запросы читателя могут отличаться, очень рекомендую ознакомиться со вводным разделом, а уже позднее перейти непосредственно к нужному вам.
Содержание
- Зачем вам это нужно?
- Вариант 1 – Поменять внешний IP-адрес роутера
- Вариант 2 – Поменять локальный IP-адрес роутера
- TP-Link
- ASUS
- D-Link
- ZyXEL
- Tenda
- Mercusys
- Вариант 3 – Меняем IP-адрес на клиенте
- Задать вопрос автору статьи
Зачем вам это нужно?
И вроде бы поставленный вопрос простой, но почему-то поневоле у меня напрашиваются три возможные ситуации (и наверняка найдется кто-то особенный вне этого списка):
- Меняем внешний IP адрес роутера. Тот самый адрес, который фактически выдается роутеру в интернете от провайдера.
- Меняем локальный IP роутера. Тот адрес, который выступает шлюзом в локальной сети, через который мы подключаемся к его вебконфигуратору. Обычно его никто не меняет, но чтобы, допустим, завести 2 роутеру в одну локальную сеть, одному из них придется переписать адрес для избегания конфликтов.
- Вы просто хотите поменять свой адрес клиента, чтобы в интернете он отображался по-другому. Да, такие люди тоже вполне могут попасть в эту статью, путая фактическое место смены IP. Но кратко рассмотрим и этот случай.
И если вашу ситуацию можно отнести к четвертому или пятому пункту – добро пожаловать в комментарии. Делимся своим опытом, задаем вопросы, помогаем другим.
Вариант 1 – Поменять внешний IP-адрес роутера
Здесь речь идет именно о внешнем IP-адресе роутера, через который вы и попадает в интернет. Именно его видят многие другие сайты, именно его зачастую они и блокируют. Смена внешнего IP через сам роутер – очень неэффективное занятие, такое лучше выносить на клиент. Поэтому здесь я оставлю лишь несколько разумных замечаний, которые мы можем вынести в обсуждения:
- Если ваш провайдер выдает вам динамический белый IP адрес (сам тип подключения может быть любым – Динамический IP, PPPoE, L2TP и т.д.), для получения нового IP-адреса достаточно простой перезагрузки роутера. Выключили роутер, подождали пару минут, включили – все готово. В случае с выделенным статическим IP или серым единым адресом, такое не поможет, и вряд ли вообще что-то здесь поможет, кроме клиентского метода.
- Некоторые роутеры (далеко не все, но порой это лечит альтернативная прошивка) умеют подключаться к VPN-серверам. Т.е. они способны самостоятельно подключиться к любому OpenVPN серверу, от которого у вас есть данные. Такой метод, разумеется, изменит внешний IP, более того – он будет полностью подконтролен вам. Минусы – не все роутеры это поддерживают. Использование роутера в связке с VPN – тема отдельной статьи, поэтому здесь на этом останавливаться не сильно хочется. Но если что и вдруг, рекомендую посмотреть на нашем сайте инструкции конкретно под свою модель роутера, а вдруг что-то и найдется дельное.
Вариант 2 – Поменять локальный IP-адрес роутера
А вот это уже ближе к изначальной сути нашей статьи. У любого роутера есть локальный IP-адрес, от которого он и начинает строить вашу домашнюю локальную сеть. Его можно увидеть, например, в шлюзе подключения:
Или в привычном нам адресе входа в веб-конфигуратор роутера:
Обычно его никто не трогает, но для некоторых задач требуется его изменение (например, ввод двух роутеров в одну сеть или подключение внешнего DHCP-сервера). Как его поменять? Нужно сделать два действия:
- Входим в веб-конфигуратор своего роутера. Переворачиваем роутер дном вверх и ищем наклейку – там обычно находится адрес входа в настройки (он тот же самый, который вы только собираетесь менять). Традиционно это 192.168.0.1 или 192.168.1.1. Но бывают и исключения, поэтому если что-то пошло не так – ищем на нашем сайте инструкцию к своему роутеру и заходим в конфигуратор. Но я думаю, раз вы знаете, что вам нужно его менять, значит вы уж точно не полный чайник, а то вдруг и менять не нужно вовсе.
- В конфигураторе ищем нужный раздел (смотрим ниже).
Т.к. роутеров и интерфейсов существует очень много, показать абсолютно все здесь я не смогу. Но основные пути поиска вы наверняка поймете.
Если вдруг после смены адрес не меняется – не забудьте перезагрузить ваш роутер.
TP-Link
На примере последней прошивки, адрес такой:
Дополнительные настройки – Сеть – LAN
Абсолютно на всех прошивках, которые прошли через мои руки этот адрес сохраняется. В английском интерфейсе – Network – LAN. Дублировать скриншоты не буду, просто смотрите на свое меню.
ASUS
Почти все прошивки укладываются в следующий адрес:
Дополнительные настройки – Локальная сеть
Вместо «Локальная сеть» встречались также «LAN» и «ЛВС», что по сути является тем же самым. Поэтому просто смотрите своими глазами.
D-Link
Переходим сюда:
«Настройка соединений – LAN»
ZyXEL
У ZyXEL тут вообще полное разнообразие интерфейсов, но основные принципы поиска остаются:
Домашняя сеть – Организация сети
Tenda
Системные настройки – Настройки LAN
Mercusys
Новые роутеры, набирающие популярность. Несмотря на то, что это дочка TP-Link, и они имеют похожие интерфейсы, но с этим разделом здесь намудрили. Чтобы поменять IP-адрес на роутере, идем сюда:
Интернет – LAN – Статический IP-адрес
Как видите, во всех роутерах нужно искать примерно одно и то же. Если же что-то не получается – добро пожаловать в комментарии, обсудим.
Вариант 3 – Меняем IP-адрес на клиенте
Все верно, тема статьи не перепутана. Некоторые пользователи думают, что им нужно сменить IP-адрес на роутере, хотя для этого достаточно провести локальную замену. Базовая задача – чтобы внешний IP-адрес на вашем компьютере отображался другим, а в идеале пускало на какие-то по ошибке закрытые сайты.
Тут есть два основных варианта: ставим прокси или VPN. Как это сделать правильно, уже ранее описал наш Бородач в ЭТОЙ СТАТЬЕ. Там все описано очень подробно и даны нужные отсылки, рекомендую к ознакомлению.
А на этом предлагаю закончить. На мой поверхностный взгляд без глубоких отклонений более сказать на эту тему нечего. Пользуемся, меняем, радуемся.
Доброго времени суток всем, кто захотел узнать, как сметить айпи адрес. В сегодняшней публикации я хотел бы рассказать вам, а можно ли поменять IP-адрес достаточно быстро и легко, объяснить, кому это может понадобится, а также описать несколько способов смены данного показателя.
Мы рассмотрим с вами, как меняется IP-адрес роутера и сетевой карты компьютера. Давайте приступим к разбору данного вопроса!
В каких случаях может понадобится смена IP-адреса
На сегодняшний день практически все являются активными пользователями Интернета и среди обычных пользователей можно найти достаточно много юзеров, зарабатывающих в сети, играющих в онлайн-игры, активно общающихся на форумах и в чатах. Список всех действий, для которых может понадобится второй или еще один айпи-адрес, достаточно большой.
В этом списке я перечислил часто встречаемые причины для изменения данного показателя:
- Иногда активные участники форумов, чатов и подобных сервисов получают бан. Чтобы не сидеть в рядах «обиженных», можно поменять IP-адрес (если конечно бан осуществляется по нему) и снова вести активную жизнь в сети;
- Очень часто для заработка в Интернете требуется несколько сетевых адресов. Однако не везде такая уловка прокатывает;
- Бывают случаи, когда стоит подстроить айпи-адрес под определенную страну. Такое можно встретить, например, в требованиях к различным конкурсам или некоторым играм. Поэтому особо хитрые юзеры обращаются к возможности смены адреса, чтобы играть в любимые игры или накрутить себе голосов;
- Для просмотра неограниченного числа ресурсов. Как вы знаете, существуют некоторые сервисы, в которых стоят ограничения на количество просмотренных ссылок с одного сетевого адреса узла. Такое можно встретить в области, связанной с продажей ссылок;
- Для некоторых хакерских атак среди всех необходимых данных для взлома требуется и IP-адрес. Поэтому скрытие настоящего адреса может защитить ваши данные.
Вот вы и ознакомились с основными причинами, однако это только наиболее распространенные.
А теперь разберем сами способы смены данного показателя.
Смена IP-адреса сетевой карты в ОС Windows
Для начала разберемся с тем, что такое сетевая карта.
Сетевой картой (а еще сетевым адаптером, платой или NIC) называют периферийное устройство десктопной машины, которой связывает компьютер напрямую или через вспомогательное оборудование с другими ПК сети.
Чтобы изменить IP на ноутбуке или компьютере в операционной системе Windows Vista, 7, 8 или 10, необходимо выполнить следующие действия:
- Нажать на нижней панели «Пуск» и найти пункт «Панель управления». В Windows 10 нажать на «Поиск» и начать набирать наименование данного пункта. Так вы найдете его быстрее. В нем отыщите «Центр управления сетями и общим доступом». Там расположена ссылка с названием сети или же со словами «Подключение по локальной сети» (все зависит от версии ОС);
- Нажмите на ссылку и в появившемся диалоговом окне перейдите в «Свойства»;
- Перед вами откроется список компонентов. Среди них найдите «Протокол Интернета версии 4 (TCP/IPv4)» и поставьте галочку напротив. После стоит опять нажать на кнопку «Свойства»;
- Вот теперь в общих свойствах можно задать IP-адрес автоматически или же указать его вручную. Для первого варианта просто отметьте пункт «Получить IP-адрес автоматически». Для второго – «Использовать следующий IP-адрес». Тогда вам придется самостоятельно прописывать айпи и маску подсети. Будьте внимательны! Вам следует менять адреса так, чтобы оставаться в той же подсети. А для этого стоит переписывать только четвертый блок цифр.
Как видите, все достаточно просто.
Также можно воспользоваться продвинутым способом – использовать командную строку. Для этого в «Поиске» введите команду «cmd». Далее в открывшемся окне пропишите строку
«netsh interface ip show address»
и нажмите «Enter». В диалоговом окне отобразится конфигурация сетевого интерфейса. Узнайте его имя. Допустим он называется «MyInterface».
Вот теперь чтобы изменить настройки пропишите:
etsh interface ip set address name=» MyInterface» static <IP-адрес на который будете менять> <маску подсети> <шлюз> 1
Использование прокси-серверов для смены сетевого адреса
В данном случае изменение адреса происходит не локально, а в браузере. Основной целью использования прокси-серверов является скрытие вашего уникального айпи-адреса. Поэтому сейчас мы будем разбирать с вами как использовать анонимные прокси-сервера для смены уникального адреса компьютера так сказать «онлайн и бесплатно»!
Итак, для начала в сети вам стоит найти какой-нибудь адрес анонимной прокси. Просто вбейте в поиске «адреса анонимных прокси-серверов» и найдете кучу списков или же просмотрите эти ссылки: https://best-proxies.ru/proxylist/free/[/urlspan] или [urlspan]http://xseo.in/freeproxy. Из них выбирайте самые свежие по дате и с более высокой степенью анонимности. Почему именно так? Все потому что такие штуки когда-нибудь да отыскиваются и сразу же банятся.
А теперь стоит настроить браузер. В каждом обозревателе инструкция к подключению несколько отличается. Однако основные пункты и их названия схожи. Поэтому я написал общее руководство.
Для подключения анонимной прокси войдите в настройки и найдите пункт, связанный с настройкой прокси-сервера. Во вкладке «Подключения» щелкните по кнопке «Настройка сети» или просто «Сеть». И теперь в соответствующие поля вносите адрес и порт.
Чтобы проверить оригинальный и после измененный IP-адрес воспользуйтесь сервисом Яндекс.Интернетометр.
Программные решения для подделки IP-шников
Помимо уже описанных способов скрытия айпишников, существуют еще и различные программные продукты, плагины и расширения для браузеров. Среди них наиболее популярными и надежными считаются Tor Browser, Proxy Switcher, SafeIP. Конечно же есть и другие, но я расскажу вам об этих инструментах.
О Tor Browser я писал целую статью, расписывал его преимущества и недостатки, инструкцию по скачке, использованию и многое другое. Советую вам почитать, ведь это отличный обозреватель, самый надежный механизм для защиты своих данных и скрытия своего «Я» в интернете.
Данный браузер использует сложный и запутанный механизм по шифрованию данных и подключению своих пользователей к сети. Поэтому отследить IP-адрес или узнать другую информацию о юзере просто нереально. Ознакомиться подробнее с продуктом и скачать его можно на [urlspan]официальном сайте[/urlspan]. К сожалению, версии для телефонов нет.
Что касается Proxy Switcher, то данная программа автоматизирует процесс, описанный в прошлой главе. Она автоматически ищет и загружает список анонимных прокси-серверов, проверяет их функционирование, безопасность и после подключает новый IP-шник. Можно указывать интервалы времени для смены адреса, а также определять регион. Вот вам ссылочка на ресурс: [urlspan]https://www.proxyswitcher.com/[/urlspan].
И наконец SafeIP. Приложение скрывает реальный сетевой адрес вашего компьютера для многих сервисов, сетевых игр и электронной почты. SafeIP также отыскивает актуальные сервера, проверяет их и после сортирует по определенным характеристикам. Для смены IP-адреса просто кликните по одному из предлагаемых прокси-серверов и нажмите клавишу «Соединить».
Помимо этого, программа имеет дополнительную защиту от вредоносных приложений, блокирует рекламу и защищает ваши данные от слежки в браузере. Чтобы скачать серфинг, перейдите на сайт [urlspan]https://www.freesafeip.com/ru/[/urlspan].
Изменение сетевого адреса роутера
Чтобы изменить сетевой адрес на роутере иногда достаточно просто отключить соединение с провайдером и подключить его снова, так как большинство провайдеров изменяют IP с новым подключением. Также можно просто перезагрузить беспроводной маршрутизатор.
Если это не помогло решить проблему, то в адресной строке браузера введите адрес маршрутизатора (например, 192.168.1.1). На сайте войдите под своим аккаунтом. Далее перейдите в пункт «Сеть» и после в «Локальная сеть». В соответствующем поле пропишите необходимы адрес и сохраните изменения.
Вот теперь я перечислил все возможные способы изменения и срытия своего IP-шника. Подписывайтесь на мой блог и делитесь ссылками на интересные статьи с коллегами и друзьями. До скорой встречи! Пока-пока!
С уважением, Роман Чуешов
Требования к использованию
Дата последнего обновления: 04-22-2021 14:44:42 PM
1941453
Эта статья подходит для:
TL-WR841N , TL-WDR3500 , TL-WR543G , TL-WR743ND , TL-WR2543ND , TL-WDR4900 , TL-MR3420 , TL-WR941ND , TL-WR843N , TL-WR710N , TL-WDR4300 , TL-WR541G , TL-WR702N , TL-WR700N , TL-WR841HP , TL-WR340G , TL-WR1043ND , TL-WR1042ND , TL-WDR3600 , TL-WR542G , TL-WR842N , TL-WR940N , TL-WR741ND , TL-WR740N , TL-WR840N , TL-WR841ND , TL-WR810N , TL-WR340GD , TL-WR720N , TL-WR843ND , TL-WR842ND , TL-MR3020 , TL-MR3220 , TL-MR3040
В данной инструкции рассматривается настройка роутера на примере разных интерфейсов.
Перед настройкой данной функции вам понадобится войти в настройки роутера (подробнее).
После входа в настройки роутера найдите в меню слева раздел Сеть (Network) и выберите категорию LAN. На некоторых моделях потребуется перейти в Дополнительные настройки, если сверху есть такой раздел (см. снимки экрана ниже).
Укажите нужное вам значение в поле IP-адрес. Затем нажмите Сохранить.
Визуально это может выглядить так:
Зелёный интерфейс на примере TL-WR740N:
Интерфейс Smart на примере Archer C59:
Голубой интерфейс на примере Archer TL-WR841N (V14):
Интерфейс Smart на примере Archer C6:
Интерфейс Reliably Smart на примере Archer C80:
3. Нажмите кнопку Сохранить (Save), чтобы сохранить сделанные изменения.
После этих изменений войти в настройки роутера по старому IP-адресу не удастся, потому что вы только что его поменяли. Для входа используйте новый, только что изменённый адрес роутера.
Был ли этот FAQ полезен?
Ваш отзыв поможет нам улучшить работу сайта.
Что вам не понравилось в этой статье?
- Недоволен продуктом
- Слишком сложно
- Неверный заголовок
- Не относится к моей проблеме
- Слишком туманное объяснение
- Другое
Как мы можем это улучшить?
Спасибо
Спасибо за обращение
Нажмите здесь, чтобы связаться с технической поддержкой TP-Link.
Содержание
- 1 Зачем необходимо менять IP-адрес
- 2 Изменение IP-адреса
- 2.1 Через веб-интерфейс
- 2.2 При помощи консоли
- 3 Изменение DHCP-сервера
- 4 Заключение
- 5 Видео по теме
IP-адрес — уникальные координаты, которые соединяют персональный компьютер с Интернетом. Если в их значении произошел какой-то сбой, то соединение прекратится. Поэтому каждому пользователю Всемирной паутины не помешает понимать, как поменять IP-адрес Wi-Fi-роутера.
Зачем необходимо менять IP-адрес
Прежде чем разобраться, как изменить IP-адрес Wi-Fi-роутера, следует понять: в каких ситуациях необходимо поменять это значение.
Прежде всего, замену придется произвести при смене провайдера, предоставляющего услуги интернет-соединения. Но если пользователь не захочет менять подключенный к роутеру ethernet-кабель, то в этом случае смена подключения производится через изменение маршрута айпи.
Замена возможна только при условии статичного IP-адреса, в случае динамичного варианта роутер будет возвращаться к старым настройкам после каждой перезагрузки.
Порой роутер работает в целой системе маршрутизаторов, и чтобы подключить прибор к определенной группе устройств, приходиться изменять настройки устройства. В частности прописывать новый маршрут айпи.
Изменение IP-адреса
Существуют два основных способа смены адреса:
- Использование веб-интерфейса маршрутизатора.
- Изменение программного кода через консоль браузера персонального компьютера.
Естественно, первый вариант замены гораздо проще, однако иногда случаются такие ошибки оборудования, которые можно исправить только, прописывая другие системные значения. Поэтому следует рассмотреть оба способа смены значения маршрута.
Через веб-интерфейс
Наиболее удобный способ изменить IP-адрес роутера — использовать веб-интерфейс маршрутизатора. Хоть настройки каждой модели роутера внешне отличаются друг от друга, процесс настройки интуитивно схож у всех типов приборов.
Для этого следует:
- Открыть любой интернет-браузер.
- Напечатать в адресной строке программы «данные для входа по умолчанию» (например, http://192.168.0.1/).
- Ввести «Имя пользователя» и «Пароль» маршрутизатора.
- Перейти в меню «Сеть» («Network»).
- Открыть подраздел «LAN» или «Интерфейс» в зависимости от модели роутера.
- Найти строку IP-адрес.
- Изменить значение на необходимое.
После выполнения всех этапов инструкции следует сохранить изменения. В противном случае пользователю придется повторять весь процесс заново.
При помощи консоли
Если в результате системной ошибки изменить значение через веб-интерфейс нельзя, то пользователь может поменять маршрут айпи при помощи командной строки.
Любое вмешательство в программный код может быть чревато еще более сложными ошибками. Изменяя значение сети при помощи консоли, следует быть осторожным.
Чтобы изменить значение при помощи командной строки, требуется:
- Открыть любой интернет-браузер.
- Напечатать в адресной строке программы «данные для входа по умолчанию» (например, http://192.168.0.1/).
- Ввести «Имя пользователя» и «Пароль» маршрутизатора.
- Нажать на клавишу F12.
- Перейти во вкладку консоль.
- Ввести в командную строку значение «NetworkCfgHelpRpm».
- Поменять параметр на необходимый при помощи кода: «ip_addr: *значение*».
Значение, которое необходимо ввести в командную строку может изменяться от модели роутера. Прежде всего, необходимо ориентироваться на слова «Network» и «Config» в их разных формах.
Как и в случае с использованием стандартного веб-интерфейса, сменив IP-адрес через консоль браузера, следует сохраниться, чтобы изменения вступили в силу.
Изменение DHCP-сервера
Из-за того, что статический адрес порой самостоятельно раздает значения, измененный недавно маршрут айпи может снова вернуться к своему первоначальному состоянию. Чтобы избежать этого неудобства, следует изменит DHCP-сервер роутера:
- Открыть любой интернет-браузер.
- Напечатать в адресной строке программы «данные для входа по умолчанию» (например, http://192.168.0.1/).
- Ввести «Имя пользователя» и «Пароль» маршрутизатора.
- Открыть раздел DHCP.
- Перейти во вкладку «Настройки DHCP».
- Перевести опцию в режим «Отключить».
После настройки DHCP-сервера все маршруты айпи станут равны одному значению, и пользователю больше не нужно их постоянно менять.
Заключение
Таким образом, изменить IP-адрес можно двумя путями: через веб-интерфейс роутера и при помощи консоли браузера. Однако, чтобы избежать дополнительных ошибок, лучше использовать первый способ.
Видео по теме
Главная » Блог » Как изменить ip адрес на компьютере или домашнем Роутере
1161

Из данной статьи вы узнаете как можно изменить ip на любом устройстве, пусть это будет: Windows, Android, iOS, macOS, Linux или даже Роутер. Данный способ защитит вас не только в одном браузере, как это делают некоторые браузеры или браузерные расширения, а поможет целиком и полностью изменить ip-адрес на любом вашем устройстве и даже всей сети к которой вы подключены.
Что значит поможет изменить IP всей сети?
Это подразумевается про смену IP-адреса самого роутера. Таким образом все устройства подключенные к данной сети WiFi будут иметь анонимный IP-адрес. К таким устройствам также можно отнести игровые приставки и телевизоры с выходом в интернет.
Как изменить ip адрес
Для того чтобы изменить ip адрес, необходимо перейти на данный ресурс и скачать/установить программу для смены VPN подходящую под ваше устройство.
После того как скачали и установили, перед вами появится окно программы в котором необходимо ввести специальный код.
Для получения данного кода необходимо перейти на данную страницу и указать свой действующий Email адрес.
После того как вы указали свой Email и нажали на кнопку: Получить код, к вам на почту прийдёт Email уведомление с просьбой подтвердить электронную почту. И после того как вы подтвердите, поступит ещё одно письмо, но уже с вашим тестовым кодом который необходимо ввести в самой программе и нажать на кнопку: Войти.
После ввода полученного кода, у вас будет возможность подключиться к любому из предложенных программой серверов. А чтобы определить наиболее быстрые для вас серверы, воспользуйтесь тестом скорости в настройках программы.
Для этого необходимо кликнуть на значок шестерёнки и перейти н вкладку: Тест скорости. После чего выделить интересующий вас сервер и нажать на кнопку: Тест. В результате чего, программа выдаст результат скорости сервера в mbit/s.
Внимание
Если вы хотите получить неограниченное число ключей для HideMy.name совершенно бесплатно, тогда обязательно прочтите данную статью.
А у меня на этом всё! Надеюсь, что после этой статьи у вас не останется вопросов о том Как изменить ip адрес на компьютере или домашнем Роутере. А если статья показалась вам полезной, поделитесь ею с друзьями и подписчиками!
У всякого роутера есть IР, который назначает производитель. Однако если есть необходимость, например, в том, чтобы два аппарата функционировали в одной подсети, их айпи должны отличаться. Именно поэтому у пользователей маршрутизаторов иногда возникает необходимость в изменении интернет-протокола одного из двух одинаковых устройств. Как это воплотить — рассказывает статья. В ней — инструкция изменения такого адреса вручную на примере девайса от D-Link.
Лайфхаки: Как увеличить скорость интернета через Wi-Fi сеть роутера: 7 реальных способов
Зачем необходимо менять IP-адрес
Прежде чем разобраться, как изменить IP-адрес Wi-Fi-роутера, следует понять: в каких ситуациях необходимо поменять это значение.
Прежде всего, замену придется произвести при смене провайдера, предоставляющего услуги интернет-соединения. Но если пользователь не захочет менять подключенный к роутеру ethernet-кабель, то в этом случае смена подключения производится через изменение маршрута айпи.
Замена возможна только при условии статичного IP-адреса, в случае динамичного варианта роутер будет возвращаться к старым настройкам после каждой перезагрузки.
Порой роутер работает в целой системе маршрутизаторов, и чтобы подключить прибор к определенной группе устройств, приходиться изменять настройки устройства. В частности прописывать новый маршрут айпи.
Как изменить ip адрес роутера D-Link
Самой популярной моделью у данного производителя на сегодняшний день является dir-300. Именно на примере этого устройства я и опишу, как изменить айпи роутера. Как и в первом примере, вначале мы заходим во внутреннюю программу, где и будем производить все манипуляции. После входа вы увидите в левой части экрана меню со всевозможными пунктами, в котором достаточно выбрать пункт «Сесть» и во внутренних вкладках выбрать «LAN». Все просто, как раз плюнуть. В результате откроется окно позволяющее поменять ip роутера. После внесения всех правок, обязательно нажать кнопку «Применить» и при необходимости (или по требованию системы) перезагрузить беспроводное устройство.
Как поменять ip роутера D-Link
Изменение IP-адреса
Существуют два основных способа смены адреса:
- Использование веб-интерфейса маршрутизатора.
- Изменение программного кода через консоль браузера персонального компьютера.
Естественно, первый вариант замены гораздо проще, однако иногда случаются такие ошибки оборудования, которые можно исправить только, прописывая другие системные значения. Поэтому следует рассмотреть оба способа смены значения маршрута.
Через веб-интерфейс
Наиболее удобный способ изменить IP-адрес роутера — использовать веб-интерфейс маршрутизатора. Хоть настройки каждой модели роутера внешне отличаются друг от друга, процесс настройки интуитивно схож у всех типов приборов.
Для этого следует:
- Открыть любой интернет-браузер.
- Напечатать в адресной строке программы «данные для входа по умолчанию» (например, https://192.168.0.1/).
- Ввести «Имя пользователя» и «Пароль» маршрутизатора.
- Перейти в меню «Сеть» («Network»).
- Открыть подраздел «LAN» или «Интерфейс» в зависимости от модели роутера.
- Найти строку IP-адрес.
- Изменить значение на необходимое.
После выполнения всех этапов инструкции следует сохранить изменения. В противном случае пользователю придется повторять весь процесс заново.
При помощи консоли
Если в результате системной ошибки изменить значение через веб-интерфейс нельзя, то пользователь может поменять маршрут айпи при помощи командной строки.
Любое вмешательство в программный код может быть чревато еще более сложными ошибками. Изменяя значение сети при помощи консоли, следует быть осторожным.
Чтобы изменить значение при помощи командной строки, требуется:
- Открыть любой интернет-браузер.
- Напечатать в адресной строке программы «данные для входа по умолчанию» (например, https://192.168.0.1/).
- Ввести «Имя пользователя» и «Пароль» маршрутизатора.
- Нажать на клавишу F12.
- Перейти во вкладку консоль.
- Ввести в командную строку значение «NetworkCfgHelpRpm».
- Поменять параметр на необходимый при помощи кода: «ip_addr: *значение*».
Значение, которое необходимо ввести в командную строку может изменяться от модели роутера. Прежде всего, необходимо ориентироваться на слова «Network» и «Config» в их разных формах.
Как и в случае с использованием стандартного веб-интерфейса, сменив IP-адрес через консоль браузера, следует сохраниться, чтобы изменения вступили в силу.
Зачем вам это нужно?
И вроде бы поставленный вопрос простой, но почему-то поневоле у меня напрашиваются три возможные ситуации (и наверняка найдется кто-то особенный вне этого списка):
- Меняем внешний IP адрес роутера. Тот самый адрес, который фактически выдается роутеру в интернете от провайдера.
- Меняем локальный IP роутера. Тот адрес, который выступает шлюзом в локальной сети, через который мы подключаемся к его вебконфигуратору. Обычно его никто не меняет, но чтобы, допустим, завести 2 роутеру в одну локальную сеть, одному из них придется переписать адрес для избегания конфликтов.
- Вы просто хотите поменять свой адрес клиента, чтобы в интернете он отображался по-другому. Да, такие люди тоже вполне могут попасть в эту статью, путая фактическое место смены IP. Но кратко рассмотрим и этот случай.
И если вашу ситуацию можно отнести к четвертому или пятому пункту – добро пожаловать в комментарии. Делимся своим опытом, задаем вопросы, помогаем другим.
Изменение DHCP-сервера
Из-за того, что статический адрес порой самостоятельно раздает значения, измененный недавно маршрут айпи может снова вернуться к своему первоначальному состоянию. Чтобы избежать этого неудобства, следует изменит DHCP-сервер роутера:
- Открыть любой интернет-браузер.
- Напечатать в адресной строке программы «данные для входа по умолчанию» (например, https://192.168.0.1/).
- Ввести «Имя пользователя» и «Пароль» маршрутизатора.
- Открыть раздел DHCP.
- Перейти во вкладку «Настройки DHCP».
- Перевести опцию в режим «Отключить».
После настройки DHCP-сервера все маршруты айпи станут равны одному значению, и пользователю больше не нужно их постоянно менять.
Как поменять ip адрес на роутере TP-Link
Настройка устройств данного производителя не многим отличается от остальных. В одной из своих статей я успел рассказать про настройку роутера TL-WR741nd, именно на его примере я и расскажу, как поменять айпи.
Заходим во внутреннюю программу маршрутизатора и выбираем пункт «Сеть», далее пункт «LAN». Собственно в этой части меню мы и меняем ip на нужный. Обязательно после всех действий нажать кнопку «Сохранить», чтобы изменения вступили в силу.
Как сменить ip адрес на роутере TP-Link
Программы компьютерные меняющие IP
Утилит, приложений и других программ для изменения IP много и все работают достаточно эффективно. Они оптимальны для новичков, так как обладают понятным интерфейсом, а выполнение задачи начинается уже после нескольких пользовательских кликов.
SafeIP
Интерфейс программы выдержан в духе минимализма, есть поддержка русского языка. Скачивание и установка программы не представляет сложности даже для малоопытного пользователя. После запуска программы нужно отыскать ее в панели инструментов, а затем кликнуть по иконке правой кнопкой мыши и активировать «Open Safe IP». Далее потребуется переход в раздел «Languages» и выбрать русский язык (для пользователей, которые не разбираются в установленной по умолчанию английской версии). Следующее действие – переход в настройки и выбор необходимых параметров. Заключительное действие – переход в раздел «Управление», выбор желаемой страны нахождения IP и активация клавиши «Соединить».
Chameleon Простая утилита позволяет быстро и безопасно сменить IP-адрес с помощью инструмента VPN. Chameleon работает по принципу браузера с облегченным функционалом. Для обеспечения анонимности с помощью Chameleon, пользователь должен четко следовать алгоритму настроек программы:
- Скачать программу и открыть. Предварительная инсталляция Хамелеона не требуется.
- Активировать клавишу «Регистрация».
- Ввести запрашиваемые данные в электронную форму, подтвердить регистрацию.
- Войти в программу.
- Кликнуть по клавише «Добавить VPN-соединение» в основном окне утилиты.
- После активации кликнуть по клавише «Соединить».
Proxy Switcher
Небольшая утилита Proxy Switcher предлагает пользователям огромное количество надежных серверов, а широкий набор настроек оценят даже профессиональные программисты.
После установки и запуска утилиты потребуется активировать клавишу «Download Proxy list». Это действие необходимо для старта процесса скачивания информации о серверах прокси. Затем выбирается любой сервер из предоставленного списка и активируется клавиша соединения. Разъединить связь с сервером можно с помощью той же самой клавиши.
Что такое MAC-адрес и зачем он нужен
Каждое сетевое устройство имеет свой уникальный адрес, не программный, а физический, прошитый в контроллере оборудования. При помощи этого адреса устройство идентифицируется в сети. Данная особенность используется многими интернет-провайдерами, которые осуществляют идентификацию пользователя не по парольной паре (логин/пароль), а по MAC-адресу.
Если при заключении договора у вас не было маршрутизатора, провайдер прописал у себя в разрешениях MAC-адрес вашего компьютера. И теперь, чтобы подключить к интернет-каналу новый роутер, нужно будет либо узнать MAC-адрес маршрутизатора и сообщить его провайдеру, либо изменить этот адрес на адрес сетевой карты компьютера при помощи функции клонирования. Эта возможность доступна практически у всех роутеров, даже самых бюджетных.
Сетевой контроллер использует MAC-адрес для индентификации в глобальной сети
Предварительный этап IP настройки роутера
Чтобы приступить к настройке, необходимо выполнить ряд требований по наличию оборудования. Для того, чтобы все прошло успешно необходимо подготовить оборудование:
- Достаем маршрутизатор из коробки и проверяем комплектацию. В комплекте должен быть сам маршрутизатор, блок питания, и метровый сетевой провод (если он отсутствует, то его нужно обязательно купить).
- Подключаем роутер к розетке питания.
- Соединяем сетевую карту компьютера с разъемом маршрутизатора. Подключать нужно в один из разъемов, который подписан как LAN.
- Кабель, который идет от провайдера подключаем в порт WAN.
- Проверяем на компьютере, что его IP адрес будет получен автоматически исходя из настроек DHCP. Это делается в настройках сетевого адаптера «Пуск — Панель управления — Сетевые подключения (или Центр управления сетями — Дополнительные параметры адаптера) — Подключение по локальной сети — Свойства». В этом окне свойств параметр «Протокол интернета (IPv4)» должен быть настроен, как «Получать IP адрес автоматически». Это необходимо, чтобы выставить свой ip для настройки роутера.
- Узнаем адрес маршрутизатора. Действия аналогичные предыдущему пункту, только нужно выбрать не «Свойства», а «Сведения». В строке «Основной шлюз» и будет искомое значение.
- Открываем любой браузер, и вводим в строке адреса тот шлюз, который мы узнали.
- Поводим авторизацию по имени пользователя и паролю. Если все прошло успешно. Откроется страница для изменения или настройки конфигурации роутера и сети.
Все интересующие нас параметры подключения можно посмотреть и другим способом — через консоль или командную строку. Сделать это еще проще, чем лазить по множествам настроек интерфейса:
«Пуск — Выполнить — cmd». Открывается командная строка (терминал), в которой вбиваем следующее:
«ipconfig /all», естественно без кавычек. Команда отработает, соберет данные и выведет требуемую информацию в удобном структурированном виде. Обычно даже на том языке, на котором работает операционная система.
Как подключить внешний статический IP адрес — можно ли получить бесплатно?
Если же вы все-таки твердо решили, что вам обязательно нужен внешний статический IP адрес, то подключить его для своего компьютера или маршрутизатора можно при обращении к своему провайдеру — Ростелеком, Билайн, МГТС, Дом.Ру, Мегафон, Теле 2 и так далее. Для получения придется поменять тарифный план и, как я уже говорил, доплатить N-ю сумму денег. Насчет того, можно ли получить статический IP адрес бесплатно — я таких примеров не знаю. Возможно, и то временно в рамках неких акций. В качестве альтернативы можно использовать условно-бесплатные DDNS сервисы. Но это уже тема отдельного разговора.
Наиболее часто возникающие проблемы
Самой основной ошибкой является та, что пользователь не может попасть на страницу настроек. В основном это происходить от невнимательности самого пользователя:
- сетевой кабель поврежден, не подключен;
- кабель подключен не в тот порт;
- неправильно прописан IP адрес на компьютере;
- не верно указан адрес шлюза.
После проверки этих факторов обычно проблемы пропадают. Еще может возникнуть следующая ситуация, когда не получается авторизоваться. Бывает это в тех случаях, если маршрутизатор уже использовался ранее. И предыдущий владелец изменил пароль для входа. Решить можно узнав пароль или самостоятельно сбросив настройки.
Для сброса настроек предусмотрена кнопка на задней панели маршрутизатора, там где расположены интерфейсы портов. Обычно кнопка утоплена в корпус, и нажимается острым предметом. Для сброса ее нужно подержать нажатой на включенном роутере приблизительно 10-15 секунд.
Настройка Wi-Fi на роутере
Настраиваем Wi-Fi соединение. В боковом меню перейдите в Беспроводной режим (Wireless). В открывшемся окошке вводите следующие настройки:
- Поле Имя беспроводной сети (SSID): вводим название беспроводной сети
- Регион (Region): Russia
- Канал (Chanel): Auto
- Режим (Mode): 11bgn смешанный
- Ширина канала (Channel Width): Авто (Automatic)
- Включить беспроводное вещание и Включить широковещание SSID — ставим галочки
- Нажимаем ниже кнопку Сохранить (Save)
Настраиваем шифрование Wi-Fi. В боковом меню переходим в Защита Беспроводного режима (Wireless Security):
- Выбираем тип шифрования WPA-PSK/WPA2-PSK
- Версия — Автоматически
- Шифрование — AES
- Пароль PSK (PSK Password): вводим пароль на Wi-Fi сеть. Пароль не должен быть менее 8 символов
- Нажмите внизу кнопку Сохранить (Save). После сохранения настроек будет предложено перегрузить роутер, игнорируйте это требование (красная надпись внизу).
Содержание
- Причины изменить IP
- Если перезагрузить роутер, сменится ли айпи-адрес
- Инструкции по смене локального адреса для разных производителей сетевой техники
- TP-Link
- Asus
- D-Link
- ZyXEL
- Tenda
- Mercusys
- Netis
- Как подключить внешний статический IP адрес — можно ли получить бесплатно?
- Меняем MAC-имя
- Программы компьютерные меняющие IP
Причины изменить IP
IP-адрес — это специальный набор цифр, состоящий из четырех значений от 0 до 255. Он присваивается провайдером каждому маршрутизатору, подключенному к Интернету. Слово «адрес» здесь не случайно, ведь именно по нему определяется местонахождение пользователя.
Отсюда и причины изменения этого параметра. Изменение обычно требуется для обеспечения анонимности в сети. Пользователь «маскирует» свое местоположение виртуальным адресом, что затрудняет его отслеживание.
Другая распространенная причина — просмотр заблокированных ресурсов. Если правительство страны ограничивает доступ к сайту, путем смены IP-адреса пользователь «переезжает» в другую страну, где сервис открыт для посещения.
Или обратная ситуация, когда конкретное устройство забанено на сайте. А смена адреса иногда решает проблемы с интернет-соединением.
Помимо внешнего IP, каждое устройство помечается своим идентификатором внутри локальной сети. Локальный адрес выполняет те же функции, что и публичный адрес, но для «внутреннего использования». Обычно его не трогают. Но если вам нужно настроить работу двух-трёх роутеров в одной сети, не помешает сменить локальный IP «вторичных» модемов.
Если перезагрузить роутер, сменится ли айпи-адрес
Существует два типа внешних адресов: динамические и статические. Первый не закрепляется за отдельным устройством, то есть меняется регулярно и автоматически. Второй, с другой стороны, закреплен за пользователем на постоянной основе.
Сейчас для домашнего интернета пользователю обычно присваивается динамический IP. Это выгодно провайдеру. Если, например, человек переезжает, нет необходимости вручную выдавать новый идентификатор: пользователь получит его автоматически.
Так вот, в случае динамического адреса перезагрузка роутера изменит IP. В статике нет.
Однако такое обновление не позволит вам посещать заблокированные сайты и не обеспечит анонимность. Ведь новый идентификатор по-прежнему будет содержать актуальную информацию о местоположении пользователя.
Инструкции по смене локального адреса для разных производителей сетевой техники
В целом алгоритм смены локального IP одинаков для любого устройства, но у каждого производителя своя программная оболочка.
Охватить каждый отдельный случай в рамках статьи невозможно, поэтому мы рассмотрим шесть самых распространенных интерфейсов.
Для начала запишем общие шаги для любого модема. В строке интернет-браузера введите IP-адрес роутера (указанный прямо на корпусе устройства) и нажмите «Enter». Там же указаны логин и пароль для входа в меню настроек. Вводим необходимые данные, откроется оболочка программы. Остальные действия зависят от конкретного производителя. После настройки обычно требуется перезагрузка устройства.
Также учтите, что в дальнейшем «админка» будет открываться через указанный вами IP.
TP-Link
На примере Archer C6 продемонстрируем работу с программным обеспечением TP-Link:
- открыть вкладку «Дополнительно»;
- в левой части окна раскройте пункт «Сеть»;
- выбрать «ЛВС»;
- введите нужный адрес в соответствующую строку;
- нажать кнопку «Сохранить».
Asus
Оборудование Asus настраивается еще проще:
- в левой части экрана активируйте вкладку «LAN»;
- введите новый IP;
- сохранить с помощью кнопки «Применить».
D-Link
У D-Link довольно своеобразное меню. Вы можете воспользоваться строкой поиска, чтобы найти нужные вам настройки. ИЛИ:
- на главном экране в разделе «Информация о сети» нажмите на IP-адрес;
- откроется новая вкладка, куда вводим новый идентификатор;
- нажмите «Применить», чтобы применить и сохранить.
ZyXEL
С производителем ZyXEL все стандартно:
- в выпадающем списке в левой части экрана разверните параметр «Сеть»;
- выбрать пункт «ЛВС»;
- изменить направление;
- сохранить через кнопку «Применить».
Tenda
Tenda разрабатывает свои скины наиболее интуитивно понятным способом, поэтому здесь все просто:
- перейти на вкладку «Настройки Интернета»;
- введите желаемый IP;
- сохраните изменения кнопкой «Подключить».
Mercusys
Mercusys — относительно новый игрок, который постепенно набирает популярность. Его программное обеспечение настроено аналогично TP-Link:
- открыть окно «Дополнительно»;
- разверните список «Сеть»;
- нажать «ЛВС»;
- изменить адрес;
- нажмите «Сохранить».
Netis
- Выберите вкладки «Сеть».
- Зайдите в «ЛВС».
- Справа измените IP на нужное значение.
- Используйте кнопку ниже, чтобы сохранить, но учтите, что роутер также перезагрузится.
Как подключить внешний статический IP адрес — можно ли получить бесплатно?
Однако, если вы твердо решили, что внешний статический IP-адрес вам обязательно нужен, то вы можете подключить его к своему компьютеру или роутеру, обратившись к своему провайдеру: Ростелеком, Билайн, МГТС, Дом.Ру, Мегафон, Теле 2 и т.д. Для его получения вам придется сменить тарифный план и, как я уже говорил, заплатить N-ную сумму денег. Что касается того, можно ли получить статический IP-адрес бесплатно, я не знаю таких примеров. Возможно, и то временно в рамках определенных действий. В качестве альтернативы можно использовать условно-бесплатные службы DDNS. Но это тема для отдельного разговора.
Меняем MAC-имя
MAC не влияет на IP, но иногда вызывает перебои с интернетом. Дело в том, что некоторые провайдеры связи привязывают подключение к конкретному устройству. В этом случае при замене роутера или попытке подключить кабель напрямую к ПК сеть работать не будет. Для восстановления связи потребуется сменить MAC. Поэтому после установки нового роутера не спешите выбрасывать старый — MAC-имя устройства указано на корпусе.
Если регистрации нет, переподключитесь к старому роутеру и найдите нужную информацию прямо на главной странице конфигуратора.
Затем этот адрес необходимо ввести в новое устройство. На примере TP-Link Archer C6 это выглядит так:
- перейти на вкладку «Дополнительно»;
- разверните список «Сеть»;
- открыть меню «Интернет»;
- активируйте пункт «Использовать пользовательский MAC-адрес» и введите соответствующие значения;
- сохранить, нажав кнопку «Сохранить».
Иногда интернет изначально подключен к компьютеру, а роутер устанавливается позже. В этом случае можно просто скопировать MAC-адрес. Для этого на четвертом шаге выберите пункт «Использовать текущий адрес компьютера».
Программы компьютерные меняющие IP
Существует множество утилит, приложений и других программ для смены IP и все они работают достаточно эффективно. Они оптимальны для новичков, так как имеют понятный интерфейс и запуск задания происходит через несколько кликов от пользователя.
Безопасный IP
Интерфейс программы выдержан в духе минимализма, есть поддержка русского языка. Скачать и установить программу не составит труда даже неопытному пользователю. После запуска программы нужно найти ее на панели инструментов, а затем щелкнуть правой кнопкой мыши по значку и активировать «Открыть защищенный IP». Далее вам нужно будет перейти в раздел «Языки» и выбрать русский язык (для пользователей, которые не понимают стандартную английскую версию). Следующим шагом будет переход в настройки и выбор необходимых опций. Завершающим действием является переход в раздел «Управление», выбор нужной страны, где находится IP и активация кнопки «Подключиться».
Chameleon Простая утилита, позволяющая быстро и безопасно изменить свой IP-адрес с помощью инструмента VPN. Chameleon работает как легкий браузер. Для обеспечения анонимности с Chameleon пользователь должен строго следовать алгоритму настройки программы:
- Скачайте программу и откройте. Предварительная установка Chameleon не требуется.
- Активируйте кнопку «Регистрация».
- Введите запрашиваемые данные в электронную форму, подтвердите регистрацию.
- Войдите в программу.
- Нажмите кнопку «Добавить VPN-подключение» в главном окне утилиты.
- После активации нажмите кнопку «Подключить».
Прокси-переключатель
Небольшая утилита Proxy Switcher предлагает пользователям большое количество надежных серверов, а широкий набор настроек оценят даже профессиональные программисты.
После установки и запуска утилиты потребуется активировать ключ «Скачать список прокси». Это действие необходимо для запуска процесса загрузки информации о прокси-серверах. Затем выбирается любой сервер из предоставленного списка и активируется ключ подключения. Вы можете отключить соединение с сервером с помощью того же ключа.
Источники
- http://wifi-faq.info/routers/sposoby-smenit-ajpi-adres-routera/
- https://SpeedCamupDates.ru/prilozheniya/kak-smenit-ip-routera.html
- https://a174.ru/kak-bystro-smenit-ip-na-routere/
- https://TopObzor10.ru/kak-izmenit-ip-adres-v-nastroikakh-routera
- https://romanchueshov.ru/poznavatelnoe/kak-smenit-aypi-adres-kompyutera.html
- https://itigic.com/ru/change-the-ip-address-to-enter-the-router-and-manage-it/
- https://WiFiGid.ru/sovety-po-nastrojke-routerov/kak-pomenyat-ip-adres-routera