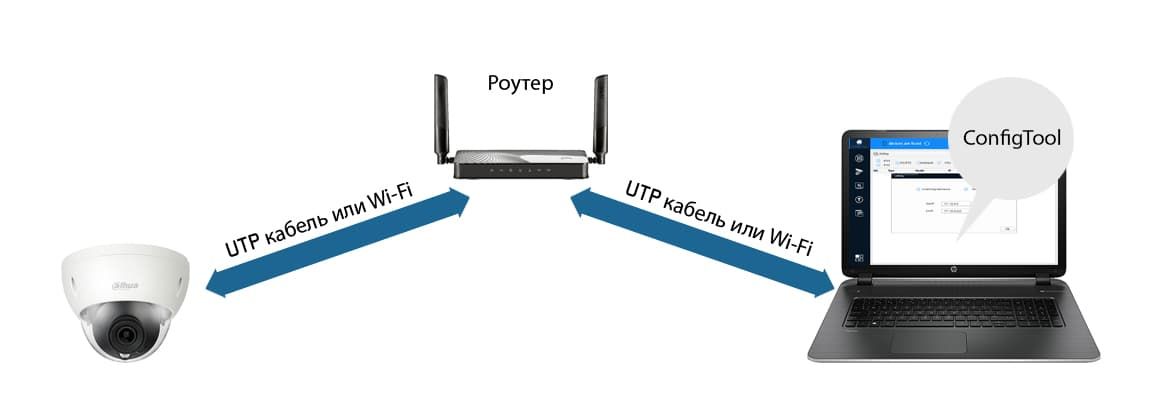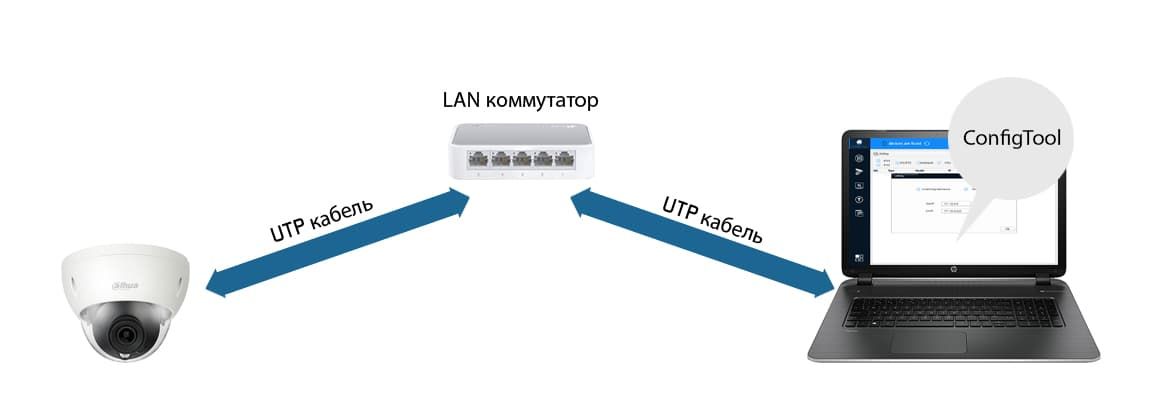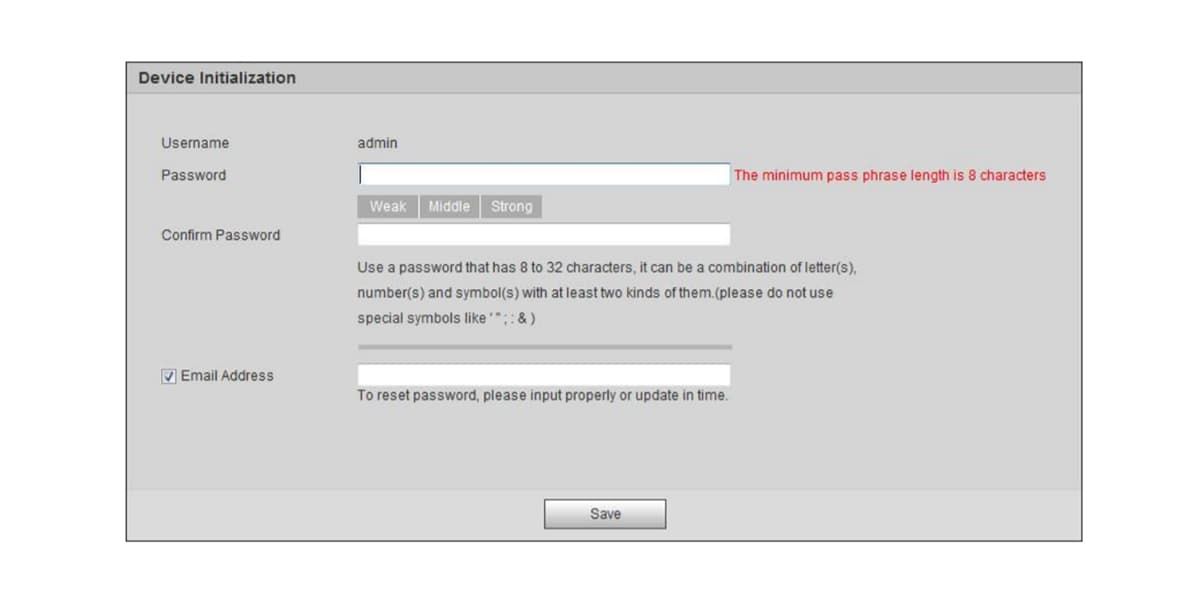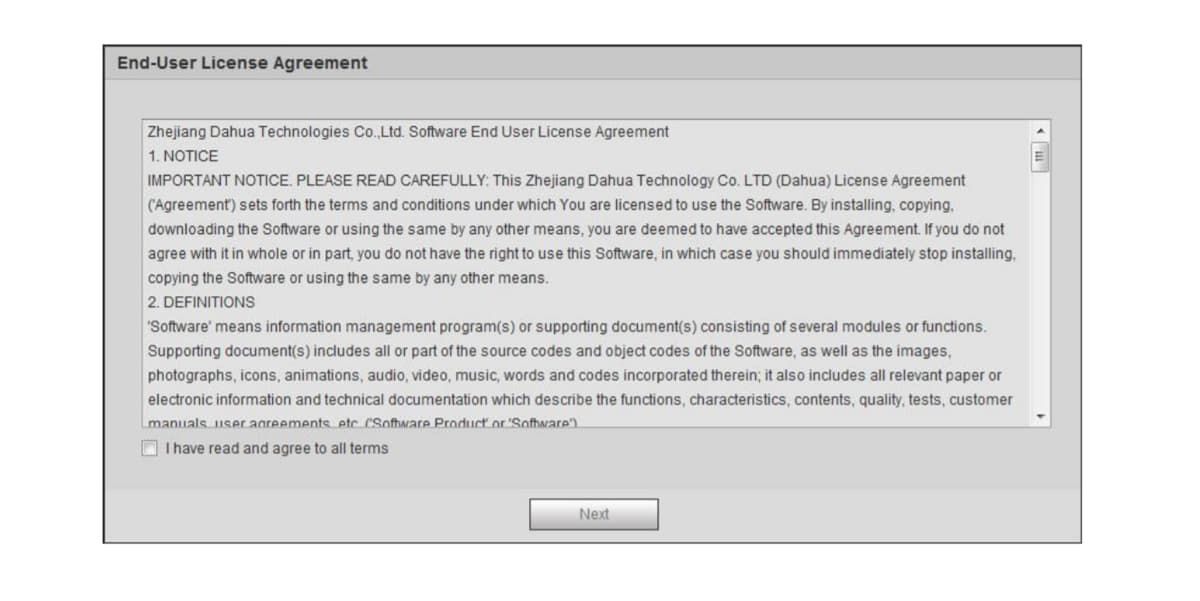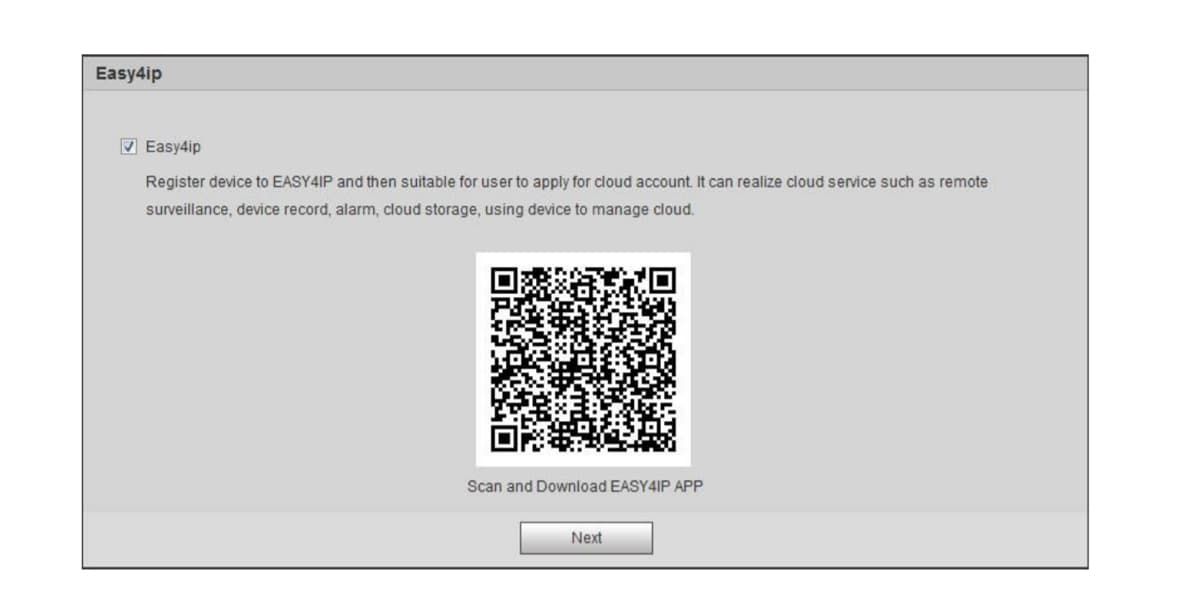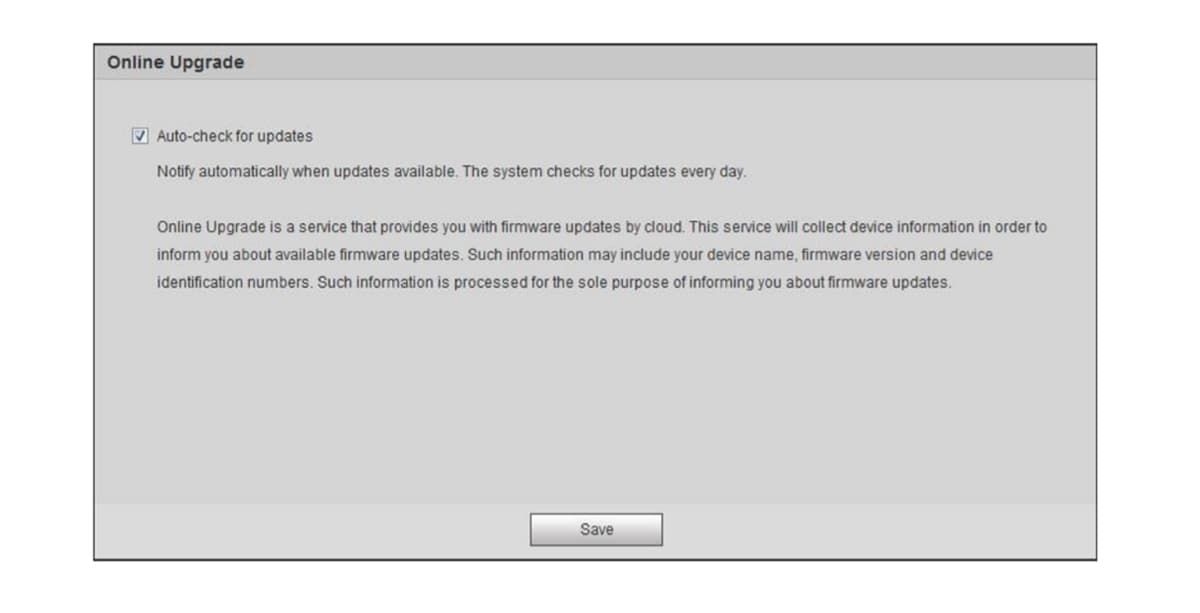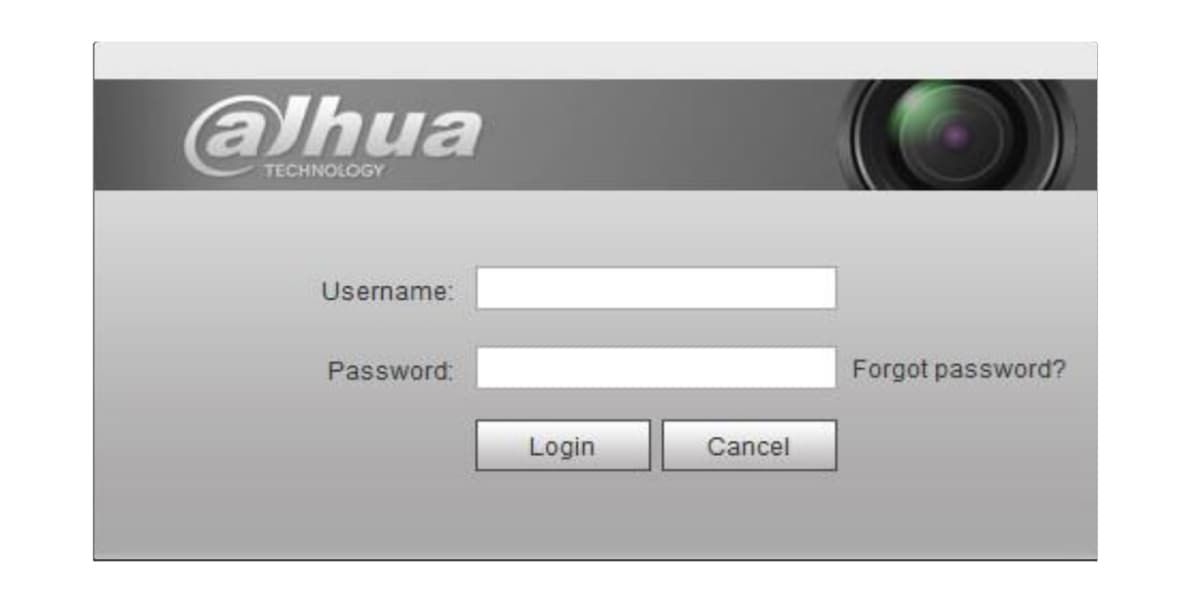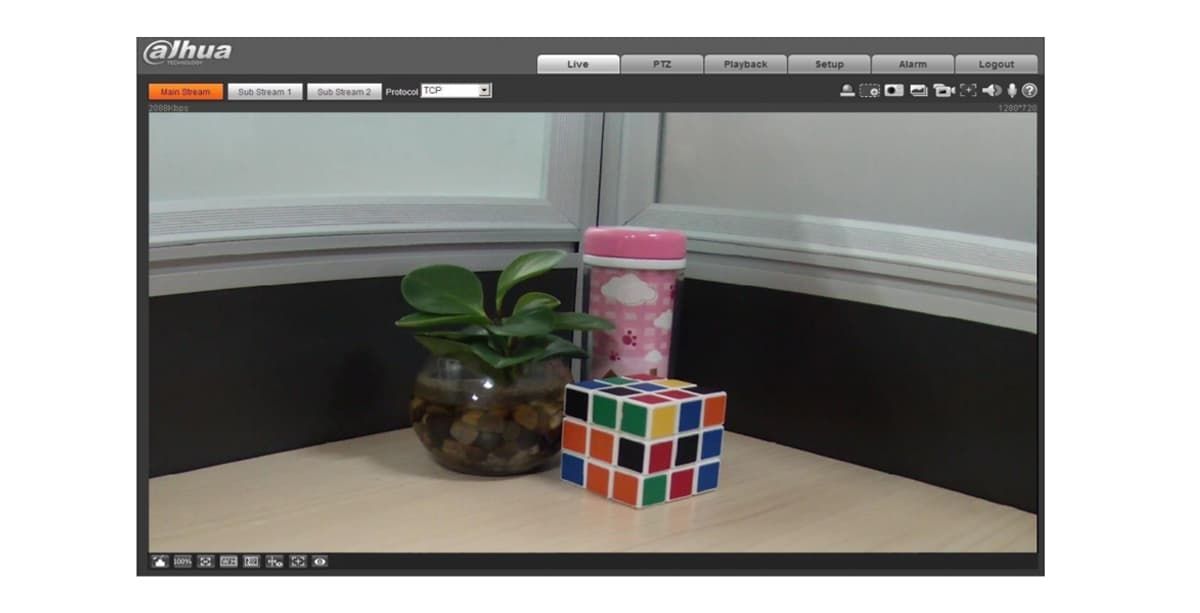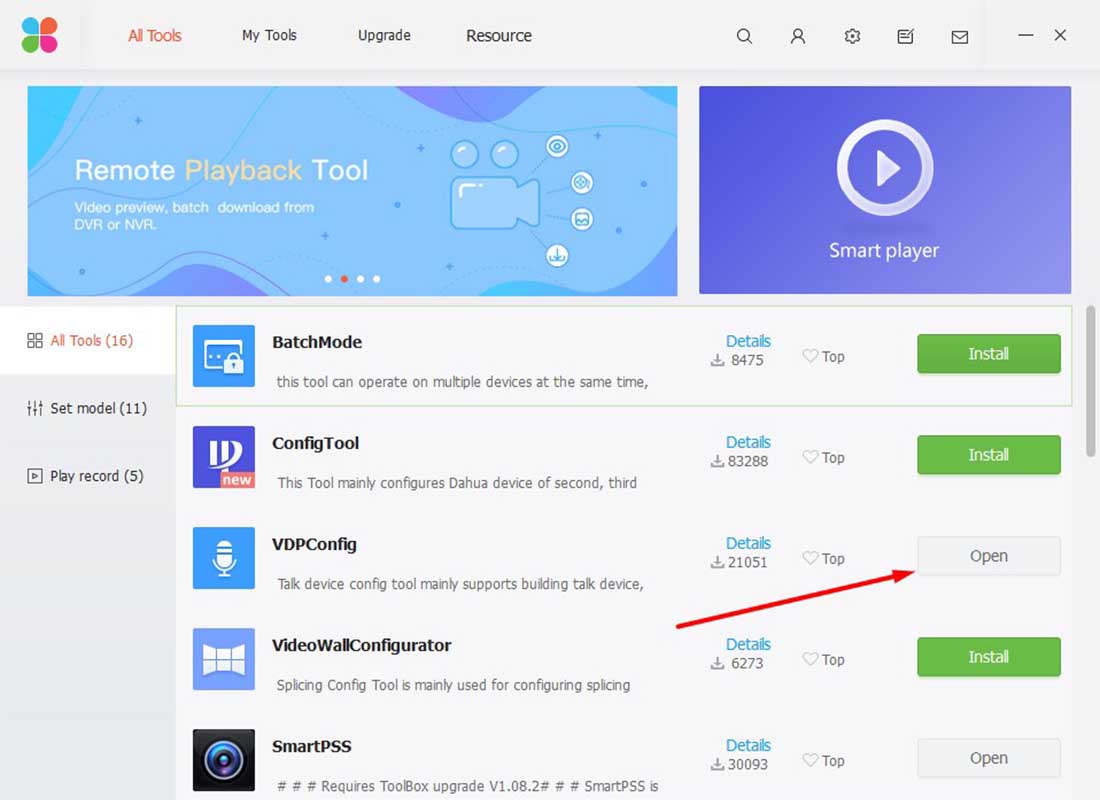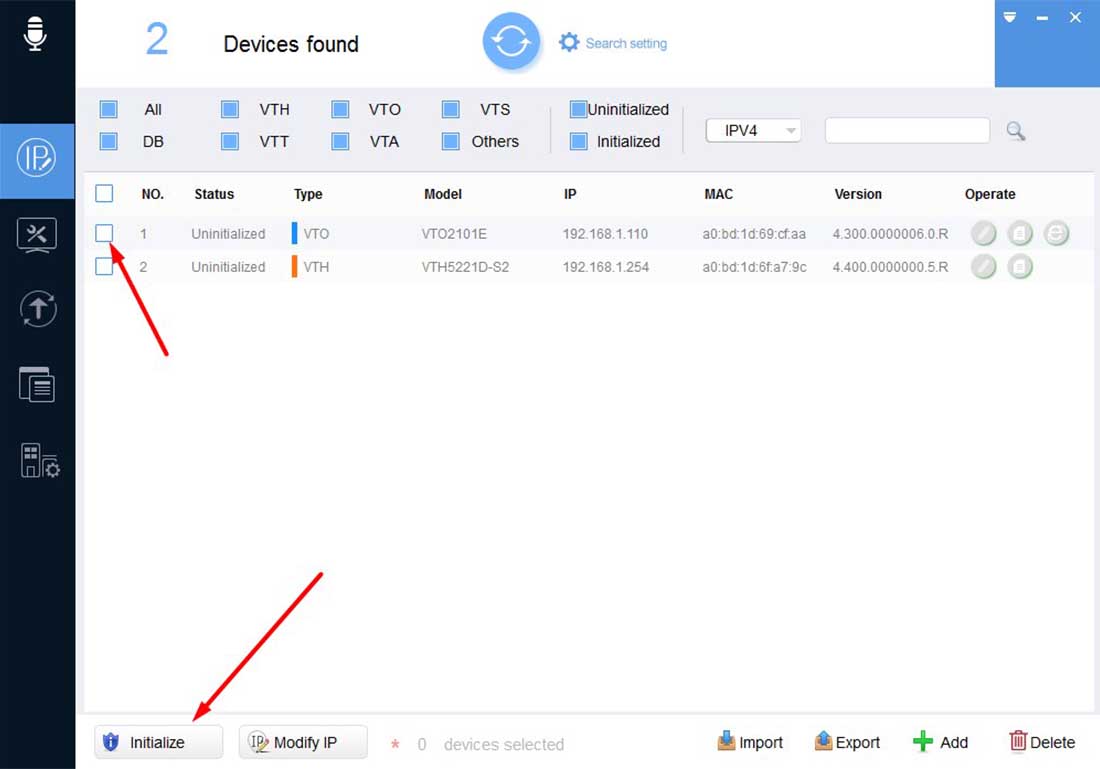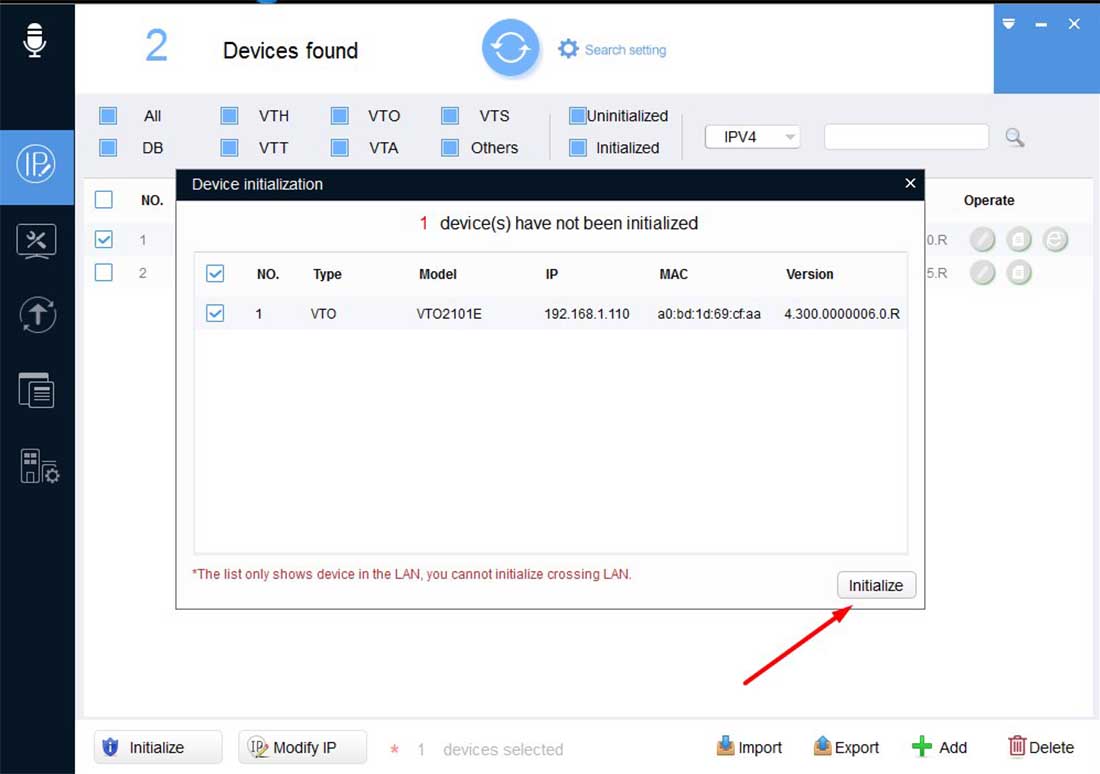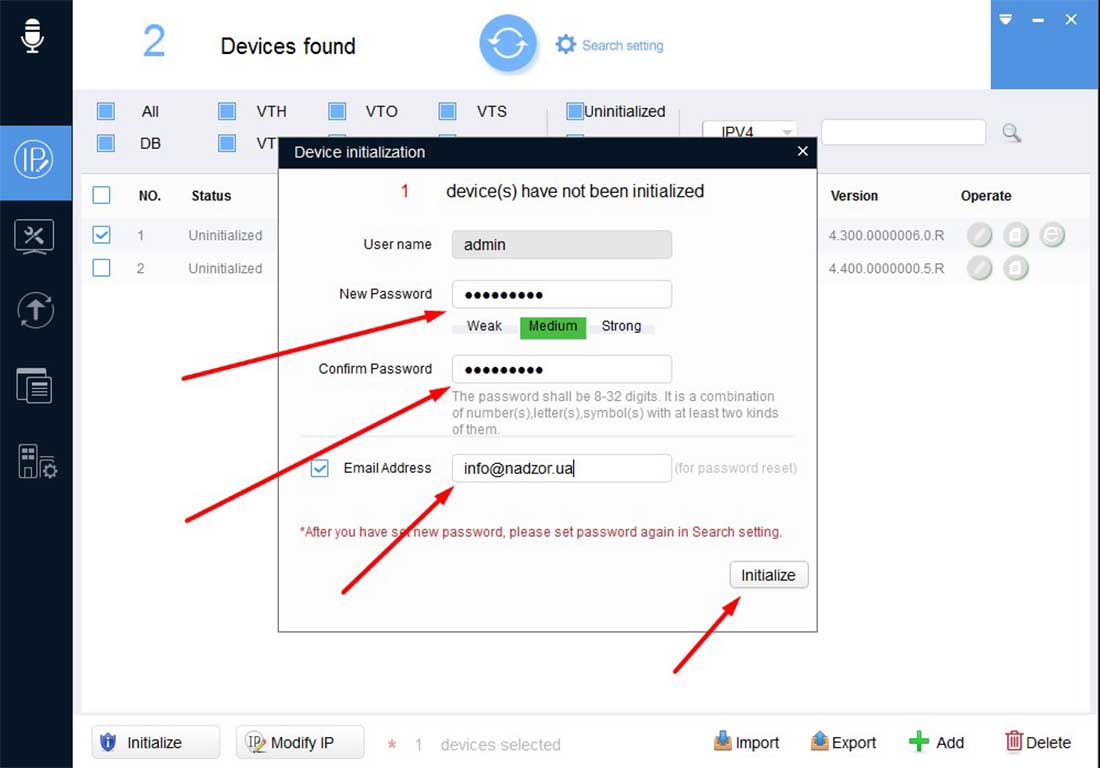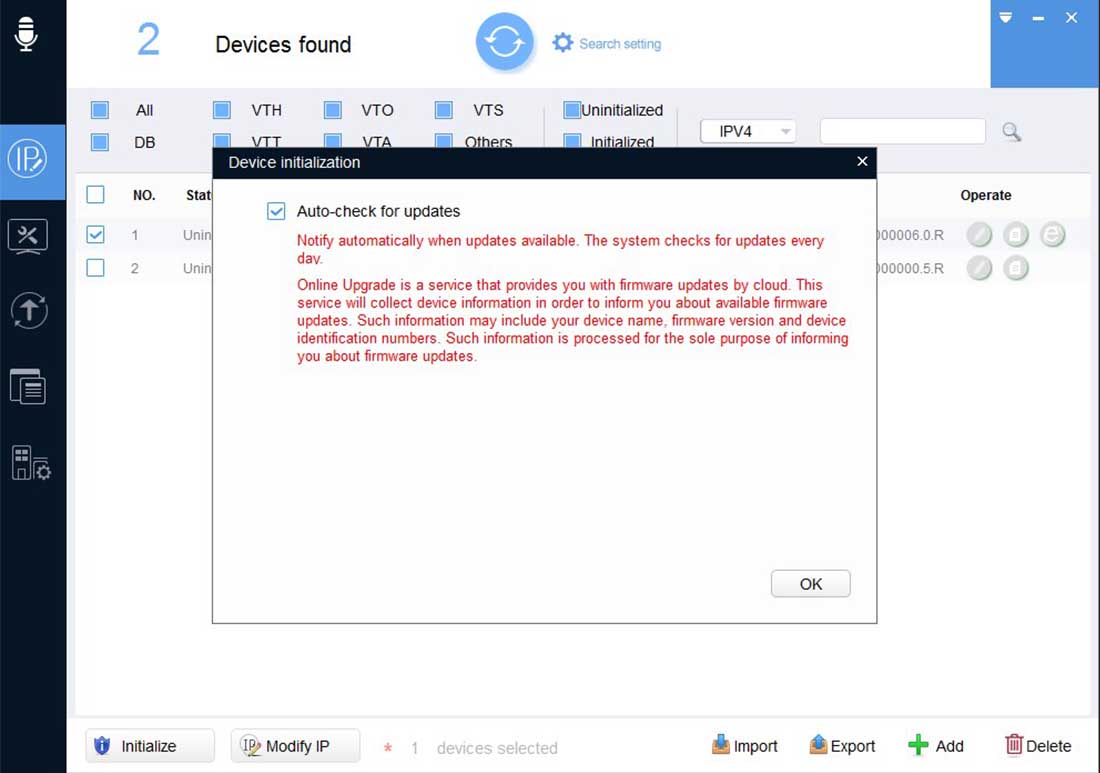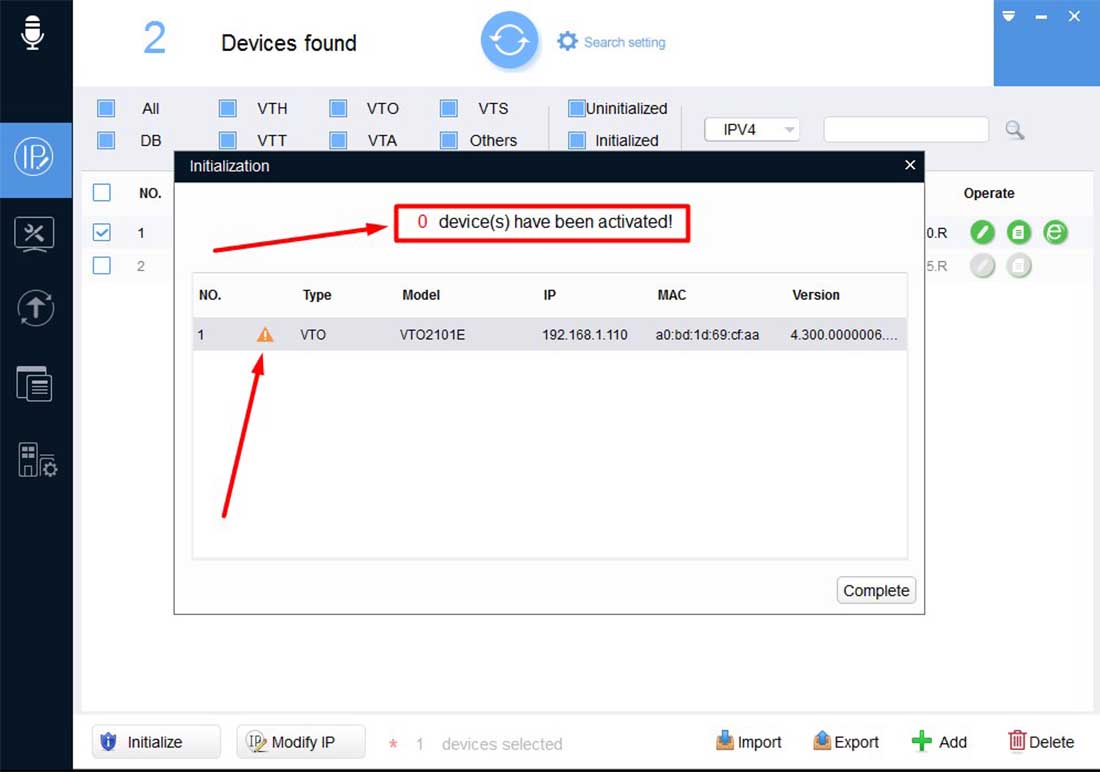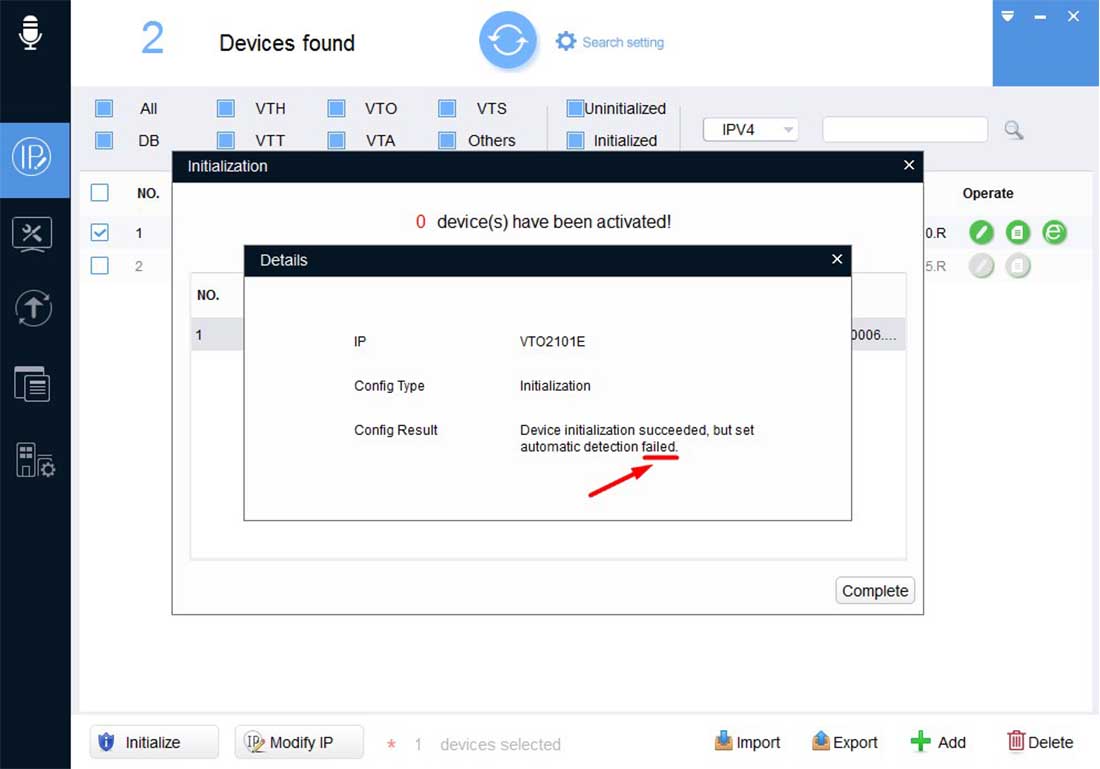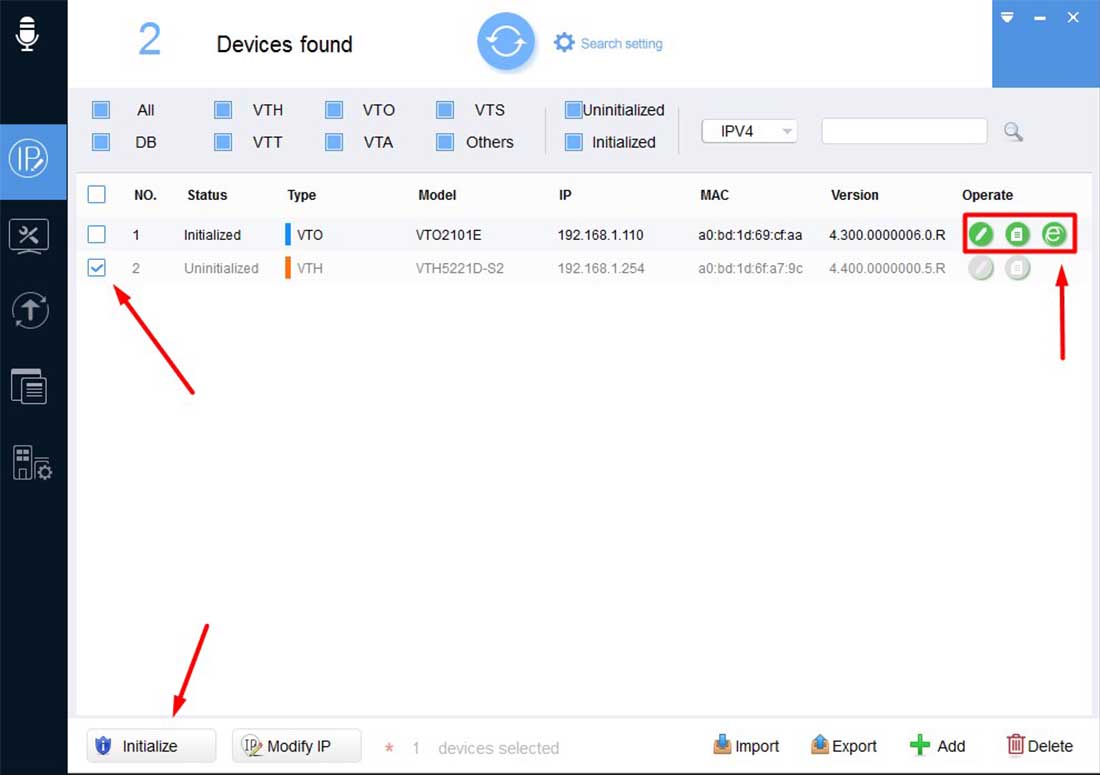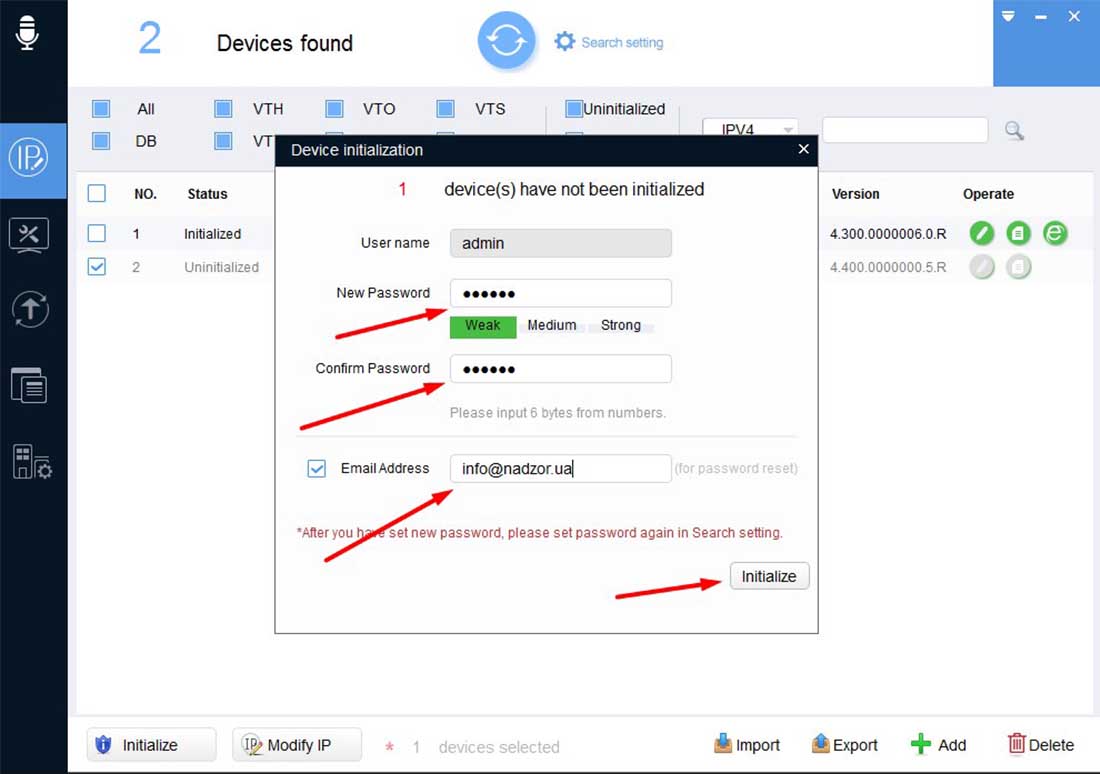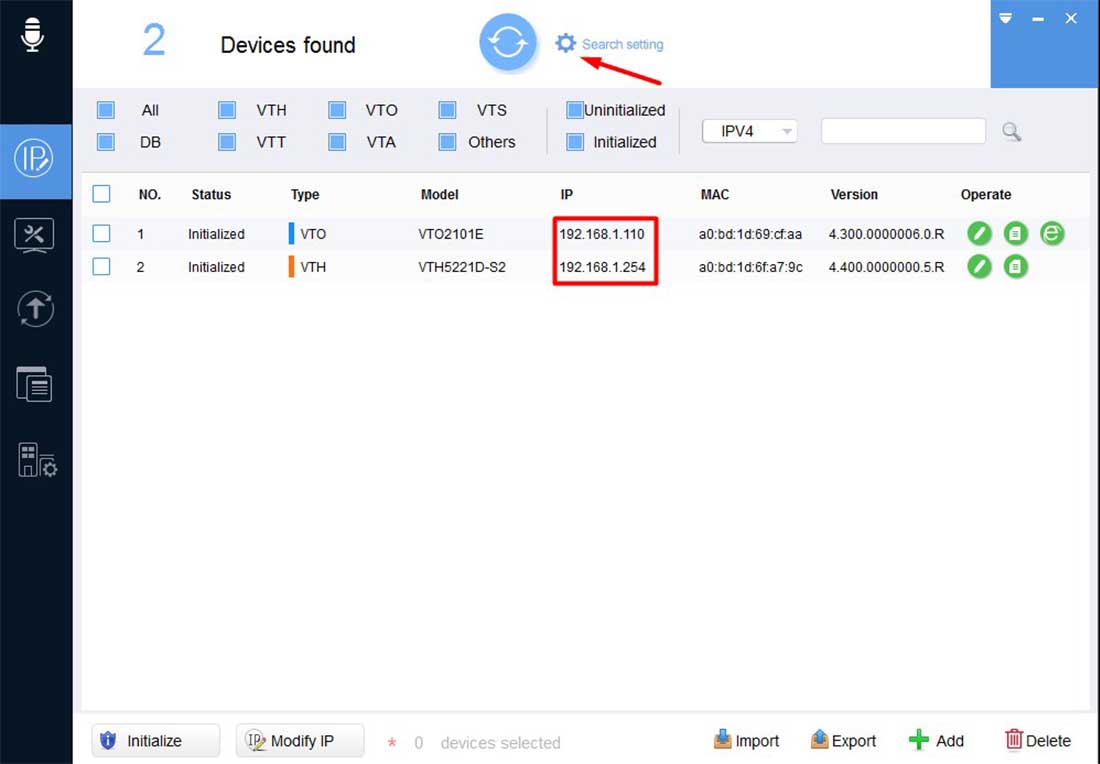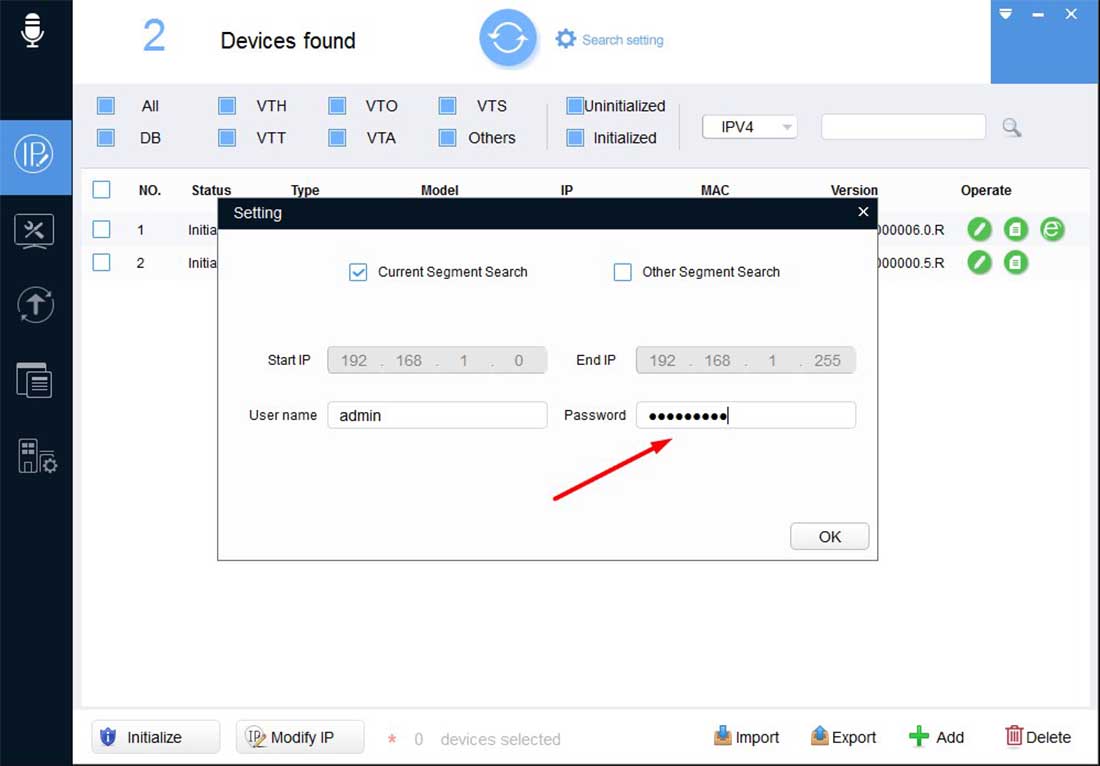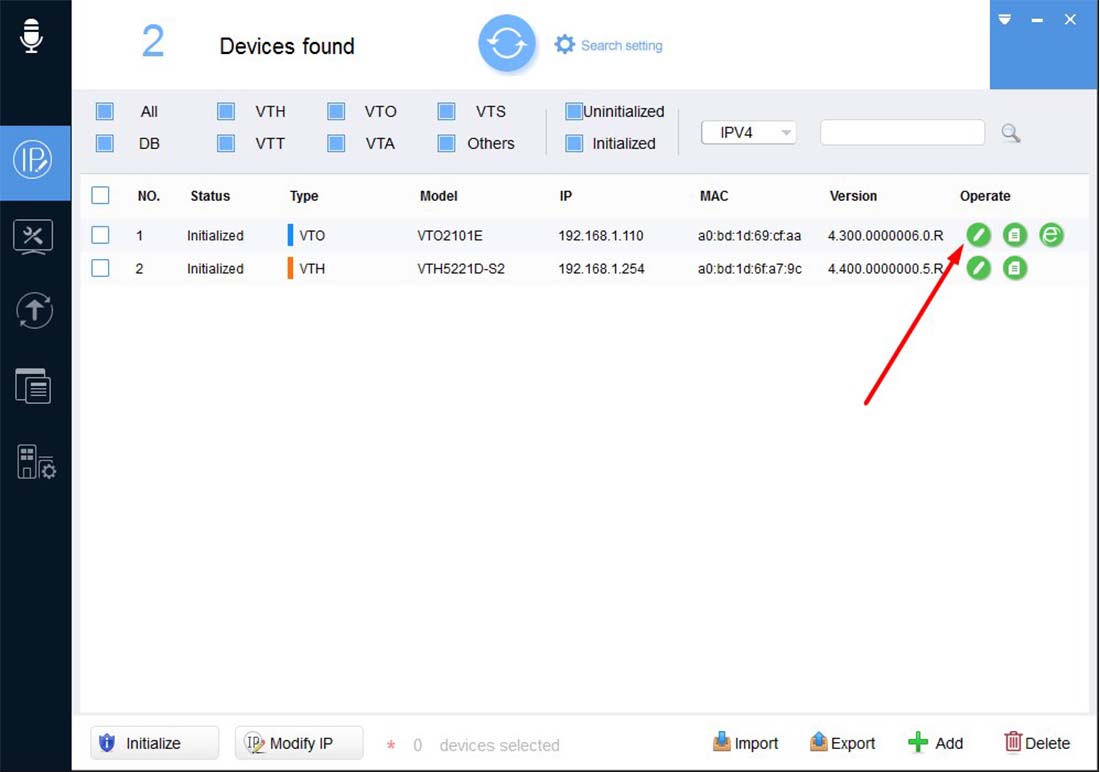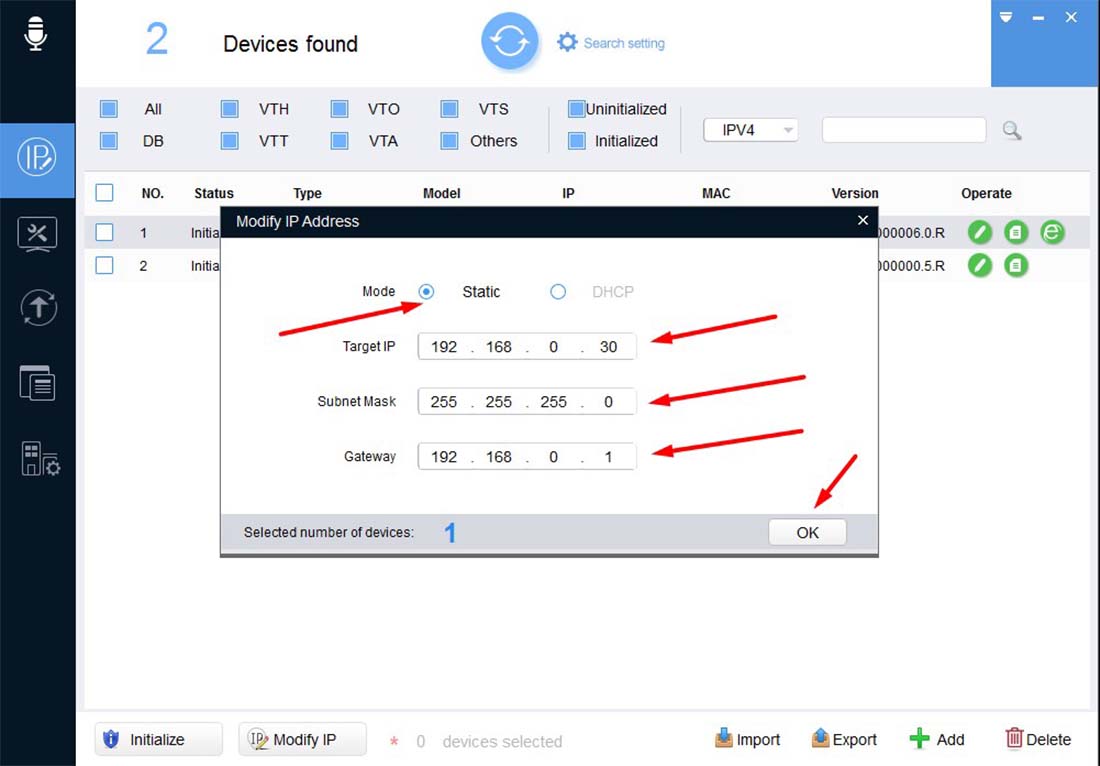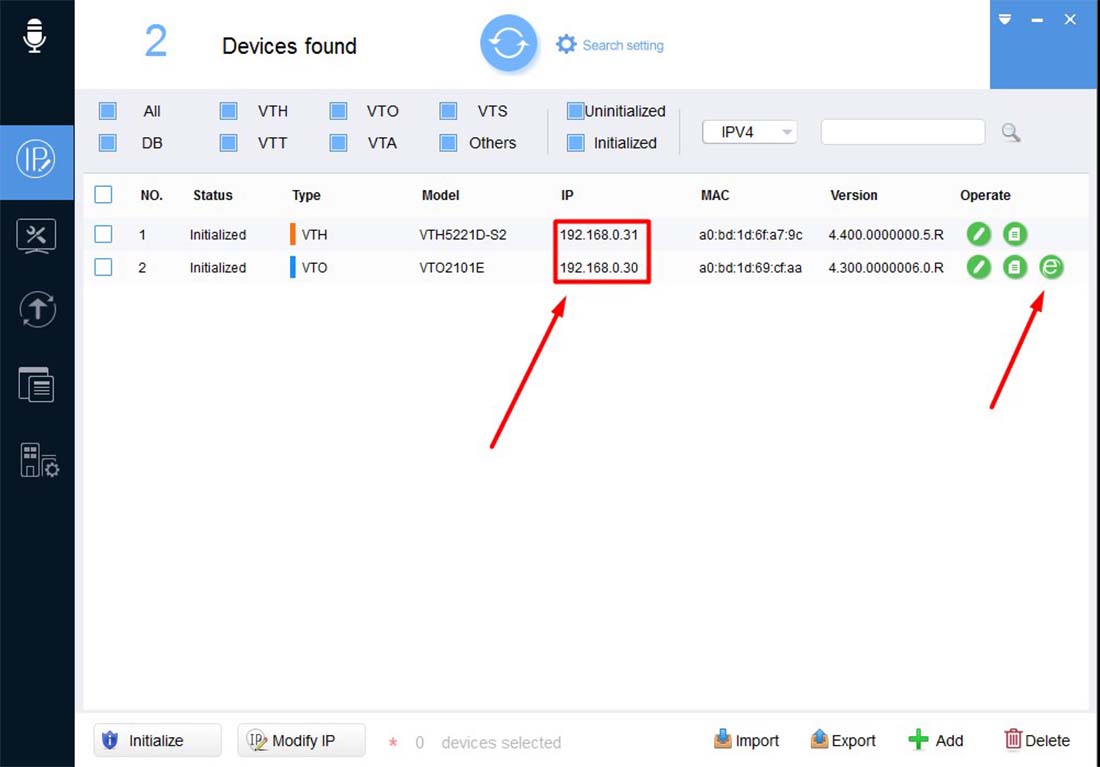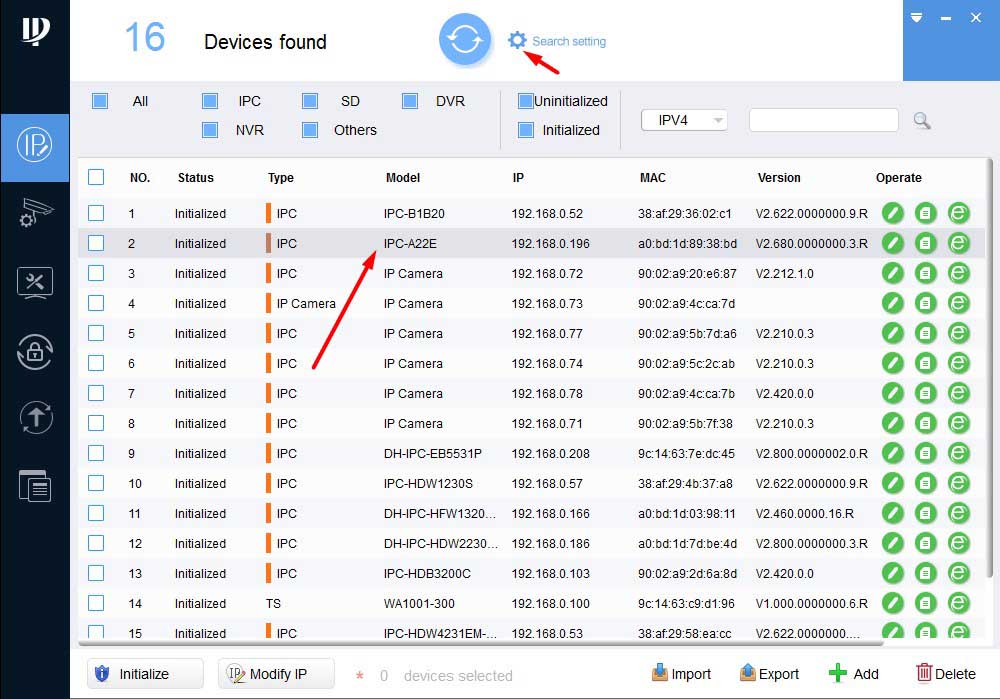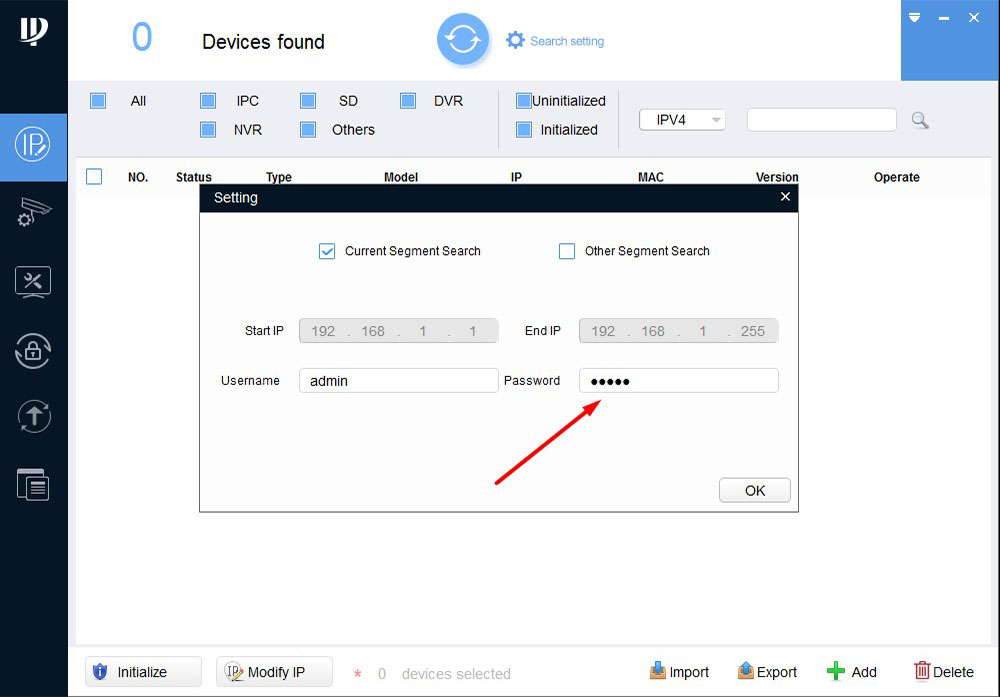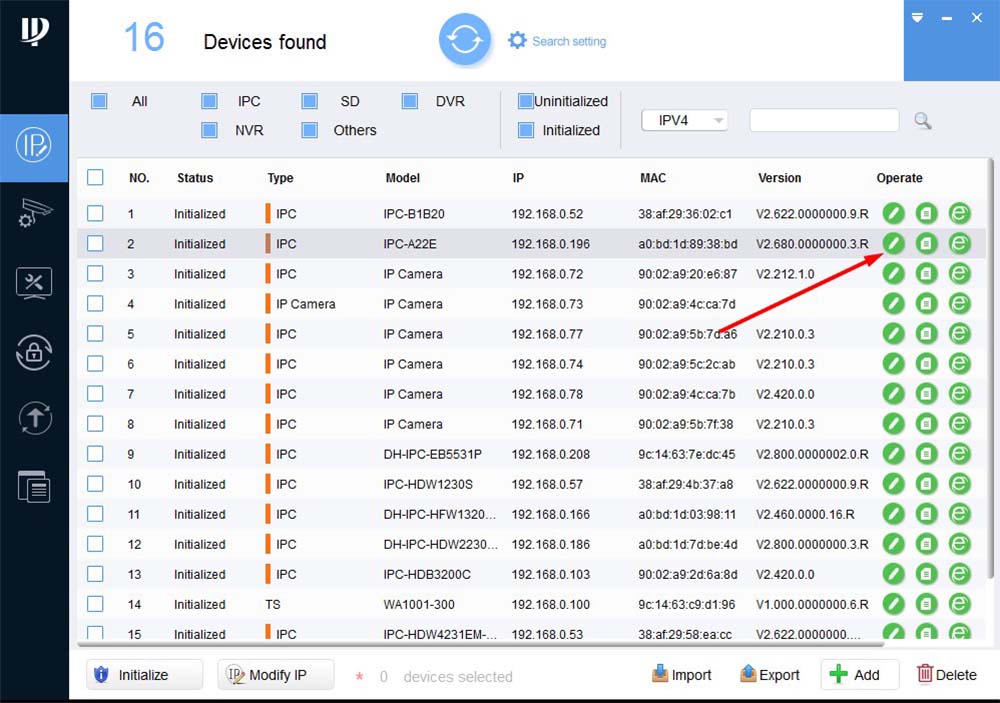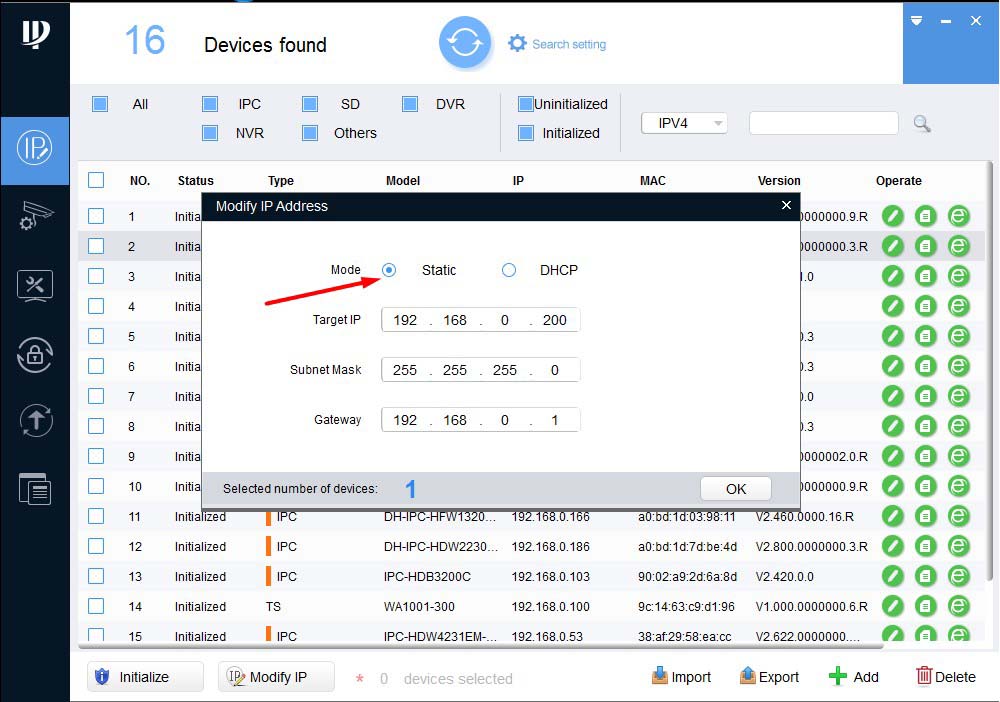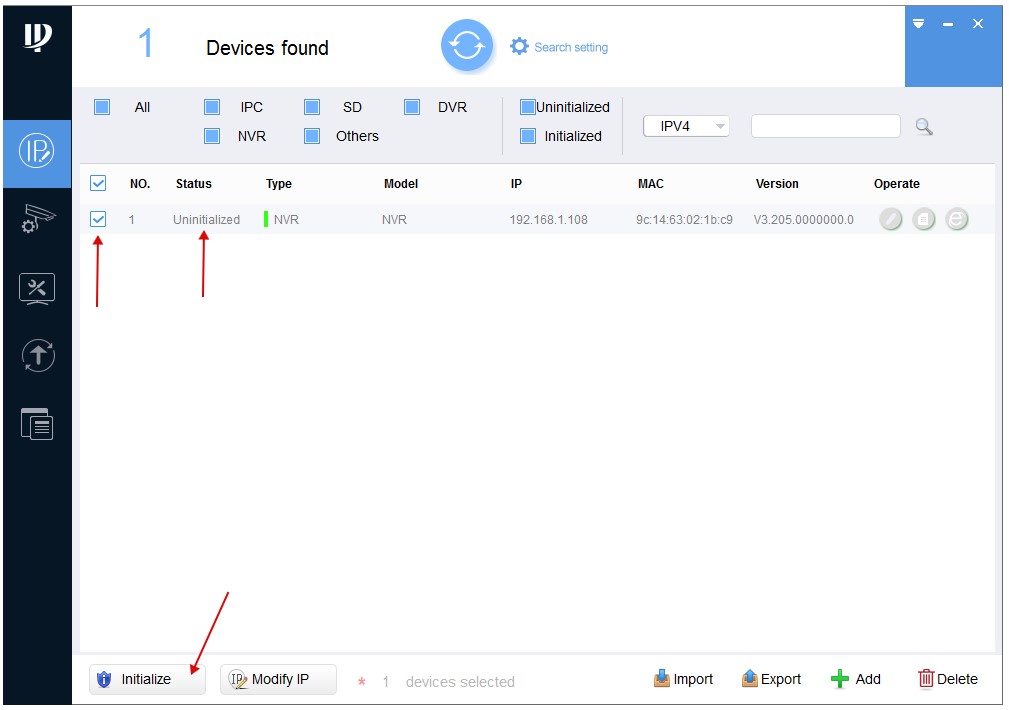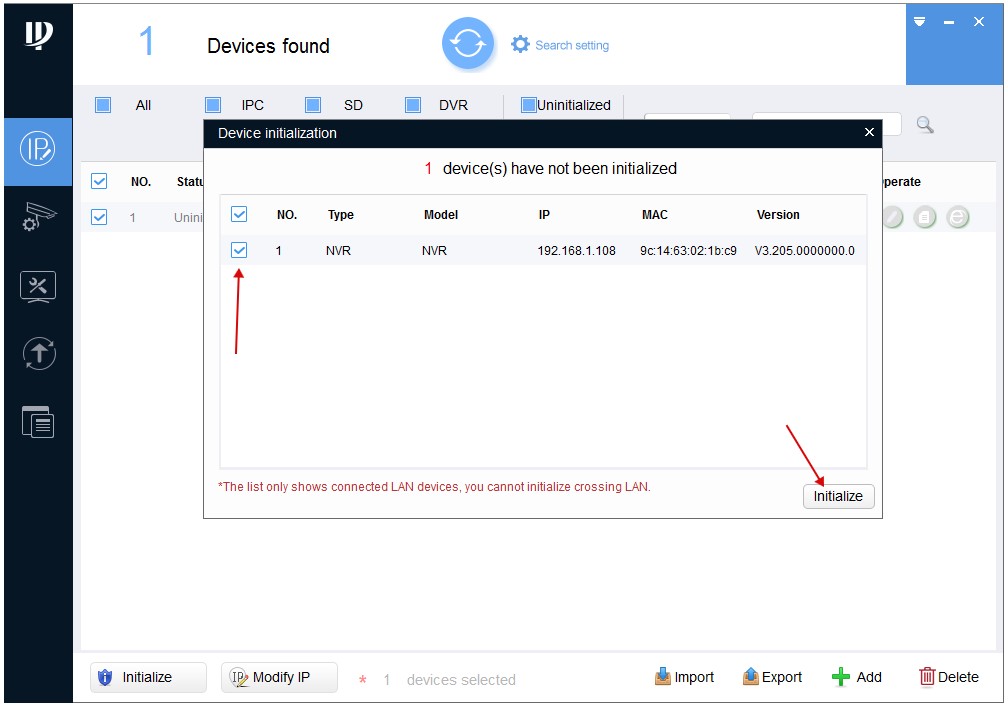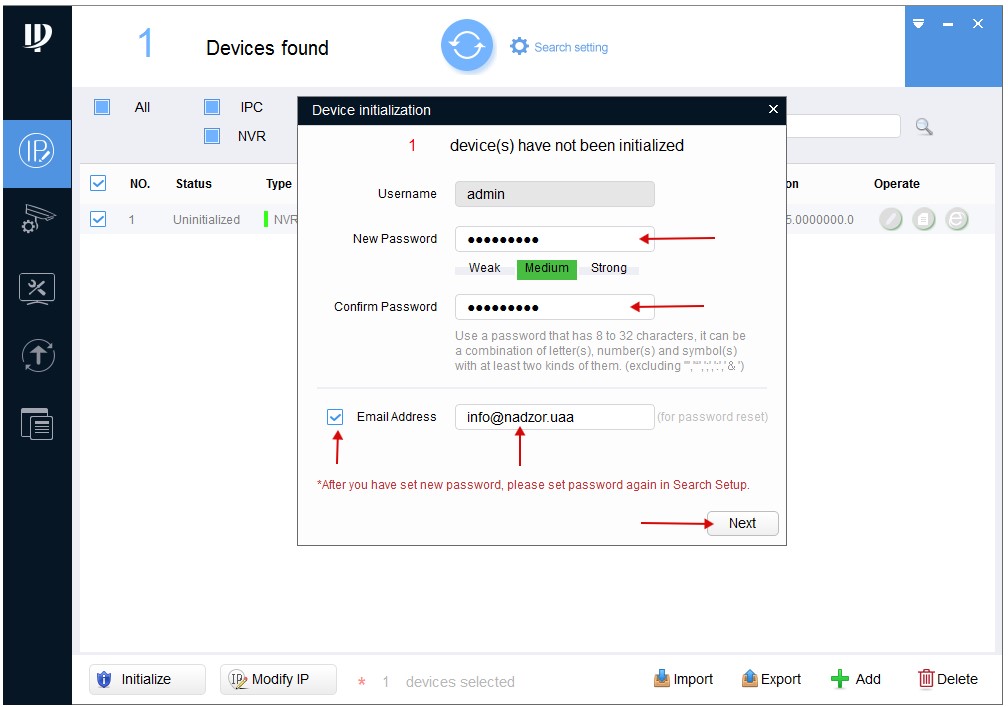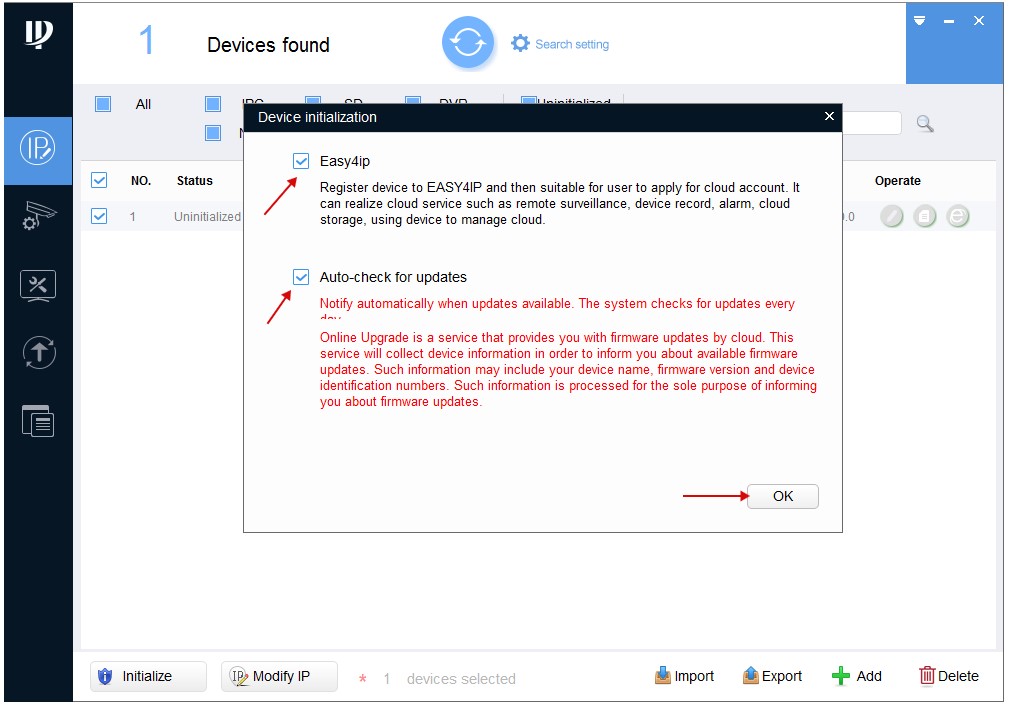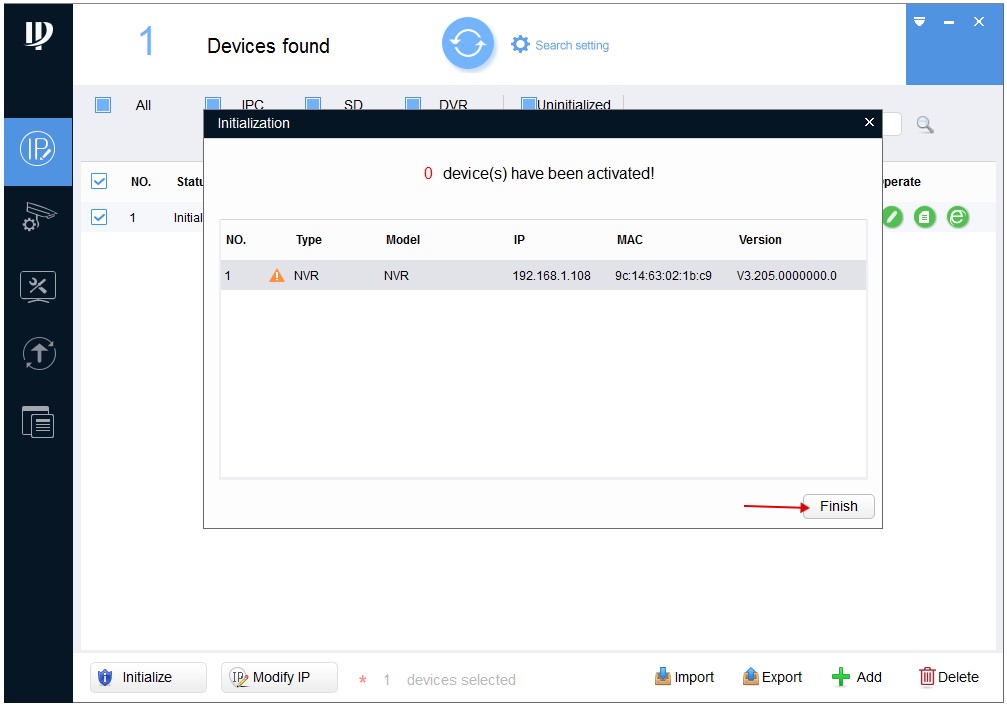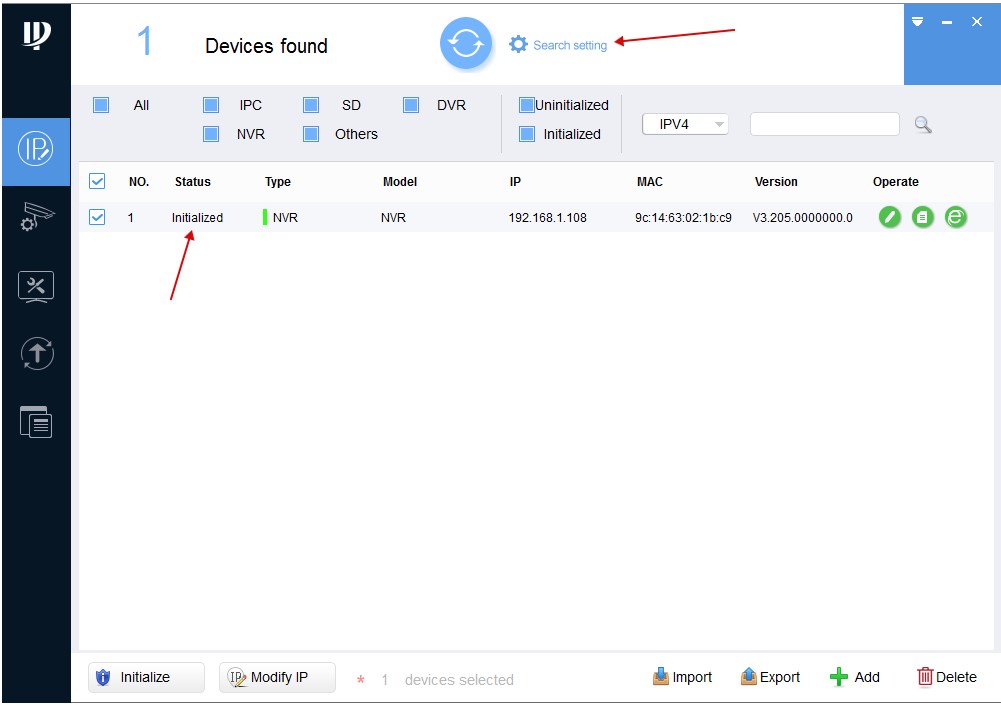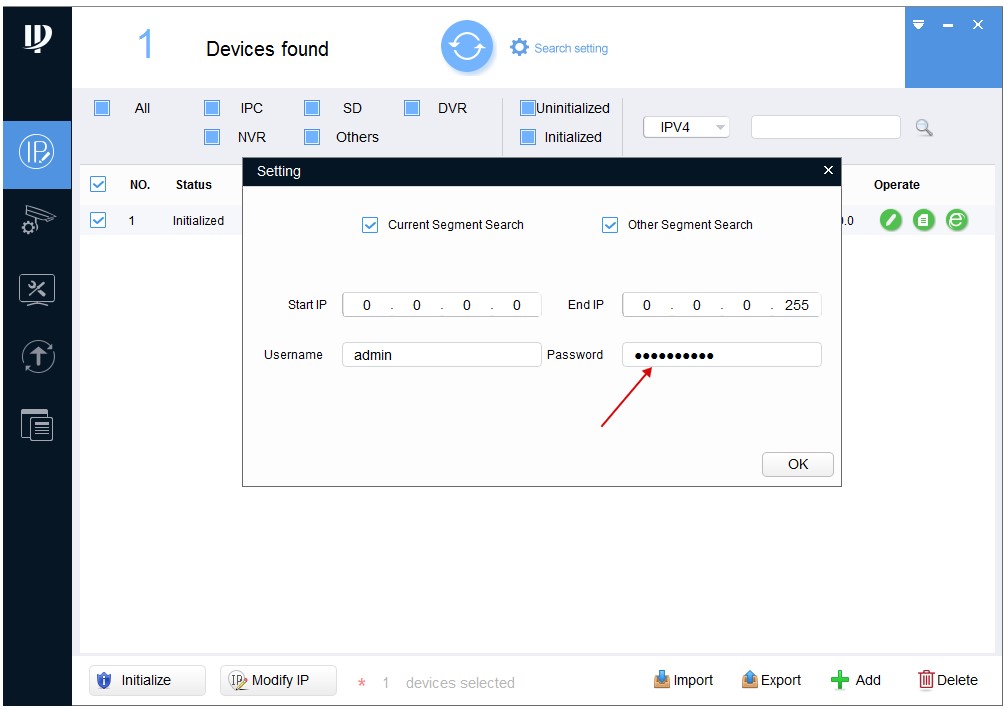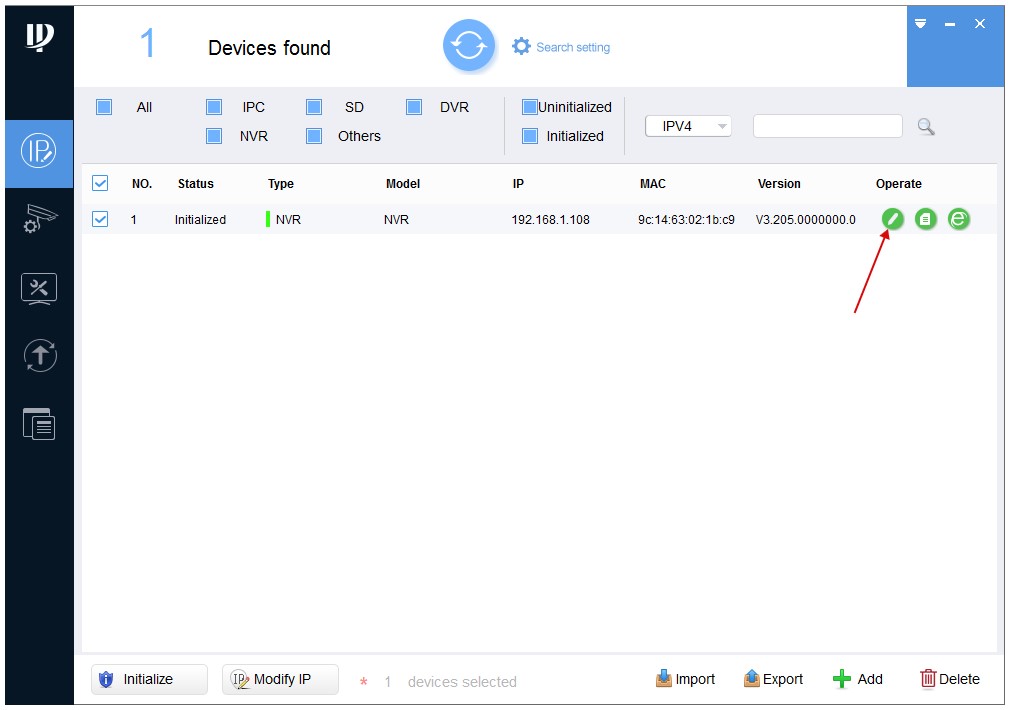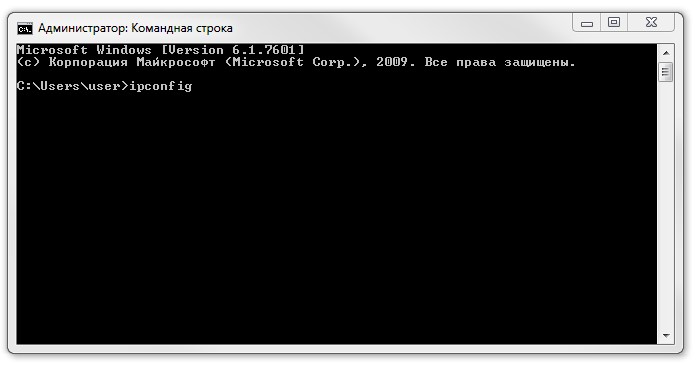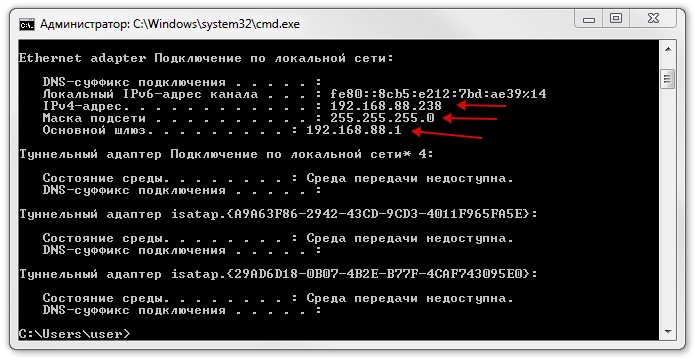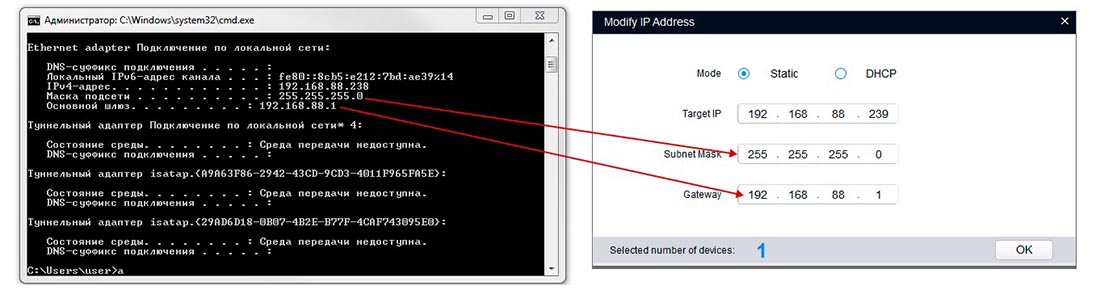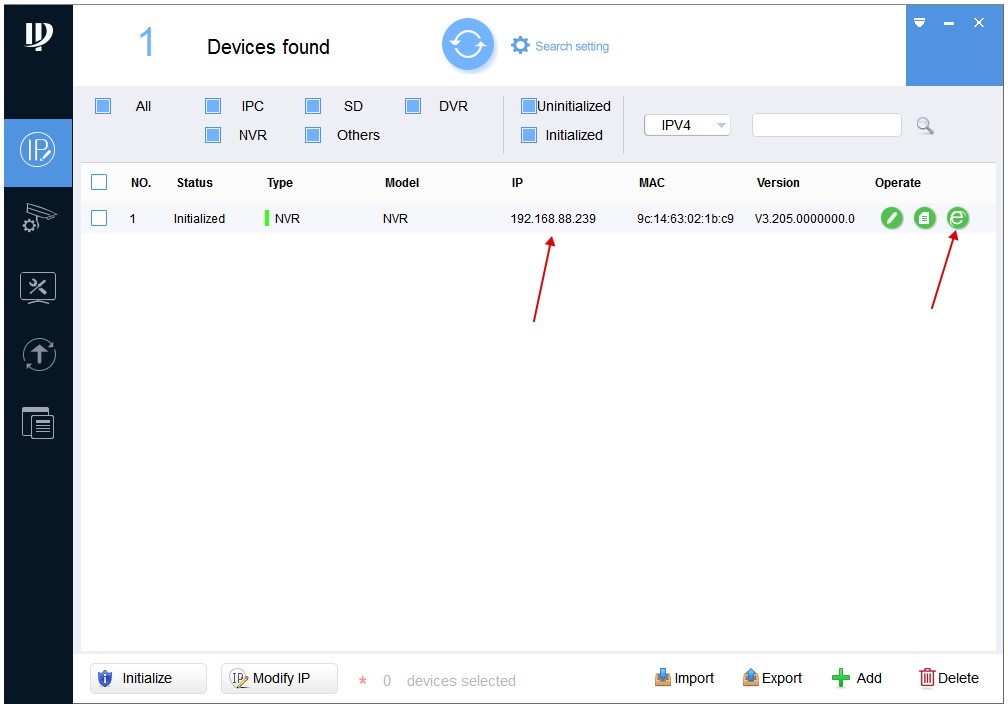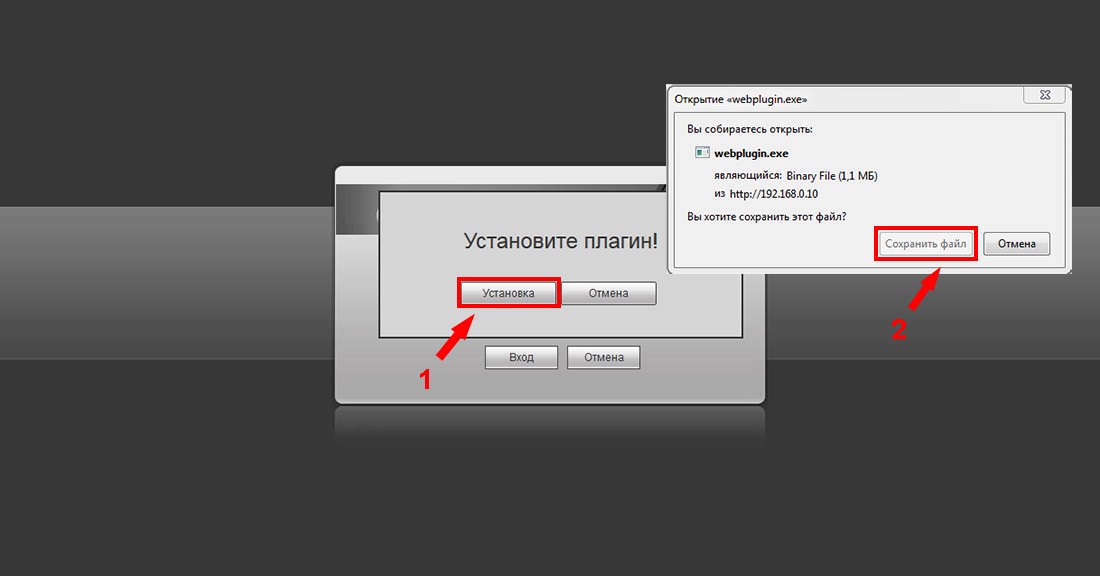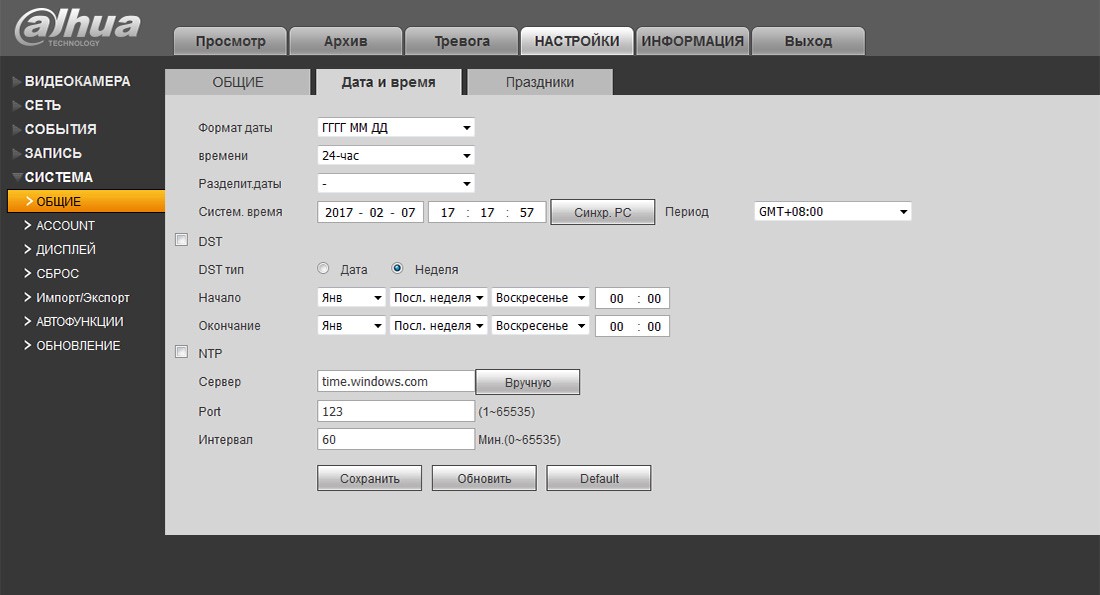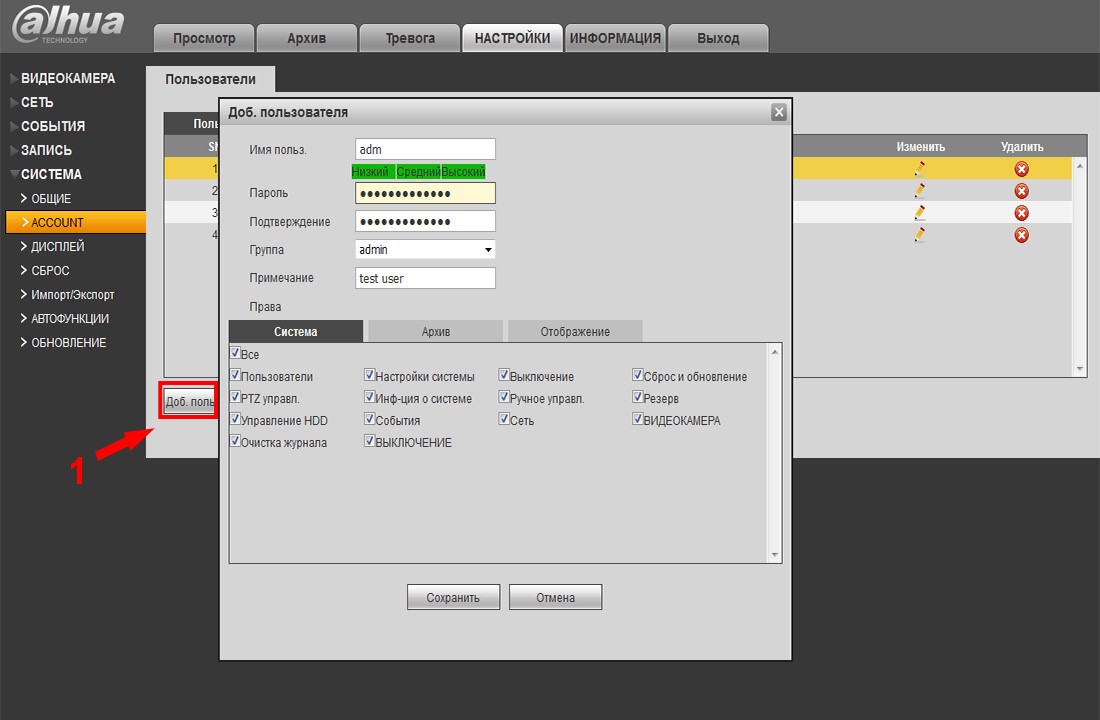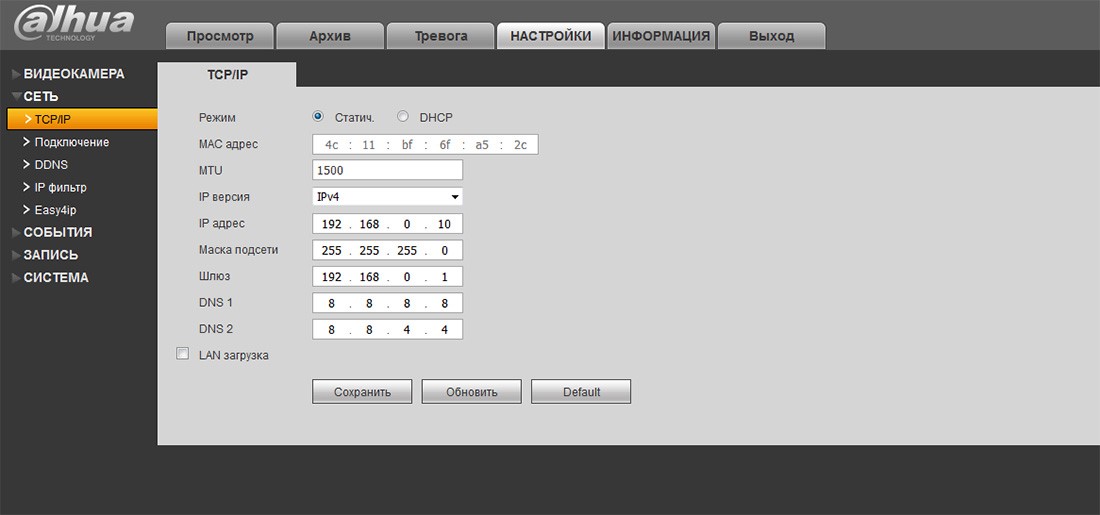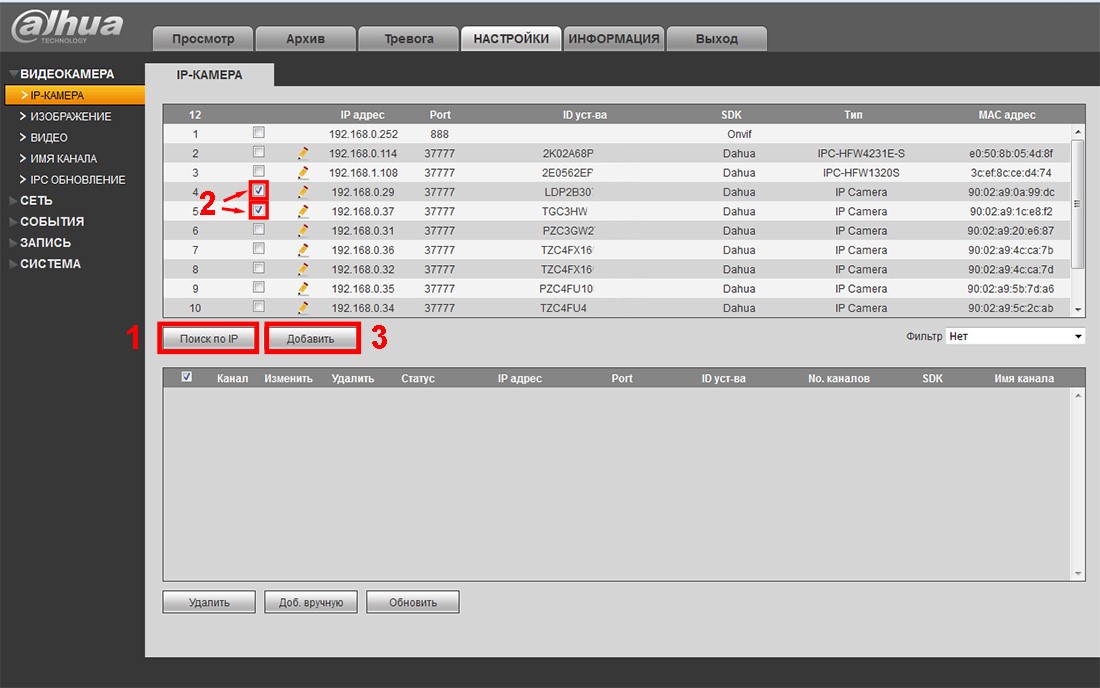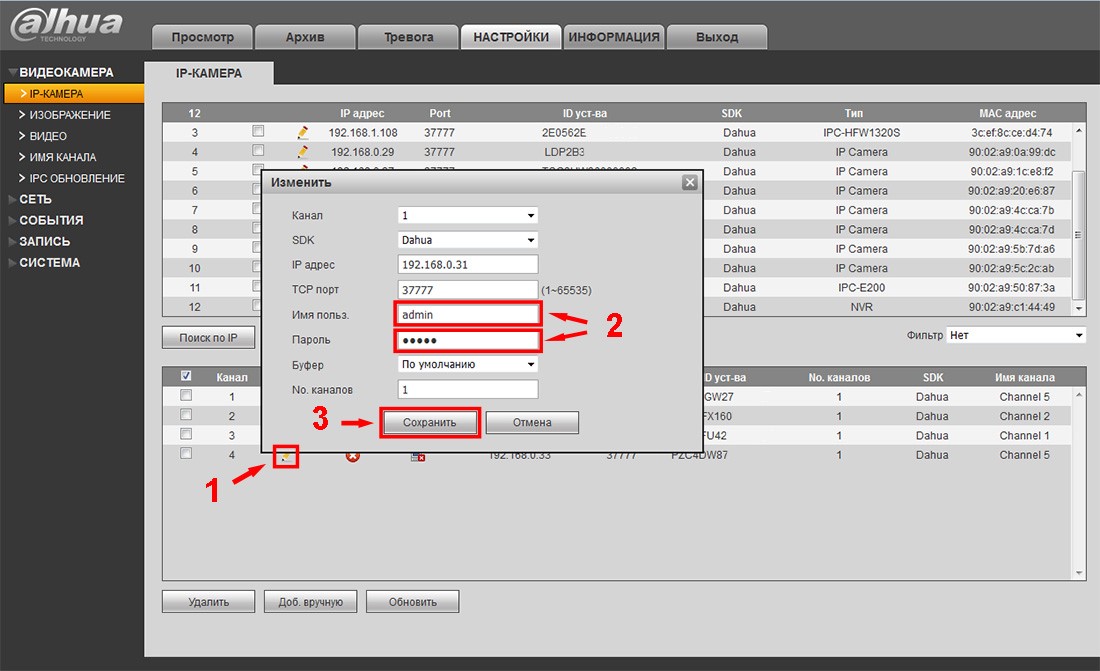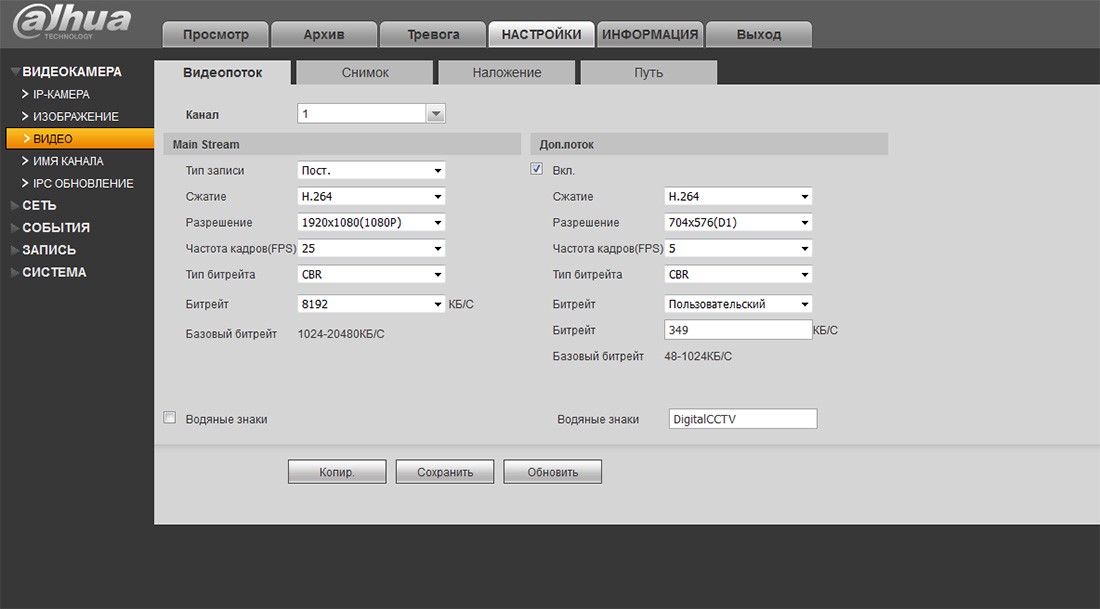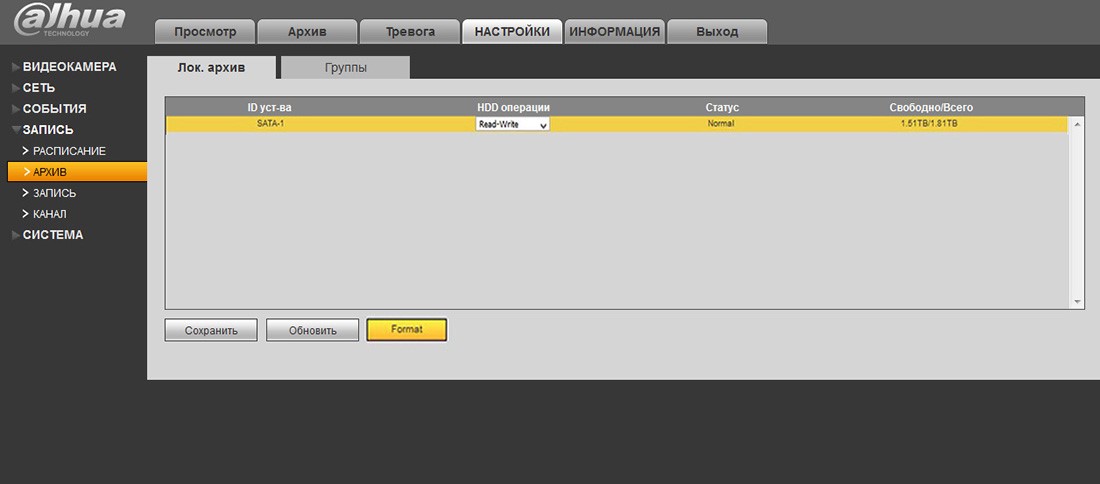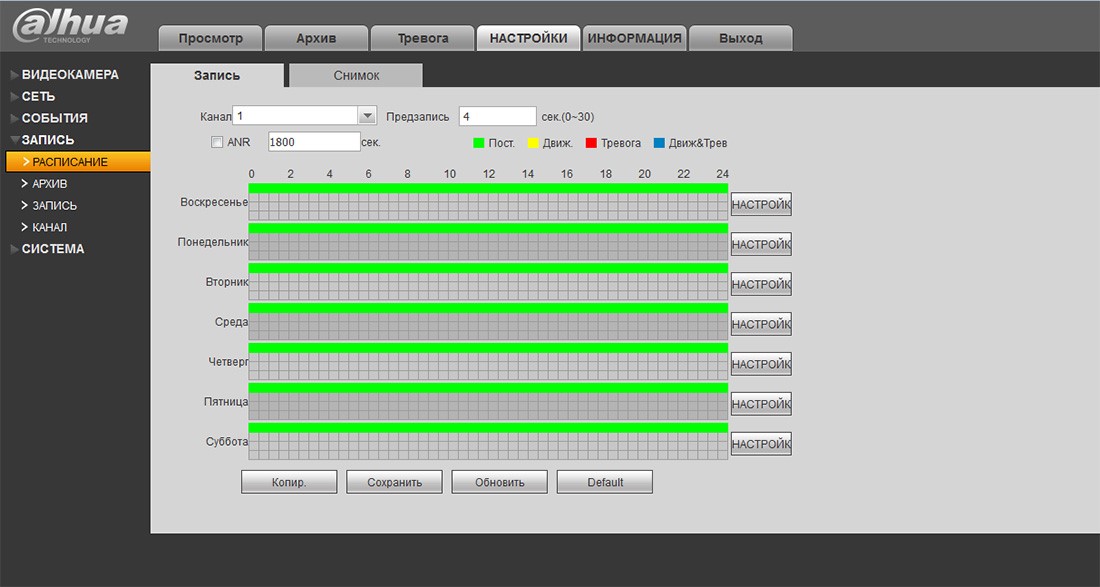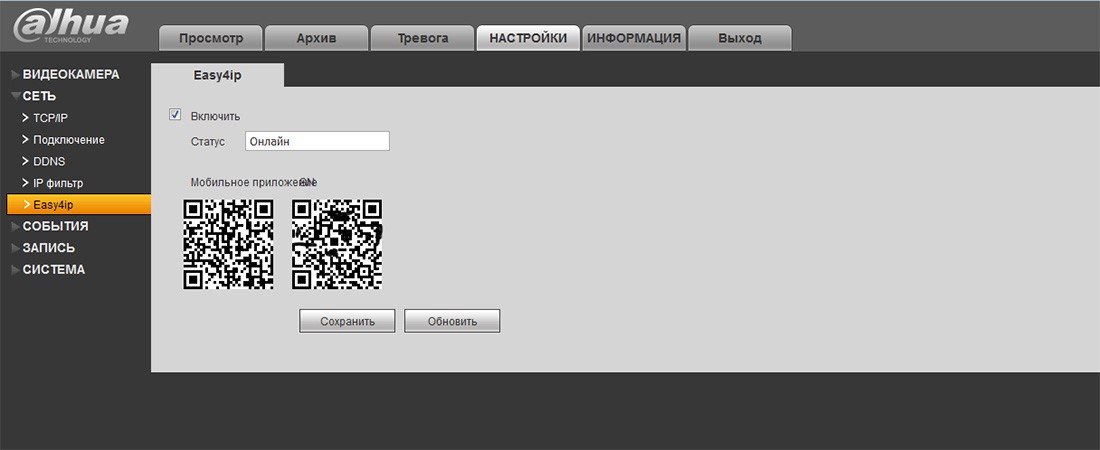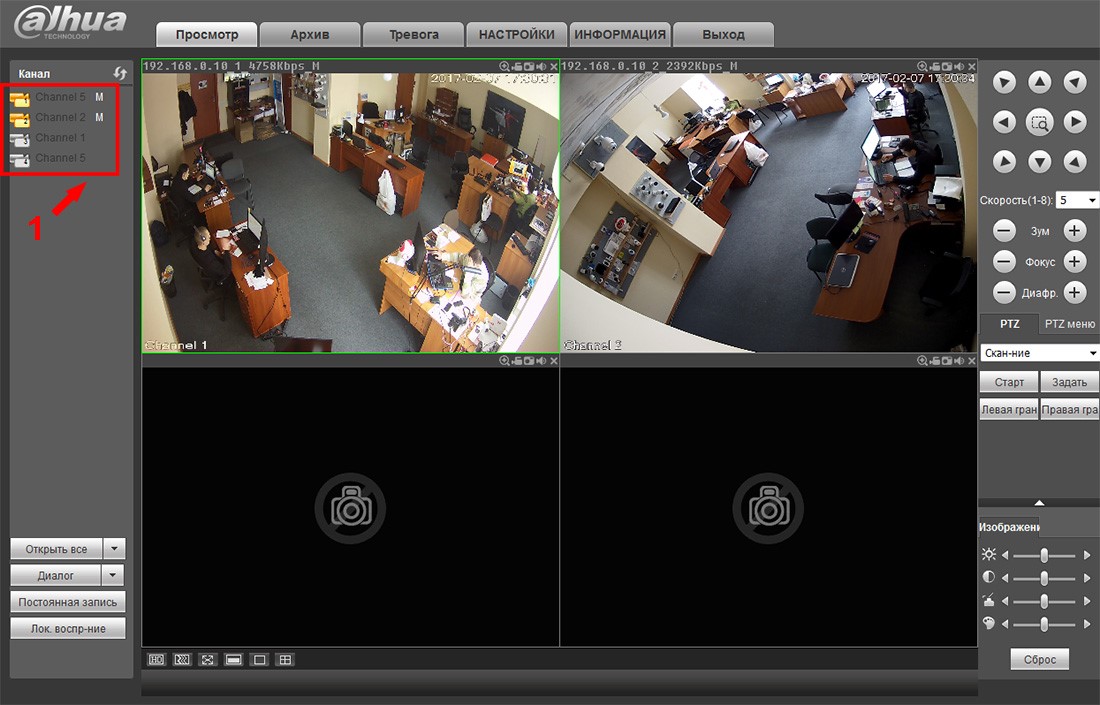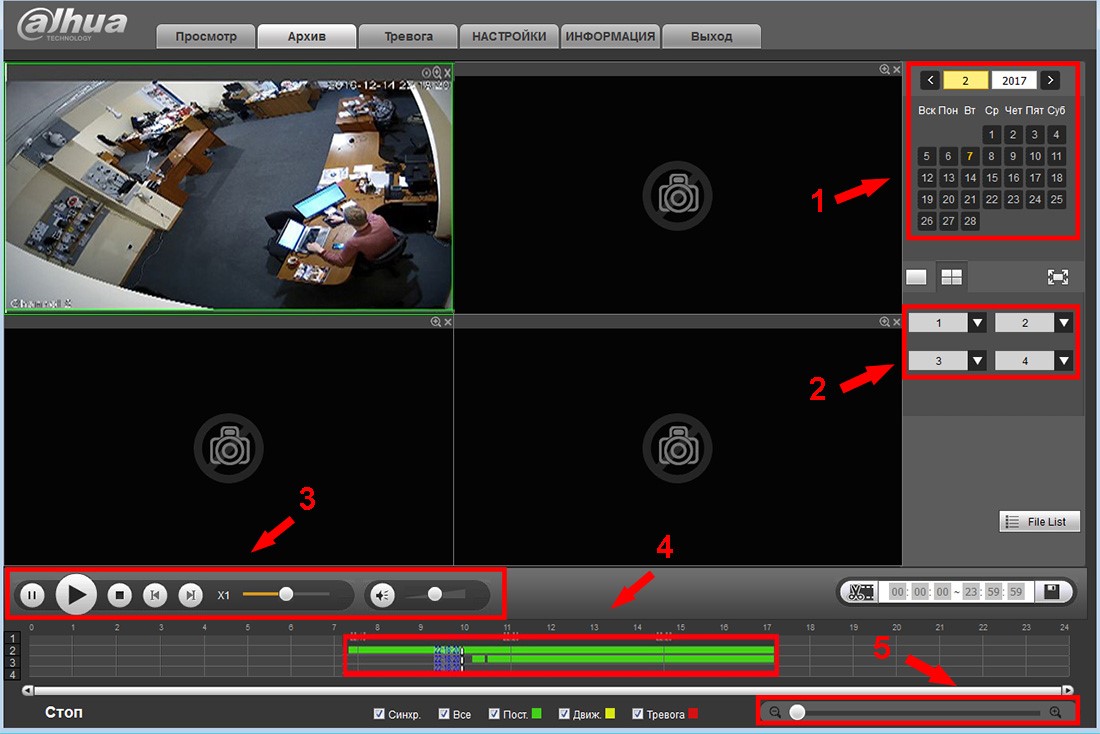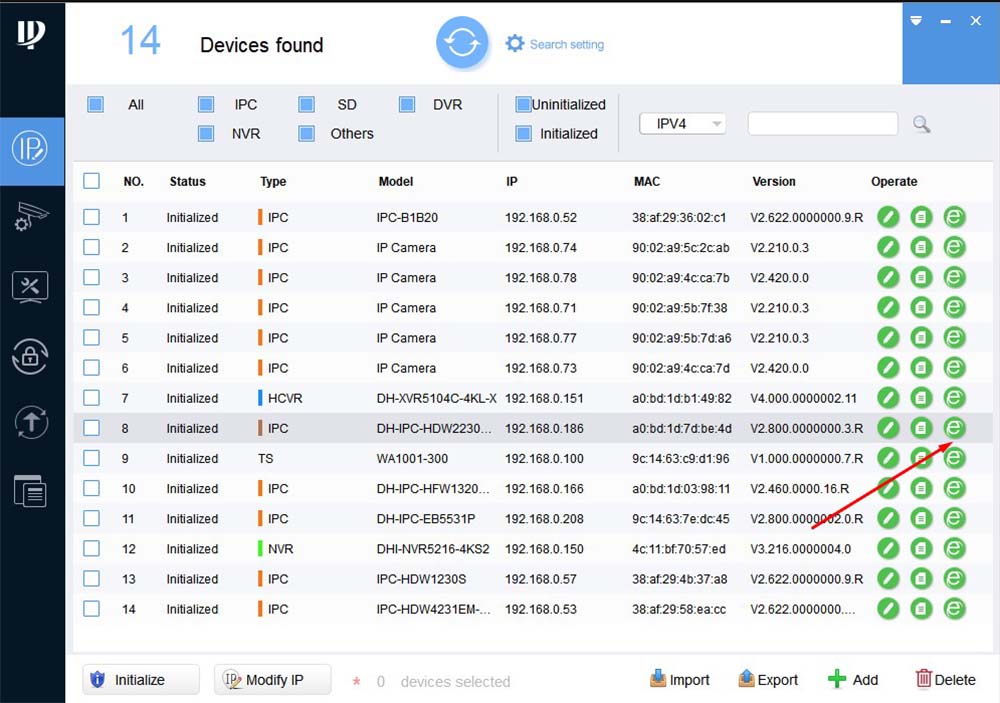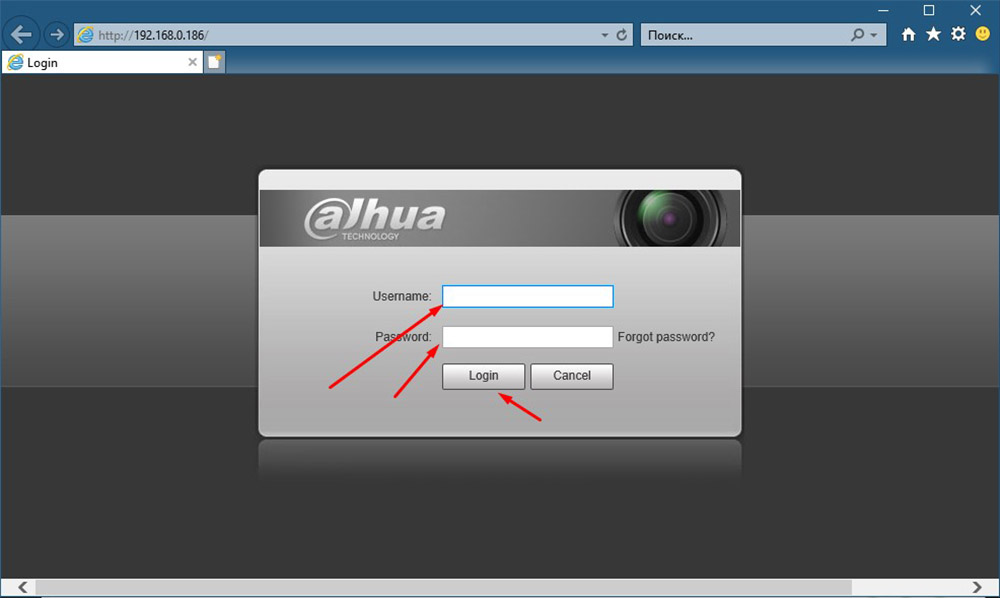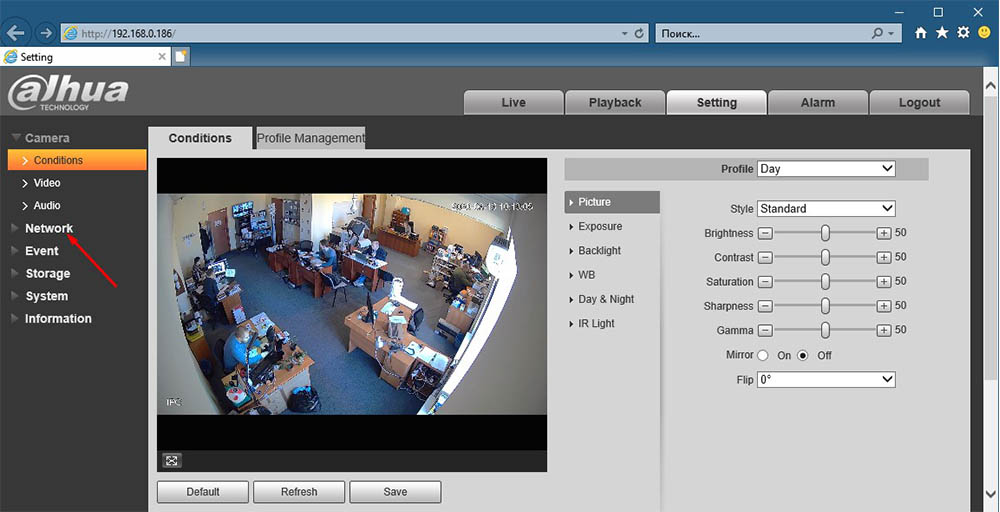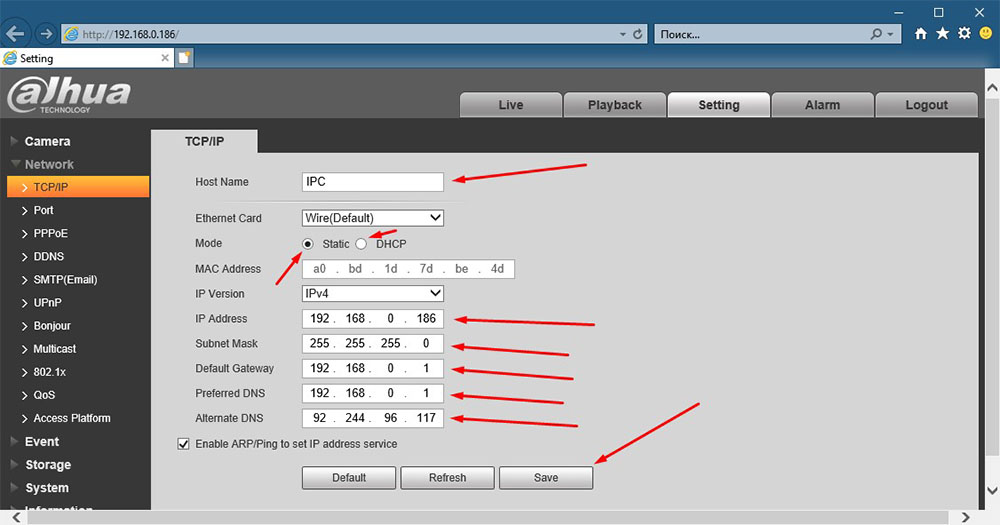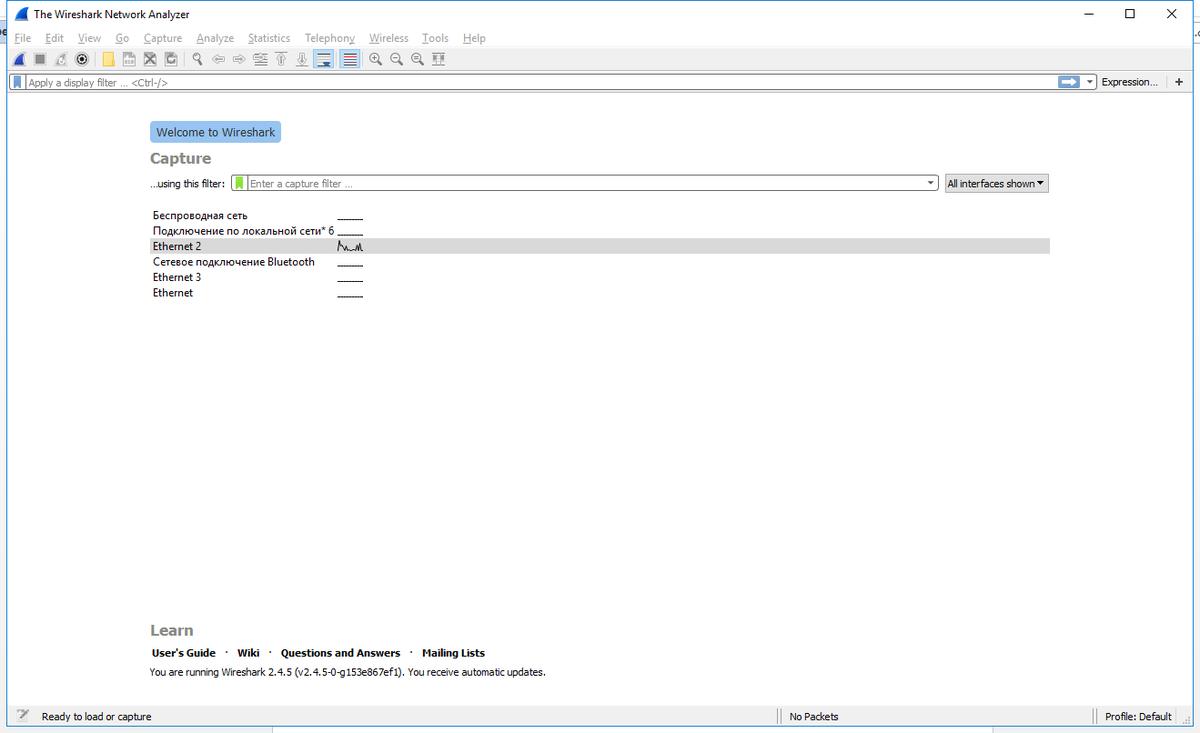Как изменить IP-адрес камер Dahua и IMOU через Config Tools и web-интерфейс?
Если вы хотите изменить сетевой адрес камеры видеонаблюдения Dahua и IMOU через web-интерфейс и Config Tools, необходимо скачать и установить программу Config Tools:
Config Tool Dahua для Windows
Config Tool Dahua для MacOS
Также необходимо будет знать пароль к камере видеонаблюдения (как это сделать, можно прочитать здесь). После этого откройте программу Config Tools и в списке найденных устройств найдите нашу камеру видеонаблюдения:

и далее следуйте инструкции:
-
в верхней части окна программы нажмите на шестеренку;
-
появится окно, в котором необходимо будет ввести пароль и нажать на кнопку «ОК»;
-
справа в строчке нужно будет нажать на иконку карандаш;
-
появится окно, в котором нужно поставить точку в левом кружке «Static», пропишите сетевой адрес, маску подсети и шлюз, после чего нажмите «ОК»;
-
нажмите на кружок в верхней части окна программы – после обновления, должен измениться на IP-адрес, который был задан нами и не будет меняться после прохождения процедуры регистрации.
На этом процедура изменения сетевого адреса через программу является завершенной.
Кроме этого, вы сможете провести изменение через web-интерфейс – необходимо в программе Config Tool кликнуть на значок «Е».

После этого вас автоматически перекинет в стандартный браузер от Windows.
Появится окно, в котором нужно будет ввести логин и пароль, который был заданы во время инициализации и нажмите “Login”, после чего придерживайтесь следующей инструкции:

- в открывшемся интерфейсе нужно выбрать «Settings», а слева раскрываем список «Network»;
-
в списке нужно будет выбрать «TCP/IP»;
-
на открывшейся странице появятся различные настройки, где вы сможете выбрать статический или динамический сетевой адрес, задать IP-адрес, задать шлюз, задать маску сети, задать основной и дополнительный шлюз DNS.

Придерживаясь данной инструкции, вы сможете изменить IP-адрес камеры Dahua и IMOU через программу Config Tools и web-интерфейс.
Многие обладатели покупатели, перед тем как приобрести систему видеонаблюдения хотят убедиться, что они смогут легко подключить и настроить оборудование.
Иногда самостоятельное подключение IP-камеры Dahua может вызвать затруднение. А руководство, которое идет в комплекте часть бывает бесполезно, так как описывает все слишком сложно.
Как подключить ip-камеру dahua?
- Перед тем как начать установку программного обеспечения необходимо подключить камеру к роутеру и источнику тока. Это выполняется с помощью LAN-кабеля. Он поможет все правильно настроить.
- Дальше можно приступать к установке ПО. Обычно к оборудованию прилагается диск со всем необходимом, но если его нет, то нужно скачать Config Tool. Эта программа необходима, чтобы узнать IP-адрес прибора.
- Определяем устройства, подключённые к сети. На этой стадии можно изменить IP-адреса камер.
- Теперь необходимо открыть браузер и адресную строку вписать IP адрес камеры и нажать кнопку ввода. Перед вами появятся поля для ввода логина и пароля. В обе строки вписываем admin. Если камера устанавливается впервые, то программа будет запрашивать установку плагина для того, чтобы просмотр видео-потоков стал возможным.
- Далее в появившемся поле открываем «Настройки» – IP-камера. Все дальнейшие настройки режимов, установка необходимых параметров, подключение IPС будут происходить через эту утилиту. Например, для того чтобы установить основной или дополнительный режим потоков, нужно зайти во вкладку видео, а с помощью вкладки путь можно указать место хранения информации.
- Если нужно сменить IP адрес, то нажимаем на строку «Сеть», она находится в левой части экрана. Открываем вкладку TCP/IP и вписываем новый адрес устройства. После этого нужно сохранить новые данные. Если вам нужно получать изображение с камеры на смартфон, то там же нужно открыть вкладку «Easy4ip» и отметить «Вкл.», тогда видео можно будет просматривать через приложение. В конце настройки нужно сохранить все изменения.
- Если у камеры есть встроенный WiFi модуль, то во вкладке «Сеть» нужно выбрать «WiFi». В этом случае при активации камеры нужно будет выбрать беспроводное соединение. Для этого выберете домашнюю сеть. После вводите пароль от роутера и подключаете устройство. После того как камера соединится, в ее статусе будет написано «Подключено». После этого кабель уже не нужен, его можно отсоединить.
- Запомните! После выполнения вышеперечисленных пунктов необходимо перезапустить Config Tool, заново вписать IP адрес камеры в адресной строке браузера и войти. После этого можно продолжить настройку оборудования.
После того как беспроводное соединение настроено, нужно правильно выставить настройки места хранения и качества видео. Для этого нужно сделать следующее:
- Во вкладке «Запись и хранение» нужно выставить удобный вам режим. Он может быть основным, когда наблюдение с камер происходит постоянно или запись поданным датчика движения и тревоги.
- Чтобы выбрать точное место хранения файлов нажимаем «Хранение архива», а затем «Хранение». Данные могут находиться на SD-карте, FTP, NAS.
- Также при подключении IP-камеры нужно не забыть выставить правильную дату и время. Чтобы это сделать открываем вкладку «Система» в ней нажимаем на «Базовые настройки» там выбираем «Дата/время» и устанавливаем. Тут же можно добавить других пользователей, установить для них права на просмотр изображений с камеры и на доступ к видеозаписям в архиве.
После того как вы выполнили все приведенные выше несложные инструкции IP-камеру можно использовать. Она абсолютно готова к работе. Не смотря на кажущуюся простоту в настройке, многие специалисты советуют доверить это дело профессионалам, если вы не уверены в своей компетенции. Он сможет грамотно настроить оборудование и задействует все возможности камеры, чтобы работа устройства была максимально полезна и эффективна.
Камера dahua ip по умолчанию

Для начала стоит посмотреть в инструкции. Там обычно пишут, какой стандартный IP адрес присвоен камере. Если устройство уже использовали, то есть вероятность, что ее IP изменили. Тогда необходимо сбросить настройки до стандартных. Для того чтобы это сделать нужно войти в настройки и воспользоваться кнопкой «Reset».
IP камеры Dahua − 192.168.1.108
Логин: admin
пароль: admin
Во-вторых, вместе с оборудованием должно идти программное обеспечение, с помощью которого камера подключается к сети, и производятся необходимые настройки. С помощью него же можно изменить IP адрес устройства.
Еще чтобы узнать IP-адрес устройства воспользоваться сканером IP адресов. Этой простой программой можно воспользоваться не только для камер, но и для других устройств. Для этого нужно в ней указать охват адресов, которые необходимо просканировать. После этого появится список просканированных адресов и те из них, которые доступны будут помечены. Если вам неизвестен IP адрес устройства, то пишите интервал от 192.168.0.0 до 192.168.255.255, при этом программе может потребоваться достаточно много времени, чтобы провести сканирование.
Настройка для удаленного просмотра с мобильного устройства на Android

Запускаем приложение на смартфоне и добавляем новое устройство. Для этого входим в «Устройства» и, после этого нажимаем P2P и вводим любое имя для устройства. После этого в строку «SN» нужно вписать серийный номер устройства, а в строках «Пользователь» и «Пароль» вводим стандартные пароль и логин «admin». Когда закончили заполнять нужно, нажать на кнопку «Отображение», которая находится внизу. После этого камера должна появиться на смартфоне.
Настройка IP-камеры Dahua для удаленного просмотра через интернет

Если вдруг IP-адреса различаются при подключении к интернету, то адрес является динамическим. Тогда, если невозможно подключить услугу статического IP адреса, придется прибегнуть к помощи сторонних сервисов, таким как DynDNS.
В принципе настройка ip-камер для удаленного просмотра с помощью интернета ничем принципиально не отличается от настройки для локальных сетей. Если приходится пользоваться специальными сервисами для работы с устройством, то нужно на них зарегистрироваться и, возможно внести какую-то плату, также может потребоваться дополнительная настройка. Например, на DynDNS нужно поменять IP на тот, который вам присвоил сервис. Также для решения проблем с динамическими IP-адресами можно воспользоваться облачными сервисами.
Смотрим видео настройка ip-камеры dahua.
Другие статьи:
- Какие бывают пылесосы и как их выбирать
- Видеонаблюдение в офисе
- Перевод ahd камер в аналоговый режим
- Видеонаблюдение в офисе
Мы оказываем дистанционную техническую помощь по настройке системы видеонаблюдения. Для этого у вас должна быть установлена последняя версия программы Teamviewer для управления вашим компьютером удалённо. Компьютер должен находиться в одной локальной сети с оборудованием подлежащим настройке. Чтобы узнать стоимость настройки/консультации, свяжитесь с нами и кратко опишите задачу. Вайбер: +380685214735 Telegram: @hdmaster_ua
Есть несколько способов подключения к IP камере с помощью ПК. Камеру можно подключить к сети через роутер или через коммутатор.
Вариант подключения через роутер показан на Рис.1.
Рис. 1
Вариант подключения через сетевой коммутатор показан на Рис.2.
Рис. 2
Для того чтобы найти устройство в сети, а также иметь возможность менять сетевые параметры устройства, в первую очередь, установите одну из программ, способных определять сетевые устройства Dahua в вашей сети. Например — утилиту ConfigTool.
С помощью служебной программы ConfigTool, необходимо изменить IP адрес камеры в соответствие с диапазоном IP адресов вашей локальной сети.
Предположим, что у IP камеры Dahua программа ConfigTool определила IP адрес 192.168.1.108, в то время как ваша сеть имеет диапазон адресов 192.168.0.1 -192.168.0.254. В данном случае, без изменения IP адреса камеры, попасть на её интерфейс с помощью ПК из вашей локальной сети будет невозможно до тех пор, пока вы не измените её адрес на один из свободных адресов, соответствующий вашему диапазону.
Установите маску подсети и шлюз соответствующими вашей подсети. IP адресом шлюза вашей сети является IP адрес роутера вашей сети.
Инициализация
Если вы используете устройство впервые, необходимо инициализировать устройство. Ниже приведен порядок инициализации с помощью WEB интерфейса камеры. Вы также можете инициализировать устройство с помощью утилиты ConfigTool, сетевого видеорегистратора Dahua и платформ мониторинга. Для гарантии безопасного соединения храните пароль в надёжном месте и периодически меняйте его.
Шаг 1.
Откройте браузер IE, введите IP адрес камеры и кликните Enter. После удачного соединения система покажет интерфейс инициализации устройства (Рис.3).
Шаг 2.
Придумайте пароль и укажите адрес своей электронной почты для восстановления пароля.
Внимание! Обязательно указывайте ваш действительный e-mail для сохранения возможности самостоятельного восстановления пароля. Если вы всё-таки забудете пароль, а это довольно распространённый случай, когда на интерфейс устройства заходят не часто, вы сможете отправить на свой e-mail секретный код для сброса старого пароля из интерфейса устройства.
Если вы забыли e-mail или указали недействительный e-mail, в этом случае сбросить пароль можно будет только в сервисном центре.
|
User name |
Имя пользователя по умолчанию — admin |
|
Password |
Пароль должен состоять из 8-32 символов. Безопасный пароль должен включать как цифры так и буквы в обоих регистрах. Пароль не должен содержать специальных знаков “’”,“»”,“;”,“:”,“&” |
|
Confirm Password |
|
|
|
Введите ваш e-mail для возможности последующего сброса пароля. В случае если вы забудете пароль в будущем – вам на e-mail прийдёт код для сброса пароля. |
Шаг 3.
Нажмите «Сохранить». Система выведет пользовательское лицензионное. Ознакомьтесь и согласитесь с лицензионным соглашением.
Шаг 4.
Система продемонстрирует интерфейс Easy4IP. Вы можете зарегистрировать устройство в облаке при инициализации или отложить регистрацию сняв галочку с чекбокса.
Шаг 5.
В случае необходимости воспользуйтесь сервисом Easy4IP для регистрации устройства
При необходимости включите автообновление. Нажмите «Сохранить». Инициализация закончена.
Вход на WEB интерфейс устройства
После входа на интерфейс IP камеры пользователи могут просматривать живое видео, воспроизводить архив записи и конфигурировать устройство после входа на интерфейс устройства. Вход на интерфейс камеры возможен после инициилизации.
При первом входе на интерфейс устройства будет предложено установить плагин. Пожалуйста загрузите и установите плагин для коректной работы с устройством.
Откройте IE браузер введите IP адрес камеры в адресной строке и нажмите Enter. Система отобразит интерфейс верификации пользователя.
Введите имя пользователя и пароль. Нажмите Login. Вы переходите на интерфейс живого видео.
Подробное руководство по установке и настройке IP камеры Dahua
Утилита ConfigTool V3.20.0 (Скачать 16,4 Mb)
Читайте также:
IP видеорегистратор Dahua — передача Push уведомлений по движению на смартфон
Выбираем IP камеру — обзор популярных моделей
Первое включение видеорегистратора Dahua
Сброс пароля в XVR видеорегистраторах Dahua
Сброс пароля в NVR видеорегистраторах Dahua
Выбираем IP камеру в 2020 году: обзор моделей, характеристики, видеоролики
Видеодомофон и электрозамок: выбор кабеля и правила монтажа
Как правильно прокладывать кабель для видеонаблюдения?
Как установить видеонаблюдение самостоятельно?
Acusense DVR и IVMS-4200 — поиск авто и людей
Видеонаблюдение для магазина — устанавливаем камеру над кассой
Проводная или беспроводная? Выбираем охранную сигнализацию
Обзор беспроводной охранной сигнализации Hikvision DS-PWA32-NKG
Охранная сигнализация AX-PRO от Hikvision
В интернет-магазине Hd-master можно купить современные камеры видеонаблюдения, видеорегистраторы, аксессуары и специальный кабель для монтажа, с доставкой по Киеву и Украине, а также получить консультацию по выбору оборудования для самостоятельной установки системы.
Звоните:
(044) 357-22-10 (066) 490-54-71
(098) 103-87-27 (093) 212-26-03
Viber | Telegram | Skype
✉ hdmaster05@gmail.com
Обновлено: 09.02.2023
Для инициализации и изменения IP адреса IP вызывной панели и IP домофона Dahua нам понадобится:
После установки и запуска ToolBox, установить и запустить VDPConfig. Или установить VDPConfig как самостоятельное приложение и запустить его.
Если оборудование подключено к сети 12 В или POE, и подключено к роутеру, после запуска VDPConfig в окне программы появятся строчки обрудования, как правило со статусом «UnInitialized» неинициализированно. Начнем с инициализации вызывной панели «VTO». Поставить галочку в квадратике слевой стороны, внизу слева нажать «Initialize».
В появившемся окне снова нажать «Initialize».
В появившемся окне придумать и ввести пароль, минимум 8 символов, повторить придуманный пароль, ввести адрес электронной почты необходимый для восстановления пароля. Нажать «Initialize».
Автопроверка обновлений прошивки.
Окно активации: активация прошла успешно, оранжевый треугольник говорит о том, что работать с оборудованием не удастся, поскольку оборудование находится в другой подсети относительно подсети вашего роутера.
Выше сказанное можно проверить кликнув на треугольник.
Проведем инициализацию домофона, процедура та же что и для вызывной панели, за исключением пароля.
Пароль должен состоять из шести придуманных вами цифр.
Поменяем IP адрес так, чтобы подсеть оборудования совпадала с подсетью вашей сети.
В верхней части окна нажать «Search setting».
В появившемся окне ввести пароль того оборудования, IP адрес которого мы будем менять.
Далее, в правой части нажать кнопку с изображением карандаша.
В появившемся окне выбрать «Static», далее заполнить первую строку так, чтобы первые три числа совпадали с вашей локальной сетью, а четвертое число незанятый IP адрес вашей сети. Вторая строка может быть заполнена как в примере. Третья строка это адрес вашего роутера.
В строке оборудования, после IP адреса, должна появится зеленая галочка, настройка проведена верно.
Нажать вверху «кружок» — обновить. IP адрес должен изменится на заданный вами.
Аналогично меняем IP адрес на установленный нами. Что бы начать работу с вызывной панелью в правой части строке нажимаем на значок «е».
Надеемся данная статья была полезной. Если у Вас возникнут вопросы, пишите в чат или звоните в нашу техническую поддержку.
Как изменить IP адрес камеры Dahua и IMOU через программу Config Tools и Web интерфейс
Для изменения IP адреса камеры Dahua или IMOU нам необходимо скачать и установить программу Config Tools для Windows или MacOS.
Так же, нам нужно знать пароль к камере, узнать который можно используя инструкцию «Как узнать пароль от камеры IMOU»
Откроем программу Config Tools и в списке найденных устройств найдем нашу камеру.
+
В верхней части окна программы нажмем не шестеренку.
В появившемся окне вводим пароль, который мы узнали из инструкции «Пароль к IMOU камере». Нажимаем «ОК».
В правой части строки с нашей камерой нажимаешь карандаш.
В появившемся окне ставим точку в левый кружок «Static». Прописываем IP адрес, маску подсети и шлюз. Нажимаем «ОК».
Нажимаем кружок в верней части окна программы. После обновления, ip адрес должен изменится на заданный нами и меняться, после перезагрузки роутера, без вашего участия не будет.
Подключение и настройка регистраторов Dahua с помощью компьютера
Перед первым подключением и настройкой регистратора, установите жесткий диск требуемого объема (рекомендуется использовать жесткие диски WD Western Digital “purple”).
1. Для установки жесткого диска снимите верхний корпус открутив шурупы. Установите жесткий диск и закрепите крепежными болтами (набор крепежа поставляется с регистратором).
Подключите жесткий диск Sata кабелями (data + power). Установите на место верхний корпус и зафиксируйте шурупами.
Подключите видеорегистратор Dahua блоком питания к сети 220В и LAN – кабелем к роутеру. Через 2-4 минуты регистратор загрузится и будет готов к работе.
Настраивать видеорегистратор можно двумя способами:
1. Через веб интерфейс видеорегистратора. Для этого нам понадобиться компьютер и программное обеспечение Config Tools
2. Через меню регистратора, которое доступно при подключении его к монитору напрямую.
Начнём с первого варианта:
Подключение и настройка видеорегистратор Dahua через компьютер.
Загрузите и установите программу ConfigTool для активации видеорегистратора и модификации ip-адреса по ссылке ниже:
После успешной инсталляции запустите программу ConfigTool.
Данная программа отобразит список подключенных видеорегистратор Dahua в вашей сети.
Как видим программа обнаружила наш видеорегистратор со статусом Uninitialized, это означает что устройство, подключается впервые и его нужно Инициализировать.
Отмечаем наш видеорегистратор и нажимаем — Initialize
В новом окне вновь нажимаем — Initialize
Затем нам нужно задать пароль на видеорегистратор.
Тут всё просто придумываем пароль который должен содержать не менее 8 символов и состоять из букв и цифр.
Вводим пароль дважды в полях — New Password и Confirm Password.
Так же в поле Email Adress нужно указать рабочий адрес почты для сброса пароля.
Посл ввода всех данных нажимаем — Next.
В следующем окне отмечаем пункты Easy4ip и Auto-check for updates и нажимаем Ок.
Для подтверждения активации нажимаем — Finish
На этом активация видеорегистратора закончена. Как видим статус поменялся с Uninitialized на Initialized.
Теперь нам нужно поменять IP адрес камеры под настройки нашей сети.
Для этого нажимаем — Search setting.
В поле Password прописываем пароль который Вы задавали при активации камеры и нажимаем Ок.
Затем напротив нашей камеры нажимаем на Карандаш (для редактирования сетевых настроек)
В новом окне Modify IP Address нам нужно прописать сетевые настройки в зависимости от Вашей сети.
Для этого нужно знать подсеть роутера. Узнать подсеть можно различными способами, например во вкладке сетевые подключения.
Но есть и универсальный способ который работает во всех операционных системах.
Нужно в строке поиска Windows ввести cmd и нажать Enter.
Запустится командная строка. В командной строке нужно ввести команду — ipconfig и нажать Enter
В итоге мы получим полный список сетевых настроек таких как:
- IPv4-адрес. 192.168.88.238
- Маска подсети. 255.255.255.0
- Основной шлюз. 192.168.88.1
Прописываем значения — Subnet Mask и Gateway такие же, как с командной строки, а Target IP должен отличаться. Например, если у нас IPv4-адрес 192.168.88.238 в Target IP прописываем 192.168.88.239.
Заполняем все значения и нажимаем — Ок
И если всё прошло нормально то можно заметить что IP адрес камеры сменился со стандартного 192.168.1.108 на 192.168.88.239
Далее можно зайти на Веб интерфейс камеры. Для этого нажимаем на значок напротив нашей камеры.
В открывшемся окне нажмите кнопку «Сохранить файл»(2) для начала загрузки плагина.
Установите загруженный плагин и обновите web-страницу с интерфейсом регистратора.
В форме заполните поля логин — admin, пароль Вы задавали при активации камеры.
В открывшемся окне Web-интерефейса перейдите в раздел «Настройки» для более детальных настроек регистратора.
Для настройки времени и даты, перейдите в раздел «Система => Общие» закладка «Дата и Время».
В данном разделе Вы сможете настроить отображение формата даты, синхронизировать время с Вашим ПК или с сервером.
Для смены паролей на вход в регистраторе и добавления новых пользователей перейдите в раздел «Система => Account».
Для добавления нового пользователя нажмите кнопку «Добавить пользователя» (1).
В открывшемся окне заполните поля Имя пользователя, Пароль, Подтверждение пароля Группа (группа admin — администратор или user — пользователь).
В разделе «Права» можно указать какими правами доступа будет обладать новый пользователь.
Закладка «Система» — права на доступ и управление настройками регистратора.
«Архив» — права на просмотр записей на жестком диске регистратора. «Отображение» — права на доступ к просмотру видео потока в реальном времени.
Раздел «Сеть => TCP/IP», закладка «TCP/IP». Содержит информацию про IP-адрес (статический, DHCP).
Если нужно назначить регистратору новый ip-адрес в данной закладке изменяем данные и нажимаем «Сохранить».
Для добавления камер в регистраторе перейдите в меню «Видеокамера => IP-Камера».
Камера которую нужно добавить в регистратор должна быть подключена к роутеру (кабелем или по Wi-fi).
В Web-интерфейсе регистратора для поиска камеры в сети нажмите кнопку «Поиск по IP» (1).
Все доступные камеры будут найдены и отображены в окне поиска. Установите флажок (2) напротив камеры которую требуется добавить и нажмите кнопку «Добавить» (3).
После добавления камера отобразится в нижнем окне.
Если у камеры были изменены стандартные логин/пароль, нажмите значок карандаша в колонке «Изменить» (1).
В открывшемся окне введите новые Имя пользователя/Пароль (2) и нажмите кнопку «Сохранить» (3).
После успешного подключения камеры в графе «Статус» изменится иконка.
Для настройки видео потока камеры перейдите в пункт «Видеокамера => Видео», закладка «Видеопоток».
Тут можно сделать настройку режимов видео потока (main stream – основной поток, substream – дополнительный поток).
Настройку жесткого диска можно выполнить в разделе «Запись => Архив», закладка «Локальный Архив».
Для циклической перезаписи жесткого диска в графе «HDD Операции» установите значение «Read-Write».
Для форматирования диска выберите из списка доступных и нажмите «Форматировать».
Настройка записи производится в меню «Запись => Расписание», закладка «Запись».
В данном разделе можно настроить постоянную запись, по детекции движения, по тревоге.
Для настройки удаленного доступа по Р2Р протоколу перейдите в раздел «Сеть => Easy4ip».
В данном разделе содержится информация о протоколе (S/N, QRcode).
Установите флажок напротив «Включить» и нажмите «Сохранить».
Теперь регистратор можно будет подключить на телефон/планшет через приложение Easyviewer (Easy4ip, gDMSSLite).
Для добавления регистратора в приложение на телефон перейдите к разделу «Настройка мобильного приложения».
Выполнив основные настройки регистратора, перейдите в раздел «Просмотр».
Для отображения подключенных камер, нажмите на иконке камеры (1) в левом верхнем углу.
Для просмотра записей на регистраторе перейдите во вкладку «Архив».
Справа вверху выберите дату (1) для просмотра записи (дата с записью подсвечивается).
Установите номер канала камеры (2), запись которой необходимо просмотреть.
Панель для управления просмотром записи (3). Канал камеры содержащий запись содержит цветовой индикатор (4).
Меню настройки временного интервала (5).
Надеемся данная статья была полезной. Если у Вас возникнут вопросы, пишите в чат или звоните в нашу техническую поддержку.
Добавление камеры Dahua к Uniview PoE NVR
Чтобы добавить IP-камеру Dahua к NVR серии Uniview через встроенный PoE, вам необходимо установить IP-камеру в режим DHCP и выбрать правильный «часовой пояс».
Настройка IP-камеры на DHCP позволит камере получить свой собственный IP-адрес и потреблять PoE сетевого видеорегистратора. Установка правильного «Часового пояса» гарантирует, что когда камера опускается вместе с NVR, будет отображаться правильное время. Ниже приведены пошаговые инструкции по достижению этого.
Шаг 1. Войдите в веб-службу камеры.
Если вы не можете вызвать веб-службу с IP-адресом по умолчанию, вам может потребоваться изменить IP-адрес в соответствии со схемой вашей сети. Используйте инструмент настройки Dahua для сканирования вашей сети и изменения IP-адреса камеры.
Шаг 2. Установите камеру на DHCP.
После входа в систему откройте вкладку «Настройка» в правом верхнем углу браузера. Затем щелкните Сеть в левом столбце и выберите TCP / IP в этом разделе. Затем вы нажмете кнопку DHCP, а затем щелкните Сохранить.
Шаг 3. Установите правильный часовой пояс камеры.
Выберите «Система», затем «Общие» в левом столбце. Затем выберите вкладку « Дата и время » и измените часовой пояс в раскрывающемся списке на правильное время по Гринвичу, соответствующее сетевому видеорегистратору, и нажмите «Сохранить». Примечание: время по Гринвичу NVR будет находиться в Меню> Система> Время> Часовой пояс (по умолчанию GMT + 00:00).
Шаг 4. Подключите камеру к PoE NVR.
Теперь камера готова к подключению к PoE Uniview NVR. После подключения камера будет автоматически добавлена видеорегистратором и отобразится на экране.
Если камера не включается через несколько минут, убедитесь, что канал установлен на «Plug-and-Play». Это будет в меню сетевого видеорегистратора в меню> Камера> Камера, затем выберите «Изменить» на соответствующем канале используемого слота PoE. «Режим добавления» должен быть установлен на «Plug-and-Play» для автоматического добавления камеры PoE.
Примечание: это руководство работает для Dahua и их OEM-производителей, продаваемых под следующими брендами: Activecam, Advidia, Amcrest, Ameta, Ascendent, Backstreet Surveillance, BV Security, CCTV Security Pros, CCTV Star, CP Plus (Orange Line), Dax Networks, eLine, ENS (ранее Eastern CCTV и SavvyTech), Expose, Lorex, GSS, Honeywell, IC Realtime, Ikegami, Impath Networks, Inaxsys, IndigoVision, Infinity CCTV, Innekt, Intelbras, KBVision, Lumixen, Maxron, Montavue, Oco, Optiview, Rhodium, RVI, Saxco, Security Camera King (Elite), Space Technology, Speco, ToughDog, Tyco Holis, Tyco Illustra Essentials, Unisight, VIP Vision, Watchnet, Winic, Zuum.
Часто задаваемые вопросы
SmartPSS программа для просмотра камер и видеорегистратор Dahua через компьютер. Смотрите Ваши камеры Онлайн, просматривайте архив записей, управляйте поворотными камерами и всё это в одном приложении.
Подробная инструкция по настройке и подключению видеорегистратора Dahua с помощью телевизора или монитора. Для настройки регистраторы Дахуа нам понадобится компьютер монитор с HDMI кабелем.
Несколько способов узнать ip адрее регистратор NVR и DVR Дахуа читайте в данной статье: Как узнать IP адрес Видеорегистратора Dahua через компьютер и монитор
Также изменить IP адрес камеры можно через Web интерфейс
Для этого в программе Config Tool, в правой части строки с нашей камерой нажать значок «E»
Нас автоматически перекинет в браузер Internrt Explorer.
В появившемся окне вводим логин и пароль заданные при инициализации, и нажимаем «Login».
В открывшемся веб интерфейсе, в верхней части экрана выбираем «Settings», слева раскрываем список «Network».
В списке выбираем «TCP/IP».
На открывшейся странице возможны настройки :
- Выбор статического или динамического IP адреса «Static-DHCP»
- Задать IP адрес «IP Adress»
- Задать шлюз «Default Gateway»
- Задать маску сети «Subnet Mask»
- Задать основной и дополнительный DNS
Надеемся данная статья была полезной. Если у Вас возникнут вопросы, пишите в чат или звоните в нашу техническую поддержку.
Читайте также:
- Pathfinder kingmaker адамантитовый голем как победить
- Где найти ионную батарею в subnautica
- Что говорят персонажи геншин перед смертью
- Atom rpg как красться
- Wow shadowlands кто самый сильный на арене 1х1
Содержание
- Пароль для входа в настройки
- Настройка с помощью Config Tool
- Настройка с помощью веб-интерфейса
- Настройка удаленного доступа к камере через интернет
Во время эпидемии окружающие стараются тебя не окружать? И это хорошо, самоизоляция — штука нужная. Для всего остального есть видеонаблюдение. Если ты, усмехнувшись с названия, уже заказал камеру Dahua, то не спеши радоваться — мануалов по настройке в рунете с огнём не сыщешь. Исправляем эту досадную оплошность на примере камеры DH-SD59430U-HNI.
Данная камера не имеет своего питания и работает через PoE-инжектор. В настройках вы можете управлять (настраивать положение) подвижной частью корпуса камеры.
Пароль для входа в настройки
Если на этапе настройки, у вас запросит пароль, то комбинации стандартного логина/пароля для входа в настройки камеры Dahua:
- admin/admin
- 666666/666666
- 888888/888888
Но если камера настраивается впервые, то логин и пароль вы придумываете сами
Данная утилита служит для активации, первоначальной настройки и управления камерой. В прошлом материале мы разобрались, что «правильный» Config Tool нужно качать только с официального сайта Dahua.
При запуске Config Tool просканирует наличие камер в вашей локальной сети. Если таковые имеются, их необходимо активировать кнопкой Initialize. После этого вам нужно будет ввести логин и пароль для камеры. Если вы сделали всё верно статус изменится наInitialized
Камера по умолчанию имеет адрес 192.168.1.108, поэтому если вы используете роутер/модем/ONT с доступом из другой сети, например, у PON-розеток адрес 192.168.0.1 — поменяйте его на 192.168.1.1, чтобы они были в одной подсети.
После инициализации камера будет доступна для управления, просмотра и других настроек (слева в черном меню). Через кнопку Modify IP можно задать настройки IP уже найденной камере, если это необходимо:
Так же вы можете вручную добавить камеру, если автоматический поиск не дал результатов. Это делается через кнопку Add
Настройка с помощью веб-интерфейса
Лучшим вариантом настройки будет конфигурация устройства через веб-интерфейс. По умолчанию, адрес камеры 192.168.1.108. При первом запуске система попросит вас придумать пароль (так же как и через Config Tool):
Поменять IP-камеры потом можно в «Настройки -> Сеть -> TCP/IP»
После авторизации вас, скорее всего, попросит установить специальный плагин
Установить NACL Web Plug-in можно из интернет-магазина Google Chrome или кликнув по ссылке в окне
Настройка удаленного доступа к камере через интернет
Если у вас есть интернет с выделенным (статическим) IP-адресом, то можно настроить камеру для удаленного доступа. Есть два варианта:
- Вариант с пробросом портов. Сессия поднимается на модеме/оптическом терминале. В настройках необходимо настроить проброс 80 порта с внешнего статического IP-адреса на внутренний, который присвоен камере (напомним, по умолчанию это 192.168.1.108)
- Вариант с авторизацией на камере. В настройках камеры можно включить авторизацию по протоколу РРРоЕ, сессию поднимать получать статический IP будет она.
Второй вариант предпочтительней в плане простоты настройки. Для того, чтобы настроить камеру необходимо зайти на веб-интерфейс, ввести логин и пароль
Далее в верхнем правом меню выбираем «Настройки»
В левом меню выбираем «Сеть» и ниже «РРРоЕ». Ставим галочку в чекбокс «Вкл». Для безлимитного интернета Ростелекома логин и пароль стандартные — rtk/rtk, если у вас другой провайдер — необходимо уточнить.
После нажатия кнопки «Сохранить» перезагружать камеру не нужно. Однако, на восстановление PPPoE-сессии может понадобиться 10-15 минут — не стоит сразу лезть по удаленному доступу на камеру. Когда это произойдет, вы получите доступ по внешнему (статическому) IP-адресу.
Как вам статья?

Чтобы подключить цифровое устройство Dahua без привлечения специалистов, придется изрядно потрудиться. Казалось бы, инструкция из комплекта должна упростить задачу до невозможности, но подобные руководства только запутывают и сбивают с толку. Они прилагаются к товару, как сущая формальность, но проку от таких инструкций действительно мало.
Почему так происходит?
Ответ: принцип подключения камеры зачастую описан сложным языком. Это приводит к не самому приятному результату: пользователю очень трудно разгадать все эти технические «ребусы» без определенных познаний. Он тратит слишком много времени и нервов ради налаживания системы видеонаблюдения, но порой и это не приносит нужных плодов.
В данной статье мы постараемся упростить жизнь неопытному пользователю.
Содержание
- 1 Подключение
- 1.1 Дополнительные настройки оборудования
- 2 Как настроить IP-камеру Dahua для наблюдения через смартфон
- 2.1 Как настроить IP-камеру Dahua для удаленного просмотра через Internet
- 2.2 Особенности цифровых камер Dahua
Подключение
Подключить dahua можно такими же методами, что и обычную IP-камеру.
Пошаговая инструкция:
- Подключите устройство к роутеру и источнику питания. Для этих целей используйте специальный LAN-кабель (в народе витая пара).
- Теперь займитесь установкой программного обеспечения. В большинстве своем к новому оборудованию прилагается установочный диск. Если он не содержится в комплекте, скачайте программу под названием «Config Tool». С её помощью вы сможете узнать IP-адрес цифровой камеры.
- Определите устройства, подключенные к сети. Если есть необходимость изменить IP-адрес устройства, нужно проделать эти манипуляции именно сейчас, ведь более подходящего момента и придумать трудно.
- Двигаемся дальше! Откройте веб-обозреватель на своем компьютере, введите IP-адрес камеры в поисковой строке, после чего нажмите кнопку «Enter». На экране появится окошко для ввода стандартных личных данных (логин и пароль). Укажите слово «admin» в каждой из этих строк. Программа запросит установку плагина для беспроблемной передачи видеосигнала.
- Затем действуйте по схеме: Настройки => IP-камера. Через эту утилиту будут осуществляться все дальнейшие настройки оборудования.
- Кликните мышкой по строке «Сеть», если хотите изменить сетевой адрес устройства. Эту строку можно обнаружить в левой части экрана. Далее перейдите во вкладку TCP/IP и укажите новый уникальный адрес цифровой камеры. Сохраните изменения. Если вы планируете вести видеоконтроль с мобильного телефона, в этом же окошке перейдите во вкладку Easy4ip. Чтобы активировать эту функцию, достаточно указать команду «Вкл.». Готово! Теперь вы сможете получать изображение с камеры на смартфон (через специальное приложение). Основные настройки произведены. Сохраните изменения.
- Проверьте новое оборудование на предмет наличия в нем Wi-Fi модуля. Если таковой имеется, укажите «Wi-Fi» во вкладке «Сеть». Таким образом, устройство сможет функционировать благодаря беспроводному соединению. Выберите этот режим при активации устройства. Чтобы осуществить задуманное, пользователю достаточно выбрать домашнюю сеть. Устройство подключиться после того, как вы введете пароль от WI-FI.
- Убедитесь в том, что цифровая камера подключена. Обычно это указано в её статусе. Затем отсоедините кабель – он вам больше не пригодится.
- Перезапустите программу Config Tool. Важное примечание: для нормальной работы оборудования это действие нужно выполнить в обязательном порядке. Еще раз откройте веб-обозреватель на своем компьютере. Введите все необходимые данные для входа, как это описывалось ранее.
Смотрим видео как настроить IP-камеру dahua
Дополнительные настройки оборудования
Пошаговые действия:
- Изучите все доступные режимы во вкладке «Запись и хранение». Выберите наиболее подходящий вариант (на свое усмотрение). В зависимости от вашего выбора, оборудование активирует запись на постоянной или выборочной основе. С первым вариантом все понятно и без объяснений. Во втором случае вы получите видеоконтент, отснятый в те промежутки времени, когда срабатывали датчики движения и тревоги.
- Далее нажмите на «Хранение архива» и выберите точное место в «Хранении». Где можно хранить информацию? Доступные варианты: SD-карта, FTP или NAS.
- Укажите актуальную дату и точное время в настройках цифровой камеры.
После выполнения упомянутых рекомендаций вы можете приступить к использованию оборудования по его прямому назначению. Камера полностью готова к работе.
Что предпринять пользователю в крайнем случае? Рекомендация: если вы боитесь прикасаться к новому устройству, и совершенно не разбираетесь в тонкостях подключения современных видеокамер, обратитесь за помощью к опытному профессионалу. Такой сценарий нельзя списывать со счетов, однако, мы еще раз настаиваем на том, что полное соблюдение рекомендаций, предоставленных читателю в этой статье, приведет к грамотной настройке оборудования и его нормальному функционированию в дальнейшем. Выбор остается только за вами!
Как настроить IP-камеру Dahua для наблюдения через смартфон
Прогрессивный и деловой человек не всегда привязан к своему рабочему месту. При этом он хочет оставаться в курсе происходящего, если речь идет об управлении системой видеоконтроля. И такая возможность есть!
Чтобы воплотить эту идею в жизнь, необходимо установить на смартфон специальное мобильное приложение. На рынке приложение существует немало альтернатив, поэтому выбор осуществляется в индивидуальном порядке. Как вариант, можно скачать на телефон программу gDMSS Lite (либо другой аналогичный софт).
Пошаговые действия:
- Установите приложение на смартфоне, откройте эту программу.
- Добавьте новое устройство. Путь: Устройства => P2P => ввод наименования нового гаджета.
- Затем найдите строку «SN». Впишите здесь серийный номер оборудования.
- Введите слово «admin» в строках, где запрашивается логин и пароль.
- После ввода необходимых данных нажмите на кнопку «Отображение». Готово!
Как настроить IP-камеру Dahua для удаленного просмотра через Internet
В целом, настройка видеонаблюдения через Интернет мало чем отличается от настройки для локальных сетей. И все же, здесь встречаются некоторые сложности, о которых стоит знать новичку.
Чтобы иметь доступ к наблюдению из любого удобного места, IP-камера подключается к Интернету. Это возможно при наличии внешнего статичного IP-адреса. Если статичный адрес отсутствует, его нужно получить у провайдера, соблюдая при этом определенные условия.
Гораздо сложнее, если адреса не совпадают. Такое случается при динамическом IP. В этой ситуации нужно прибегнуть к «Плану Б». Запасной вариант предполагает использование сторонних сервисов (например, DynDNS).
Особенности цифровых камер Dahua
Примечательно, что некоторые модели оборудования поддерживают функцию под названием «Тревожная сигнализация». Пользователь может настроить аварийный сигнал по своему усмотрению.
На что может реагировать система:
- Обнаружение движения;
- Ошибка диска;
- Не осталось свободного места на диске;
- Несогласованное вмешательство в видео;
- Незаконное получение доступа к системе;
- Обнаружение аудио;
- И другое.
Произведите настройку аварийного сигнала, если есть такая необходимость. Еще раз хотим напомнить о том, что подобная функция встречается далеко не в каждом устройстве Dahua.
Заключение
Как видите, самостоятельное подключение IP-камеры Dahua – весьма реальная задача при внимательном ознакомлении с материалом. После выполнения этих действий вы поймете, что не так страшен чёрт, как о нем говорят. Немного стараний – и дело в шляпе. С этого момента прибор вступает в фазу своей полной готовности к работе.
Как узнать IP адрес камеры
20 декабря 2018, 13:26
83 просмотра

Ситуация, когда необходимо изменить IP адреса камер видеонаблюдения, возникает всегда при первоначальной настройке системы. Не редки случаи, когда настраивает камеры один специалист, а обслуживает другой (сменилась обслуживающая организация, уволился системный администратор, приобрели объект, а там уже установлено наблюдение). И нигде не осталось журналов и записей, каким камерам какие «айпишники» назначены. Закономерно возникает вопрос — как узнать IP адрес камеры или определить его в процессе эксплуатации системы видеонаблюдения.
Каждый производитель использует свой способ идентификации устройств. Для нового оборудования обязательно задает определённые настройки, при этом на одном заводе будет задан адрес 192.0.0.64, а на другом активирован DHCP-клиент. Самый правильный способ определить IP адрес камеры — это обратиться к инструкции изготовителя. Можно применить программы и утилиты от производителя (CD диск), метод подбора, а также воспользоваться функциями роутера.
Но к сожалению, не всегда производители делают инструкции доступными и выкладывают программы в общий доступ, поэтому мы расскажем на примере нашего оборудования как узнать IP адрес камеры видеонаблюдения и изменить его на уникальный.
Ниже мы приводим таблицу с адресами, присвоенными по умолчанию на заводе для различных брендов (возможно не точную, т.к. мы отвечаем только за свой бренд!).
- Для начала ознакамливаемся с мануалами, изучаем инструкцию в печатном виде или на официальном сайте производителя. Там будут указаны заводские настройки (настройки по умолчанию, default settings, default adress).
Для видеорегистраторов Polyvision™ существует единый адрес 192.168.1.10.
Для видеокамер могут быть различия, в зависимости от серии видеокамер:
192.168.1.10 версия камер Px-xx-xx v.2.x.x и Px-xx-xx v.9.x.x
192.168.1.110 версия Px-xx-xx v.3.x.x,
192.168.1.120 версия Px-xx-xx v.5.x.xНапример, у популярной видеокамеры PD-IP2-B3.6P v.2.3.2 IP адрес по умолчанияю 192.168.1.10
- Второй способ будет актуален, когда адрес у камеры изменен, а также когда у вас несколько камер в сети, имеющих одинаковый IP адрес. Для этого скачиваете программу, способную изменить адрес. Для камер это DeviceManage, IPWizard, IPCManager.
- Воспользоваться программой анализа трафика сетевого интерфейса, например, Wireshark (распространяется под свободной лицензией GNU GPL) или функцией «Torch» роутера Mikrotik, о которой речь пойдет ниже.
- Есть еще один способ — программы сканирования сети, но мы не будем советовать пользоваться ими, потому как данный способ займет много времени и может не принести 100% результата. Так что если вы где-то читали на форумах подобный совет, то не тратьте время на этот способ.
- Если необходимо определить IP адрес камеры среди нескольких подключенных устройств, то можно применить метод исключения (подбора). То есть заходим в пункт меню «Сеть», записываем все адреса всех устройств, затем отключаем камеру, снова заходим в меню и проверяем какой ID отсутствует.
Как изменить IP адрес камеры при первоначальной настройке системы
При подключении множества камер и видеорегистраторов в одну сеть важно избежать конфликта IP-адресов. Для этого не должно быть повторений. И здесь вы сталкиваетесь с первой проблемой, ведь с завода у всех видеокамер одинаковый адрес. Встречаются решения, когда адрес не назначен, а включен DHCP, а это требует от пользователя настройки адреса вручную и усложняет задачу в том случае если DHCP сервера в сети нет (отсутствует роутер). Самый простой вариант, который приходит в голову — это включение камер по одной и изменение адресов поэтапно: включили камеру №1, приписали ей адрес, занесли в журнал, включили №2, прописали адрес, занесли в журнал и т.д. Главное, чтобы был физический доступ для включения видеокамеры.
Зачастую же доступа к камерам и коммутатору нет, либо он находится далеко, а сроки горят и объект надо сдать еще «вчера». Поэтому сразу опишем вариант как стоит поступать, когда устройства «не под рукой», а у вас есть доступ в локальную сеть.
Программа для определения и смены IP адреса камеры
1. Заходим на сайт www.polyvision.ru в раздел ПО > Windows и выбираем программу, подходящую для вашего оборудования :
DeviceManage (камеры версий v.2.x.x и v.9.x.x), IPCManager (v.5.x.x), IPWizard (v.3.x.x).
2. Скачиваем…
3. Устанавливаем…
4. Запускаем…
5. Нажимаем кнопку «ПОИСК» («сканирование», «scan», «search», «обновить», «ip поиск» и т.д.).
6. Ждем примерно 1…2 минуты и получаем таблицу найденных устройств в вашей локальной сети.
7. Дважды кликаете на устройство.
8. В поле IP-адрес (DeviceIP) вводите необходимый вам IP адрес (например, 192.168.1.201) в поле Geteway вводите адрес шлюза (обычно это NVR или если устройство должно выходить в интернет, то адрес роутера, например 192.168.1.1) Маску оставляете 255.255.255.0
9. Укажите логин/пароль от вашего устройства в соответствующем поле;
10. Нажимаете кнопку «Изменить» («Modify Network»);
11. Повторяете пункт 7-9 для каждого устройства в сети.
12. После того как все адреса изменены, снова просканируйте сеть и убедитесь, что на всех устройствах сохранились настройки.
Важно, чтобы IP адреса не дублировались, иначе возникнет конфликт, и вы не сможете получить доступ к нужной IP-камере и вам придется повторно менять адрес. По этой же причине не рекомендуется занимать IP адреса используемые по умолчанию роутером 192.168.1.1 или 192.168.0.1.
Этими же программами можно узнать MAC адрес IP камеры, изменить его у IP-камеры не возможно (без программатора), но для обычного пользователя практического применения это знание не имеет, просто знайте, что у каждой сетевой карты есть свой уцникальый MAC адрес.
Для того, чтобы не ошибиться с адресами камер в сети, рекомендуем вам заранее определить для них диапазон, при этом для видеорегистратора выбирайте первый адрес из вашего диапазона (пула).
Например, у вас планируется 24 камеры и 1 NVR (видеорегистратор). Тогда определите адреса для видеонаблюдения с 192.168.1.200 до 192.168.1.224: регистратору присвойте адрес 192.168.1.200, а камерам оставшиеся 24 адреса.
Проблемы могут быть даже в том случае, когда вы адреса назначаете вручную. Например, если у вас есть роутер, то он может раздавать адреса по нарастающей начиная с 192.168.1.100, поэтому лучше не использовать 20-30 адресов (или сколько устройств может быть подключено в вашу локальную сеть) после. Также встречаются устройства, адрес по умолчанию у которых может попасть в ваш пул, например, 192.168.1.120 используется камерой PNL-IP2-V12 v.5.5.6. С другой стороны, всех возможных проблем не предусмотреть и невозможно дать рекомендации на каждый случай.
Для тех, кто давно работает с нашим оборудованием, знают как минимум еще два способа изменить адрес:
- Из программы CMS
- Из интерфейса NVR
Обращаю внимание, что данные способы не подходят для камер версий v.5.x.x и v.3.x.x
Пример интерфейса программы CMS:
Необходимо помнить, что все устройства, в том числе и компьютер, должны находиться в одной подсети. Поэтому предпоследнюю цифру необходимо поменять на всех устройствах в сети (ПК, роутер, камеры, регистратор), в нашем случае на 1 (192.168.1.10).
Для других брендов порядок действий примерно такой же.
Как изменить IP адрес камеры, названия и производителя которой вы не знаете
Этап первый: узнать ip-адрес видеокамеры.
Вариант 1 доступный всем обладателям ПК.
Скачайте бесплатную программу Wireshark
Подключаем камеру напрямую к вашему ПК, программу устанавливаем, запускаем, разрешаем работу программы во всех фаерволах, после видим такой запрос (выберите интерфейс к которому подключена камера):
Камеру желательно подключить напрямую к ПК, чтобы не фильтровать весь трафик от ПК. Видим строки, в которых и будет мелькать IP адрес вашей камеры:
Вариант 2 — доступный обладателям роутеров Mikrotik:
Подключаете видеокамеу к роутеру, после запускаете WinBox, авторизуетесь в нем и делаете все поэтапно как на скриншоте:
1. Выбираете интерфейс, к которому подключена камера
2. Запускаете «Torch»
3. Нажмете «Start» (в некоторых случаях сканирование начнется автоматически)
4. Внимательно изучаете IP адреса в столбце DST, один из них будет адресом вашей IP-камеры
После этого вы изменяете настройки ПК таким образом, чтобы оказаться с камерой в одной подсети, вводите в адресной строке браузера (обычно это InternetExplorer, т.к. у него есть поддержка ActiveX) IP-адрес который вы нашли с помощью Wireshark или Mikrotik. У вас должно появиться окно с запросо логина и пароля, после авторизации Вы сможете попасть на WEB-интерфейс камеры и изменить адрес камеры на необходимый Вам.
Этап второй, пройти авторизацию
Если настройки видеокамеры менялись ранее и Вы не знаете текущий пароль, то вам придется сбрасывать настройки или попытаться подобрать пароль (можете вопользоваться приведенными ниже в таблице примерами заводских комбинаций логина и пароля). В большинстве современных IP-камер отсутствует возможность аппаратного сброса настроек, поэтому вам необходимо обратится в техническую поддержку производителя видеокамер, а если такой возможности нет, то пригодится немалая удача в подборе пароля. Инструкцию по сбросу настроек (в том числе пароля) для оборудования Polyvision вы можете найти по ссылке.
IP адреса камер видеонаблюдения онлайн список
Приведем заводские настройки, логины и пароли, заданные для различных камер по умолчанию.
| Производитель | Username | Password | IP по умолчанию (Default) |
| Polyvision | admin | без пароля | 192.168.1.10 192.168.1.110 192.168.1.120 |
| AirCam (ubiquity) |
ubnt | ubnt | 192.168.1.20 |
| Axis | root | нет | 192.168.0.90 |
| Beward | admin | admin | 192.168.0.99 |
| Cisco | no default | no set password | 192.168.0.100 |
| Dahua | admin; 666666; 888888 |
admin; 666666; 888888 |
192.168.1.108 |
| IPEYE | admin | 12345 | 192.168.0.123 |
| HIKVision | admin | 12345 | 192.0.0.64 |
| MicroDigital | root | root | 10.20.30.40 |
| Mobotix | admin | meinsm | no default/DHCP |
| Panasonic | admin | 12345 | 192.168.0.253 |
| Panasonic | admin1 | password | 192.168.0.253 |
| Pelco | admin | admin | no default/DHCP |
| RVi | admin | 12345 | 192.168.1.108 или 192.168.0.100 |
| Trendnet | admin | admin | 192.168.10.1 |
| Ubiquiti | ubnt | ubnt | 192.168.1.20 |
| Vivotek | root | отсутствует | no default/DHCP |
Этап третий: изменение настроек.
Заходите в WEB-интерфейс камеры (возможно необходимо установить ActiveX плагин, как правило Вам будет предложено его скачать), заходите в раздел «Настройки» («Settings»), находите пункт «Сеть» («Network»), меняете настройки на необходимые и завершаете нажатием кнопки «Сохранить» («Применить», «Save», «Apply»). Изменяете настройки на ПК и проверяете работу IP-камеры с новым адресом.