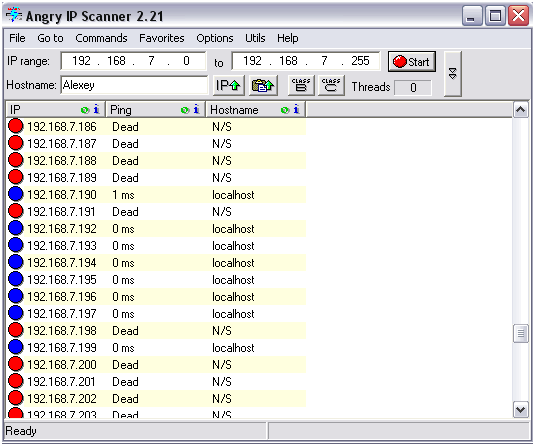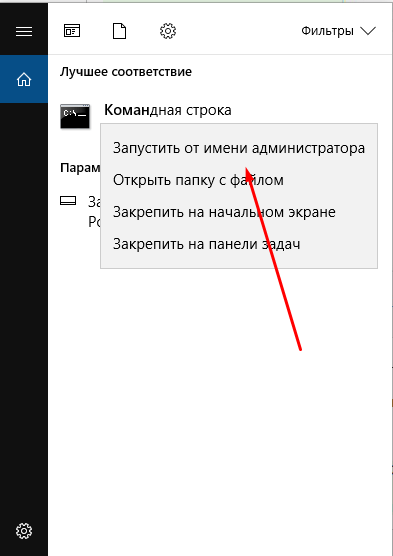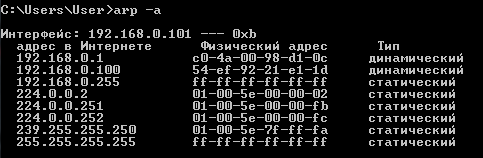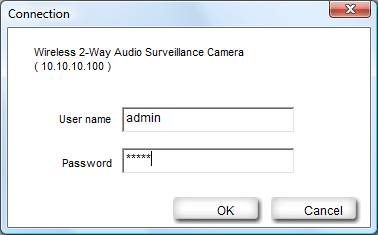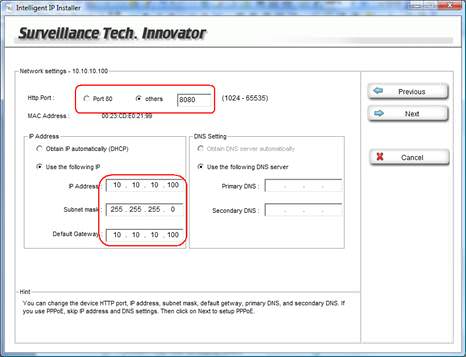Как узнать IP адрес камеры
20 декабря 2018, 13:26
83 просмотра

Ситуация, когда необходимо изменить IP адреса камер видеонаблюдения, возникает всегда при первоначальной настройке системы. Не редки случаи, когда настраивает камеры один специалист, а обслуживает другой (сменилась обслуживающая организация, уволился системный администратор, приобрели объект, а там уже установлено наблюдение). И нигде не осталось журналов и записей, каким камерам какие «айпишники» назначены. Закономерно возникает вопрос — как узнать IP адрес камеры или определить его в процессе эксплуатации системы видеонаблюдения.
Каждый производитель использует свой способ идентификации устройств. Для нового оборудования обязательно задает определённые настройки, при этом на одном заводе будет задан адрес 192.0.0.64, а на другом активирован DHCP-клиент. Самый правильный способ определить IP адрес камеры — это обратиться к инструкции изготовителя. Можно применить программы и утилиты от производителя (CD диск), метод подбора, а также воспользоваться функциями роутера.
Но к сожалению, не всегда производители делают инструкции доступными и выкладывают программы в общий доступ, поэтому мы расскажем на примере нашего оборудования как узнать IP адрес камеры видеонаблюдения и изменить его на уникальный.
Ниже мы приводим таблицу с адресами, присвоенными по умолчанию на заводе для различных брендов (возможно не точную, т.к. мы отвечаем только за свой бренд!).
- Для начала ознакамливаемся с мануалами, изучаем инструкцию в печатном виде или на официальном сайте производителя. Там будут указаны заводские настройки (настройки по умолчанию, default settings, default adress).
Для видеорегистраторов Polyvision™ существует единый адрес 192.168.1.10.
Для видеокамер могут быть различия, в зависимости от серии видеокамер:
192.168.1.10 версия камер Px-xx-xx v.2.x.x и Px-xx-xx v.9.x.x
192.168.1.110 версия Px-xx-xx v.3.x.x,
192.168.1.120 версия Px-xx-xx v.5.x.xНапример, у популярной видеокамеры PD-IP2-B3.6P v.2.3.2 IP адрес по умолчанияю 192.168.1.10
- Второй способ будет актуален, когда адрес у камеры изменен, а также когда у вас несколько камер в сети, имеющих одинаковый IP адрес. Для этого скачиваете программу, способную изменить адрес. Для камер это DeviceManage, IPWizard, IPCManager.
- Воспользоваться программой анализа трафика сетевого интерфейса, например, Wireshark (распространяется под свободной лицензией GNU GPL) или функцией «Torch» роутера Mikrotik, о которой речь пойдет ниже.
- Есть еще один способ — программы сканирования сети, но мы не будем советовать пользоваться ими, потому как данный способ займет много времени и может не принести 100% результата. Так что если вы где-то читали на форумах подобный совет, то не тратьте время на этот способ.
- Если необходимо определить IP адрес камеры среди нескольких подключенных устройств, то можно применить метод исключения (подбора). То есть заходим в пункт меню «Сеть», записываем все адреса всех устройств, затем отключаем камеру, снова заходим в меню и проверяем какой ID отсутствует.
Как изменить IP адрес камеры при первоначальной настройке системы
При подключении множества камер и видеорегистраторов в одну сеть важно избежать конфликта IP-адресов. Для этого не должно быть повторений. И здесь вы сталкиваетесь с первой проблемой, ведь с завода у всех видеокамер одинаковый адрес. Встречаются решения, когда адрес не назначен, а включен DHCP, а это требует от пользователя настройки адреса вручную и усложняет задачу в том случае если DHCP сервера в сети нет (отсутствует роутер). Самый простой вариант, который приходит в голову — это включение камер по одной и изменение адресов поэтапно: включили камеру №1, приписали ей адрес, занесли в журнал, включили №2, прописали адрес, занесли в журнал и т.д. Главное, чтобы был физический доступ для включения видеокамеры.
Зачастую же доступа к камерам и коммутатору нет, либо он находится далеко, а сроки горят и объект надо сдать еще «вчера». Поэтому сразу опишем вариант как стоит поступать, когда устройства «не под рукой», а у вас есть доступ в локальную сеть.
Программа для определения и смены IP адреса камеры
1. Заходим на сайт www.polyvision.ru в раздел ПО > Windows и выбираем программу, подходящую для вашего оборудования :
DeviceManage (камеры версий v.2.x.x и v.9.x.x), IPCManager (v.5.x.x), IPWizard (v.3.x.x).
2. Скачиваем…
3. Устанавливаем…
4. Запускаем…
5. Нажимаем кнопку «ПОИСК» («сканирование», «scan», «search», «обновить», «ip поиск» и т.д.).
6. Ждем примерно 1…2 минуты и получаем таблицу найденных устройств в вашей локальной сети.
7. Дважды кликаете на устройство.
8. В поле IP-адрес (DeviceIP) вводите необходимый вам IP адрес (например, 192.168.1.201) в поле Geteway вводите адрес шлюза (обычно это NVR или если устройство должно выходить в интернет, то адрес роутера, например 192.168.1.1) Маску оставляете 255.255.255.0
9. Укажите логин/пароль от вашего устройства в соответствующем поле;
10. Нажимаете кнопку «Изменить» («Modify Network»);
11. Повторяете пункт 7-9 для каждого устройства в сети.
12. После того как все адреса изменены, снова просканируйте сеть и убедитесь, что на всех устройствах сохранились настройки.
Важно, чтобы IP адреса не дублировались, иначе возникнет конфликт, и вы не сможете получить доступ к нужной IP-камере и вам придется повторно менять адрес. По этой же причине не рекомендуется занимать IP адреса используемые по умолчанию роутером 192.168.1.1 или 192.168.0.1.
Этими же программами можно узнать MAC адрес IP камеры, изменить его у IP-камеры не возможно (без программатора), но для обычного пользователя практического применения это знание не имеет, просто знайте, что у каждой сетевой карты есть свой уцникальый MAC адрес.
Для того, чтобы не ошибиться с адресами камер в сети, рекомендуем вам заранее определить для них диапазон, при этом для видеорегистратора выбирайте первый адрес из вашего диапазона (пула).
Например, у вас планируется 24 камеры и 1 NVR (видеорегистратор). Тогда определите адреса для видеонаблюдения с 192.168.1.200 до 192.168.1.224: регистратору присвойте адрес 192.168.1.200, а камерам оставшиеся 24 адреса.
Проблемы могут быть даже в том случае, когда вы адреса назначаете вручную. Например, если у вас есть роутер, то он может раздавать адреса по нарастающей начиная с 192.168.1.100, поэтому лучше не использовать 20-30 адресов (или сколько устройств может быть подключено в вашу локальную сеть) после. Также встречаются устройства, адрес по умолчанию у которых может попасть в ваш пул, например, 192.168.1.120 используется камерой PNL-IP2-V12 v.5.5.6. С другой стороны, всех возможных проблем не предусмотреть и невозможно дать рекомендации на каждый случай.
Для тех, кто давно работает с нашим оборудованием, знают как минимум еще два способа изменить адрес:
- Из программы CMS
- Из интерфейса NVR
Обращаю внимание, что данные способы не подходят для камер версий v.5.x.x и v.3.x.x
Пример интерфейса программы CMS:
Необходимо помнить, что все устройства, в том числе и компьютер, должны находиться в одной подсети. Поэтому предпоследнюю цифру необходимо поменять на всех устройствах в сети (ПК, роутер, камеры, регистратор), в нашем случае на 1 (192.168.1.10).
Для других брендов порядок действий примерно такой же.
Как изменить IP адрес камеры, названия и производителя которой вы не знаете
Этап первый: узнать ip-адрес видеокамеры.
Вариант 1 доступный всем обладателям ПК.
Скачайте бесплатную программу Wireshark
Подключаем камеру напрямую к вашему ПК, программу устанавливаем, запускаем, разрешаем работу программы во всех фаерволах, после видим такой запрос (выберите интерфейс к которому подключена камера):
Камеру желательно подключить напрямую к ПК, чтобы не фильтровать весь трафик от ПК. Видим строки, в которых и будет мелькать IP адрес вашей камеры:
Вариант 2 — доступный обладателям роутеров Mikrotik:
Подключаете видеокамеу к роутеру, после запускаете WinBox, авторизуетесь в нем и делаете все поэтапно как на скриншоте:
1. Выбираете интерфейс, к которому подключена камера
2. Запускаете «Torch»
3. Нажмете «Start» (в некоторых случаях сканирование начнется автоматически)
4. Внимательно изучаете IP адреса в столбце DST, один из них будет адресом вашей IP-камеры
После этого вы изменяете настройки ПК таким образом, чтобы оказаться с камерой в одной подсети, вводите в адресной строке браузера (обычно это InternetExplorer, т.к. у него есть поддержка ActiveX) IP-адрес который вы нашли с помощью Wireshark или Mikrotik. У вас должно появиться окно с запросо логина и пароля, после авторизации Вы сможете попасть на WEB-интерфейс камеры и изменить адрес камеры на необходимый Вам.
Этап второй, пройти авторизацию
Если настройки видеокамеры менялись ранее и Вы не знаете текущий пароль, то вам придется сбрасывать настройки или попытаться подобрать пароль (можете вопользоваться приведенными ниже в таблице примерами заводских комбинаций логина и пароля). В большинстве современных IP-камер отсутствует возможность аппаратного сброса настроек, поэтому вам необходимо обратится в техническую поддержку производителя видеокамер, а если такой возможности нет, то пригодится немалая удача в подборе пароля. Инструкцию по сбросу настроек (в том числе пароля) для оборудования Polyvision вы можете найти по ссылке.
IP адреса камер видеонаблюдения онлайн список
Приведем заводские настройки, логины и пароли, заданные для различных камер по умолчанию.
| Производитель | Username | Password | IP по умолчанию (Default) |
| Polyvision | admin | без пароля | 192.168.1.10 192.168.1.110 192.168.1.120 |
| AirCam (ubiquity) |
ubnt | ubnt | 192.168.1.20 |
| Axis | root | нет | 192.168.0.90 |
| Beward | admin | admin | 192.168.0.99 |
| Cisco | no default | no set password | 192.168.0.100 |
| Dahua | admin; 666666; 888888 |
admin; 666666; 888888 |
192.168.1.108 |
| IPEYE | admin | 12345 | 192.168.0.123 |
| HIKVision | admin | 12345 | 192.0.0.64 |
| MicroDigital | root | root | 10.20.30.40 |
| Mobotix | admin | meinsm | no default/DHCP |
| Panasonic | admin | 12345 | 192.168.0.253 |
| Panasonic | admin1 | password | 192.168.0.253 |
| Pelco | admin | admin | no default/DHCP |
| RVi | admin | 12345 | 192.168.1.108 или 192.168.0.100 |
| Trendnet | admin | admin | 192.168.10.1 |
| Ubiquiti | ubnt | ubnt | 192.168.1.20 |
| Vivotek | root | отсутствует | no default/DHCP |
Этап третий: изменение настроек.
Заходите в WEB-интерфейс камеры (возможно необходимо установить ActiveX плагин, как правило Вам будет предложено его скачать), заходите в раздел «Настройки» («Settings»), находите пункт «Сеть» («Network»), меняете настройки на необходимые и завершаете нажатием кнопки «Сохранить» («Применить», «Save», «Apply»). Изменяете настройки на ПК и проверяете работу IP-камеры с новым адресом.
Для изменения сетевых параметров камеры перейдите на вкладку Настройка на её веб-интерфейсе и следуйте инструкциям ниже.
1. Как изменить IP-адрес камеры
|
1. Перейдите в раздел Сеть — Сеть. 4. По завершении настройки нажмите Сохранить. |
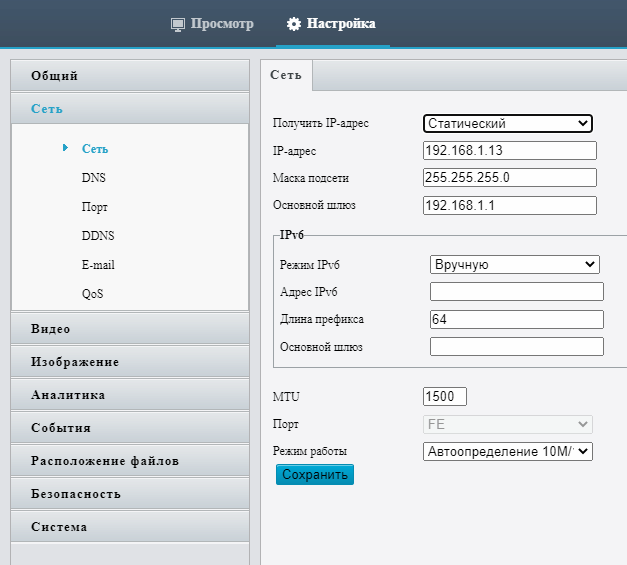 |
2. Как изменить адреса DNS-серверов
На камерах Uniview в качестве DNS-серверов по умолчанию указаны DNS-серверы от Google (8.8.8.8 и 8.8.4.4). Если их необходимо изменить на какие-либо другие (например, на DNS-адреса от провайдера), выполните следующие действия.
|
1. Перейдите в раздел Сеть — DNS. 2. В поле DNS-сервер 1 укажите адрес основного DNS-сервера. Для того, чтобы камера получала DNS-адреса от провайдера, укажите в этом поле IP-адрес роутера, к которому подключена камера. 3. В поле DNS-сервер 2 укажите адрес дополнительного DNS-сервера. 4. Нажмите Сохранить. |
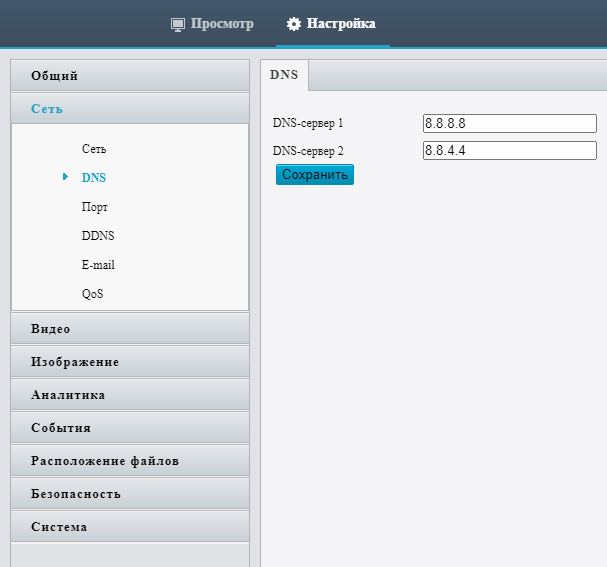 |
3. Как изменить сетевые порты
Обратите внимание! Изменение сетевых портов может привести к проблемам при использовании камеры в Ivideon. Изменяйте данные параметры только в том случае, если это действительно необходимо.
|
1. Перейдите в раздел Сеть — Порт. 2. Укажите нужные номера портов в соответствующих полях. 3. Нажмите Сохранить. |
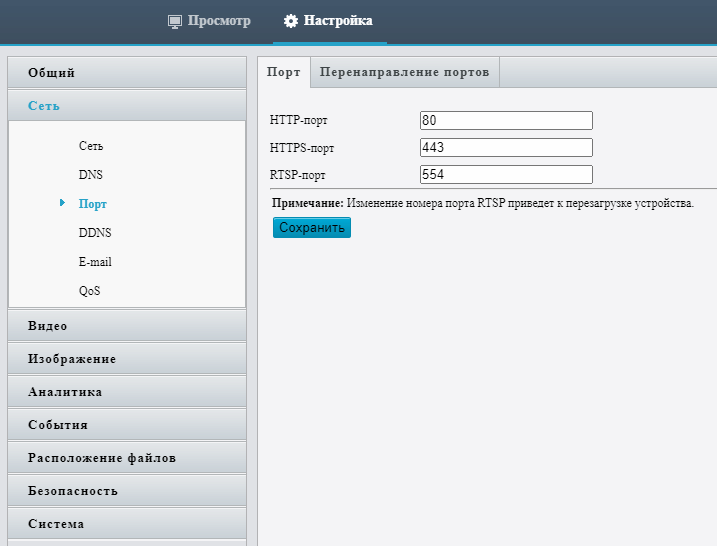 |
4. Как активировать на камере функцию проброса портов
Обратите внимание!
-
Для использования этой функции необходимо приобрести у интернет-провайдера выделенный («белый») внешний IP-адрес.
-
Возможность настройки перенаправления портов рассчитана на опытных пользователей. Не включайте эту функцию без необходимости и не изменяйте настройки, значение которых вам непонятно.
-
Ivideon не гарантирует полноценную и стабильную работу данной функции, поскольку камеры с нашим ПО ориентированы в первую очередь на работу с облаком Ivideon. Функции, которые не задействованы при использовании камеры в нашем сервисе, предоставляются «как есть», поддержка по ним не оказывается.
|
1. Перейдите в раздел Сеть — Порт. 2. Откройте вкладку Перенаправление портов. 3. Выберите Вкл рядом с пунктом Перенаправление портов. 4. При необходимости измените параметры перенаправления. 5. По завершении настройки нажмите Сохранить. |
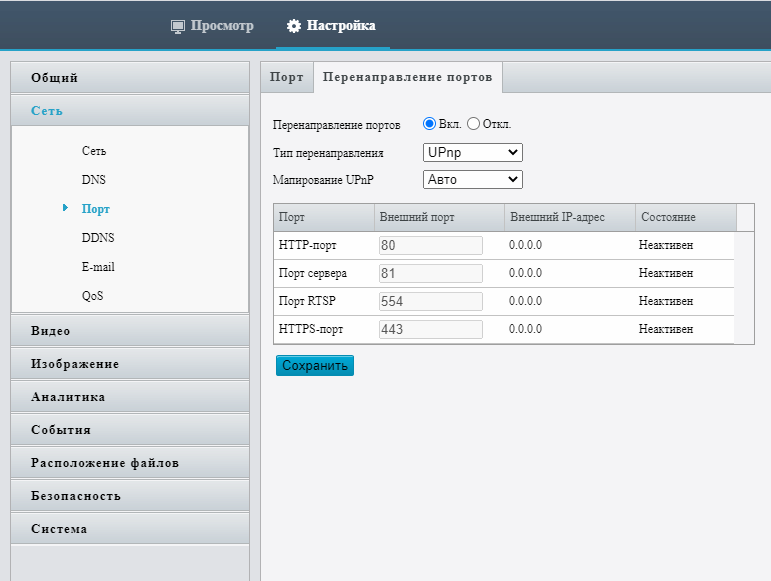 |
Содержание
- Изменить IP-адрес на камере из другой подсети
- Изменить IP-адрес на камере из другой подсети
- Подключение IP камеры к компьютеру и ее настройка
- Подключаем IP камеру к компьютеру
- Смена IP адреса камеры через ее веб интерфейс
- Настройка роутера для просмотра IP камер через интернет
- Проверка работоспособности после настройки IP камер
- Как поменять ip адрес на камере видеонаблюдения через компьютер
- Как узнать IP адрес камеры видеонаблюдения в локальной сети
- Как изменить IP адрес камеры при первоначальной настройке системы
- Программа для определения и смены IP адреса камеры
- Как изменить IP адрес камеры, названия и производителя которой вы не знаете
- Этап первый: узнать ip-адрес видеокамеры.
- Этап второй, пройти авторизацию
- IP адреса камер видеонаблюдения онлайн список
- Этап третий: изменение настроек.
- Способы узнать IP-адрес камеры видеонаблюдения
- Для чего нужен IP-адрес камерам видеонаблюдения?
- Как узнать id камеры в заводских настройках?
- Сводная таблица ip основных производителей
- Как определить айпи с помощью внешних программ?
- Как узнать IP-адрес используя командную строку?
- Как изменить IP камеры системы видеонаблюдения?
Изменить IP-адрес на камере из другой подсети
Главная / Блог / Полезные советы / Изменить IP-адрес на камере из другой подсети
Изменить IP-адрес на камере из другой подсети
Как изменить IP-адрес на камере? Или как зайти на камеру из другой подсети?
Это достаточно распространенный и важный вопрос при настройке камеры видеонаблюдения. Поскольку для корректной работы этого оборудования важно избежать конфликта IP-адресов, то есть их дублирования.
Необходимость изменения IP-адреса видеокамеры возникает всегда при её первоначальном подключении и, возможно, в период её обслуживания (замена, модернизация и т.п.).
Расскажем о двух способах, как осуществить изменения.
Первый вариант – внести корректировки в настройки своего ПК.
Для этого необходимо указать в настройках своего компьютера IP адрес из той же подсети, что и камера.
Например, вы находитесь в подсети 192.168.0.0/24. Ваш адрес, выданный DHCP сервером: 192.168.0.26, а камера — в сети 192.168.1.0/24, ее адрес 192.168.1.189.
Алгоритм действий следующий:
1. Заходим в меню «Центр управления сетями и общим доступом»
2. Выбираем пункт «Сетевое подключение»
3. Открываем настройки, протокол интернета версии 4 (TCP/IPv4)
4. Изменяем DHCP на статику (статику временно указать можно ту же, что и выдавал DHCP сервер: 192.168.0.26)
5. Нажимаем внизу «дополнительно» и в разделе «IP адреса» прописываем адрес из подсети камеры (к примеру, если у камеры адрес 192.168.1.189, то можно выбрать 192.168.1.99, маска 255.255.255.0)
6. Сохраняем изменения
7. Заходим через браузер на камеру по адресу 192.168.1.189 и изменяем настройки
Вариант второй — воспользоваться специализированной программой производителя видеокамеры.
Например, для камер Dahua — это программа ConfigTool, которая содержится в пакете ToolBox. Следуя инструкциям производителя изменить IP адрес на камере в этом ПО несложно.2
Источник
Подключение IP камеры к компьютеру и ее настройка

Содержание:
В связи с повсеместным переходом на IP камеры все больше людей начал интересовать вопрос об их правильном подключении и настройке. Конечно, для начинающего пользователя это может показаться сложной и неразрешимой задачей, но для тех, кто уже давно знаком с компьютером, подключение и настройка IP камер не вызовет особых затруднений. В этой статье мы постарались максимально подробно описать процесс подключения цифровой IP камеры к компьютеру, а также задания правильных настроек для корректной работы устройства.
Подключаем IP камеру к компьютеру
Все IP камеры по умолчанию имеют свой собственный адрес, и прежде чем приступить к настройке IP камеры, нам необходимо его узнать. Для этого можно использовать специализированный софт, который обычно идет в комплекте с устройствами, либо скачать нужную утилиту на сайте производителя. Помимо этого, IP адрес камеры обычно прописан в инструкции пользователя либо на наклеенной этикетке устройства.
При попытке зайти в интерфейс камеры через браузер при первом подключении вы наверняка потерпите неудачу. Случается это потому, что компьютер и камера настроены на работу в разных подсетях. После того, как мы узнали IP адрес камеры необходимо привести его в соответствие с тем, который используется в вашей локальной сети.
Сегодня особенно актуально создание удаленного видеонаблюдения. Наблюдение через интернет достаточно легко осуществить с использованием роутера при наличии выделенного IP адреса. Онлайн видеонаблюдение можно реализовать 4 способами, о которых вы можете почитать здесь.
Создать удаленное видеонаблюдение становится все доступнее при помощи специальных облачных сервисов. Причем при реализации облачного видеонаблюдения вам не потребуется наличие выделенного IP адреса, а настройки оборудования сводятся к минимуму.
Для видеонаблюдения на удаленных объектах вам могут пригодиться GSM камеры. Они будут удобны в использовании на даче, в гараже, или загородном доме, т. к. могут оперативно предупреждать вас о возникновении различных неординарных событий на объекте посредством отправки сообщения на ваш мобильный телефон. Почитать о GSM камерах для видеонаблюдения вы можете по ссылке http://nabludaykin.ru/gsm-kamery-videonablyudeniya/.
Чтобы узнать IP локальной сети нужно зайти в «Центр управления общим доступом и сетями», затем в строке «Подключения» выбрать пункт «Ethernet» или «По локальной сети». В открывшемся окошке нажимаем на кнопку «Сведения», затем нам открывается новая вкладка, на которой мы и узнаем IP адрес локальной сети – смотрим в строку «Шлюз по умолчанию IPv4», в нашем случае компьютер работает в сети 192.168.99.*. Допустим, IP адрес вашей камеры был подобного вида: 192.168.0.24, теперь наша задача заменить его на 192.168.99.24 – у вас это может быть любые другие цифры, но принцип остается тот же.
Узнаем IP адрес локальной сети
Поменять IP адрес камеры можно при помощи той же программы, через которую вы его узнавали. У Hikvision, например, она называется SADP, у других камер в комплекте идут собственные программы. После того, IP адрес камеры приведен в соответствие с адресом локальной сети, изображение с нее станет доступным по новому IP адресу, в нашем случае это http://192.168.99.24.
Смена IP адреса камеры через ее веб интерфейс
Прописывание IP адреса для доступа к камере. Картинка доступна для увеличения
Теперь через любой браузер заходим в веб интерфейс устройства – вбиваем в поисковой строке адрес камеры 192.168.0.24. Если вы все сделали правильно, должно открыться окошечко для ввода логина и пароля, которые берем из инструкции к камере. Обычно по умолчанию они бывают admin/admin, admin/12345, admin/00000000, и другие легкие комбинации. После ввода данных вам будет доступен просмотр изображения с камеры, а также настройка камеры.
В веб интерфейсе камеры необходимо привести IP адрес камеры в соответствие с адресом локальной сети. Обычно данные настройки находятся на вкладке под названием «Network». К примеру, ваш роутер находится по адресу локальной сети 192.168.99.22, значит, для камеры нам необходимо задать IP примерно следующего вида: 192.168.99.24. Ставим галочку в настройках IP на «Фиксированный IP адрес» — он потребуется нам, чтобы настроить IP камеры для просмотра через интернет, и прописываем данные:
Если вы не хотите просматривать ваши камеры через интернет, то просто поставьте галочку напротив строки Dynamic IP (DCHP).
Теперь необходимо назначить порт вашей камере. По умолчанию открыт порт «80», так что если у вашей камеры нет подобных настроек, необходимо использовать. При наличии данной строчки прописываем значения вручную для каждой камеры. Для первой, к примеру, зададим порт 8081.
Схема подключения IP камер к компьютеру через роутер и создания доступа через интернет
Сохраняем настройки, отсоединяем сетевой кабель камеры от компьютера и вставляем его в свободный порт роутера. После этого все ручные настройки IP адреса, которые мы произвели ранее в локальной сети для соединения с веб интерфейсом камеры, сбрасываем на автоматические – просто ставим отмечаем точками получение IP адреса и DNS адресов автоматически, и подключаем роутер к сетевой карте компьютера. При необходимости входим в веб интерфейс камеры уже через роутер по назначенному ей IP адресу (http://192.168.99.24), и настраиваем беспроводное соединение по Wi-Fi. Те же самые настройки проделываем для каждой камеры, и не забываем всем остальным устройствам присваивать разные IP адреса и порты, если такое допустимо (на некоторых камерах не предусмотрено ручное задание портов, для них он будет стандартным – «80»). Например, второй камере назначим IP 192.168.99.25, а порт 8082, третьей 192.168.99.26/8083, четвертой 192.168.99.27/8084 и так далее.
Для видеонаблюдения при помощи IP камер через компьютер вам могут потребоваться специальные программы. Они могут идти как в комплекте с оборудованием, так и скачиваться отдельно из интернета. Почитать о них вы можете в нашей статье.
Вместо IP камер некоторых случаях целесообразнее использование обычных веб камер. Например, когда система видеонаблюдения состоит всего лишь из одной камеры.
Организовать видеонаблюдение на даче можно при помощи обычного 3G маршрутизатора и нескольких IP камер. При этом очень важно, чтобы на вашем участке не было перебоев с сигналом сотовой сети. Читайте в статье http://nabludaykin.ru/videonablyudenie-dlya-dachi о том, как реализовать дачное видеонаблюдение данным способом.
Настройка роутера для просмотра IP камер через интернет
После настройки камер наступает очередь роутера:
Данные настройки могут находиться в разделах под названиями «Port Forwarding», «Routing», «WAN», во вкладке «Virtual Server» или «Виртуальный сервер». Для начала необходимо галочкой активировать виртуальный сервер. В зависимости от модели роутера можно наткнуться на подобные настройки:
Подключение и настройка IP камеры через роутер
Прописываем по вышеописанному принципу настройки для каждой камеры. Не забываем, что каждая камера должна иметь свой собственный отличный от других IP адрес, и порт, если, конечно, есть такая возможность.
Чтобы к камерам можно было подключиться с любого устройства, имеющего выход в интернет, вам понадобится статический IP адрес. Его вы можете заказать у провайдера за отдельную плату, либо использовать сервис DynDNS. При помощи данного сервиса можно присвоить вашему динамическому IP адресу любое доменное имя, вроде http://ваш_уникальный_домен.ddns.ru. Но в начале необходимо активировать эту функцию в настройках роутера. В некоторых роутерах эти настройки находятся в разделе «WAN» на вкладке «DDNS». Там вы можете указать сервер (DynDNS, ASUS, NO-IP и т. д.), ваше доменное имя 3го уровня, и прочие необходимые настройки. Далее регистрируем доменное имя на сервисе (кстати, в роутерах ASUS есть собственный бесплатный сервис для этих нужд), и прописываем его в настройках роутера.
Проверка работоспособности после настройки IP камер
После настройки IP камер и роутера, проверим их работоспособность. Для этого необходимо открыть браузер и в адресной строке написать IP адрес камеры и ее порт в подобном виде: http://ваш_уникальный_домен.ddns.ru:8081, либо http://ваш_статический _IP_адрес:8081. При заходе на камеру со своего компьютера, находящегося в той же локальной сети, что и камеры с роутером, просто вбивайте в адресную строку ее уникальный IP адрес.
Если вы все настроили правильно, система должна работать, и при прописывании разных портов в адресной строке браузера вы будете наблюдать картинку с соответствующей камеры.
Итак, мы разобрали вопрос о том, как подключить IP камеру к компьютеру и настроить ее для работы в локальной сети, а также организовать доступ к ней через интернет с любого устройства. Помните, что некоторые нюансы на оборудовании разных производителей могут различаться, но основной принцип настройки всегда будет одинаковым.
Источник
Как поменять ip адрес на камере видеонаблюдения через компьютер
Но к сожалению, не всегда производители делают инструкции доступными и выкладывают программы в общий доступ, поэтому мы расскажем на примере нашего оборудования как узнать IP адрес камеры видеонаблюдения и изменить его на уникальный.
Ниже мы приводим таблицу с адресами, присвоенными по умолчанию на заводе для различных брендов (возможно не точную, т.к. мы отвечаем только за свой бренд!).
Как узнать IP адрес камеры видеонаблюдения в локальной сети
Как изменить IP адрес камеры при первоначальной настройке системы
Зачастую же доступа к камерам и коммутатору нет, либо он находится далеко, а сроки горят и объект надо сдать еще «вчера». Поэтому сразу опишем вариант как стоит поступать, когда устройства «не под рукой», а у вас есть доступ в локальную сеть.
Программа для определения и смены IP адреса камеры
1. Заходим на сайт www.polyvision.ru в раздел ПО > Windows и выбираем программу, подходящую для вашего оборудования :
5. Нажимаем кнопку «ПОИСК» («сканирование», «scan», «search», «обновить», «ip поиск» и т.д.).
6. Ждем примерно 1. 2 минуты и получаем таблицу найденных устройств в вашей локальной сети.
7. Дважды кликаете на устройство.
8. В поле IP-адрес (DeviceIP) вводите необходимый вам IP адрес (например, 192.168.1.201) в поле Geteway вводите адрес шлюза (обычно это NVR или если устройство должно выходить в интернет, то адрес роутера, например 192.168.1.1) Маску оставляете 255.255.255.0
9. Укажите логин/пароль от вашего устройства в соответствующем поле;
10. Нажимаете кнопку «Изменить» («Modify Network»);
11. Повторяете пункт 7-9 для каждого устройства в сети.
12. После того как все адреса изменены, снова просканируйте сеть и убедитесь, что на всех устройствах сохранились настройки.
Важно, чтобы IP адреса не дублировались, иначе возникнет конфликт, и вы не сможете получить доступ к нужной IP-камере и вам придется повторно менять адрес. По этой же причине не рекомендуется занимать IP адреса используемые по умолчанию роутером 192.168.1.1 или 192.168.0.1.
Этими же программами можно узнать MAC адрес IP камеры, изменить его у IP-камеры не возможно (без программатора), но для обычного пользователя практического применения это знание не имеет, просто знайте, что у каждой сетевой карты есть свой уцникальый MAC адрес.
Для того, чтобы не ошибиться с адресами камер в сети, рекомендуем вам заранее определить для них диапазон, при этом для видеорегистратора выбирайте первый адрес из вашего диапазона (пула).
Например, у вас планируется 24 камеры и 1 NVR (видеорегистратор). Тогда определите адреса для видеонаблюдения с 192.168.1.200 до 192.168.1.224: регистратору присвойте адрес 192.168.1.200, а камерам оставшиеся 24 адреса.
Проблемы могут быть даже в том случае, когда вы адреса назначаете вручную. Например, если у вас есть роутер, то он может раздавать адреса по нарастающей начиная с 192.168.1.100, поэтому лучше не использовать 20-30 адресов (или сколько устройств может быть подключено в вашу локальную сеть) после. Также встречаются устройства, адрес по умолчанию у которых может попасть в ваш пул, например, 192.168.1.120 используется камерой PNL-IP2-V12 v.5.5.6. С другой стороны, всех возможных проблем не предусмотреть и невозможно дать рекомендации на каждый случай.
Для тех, кто давно работает с нашим оборудованием, знают как минимум еще два способа изменить адрес:
Обращаю внимание, что данные способы не подходят для камер версий v.5.x.x и v.3.x.x
Пример интерфейса программы CMS:
Необходимо помнить, что все устройства, в том числе и компьютер, должны находиться в одной подсети. Поэтому предпоследнюю цифру необходимо поменять на всех устройствах в сети (ПК, роутер, камеры, регистратор), в нашем случае на 1 (192.168.1.10).
Для других брендов порядок действий примерно такой же.
Как изменить IP адрес камеры, названия и производителя которой вы не знаете
Этап первый: узнать ip-адрес видеокамеры.
Вариант 1 доступный всем обладателям ПК.
Скачайте бесплатную программу Wireshark
Подключаем камеру напрямую к вашему ПК, программу устанавливаем, запускаем, разрешаем работу программы во всех фаерволах, после видим такой запрос (выберите интерфейс к которому подключена камера):
Камеру желательно подключить напрямую к ПК, чтобы не фильтровать весь трафик от ПК. Видим строки, в которых и будет мелькать IP адрес вашей камеры:
Подключаете видеокамеу к роутеру, после запускаете WinBox, авторизуетесь в нем и делаете все поэтапно как на скриншоте:
1. Выбираете интерфейс, к которому подключена камера
2. Запускаете «Torch»
3. Нажмете «Start» (в некоторых случаях сканирование начнется автоматически)
4. Внимательно изучаете IP адреса в столбце DST, один из них будет адресом вашей IP-камеры
После этого вы изменяете настройки ПК таким образом, чтобы оказаться с камерой в одной подсети, вводите в адресной строке браузера (обычно это InternetExplorer, т.к. у него есть поддержка ActiveX) IP-адрес который вы нашли с помощью Wireshark или Mikrotik. У вас должно появиться окно с запросо логина и пароля, после авторизации Вы сможете попасть на WEB-интерфейс камеры и изменить адрес камеры на необходимый Вам.
Этап второй, пройти авторизацию
Если настройки видеокамеры менялись ранее и Вы не знаете текущий пароль, то вам придется сбрасывать настройки или попытаться подобрать пароль (можете вопользоваться приведенными ниже в таблице примерами заводских комбинаций логина и пароля). В большинстве современных IP-камер отсутствует возможность аппаратного сброса настроек, поэтому вам необходимо обратится в техническую поддержку производителя видеокамер, а если такой возможности нет, то пригодится немалая удача в подборе пароля. Инструкцию по сбросу настроек (в том числе пароля) для оборудования Polyvision вы можете найти по ссылке.
IP адреса камер видеонаблюдения онлайн список
Приведем заводские настройки, логины и пароли, заданные для различных камер по умолчанию.
| Производитель | Username | Password | IP по умолчанию (Default) |
| Polyvision | admin | без пароля | 192.168.1.10 192.168.1.110 192.168.1.120 |
| AirCam (ubiquity) |
ubnt | ubnt | 192.168.1.20 |
| Axis | root | нет | 192.168.0.90 |
| Beward | admin | admin | 192.168.0.99 |
| Cisco | no default | no set password | 192.168.0.100 |
| Dahua | admin; 666666; 888888 |
admin; 666666; 888888 |
192.168.1.108 |
| IPEYE | admin | 12345 | 192.168.0.123 |
| HIKVision | admin | 12345 | 192.0.0.64 |
| MicroDigital | root | root | 10.20.30.40 |
| Mobotix | admin | meinsm | no default/DHCP |
| Panasonic | admin | 12345 | 192.168.0.253 |
| Panasonic | admin1 | password | 192.168.0.253 |
| Pelco | admin | admin | no default/DHCP |
| RVi | admin | 12345 | 192.168.1.108 или 192.168.0.100 |
| Trendnet | admin | admin | 192.168.10.1 |
| Ubiquiti | ubnt | ubnt | 192.168.1.20 |
| Vivotek | root | отсутствует | no default/DHCP |
Этап третий: изменение настроек.
Заходите в WEB-интерфейс камеры (возможно необходимо установить ActiveX плагин, как правило Вам будет предложено его скачать), заходите в раздел «Настройки» («Settings»), находите пункт «Сеть» («Network»), меняете настройки на необходимые и завершаете нажатием кнопки «Сохранить» («Применить», «Save», «Apply»). Изменяете настройки на ПК и проверяете работу IP-камеры с новым адресом.
Источник
Способы узнать IP-адрес камеры видеонаблюдения
Современные камеры, передающие видео через сеть, имеют определенный адрес, как устройства, работающие по интернет-протоколу, в виде IP. Подобные устройства используются в комплексах для обеспечения безопасности, как на коммерческих, так и на производственных объектах, а также для охраны жилых зданий.
Системы видеонаблюдения, использующие сетевое подключение, позволяют передавать данные через локальную (LAN) или интернет (WAN) сеть – в любом случае для отправки файлов камере присваивается определенный адрес в виде набора цифр из четырех групп, разделенных точками, также называемый IP.
Для чего нужен IP-адрес камерам видеонаблюдения?
Современные охранные системы для видеонаблюдения – это комплекс взаимосвязанных между собой устройств. Кроме web-камер, также используется компьютер, сетевой коммутатор, роутер или модем при работе через сеть интернет. Каждая видеокамера в охранном комплексе имеет идентификатор в виде IP. Чтобы управлять, настраивать и передавать изображение с камеры, пользователю необходимо знать ее айпи адрес.
Важно: Если IP у разных камер будут иметь одинаковое значение, получить с них изображение или видео не получится.
При создании охранной системы видеонаблюдения используется компьютер, видеокамеры в количестве нескольких штук и маршрутизатор, через который подключаются все устройства по протоколу Ethernet. Некоторые ip-камеры можно подключить к системе через вай-фай.
После того как все устройства включены в локальную сеть, через программное обеспечение или специальную утилиту, выводится изображение с каждой видеокамеры по ip-адресу. Подключать камеры к системе можно вручную, через автоматическую настройку и удаленно, используя HiDDNS сервис.
Как узнать id камеры в заводских настройках?
Перед тем как узнать ip адрес видеокамеры используя утилиты или командную строку, можно поискать его в технической документации или найти на CD-диске. Этот идентификатор указан в разделе сетевых настроек, установленных по умолчанию.
При отсутствии инструкции по эксплуатации, ее можно скачать с официального сайта производителя.
Если IP изменялся, то можно произвести сброс до заводских настроек, используя кнопку RESET. Находится она около разъема для питания или Ethernet-порта. Обычно кнопка углублена в корпус и для нажатия нужен тонкий предмет. Для сброса настроек необходимо удерживать ее нажатой 10 секунд.
После сброса параметров, подключиться к камере можно используя стандартные сетевые настройки из инструкции по эксплуатации.
Сводная таблица ip основных производителей
Для удобства, можно использовать таблицу ниже, в которой указаны настройки по умолчанию основных марок видеокамер. Открыв браузер и введя IP камеры в адресную строку, можно подключиться к ней и настроить необходимым образом. 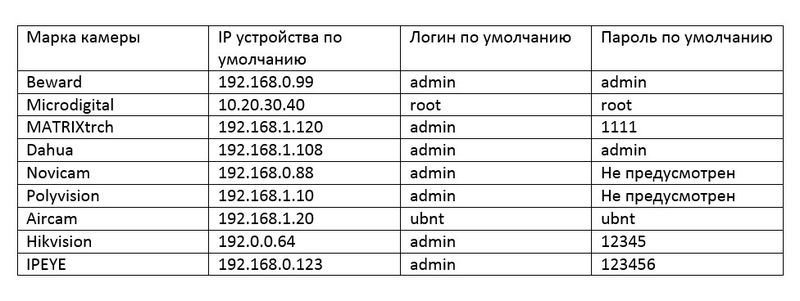
Если через браузер не получается подключиться к устройству, то возможно IP изменен – поможет сброс до заводских настроек при помощи кнопки RESET. Обычно вместе с камерой в упаковке поставляется CD-диск, на котором есть установщик утилиты.
Установив программу от производителя, настроить камеру будет проще и узнавать адрес можно будет через ПО. Можно использовать и другие утилиты, если поставщик оборудования не предоставляет официальную программу.
Как определить айпи с помощью внешних программ?
Существуют и другие сканеры, в частности каждый производитель предлагает собственные программы. Официальное ПО лучший вариант, но иногда его нельзя скачать или не получается найти, тогда универсальные сканеры помогут.
Но не обязательно устанавливать дополнительные приложения, определять айпи можно и используя стандартную командную строку, которая есть на каждом компьютере.
Как узнать IP-адрес используя командную строку?
Сначала нужно подключить видеокамеру к компьютеру, через Ethernet кабель, после чего включить питание устройства. Когда камера запустится, открываем командную строку – через «Пуск», вводим cmd и в списке программ выбираем соответствующий ярлык.
Как изменить IP камеры системы видеонаблюдения?
Как определить IP-адрес камеры системы видеонаблюдения различными способами разобрались, но чтобы настроить правильно весь комплекс, необходимо изменить IP для предотвращения конфликтов между адресами устройств. Особенно это важно, если в системе установлено несколько видеокамер одной модели. 
В программном обеспечении изменить адрес можно также в разделе настроек, который может иметь разные названия. После того как новый айпи установлен, доступ к устройству через старый адрес будет невозможен, а значит необходимо перенастраивать и ПО для работы системы видеонаблюдения.
Для правильной настройки системы видеонаблюдения, важно не только правильно подключить все камеры через маршрутизатор, но и узнать ip-адрес каждой и используя интернет протокол настроить работу всех устройств. С целью определить айпи видеокамеры можно использовать командную строку, официальное ПО или утилиты-сканеры. Узнать IP не сложно, а зная его, можно изменить конфигурацию до необходимых параметров и настроить видеонаблюдение как нужно.
Источник

Содержание:
- Как подключить IP камеру к компьютеру?
- Смена IP адреса камеры через ее веб интерфейс
- Настройка роутера для просмотра IP камер через интернет
- Проверка работоспособности после настройки IP камер
В связи с повсеместным переходом на IP камеры все больше людей начал интересовать вопрос об их правильном подключении и настройке. Конечно, для начинающего пользователя это может показаться сложной и неразрешимой задачей, но для тех, кто уже давно знаком с компьютером, подключение и настройка IP камер не вызовет особых затруднений. В этой статье мы постарались максимально подробно описать процесс подключения цифровой IP камеры к компьютеру, а также задания правильных настроек для корректной работы устройства.
Подключаем IP камеру к компьютеру
Любая IP камера подключается к сетевой плате компьютера напрямую посредством Ethernet кабеля (витая пара). Если камер несколько, то для доступа к просмотру изображения с каждой из них необходимо подключать IP камеры через роутер.
Все IP камеры по умолчанию имеют свой собственный адрес, и прежде чем приступить к настройке IP камеры, нам необходимо его узнать. Для этого можно использовать специализированный софт, который обычно идет в комплекте с устройствами, либо скачать нужную утилиту на сайте производителя. Помимо этого, IP адрес камеры обычно прописан в инструкции пользователя либо на наклеенной этикетке устройства.
При попытке зайти в интерфейс камеры через браузер при первом подключении вы наверняка потерпите неудачу. Случается это потому, что компьютер и камера настроены на работу в разных подсетях. После того, как мы узнали IP адрес камеры необходимо привести его в соответствие с тем, который используется в вашей локальной сети.
Сегодня особенно актуально создание удаленного видеонаблюдения. Наблюдение через интернет достаточно легко осуществить с использованием роутера при наличии выделенного IP адреса. Онлайн видеонаблюдение можно реализовать 4 способами, о которых вы можете почитать здесь.
Создать удаленное видеонаблюдение становится все доступнее при помощи специальных облачных сервисов. Причем при реализации облачного видеонаблюдения вам не потребуется наличие выделенного IP адреса, а настройки оборудования сводятся к минимуму.
Для видеонаблюдения на удаленных объектах вам могут пригодиться GSM камеры. Они будут удобны в использовании на даче, в гараже, или загородном доме, т. к. могут оперативно предупреждать вас о возникновении различных неординарных событий на объекте посредством отправки сообщения на ваш мобильный телефон. Почитать о GSM камерах для видеонаблюдения вы можете по ссылке http://nabludaykin.ru/gsm-kamery-videonablyudeniya/.
Чтобы узнать IP локальной сети нужно зайти в «Центр управления общим доступом и сетями», затем в строке «Подключения» выбрать пункт «Ethernet» или «По локальной сети». В открывшемся окошке нажимаем на кнопку «Сведения», затем нам открывается новая вкладка, на которой мы и узнаем IP адрес локальной сети – смотрим в строку «Шлюз по умолчанию IPv4», в нашем случае компьютер работает в сети 192.168.99.*. Допустим, IP адрес вашей камеры был подобного вида: 192.168.0.24, теперь наша задача заменить его на 192.168.99.24 – у вас это может быть любые другие цифры, но принцип остается тот же.
Узнаем IP адрес локальной сети
Поменять IP адрес камеры можно при помощи той же программы, через которую вы его узнавали. У Hikvision, например, она называется SADP, у других камер в комплекте идут собственные программы. После того, IP адрес камеры приведен в соответствие с адресом локальной сети, изображение с нее станет доступным по новому IP адресу, в нашем случае это http://192.168.99.24.
Смена IP адреса камеры через ее веб интерфейс
Есть и другой способ попасть в веб интерфейс камеры, предполагающий изменение IP адреса локальной сети. К примеру, IP адрес нашей камеры имеет вид 192.168.0.24, а локальной сети компьютера 192.168.99.22, а нам необходимо, чтобы компьютер и камера работали в одной подсети (.99. или .0.). Для этого приведем подсеть локальной сети в соответствие с адресом камеры, к примеру, поменяем его на 192.168.0.22. Чтобы это сделать идем в «Центр управления общим доступом и сетями», далее в строке «Подключения» выбираем пункт «Ethernet» или «По локальной сети». Должно высветиться окошко, как на скриншоте ниже. В этом окне нажимаем на кнопку «Свойства», далее выбираем «Протокол IP версии 4 IPv4» вызываем его свойства, и вручную прописываем IP адрес 192.168.0.22, а в качестве шлюза указываем адрес нашей IP камеры 192.168.0.24. Не забываем сохранить настройки.
Прописывание IP адреса для доступа к камере. Картинка доступна для увеличения
Теперь через любой браузер заходим в веб интерфейс устройства – вбиваем в поисковой строке адрес камеры 192.168.0.24. Если вы все сделали правильно, должно открыться окошечко для ввода логина и пароля, которые берем из инструкции к камере. Обычно по умолчанию они бывают admin/admin, admin/12345, admin/00000000, и другие легкие комбинации. После ввода данных вам будет доступен просмотр изображения с камеры, а также настройка камеры.
В веб интерфейсе камеры необходимо привести IP адрес камеры в соответствие с адресом локальной сети. Обычно данные настройки находятся на вкладке под названием «Network». К примеру, ваш роутер находится по адресу локальной сети 192.168.99.22, значит, для камеры нам необходимо задать IP примерно следующего вида: 192.168.99.24. Ставим галочку в настройках IP на «Фиксированный IP адрес» — он потребуется нам, чтобы настроить IP камеры для просмотра через интернет, и прописываем данные:
- IP адрес: 192.168.99.24;
- Маска подсети: стандартная 255.255.255.0;
- Шлюз (IP адрес по которому находится наш роутер): 192.168.99.22;
- DNS IP Адрес: 192.168.99.22.
Если вы не хотите просматривать ваши камеры через интернет, то просто поставьте галочку напротив строки Dynamic IP (DCHP).
Теперь необходимо назначить порт вашей камере. По умолчанию открыт порт «80», так что если у вашей камеры нет подобных настроек, необходимо использовать. При наличии данной строчки прописываем значения вручную для каждой камеры. Для первой, к примеру, зададим порт 8081.
Схема подключения IP камер к компьютеру через роутер и создания доступа через интернет
Сохраняем настройки, отсоединяем сетевой кабель камеры от компьютера и вставляем его в свободный порт роутера. После этого все ручные настройки IP адреса, которые мы произвели ранее в локальной сети для соединения с веб интерфейсом камеры, сбрасываем на автоматические – просто ставим отмечаем точками получение IP адреса и DNS адресов автоматически, и подключаем роутер к сетевой карте компьютера. При необходимости входим в веб интерфейс камеры уже через роутер по назначенному ей IP адресу (http://192.168.99.24), и настраиваем беспроводное соединение по Wi-Fi. Те же самые настройки проделываем для каждой камеры, и не забываем всем остальным устройствам присваивать разные IP адреса и порты, если такое допустимо (на некоторых камерах не предусмотрено ручное задание портов, для них он будет стандартным – «80»). Например, второй камере назначим IP 192.168.99.25, а порт 8082, третьей 192.168.99.26/8083, четвертой 192.168.99.27/8084 и так далее.
Для видеонаблюдения при помощи IP камер через компьютер вам могут потребоваться специальные программы. Они могут идти как в комплекте с оборудованием, так и скачиваться отдельно из интернета. Почитать о них вы можете в нашей статье.
Вместо IP камер некоторых случаях целесообразнее использование обычных веб камер. Например, когда система видеонаблюдения состоит всего лишь из одной камеры.
Организовать видеонаблюдение на даче можно при помощи обычного 3G маршрутизатора и нескольких IP камер. При этом очень важно, чтобы на вашем участке не было перебоев с сигналом сотовой сети. Читайте в статье http://nabludaykin.ru/videonablyudenie-dlya-dachi о том, как реализовать дачное видеонаблюдение данным способом.
Настройка роутера для просмотра IP камер через интернет
После настройки камер наступает очередь роутера:
- Подключаем все настроенные камеры к роутеру через сетевые LAN порты, или по Wi-Fi;
- Подключаем роутер к компьютеру по Wi-Fi или сетевому кабелю;
- Заходим в его веб интерфейс, и приступаем к проброске портов, чтобы роутер при обращении по определенному адресу извне знал, какую камеру из внутренней сети выдавать.
Данные настройки могут находиться в разделах под названиями «Port Forwarding», «Routing», «WAN», во вкладке «Virtual Server» или «Виртуальный сервер». Для начала необходимо галочкой активировать виртуальный сервер. В зависимости от модели роутера можно наткнуться на подобные настройки:
- Имя службы — прописываем вручную, к примеру, «Первая камера»;
- Диапазон портов — порт, который мы назначили в настройках первой камеры (8081);
- Локальный IP-адрес (адрес IP камеры) — например, у нас он 192.168.99.24;
- Локальный порт — 8081, или 80, если в камере отсутствуют настройки порта;
- Протокол: TCP – с этим протоколом работает IP камера;
- Номер протокола: оставляем поле пустым, или пишем любую цифру, например, 1.
Подключение и настройка IP камеры через роутер
Прописываем по вышеописанному принципу настройки для каждой камеры. Не забываем, что каждая камера должна иметь свой собственный отличный от других IP адрес, и порт, если, конечно, есть такая возможность.
Чтобы к камерам можно было подключиться с любого устройства, имеющего выход в интернет, вам понадобится статический IP адрес. Его вы можете заказать у провайдера за отдельную плату, либо использовать сервис DynDNS. При помощи данного сервиса можно присвоить вашему динамическому IP адресу любое доменное имя, вроде http://ваш_уникальный_домен.ddns.ru. Но в начале необходимо активировать эту функцию в настройках роутера. В некоторых роутерах эти настройки находятся в разделе «WAN» на вкладке «DDNS». Там вы можете указать сервер (DynDNS, ASUS, NO-IP и т. д.), ваше доменное имя 3го уровня, и прочие необходимые настройки. Далее регистрируем доменное имя на сервисе (кстати, в роутерах ASUS есть собственный бесплатный сервис для этих нужд), и прописываем его в настройках роутера.
Проверка работоспособности после настройки IP камер
После настройки IP камер и роутера, проверим их работоспособность. Для этого необходимо открыть браузер и в адресной строке написать IP адрес камеры и ее порт в подобном виде: http://ваш_уникальный_домен.ddns.ru:8081, либо http://ваш_статический _IP_адрес:8081. При заходе на камеру со своего компьютера, находящегося в той же локальной сети, что и камеры с роутером, просто вбивайте в адресную строку ее уникальный IP адрес.
Если вы все настроили правильно, система должна работать, и при прописывании разных портов в адресной строке браузера вы будете наблюдать картинку с соответствующей камеры.
Итак, мы разобрали вопрос о том, как подключить IP камеру к компьютеру и настроить ее для работы в локальной сети, а также организовать доступ к ней через интернет с любого устройства. Помните, что некоторые нюансы на оборудовании разных производителей могут различаться, но основной принцип настройки всегда будет одинаковым.
Понравилась статья? Сохрани в соц сетях!
IP-камеры используются для видеонаблюдения и подключены к серверу при помощи уникального IP-адреса, чтобы передавать изображения на соответствующий адресу компьютер. Но при возникновении проблем синхронизации или при смене устройства без знания адреса настроить исправную работу камеры не получится. В этой ситуации определить или изменить текущий адрес помогут простые и понятные способы.
Зачем знать IP-адрес камеры
Камера записывает происходящее, но не хранит полученное видео. Чаще всего она передаёт его на компьютер, в памяти которого видео будет оставаться некоторое время. IP (уникальный адрес) камеры необходим для синхронизации её с компьютером: с помощью специальной программы или команды компьютер использует IP-адрес видеокамеры и подключается к ней. Не зная IP, вы не настроите компьютер на работу с нужной камерой.
Камера подключается к компьютеру через сеть
Узнаём IP
Адреса IP-камер формируются по одинаковому принципу: четыре цифры от 0 до 255, разделённые точкой. Например, 120.57.117.92. Узнать присвоенный камере адрес помогут несколько способов.
Просмотр инструкции
Адрес, стоящий по умолчанию, указывается в прилагаемой документации. Если бумажные инструкции утеряны, вы найдёте их на официальном сайте компании-производителя. В нижеприведенной таблице содержатся IP-адреса, используемые по умолчанию популярными компаниями.
Таблица: стандартные IP, логины и пароли
| Фирма | IP-адрес | Логин | Пароль |
| Beward | 192.168.0.99 | admin | admin |
| Dahua | 192.168.1.108 | admin | admin |
| MicroDigital | 10.20.30.40 | root | root |
| AirCam | 192.168.1.20 | ubnt | ubnt |
| IPEYE | 192.168.0.123 | admin | 123456 |
| Hikvision | 192.0.0.64 | admin | 12345 |
| Polyvision | 192.168.1.0 | admin | без пароля |
| Spacetechnology | используется DHCP | admin | 12345 |
Использование сторонней программы
Скачайте и установите бесплатную программу Angry IP Scan. Утилита помогает просканировать подключённые к домашней сети устройства и узнать их IP-адреса. В диапазоне сканирования укажите значение от 192.168.0.0 до 192.168.255.255 и нажмите на кнопку Start. После окончания процедуры появится список устройств, связанных с вашей сетью. Найдите в нём камеру и посмотрите на соответствующий столбец IP, чтобы узнать адрес.
Если вы не понимаете, какой IP принадлежит камере, то отключите её от сети, проведите сканирование, запомните полученные адреса (или сделайте скриншот экрана с помощью клавиши PrtSc), подключите камеру к сети и запустите сканирование повторно. Сравните два списка и методом исключения найдите появившееся на повторном сканировании устройство, которое и будет камерой.
Запускаем сканирование и находим IP камеры
Использование командной строки
- Соедините компьютер и камеру LAN-кабелем.
- Запустите командную строку с правами администратора.
Запускаем командную строку от имени администратора
- Введите и выполните команду arp –a. Развернётся список подключённых к компьютеру устройств и их IP-адресов. Если непонятно, какое из них — камера, отключите LAN-кабель, повторите команду и запомните адреса из списка (или воспользуйтесь функцией скриншота экрана). Затем повторно подключите устройство и пропишите команду ещё раз — камера появится в списке.
Выполняем команду arp -a и ищем IP камеры
Видео: как узнать IP камеры
Изменение IP камеры
Поменять IP потребуется, если вы хотите подключить две и более камеры одновременно. В этом случае у каждой камеры будет стоять один и тот же адрес по умолчанию, но подключать несколько устройств с одинаковым IP нельзя, иначе возникнет конфликт имён. Чтобы избежать сбоя в работе, впишите новый IP.
Для изменения IP воспользуемся универсальной бесплатной программой Intelligent IP Installer:
- Запустив программу, кликните по кнопке Search, чтобы начать сканирование. Камеру подключайте к той же Wi-Fi сети, что и компьютер. После окончания поиска выберите найденный вариант и нажмите Setup.
Нажимаем на кнопку Seach и Setup
- Пропишите логин и пароль. Стандартные данные для входа вы найдёте в таблице «Стандартные IP, логины и пароли», находящейся выше.
Вводим логин и пароль
- Выберите ручной способ указания IP вместо автоматического определения и пропишите другое значение. Готово, IP-адрес изменён, подключите новую камеру.
Устанавливаем свой IP вручную
IP-адрес необходим для подключения камеры к компьютеру и отображения цифровой записи на мониторе. Однако важно, чтобы этот адрес оказался уникальным. В противном случае компьютер не сможет корректно работать с камерой и выводить изображение на экран.
- Распечатать
Оцените статью:
- 5
- 4
- 3
- 2
- 1
(8 голосов, среднее: 3.3 из 5)
Поделитесь с друзьями!
Видеонаблюдение »
Камеры »
IP камеры »
Настройка »
ЧЕРЕЗ ИНТЕРФЕЙС
ПРОГРАММА
Смена IP адреса камеры видеонаблюдения – процесс рутинный. Как правило, он всегда производится при установке (инсталляции) системы видеонаблюдения.
Необходимость изменения сетевого (IP) адреса видеокамеры определяется прежде всего тем, что заводские установки подразумевают наличие у всех выпускаемых камер наличия по умолчанию одного и того же IP адреса (и маски подсети, кстати, тоже).
Присутствие в сети двух или более устройств с одинаковыми адресами недопустимо.
IP адрес камерам видеонаблюдения может:
- присваиваться вручную;
- раздаваться автоматически.
Для реализации любой из этих настроек требуется вход в Web интерфейс видеокамеры или использование программы для изменения IP адреса камеры.
В первом случае значение адреса вводится в специальное поле, которое в интерфейсе находится в разделе «сеть» или «сетевые настройки». Для разных устройств меню настроек отличаются, но, как правило, все интуитивно понятно.
Чтобы автоматически изменить IP адрес используется опция DHCP. Как правило, ее включение оформлено с помощью чекбокса, в котором нужно поставить галочку, активировав тем самым эту настройку.
DHCP включается как на стороне камеры, так и на стороне работающих с ней устройств:
- роутер;
- видеорегистратор.
В этом случае упомянутые роутер или регистратор самостоятельно определяют диапазон допустимых (свободных) адресов и изменяют IP на нужный (допустимый).
Удобная функция, которая позволяет избежать ошибочного дублирования, что актуально при большом количестве камер в системе, когда изменить их адреса без значительных усилий невозможно.
КАК ИЗМЕНИТЬ IP АДРЕС В ИНТЕРФЕЙСЕ КАМЕРЫ
Вход в Веб (Web) интерфейс осуществляется путем ввода в адресной строке браузера IP адреса камеры. После этого появляется окно с полями для ввода логина и пароля.
Первоначально мы вводим значения:
- которые присвоены по умолчанию (если камера новая);
- или ранее действующие (если они уже изменялись).
Во втором случае, если они неизвестны (главным образом пароль), то придется сбросить настройки IP камеры на заводские.
При наличии информации о пароле и IP адресе можно войти под ними и произвести необходимые изменения.
Что здесь надо учесть.
Адрес камеры и роутера через который мы подключаемся к компьютеру или самого компьютера (при подключении напрямую) должны находиться в одной подсети.
Подробнее можно посмотреть в материале про то как работает IP видеонаблюдение.
Лишний раз напомню – все IP адреса должны быть уникальны.
Что касается браузера.
До недавнего времени для этих целей подходил только IE (интернет эксплорер).
К счастью, эти времена прошли и сейчас, в большинстве случаев, можно работать в любом браузере, если только IP камера не древняя или от совсем невнятного производителя (есть такие поделия на нашем рынке, причем отечественные – жуть берет как вспомню опыт работы с ними).
При соблюдении этих условий и описанного порядка действий вы попадаете в интерфейс камеры, где производите все нужные изменения.
ПРОГРАММА ДЛЯ ИЗМЕНЕНИЯ IP АДРЕСА КАМЕРЫ
Программный способ хорош прежде всего тем, что можно не забивать голову соответствием подсетей камеры и роутера.
Лучше всего использовать программу от производителя камеры. При ее отсутствии можно применять другое ПО, главное чтобы оно работало. В интернете хватает предложения явно «кривых» продуктов.
В материале про то как узнать IP адрес камеры я давал ссылку на скачивание работоспособной программы, там же есть ссылки на видео как ею пользоваться.
С помощью той программы можно не только узнавать, но и менять IP адрес, а также другие основные сетевые настройки, так что в интерфейс камеры можно не заходить (во всяком случае для смены IP).
Опять же, может возникнуть необходимость узнать или изменить IP адрес для последующего входа в Web интерфейс через браузер. В этом как раз программа и поможет.
Это основное, надеюсь что информации достаточно, пользуйтесь.
Рекомендуемые материалы:
Удаленное видеонаблюдение на даче через интернет
Читать
Видеонаблюдение без видеорегистратора, как подключить IP камеру в облако
Читать
Автономные камеры видеонаблюдения с датчиком движения, записью и беспроводной передачей данных
Читать
IP камеры для систем видеонаблюдения, принцип работы, варианты исполнения, особенности выбора для дома и дачи
Читать
Что такое IP камера, как она работает, устройство, принцип действия и порядок выбора
Читать
* * *
© 2014 — 2023 г.г. Все права защищены.
Материалы сайта имеют ознакомительный характер и не могут использоваться в качестве руководящих и официальных документов
Настройка сетевого адреса IP видеокамер утилитой «IPCSearcher»
Настройка сетевого адреса IP видеокамер утилитой «IPCSearcher»
Поддерживаемые модели:
- IP-xxxPL20
- IP-xxxSL20
- IP-xxxR20
- IP-xxxRT45
- IP-xxxCNS40
- IP-xxxCD20
Для подключения к регистратору, каждая IP камера должна иметь уникальный адрес. Изначально все камеры имеют одинаковый адрес, настроенный по умолчанию. К примеру, если у Вас 4 камеры со стандартным заводским адресом 192.168.1.168, то на трех камерах надо задать отличные адреса 192.168.1.169, 192.168.1.170, 192.168.1.171
Настроить камеры можно как до, так и после монтажа.
Часто бывают ситуации, когда настройка IP видеокамер после монтажа невозможна по ряду причин. Например, камеры должны быть отправлены на объект монтажа уже настроенными или перед монтажом необходимо убедиться в работоспособности всех камер.
В этом случае настраиваем каждую камеру по-очереди, в соответствии со следующим алгоритмом:
- Подключите камеру в локальную сеть (например, к домашнему роутеру или коммутатору сетевым патчкордом) и подайте на нее питание
Для настройки камеры используйте домашний/офисный компьютер или ноутбук, подключенный к локальной сети (кабелем или по Wi-Fi).
- Установите утилиту «IPCSearcher» и запустите ее. Утилита находится на установочном диске. Если в комплекте камеры нет установочного диска, то скачать утилиту можно по ссылке
- Для поиска камеры, нажмите кнопку «Search»
- Камера должна появиться в списке выбора
Внимание! Если утилита не находит камеру, то возможны следующие причины:
- После включения или изменения свойств камеры прошел короткий период времени. Необходимо подождать не менее 30с.
- Оборудование подключено некорректно. Еще раз проверьте правильность подключения (см. п.1)
- Выберите камеру в списке. Измените IP адрес и, если необходимо, прочие сетевые настройки (1). Введите пароль администратора(2). Административный пароль по умолчанию можно посмотреть на упаковке камеры. Нажмите кнопку «Modify» (3)
- Если все прошло успешно, система выдаст подтверждение
Настройка IP камер после монтажа
После монтажа камер на объекте:
- Подключитесь в локальную сеть IP видеокамер (к роутеру или коммутатору) домашним/офисным компьютером или ноутбуком
- Выполните шаги 2-3 из предыдущего параграфа (см. «Настройка IP камер перед монтажом»)
- Выбирайте последовательно каждую камеру и изменяйте сетевые настройки (см п.5 «Настройка IP камер перед монтажом»)
- После редактирования всех камер, подождите около 30с и снова выполните поиск. Теперь каждая камера должна иметь уникальный IP адрес.
ТЕХПОДДЕРЖКА
Написать в WhatsApp +7 (926) 525-00-29
Текстом: в любое время, отвечу по мере занятости
Звонки: Пн-Птн: 12-18; Сб-Вскр: 12-18
Рекомендуем использовать WhatApp
WhatsApp более удобен для целей техподдержки, так как позволяет отправлять фото, пересылать ссылки и файлы. Это существенно облегчает работу специалиста. Все обращения в техподдержку будут обработаны в обязательном порядке!
Обращаем ваше внимание!
Специалист бывает часто занят и может продолжительное время разговаривать по телефону, занимаясь техподдержкой. Если Вам не ответили, просим проявить терпение и перезвонить в другое время.





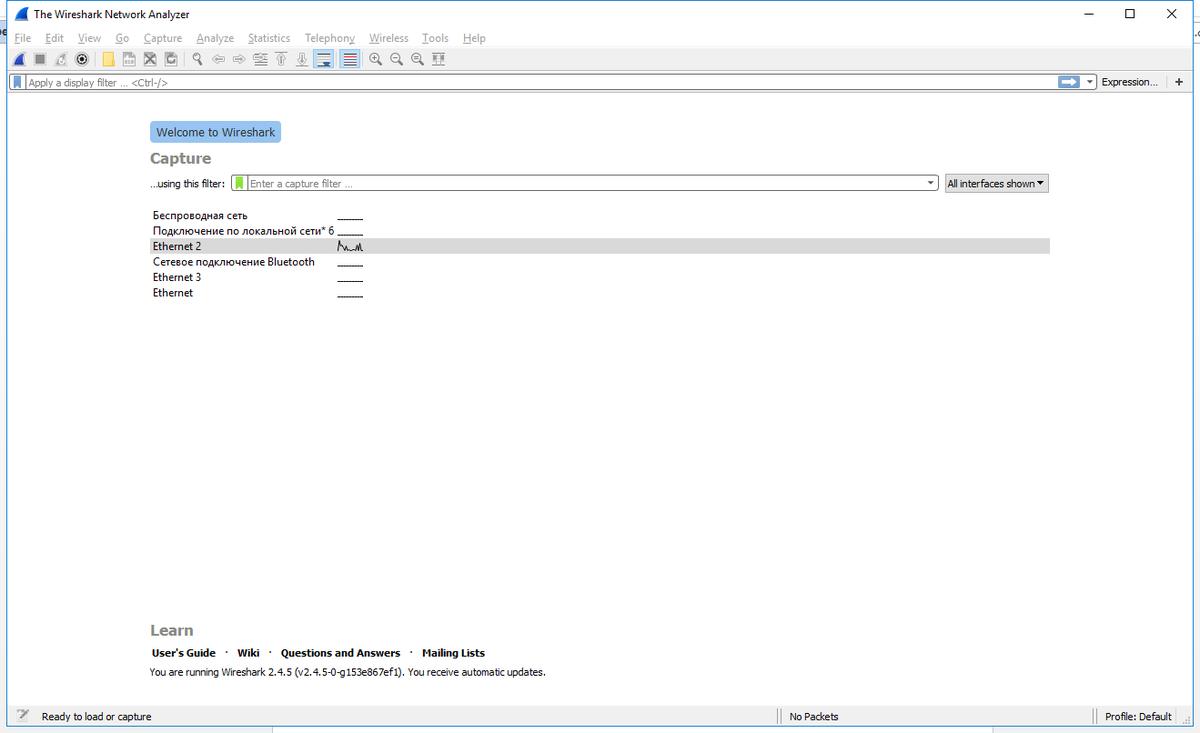


 Сегодня особенно актуально создание удаленного видеонаблюдения. Наблюдение через интернет достаточно легко осуществить с использованием роутера при наличии выделенного IP адреса. Онлайн видеонаблюдение можно реализовать 4 способами, о которых вы можете почитать здесь.
Сегодня особенно актуально создание удаленного видеонаблюдения. Наблюдение через интернет достаточно легко осуществить с использованием роутера при наличии выделенного IP адреса. Онлайн видеонаблюдение можно реализовать 4 способами, о которых вы можете почитать здесь.


 Для видеонаблюдения при помощи IP камер через компьютер вам могут потребоваться специальные программы. Они могут идти как в комплекте с оборудованием, так и скачиваться отдельно из интернета. Почитать о них вы можете в нашей статье.
Для видеонаблюдения при помощи IP камер через компьютер вам могут потребоваться специальные программы. Они могут идти как в комплекте с оборудованием, так и скачиваться отдельно из интернета. Почитать о них вы можете в нашей статье.