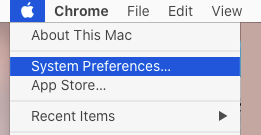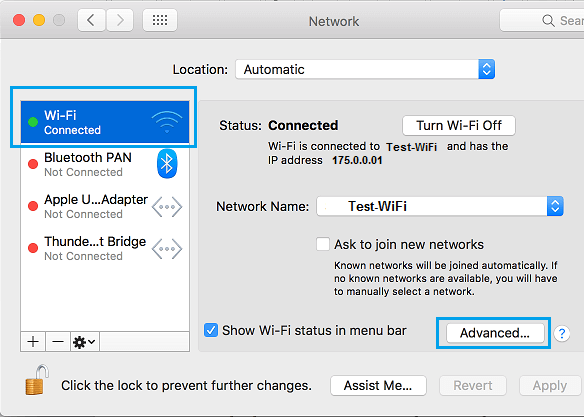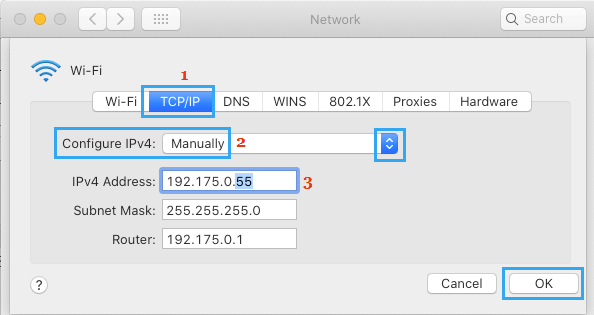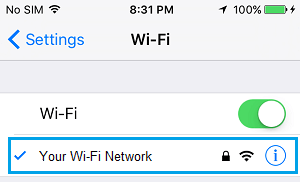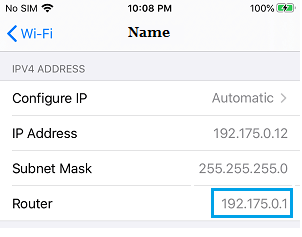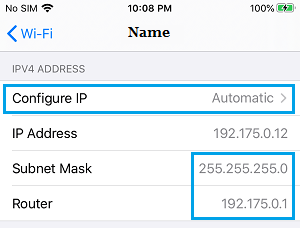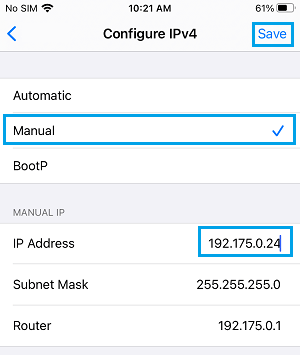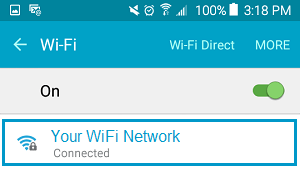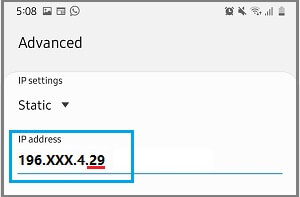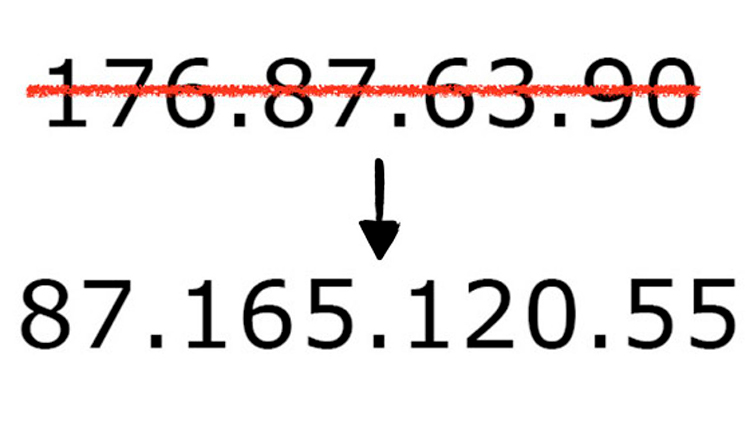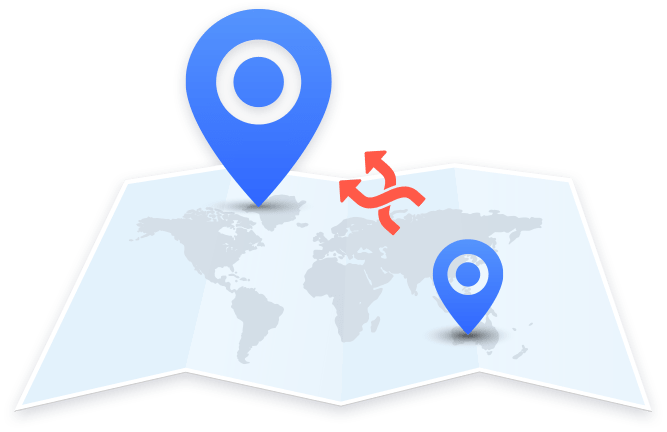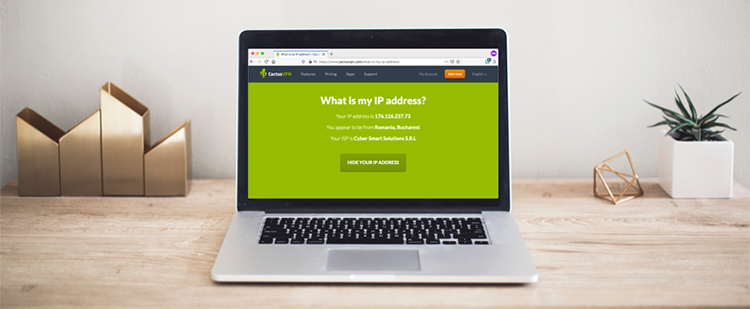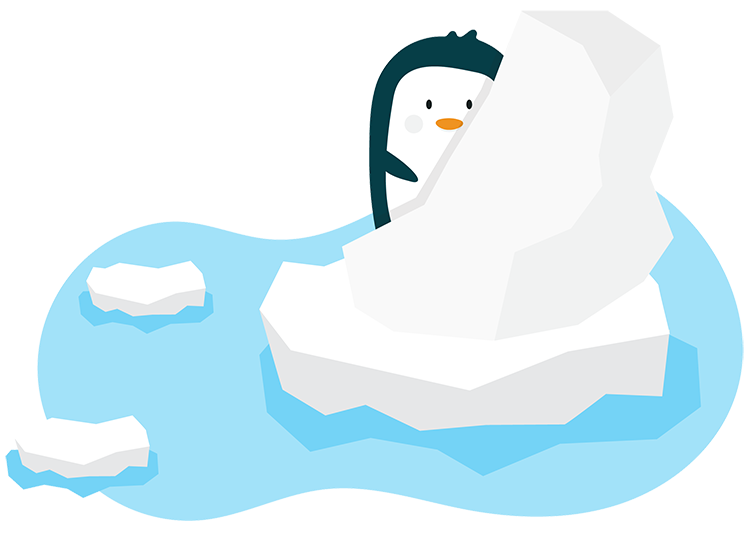Ищите, как сменить IP адрес на компьютере Windows или телефоне? Cупер! Зашли точно по адресу 😊 Потому что я применяю такую возможность уже давно и уверен, могу до вас донести все максимально просто и понятно, чтобы вы смогли повторить все прямо сейчас.
В статье вы найдете сразу все основные бесплатные способы, как сменить айпи адрес на ПК с системой Windows, телефонах Андройд и iOS, которыми, собственно говоря, я сам пользуюсь. Описал сразу все, чтобы каждый смог выбрать максимально удобный для себя вариант. Ведь задачи для того, чтобы провернуть такую операцию могут быть разнообразные.
Например, самая банальная — получить доступ к заблокированным в стране сайтам. Вот закрыли, к примеру, ВКонтакте на Украине, а многие уже привыкли к этой социальной сети, не могут без нее и хотят найти выход из ситуации 
Как сменить IP-адрес — основные способы
В первую очередь, для тех, кто еще не знает, хочу коротко и понятным языком объяснить, что такое айпи и для чего вообще может потребоваться его менять.
Наверное здесь вы ищите информацию для решения уже имеющейся у вас конкретной проблемы / задачи, но в будущем вы можете столкнуться и с другими ситуациями, когда также потребуется менять айпи.
IP — это уникальный адрес устройства внутри локальной (например, вашей домашней) и глобальной (интернет) сети.
То есть абсолютно каждому устройству, получающему доступ к сети, присваивается такой адрес, чтобы можно было к нему обратиться. Это как адреса домов, ведь у каждому он присваивается, иначе невозможно было бы ничего найти.
Как сменить IP адрес? Это можно сделать несколькими способами, все основные из которых, на базе моего опыта ниже подробненько рассмотрим:
- Через VPN;
- При помощи прокси-серверов;
- Через оператора сотовой связи.
Сразу отмечу, что самый популярный вариант как сменить айпи, и на компьютере и в мобильных устройствах — применение так называемых VPN-сервисов. Я назову его основным, поскольку на базе него основывается и большинство тех вариантов, которые я буду предлагать из своего опыта ниже.
VPN, что расшифровывается как «виртуальная частная сеть» представляет собой технологию, позволяющую обеспечивать соединения поверх другой сети (например, сети интернета). Подключение происходит через различные серверы по всему миру.
Ну, в дебри сетевые мы с вами не полезем, ведь заметка моя не об этом 
Думаю, что начав читать данный материал, у вас сразу отпадет вопрос можно ли поменять айпи адрес компьютера? Конечно можно и в некоторых случаях даже нужно. И сейчас опишу на то 3 причины:
- То, что уже затронул выше — обход блокировок сайтов. Где бы мы не жили, 100% столкнемся с определенным запретами в сети интернет. В РФ, например, запрещены ресурсы «торрент-трекеры», откуда народ привык нахаляву качать фильмы, игры и прочее. На Украине заблокировано множество ресурсов России, а в других странах действуют свои ограничения. Смена IP адреса решает данную проблему на раз-два!
- Для повторной регистрации или входа на ресурс, в приложение, игру, где вас за какие-то косячки заблокировали
Например, я сталкивался с баном аккаунта на буксах (конкретно в сеоспринт), а на них чаще всего запрещают повторную регистрацию при совпадении IP адреса. Но я от такого запрета никогда не страдал, ведь можно просто сменить айпишник 😄
- Для поддержания анонимности в сети, чтобы различные ресурсы, сервисы, программы не «палили» ваш реальный айпи, а также интернет-провайдера, местоположение и некоторые другие данные. Для некоторых пользователей и этот пункт имеет место быть.
Как узнать свой IP?
Прежде чем пытаться сменить айпишник, нужно понимать, где проверять результат сего действия. Есть несколько способов, но самый быстрый и легкий — зайти на специальный сайт. Среди таких наиболее популярен 2ip.ru, открыв который, сразу увидим нужную инфу:
Аналогичных сервисов много, вот еще один известный, вдруг пригодится: whoer.net.
А если вы пользуетесь поисковиком Яндекс, то в нем достаточно набрать «узнать IP» и специальный блок сразу покажет вам результат:
Также айпи покажет в принципе любая программа для подключения к VPN, о которых расскажу о них ниже в соответствующей главе.
Как сменить IP адрес компьютера на windows 10, 8 и 7 с помощью VPN
Предполагаю, что поменять IP адрес чаще всего требуется пользователям именно на компьютерах, как с ОС Windows (10, 8, 7 или даже XP), так и с системами других семейств. Сам в основном меняю только на ПК. Поэтому способов на компах предлагается больше, чем на смартфонах.
Ну, что такое ВПН вы теперь хотя бы поверхностно знаете, поэтому можем переходить сразу к способам.
Простая смена айпи в браузере Opera
Способ не актуален на данный момент, поскольку встроенный ВПН убрали из «Оперы».
Пользователям этого браузера можно вообще не париться, так как для него предусмотрена встроенная возможность выхода в интернет через ВПН, но если устроит тот факто, что невозможна смена айпи на конкретную страну.
Как это работает:
- В настройках Оперы (открываются как меню в углу) нажмите «разрешить VPN в настройках»;
- В следующем окне рекомендую отметить пункт «не показывать снова», после чего нажимаем «понятно» (в том окошке просто уведомляют о том, что ВПН будет включен и возможно снижение скорости интернета, нет смысла показывать это окно в следующий раз).
- Теперь активируйте VPN соответствующим переключателем.
Готово! Можно заходить на любой сайт для проверки IP и увидите изменение.
Если хотите получить новый айпишник, то можете в настройке выключить и снова включить VPN, либо закройте и снова откройте браузер. Это действительно меняет адрес (последнюю цифру).
Плюсы данного способа:
- Простота, ведь если вы пользуетесь Opera, то не требуется заботиться об установке каких-либо специальных расширений и программ, поскольку VPN встроен в браузер;
- Все бесплатно, не требуется нигде дополнительно регистрироваться;
- Возможность получать разные IP. При переподключении адрес будет меняться, но при этом все равно будете получать уже «бывшие в употреблении» адреса через несколько попыток смены;
Минусы:
- Только для одного браузера. А ведь далеко не все пользуются «оперой»
Я среди них. Не устанавливать же другой браузер ради VPN? Конечно нет, есть и другие способы;
- Нет возможности настраивать подключение, например, выбирать IP какой-то конкретной страны;
- Возможно замедление скорости работы через ВПН.
Смена IP адреса в любом браузере (Яндекс, Гугл Хром, Firefox) онлайн, при помощи расширений
Любителям Opera хоть и повезло, поскольку инструмент для смены IP встроен прямо в браузер, но не составит никаких проблем провернуть подобное в других обозревателях прямо в онлайн! Нужно лишь установить специальное расширение.
Их для браузеров можно найти от разных разработчиков. Ниже перечислю, какими пользовался сам хотя бы разок.
Расширение ставится легко и во всех браузерах процесс однотипный. Последовательность такова: нажав, на кнопку установки на сайте расширения, попадаем на страницу, где еще раз нажимаем «установить» (либо «добавить» в некоторых браузерах), после чего чаще всего нужно еще раз подтвердить данное действие и дополнение появится в браузере.
Также легко расширения располагаются во всех браузерах однотипно, что видно на изображении ниже. В правом углу, сразу после адресной строки.
Важное дополнение в 2022 году! Из-за блокировок некоторых доменов Google со стороны Роскомнадзора, расширения могут не устанавливаться ни в один из браузеров на движке Chromium, например, Yandex Browser, Google Chrome, Microsoft Edge. Появляется текст «Произошла ошибка при добавлении продукта в Chrome, Image decode failed». Для решения, воспользуйтесь инструкцией из моей отдельной статьи: перейти к прочтению »
Переходим к самим расширениям…
Browsec
Отличное решение для всех основных браузеров: Google Chrome, Yandex, Opera, Mozilla Firefox. Этот VPN позволяет сменить IP в пару кликов.
Для установки, перейдите на страницу сервиса (browsec.com) и сразу заметите кнопку для добавления расширения в ваш браузер: install browsec for free. Если же вдруг кнопки нет, то ниже есть ссылки на установку для всех поддерживаемых браузеров.
Запускается оно так: нажимаем на значок расширения и активируем его работу переключателем внизу окна, который изменится с OFF на ON. С этого момента у вас уже сменится IP, что можете сразу проверить.
Также вы можете изменить страну, айпи которой хотите получить, нажав на флаг (доступно будет только несколько стран, остальные только в платной Premium версии!).
Hola VPN
Хола тоже хорошо справляется со своими задачами, как и предыдущий, поможет сменить IP во всех известных браузерах. Из отличий от Browsec заметил гораздо больший выбор локаций (стран для смены IP) в бесплатной версии, в том числе присутствует Россия и Украина, что вообще редко попадается бесплатно.
Принцип установки и работы полностью аналогичен: открываем браузер, в который хотим установить расширение в нем переходим на официальный сайт Hola и кликаем по иконке с нашим браузером. Устанавливаем расширение. После, кликнув по иконке можно будет выбрать нужную страну и сразу произойдет подключение.
Free VPN Planet (ранее назывался «RusVPN»)
Еще одно аналогичное расширение для смены айпи адреса в браузере, устанавливаемое, как и вышеперечисленные, для хрома, яндекс браузера, оперы и фаерфокса.
Как-то установил его на одном из компьютеров для пробы и мне понравилось, продолжил пользоваться и уже как год не имею никаких проблем с доступом к сайтам.
Забавно, что об этом сервисе я узнал от одного из их сотрудников 
Принцип установки и работы снова аналогичен, за исключением браузера Opera. Для него придется установить еще одну приблуду, чтобы все заработало.
На этой странице наведите мышкой на раздел «Продукты» из распахнувшегося меню выберите, соответственно хром (сюда же, напомню, относится и Яндекс Браузер) или Firefox.
Если же ставим на оперу, то сначала нужно в нее еще одно дополнение установить «Install Chrome Extensions». Добавляем его как обычное расширение по ссылке, что позволяет нам ставить в дополнения от хрома. Крутая штуковина, а то для Opera не все разработчики почему-то делают возможность установить те или иные расширения.
А затем уже открываем на странице FreeVPNPlanet установку дополнения для хрома и без проблем оно установится.
Hide My IP
Еще одно расширение для смены айпи из самых простых, которое вам могу посоветовать. Работает также как все вышеперечисленные, для основных браузеров (на оперу также как FreeVPNPlanet ставится через дополнение «Install Chrome Extensions») и содержит неплохой список стран для получения IP в бесплатной версии!
Загрузка расширений для нужного вам браузера осуществляется с сайта hide-my-ip. Переходим, открываем раздел «скачать» и выбираем «for chrome» или «for firefox». Как выше говорил, в Яндекс браузер без проблем устанавливаются расширения от хрома, а для оперы их ставим после установки специального дополнения.
Единственная туповатая особенность в HideMyIP — не показано, какие страны доступны в бесплатном режиме и приходится сидеть и тыкать по списку самому, получая сообщение «пожалуйста, купите лицензию для доступа к этой локации» и продолжая тыкать дальше, пока не подключишься к одной из бесплатных локаций 
Поэтому, чтобы вам так не запариваться, я составил список локаций для бесплатной версии:
- France, Alsace, Strasbourg
- France, Dunkerque, Gravelines
- France, Nord-Pas-de-Calais, Roubaix
- France, lle-de-France, Paris (3 шт.)
- Germany, Hesse, Frankfurt (2 шт.)
- Germany, North Rhine-Westphalia
- Germany, Saxony, Falkenstein
- Latvia, Riga (2 шт.)
- Netherlands, Flevoland, Dronten
- Netherlands, North Holland, Amsterdam 5шт
- Netherlands, North Holland, Haarlem
- Netherlands, North Holland, Rotterdam
- Romania, Bucharest
- Romania, lasi
- Russia, Central, Moscow (2 шт.)
- Russia, Northwestern, Saint Peterburg (2 шт.)
- Russia, Novosibirsk
- Sweden, Stockholm (2 шт.)
- Taiwan, Taipei
- United Kingdom, England, London (2 шт.)
- United States, Illinois, Chicago
- United States, New York (3 шт.)
Иногда после подключения может начать появляться окно для доступа к прокси, где нужно ввести логин и пароль. В таком случае смените локацию на другую, иначе работать не сможете. Бывает такая шляпа, когда нужные сервер, через который подключаемся не предоставляет временно доступа.
Таким образом смена ip адреса в браузере через соответствующие расширения имеет следующие плюсы:
- Не требуется установка специальных программ на компьютер;
- Есть выбор — несколько вариантов расширений для основных браузеров. Каждый выберет то, которым удобнее будет пользоваться;
- Простота подключения — пара кликов в любых подобных расширениях;Есть бесплатные версии, чего хватит рядовому пользователю и не требуется регистрация (кроме некоторых других расширений, которые я не перечислял в своем ТОПе выше).
Минусы:
- Все-таки не все пользуются Оперой, Фаерфоксом, Хромом или Яндекс браузером, а чаще всего такие расширения доступны именно для них;
- Расширение меняет IP только для конкретного браузера, но не для всей системы в целом! Т.е. если хотите, к примеру, чтобы и программы, установленные в систему выходили в сеть с подмененным айпи, то такой способ здесь уже не прокатит и нужно ставить полноценную программу на компьютер (см. способ ниже);
- При подключении через VPN будет снижена скорость вашего подключения к интернету. У каждого сервиса свои ограничения, но они снимаются через платные подписки.
Как сменить айпи адрес на компьютере через программы для подключения к VPN
А теперь рассмотрим, как сменить айпи адрес не просто для определенного браузера на компьютере, в который мы ставили расширение, а сразу для все системы через соответствующие программы!
Это полезно для тех, кто, например, хочет чтобы и любой софт на ПК подключался к интернету с подменой IP.
Все также мы будем использовать для этой цели VPN-сервисы и для использования их на компьютерах ситуация заметно усложняется, поскольку разработчики чаще всего не хотят давать бесплатно пользоваться своим ПО на компах, либо ставят очень сильные ограничения.
Самое распространенное среди таких ограничений — трафик. Сервисы уменьшают его так, чтобы мы не могли нормально юзать программу и переходили на платные подписки. Например, 500 мб., ну это разве трафик на сегодняшний день? :)) Даже на самый аккуратный просмотр сайтов на месяц не хватит.
Но все-таки можно скачать впн для смены айпи на компьютере, есть пара достаточно хороших вариантов:
- Windscribe — дает 10 гигов трафика на каждый месяц бесплатно, что уже очень неплохо и можно даже пару-тройку фильмов сказать
Плюс хорошая скорость подключения, удобство, русский язык, работа на смартфонах и другие плюшки. Как им пользоваться подробно рассказал здесь »
- Proton — вообще не ограничивает трафик в бесплатной подписке, что супер редко, учитывая еще и нормальную скорость подключения + работу на смартфонах! Отзыв о нем написал здесь », а инструкцию с обзором тут »
Выбирая ВПН с ограничением по трафику, не забывайте об этом, что особо не покачаешь фильмов, в онлайн игрухи не порубишься как следует, иначе трафика не будет хватать.
Плюсы использования программы для смены IP адреса компьютера:
- Главный плюс — IP меняется сразу во всей системе, а не в каком-то конкретном браузере, от чего даже сами программы на компьютере, подключающиеся к сети, будут также выходить в интернет с подменой айпишника;
- Не нужно платить, поскольку всегда есть выбор среди условно-бесплатных программ, например, тех, что я описал выше. Бесплатного функционала для обыкновенных задач с головой хватает;
Минусы:
- Нужно ставить дополнительное ПО на свой компьютер;
- Требуется обязательная регистрация для активации VPN-подключения через программуы;
- Снижение скорости при подключении через ВПН;
Как поменять ip компьютера через браузер Tor
Еще один один, как можно бесплатно поменять IP адрес компьютера на Windows 10 и других ОС, к которому тоже время от времени прибегаю — использование специального браузера Тор, который обеспечивает анонимное соединение с ресурсами в интернет.
В нем также можно искать информацию в интернете через любые поисковые системы, добавлять сайты в закладки, производить различные настройки даже устанавливать расширения. В общем все, что мы привыкли делать в обычных обозревателях типа Хрома, Фаерфокса и прочих 
Загрузить Тор браузер можно здесь, после чего проходим легкую процедуру установки и нажимаем «соединиться» в конце.
На 2-м этапе установки можно поменять путь, где будет располагаться Tor, потому что программа сама по себе в систему не устанавливается и будет запускаться из папки. А изначально нам предлагается папку разместить прямо на рабочем столе и, думаю, не всем это удобно, ведь можно разместить на диске С.
Если вы вдруг находитесь в стране, где тор-браузер запрещен (Китай, Египет, Турция на данный момент), то вам может не удастся подключиться. В таком случае потребуется зайти в настройки и попробовать подключение через мост.
После запуска браузера вы уже автоматически будете посещать сайты анонимно. Можете зайти на 2ip.ru и убедитесь, что у вас изменен IP адрес.
Если вам нужно будет через Тор сменить ip адрес компьютера на другой, то вы сможете сделать это двумя способами:
- Открыть браузер под новой «личностью», что даст вам заодно новый IP на всех ресурсах;
- Открыть меню браузера и выбрать «новая цепочка Tor для этого сайта», что даст новый айпишник только для текущего, открытого сайта.
Выбирать какую-то конкретную локацию в Торе для подключения, к сожалению, стандартно никак нельзя. Для этого приходится лезть «под капот», в файлы программы, но я не вижу в этом никакого смысла для простых пользователей. Считаю, если нужна конкретная локация, проще воспользоваться тогда обычным VPN, о которых рассказывал выше.
Как сменить IP на ПК через прокси-серверы, без VPN
Proxy — это сервер, являющийся посредником между нами и ресурсом (сервером), к которому мы хотим подключиться, позволяющий нам выполнять косвенные запросы. Как раз этим обуславливается смена IP адреса без использования VPN.
Когда-то давно я пользовался данным вариантом, но только потому что не знал о вышеперечисленных 
Найдешь какой-нибудь прокси, подключаешься и вроде все норм, но через пару-тройку часов он уже не работает. Или подключаешься к одному из них, а скорость соединения такая, что ждешь более минуты пока страница нужного сайта загрузится 
Тем не менее, раз уж я знаю как сменить ip адрес компьютера таким способом, то может кому-то и пригодится. Тем более можно заказывать платные proxy, которые будут работать хорошо и выполнять те ваши задачи, с которыми не справятся VPN.
Как пример — прокси можно применять для массовых рассылок и в целом для программ, где нужно время от времени автоматически менять IP на новый, чтобы работа не останавливалась. Тогда в таком софте просто указывается список проксиков (платных, как правило) и дело в шляпе.
Какие данные прокси нужны для подключения?
Перед тем как я ниже поясню как искать бесплатные и где взять платные проксики при необходимости, вам нужно понимать, какие данные важно о них знать, чтобы к ним подключиться:
- IP адрес и порт. Разделяются они через двоеточие, например: 1.10.189.84: 44452 Здесь 1.10.189.84 — это IP, а 44452 — порт.
- Тип: HTTP, HTTPS, SOCKS4, SOCKS5.
Этих данных будет уже достаточно, чтобы просто подключиться к нужному проксиму, но также может быть важно следующее:
- Локация (страна), айпи которой вы хотите получить.
- Скорость — как быстро работает выбранный прокси. Не рекомендую даже пробовать подключаться к тем, где скорость превышает 2000 мс (2 сек), они будут невозможно медленные, замучаетесь ждать загрузку страниц. Лучше брать со скоростью менее 1000 мс.
- Анонимность. Не для всех важен этот параметр, но кому-то может и пригодится. Обычно анонимность подразделяют на: Нет, Низкая, Средняя, Высокая. Если нужно просто сменить IP, то подойдет любая, даже «Нет», а если хотите как можно больше данных скрыть о себе (браузер, систему, провайдера и прочее), то чем выше, тем лучше и больше шансов, что нужный ресурс не распознает вас.
Как найти бесплатные прокси?
Тут все довольно просто: заходим в любой поисковик и набираем «бесплатные прокси» и начинаем бороздить выдачу. По данному запросу будет много сайтов со списками проксиков, которыми вы можете воспользоваться.
Один из таких hidemy.name, где отображаются сразу и страна и скорость и анонимность, а также указано когда была произведена проверка прокси на работоспособность (колонка «последнее обновление»).
Кроме него есть и масса других ресурсов, но при поиске бесплатных помните, что они очень быстро выходят из строя и чащего всего медленные.
А что с платными Proxy?
На самом деле, если вы вам нужно узнать лишь как сменить айпи адрес на компьютере, чтобы получить доступ к заблокированному сайту, то не вижу смысла тратить деньги на прокси.
Проще воспользоваться понравившимся и подходящим вам другим бесплатным способом выше, рассмотренным выше.
А платные нужно, как правило, для бизнес-задач, например для парсинга данных из интернета, для каких-либо массовых рассылок по нужным ресурсам. Но кому нужно, смогут их купить поштучно или сразу пакетами на соответствующих ресурсах.
Преимущество платных в том, что вам выдают персональный доступ в виде логина и пароля, который нужно будет вводить при подключении к проксику. Это исключает его использование кем-либо другим, что делает подключение быстрым.
Я лишь пару раз покупал прокси для массовых задач, на сайте proxy-seller.ru С ним никаких проблем у меня не возникло, оплатил нужное количество и на почту прислали доступ к ним. В общем могу рекомендовать 
Ценник здесь таков, что за месяц аренды 1 штуки нужно отвалить от 80 до 300 рублей, в зависимости от выбранной страны. Но чем больше штук приобретается + на больший период, тем выгоднее.
Другими сервисами не пользовался, поэтому ничего более не могу посоветовать. Но можете поискать сами, набрав в поисковике «купить прокси». Главное проверьте отзывы, чтобы не лохануться!
Как подключиться к выбранным прокси?
Proxy указываются либо сразу для всей системы (т.е. полностью меняете айпишник в системе и любая программа будет использовать его), либо для отдельно взятого браузера.
Если сменить IP адрес на компьютере нужно сразу во всей винде, то в зависимости от версии системы (Windows 10, 8, 7) это делается чуть по разному, как в инструкциях ниже:
- В Windows 10 и 8 набираем в поисковой строке «прокси» и открываем параметры прокси-сервера, после чего ставим «Вкл», указываем адрес, порт и сохраняем.
- В Windows 7 через меню «Пуск» открываем поиск, там также набираем «прокси» и открываем «настройка прокси-сервера». В открывшемся окне выбираем «настройка сети», в следующем «использовать прокси-сервер», после чего указываем адрес и порт. Если нажмете «Дополнительно», то сможете выбрать отдельные адреса для разного типа подключений (http, socks), но обычно этого не требуется делать.
Пояснение для Win 10 и 8 версии:
Пояснение для Win 7:
Что касается отдельных браузеров, то свою функцию настраивать proxy может только firefox, как ни странно 
А в таких браузерах как Yandex, Opera, Google Chrome, проксик цепляется прямо из системы (то, что показывал выше для Windows). Есть, конечно, отдельные плагины, позволяющие подключать к proxy отдельные браузеры, но сейчас в это углубляться не буду, поскольку статья ведь не о науке прокси-серверов 
Плюсы использования проксиков для смены ip адреса компьютера:
- Не требуется установка никакого ПО и дополнений в браузеры, поскольку проксик можно прописать в настройках системы. Ну на крайняк — для отдельных браузеров будет не сложно поискать плагин;
- Не требуется нигде регистрироваться;
- Всегда есть общедоступные бесплатные proxy.
Минусы:
- Главный минус — ненадежность, при пользовании бесплатными proxy, что проявляется в перебоях их работы, а также плохой скорости соединения;
- За действительно хорошие платные прокси придется отдавать до 300 руб. за месяц;
- Неудобно подключаться: приходиться лезть в настройки системы, прописывать адрес и порт каждый раз когда будет нужен новый IP.
Выход в сеть на ПК через мобильный интернет (модем, смартфон / планшет)
И последний способ, который я рассматриваю в рамках данной заметке —как изменить айпи адрес компьютера в виндовс 7, 8 или 10, если под рукой есть любой модем любого сотового оператора или же смартфон / планшет.
Но такой вариант имеет смысл использовать, пожалуй, только лишь в случае, когда хотите завести второй аккаунт на доступном вам ресурсе или просто.
Потому что если причиной смены IP является доступ к заблокированным сайтам, то вам смартфон или модем не помогут, ведь симку в них вы используете от операторов той же страны, в которой проживаете, а значит все также нужные ресурсы также будут заблокированы.
Если вам данный вариант подходит, то суть его в том, что при каждом новом подключении к интернету через мобильных операторов, ваше устройство получает новый IP. Они будут схожими, но все-таки для сервисов в интернете вы будете уже новым пользователем, ведь достаточно поменять хотя бы последнюю (4-ю) группу цифр.
Например, 4 раза переподключившись, я получал такие адреса:
- 213.87.144.8
- 213.87.157.5
- 213.87.138.149
- 213.87.128.178
Поэтому если у вас модем для компьютера, то достаточно просто разорвать подключение и включить заново (можно даже вытащить и вставить модем в комп), после чего увидите, что айпи поменялся.
А как же дела обстоят со смартфоном, ведь нас сейчас интересует, как сменить IP на пк, а не на мобильном гаджете? 
Тут принцип такой же как при использовании модема, только вместо него будет ваш смартфон. Нужно подключиться с компа к модему смартфона либо через Wi-Fi точку доступа, либо по bluetooth, либо по проводу USB.
А чтобы IP на смартфоне (а следовательно и на компе после подключения) менялся, есть 2 варианта:
- Просто перезагрузить устройство. Тем самым выполняется переподключение встроенного модема к интернету, в результате чего вы он получает новый адрес;
- В настройках найдите пункт «подключение» (пункты меню могут называться иначе, в зависимости от версии системы), в нем «мобильные сети» и там видим режим сети. Нужно выбрать 2G и через несколько секунд вернуть снова оптимальный (как минимум должен быть 3G). В результате IP устройства поменяется даже без перезагрузки.
Что касается же подключения гаджета к компьютеру, то в любом более-менее современном смартфоне или планшете (работающем как под Android, так и под iOS системой), есть опция включения точки доступа.
Для Андроид
Нужно открыть раздел «подключения», «мобильная точка доступа и модем», а внутри уже выбрать удобный вам тип подключения к ПК (если решите через USB, то нужно сначала вставить кабель в компьютер, а потом уже включать соответствующую функцию).
Если решили использовать Wi-Fi точку, то открыв данный пункт, увидите название сети, к которой нужно подключиться с компьютера и пароль к ней. После подключения к точке доступа, интернет в компьютере будет идти через ваш смартфон и тем самым компьютер изменит айпи на тот, который предоставляет смартфону сотовый оператор.
Очень важно! Нужно, чтобы на вашем смартфоне подключение к интернету в данный момент шло именно через мобильный интернет, а не через Wi-Fi, иначе IP будете получать не от мобильного оператора, а от роутера, раздающего вай-фай!
Для iOS
В айфонах и айпадах тоже есть нужная функция раздачи мобильного интернета. Находится она в настройках, в разделе «режим модема». Там нужно активировать этот режим и подключиться к компьютеру одним из трех способов:
- По блютусу;
- Wi-Fi;
- Кабель USB.
Пароль для подключения к wi-fi на компьютере указан в этом же окне. В остальном инструкция для подключения по каждому варианту тоже есть в том окошке, но общий принцип такой же как на андройд.
Просто у айфонов много слишком заморочек встречается при подключении к не их «родным» гаджетам apple. Например, не удивлюсь, если что-то не заработает при связи Iphone с обычным ноутбуком samsung 
Плюсы смены айпи на пк через подключение к модему USB или смартфона / планшета:
- Не нужно ничего устанавливать ни на компьютере, ни в браузере;
- Не нужно ни за что платить (кроме оплаты интернета по вашему тарифному плану у сотового оператора, конечно 😊);
- Не нужно нигде регистрироваться;
- Если у вас нормально ловит мобильный интернет, скорость доступа хорошая, то и на компьютере вы будете иметь не меньшую скорость.
Минусы:
- Основной заключается в том, что вы получаете IP своей же страны (если только не используете зарубежную симку) и значит, не получите по прежнему не получите доступ к заблокированным политикой ресурсам;
- Будете расходовать свой трафик мобильного интернета, если он не безлимитный;
- При раздаче интернета батарея вашего гаджета (если это не модем для ПК) будет намного быстрее разряжаться;
- Возможны проблемы в настройке соединения с компьютером у новичков.
Как сменить ip адрес на телефоне Андройд и Айфон
Помимо ПК, конечно давно известно и как сменить ip адрес на телефоне или планшете андройд, а также айфоне с операционкой iOS. Опять же речь пойдет о тех самых VPN, ведь я упоминал, что это основной способ, ТОП1 
Нам потребуется установить одно из приложения для подключения к инету через ВПН, войти в свой аккаунт (или еще зарегаться предварительно, если аккаунта нет) и приконнектиться. Делов то!
Я пробовал 3 приложения, от двух разработчиков, упоминаемых выше (когда речь шла о ВПН для ПК) и все под свой смартфон на Android: Browsec, Windscribe, Proton. Есть и другие, но ими на мобильных я не пользовался пока что. Смысла нет, ведь работают эти и жалоб нет.
Напомню, у первого ограничений по трафику нет, а у второго 10 гигов дается на месяц после регистрации и подтверждения почты, у третьего ограничений нет.
Сейчас остановлюсь подробнее только на инфе, как сменить айпи на телефоне через VPN Browsec, поскольку подробнейшая справка о других двух есть по ссылкам выше:
- Через Play Market ищем приложение по запросу «browsec», устанавливаем и открываем.
- При входе нужно указать ваш email, а затем либо вводите пароль от уже имеющегося аккаунта, либо вам предложат зарегистрироваться (без этого никак не получить доступ к бесплатным VPN), для чего нужно только подтвердить введенный email (нажмите в письме, отправленном на email кнопку «complete signup».
- После запуска приложения, вам предложат скорее всего еще полноценный доступ (премиум) на 7 дней. Можно согласиться, можно сразу отказаться. В любом случае денег никто просто так с вас не снимет, тем более платеж со смартфона без подтверждения не отправляется, если вы сами не установите такую функцию.
- Далее остается только выбрать одну из доступных бесплатных стран и активировать подключение.
Готово! Можно отправляться в интернет на нужные ресурсы с новеньким айпи.
И не забываем про то, что даже без использования VPN, если на вашем айфоне или телефоне андройд перезагрузить встроенный модем, то также сменится IP адрес. Об этом я упоминал выше, рассказывая о подключении компьютера к модему телефона.
Это не поможет вам обойти блокировочки сайтов, поскольку айпи будете получать той же страны, в которой проживаете, но такая фишка может подойти для некоторых других целей 
Основные выводы
Ну что ж, я постарался вам поведать о самых простых и удобных вариантах смены IP адреса и на компьютере и на телефоне с ОС андройд или айфонах. Теперь подведу небольшой итог…
Сам для основных нужд в основном пользуюсь расширением VPN для браузера. Мне понравился сервис FreeVPNPlanet, вот его возможностей для меня вполне хватает.
А когда нужно полноценно менять айпи во всей системе, то подключаюсь к Windscribe, 10 гигов хватает выше крыши 
Что могу посоветовать вам, исходя из возможных целей смены айпи:
- Если нужно только лишь получать доступ к заблокированным в стране ресурсам, то применяйте любой из предложенных расширений ВПН. А для пользователей Opera и ставить ничего не нужно, просто включите нужную опцию и готово.
- Для создания второго аккаунта в сервисах, где ваш реальный IP уже заблочен, какие-то варианты могут и не прокатить. Например, Google очень внимателен ко всяким прокси и ВПН и если получили бан айпи за создание кучи аккаунтов, то возможно придется перепробовать разное, включая раздачу интернета с мобильного телефона со сменой IP на нем.
- Если нужно анонимное путешествие по сети интернет, то тут проще всего воспользоваться специальным браузером Tor, который под это и заточен. На крайняк все те же VPN, установив как расширение в браузер или как программу на компьютер.
Ну а для мобильных гаджетов, как уже упоминал, особо не разгуляешься по способам 
И я уверен, что вы для себя нашли здесь хотя бы один или даже несколько хороших вариантов, как сменить ip адрес на своем устройстве.
Напишите, пожалуйста, в комментариях, нашли для себя то, что искали? А если понравилась инструкцию, буду признателен за репост. За репосты, кстати, выдается купон, по которому вы сможете принять участия в розыгрыши дорого компьютера.
Впервые опубликовано 13.02.2017, обновлено 20.12.2022.

Забегая вперед, скажу, что сам я пользуюсь Tor (бесплатно, медленно) и VPN (платно, высокая скорость), когда это необходимо. Это самые удобные, легкие и надежные способы, анонимайзеры и прокси-серверы неудобны, нестабильны и работают медленно, подробности дальше.

Часто бывает недостаточно просто поменять свой IP. Обязательно прочтите где и какая информация о вас сохраняется в Интернете, чтобы не попасть впросак!
Первый способ: платный анонимайзер
В статье «Как скрыть свой IP-адрес от администратора сайта, который вы посетили?» я подробно рассказал о том, что такое анонимайзеры. Существуют и платные и бесплатные анонимайзеры. Бесплатный анонимайзер не позволяет выбирать IP-адрес страны от имени которой вы будете смотреть другие сайты. А многие платные анонимайзеры при смене вашего IP-позволяют выбирать IP-адреса, относящиеся к другой стране. Поэтому для смены «места жительства» вы вполне можете использовать платный анонимайзер. Я сам не пользуюсь анонимайзерами, ибо ВПН и Тор лучше, тем не менее советую разобраться с этим, вдруг вам это подойдет. Подробнее об особенностях работы с анонимайзерами читайте в статье «Как скрыть свой IP-адрес от администратора сайта, который вы посетили?».
Второй способ: анонимный прокси-сервер
Для смены своего места жительства, т.е. для замены своего реального IP-адреса на IP-адрес нужной вам страны, можно использовать анонимный прокси-сервер. Особенных преимуществ по сравнению с анонимайзером в использовании анонимного прокси-сервера нет, однако для бесплатной смены своего IP-адреса на IP-адрес другой страны лучше все-таки использовать бесплатный прокси-сервер, чем платный анонимайзер.
Что такое прокси-сервер?
Прокси-сервер – это сервер, который используется для кэширования информации и ограничения доступа в Интернет. Прокси-серверы создаются как системными администраторами локальных сетей, так и провайдерами доступа в Интернет.
Анонимный прокси-сервер – это либо неправильно настроенный обычный прокси-сервер, администратор которого забыл запретить к нему доступ посторонним пользователям, либо это публичный открытый прокси-сервер, который специально открывает доступ к себе всем желающим.
Если прописать IP-адрес прокси-сервера в настройках браузера, то браузер будет обращаться к в веб-сайтам в Интернете не напрямую, а через этот прокси-сервер, таким образом в журналах веб-сайтов, которые вы посещаете, будут прописываться IP-адреса используемого вами прокси-сервера.
Прописать IP-адрес в настройках браузера очень просто, это не отнимет у вас более 5 минут. Узнать подробно, как это делается, вы можете, прочитав статью «Руководство по настройке браузера для работы с анонимным прокси-сервером в различных браузерах».
А чтобы найти адреса веб-сайтов, на которых есть списки IP-адресов действующих прокси-серверов, наберите в поисковой строке Google запросы «free proxy» или «proxy server», и вам будет предложено множество веб-сайтов, содержащих списки IP-адресов прокси-серверов и инструкции по настройке браузеров.
Обычно в списке вместе с IP-адресом указывается также порт доступа через двоеточие. Порт доступа необходимо будет указать вместе с IP-адресом при настройке браузера.
Преимущества и недостатки прокси-серверов
Прокси-серверам присущи те же недостатки, что и анонимайзерам (невысокая скорость работы и низкий уровень анонимности), однако вам не придется просматривать рекламу, если вы пользуетесь прокси-сервером, а также вы можете бесплатно выбирать, к какой стране относится IP-адрес прокси-сервера.
Отдельно стоит отметить, что, скорее всего, вам часто придется менять прокси-серверы из-за их нестабильности, так как, как упоминалось выше, некоторые прокси-серверы – это плохо настроенные обычные, и когда администратор сервера узнает, что его прокси-сервер используется публично в качестве анонимного, то он закрывает доступ к своему серверу, и вы больше не можете использовать его IP-адрес.
Третий способ: распределенная сеть Tor
Распределенная сеть Tor – это сеть из компьютеров, которая раскинулась по всему миру. При использовании сети Tor каждый пользователь дает разрешение использовать свой компьютер для шифрования и анонимизации трафика.
7 декабря 2021 года в России заблокировали Tor. Когда заблокировали Tor, то я для теста установил его и у меня все работало. Только очень медленно. После включения Tor я ждал минут 5 пока он подключится. Но так было всегда. Если же у вас Tor не работает, то вот здесь есть подробная инструкция как настраивать Tor, если провайдер блокирует к нему доступ. Но лучше всего использовать платные VPN-сервисы про которые я пишу далее в статье. Там все быстро работает и нет никаких проблем. А вот Tor всегда работал очень медленно. Многие, кстати, сейчас советуют выходить в Tor через VPN, но смысл в том, что если у вас есть VPN, то Tor вам не нужен.
Использовать Tor очень просто – достаточно установить браузер Tor на свой ПК и выходить в интернет только из этого браузера. При этом вы становитесь анонимным совершенно бесплатно! Но, как известно – бесплатный сыр бывает только в мышеловке и у сети Tor есть свои недостатки:
- Очень медленная скорость работы (невозможно смотреть видео и скачивать большие файлы, лучше пользоваться VPN).
- Tor время от времени взламывают.
- Сложно настраивать смену IP-адреса на конкретную страну.
Для того, чтобы получить IP-адрес нужной страны, можно установить браузер Tor на свой компьютер (или на флешку), подключиться к сети Tor и менять цепочку компьютеров, через которые осуществляется доступ к требуемому сайту до тех пор, пока вы не получите на выходе IP-адрес нужной страны.
Есть и другой способ – ограничить выбор узлов выхода в настройках программы Tor. Как все это сделать, описано в статье “Как быть полностью анонимным и зашифровать всю передаваемую информацию?“.
Оба способа достаточно сложны, но не так уж и сильно. Разобраться можно за 10 минут!
Четвертый способ: частные VPN-сервисы
VPN расшифровывается как virtual private network. Это виртуальная частная сеть, которая работает поверх сети Интернет и которая надежно шифрует передаваемые вами данные и позволяет скрыть ваш реальный IP-адрес и поменять его на IP-адрес другой страны.
В отличие от анонимайзера и прокси-сервера, в которых меняется ваш IP-адрес, только пока вы пользуетесь браузером, и трафик не шифруется, при использовании VPN не только меняется ваш IP-адрес на адрес нужной вам страны, но еще шифруется весь трафик, для всех приложений, работающих с Интернетом на вашем компьютере, а не только для браузера.
А вот сеть Tor шифрует только тот трафик, который идет через браузер Tor, поэтому при помощи сети Tor, не получится закачивать большие объемы данных в силу невысокой скорости ее работы, а VPN-сервисы позволяют решать подобные задачи.
Сколько в среднем стоит VPN-сервис в России и за границей
Сначала когда я искал VPN для себя, то искал сервис подешевле и хотел при этом, чтобы качество было хорошим (высокая скорость, надежность, множество IP-адресов в разных странах, хорошая поддержка).
Пересмотрев и перепробовав несколько десятков отечественных и зарубежных VPN-сервисов я понял, что все сервисы даже самые сомнительные стоят приблизительно одинаково – $10-11 в месяц, если платить только за один месяц и $2-3 в месяц, если оплачивать сразу один-два года.
даже самые дешевые VPN стоят $10-11 в месяц, если платить за месяц и $2-3 в месяц, если оплачивать сразу один-два года.
Тогда какой смысл брать то, что дешевле?
Не имеет смысла искать что-то подешевле, а лучше выбирать самый дорогой и качественный сервис и платить сразу за два года. В итоге я выбирал в международных рейтингах самое лучшее. Расскажу теперь подробнее о VPN-сервисе, который я сам пользуюсь.
VPN-сервис, которым пользуюсь я сам
На мой взгляд, следующий VPN – это один из лучших в мире VPN, который я выбрал для себя и который рекомендуют использовать ведущие мировые издания: BBC, Forbes, The Next Web, Wired, TedX, CNet, PCmag, HuffingtonPost и другие. Этим сервисом пользуется самый популярный в мире блогер PieDewPie. И мне тоже не стыдно рекомендовать его вам.
По цене он такой же как и многие мелкие и ненадежные русские VPN-сервисы и он не дороже, чем другие распиаренные международные VPN. А я знаю о чем говорю, ведь прежде чем остановить свой выбор именно на нем, я перепробовал около 15-20 других VPN-сервисов.
Это – NordVPN. Сейчас я пользуюсь только этим сервисом (оплатил 3 года – так намного выгоднее). В сентябре 2021 года его заблокировал Роспотребнадзор, но у меня этот сервис прекрасно работает.
Этот сервис не хранит логи!
Самое важное это то, что этот сервис не хранит логи, т.е. информация о вас не будет храниться на их серверах и еще немаловажно, что сервис расположен в оффшорной стране Панаме, т.е. в случае чего наши правоохранительные органы не смогут надавить на них.
Также этот VPN-сервис переведен на русский язык, поддерживает все операционные системы, имеет приложения для Android и iOS, прост в использовании, работает в целом очень быстро.
Вы можете подключить через NordVPN 6 устройств одновременно, то есть пользоваться можно всей семьей одновременно или вместе с друзьями.
Хотя бывает, что этот VPN “режет” скорость, на практике вы этого скорее всего не почувствуете. За несколько лет использования у меня ни разу не зависло ни одно видео, которое я смотрел на американских сервисах.
Я “вычислил”, что этот VPN иногда “режет” скорость только потому, что в первые месяцы использования постоянно измерял скорость. И хотя иногда он “режет” скорость, большую часть времени у меня как ни странно скорость с ним больше, чем без него.
NordVPN поддерживает серверы и IP-адреса в более чем 5200 местах по всему миру, в 60 странах и на всех континентах, кроме Антарктиды. Что еще нужно?
Стоит он $4,92 в месяц, если будете оплачивать сразу один год использования, и $3,67 в месяц, если оплатите вперед за два года.
Самое главное, что если этот VPN вас не устроит, то в течение 30 дней можно вернуть свои деньги.
Я оплатил этот сервис сразу на 2 года, чтобы смотреть бесплатно свои любимые американские сериалы на английском языке. Проблем не возникало ни разу!
Как оплатить NordVPN?
Сейчас, когда Россию отключили от Visa и Mastercard, очень остро стоит вопрос о том как оплачивать заграничные сервисы. К счастью с оплатой NordVPN проблем не будет, хотя он и расположен в Панаме. Этот VPN можно оплатить при помощи криптовалют, картой Union Pay или Qiwi.
Оплатить NordVPN можно картой UnionPay, Qiwi или криптовалютой.
Если вы хотите заплатить за NordVPN криптовалютой, то сначала, например, вы можете купить биткоины как написано в этой статье. Кстати, криптой оплачивать даже лучше, ибо в NordVPN не останется ни ваш номер карты, ни ваши фамилия, имя и отчество. Только ваш IP-адрес.
Основной недостаток VPN-сервисов
При использовании этих сервисов помните, что они принадлежат частным компаниям, про которые мы достоверно не знаем, как долго они хранят журналы логов. Пусть они пишут, что недолго, максимум 3-10 дней. Но можно ли им доверять?
Кроме того, эти компании, скорее всего, предоставят данные о вас при обращении к ним компетентных органов. Поэтому сеть Tor более надежна, так как в создании этих сетей участвуют тысячи компьютеров по всему миру, и принцип ее работы совершенно иной.
Перед тем как пользоваться этими сервисами, выясните свой IP-адрес, и при работе с ними обязательно проверяйте, изменился ли ваш IP-адрес на другой. Сделать это можно, просто набрав в Гугле запрос “my ip“, и Гугл покажет в первой строке ваш IP-адрес.
Уголовная отвественность для физических лиц за использование VPN-сервисов
На момент написания этой статьи никакой ответственности за использование VPN-сервисов в России физическими лицами нет. Иначе я бы тут не советовал использование VPN, поверьте)…
VPN в России не запрещены. Блокируют VPN-сервисы, которые отказываются соблюдать российское законодательство.
Если вы не используете VPN для незаконной деятельности, то вам боятся нечего. А если вы нарушаете законы, то тогда вам грозит ответственность независимо от того, пользуетесь вы VPN или нет.
Что делать, если вдруг перестал работать VPN?
Прежде всего напишите в поддержку VPN. У меня на днях перестал работать NordVPN, я связался с поддержкой и они помогли мне тут же наладить его работу. Про свой опыт я подробно написал в статье: «Не работает NordVPN – что делать?»
Выводы
Если вам нужна анонимность или вы хотите скрыть или изменить свой IP-адрес, то с моей точки зрения, лучше всего использовать Tor, если вы просто хотите анонимно серфить интернет, или же VPN, если вы хотите смотреть фильмы, скачивать большие файлы и вам важна скорость.
Возможно вам будет интересно посмотреть видео в котором я рассказываю обо всех этих способах смены IP-адреса:
Протокол TCP/IP определяет порядок обмена данными между вашим компьютером и другими компьютерами.
Чтобы упростить управление параметрами TCP/IP, рекомендуется использовать автоматический протокол DHCP. При использовании DHCP IP-адреса автоматически назначаются компьютерам в сети (если сеть поддерживает эту функцию). Если вы используете DHCP, то при перемещении компьютера в другое расположение вам не потребуется изменять параметры TCP/IP. При использовании DHCP не нужно вручную настраивать параметры TCP/IP, например DNS и WINS.
Включение DHCP и изменение других параметров TCP/IP
-
Нажмите кнопку «Пуск», а затем введите параметры. Выберите параметры >сети & Интернете.
-
Выполните одно из следующих действий:
-
Для Wi-Fi сети выберите Wi-Fi > управление известными сетями. Выберите сеть, для которой необходимо изменить параметры.
-
Для сети Ethernet выберите Ethernet, а затем выберите сеть Ethernet, к которой вы подключены.
-
-
Рядом с назначением IP-адреса выберите «Изменить».
-
В разделе «Изменение параметров IP-адресов сети» или «Изменение параметров IP-адреса» выберите «Автоматический (DHCP) или «Вручную«.
-
Указание параметров IPv4 вручную
-
В разделе «Изменение параметров IP-адреса сети » или «Изменить параметры IP-адреса» выберите «Вручную», а затем включите протокол IPv4.
-
Чтобы указать IP-адрес, введите параметры IP-адреса в полях IP-адреса, маски подсети и шлюза.
-
Чтобы указать адрес DNS-сервера, в полях Предпочитаемый DNS-сервер и Альтернативный DNS-сервер введите адреса основного и дополнительного DNS-серверов.
-
Чтобы указать, следует ли использовать зашифрованное (DNS по протоколу HTTPS) или незашифрованное подключение к указанному DNS-серверу или серверам, для DNS по протоколу HTTPS выберите нужный параметр:
-
Отключено. Все запросы DNS будут отправляться на DNS-сервер, незашифрованный в виде открытого текста по протоколу HTTP.
-
Включен (автоматический шаблон): запросы DNS шифруются и отправляются на DNS-сервер по протоколу HTTPS. Запросы DNS будут использовать параметры по умолчанию для автоматического шаблона или пытаться обнаружить их автоматически.
-
On (manual template): DNS-запросы шифруются и отправляются на DNS-сервер по протоколу HTTPS. Они будут использовать параметры, которые вы введете в поле шаблона DNS по протоколу HTTPS .
-
-
Если вы используете DNS по протоколу HTTPS (автоматический или ручной шаблон), включите или отключите резервный текст в виде обычного текста:
-
Если он включен, запрос DNS будет отправлен незашифрованным, если его невозможно отправить по протоколу HTTPS.
-
Если он отключен, запрос DNS не будет отправлен, если он не может быть отправлен по протоколу HTTPS.
-
-
-
Указание параметров IPv6 вручную
-
В разделе «Изменение параметров IP-адреса сети » или «Изменение параметров IP-адреса» выберите «Вручную», а затем включите протокол IPv6.
-
Чтобы указать IP-адрес, введите параметры IP-адреса в полях ip-адреса, длины префикса подсети и шлюза.
-
Чтобы указать адрес DNS-сервера, в полях Предпочитаемый DNS-сервер и Альтернативный DNS-сервер введите адреса основного и дополнительного DNS-серверов.
-
Чтобы указать, следует ли использовать зашифрованное (DNS по протоколу HTTPS) или незашифрованное подключение к указанному DNS-серверу или серверам, для DNS по протоколу HTTPS выберите нужный параметр:
-
Отключено. Все запросы DNS будут отправляться на DNS-сервер, незашифрованный в виде открытого текста по протоколу HTTP.
-
Включен (автоматический шаблон): запросы DNS шифруются и отправляются на DNS-сервер по протоколу HTTPS. Запросы DNS будут использовать параметры по умолчанию для автоматического шаблона или пытаться обнаружить их автоматически.
-
On (manual template): DNS-запросы шифруются и отправляются на DNS-сервер по протоколу HTTPS. Они будут использовать параметры, которые вы введете в поле шаблона DNS по протоколу HTTPS .
-
-
Если вы используете DNS по протоколу HTTPS (автоматический или ручной шаблон), включите или отключите резервный текст в виде обычного текста:
-
Если он включен, запрос DNS будет отправлен незашифрованным, если его невозможно отправить по протоколу HTTPS.
-
Если он отключен, запрос DNS не будет отправлен, если он не может быть отправлен по протоколу HTTPS.
-
-
-
Если выбрать параметр Автоматически (DHCP), параметры IP-адресов и адрес DNS-сервера устанавливаются автоматически маршрутизатором или другой точкой доступа (рекомендуется).
-
Если выбрать параметр Вручную, вы сможете вручную задать параметры IP-адресов и адрес DNS-сервера.
-
-
После внесения необходимых изменений, нажмите кнопку Сохранить.
Примечание: Чтобы установить IPv4, запустите командную строку с правами администратора, введите netsh interface ipv4 install, а затем нажмите клавишу ВВОД.
Включение DHCP и изменение других параметров TCP/IP
-
Нажмите кнопку Пуск и выберите Параметры > Сеть и Интернет.
-
Выполните одно из следующих действий:
-
Для Wi-Fi сети выберите wi-Fi > управление известными сетями. Выберите сеть, параметры которой нужно изменить, а затем выберите Свойства.
-
Для сети Ethernet выберите Ethernet, а затем выберите сеть Ethernet, к которой вы подключены.
-
-
В разделе Назначение IP нажмите кнопку Изменить.
-
В разделе Изменить параметры IP выберите параметр Автоматически (DHCP) или Вручную.
-
Указание параметров IPv4 вручную
-
В разделе Изменить параметры IP выберите параметр Вручную и включите параметр IPv4.
-
Чтобы указать IP-адрес, в полях IP-адрес, Длина префикса подсети и Шлюз введите параметры IP-адресов.
-
Чтобы указать адрес DNS-сервера, в полях Предпочитаемый DNS-сервер и Альтернативный DNS-сервер введите адреса основного и дополнительного DNS-серверов.
-
-
Указание параметров IPv6 вручную
-
В разделе Изменить параметры IP выберите параметр Вручную и включите параметр IPv6.
-
Чтобы указать IP-адрес, в полях IP-адрес, Длина префикса подсети и Шлюз введите параметры IP-адресов.
-
Чтобы указать адрес DNS-сервера, в полях Предпочитаемый DNS-сервер и Альтернативный DNS-сервер введите адреса основного и дополнительного DNS-серверов.
-
-
Если выбрать параметр Автоматически (DHCP), параметры IP-адресов и адрес DNS-сервера устанавливаются автоматически маршрутизатором или другой точкой доступа (рекомендуется).
-
Если выбрать параметр Вручную, вы сможете вручную задать параметры IP-адресов и адрес DNS-сервера.
-
-
После внесения необходимых изменений, нажмите кнопку Сохранить.
Примечание: Чтобы установить IPv4, запустите командную строку с правами администратора, введите netsh interface ipv4 install, а затем нажмите клавишу ВВОД.
Включение DHCP и изменение других параметров TCP/IP
-
Выполните одно из следующих действий:
-
В Windows 8.1 нажмите кнопку Пуск, начните вводить Просмотр сетевых подключений, а затем в отобразившемся списке выберите Просмотр сетевых подключений.
-
В Windows 7 откройте раздел Сетевые подключения. Для этого нажмите кнопку Пуск и выберите Панель управления. В поле поиска введите адаптер, а затем в разделе Центр управления сетями и общим доступом выберите Просмотр сетевых подключений.
-
-
Щелкните правой кнопкой мыши подключение, которое вы хотите изменить, и выберите Свойства. Если требуется ввести пароль администратора или подтвердить действие, введите пароль или предоставьте подтверждение.
-
Откройте вкладку Сеть . В разделе Отмеченные компоненты используются этим подключением выберите либо IP версии 4 (TCP/IPv4), либо IP версии 6 (TCP/IPv6), а затем нажмите кнопку Свойства.
-
Чтобы указать параметры IP-адреса IPv4, выполните одно из указанных ниже действий.
-
Чтобы автоматически получать параметры IP-адреса с помощью DHCP, выберите Получить IP-адрес автоматически, а затем нажмите кнопку ОК.
-
Чтобы указать IP-адрес, выберите Использовать следующий IP-адрес, а затем в полях IP-адрес, Маска подсети и Основной шлюз введите параметры IP-адреса.
-
-
Чтобы указать параметры IP-адреса IPv6, выполните одно из указанных ниже действий.
-
Чтобы автоматически получать параметры IP-адреса с помощью DHCP, выберите Получить IP-адрес автоматически, а затем нажмите кнопку ОК.
-
Чтобы указать IP-адрес, выберите Использовать следующий IPv6-адрес, а затем в полях IPv6-адрес, Длина префикса подсети и Основной шлюз введите соответствующие параметры IP-адреса.
-
-
Чтобы указать параметры адреса DNS-сервера, выполните одно из указанных ниже действий.
-
Чтобы автоматически получать адрес DNS-сервера с помощью DHCP, выберите Получить адрес DNS-сервера автоматически, а затем нажмите кнопку ОК.
-
Чтобы указать адрес DNS-сервера, выберите Использовать следующие адреса DNS-серверов, а затем в полях Предпочитаемый DNS-сервер и Альтернативный DNS-сервер введите адрес основного и дополнительного DNS-серверов.
-
-
Чтобы изменить дополнительные параметры DNS, WINS и IP-адреса, нажмите кнопку Дополнительно.
Примечание: Чтобы установить IPv4, запустите командную строку с правами администратора, введите netsh interface ipv4 install, а затем нажмите клавишу ВВОД.
Нужна дополнительная помощь?
IP-адрес — это уникальная серия номеров, назначаемых для идентификации компьютера или телефона в сети. При необходимости вы можете изменить свой IP-адрес несколькими способами, указанными ниже.
 Как изменить IP-адрес на компьютере и телефоне
Как изменить IP-адрес на компьютере и телефоне
Каждому устройству в домашней или офисной сети, которое подключается к Интернету, назначается уникальный идентификационный номер, который известен как его IP-адрес (адрес интернет-протокола).
Как правило, внутренний IP-адрес компьютеров, телефонов и других устройств, подключенных к Интернету, предоставляется DHCP-сервером, которым обычно является модем/маршрутизатор.
Внешний IP-адрес модема/маршрутизатора, обеспечивающего подключение к Интернету в доме или офисе, предоставляется поставщиком Интернет-услуг (интернет-провайдером).
Внутренний IP-адрес могут видеть только устройства, подключенные к домашней или офисной сети Wi-Fi, а внешний IP-адрес могут видеть другие пользователи в Интернете.
Как изменить внешний IP-адрес?
Хотя самый надежный способ изменить внешний IP-адрес — использовать службу VPN, вы также можете попробовать другие методы, указанные ниже.
1. Сменить сеть
Самый простой способ изменить свой IP-адрес — подключиться к Интернету через другую сеть.
Например, если вы в настоящее время используете домашнюю или офисную сеть Wi-Fi, вы можете изменить свой IP-адрес, переключившись на мобильную сеть.
2. Перезагрузить модем/маршрутизатор
Другой способ изменить IP-адрес — выключить источник питания на модем/маршрутизатор и снова включить его через 5 минут.
Если вам повезет, ваш интернет-провайдер может назначить новый IP-адрес маршрутизатору, поскольку он был отключен от Интернета.
Однако лучше подтвердить это, набрав в поиске Какой мой IP в Chrome или любом другом веб-браузере, который вы используете на своем компьютере.
Совет: Если IP-адрес не изменился, оставьте маршрутизатор отключенным от сети на более длительное время.
3. Скрыть IP-адрес с помощью VPN
Если причиной изменения IP-адреса является желание получить доступ к заблокированным службам или скрыть свое местонахождение, вам необходимо использовать службу VPN.
VPN (виртуальная частная сеть) полностью скрывает IP-адрес от Интернета и позволяет подключаться к Интернету с использованием другого IP-адреса, назначенного поставщиком услуг VPN.
Как изменить внутренний IP-адрес?
Как упоминалось выше, внутренний IP-адрес компьютера, телефона и других устройств, подключенных к Интернету, могут видеть только устройства, подключенные к вашей сети Wi-Fi.
При необходимости вы можете изменить IP-адрес телефона или компьютера в любое время, перейдя в Настройки устройства.
1. Изменение IP-адреса на Mac
Существует возможность вручную изменить две последние цифры IPV4-адреса в любое время на Mac, выполнив следующие действия.
Это полностью меняет IP-адрес, что должно помочь вам разблокировать его и обойти брандмауэры.
1. Щелкните логотип Apple в строке верхнего меню и выберите Системные настройки в раскрывающемся списке.
2. На экране Системные настройки щелкните вкладку Сеть.
3. На следующем экране выберите свою сеть (WiFi или Ethernet) в боковом меню и нажмите Дополнительно.
4. На следующем экране выберите вкладку TCP/IP > щелкните стрелку вниз Настроить IPv4 и выберите параметр Вручную.
После этого скопируйте IP-адрес маршрутизатора в поле IPv4-адреса и измените последний набор чисел на любое число от 1 до 255.
Примечание. Первые 3 набора номера в IP-адресе должны совпадать с IP-адресом вашего маршрутизатора.
2. Изменение IP-адреса на iPhone или iPad
Точно так же вы можете изменить последние две цифры IPv4-адреса на iPhone или iPad.
1. Перейдите в Настройки > Wi-Fi > нажмите на свою сеть Wi-Fi.
2. На следующем экране прокрутите вниз до раздела АДРЕС IPV4 и запишите IP-адрес маршрутизатора.
Также запишите адрес маски подсети и последний набор цифр текущего IP-адреса (12 в приведенном выше случае).
3. На том же экране и в том же разделе нажмите на параметр Настроить IP.
4. На следующем экране выберите параметр Вручную > введите IP-адрес маршрутизатора, адрес маски подсети, Новый IP-адрес» и нажмите «Сохранить».
Первые 3 набора номера в новом IP-адресе (168.175.0 в приведенном выше случае) должны совпадать с IP-адресом маршрутизатора. Можно изменить только последний набор чисел, используя любое число от 1 до 256.
3. Изменение IP-адреса на телефоне или планшете Android
Большинство телефонов Android позволяют легко изменить адрес IPV4, изменив последние две цифры IP-адреса.
1. Перейдите в Настройки > Wi-Fi > нажмите Текущая сеть.
2. Перейдите к Дополнительно > DHCP и нажмите Статический.
3. На следующем экране измените только две последние цифры вашего текущего IP-адреса.
4. Убедитесь, что вы нажали Сохранить, чтобы сохранить это изменение на своем устройстве.
4. Изменение IP-адреса на компьютере под управлением Windows
Прежде чем перейти к шагам по изменению IP-адреса на компьютере с Windows, вам необходимо записать IP-адрес вашего маршрутизатора (запись шлюза по умолчанию) и адрес маски подсети.
1. Откройте командную строку > введите ipconfig/all и нажмите клавишу Enter.
2. После выполнения команды прокрутите список записей и запишите адрес маски подсети и адрес DHCP-сервера (IP-адрес маршрутизатора).
3. Закройте окно командной строки.
4. Откройте Параметры на компьютере и нажмите Сеть и Интернет.
5. На следующем экране выберите свою сеть (WiFi или Ethernet) на левой панели. На правой панели прокрутите вниз и щелкните ссылку Настройка параметров адаптера в разделе Сопутствующие параметры.
6. На следующем экране щелкните правой кнопкой мыши активную сеть (WiFi или Ethernet) и выберите Свойства.
7. На следующем экране выберите Интернет-протокол версии 4 (TCP / IPv4) и нажмите Свойства.
8. На экране свойств IPv4 выберите Использовать следующий IP-адрес > Введите Шлюз по умолчанию (адрес DHCP-сервера), Маска подсети, новый IP-адрес и нажмите ОК.
Примечание. Первые 3 набора чисел в поле Новый IP-адрес должны совпадать с IP-адресом вашего маршрутизатора или шлюзом по умолчанию. Вы можете изменить только последний набор чисел на любое число от 1 до 256.
IP-адрес — уникальный идентификатор компьютера, телефона или любого другого устройства в интернете. IP-адреса привязаны к определенным регионам, так что иногда возникает необходимость сменить свой IP на другой.
Зачем менять IP-адрес
В ряде стран заблокированы известные или не очень сайты и сервисы. Например, в Китае нет доступа к популярным во всем мире социальным сетям и мессенджерам, включая Facebook, Instagram, Whatsapp. В этой стране также не получится воспользоваться сервисами Google. Блокировки актуальны не только для Поднебесной, они введены и в других странах. Пример — недоступность Linkedin в России. Причины разные, но результат один — доступ к таким сайтам и сервисам невозможен без смены IP страны на другой.
Какие есть способы изменить IP-адрес
Наиболее эффективными являются четыре варианта смены IP:
- Анонимайзеры.
- Работа через прокси-сервер.
- Сеть Tor.
- Частные VPN-сервисы.
Анонимайзеры
Так называют сервисы, которые переводят пользователя на ресурс, который тот желает посетить, меняя его IP на адрес самого анонимайзера. Это может быть российский IP, адрес в США или другой стране. Смена IP работает на всех страницах ресурса до того момента, пока пользователь не закроет вкладку браузера с анонимайзером.
Анонимайзеры бывают платные и бесплатные. Как правило, но не всегда, в работе надежнее платные — хотя бы потому, что их создатели стремятся привлечь побольше платежеспособных пользователей, постоянно улучшая качество сервиса.
К достоинствам анонимайзеров стоит отнести простоту работы с ними, отсутствие необходимости устанавливать стороннее ПО или специальным образом настраивать браузер или ОС.
Основной недостаток — интернет-провайдер пользователя, который работает с анонимайзером, все равно видит, какие сайты и сервисы этот пользователь посещает. Нет и шифрования данных, так что их, теоретически, можно перехватить.
Прокси
Как и анонимайзеры, прокси-серверы помогают сменить оригинальный IP-адрес устройства пользователя на другой, например, иностранный. Отличие от анонимайзера в том, что прокси-сервер меняет IP для всех посещаемых пользователем сервисов или сайтов, а не для одного ресурса.
Разновидности прокси-серверов:
- Анонимные прокси.
- Прозрачные прокси.
- Обратные прокси.
О том, что собой представляет каждая разновидность, мы рассказывали в статье «Что такое прокси-сервер и зачем он нужен».
Чтобы выйти в интернет через прокси, пользователю нужно поставить IP-адрес сервера и порт, с которым он работает. Эти данные вводятся в настройках браузера, Google Chrome, Safari, Firefox или операционной системы. После изменения настроек программы и приложения станут маршрутизировать свой трафик через указанный адрес.
Достоинство прокси — простота использования.
Недостаток — риск использования непроверенного сервера. Создатели некоторых прокси собирают информацию о пользователях для продажи их данных сторонним компаниям либо частным лицам. Это могут быть государственные спецслужбы, киберпреступники, коммерческие компании.
Сеть Tor
Tor называют сетью «луковой маршрутизации». Она представляет из себя сложную облачную систему прокси, через которые пропускается трафик пользователей. Последние получают возможность анонимно работать в интернете с шифрованием всех передаваемых по Tor данных. Основное достоинство Tor состоит в том, что эта технология дает возможность сохранять анонимность в сети при работе практически с любыми сайтами, сервисами, мессенджерами и электронной почтой.
Но Tor позволяет еще и менять IP-адрес. Правда, чтобы получить IP желаемой страны, придется несколько раз менять цепочку прокси-серверов, пока не будет получен нужный результат. Еще можно установить в настройках лимит выбора узлов выхода.
Достоинство Tor — защита трафика и обеспечение анонимности при работе в сети. Недостатки — снижение скорости подключения из-за того, что трафик проходит по целой цепочке промежуточных серверов и несколько хаотичный выбор нужного сервера.
VPN
Последний способ смены IP, который мы рассмотрим, — Virtual Private Network (VPN). Так называется технология создания виртуальной частной сети поверх интернета. Данные, которые передаются по такому каналу связи, шифруются, причем шифрование сквозное — перехватить и раскодировать информацию практически невозможно.
Благодаря VPN пользователь получает возможность менять локальный IP на IP-адрес другого региона с сохранением анонимности работы в сети. Причем перебирать узлы, чтобы в итоге получить нужный адрес, как для Tor, не нужно — VPN дает возможность выбора нужного сервера сразу в нескольких странах и даже нескольких городах одной и той же страны.
Достоинство VPN — управляемая смена IP, шифрование трафика, анонимность пользователя. Недостатков не так много. Главным образом, это риск использования непроверенного сервиса, который может быть инструментом в руках неизвестных людей, заинтересованных в перехвате и анализе трафика. Для нивелирования риска стоит ограничить выбор сервисами, о которых есть большое количество положительных отзывов в интернете.
Как поменять динамический и статический IP
Указанные выше способы подходят как для смены динамического, так и для смены статического адресов. Динамическим чаще всего называют IP, который изменяется при каждом подключении устройства пользователя к сети. Статическим — адрес, который не меняется.
Сменить динамический IP можно без сторонних сервисов, но в этом случае новые адреса будут локальными, а не другого региона или страны. Так, динамический IP можно изменить простой перезагрузкой компьютера или роутера, если подключение к сети осуществляется через него, а также настроив сетевое подключение ОС.
IP адрес, как правило, мало интересует обычного интернет-пользователя. «Ну да, это какая-то там штука, по которой спецслужбы могут узнать, где я живу» — и так говорят отнюдь не только те, кто не знает, как поменять название файла или папки.
Подобная позиция неопытных пользователей, в принципе, справедлива, ведь для того, чтобы узнать прогноз погоды и почитать анекдоты нет необходимости знать свой IP.
Но Всемирная паутина предлагает гораздо больше возможностей, помимо переписки и просмотра новостей. Определенная деятельность на просторах сети вынуждает пользователей не только узнавать свой IP адрес, но и менять его (или же делать постоянным):
О том, как сменить IP адрес компьютера и в каких ситуациях это может понадобиться, пойдет речь ниже.
- Зачем менять IP адрес?
- Как поменять статический IP адрес
- Как поменять динамический IP адрес
Для начала, необходимо понимать, что IP адрес – это своеобразный пропуск пользователя в интернет. Любое подключение не может быть просто «подвешено в воздухе», в интернете всё гораздо более упорядочено, чем кажется на первый взгляд. Любые процессы подчиняются алгоритмам, и если в человеческом мире некоторые хитрецы знают, как изменить мнение других людей, то роботы делают всё по инструкциям и не отступают от них ни на шаг.
Однако машины проверяют только то, что им указано и никак не могут превысить свои полномочия. К примеру, если охранник проверяет наличие пропуска, то он может остановить человека, у которого есть документ, но вклеена чужая фотография.
При установлении интернет-соединения роботов интересует лишь наличие уникального IP-адреса, и не важно, что он для этого компьютера уже десятый за 5 минут. Таким образом, можно совершенно легально как изменить свой IP адрес, так и оставить всё в прежнем состоянии.
Существует множество причин поменять адрес в интернете. Ниже представлены некоторые наиболее популярные ситуации, в которых пользователи задумываются о том, как сменить IP адрес.
- Сёрфинг. Речь идет не об обычном просмотре веб-страниц, а о посещении информационных ресурсов по заказу:
Естественно, подобная деятельность не остаётся неоплаченной. Но вот ведь какое дело: счетчики на сайтах принимают за уникальное только первое посещение с одного IP адреса за день, то есть остальные будут считаться лишь визитами, которые не имеют особого значения в глазах рекламодателей.
Поэтому заработок на сёрфинге редко бывает серьезным. Но если вы знаете, как менять IP адрес, то можете выжать гораздо больше с одного задания по просмотру определенного сайта.
- Выполнение различных процедур, помогающих в продвижении проекта. Данный пункт перекликается с сёрфингом, но подразумевает упор именно на действие, ведь каждая страница сайта имеет свою цель, а частота достижения этой цели выражается конверсией. Отдать голос, скачать файл, нажать на баннер – всё это имеет значение для проекта, когда выполняется с разных IP адресов;
- Вы были «забанены», как пользователь определенного ресурса. Как правило, ограничения на доступ применяются по отношению к учетной записи. То есть, если вас добавили в «черный список» на каком-то форуме, то можно незамедлительно создать новый профиль. Но бывают ситуации, когда «банят» по «айпишнику». В таком случае не остаётся ничего другого, кроме как поменять IP адрес, если вы хотите продолжать пользоваться ресурсом;
- Недобрые помыслы. Хакерская деятельность преследуется законодательством, поэтому не нужно даже думать об этом. Тем не менее, для общего развития стоит знать, что постоянная смена IP адреса для компьютерного преступника – одно из главных правил:
Прежде, чем задумываться о том, как изменить свой IP адрес, необходимо знать, что он может быть непостоянным сам по себе. Динамический IP – это адрес, который пользователь получает при каждом новом подключении. Такой IP варьируется в некотором диапазоне, определенном интернет-провайдером. Также существует статический IP адрес, он закреплен за компьютером и не меняется при переподключении к интернету. Ниже представлены способы изменения статического IP-адреса.
- Воспользоваться онлайн-сервисом, предоставляющим услуги прокси-сервера. Всё, что требуется – это зайти на сайт (к примеру, zend2.com), ввести адрес информационного ресурса, который вы хотите посетить и нажать «Enter»:
Ваш IP-адрес будет изменен.
- Предыдущий способ подходит тогда, когда нужно сменить IP адрес компьютера для посещения одного сайта. Чтобы просмотреть другой информационный ресурс, необходимо заново вводить его адрес. Если же хочется изменить IP-адрес для посещения многих веб-страниц, то понадобится программа для смены IP адреса (например, Hotspot Shield):
Чтобы всё заработало как надо, помимо установки приложения, необходимо настроить параметры прокси-сервера в браузере. О том, как это делать, написано в файле readme, который прилагается к дистрибутиву программы.
- Использовать браузер Tor – главный «приют» всех анонимов:
Если вы задумываетесь о том, как сменить динамический IP адрес, то описанные выше способы для статического адреса, безусловно, обеспечат нужный эффект. Однако можно воспользоваться главным свойством динамического IP – его автоматизированным изменением.
Для того чтобы адрес стал новым, нужно просто заново подключиться к интернету. Сделать это можно несколькими способами:
- Перезагрузить компьютер. На это уйдет достаточно много времени, однако ваш IP адрес изменится;
- Во время очередного сеанса пользования интернетом на персональном компьютере, можно использовать мобильный телефон в качестве модема;
- Выключить и включить роутер. Если вы думаете о том, как быстро сменить IP адрес, то дважды нажать на переключатель – наиболее скоростной вариант. Однако не стоит пренебрегать безопасностью, ведь выключение работающего роутера – это аварийное прерывание, и если программисты не потрудились над качественной обработкой подобного исключения, то придется потратить время на восстановление параметров;
- Отключиться от соединения «кликом» мыши. Опять же, если вы используете беспроводное подключение, то можно цивилизованно зайти в параметры доступа к интернету и отключиться, выбрав соответствующий вариант в свойствах соединения. Сразу же можно и подключиться, чтобы обрести новый IP адрес компьютера. Стоит учитывать, что IP вы получите из закрепленного за провайдером диапазона, а адресов там отнюдь не бесконечное количество.
Таким образом, сменить IP адрес гораздо легче, если он динамический. В том случае, когда ваш IP статический, необходимо воспользоваться технологиями прокси-серверов (для изменения динамического IP они тоже подойдут).




























 Как изменить IP-адрес на компьютере и телефоне
Как изменить IP-адрес на компьютере и телефоне