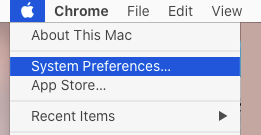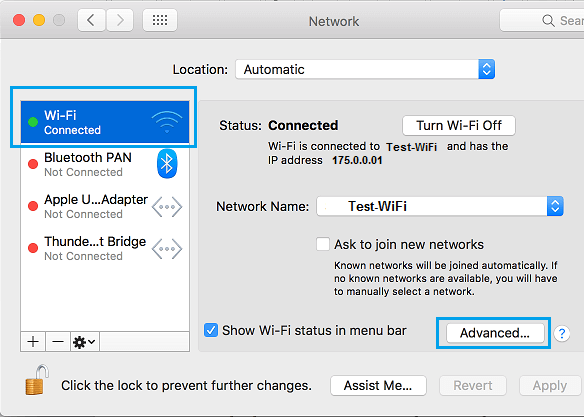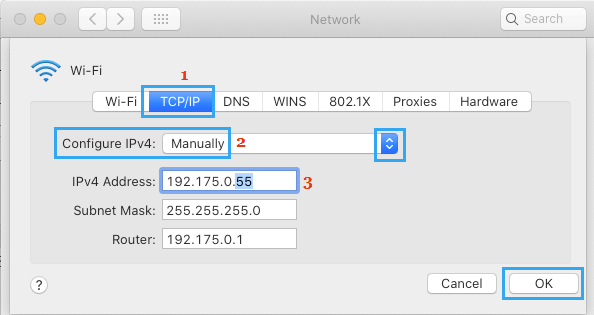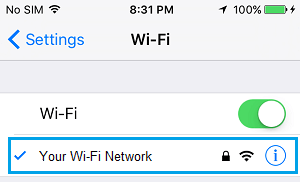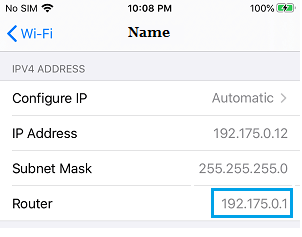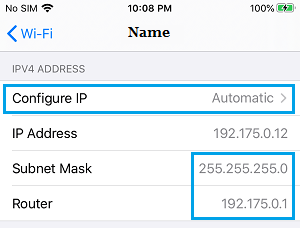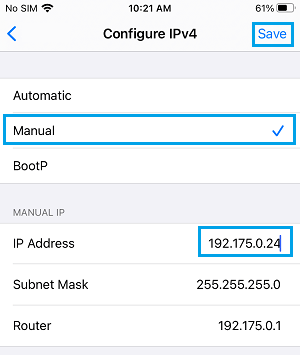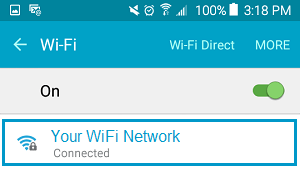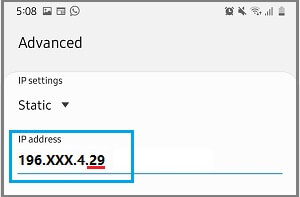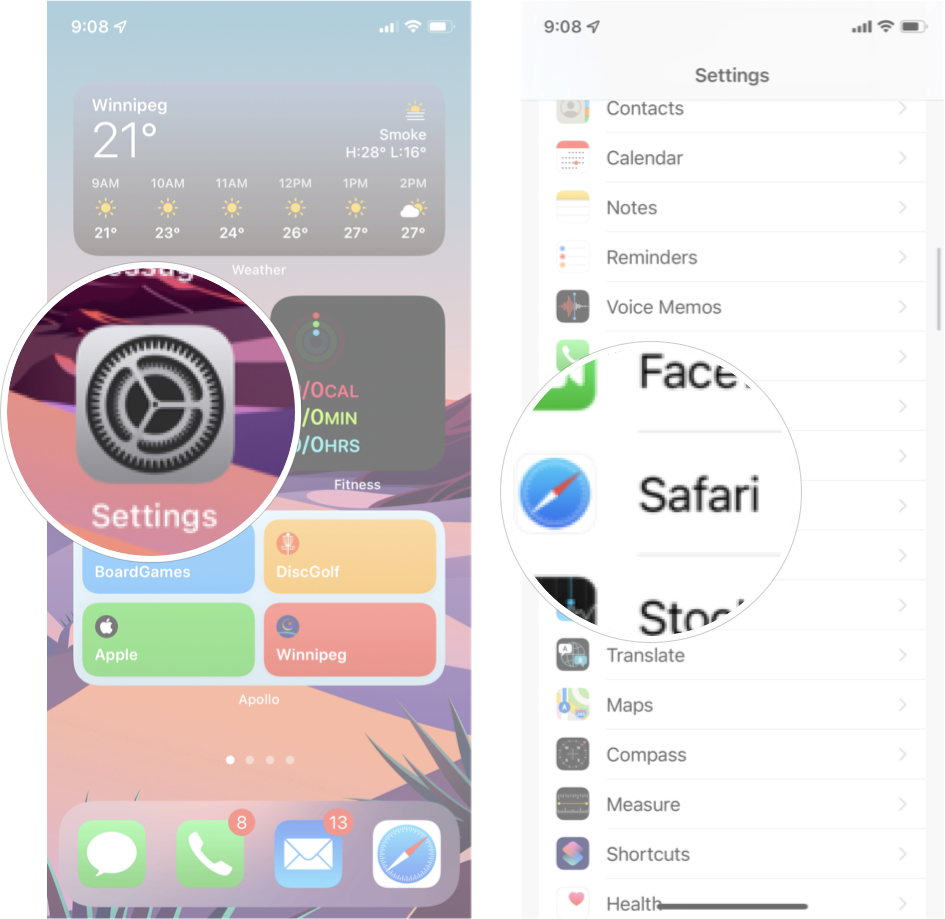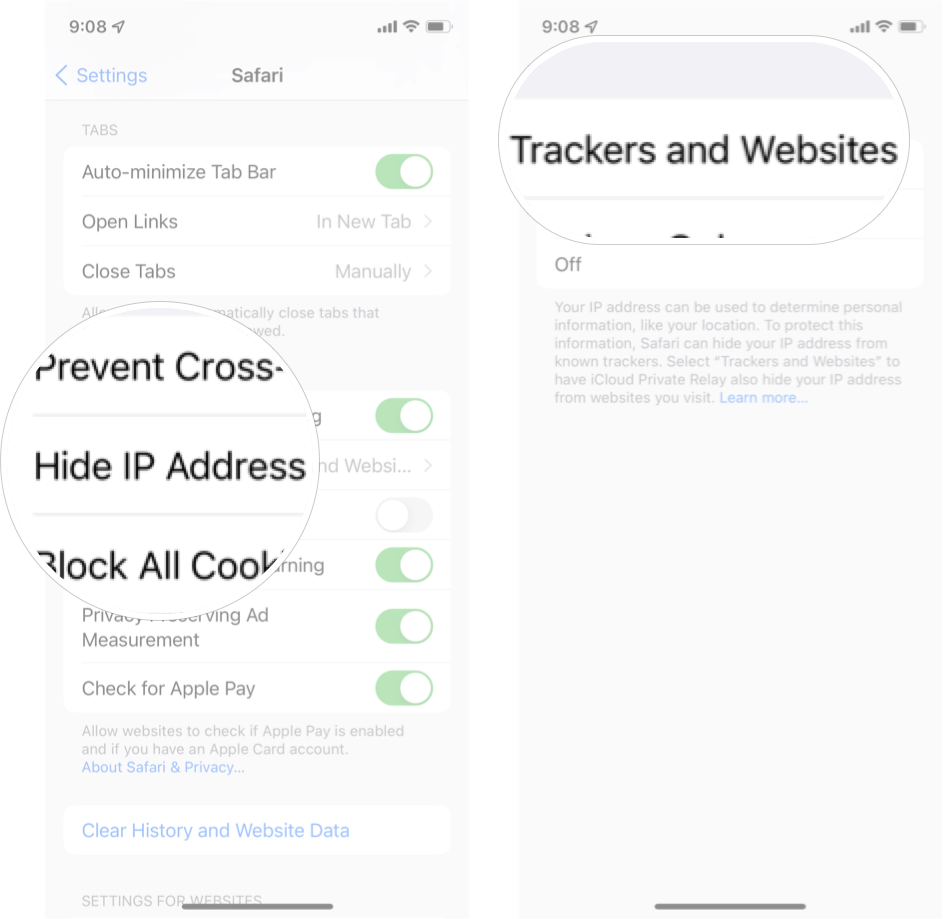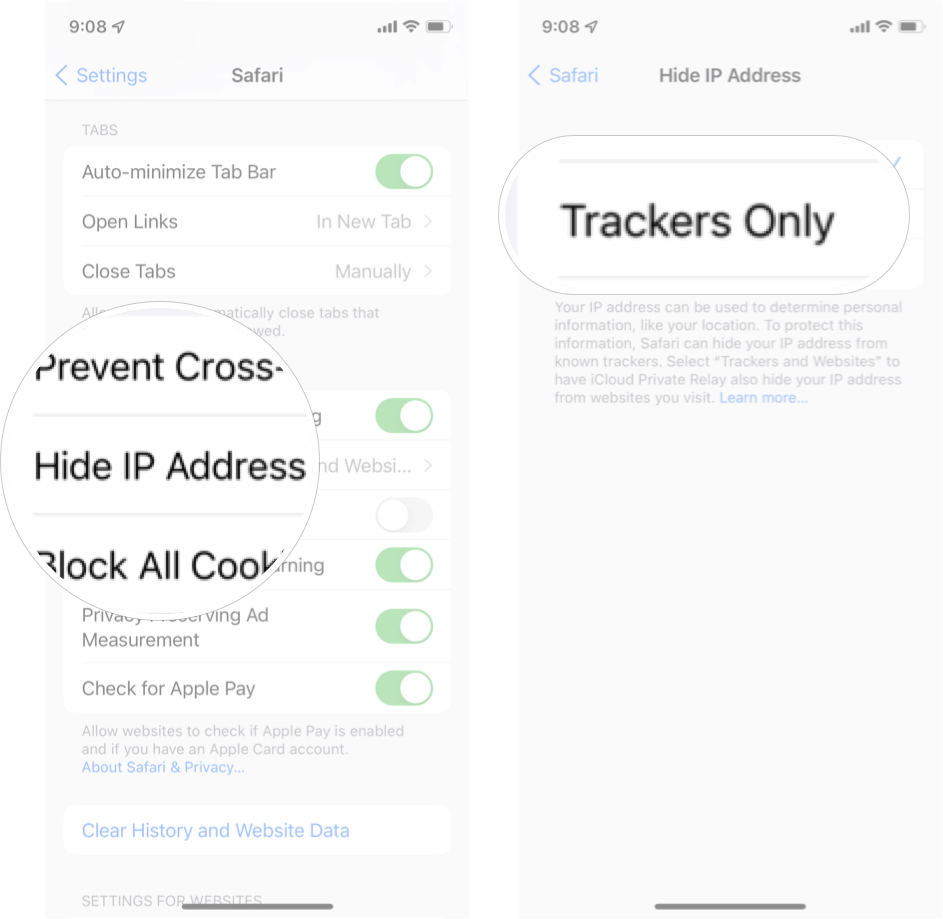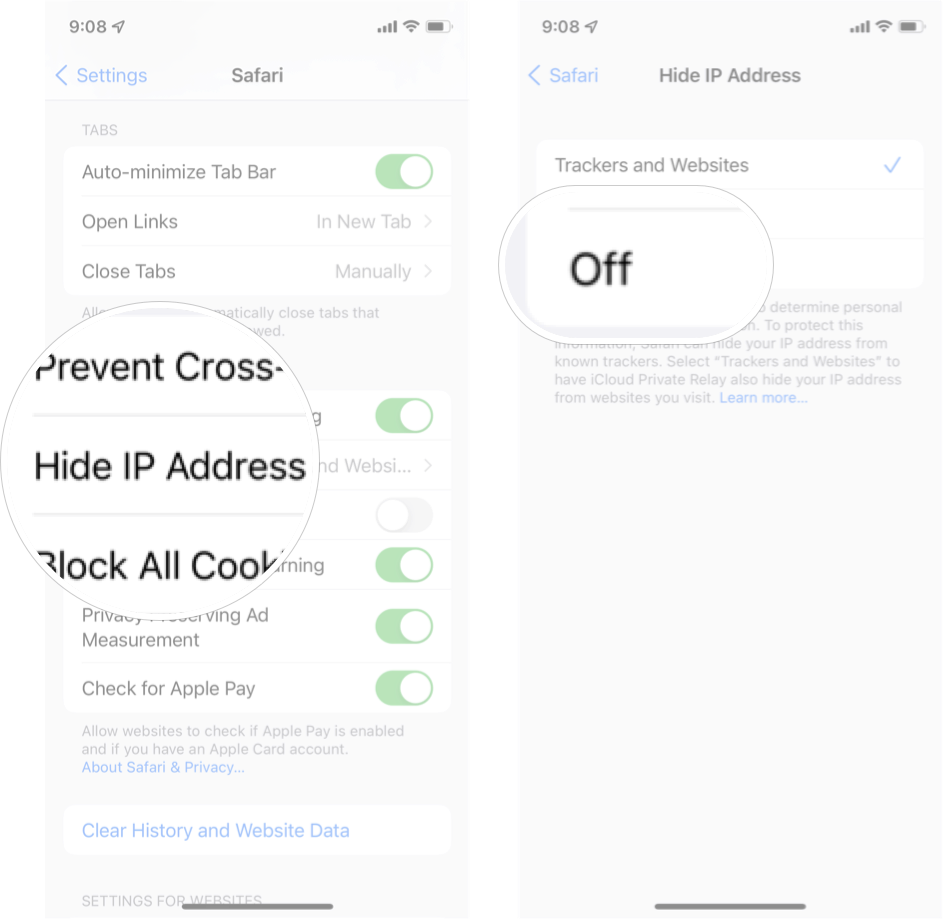Последнее обновление Июн 19, 2022
- Вы можете найти и изменить IP-адрес вашего iPhone или iPad в приложении «Настройки».
- В разделе «Wi-Fi» приложения «Настройки» коснитесь имени сети Wi-Fi, к которой вы подключены, чтобы найти свой IP-адрес.
- Вы можете изменить свой IP-адрес, чтобы защитить свою конфиденциальность при просмотре веб-страниц или решить проблемы с подключением к сети Wi-Fi.
IP или интернет-протокол — это набор цифр, который идентифицирует ваш iPhone, iPad или любое другое устройство, которое вы используете для работы в Интернете.
Вам, вероятно, не нужно беспокоиться о своем IP-адресе
слишком часто, но если вам когда-нибудь понадобится изменить его, чтобы защитить вашу конфиденциальность, решить проблемы с подключением к Wi-Fi или получить доступ к контенту, который доступен только в других странах, это можно сделать всего за несколько шагов.
Как узнать IP-адрес на вашем iPhone или iPad
1. Откройте приложение «Настройки» и коснитесь Wi-Fi в верхней части страницы.
Вы можете найти информацию о своем IP-адресе в приложении «Настройки».
Эбигейл Абесамис Демарест
2. Коснитесь имени сети Wi-Fi, к которой вы подключены, или значка «i».
Коснитесь значка «i» или имени вашей сети Wi-Fi, чтобы узнать свой IP-адрес.
Эбигейл Абесамис Демарест
3. На следующей странице вы увидите свой IP-адрес, указанный в разделе «Адрес IPV4 ».
Ваш IP-адрес указан в разделе «Адрес IPV4».
Грейс Элиза Гудвин/Инсайдер
Как изменить IP-адрес на вашем iPhone или iPad
Изменение вашего IP-адреса занимает всего несколько минут, и это может помочь защитить вашу конфиденциальность или решить проблемы с подключением к компьютеру.
Запросить новый автоматический IP-адрес
Если у вас возникли проблемы с подключением к Интернету, вы можете отправить запрос на маршрутизатор, чтобы обновить IP-адрес вашего iPhone. Если вам не нужно вводить конкретный статический IP-адрес, этого может быть достаточно.
1. Откройте приложение «Настройки ».
2. Коснитесь Wi-Fi.
3. Найдите сеть Wi-Fi, к которой вы в данный момент подключены, и коснитесь значка «i» в правой части экрана.
4. Нажмите «Продлить аренду », а затем во всплывающем окне снова нажмите «Продлить аренду».
Дважды нажмите «Продлить аренду», чтобы вашему устройству автоматически был назначен новый IP-адрес.
Эбигейл Абесамис Демарест
Вручную введите новый статический IP-адрес
1. Откройте приложение «Настройки ».
2. Коснитесь Wi-Fi.
3. Найдите сеть Wi-Fi, к которой вы в данный момент подключены, и коснитесь значка «i» в правой части экрана.
4. Нажмите Настроить IP.
В разделе «Адрес IPV4» выберите «Настроить IP».
Грейс Элиза Гудвин/Инсайдер
5. На странице «Настройка IPV4» нажмите «Вручную», а затем введите сведения об IP-адресе. Когда вы закончите, нажмите «Сохранить », чтобы применить изменения к вашему IP-адресу.
Если вам нужен определенный IP-адрес, введите эту информацию на этом экране.
Содержание
- 1 Зачем может понадобиться смена IP
- 2 Виды IP адресов
- 3 Как узнать свой IP адрес
- 4 Как изменить IP в интернете
- 4.1 Использование VPN и Proxy на телефоне: какой выбрать
- 4.2 1.1.1.1: Faster & Safer Internet
- 4.3 Orbot
- 4.4 Tor
- 4.5 Opera
- 4.6 Как проверить, поменялся IP или нет
- 5 Ручная настройка VPN-соединения на Android устройстве по протоколу PPTP
- 6 Распространённые проблемы при настройке VPN
- 7 Как изменить IP в локальной сети (Wi-fi)
- 8 Как сменить IP на iPhone
- 9 Заключение
Сменить айпишник локальной, домашней сети, можно в настройках подключения на компьютере. А если вы хотите стать анонимом в интернете, а также сменить внешний IP адрес, то нужен VPN. На просторах сети выложено множество статей с платными или условно-бесплатными сервисами. Но зачем платить, когда поменять айпи адрес можно на смартфоне Android либо iOC совершенно бесплатно. Рассмотрим способы, которые позволяют это сделать практически на любой марке телефона и версии операционной системы.

Зачем может понадобиться смена IP
IP адрес – это персонализированный сетевой код любого устройства, которое подключено к глобальной сети. Не важно, это кабельное подключение напрямую от оборудования провайдера интернета или беспроводной доступ через модем. Айпишник выполняет роль цифрового адреса интернет-протокола, который обеспечивает взаимодействие пользователя с внешней сетью. Существует несколько разновидностей и особенностей IP адресов, применяемых для идентификации различного оборудования в интернете.
Одним из важнейших критериев айпи адресов является его полная уникальность. Это означает, что в одной сети не могут одновременно находится несколько телефонов/ноутбуков/принтеров или другого оборудования с одинаковым ip. А поэтому каждый пользователь сети может быть определен исходя из присвоенного ему адреса. Привязка айпишника к геолокации дает также возможность узнать приблизительное местоположение пользователя.
Учитывая то, что по айпи можно вычислить, где находится человек и из какого устройства он входит в интернет, цель смены IP адреса – получить анонимность в сети. Пользователи меняют этот параметр чтобы за их действиями никто не следил, обеспечивая себе свободный переход на любые интернет ресурсы. Также смена айпишника позволяет получить доступ к сайтам, которые заблокированы на территории их государств. К примеру, в КНР официально запрещены сервисы Google, социальная сеть Faceboоk и перечень других крупных сайтов. Смена ип адреса помогает обойти блокировку и получить к ним доступ.
Отдельно стоит выделить мошенников, которые также пользуются возможностями смены IP адреса. Это позволяет им оставаться инкогнито и проводить мошеннические схемы. Но в этом случае такая методика неэффективна, поскольку правоохранительные органы используют множество других параметров для идентификации пользователей.
Виды IP адресов
По большому счету, выделяют всего две базовые группы IP адресов:
- статические. Уникальные коды, которые присваиваются конкретным устройствам. Они не изменяются в процессе нахождения в интернете, т.е. являются статичными. Какие бы действия не совершал пользователь, он будет также идентифицироваться по одному и тому же адресу;
- динамические. Назначаются устройству при каждом его новом входе в систему. Диапазон значений зависит от имеющегося у провайдера списка адресов. Исходя из своей изменчивости, данный тип айпишников всегда ведет сперва к провайдеру интернет-доступа, а уже потом позволяет идентифицировать конкретное устройство.

Также ип адреса разделяют на внешние и локальные. Первые представляют собой уникальный код, который присваивается провайдеру интернета. Локальные – это уже конкретные адреса, присваиваемые конкретному устройству, входящему в сеть. Сюда входят и статические, и динамические IP. Имея эту информацию, можно узнать местоположение, тип устройства и даже версию операционной сети пользователя.
Как узнать свой IP адрес
Для определения своего айпишника, предусмотрены специальные программы и интернет-сервисы. Но сперва необходимо разделить внешний ИП от локального. Чтобы узнать внешний адрес, можно использовать один из приведенных ниже сервисов:
- 2IP;
- WhatlsMyIP;
- IP-Ping.
После того, как вы перейдете на сайт, вам будет доступна базовая информация об IP адресе, а также открытые данные о провайдере.
Важно отметить, что все устройства, работающие от единого маршрутизатора, будут отображаться с одним и тем же кодом. Разница будет лишь в МАС-адресе.
Узнать локальный IP можно по следующей схеме:
- переходим в меню “пуск”;
- открываем командную строку;
- запускаем ее от имени администратора;
- вводим “ipconfig” и нажимаем кнопку Enter.
После этого на экран будет выведена информация о сетевом доступе устройства. В том числе, здесь будет и интересующий пользователя адрес.
Как изменить IP в интернете
Поменять веб-адрес на смартфоне или планшете под управлением ОС Андроид можно при помощи специальных программ или встроенных расширений в браузере. Последний вариант предполагает, что пользователь будет выходить в сеть именно через них (Chrome, Mozilla, Opera и т.д.). Большинство людей отдают предпочтения технологиям прокси-сервера, VPN соединения или программы TOR. Каждый из представленных способов имеет свои преимущества, удобен для достижения тех или иных целей анонимного пользования интернетом. Рассмотрим каждый из них более подробно.
Использование VPN и Proxy на телефоне: какой выбрать
VPN – это технология, позволяющая создавать одно или несколько подключений поверх другой сети. Если выбор пал именно на нее, то в свободном доступе представлены десятки надежных и проверенных решений, который позволят сменить ип адрес. При этом они доступны не только в качестве расширений браузера, но и полноценных мобильных приложений, которые можно скачать с фирменного магазина.

В последних версиях OC Android есть и стандартний, встроенный VPN. Чтобы его активировать, нужно:
- зайти в меню настроек;
- выбрать раздел с другими сетями;
- включить режим VPN, указав пароль;
- выбрать тип подключения;
- ввести необходимые данные (имя, пароль, тип сервера);
- подключиться к интернету через вай-фай сеть или мобильный интернет с активированным ВПН.
Proxy работает несколько иначе от VPN. Технология не создает новую, виртуальную сеть, а попросту перенаправляет пакеты данных через другой сервер со своим айпишником. Чтобы использовать функцию, в смартфоне предусмотрен также стандартное решение. Для его активации нужно:
- зайти в настройки;
- выбрать пункт беспроводных сетей;
- нажать на свою домашнюю сеть;
- открыть меню дополнительных настроек;
- указать информацию прокси сервера (IP и порт);
- переподключиться к сети.

Если стандартные возможности прокси и впн вас не устраивают, то можно скачать одну из десятков доступных программ из фирменного магазина Google Play. Среди наиболее интересных можно выделить ExpressVPN, ProxyDroid и другие приложения.
1.1.1.1: Faster & Safer Internet
Популярная программа для использования интернета в режиме инкогнито. Суть ее работы в том, что она заменяет соединение между смартфоном и глобальной сетью современным оптимизированным протоколом передачи данных. Возможности утилиты предотвращают слежку за действиями пользователя, используя шифрование большей части трафика. Кроме того, Faster & Safer Internet защищает ОС и файлы от угроз безопасности: крипто-майнеров, фишинга и т.д.
Пользоваться программой максимально просто. Интуитивно понятный интерфейс вместе с минимумом необходимых действий для активации, делает приложение удобным и эффективным в повседневном использовании. Единственной ложкой дегтя данной программы является несовместимость с некоторыми провайдерами. Но, вполне возможно, последующие обновления исправят и этот недостаток.
Orbot
Еще одна интересная программа для Android, которая выступает в качестве прокси для доступа к различным онлайн-сервисам. Это утилита, работающая в рамках системы TOR. Главная особенность Orbot – открытый исходный код. Программа позволяет заходить на любые сайты, отправлять письма и переписываться в мессенджерах без риска блокировки и отслеживания со стороны провайдера.
Среди минусов программы – низкая скорость работы и невозможность скачивания файлов в память устройства. Также Orbot не позволяет обходить географические ограничения. А это значит, что, если вы хотите посмотреть контент, предусмотренный для пользователей другой страны, вам понадобится использовать VPN.
Tor
The Onion Router (TOR) – это группа серверов, которая входит в проект разработки способов сохранения анонимности в интернете. Т.е., по сути, целая система, которая обращается к глобальной сети с разных компьютеров. Существуют даже отдельные браузеры, настроенные на функционирование в рамках этой сети.
Чтобы поменять ИП адрес предусмотрена специальная кнопка. Когда пользователь ее нажимает, то в сеть входит уже другой компьютер, выбранный системой случайным образом. При этом можно менять адрес сколько угодно раз. Для работы есть как отдельный браузер, так и мобильное приложение.
Opera
Браузер Опера хорошо знаком как владельцам настольных ПК, так и мобильных девайсов. Это кроссплатформенная программа со встроенной функцией VPN, которая дает возможность просматривать контент конфиденциально. При этом не нужно подгружать дополнительные расширения или платить за подписку.
Работает VPN от оперы подобно другим решениям. Когда пользователь просматривает сайты, Opera отправляет запросы через защищенный туннель, устанавливаемый между устройством и серверами VPN. А включить функцию можно прямо со стартовой страницы браузера либо в меню настроек.
Как проверить, поменялся IP или нет
Проверка, изменился ли IP адрес в результате ваших манипуляций, не представляет особых трудностей. Чтобы посмотреть уникальный идентификатор устройства воспользуйтесь одним из нижеприведенных сервисов:
- 2IP.ru
- Whoer.net
- PR-CY.ru
- MyIP.ru
Использование проверочных сервисов не предполагает каких-либо особых действий. Все, что вам нужно – это перейти на сайт и дождаться загрузки информации. В главное окне должны отобразиться данные об айпи адресе, пинге, хосты и провайдере.
Ручная настройка VPN-соединения на Android устройстве по протоколу PPTP
Чтобы настроить подключение к VPN по умолчанию на смартфоне, нужно выполнить следующие действия:
- зайти в настройки и выбрать там пункт беспроводных сетей;
- кликнуть на строку “Еще”, перейти в VPN;
- задать пин-код или пароль, которые блокируют экран смартфона, после чего выбрать пункт добавления сети ВПН;
- в появившемся окне ввести название сети (произвольное), выбрать протокол РРТР, адрес сервера и другие параметры;
- сохранить готовую сеть;
- заново подключиться через установленный пароль.
Если в ручном режиме осуществить настройку не получилось, на помощь придут десятки бесплатных приложений из плеймаркета.
Распространённые проблемы при настройке VPN
Настройка ВПН на смартфоне не должна приводить к проблемам и трудностям. Но если таковые и возникают, то чаще всего это связано с:
- неправильными установками виртуальных сетей. Каждый пункт должен строго соответствовать реальным данным, любая ошибка приведет к отрицательному результату;
- проблемами со стороны сервера. Пользователь никак не может повлиять на работоспособность того или иного VPN. Сервера открывают и закрывают, перекупают и меняют настройки. Все зависит от целесообразности содержания ресурса для разработчика;
- блокировка со стороны провайдера. Законы РФ направлены на ужесточение кибербезопасности. Все ресурсы, которые ее потенциально нарушают, могут быть заблокированы и недоступны для использования.
Большинство проблем с настройкой VPN не связаны с действиями пользователя. А поэтому от вас требуется лишь точность в вводе информации и перепроверке настроек канала.
Как изменить IP в локальной сети (Wi-fi)
Такой способ лишь изменит локальный ИП, который существует в домашней сети. Внешний IP останется тем же, а поэтому способ помогает далеко не во всех случаях. Для его реализации нужно взять смартфон и сделать следующее:
- открыть настройки;
- выбрать раздел с беспроводным интернетом/wi-fi;
- подключиться к роутеру и открыть дополнительные настройки выбранной сети;
- запомнить имеющуюся там информацию, в частности – строку “шлюз”;
- удалить настройки сети;
- кликнуть по сети заново, но вместо подключения перейти к расширенным настройкам;
- в разделе с настройками IP выбрать “Пользовательские”;
- в строке с ИП-адресом ввести первые три цифры шлюза, а последнюю заменить на любое число от 10 до 254;
- шлюз оставляем тем же;
- DNS прописываем комбинацией из двух числовых значений: 8.8.8.8 и 8.8.4.4.
После того, как все готово, можно пробовать вводить пароль и подключаться.
Как сменить IP на iPhone
Один из способов изменить ип адрес на айфоне – продление аренды. Этот способ не гарантирует назначение всегда нового IP, а также сильно зависит от настроек роутера и создаваемой вай-фай сети. Чтобы его активировать, необходимо проделать следующее:
- перейти в настройки смартфона;
- нажать на Wi-Fi;
- открыть информацию о подключенной сети (она будет отмечена синей галочкой);
- нажать на пункт “Продлить аренду”, который расположен между «АДРЕС IP4» и «DNS»;
- в нижней части экрана выбрать кнопку, помеченную, как Renew Lease.
Заключение
Подытожив, можно отметить несколько основных способов, как оставаться анонимным в интернете: прокси сервер и VPN. Эти возможности встроены уже в ОС, реализованы в качестве отдельных приложений и расширений браузеров. Для любителей “поковыряться” в настройках предусмотрен ручной ввод параметров и персональное подключение к сети. Но если вы не хотите ошибиться с прописыванием данных, то проще использовать уже готовые приложения из фирменного магазина ОС Андроид и iOS. К тому же, большинство из них абсолютно бесплатны.
- Распечатать
Здравствуйте! Меня зовут Алексей. Мне 27 лет. По образованию — менеджер и филолог.
Оцените статью:
- 5
- 4
- 3
- 2
- 1
(2 голоса, среднее: 5 из 5)
Поделитесь с друзьями!
IP-адрес — это уникальная серия номеров, назначаемых для идентификации компьютера или телефона в сети. При необходимости вы можете изменить свой IP-адрес несколькими способами, указанными ниже.
 Как изменить IP-адрес на компьютере и телефоне
Как изменить IP-адрес на компьютере и телефоне
Каждому устройству в домашней или офисной сети, которое подключается к Интернету, назначается уникальный идентификационный номер, который известен как его IP-адрес (адрес интернет-протокола).
Как правило, внутренний IP-адрес компьютеров, телефонов и других устройств, подключенных к Интернету, предоставляется DHCP-сервером, которым обычно является модем/маршрутизатор.
Внешний IP-адрес модема/маршрутизатора, обеспечивающего подключение к Интернету в доме или офисе, предоставляется поставщиком Интернет-услуг (интернет-провайдером).
Внутренний IP-адрес могут видеть только устройства, подключенные к домашней или офисной сети Wi-Fi, а внешний IP-адрес могут видеть другие пользователи в Интернете.
Как изменить внешний IP-адрес?
Хотя самый надежный способ изменить внешний IP-адрес — использовать службу VPN, вы также можете попробовать другие методы, указанные ниже.
1. Сменить сеть
Самый простой способ изменить свой IP-адрес — подключиться к Интернету через другую сеть.
Например, если вы в настоящее время используете домашнюю или офисную сеть Wi-Fi, вы можете изменить свой IP-адрес, переключившись на мобильную сеть.
2. Перезагрузить модем/маршрутизатор
Другой способ изменить IP-адрес — выключить источник питания на модем/маршрутизатор и снова включить его через 5 минут.
Если вам повезет, ваш интернет-провайдер может назначить новый IP-адрес маршрутизатору, поскольку он был отключен от Интернета.
Однако лучше подтвердить это, набрав в поиске Какой мой IP в Chrome или любом другом веб-браузере, который вы используете на своем компьютере.
Совет: Если IP-адрес не изменился, оставьте маршрутизатор отключенным от сети на более длительное время.
3. Скрыть IP-адрес с помощью VPN
Если причиной изменения IP-адреса является желание получить доступ к заблокированным службам или скрыть свое местонахождение, вам необходимо использовать службу VPN.
VPN (виртуальная частная сеть) полностью скрывает IP-адрес от Интернета и позволяет подключаться к Интернету с использованием другого IP-адреса, назначенного поставщиком услуг VPN.
Как изменить внутренний IP-адрес?
Как упоминалось выше, внутренний IP-адрес компьютера, телефона и других устройств, подключенных к Интернету, могут видеть только устройства, подключенные к вашей сети Wi-Fi.
При необходимости вы можете изменить IP-адрес телефона или компьютера в любое время, перейдя в Настройки устройства.
1. Изменение IP-адреса на Mac
Существует возможность вручную изменить две последние цифры IPV4-адреса в любое время на Mac, выполнив следующие действия.
Это полностью меняет IP-адрес, что должно помочь вам разблокировать его и обойти брандмауэры.
1. Щелкните логотип Apple в строке верхнего меню и выберите Системные настройки в раскрывающемся списке.
2. На экране Системные настройки щелкните вкладку Сеть.
3. На следующем экране выберите свою сеть (WiFi или Ethernet) в боковом меню и нажмите Дополнительно.
4. На следующем экране выберите вкладку TCP/IP > щелкните стрелку вниз Настроить IPv4 и выберите параметр Вручную.
После этого скопируйте IP-адрес маршрутизатора в поле IPv4-адреса и измените последний набор чисел на любое число от 1 до 255.
Примечание. Первые 3 набора номера в IP-адресе должны совпадать с IP-адресом вашего маршрутизатора.
2. Изменение IP-адреса на iPhone или iPad
Точно так же вы можете изменить последние две цифры IPv4-адреса на iPhone или iPad.
1. Перейдите в Настройки > Wi-Fi > нажмите на свою сеть Wi-Fi.
2. На следующем экране прокрутите вниз до раздела АДРЕС IPV4 и запишите IP-адрес маршрутизатора.
Также запишите адрес маски подсети и последний набор цифр текущего IP-адреса (12 в приведенном выше случае).
3. На том же экране и в том же разделе нажмите на параметр Настроить IP.
4. На следующем экране выберите параметр Вручную > введите IP-адрес маршрутизатора, адрес маски подсети, Новый IP-адрес» и нажмите «Сохранить».
Первые 3 набора номера в новом IP-адресе (168.175.0 в приведенном выше случае) должны совпадать с IP-адресом маршрутизатора. Можно изменить только последний набор чисел, используя любое число от 1 до 256.
3. Изменение IP-адреса на телефоне или планшете Android
Большинство телефонов Android позволяют легко изменить адрес IPV4, изменив последние две цифры IP-адреса.
1. Перейдите в Настройки > Wi-Fi > нажмите Текущая сеть.
2. Перейдите к Дополнительно > DHCP и нажмите Статический.
3. На следующем экране измените только две последние цифры вашего текущего IP-адреса.
4. Убедитесь, что вы нажали Сохранить, чтобы сохранить это изменение на своем устройстве.
4. Изменение IP-адреса на компьютере под управлением Windows
Прежде чем перейти к шагам по изменению IP-адреса на компьютере с Windows, вам необходимо записать IP-адрес вашего маршрутизатора (запись шлюза по умолчанию) и адрес маски подсети.
1. Откройте командную строку > введите ipconfig/all и нажмите клавишу Enter.
2. После выполнения команды прокрутите список записей и запишите адрес маски подсети и адрес DHCP-сервера (IP-адрес маршрутизатора).
3. Закройте окно командной строки.
4. Откройте Параметры на компьютере и нажмите Сеть и Интернет.
5. На следующем экране выберите свою сеть (WiFi или Ethernet) на левой панели. На правой панели прокрутите вниз и щелкните ссылку Настройка параметров адаптера в разделе Сопутствующие параметры.
6. На следующем экране щелкните правой кнопкой мыши активную сеть (WiFi или Ethernet) и выберите Свойства.
7. На следующем экране выберите Интернет-протокол версии 4 (TCP / IPv4) и нажмите Свойства.
8. На экране свойств IPv4 выберите Использовать следующий IP-адрес > Введите Шлюз по умолчанию (адрес DHCP-сервера), Маска подсети, новый IP-адрес и нажмите ОК.
Примечание. Первые 3 набора чисел в поле Новый IP-адрес должны совпадать с IP-адресом вашего маршрутизатора или шлюзом по умолчанию. Вы можете изменить только последний набор чисел на любое число от 1 до 256.
Для определенных сетей Wi-Fi клиенты должны использовать статические IP-адреса или ручную информацию DHCP, чтобы устройство могло правильно подключиться к этой сети. Настройка iPhone, iPad или iPod touch для использования статического IP-адреса или ручных настроек DHCP в iOS очень проста, вот как вы можете это сделать с любой версией программного обеспечения iOS.
Как установить статический IP-адрес и ручной DHCP в iOS
- Нажмите «Настройки», а затем нажмите «Общие»,
- Нажмите «Wi-Fi» и найдите сетевое имя, к которому вы подключены, затем выберите небольшую (i) или стрелку рядом с ним, чтобы получить дополнительную информацию об этой сети
- Нажмите вкладку «Статические»
- Раздел «Статические» — это то, где вы вводите в сеть соответствующую информацию DHCP и статические IP-адреса *
- Закройте настройки и запустите Safari или другое сетевое приложение, чтобы подтвердить подключение.
На iPhone и iPod touch ручные настройки сети выглядят так:
На iPad статическая информация IP-сети выглядит следующим образом:
Настройки применяются автоматически после ввода всей информации, если вам нужна простенькая помня DNS, попробуйте использовать сервер 8.8.8.8 от Google, который является быстрым, эффективным и имеет очень высокую надежность.
* Это варьируется. Обязательно выберите ручной IP-адрес, который находится вне диапазона других устройств в сети, чтобы избежать конфликтов. Например, если маршрутизатор «192.168.0.1» и в сети пять устройств, выбор статического IP-адреса за пределами этого диапазона, например «192.168.0.25», скорее всего, будет ясным. Если вы не знаете, какой статический IP-адрес, маску подсети, маршрутизатор и DNS нужно ввести, узнайте у сетевого администратора, sysadmin, ISP или запроса на ввод IP-адреса вручную.
Я должен был установить ручную информацию DHCP, чтобы подключать iPads к некоторым более старым сетям Wi-Fi более чем один раз, что я уже встречал в Mac OS X Lion.
Это делает установку статического IP довольно надежной трюк для устранения неполадок в сети, когда на некоторых устройствах iOS возникают проблемы с очень специфическими маршрутизаторами и сетями, поскольку иногда проблема является либо конфликтом с другим IP-адресом, либо просто проблемой с тем, как некоторая прошивка маршрутизатора ведет себя с iOS ,
На скриншоте выше показано, что это используется на iPad и на iPhone, но метод одинаковый на любом iPad, iPhone и iPod touch, а настройки универсальны для всех версий iOS.
Наконец, если вы назначаете ручную сетевую IP-информацию, вам нужно установить статический IP-адрес на Mac, вы можете сделать это слишком легко.
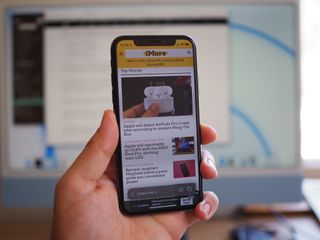
(Image credit: Luke Filipowicz / iMore)
While many people associate blocking your IP address with the use of a VPN, which allows them to location spoofing streaming services so you can watch content from a different region. But, blocking your IP address has more uses than just watching your favorite show on American Netflix. Concealing your IP address can also help prevent websites or trackers from tracking you while you browse. Apple has baked more privacy features into iOS 15, making it safer to browse Safari on your best iPhone.
In the settings for Safari, you can adjust the ability to hide your IP address, so you can browse with the security you want. Here’s how to hide your IP address in Safari on iPhone and iPad.
How to hide your IP address from websites and trackers in Safari on iPhone and iPad
This setting should be on by default, but if it isn’t or you turned it off for some reason, you can follow these steps to hide your IP address.
- Launch Settings from your Home screen.
- Tap Safari. You’ll have to scroll down the page to see it.
- Tap Hide IP Address.
- Tap Trackers and Websites.
How to hide your IP address from just trackers in Safari on iPhone and iPad
If you want websites to see your IP address but prefer that trackers didn’t, you can easily change your settings to do just that.
- Launch Settings from your Home screen.
- Tap Safari. You’ll have to scroll down the page to see it.
- Tap Hide IP Address.
- Tap Trackers Only.
How to disable Hide IP Address in Safari on iPhone and iPad
Of course, if you don’t want to hide your IP address at all, you can disable the feature in the Safari settings.
- Launch Settings from your Home screen.
- Tap Safari. You’ll have to scroll down the page to see it.
- Tap Hide IP Address.
- Tap Trackers Only.
Any questions?
Do you have any questions about the Hide IP Address setting in iOS 15? Let us know in the comments down below.
Get the best of iMore in in your inbox, every day!
Luke Filipowicz has been a writer at iMore, covering Apple for nearly a decade now. He writes a lot about Apple Watch and iPad but covers the iPhone and Mac as well. He often describes himself as an «Apple user on a budget» and firmly believes that great technology can be affordable if you know where to look. Luke also heads up the iMore Show — a weekly podcast focusing on Apple news, rumors, and products but likes to have some fun along the way.
Luke knows he spends more time on Twitter than he probably should, so feel free to follow him or give him a shout on social media @LukeFilipowicz.
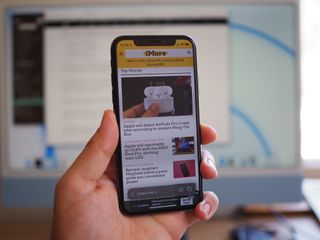
(Image credit: Luke Filipowicz / iMore)
While many people associate blocking your IP address with the use of a VPN, which allows them to location spoofing streaming services so you can watch content from a different region. But, blocking your IP address has more uses than just watching your favorite show on American Netflix. Concealing your IP address can also help prevent websites or trackers from tracking you while you browse. Apple has baked more privacy features into iOS 15, making it safer to browse Safari on your best iPhone.
In the settings for Safari, you can adjust the ability to hide your IP address, so you can browse with the security you want. Here’s how to hide your IP address in Safari on iPhone and iPad.
How to hide your IP address from websites and trackers in Safari on iPhone and iPad
This setting should be on by default, but if it isn’t or you turned it off for some reason, you can follow these steps to hide your IP address.
- Launch Settings from your Home screen.
- Tap Safari. You’ll have to scroll down the page to see it.
- Tap Hide IP Address.
- Tap Trackers and Websites.
How to hide your IP address from just trackers in Safari on iPhone and iPad
If you want websites to see your IP address but prefer that trackers didn’t, you can easily change your settings to do just that.
- Launch Settings from your Home screen.
- Tap Safari. You’ll have to scroll down the page to see it.
- Tap Hide IP Address.
- Tap Trackers Only.
How to disable Hide IP Address in Safari on iPhone and iPad
Of course, if you don’t want to hide your IP address at all, you can disable the feature in the Safari settings.
- Launch Settings from your Home screen.
- Tap Safari. You’ll have to scroll down the page to see it.
- Tap Hide IP Address.
- Tap Trackers Only.
Any questions?
Do you have any questions about the Hide IP Address setting in iOS 15? Let us know in the comments down below.
Get the best of iMore in in your inbox, every day!
Luke Filipowicz has been a writer at iMore, covering Apple for nearly a decade now. He writes a lot about Apple Watch and iPad but covers the iPhone and Mac as well. He often describes himself as an «Apple user on a budget» and firmly believes that great technology can be affordable if you know where to look. Luke also heads up the iMore Show — a weekly podcast focusing on Apple news, rumors, and products but likes to have some fun along the way.
Luke knows he spends more time on Twitter than he probably should, so feel free to follow him or give him a shout on social media @LukeFilipowicz.
Как найтиайпи адрес на вашем iPhone или iPad и отредактируйте его вручную или запросите новый. На iPhone или iPad ваш IP-адрес указан на странице сведений о Wi-Fi.
Вы можете найти и изменить IP-адрес вашего iPhone или iPad в приложении «Настройки». В разделе «Wi-Fi» приложения «Настройки» коснитесь имени сети Wi-Fi, к которой вы подключены, чтобы найти свой IP-адрес. Вы можете изменить свой IP-адрес, чтобы защитить свою конфиденциальность при просмотре веб-страниц или устранить проблемы с подключением к сети Wi-Fi.
IP или интернет-протокол — это набор цифр, который идентифицирует ваш iPhone, iPad или любое другое устройство, которое вы используете для работы в Интернете.
Вам, вероятно, не нужно слишком часто беспокоиться о своем IP-адресе, но если вам нужно изменить его, чтобы защитить вашу конфиденциальность, решить проблемы с подключением к Wi-Fi или получить доступ к контенту, который доступен только в других странах, вы можете сделать это в всего несколько шагов.
Как узнать IP-адрес на вашем iPhone или iPad
- Откройте приложение «Настройки» и коснитесь Wi-Fi в верхней части страницы.
- Коснитесь имени сети Wi-Fi, к которой вы подключены, или значка «i».
- На следующей странице вы увидите свой IP-адрес, указанный в разделе «Адрес IPV4».
Как изменить IP-адрес на вашем iPhone или iPad
Изменение вашего IP-адреса занимает всего несколько минут и может помочь вам защитить вашу конфиденциальность или решить проблемы с подключением к компьютеру.
Запросить новый автоматический IP-адрес
Если у вас возникли проблемы с подключением к Интернету, вы можете отправить запрос на маршрутизатор для обновления IP-адреса вашего iPhone. Если вам не нужно вводить конкретный статический IP-адрес, этого может быть достаточно.
- Откройте приложение «Настройки».
- Коснитесь Wi-Fi.
- Найдите сеть Wi-Fi, к которой вы в данный момент подключены, и коснитесь значка «i» в правой части экрана.
- Коснитесь «Продлить аренду», затем во всплывающем окне снова коснитесь «Продлить аренду».
Как разрешить всплывающие окна на iPhone
Вручную введите новый статический IP-адрес
- Откройте приложение «Настройки».
- Коснитесь Wi-Fi.
- Найдите сеть Wi-Fi, к которой вы в данный момент подключены, и коснитесь значка «i» в правой части экрана.
- Нажмите «Настроить IP».
- На странице «Настройка IPV4» нажмите «Вручную», а затем введите данные IP-адреса. Когда закончите, нажмите «Сохранить», чтобы применить изменения к вашему IP-адресу.

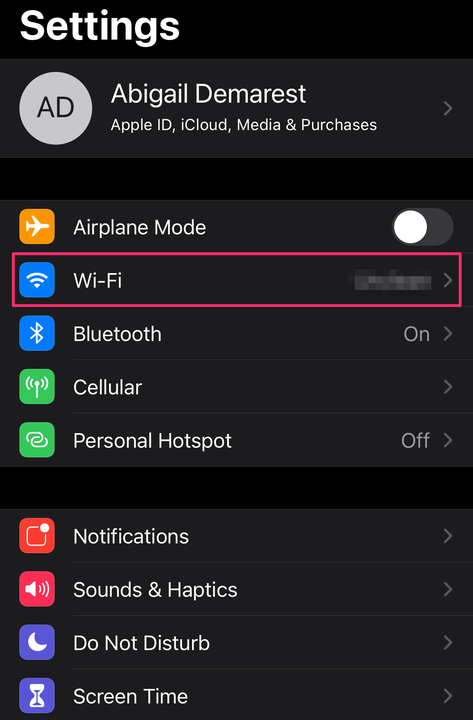
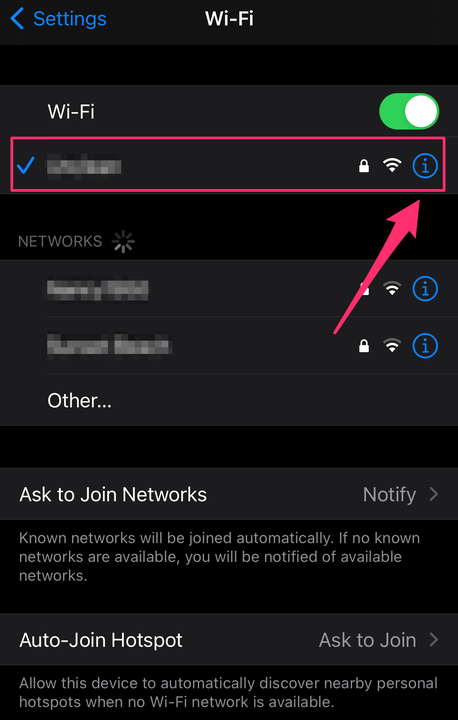
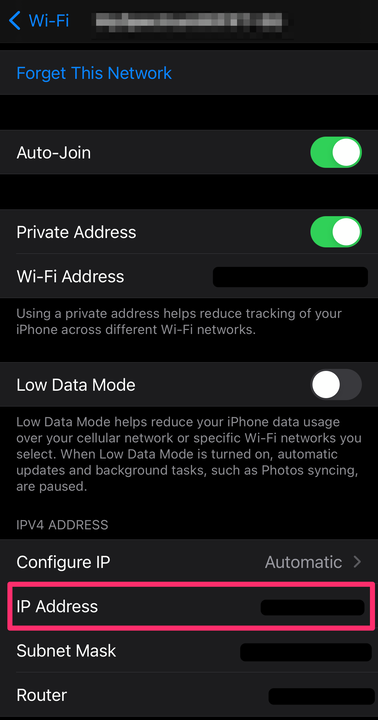
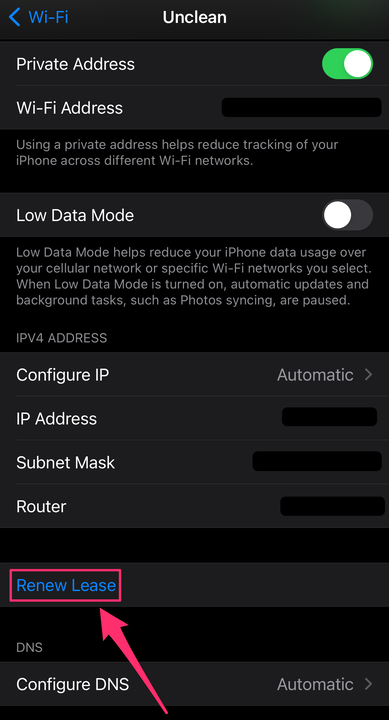
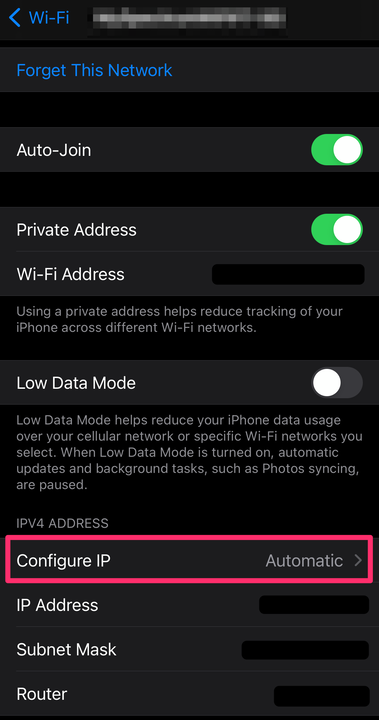
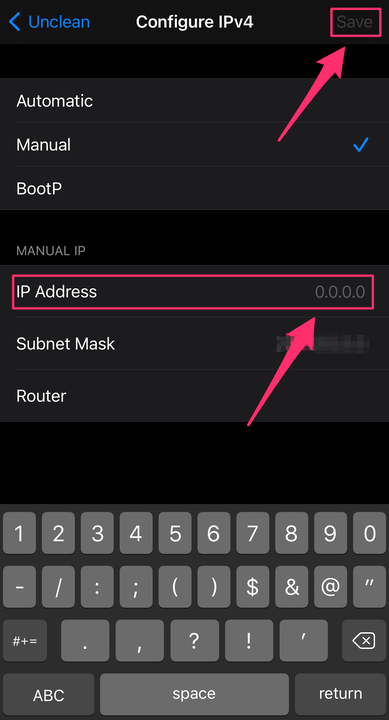
 Как изменить IP-адрес на компьютере и телефоне
Как изменить IP-адрес на компьютере и телефоне