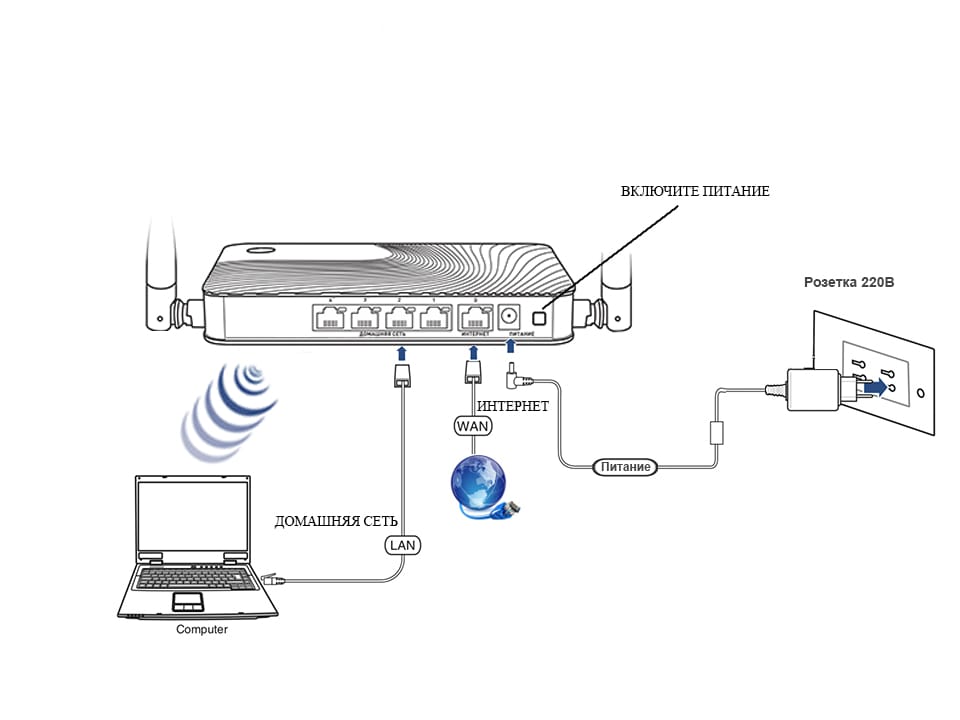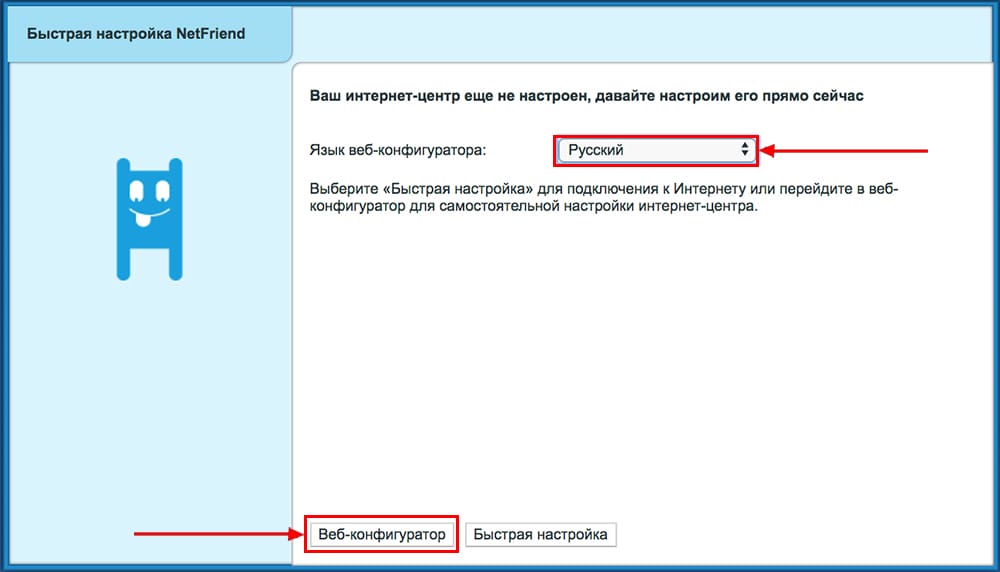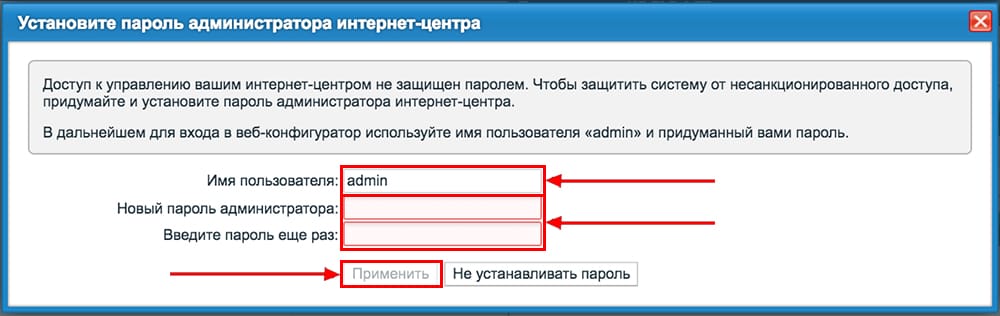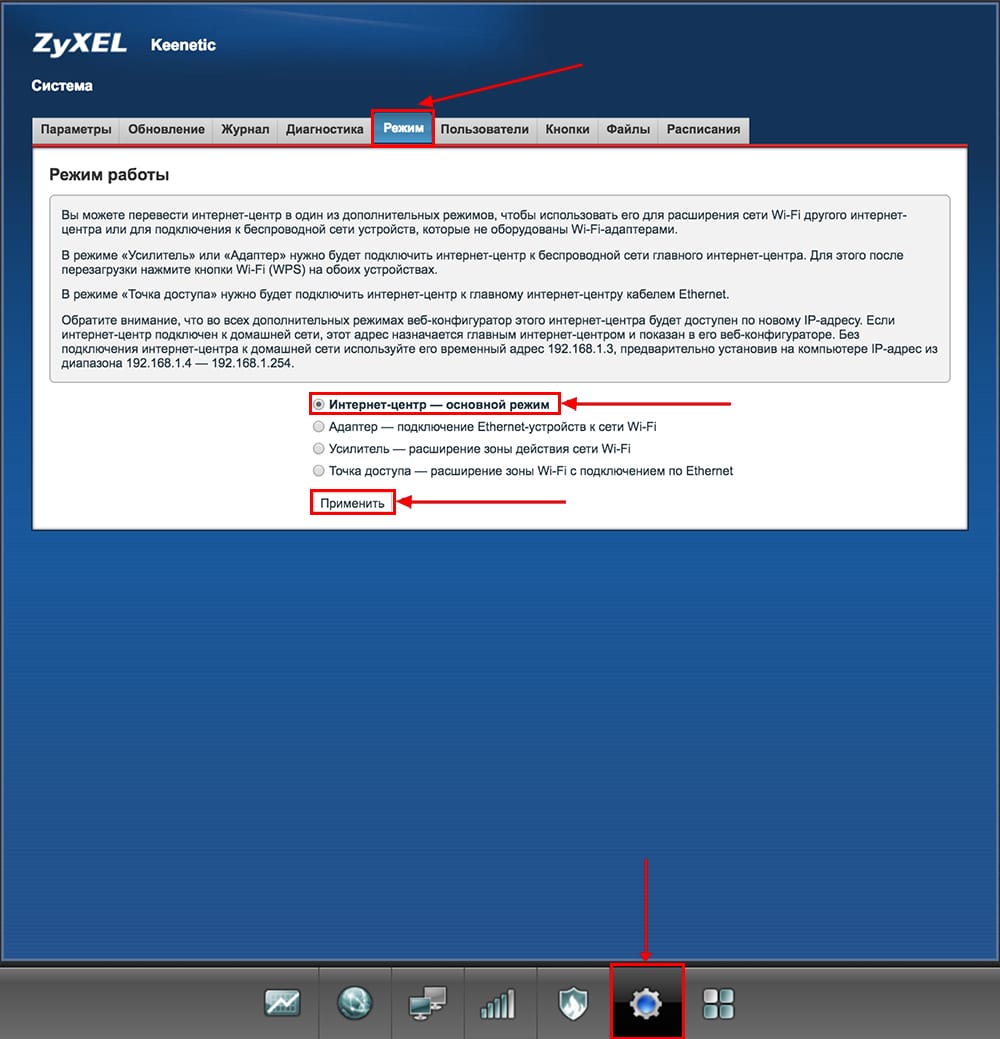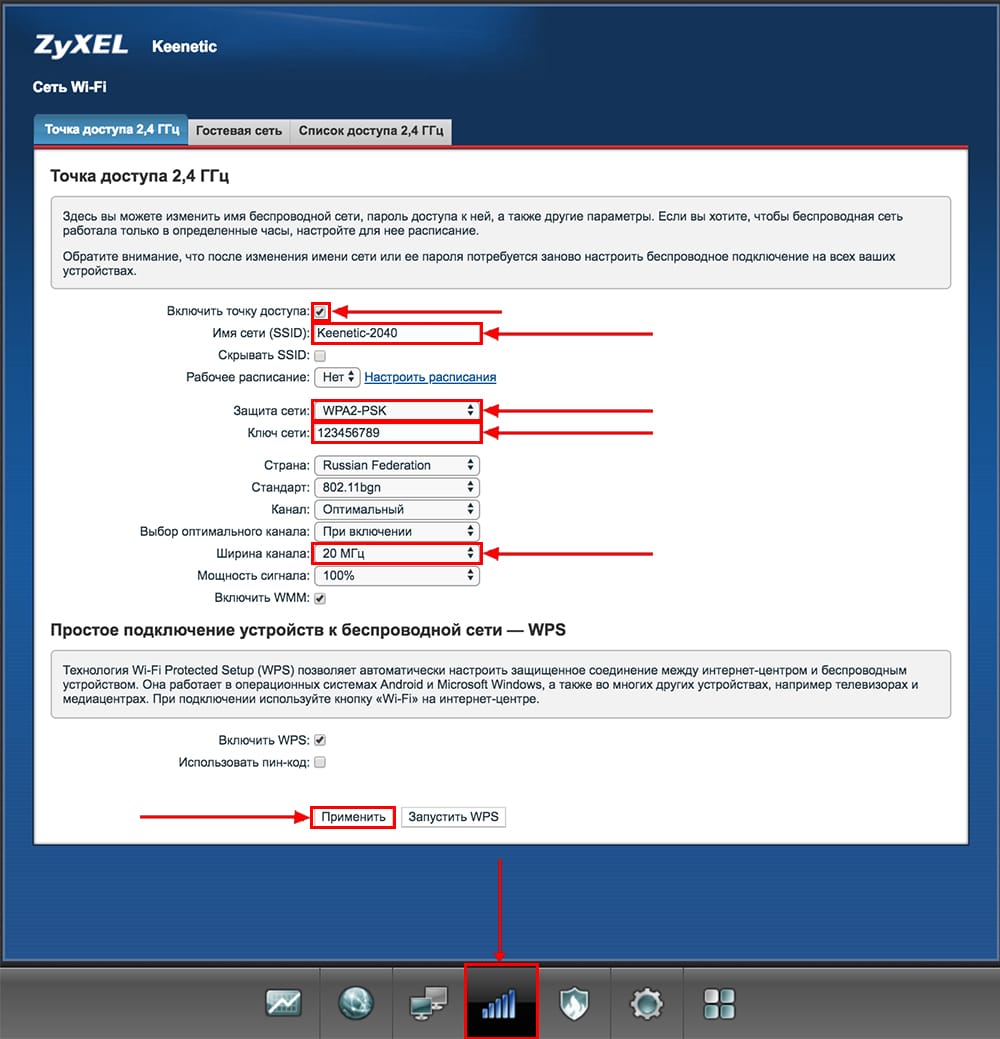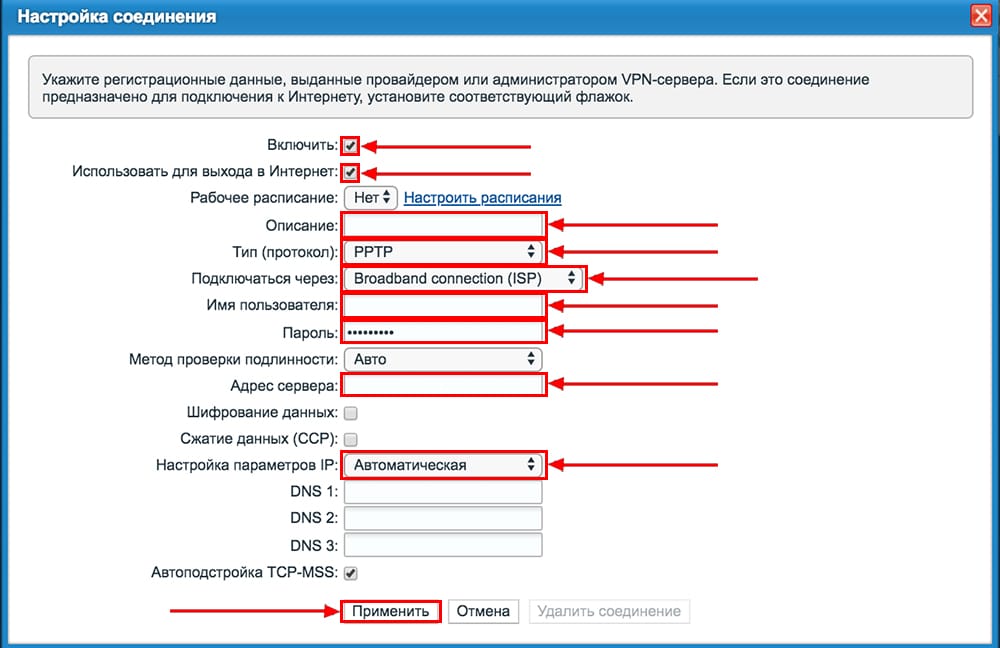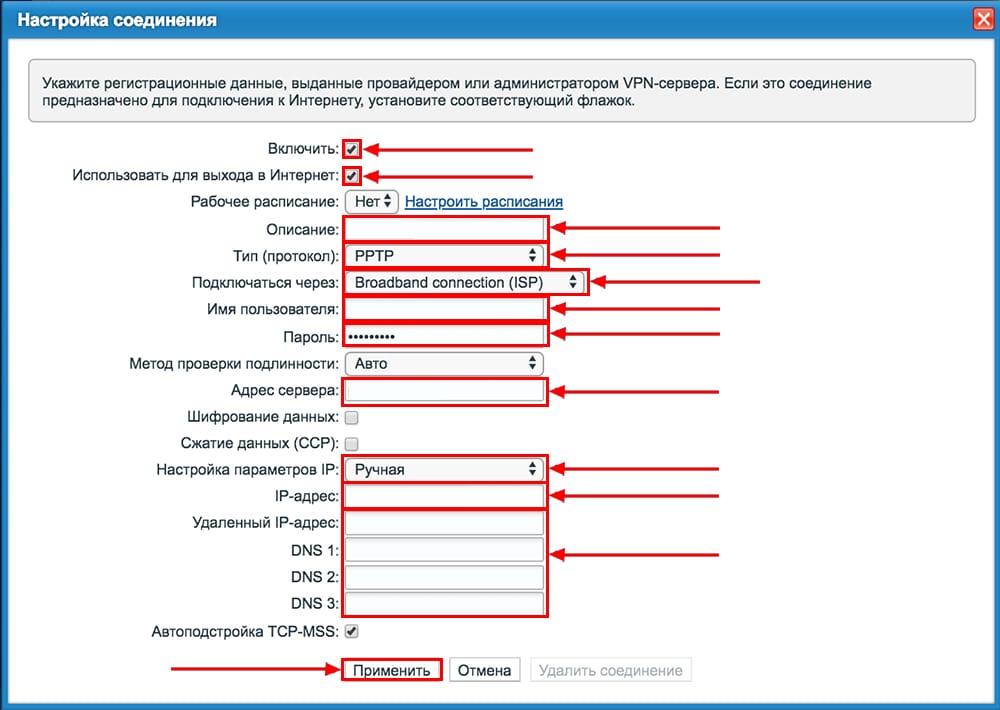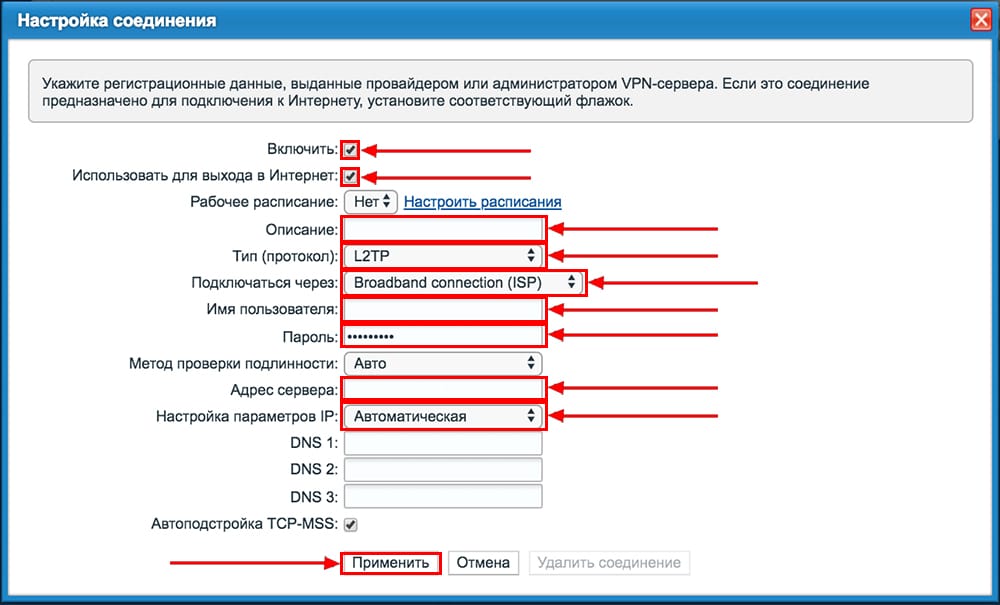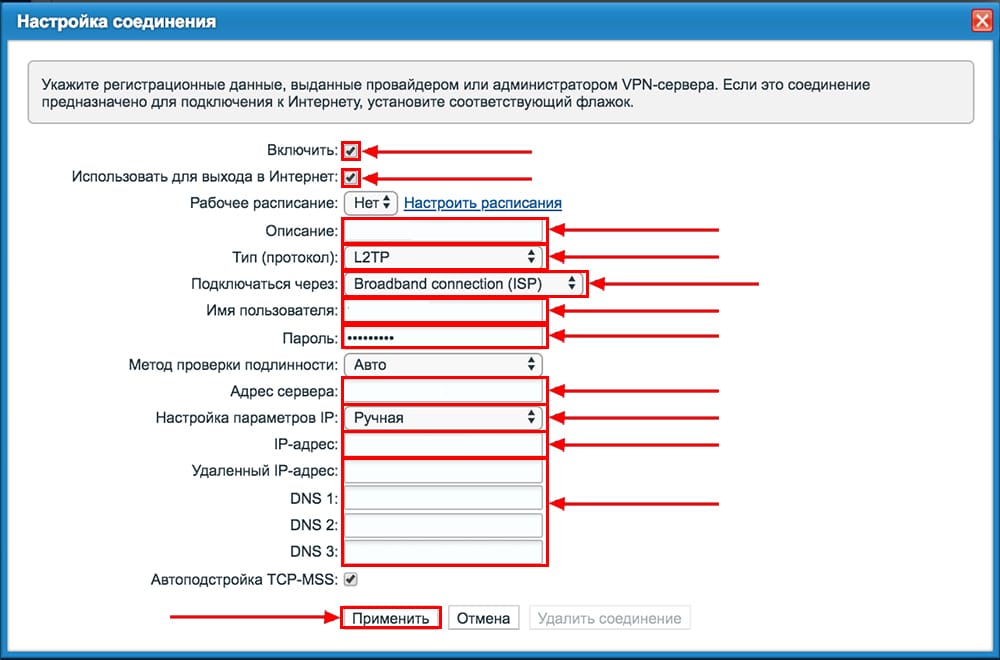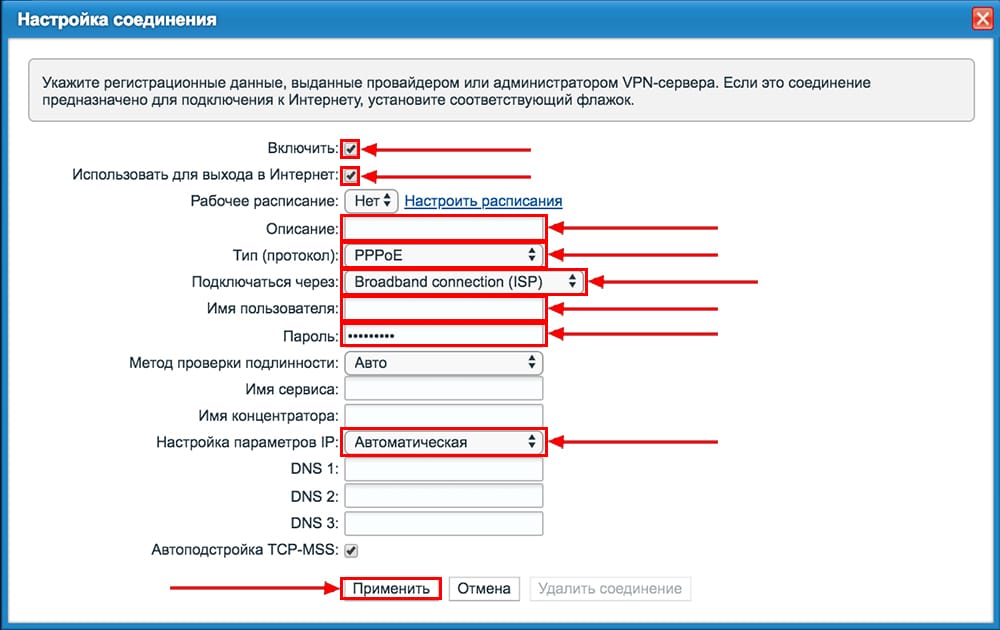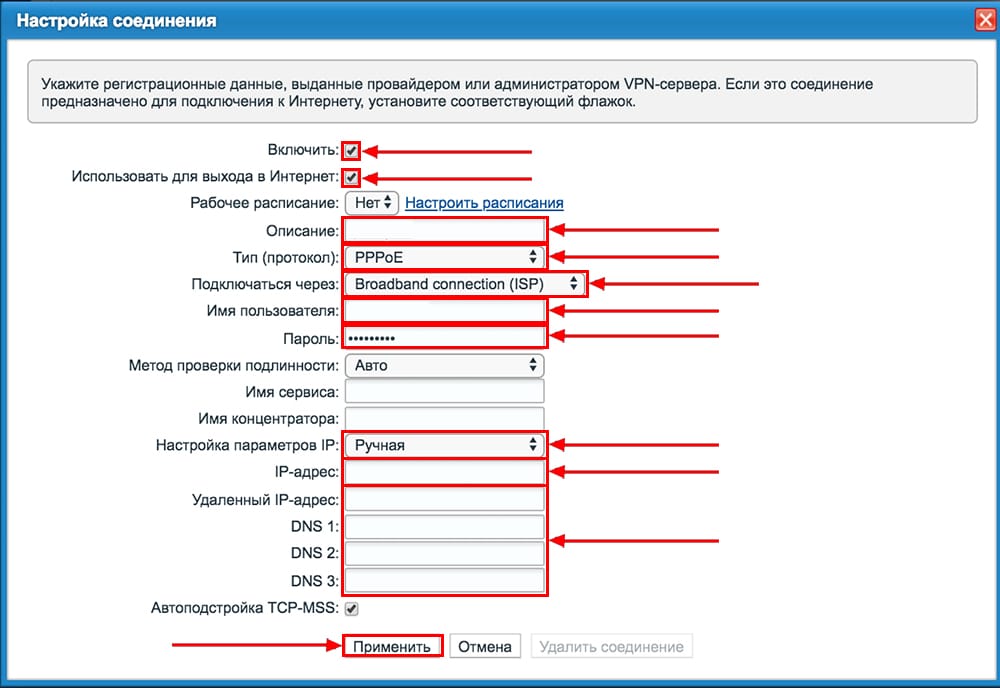На чтение 11 мин Просмотров 27.7к.
Сергей Сакадынский
Работал в сфере IT-консалтинга, занимался созданием и администрированием интернет-ресурсов. 10 лет опыта работы по проектированию и обслуживанию компьютерных сетей.
Задать вопрос
Под маркой Zyxel Keenetic вышло три поколения домашних Wi-Fi роутеров. В 2017 году приставка Zyxel исчезла и Keenetic стал самостоятельным брендом. Но тысячи маршрутизаторов старых версий по-прежнему выполняют свою работу. Ниже речь пойдёт о том, как настроить вайфай роутер Zyxel Keenetic с прошивкой 2.11 и предыдущих версий.
Содержание
- Особенности роутеров
- Установка и подготовка
- Подключение
- Проводное
- USB-модем
- Wi-Fi
- Вход в Web интерфейс
- Быстрая настройка
- Ручная настройка
- Динамический IP
- Статический IP
- PPPoE (Ростелеком)
- L2TP (Билайн)
- Настройка Wi-Fi
- IPTV
- Режим повторителя
- Обновление прошивки
- Смена пароля
- Сохранение и сброс настроек
Особенности роутеров
Роутеры Zyxel Keenetic отличаются простым и лаконичным дизайном, визуально все модели похожи друг на друга. Разница в количестве антенн, портов и кнопках. К примеру, на некоторых устройствах есть кнопка переключения режимов работы. Топовые модели могут иметь два разъёма USB, а бюджетные ни одного.
Среди конкурентов Keenetic выделяется программным обеспечением – полноценной операционной системой, превращающей роутер в универсальный интернет-центр. Все модели используют одинаковое программное обеспечение и настраиваются абсолютно одинаково. Самая последняя версия для Zyxel Keenetic – ОС NDMS 2.11. Рассказывать о настройке мы будем на её примере.
Установка и подготовка
Если ваш Zyxel Keenetic до этого уже использовался, перед первым включением сбросьте его настройки до заводских. Подсоедините адаптер питания и вставьте его в розетку. Интернет-кабель подключите к синему порту WAN на задней панели. Там находится кнопка включения питания. Нажмите её. На передней панели должны загореться как минимум два индикатора – питания и подключения к интернету.
Для настройки нужно подключить роутер Zyxel Keenetic к компьютеру кабелем, который идёт в комплекте. В настройках сетевой карты ПК отметьте пункт «Получить IP-адрес автоматически».
Соедините кабелем разъём карты с любым портом LAN на роутере. Теперь можно приступать к настройке интернет-подключения.
Подключение
Ваш маршрутизатор может подключаться к интернету разными способами.
Проводное
Кабельное подключение (Ethernet) — самое распространённое. Провайдер заводит провод в квартиру. Вы подключаете его к интерфейсу WAN и выполняете настройку согласно инструкции. Подключение бывает разных типов, и мы детально рассмотрим их ниже.
USB-модем
Там, где нет проводного интернета, можно использовать мобильную сеть. Если, конечно, у вашей модели роутера предусмотрен USB-порт. Для этого понадобится приобрести USB-модем и SIM-карту оператора. Вставьте модем в разъём. Больше настраивать ничего не нужно: интернет подключается автоматически.
Для проверки подключения войдите в веб-интерфейс, откройте страницу «Интернет» (значок глобуса внизу) и перейдите на вкладку 3G/4G. Здесь отобразится ваше подключение к мобильной сети. Если кликнуть на него, откроется окошко с дополнительной информацией.
Обязательно ознакомьтесь заранее со списком поддерживаемых модемов на сайте Keenetic. В случае, если вы приобретёте устройство, которого там нет, не факт, что интернет заработает. В таком случае можно попробовать обновить прошивку, но это не всегда помогает.
Wi-Fi
Этот способ используется редко. Возможно, у вас провайдер предоставляет доступ в интернет по Wi-Fi. Или вы договорились с соседом насчёт совместного использования интернета через его беспроводную сеть.
Такой режим работы называется «Мост». Не путайте его с репитером (ретранслятором). В этом случае роутер передаёт интернет из внешней сети в собственную.
Чтобы настроить подключение, кликните на значок «Глобус» и выберите вкладку Wi-Fi. Здесь установите галочку напротив «Включить клиент Wi-Fi». Затем нажмите кнопку «Обзор сетей» и выберите ту, к которой собираетесь подключиться. И введите ключ сети. Если роутер, к которому вы подключились, автоматически раздаёт IP-адреса, соответствующие данные подтянутся сами. В противном случае снимите галочку с «Получить адрес по DHCP» и впишите IP сами.
Вход в Web интерфейс
Вход в настройки роутера выполняется из любого веб-браузера. На нижней стороне устройства расположена наклейка, где указан адрес и на некоторых моделях логин и пароль для входа.
Подключитесь к маршрутизатору. В адресной строке браузера впечатайте my.keenetic.net или IP-адрес роутера Zyxel Keenetic по умолчанию 192.168.1.1. Если вы выполняете вход впервые, запустится мастер быстрой настройки. Стандартный логин admin, пароль 1234/admin.
Быстрая настройка
Чтобы настроить роутер Зиксель, в открывшемся окне выберите пункт «Быстрая настройка».
Программа первым делом поинтересуется, что делать с МАС-адресом: оставить как есть, клонировать или ввести вручную.
Если интернет уже был подключен на ПК и привязан к адресу сетевой карты, выберите пункт «МАС-адрес этого компьютера». В других случаях следуйте инструкциям, которые вам дал провайдер.
Далее потребуется ввести параметры, которые обычно указаны в договоре на подключение: настройки IP-адреса, логин и пароль (если есть), тип подключения и, возможно, дополнительные данные. Уточнить эту информацию можно в службе поддержки провайдера.


На завершающем этапе мастер настройки проверит наличие обновлений в интернете и предложит их установить. Оказаться нельзя. Поэтому соглашайтесь, дождитесь завершения процесса и перезагрузки роутера. Теперь при входе по адресу 192.168.1.1 вы попадёте на главную страницу веб-интерфейса. Все параметры можно изменить вручную. Но если вы повторно захотите запустить мастер, чтобы перенастроить роутер, кликните по значку глобуса и нажмите кнопку NetFriend.
Ручная настройка
При первом запуске можно сразу выбрать ручную настройку, кликнув по кнопке «Веб-конфигуратор». Впоследствии любые изменения выполняются через веб-интерфейс.
Ниже приведены инструкции по правильной ручной настройке подключения к интернету, беспроводной сети и других параметров.
Динамический IP
Большинство провайдеров использует этот способ. Настраивать ничего не нужно. По умолчанию подключение на роутере уже создано. Если ваш провайдер не использует привязку по МАС-адресу, интернет будет работать сразу после подсоединения кабеля и включения роутера в сеть.
В случае, если МАС надо подредактировать, нажмите значок «Глобус». Откроется вкладка «Подключения». Здесь будет только одно подключение — Broadband Connection. Кликните на него, чтобы отредактировать. В появившемся окне найдите пункт «МАС-адрес» и выберите из выпадающего списка «Взять с вашего ПК». Или используйте при необходимости вариант «Ввести вручную».
Сохраните изменения, нажав кнопку «Применить». Настройка завершена.
Статический IP
Некоторые местные провайдеры всё ещё выдают клиентам статические адреса, которые надо вбивать вручную. Ничего сложного в этой процедуре нет. Нужно просто отредактировать подключение Broadband Connection.
На странице «Интернет» переходим на вкладку IPoE, открываем параметры подключения. Меняем «Настройку параметров IP» на ручную и вписываем в соответствующие поля цифры, которые вам выдал провайдер.
Кликните по кнопке «Применить» и можете пользоваться интернетом.
PPPoE (Ростелеком)
“Ростелеком» и некоторые другие провайдеры используют подключение PPPoE. Для его настройки на странице «Интернет» перейдите на вкладку PPPoE/VPN и нажмите кнопку «Добавить соединение».
В открывшемся окне выберите протокол PPPoE и введите данные, предоставленные провайдером. Для «Ростелекома» достаточно указать логин и пароль. Но если у вас какой-то экзотический провайдер, могут понадобиться другие данные. Например, вручную указать IP-адрес.
Не забудьте сохранить настройки.
L2TP (Билайн)
Подключение L2TP и PPTP настраиваются на этой же вкладке. Вам понадобится адрес VPN-сервера, имя пользователя и пароль.
Нажмите «Добавить соединение», из выпадающего списка выберите нужное и впишите в соответствующие поля предоставленные провайдером данные.
После этого сохраните настройки.
Настройка Wi-Fi
На роутерах Keenetic сеть Wi-Fi обычно уже работает. Параметры подключения указаны на наклейке в нижней части. Но если вы хотите изменить базовые настройки, в любой момент можно сделать это через веб-интерфейс.
Для настройки Wi-Fi на Zyxel Keenetic кликните на значок сигнала беспроводной сети в нижней части экрана. В открывшемся окне можно изменить имя сети (SSID) и пароль, мощность сигнала, включить или выключить Wi-Fi.
Если вы не хотите, чтобы ваша сеть была видимой для посторонних, установите галочку в пункте «Скрывать SSID». Теперь для подключения к роутеру по Wi-Fi необходимо будет выбрать на компьютере подключение к скрытой сети и указать SSID вручную.
Протокол безопасности WPA2-PSK является наилучшим. Менять его не нужно. Остальные настройки тоже лучше оставить без изменений.
Дополнительно можно настроить расписание работы беспроводной сети. Например, в будние дни, когда вы на работе, вещание будет отключаться в 8 утра и включаться в 6 вечера. А в выходные Wi-Fi будет активен круглосуточно.
Если у вас двухдиапазонный роутер, то на странице настройки беспроводной сети будет вкладка «Точка доступа 5 ГГц». Настройка выполняется аналогично.
Кроме этого, точно так же можно настроить гостевую сеть со своими параметрами.
IPTV
Функция просмотра IPTV доступна на роутерах Keenetiс, начиная с версии прошивки NDMS v2.06. Однако не всегда нужные компоненты программного обеспечения предустановлены по умолчанию.
Для того, чтобы IPTV на устройстве работало правильно, необходимо наличие службы IGMP/PPPoE proxy. Если её нет, перейдите на страницу «Система» (значок шестерёнки) и откройте вкладку «Компоненты».
Нажмите кнопку «Показать компоненты» и в списке отметьте галочкой нужный. Кликните «Установить» и дождитесь завершения процесса.
Теперь войдите в настройки домашней сети (изображение мониторов на панели внизу) и откройте вкладку IGMP proxy. Обычно достаточно поставить галочку напротив «Включить IGMP proxy».
Некоторые провайдеры могут требовать указать сетевой порт для ТВ-приставки. Для этого откройте вкладку «Интернет» — «Подключения» и выберите Broadband Connection. В настройках укажите сетевой порт, к которому будет присоединена приставка.
Режим повторителя
Этот режим используется для расширения покрытия беспроводной сети. Один роутер является главным, а второй работает в режиме репитера, ретранслируя его сигнал.
На некоторых моделях Keenetic на корпусе предусмотрен переключатель режимов. В этом случае превратить роутер в репитер можно одним нажатием. Если переключателя нет, тогда смена режимов происходит через веб-интерфейс.
На странице «Система» откройте вкладку «Режимы». Нужно выбрать «Усилитель – расширение зоны Wi-Fi».
После нажатия на кнопку «Применить» роутер перезагрузится. Теперь на нём и главном маршрутизаторе надо нажать кнопки WPS и дождаться установки соединения. Или в ручную подключиться к главной сети.
Обновление прошивки
Во время настройки подключения к интернету роутер обновится до самой новой версии прошивки. В дальнейшем это можно сделать в любой момент.
Самый удобный способ – автоматический. На главной странице веб-интерфейса есть информация о доступных обновлениях. Если вы видите здесь активную ссылку, кликните на неё.
Здесь нажмите кнопку «Обновить» и дождитесь, пока новое ПО будет загружено и установлено.
В некоторых случаях приходится выполнить обновление вручную. Для этого в Центре загрузки на сайте Keenetic нужно найти файл микропрограммы для вашего устройства. Обязательно сверьтесь с данными на этикетке: должна совпасть не только модель, но и ревизия.
Распакуйте файл в папку на компьютере. В веб-интерфейсе роутера на странице «Система» выберите вкладку «Файлы» и кликните на файл firmware в списке.
Появится окошко, в котором нужно нажать на кнопку «Выберите файл», через обзор указать новую прошивку и кликнуть по кнопке «Заменить».
После завершения процесса роутер перезагрузится.
Смена пароля
Если вы хотите поменять пароль доступа в панель настроек, откройте на странице «Система» вкладку «Пользователи». Здесь вы увидите учётную запись admin. Её нельзя удалить. Также нельзя поменять имя на другое.
Для изменения пароля кликните на учётную запись, в открывшемся окне задайте новый пароль и сохраните настройки.
Чтобы составить надежную комбинацию, воспользуйтесь нашим генератором паролей. Сгенерированные пароли отображаются только на вашем компьютере или телефоне, нигде не хранятся и сбрасываются сразу, как только вы уходите со страницы.
[password-generator]
Сохранение и сброс настроек
Для роутеров Keenetic предусмотрена возможность сохранить настройки в файл. Эта функция пригодится, если вы захотите восстановить работоспособность интернет-центра после сбоя.
Откройте вкладку «Файлы» на странице «Система». Нас интересуют firmware и startup-config. Первый это собственно операционная система, а второй ваши настройки роутера Zyxel Keenetic.
Чтобы скачать файл на компьютер, кликните на него и в появившемся окошке нажмите кнопку «Сохранить».
Сброс настроек к заводским потребуется, если вы забыли пароль для входа в веб-интерфейс или в случае программного сбоя. Для этого на задней панели роутера есть кнопка, утопленная в корпусе. Нажимать на неё нужно тонким предметом, например, скрепкой. Удерживайте кнопку в течение 10 секунд. Индикаторы устройства должны мигнуть. Затем роутер перезагрузится. Настройки вернутся к заводским. Теперь можно запустить мастер быстрой настройки или же восстановить параметры из резервного файла.
Приветствую вас в очередной статье на портале WiFiGid! На этот раз я решил подготовить для вас отдельную инструкцию, как поменять IP-адрес роутера. Так как реальные запросы читателя могут отличаться, очень рекомендую ознакомиться со вводным разделом, а уже позднее перейти непосредственно к нужному вам.
Содержание
- Зачем вам это нужно?
- Вариант 1 – Поменять внешний IP-адрес роутера
- Вариант 2 – Поменять локальный IP-адрес роутера
- TP-Link
- ASUS
- D-Link
- ZyXEL
- Tenda
- Mercusys
- Вариант 3 – Меняем IP-адрес на клиенте
- Задать вопрос автору статьи
Зачем вам это нужно?
И вроде бы поставленный вопрос простой, но почему-то поневоле у меня напрашиваются три возможные ситуации (и наверняка найдется кто-то особенный вне этого списка):
- Меняем внешний IP адрес роутера. Тот самый адрес, который фактически выдается роутеру в интернете от провайдера.
- Меняем локальный IP роутера. Тот адрес, который выступает шлюзом в локальной сети, через который мы подключаемся к его вебконфигуратору. Обычно его никто не меняет, но чтобы, допустим, завести 2 роутеру в одну локальную сеть, одному из них придется переписать адрес для избегания конфликтов.
- Вы просто хотите поменять свой адрес клиента, чтобы в интернете он отображался по-другому. Да, такие люди тоже вполне могут попасть в эту статью, путая фактическое место смены IP. Но кратко рассмотрим и этот случай.
И если вашу ситуацию можно отнести к четвертому или пятому пункту – добро пожаловать в комментарии. Делимся своим опытом, задаем вопросы, помогаем другим.
Вариант 1 – Поменять внешний IP-адрес роутера
Здесь речь идет именно о внешнем IP-адресе роутера, через который вы и попадает в интернет. Именно его видят многие другие сайты, именно его зачастую они и блокируют. Смена внешнего IP через сам роутер – очень неэффективное занятие, такое лучше выносить на клиент. Поэтому здесь я оставлю лишь несколько разумных замечаний, которые мы можем вынести в обсуждения:
- Если ваш провайдер выдает вам динамический белый IP адрес (сам тип подключения может быть любым – Динамический IP, PPPoE, L2TP и т.д.), для получения нового IP-адреса достаточно простой перезагрузки роутера. Выключили роутер, подождали пару минут, включили – все готово. В случае с выделенным статическим IP или серым единым адресом, такое не поможет, и вряд ли вообще что-то здесь поможет, кроме клиентского метода.
- Некоторые роутеры (далеко не все, но порой это лечит альтернативная прошивка) умеют подключаться к VPN-серверам. Т.е. они способны самостоятельно подключиться к любому OpenVPN серверу, от которого у вас есть данные. Такой метод, разумеется, изменит внешний IP, более того – он будет полностью подконтролен вам. Минусы – не все роутеры это поддерживают. Использование роутера в связке с VPN – тема отдельной статьи, поэтому здесь на этом останавливаться не сильно хочется. Но если что и вдруг, рекомендую посмотреть на нашем сайте инструкции конкретно под свою модель роутера, а вдруг что-то и найдется дельное.
Вариант 2 – Поменять локальный IP-адрес роутера
А вот это уже ближе к изначальной сути нашей статьи. У любого роутера есть локальный IP-адрес, от которого он и начинает строить вашу домашнюю локальную сеть. Его можно увидеть, например, в шлюзе подключения:
Или в привычном нам адресе входа в веб-конфигуратор роутера:
Обычно его никто не трогает, но для некоторых задач требуется его изменение (например, ввод двух роутеров в одну сеть или подключение внешнего DHCP-сервера). Как его поменять? Нужно сделать два действия:
- Входим в веб-конфигуратор своего роутера. Переворачиваем роутер дном вверх и ищем наклейку – там обычно находится адрес входа в настройки (он тот же самый, который вы только собираетесь менять). Традиционно это 192.168.0.1 или 192.168.1.1. Но бывают и исключения, поэтому если что-то пошло не так – ищем на нашем сайте инструкцию к своему роутеру и заходим в конфигуратор. Но я думаю, раз вы знаете, что вам нужно его менять, значит вы уж точно не полный чайник, а то вдруг и менять не нужно вовсе.
- В конфигураторе ищем нужный раздел (смотрим ниже).
Т.к. роутеров и интерфейсов существует очень много, показать абсолютно все здесь я не смогу. Но основные пути поиска вы наверняка поймете.
Если вдруг после смены адрес не меняется – не забудьте перезагрузить ваш роутер.
TP-Link
На примере последней прошивки, адрес такой:
Дополнительные настройки – Сеть – LAN
Абсолютно на всех прошивках, которые прошли через мои руки этот адрес сохраняется. В английском интерфейсе – Network – LAN. Дублировать скриншоты не буду, просто смотрите на свое меню.
ASUS
Почти все прошивки укладываются в следующий адрес:
Дополнительные настройки – Локальная сеть
Вместо «Локальная сеть» встречались также «LAN» и «ЛВС», что по сути является тем же самым. Поэтому просто смотрите своими глазами.
D-Link
Переходим сюда:
«Настройка соединений – LAN»
ZyXEL
У ZyXEL тут вообще полное разнообразие интерфейсов, но основные принципы поиска остаются:
Домашняя сеть – Организация сети
Tenda
Системные настройки – Настройки LAN
Mercusys
Новые роутеры, набирающие популярность. Несмотря на то, что это дочка TP-Link, и они имеют похожие интерфейсы, но с этим разделом здесь намудрили. Чтобы поменять IP-адрес на роутере, идем сюда:
Интернет – LAN – Статический IP-адрес
Как видите, во всех роутерах нужно искать примерно одно и то же. Если же что-то не получается – добро пожаловать в комментарии, обсудим.
Вариант 3 – Меняем IP-адрес на клиенте
Все верно, тема статьи не перепутана. Некоторые пользователи думают, что им нужно сменить IP-адрес на роутере, хотя для этого достаточно провести локальную замену. Базовая задача – чтобы внешний IP-адрес на вашем компьютере отображался другим, а в идеале пускало на какие-то по ошибке закрытые сайты.
Тут есть два основных варианта: ставим прокси или VPN. Как это сделать правильно, уже ранее описал наш Бородач в ЭТОЙ СТАТЬЕ. Там все описано очень подробно и даны нужные отсылки, рекомендую к ознакомлению.
А на этом предлагаю закончить. На мой поверхностный взгляд без глубоких отклонений более сказать на эту тему нечего. Пользуемся, меняем, радуемся.
Содержание
- Включение устройства и подключение к локальной сети
- Вход в настройки роутера, ввода логина и пароля. Сброс настроек до заводских
- Настройка роутера ZyXEL Keenetic через веб браузер
- Подключение по протоколу PPPoE
- Настройка wi-fi сети
- Защита системы от взлома и сохранение настроек маршрутизатора
- Обновление прошивки
- Через панель управления
- Через загрузку файла с сайта
Для ускорения процесса производители рекомендуют воспользоваться пошаговой инструкцией по подключению и настройке всех параметров, защите от взлома и обновлению прошивки при необходимости. Рассмотрим этапы подключения роутера (маршрутизатора) Zyxel Keenetic.
Включение устройства и подключение к локальной сети
В комплекте к устройству идет все необходимое для быстрого подключения и настроить роутер zyxel keenetic в домашних условиях совсем несложно. При первом использовании маршрутизатор необходимо подсоединить к сети электропитания с помощью сетевого адаптера из комплекта.
Вилка вставляется в розетку, а другой конец провода — в разъем POWER (Питание) на задней панели маршрутизатора.
После этого включить кнопку питания на устройстве. Индикаторные лампочки начнут светиться.
Вместо кнопки может быть тумблер. Его нужно перевести в положение ON.
Далее определитесь со способом подключения. Существует 2 варианта:
-
Подключение с помощью провода;
-
Беспроводное (через планшет или телефон).
При проводном подключении кабель интернет — провайдера должен быть проложен до места расположения роутера. Коннектор с защелкой на конце провода нужно вставить в разъем WAN.
Сетевой шнур из комплекта подсоединяется к одному из входов роутера «Домашняя сеть». Второй конец подключается к компьютеру или ноутбуку в отверстие сетевой карты.
Беспроводное подключение можно осуществить двумя способами.
-
Через веб-интерфейс – начальные действия такие же, как и при подключении с помощью провода. На телефоне или планшете открываете браузер и вводите IP-адрес устройства. Он указан также на наклейке снизу.
-
Через мобильное приложение ZyXEL Keenetic NetFriend и Zyxel My.Keenetic — для начала необходимо загрузить их из Play Market или App Store. Далее после открытия ввести вручную имя и пароль сети с этикетки или сканировать QR — код с помощью камеры.
Вход в настройки роутера, ввода логина и пароля. Сброс настроек до заводских
Войти в настройки устройства поможет информация, размещенная на наклейке снизу.
Это:
-
адрес доступа к настройкам маршрутизатора;
-
стандартное имя сети;
-
пароль.
Адрес для доступа вводится в строку поиска браузера. Нажатие кнопки Enter откроет окно с двумя кнопками:
-
веб-конфигурация;
-
быстрые настройки.
При первом входе, выбрав любую кнопку понадобится ввести логин и пароль. Логин используется стандартный — admin.
Пароль необходимо придумать и ввести дважды. Он понадобится для последующего входа в настройки. Его лучше запомнить, а ещё лучше записать.
После выполнения этих шагов возможен выбор режима быстрой настройки. Откроется окно с запросом на ввод логина и нового пароля. После авторизации следуя пошаговой инструкции настройки можно завершить.
Закажите бесплатную консультацию
Если при попытке входа в настройки через адрес доступа логин или пароль не подходит, возможно, устройству уже были заданы другие параметры конфигурации. В этом случае необходимо сбросить настройки до заводских. Понадобится тонкий острый предмет (например игла), с помощью которого нужно зажать и удерживать на протяжении 10-30 секунд кнопку СБРОС на задней панели.
Если все индикаторы погасли и загорелись вновь не моргая — сброс настроек выполнен правильно.
Настройка роутера ZyXEL Keenetic через веб браузер
Для настройки через веб браузер необходимо на устройстве, подключенном к маршрутизатору любым способом, в адресной строке ввести IP-адрес устройства. По умолчанию это 192.168.1.1. Найти его можно в инструкции, которая идёт в комплекте с роутером.
В окне нужно ввести логин admin и пароль 1234 по умолчанию. Если все сделано правильно, откроется главное меню с доступом к информации о системе, сервисах и соединениях.
Подключение к интернету по динамическому IP-адресу не требует дополнительной настройки. Достаточно просто подключить шнур к роутеру и при необходимости указать в настройках Dynamic IP. Как правило, он используется по умолчанию.
Подключение по протоколу PPPoE
Для подключения:
-
в настройках роутера выбрать соответствующий тип подключения;
-
указать пароль и логин, предоставленные провайдером;
-
при необходимости задать статический IP в ручном режиме.
При типе соединения L2TP порядок действий такой же. Тип соединения перед подключением необходимо уточнить у провайдера.
Настройка wi-fi сети
- К настройкам беспроводной сети можно переходить, если интернет уже работает через маршрутизатор.
- Если не настраивать wi-fi дополнительно, имя и пароль будут использоваться такие же, как указаны на нижней панели роутера.
- Для изменения стандартных параметров в настройках роутера нужно выбрать вкладку wi-fi-сеть.
- В открывшемся окне в разделе Точка доступа укажите имя сети, которое будет использоваться для ее поиска.
- Вместо существующего пароля придумайте новый. Он должен состоять минимум из 8 символов.
- Остальные настройки можно оставить без изменений. Для сохранения нажмите кнопку Применить.
Защита системы от взлома и сохранение настроек маршрутизатора
Для защиты сети wi-fi от взлома необходимо:
-
отключить функцию WPS;
-
в настройках выбрать надежный тип безопасности и сгенерировать сложный ключ с помощью системы;
-
скрыть сеть, поставив галочку в графе Enable hidden Wireless;
-
уменьшить мощность передатчика так, чтобы сеть покрывала только Ваше жилое пространство.
Защита маршрутизатора будет высокой при использовании сложного пароля для входа в настройки и отключении функции внешнего администрирования. Также возможно изменить имя пользователя для входа в панель настроек.
После завершения всех необходимых изменений в окне главного меню нажмите кнопку «Применить» для сохранения настроек.
Обновление прошивки
Обновление прошивки доступно двумя способами.
Через панель управления
-
в настройках доступа ввести адрес 192.168.1.1 и нажать «Enter»;
-
в открывшемся окне указать логин и пароль;
-
в окне «Информация» о системе выбрать пункт «Обновления»;
-
при активности кнопки «Доступны» кликнуть на нее и загрузить обновления.
Через загрузку файла с сайта
-
зайти на официальный сайт Zyxel;
-
открыть страницу загрузок;
-
в окне «Ваше устройство» выбрать тип роутера;
-
выбрать на странице вкладку «Файлы загрузки»;
-
кликнуть кнопку «Микропрограммы»;
-
выбрать доступную версию обновления для нужной модели;
-
кликнуть на ссылку и скачать на компьютер;
-
переместить файл из архива на рабочий стол;
-
в настройках роутера выбрать вкладку «Файлы» и кликнуть иконку «Настройки»;
-
в окне нажать «Выберите файл»;
-
открыть скачанный файл на компьютере и нажать кнопку «Заменить»;
-
для подтверждения нажать «Да» и дождаться установки.
Вот пожалуй и всё что нужно знать о самостоятельной настройке роутера Zyxel Keenetic.
- Подключение роутера ZYXEL Keenetic Omni II к компьютеру
- Авторизация
- Настройка пароля на wi-fi
- Настройка PPTP
- Настройка PPTP со статическим IP-адресом
- Настройка L2TP
- Настройка L2TP со статическим IP-адресом
- Настройка PPPOE
- Настройка PPPOE со статическим IP-адресом
- Обновление прошивки, компонентов
- Подключение компьютера к wi-fi сети
Следующим шагом будет подключение роутера ZYXEL Keenetic Omni II к Ноутбуку либо Персональному компьютеру (ПК). Для этого необходимо кабель, который провел провайдер, подключить к «ИНТЕРНЕТ» порту роутера (это тот кабель, который идет в квартиру, дом, офис, и т.д. из вне). Кабель, который шел в комплекте с роутером, один конец подключаем к порту роутера «ДОМАШНЯЯ СЕТЬ», а другой конец подключите к ноутбуку либо ПК. И да, не забудьте подключить кабель питания.
Если при подключении возникли проблемы с сетью, перейдите сюда для ее решения: https://inrouters.ru/neopoznannaya-set/
Авторизация роутера ZYXEL Keenetic Omni II
Итак, подключили роутер, теперь нужно через любой браузер (будь это Google Chrome, Mozilla Firefox, Internet Explorer, и т.д.) попасть в его web-интерфейс. Для это открываем браузер и в адресной строке вбиваем адрес роутера: my.keenetic.net или 192.168.1.1 и нажимаем кнопку «Enter» на клавиатуре.
После, роутер нам предлагает произвести быструю настройку, выбираем язык интерфейса — «Русский» и нажимаем Веб-конфигуратор.
После этого роутер может вывести окно для настройки пароля на web-интерфейс. Здесь по желанию, можете ставить пароль, можете нет. В случае установки пароля запишите его куда-нибудь.
Также роутеры ZYXEL работают в различных режимах, не лишним будет проверить тот ли режим выбран. Нажимаем в нижнем меню на ярлык «Система» и переходим во вкладку «Режим«. Если настраиваете интернет с вводом логина и пароля, оставляем режиме «Интернет-центр — основной режим«.
Настройка роутера ZYXEL Keenetic Omni II
Теперь необходимо произвести настройки роутера. Первым делом обезопасим беспроводную сеть, установив пароль на wi-fi. Затем необходимо будет узнать какой тип подключения используется для входа в интернет, это PPTP, L2TP либо PPPOE. Узнать можно позвонив провайдеру (это организация, с которым заключили договор для предоставления услуги интернет). Итак, начнем настройку роутера.
Настройка пароля на wi-fi
Предлагаю Видео инструкцию по настройке пароля на wi-fi на роутере ZYXEL Keenetic Omni II.
Давайте также письменно и иллюстративно рассмотрим настройку пароля на wi-fi на роутере ZYXEL Keenetic Omni II в двух частотах.
1. Нажимаем на Web-интерфейсе в нижнее меню на ярлык «Сеть Wi-Fi«, попадаем в настройки сети «Точка доступа 2,4 ГГц«.
2. Проверяем поставлена ли галочка напротив «Включить точку доступа«, далее в поле «Имя сети (SSID)» придумать и указать имя беспроводной сети, данное имя в дальнейшем будет светиться, когда будите подключаться к сети.
3. «Защита сети» — WPA2-PSK.
4. Теперь необходимо поставить пароль на беспроводную сеть. В поле «Ключ сети» придумываем и вбиваем пароль.
5. «Ширина канала» — «20 МГц«.
6. Нажимаем «Применить«.
Настройка PPTP
Предлагаю Видео инструкцию по настройке типа подключения PPTP на роутере ZYXEL Keenetic Omni II.
Давайте также письменно и иллюстративно рассмотрим настройку подключения PPTP на роутере ZYXEL Keenetic Omni II.
1. Жмем в нижнем меню на ярлык «Интернет«.
2. Выбираем вкладку «PPPoE/VPN» нажимаем «Добавить соединение«.
3. В появившемся окне проверяем наличие галочек напротив «Включить» и «Использовать для выхода в интернет«.
4. В «Описание» вписываем любое слова латиницей, например «Host», «Тип (протокол)» выбираем «PPTP«, «Подключаться через» выбираем «Broadband connection (ISP)«.
5. Ниже предлагается указать имя пользователя (в строке «Имя пользователя«), пароль (в строке «Пароль«). Также необходимо будет указать ip-адрес сервера (в строке «Адрес сервера«). Все вышеперечисленные данные предоставляет провайдер (Организация, которая провела интернет).
Все эти данные обычно прописываются в договоре с провайдером. Если по какой-то причине не смогли их найти, необходимо позвонить на горячую линию провайдера и узнать как их можно получить.
6. «Настройка параметров IP» — «Автоматическая«.
7. После того, как внесли все необходимые данные нажимаем кнопку «Применить«.
Настройка PPTP со статическим IP-адресом
Рассмотрим настройку подключения PPTP со статическим IP-адресом на роутере ZYXEL Keenetic Omni II. Обычно статический IP-адрес предоставляется юридическим лицам, либо как дополнительная услуга к основному тарифу физическим лицам.
1. Жмем в нижнем меню на ярлык «Интернет«.
2. Выбираем вкладку «PPPoE/VPN» нажимаем «Добавить соединение«.
3. В появившемся окне проверяем наличие галочек напротив «Включить» и «Использовать для выхода в интернет«.
4. В «Описание» вписываем любое слова латиницей, например «Host», «Тип (протокол)» выбираем «PPTP«, «Подключаться через» выбираем «Broadband connection (ISP)«.
5. Ниже предлагается указать имя пользователя (в строке «Имя пользователя«), пароль (в строке «Пароль«). Также необходимо будет указать ip-адрес сервера (в строке «Адрес сервера«).
6. Так как подключение использует статический ip-адрес, выбираем «Ручная» напротив «Настройка параметров IP«.
7. Указываем ip-адреса и DNS.
Все вышеперечисленные данные предоставляет провайдер (Организация, которая провела интернет).
Все эти данные обычно прописываются в договоре с провайдером. Если по какой-то причине не смогли их найти, необходимо позвонить на горячую линию провайдера и узнать как их можно получить.
7. После того, как внесли все необходимые данные нажимаем кнопку «Применить«.
Настройка L2TP
Предлагаю Видео инструкцию по настройке типа подключения L2TP на роутере ZYXEL Keenetic Omni II.
Давайте также письменно и иллюстративно рассмотрим настройку подключения L2TP на роутере ZYXEL Keenetic Omni II.
1. Жмем в нижнем меню на ярлык «Интернет«.
2. Выбираем вкладку «PPPoE/VPN» нажимаем «Добавить соединение«.
3. В появившемся окне проверяем наличие галочек напротив «Включить» и «Использовать для выхода в интернет«.
4. В «Описание» вписываем любое слова латиницей, например «Host», «Тип (протокол)» выбираем «L2TP«, «Подключаться через» выбираем «Broadband connection (ISP)«.
5. Ниже предлагается указать имя пользователя (в строке «Имя пользователя«), пароль (в строке «Пароль«). Также необходимо будет указать ip-адрес сервера (в строке «Адрес сервера«). Все вышеперечисленные данные предоставляет провайдер (Организация, которая провела интернет).
Все эти данные обычно прописываются в договоре с провайдером. Если по какой-то причине не смогли их найти, необходимо позвонить на горячую линию провайдера и узнать как их можно получить.
6. «Настройка параметров IP» — «Автоматическая«.
7. После того, как внесли все необходимые данные нажимаем кнопку «Применить«.
Настройка L2TP со статическим IP-адресом
Рассмотрим настройку подключения L2TP со статическим IP-адресом на роутере ZYXEL Keenetic Omni II. Обычно статический IP-адрес предоставляется юридическим лицам, либо как дополнительная услуга к основному тарифу физическим лицам.
1. Жмем в нижнем меню на ярлык «Интернет«.
2. Выбираем вкладку «PPPoE/VPN» нажимаем «Добавить соединение«.
3. В появившемся окне проверяем наличие галочек напротив «Включить» и «Использовать для выхода в интернет«.
4. В «Описание» вписываем любое слова латиницей, например «Host», «Тип (протокол)» выбираем «L2TP«, «Подключаться через» выбираем «Broadband connection (ISP)«.
5. Ниже предлагается указать имя пользователя (в строке «Имя пользователя«), пароль (в строке «Пароль«). Также необходимо будет указать ip-адрес сервера (в строке «Адрес сервера«).
6. Так как подключение использует статический ip-адрес, выбираем «Ручная» напротив «Настройка параметров IP«.
7. Указываем ip-адреса и DNS.
Все вышеперечисленные данные предоставляет провайдер (Организация, которая провела интернет).
Все эти данные обычно прописываются в договоре с провайдером. Если по какой-то причине не смогли их найти, необходимо позвонить на горячую линию провайдера и узнать как их можно получить.
7. После того, как внесли все необходимые данные нажимаем кнопку «Применить«.
Настройка PPPOE
Предлагаю Видео инструкцию по настройке типа подключения PPPOE на роутере ZYXEL Keenetic Omni II.
Давайте также письменно и иллюстративно рассмотрим настройку подключения PPPOE на роутере ZYXEL Keenetic Omni II.
1. Жмем в нижнем меню на ярлык «Интернет«.
2. Выбираем вкладку «PPPoE/VPN» нажимаем «Добавить соединение«.
3. В появившемся окне проверяем наличие галочек напротив «Включить» и «Использовать для выхода в интернет«.
4. В «Описание» вписываем любое слова латиницей, например «Host», «Тип (протокол)» выбираем «PPPOE«, «Подключаться через» выбираем «Broadband connection (ISP)«.
5. Ниже предлагается указать имя пользователя (в строке «Имя пользователя«), пароль (в строке «Пароль«). Все вышеперечисленные данные предоставляет провайдер (Организация, которая провела интернет).
Все эти данные обычно прописываются в договоре с провайдером. Если по какой-то причине не смогли их найти, необходимо позвонить на горячую линию провайдера и узнать как их можно получить.
6. «Настройка параметров IP» — «Автоматическая«.
7. После того, как внесли все необходимые данные нажимаем кнопку «Применить«.
Настройка PPPOE со статическим IP-адресом
Рассмотрим настройку подключения PPPOE со статическим IP-адресом на роутере ZYXEL Keenetic Omni II. Обычно статический IP-адрес предоставляется юридическим лицам, либо как дополнительная услуга к основному тарифу физическим лицам.
1. Жмем в нижнем меню на ярлык «Интернет«.
2. Выбираем вкладку «PPPoE/VPN» нажимаем «Добавить соединение«.
3. В появившемся окне проверяем наличие галочек напротив «Включить» и «Использовать для выхода в интернет«.
4. В «Описание» вписываем любое слова латиницей, например «Host», «Тип (протокол)» выбираем «PPPOE«, «Подключаться через» выбираем «Broadband connection (ISP)«.
5. Ниже предлагается указать имя пользователя (в строке «Имя пользователя«), пароль (в строке «Пароль«).
6. Так как подключение использует статический ip-адрес, выбираем «Ручная» напротив «Настройка параметров IP«.
7. Указываем ip-адреса и DNS.
Все вышеперечисленные данные предоставляет провайдер (Организация, которая провела интернет).
Все эти данные обычно прописываются в договоре с провайдером. Если по какой-то причине не смогли их найти, необходимо позвонить на горячую линию провайдера и узнать как их можно получить.
7. После того, как внесли все необходимые данные нажимаем кнопку «Применить«.
Обновление прошивки, компонентов
Предлагаю Видео инструкцию по обновлению прошивки на роутере Keenetic Air.
Подключение компьютера к wi-fi сети смотрите здесь:
https://inrouters.ru/kak-podklyuchit-wi-fi-na-kompyutere-windows-10/
Надеюсь статья была максимально полезна.
При желании можете поддержать проект: https://inrouters.ru/donation/
Авторизация по протоколу PPTP
Обладатели камер, видеорегистратора или сервера в локальной сети, заинтересованы в качественном удаленном доступе к ним. А для этого лучше всего привязать статический IP адрес к роутеру и настроить проброс портов.
Услышали незнакомые термины и захотелось вызвать программиста на дом? В этом нет необходимости. Наша Инструкция написана «человеческим» языком такими же пользователями Сервиса как и Вы. Дочитав ее до конца, Вы убедитесь — процедура настройки удаленного доступа проста, и если немного разобраться, то все легко настроить самостоятельно.
Для Вашего удобства Инструкция интерактивная и поделена на шаги, а слева расположено меню для быстрой навигации. В первом шаге проверим оборудование, во втором привяжем IP, а в третьем настроим доступ. В заключении сделаем Контроль соединения, чтобы все работало стабильно. Инструкция покажет все необходимые сведения для настройки, после активации одного из тарифов в Личном кабинете и перехода по ссылке из данных Устройства.
Не будем терять времени, приступим!
Шаг 1. Готовимся к настройке
Зайдите в веб-интерфейс роутера, указав Логин и Пароль администратора. Как правило, локальный ip-адрес роутера KEENETIC http://192.168.1.1/
Во избежание различных ошибок, обновите программное обеспечение роутера, который будете привязывать к статическому IP адресу. Перейдите по ссылке «Общие настройки системы» в роутер и включите Автоматическое обновление ПО.
Убедитесь что видеокамера, видеорегистратор или сервер работают и открываются в локальной сети по ip-адресу с указанием порта. Адрес можно узнать через веб-интерфейс роутера в разделе «Список устройств».
Например, адрес в браузере может выглядеть так http://192.168.1.1:80/, где:
http://— протокол,192.168.1.1— локальный ip-адрес,80— порт, указан через:двоеточие.
В приложениях для видеонаблюдения обычно есть отдельное поле для ввода порта и двоеточие не пишется.
ПОЛУЧИТЬ
СТАТИЧЕСКИЙ IP АДРЕС
Шаг 2. Авторизуем ID (доступно-после-активации-тарифа)
Авторизация — это успешная привязка роутера KEENETIC к статическому IP адресу 185.195.xxx.xxx после создания и включения в нем PPTP-клиента (один из протоколов передачи данных). Все необходимые сведения, включая Логин и Пароль, есть в табличке Настройки PPTP-клиента.
Обратите внимание: PPTP-клиент из раздела VPN и PPTP-подключение из раздела WAN в роутерах это не одно и то же. Не помешает ознакомиться здесь с нашими рекомендациями и минимальными требованиями к оборудованию.
По истечении 10 минут после того, как был создан PPTP-клиент или изменен протокол авторизации, проверьте в Личном кабинете статус Устройства. Видите надпись «Подключено»? Отлично, теперь можно переходить к следующему «Шагу 3. Проброс портов».
Если же в течение 15 минут подключение не произошло, то стоит обратиться к списку Частых ошибок авторизации. Они находятся ниже блока Настройки PPTP-клиента в этом Шаге.
172.17.1.x и 172.17.1.xxx — это ip-адреса для настройки PPTP-клиента и они не используются для удаленного доступа.
Данные, написанные СИНИМ ЦВЕТОМ, полностью выделяются и копируются в буфер обмена по клику. Вам остается лишь вставить их в соответствующие поля 
Настройки PPTP-клиента
В левом меню роутера перейдите в раздел «Другие подключения» и нажмите кнопку «Добавить подключение».
| Параметр | Значение |
|---|---|
| Использовать для выхода в Интернет | Нет |
| Имя подключения | BiREVIA ID (доступно-после-активации-тарифа) |
| Тип (протокол) | PPTP |
| Адрес сервера | (доступно-после-активации-тарифа) |
| Имя пользователя | (доступно-после-активации-тарифа) |
| Пароль | (доступно-после-активации-тарифа) |
| Проверка подлинности | Авто |
| Шифрование данных | Да |
| Сжатие данных (CCP) | Да |
| Дополнительные настройки | |
| Подключаться через | Любое интернет-подключение |
| Настройка IP | Ручная |
| IP-адрес | 172.17.1.xxx |
| Удаленный IP-адрес | 172.17.1.x |
| DNS 1 | |
| DNS 2 | |
| DNS 3 | |
| Подстройка TCP-MSS | Да |
Частые ошибки авторизации
Что-то пошло не так? Не отчаивайтесь! Нажмите на ошибку и узнаете ее решение:
- После авторизации пропал доступ к интернету
Это случилось, потому что через наш IP адрес заблокирован выход в интернет (подробнее). В настройках PPTP-клиента уберите галку с параметра
Использовать для выхода в Интернет. Выключите и включите подключение в роутере с помощью переключателя. - Выбран неправильный протокол
Проверьте
Тип (протокол)созданного подключения. Должно быть PPTP. Если это не так, удалите подключение и создайте PPTP-клиент заново. Все получится! - В «Системном журнале» мелькает строчка
LCP: timeout sending Config-RequestsЭто значит, что существует какая-то проблема с пропуском PPTP-трафика со стороны оператора, через модем или вышестоящий роутер. Решить ее можно такими способами:
- Несколько раз отключите и включите питание модема с помощью «переключателя»;
- Включите
Пропуск PPTP-трафикав настройках вышестоящего роутера или модема; - Удалите созданный PPTP-клиент. В Личном кабинете выберите другой Протокол, откройте заново или обновите Инструкцию по авторизации. Проделайте все шаги сначала.
- Ошибка в
Имя пользователя,ПарольилиАдрес сервераВнимательно копируйте все данные из таблички Настройки PPTP-клиента. В примере пароль виден в поле не полностью, но по нажатию выделяется и копируется целиком.
- Не получается сохранить
IP-адресиУдаленный IP-адресв настройках PPTP-клиентаС помощью «переключателя» выключите PPTP-клиент в роутере и откройте его настройки. Скопируйте параметры
IP-адресиУдаленный IP-адресиз примера. Сохраните и снова включите PPTP-клиент. - Самая распространенная ошибка
Вы не расставили все галочки как в примере или в раскрывающихся списках активны другие параметры.
- Не подключается
Почти всегда решение такое же, как и у третьей ошибки. Дерзайте!
- Все работало и перестало
Сделайте Контроль соединения, про который написано в самом низу страницы. Полный порядок диагностики ищите тут.
ПОЛУЧИТЬ
СТАТИЧЕСКИЙ IP АДРЕС
Шаг 3. Настраиваем проброс портов (NAT)
А теперь плавно переходим к созданию правил проброса портов. Они необходимы для удаленного доступа к вашему оборудованию из внешней сети. И для того, чтобы роутер знал, с какого порта статического IP адреса на какой локальный ip-адрес и порт девайса ему перенаправлять запрос. К примеру:
Подключение к 185.195.xxx.xxx:10000 перенаправить на 192.168.1.10:80
Вместо статического IP адреса 185.195.xxx.xxx можно использовать домен (доступно-после-активации-тарифа) и номера портов от 10000 до 10099 из диапазона ID (доступно-после-активации-тарифа).
После списка Частых ошибок, связанных с пробросом портов, приведено три примера правил для удаленного доступа. Чтобы убедиться в верной настройке подключения, создайте Правило для роутера.
В левом меню роутера перейдите в раздел «Переадресация» и нажмите кнопку «Добавить правило».
Проверка статуса порта
После добавления правила проброса порта в роутере, введите в поле ниже его номер. Проверка покажет, отвечает ли ваше оборудование (программное обеспечение) на указанном порту статического IP адреса.
185.195.xxx.xxx:
Порт открыт
Частые ошибки проброса портов
Добавили правила, но доступа нет? Ничего страшного — выберите ошибку и узнаете ее решение:
- Нет галочки на параметре
Включить правилоНужно поставить.
- Проверили в правиле параметр
Вход?В параметре
Входдолжно быть выбрано название созданного ранее PPTP-клиента. Список интерфейсов упорядочен в алфавитном порядке. Прокрутите выпадающий список вверх, чтобы выбратьBiREVIA ID (доступно-после-активации-тарифа). - В правиле указан ошибочный ip-адрес назначения (девайса)
Как бы очевидно это ни звучало — исправьте на корректный в параметре
Выход. - Неправильный
Шлюз (GATEWAY)В настройках
Сети (Network)оборудования в полеШлюз (GATEWAY)должен быть указан локальный ip-адрес роутера, который вы авторизовали в Шаге 2. После исправления перезагрузите оборудование. - Неправильно указали ip-адреса
172.17.1.xxxи172.17.1.xв настройках PPTP-клиентаПерепроверьте параметры
Настройка IP,IP-адресиУдаленный IP-адрес. Должно быть указаноРучная,172.17.1.xxxи172.17.1.xсоответственно. Смотрите пример. Выключите подключение в роутере перед внесением изменений, иначе не получится сохранить. - Порт назначения заблокирован сетевым экраном
Отключите Фаервол и Брандмауэр. Перезагрузите компьютер (роутер) и убедитесь, что они действительно не работают. Иногда потребуется отключить еще и Службу Брандмауэра.
- Порт открыт, но видео в приложении или браузере не загружается
Поможет проброс с ЗАМЕНОЙ порта
Правило для веб-интерфейса видеорегистратора или камеры
Создадим правило проброса порта, чтобы веб-интерфейс камеры или видеорегистратора (доступный в локальной сети, к примеру, по адресу http://192.168.1.10), можно было открыть удаленно по адресу http://(доступно-после-активации-тарифа):10000.
Поле Описание обязательно для заполнения.
| Параметр | Значение |
|---|---|
| Включить правило | Да |
| Описание | DVR веб-интерфейс |
| Вход | BiREVIA ID (доступно-после-активации-тарифа) |
| Выход | 192.168.1.10 |
| Протокол | TCP / UDP |
| Открыть порт | 10000 |
| Порт назначения | 80 |
В большинстве случаев видеопоток берется с другого порта, поэтому веб-интерфейс показывается без видео. Регистратор может даже выдавать ошибки, не позволяя войти в интерфейс. В таком случае создайте дополнительное правило для видеопотока – проброс с ЗАМЕНОЙ порта.
Правило для удаленного просмотра видеопотока
Как следует из названия, правило необходимо, чтобы просматривать видео в приложении или окне браузера. В зависимости от способа просмотра видеопотока, нужно создать одно из двух правил: ПРОСТОЙ проброс или проброс с ЗАМЕНОЙ порта. Последний используется когда в приложении не предусмотрена возможность ручного ввода порта. Это несложная процедура, убедитесь сами:
Покажем, как сделать проброс порта 10001 на Медиа порт камеры или видеорегистратора для просмотра видео в программах вроде CMS, XMEye, gDMSS lite, EYE4 NVR, RViSmartPSS и т.д. Такой порт может называться по-разному: Порт сервера, TCP, UDP, Data порт, RTP, RTSP и т.п., но точно не HTTP (80). Ведь это порт веб-интерфейса. Иногда потребуется делать правило проброса на каждый отдельный порт из раздела Сеть/Порты девайса. Разумеется, надо использовать разные номера портов из диапазона Устройства от 10000 до 10099.
В примере использован локальный порт 34567 видеорегистратора, а у вас он может быть другим: 554, 5000, 9000 и т.д.
| Параметр | Значение |
|---|---|
| Включить правило | Да |
| Описание | DVR видеопоток |
| Вход | BiREVIA ID (доступно-после-активации-тарифа) |
| Выход | 192.168.1.10 |
| Протокол | TCP / UDP |
| Открыть порт | 10001 |
| Порт назначения | 34567 |
Сохранив правило в роутере, после успешной Проверки статуса порта создайте в приложении для видеонаблюдения новое устройство, используя данные:
- Domain:
(доступно-после-активации-тарифа) - IP:
185.195.xxx.xxx - Port:
10001 - User Name:
Имя пользователя видеорегистратора - Password:
Пароль пользователя видеорегистратора
Некоторым девайсам ПРОСТОГО проброса порта будет недостаточно. Приложения, подключающиеся через HTTP порт (SuperLivePro и др.), а также ряд моделей Dahua, RVI потребуют обязательно заменить в видеорегистраторе порт видеопотока (как при просмотре через браузер). Вкладка «проброс с ЗАМЕНОЙ порта» поможет.
Программное обеспечение камер и видеорегистраторов обычно использует надстройку ActiveX для просмотра видео в браузере. Она поддерживается только в Internet Explorer. В EDGE и других браузерах ActiveX нет!
Чтобы ActiveX начал воспроизводить видео в браузере или запустилось приложение, которому мало ПРОСТОГО проброса порта, откройте настройки Сети/Портов девайса. Замените Медиа порт на 10001 и создайте правило как внизу. Такой порт может называться иначе: Порт сервера, TCP, Data порт, RTP, RTSP, UDP и т.п., но только не HTTP (80). Это порт веб-интерфейса.
Смысл проброса с ЗАМЕНОЙ порта состоит в том, что порт 10001 внешнего адреса 185.195.xxx.xxx будет ссылаться на порт с таким же номером локального адреса видеорегистратора. С остальными портами, кроме HTTP (80), нужно проделать то же самое. Разумеется, надо использовать разные номера портов из диапазона Устройства от 10000 до 10099.
После замены портов перезагрузите видеорегистратор!
| Параметр | Значение |
|---|---|
| Включить правило | Да |
| Описание | DVR видеопоток |
| Вход | BiREVIA ID (доступно-после-активации-тарифа) |
| Выход | 192.168.1.10 |
| Протокол | TCP / UDP |
| Открыть порт | 10001 |
| Порт назначения | 10001 |
Сохранив правила в роутере и проведя успешную Проверку статуса порта, можно смотреть видео в приложениях для видеонаблюдения: CMS, XMEye, gDMSS lite, EYE4 NVR, RViSmartPSS и т.п. Создайте новое устройство в приложении, используя учетные данные:
- Domain:
(доступно-после-активации-тарифа) - IP:
185.195.xxx.xxx - Port:
10001 - User Name:
Имя пользователя видеорегистратора - Password:
Пароль пользователя видеорегистратора
Правило для удаленного доступа к роутеру
Рассмотрим пример правила проброса порта на любое локальное оборудование, в т.ч. сам роутер с адресом 192.168.1.1. После того, как веб-интерфейс роутера стал доступен по адресу http://(доступно-после-активации-тарифа):10002/, настройте Контроль соединения.
| Параметр | Значение |
|---|---|
| Включить правило | Да |
| Описание | Роутер KEENETIC |
| Вход | BiREVIA ID (доступно-после-активации-тарифа) |
| Выход | 192.168.1.1 |
| Протокол | TCP / UDP |
| Открыть порт | 10002 |
| Порт назначения | 80 |
ПОЛУЧИТЬ
СТАТИЧЕСКИЙ IP АДРЕС
Контроль соединения
После настройки удаленного доступа к веб-интерфейсу роутера и успешной Проверки статуса порта, сделайте контроль соединения по TCP-порту роутера через удаленное подключение. Так роутер будет сам проверять свою авторизацию на статическом IP адресе.
В мобильных сетях такой контроль необходим, чтобы модем автоматически перезагружался по питанию в том случае, когда роутер станет недоступен на статическом IP адресе и порту 10002. Подробнее.
Настройте «Ping Сheck» на модеме, через который роутер получает интернет:
| Параметр | Значение |
|---|---|
| Метод проверки | Проверка TCP-порта |
| Периодичность проверки (с) | 60 |
| Порог срабатывания | 5 |
| Проверять IP-адрес | 185.195.xxx.xxx |
| Порт TCP | 10002 |
Если указать адрес или порт, где ничего нет, или задать периодичность проверки чаще чем раз в минуту, то модем будет перезагружаться постоянно.
Чтобы появился раздел «Ping Сheck», в левом меню роутера перейдите в «Общие настройки» и в разделе «Обновления и компоненты» нажмите кнопку «Изменить набор компонентов». В группе «Улиты и сервисы» поставьте галочку на Контроль состояния интернет-подключения (Ping Check) и затем в самом низу страницы нажмите кнопку «Сохранить»
Как видите, в привязке статического IP адреса к роутеру или ПК действительно нет ничего сложного. Эта процедура не требует специальных познаний, а с нашей универсальной Инструкцией выполнить ее сможет каждый. Более того, рассмотренные принципы настройки, хоть и с небольшими вариациями, применимы и к другому оборудованию