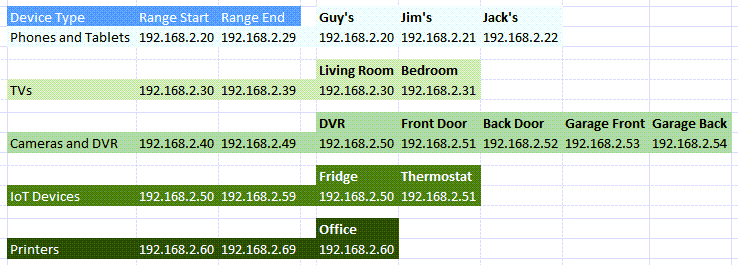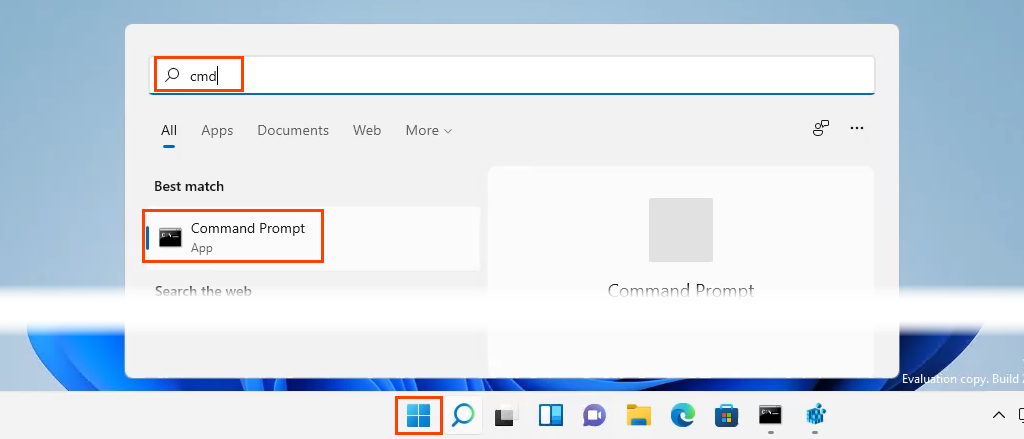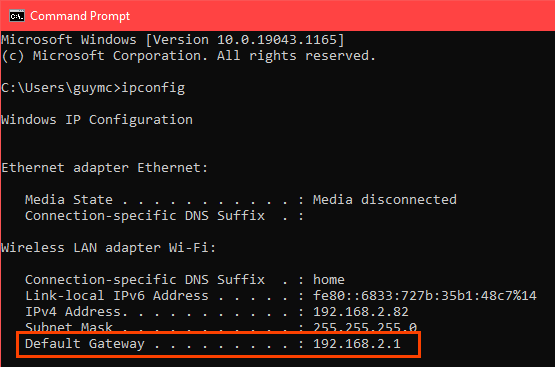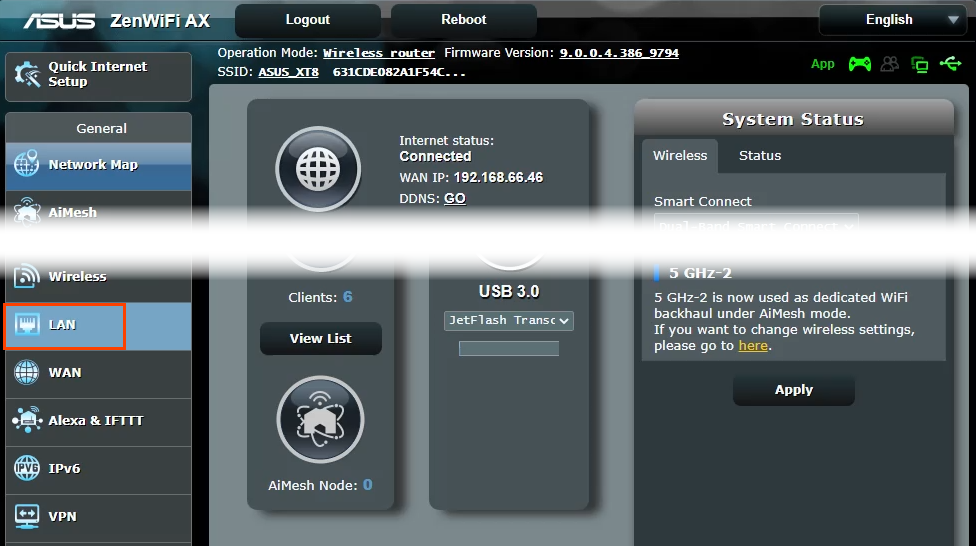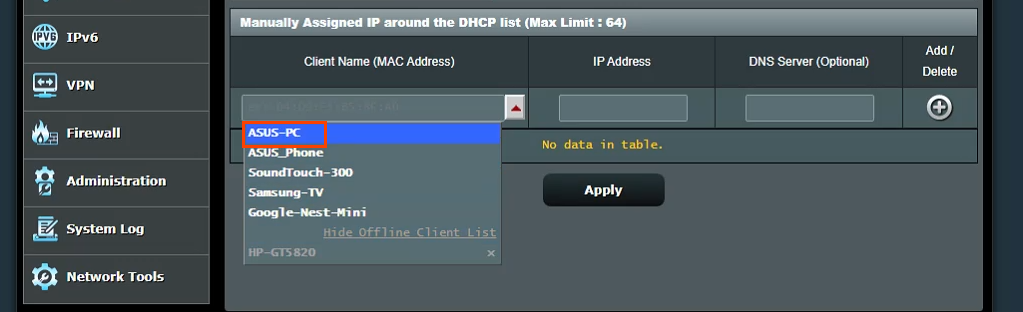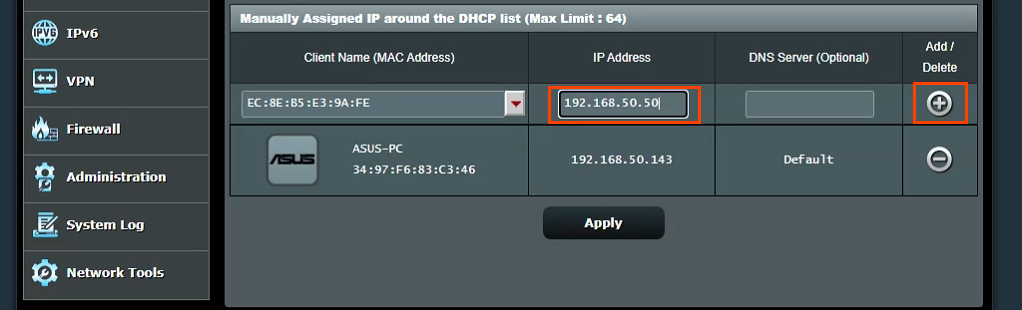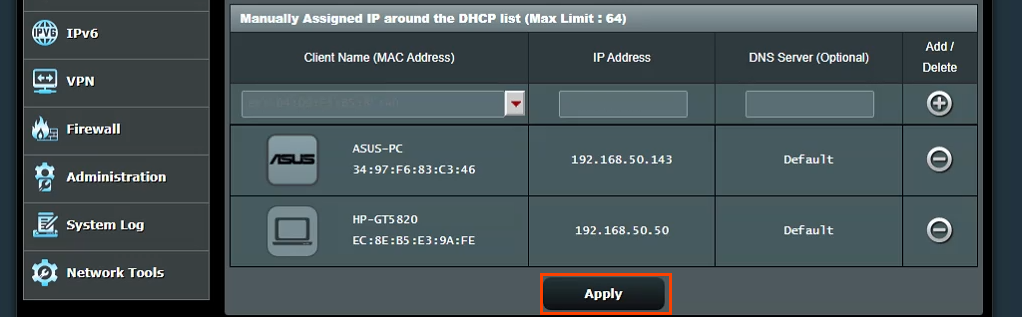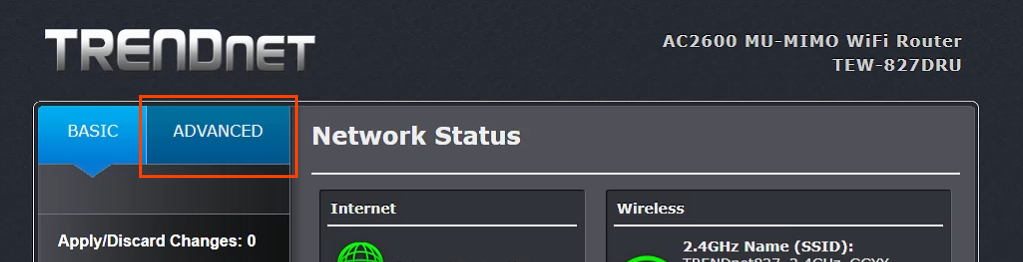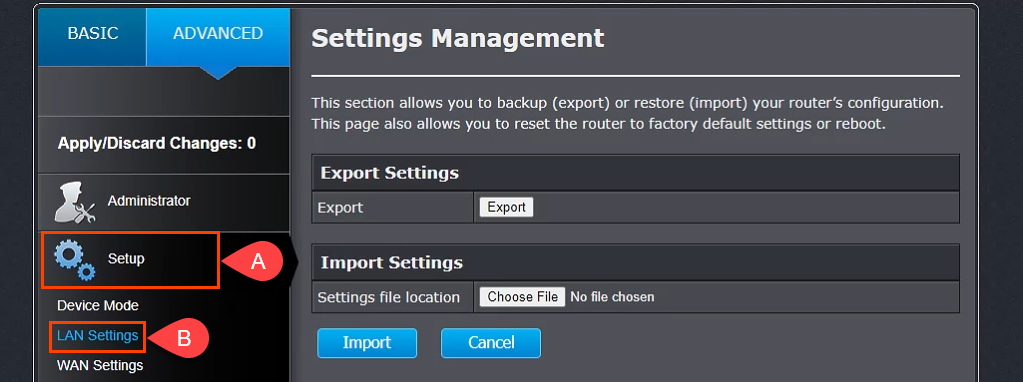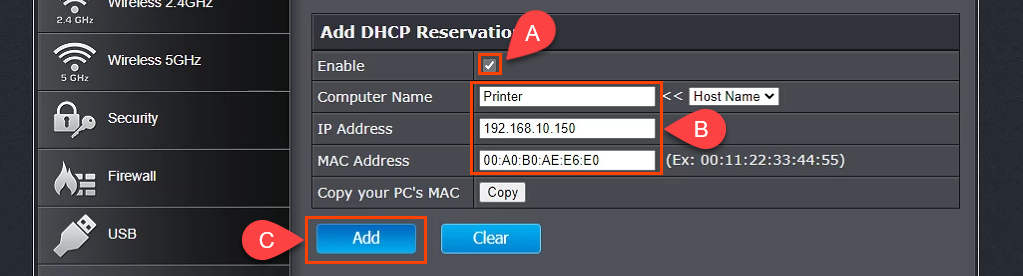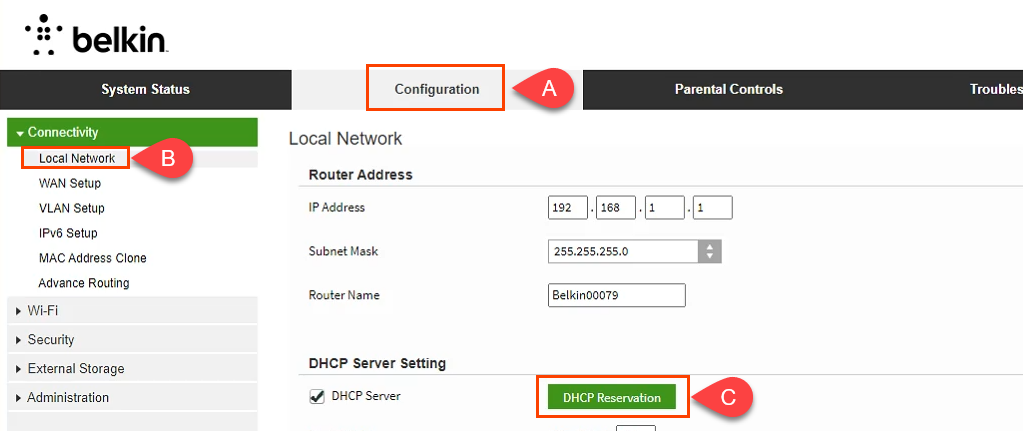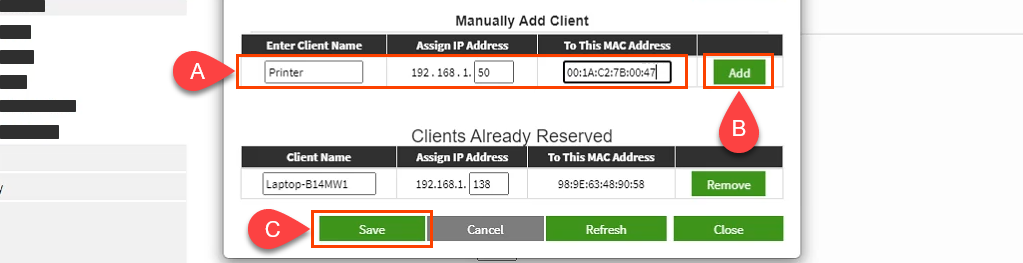График работы ГК «ОЛВИТ» в праздничные дни
Уважаемые покупатели!
Группа компаний «ОЛВИТ» работает в следующем режиме:
11, 12, 13 июня — выходные дни
С 14 июня работаем как обычно, с 9:00 до 18:00
Заказы, сделанные с 11 по 13 июня, будут обработаны 14 июня
Золотой партнер и гарантийный Сервис-Центр
ВЫЗОВ ИНЖЕНЕРА
Время работы с 9:00 до 18:00 по будним дням
Вызовы по договорам обслуживания и сервисным контрактам — бесплатные.
ОФОРМИТЬ
- Необходимо задать аппарату статический IP, если он у вас еще не настроен. Настройка производится через кнопку «системное меню» «счетчик» слева на панели принтера. Выбираете пункт система, для того чтобы туда войти необходимо ввести логин и пароль. Для данного аппарата логин 3500 пароль 3500. Далее выбираете пункт настройка сети, настройка TCPIP, настройка IPv4, необходимо проверить включен или отключен DHCP, если включен, то его необходимо отключить. Также заполняете поля Ip адрес, маска сети и шлюз.
- Проверьте имя компьютера, должно быть на латыни иначе принтер воспримет за ошибку.
- Проверьте имя пользователя и пароль, не должно быть русских символов.
- Заходим в браузер и вводим IP адрес принтера, например 192.168.0.23, откроется меню МФУ.
- Находим вкладку адресная книга, там выбираем пункт адреса — добавить адрес. Тут у вас появляется возможность выбора куда сканировать: FTP, SMB или на электронную почту.
- Разберем возможность сканировать в папку SMB. На корневом каталоге диска C: создаем папку с названием например SCAN. Выбираем свойства папки, доступ, открываем общий доступ к папке.
- Вернемся в веб браузер к адресной книге, заполняем следующие поля: ИМЯ — имя контакта как будет отображаться на мониторе МФУ, номер порта оставляем как есть, имя хоста (либо IP МФУ, либо имя компьютера, например Kyocera), остались поля имя пользователя и пароль, вводите как на входе в компьютер.
- Пробуем отсканировать, на МФУ выбираем кнопку отправить — адресная книга — выбираете контакт и нажимаете «ОК», далее кнопку старт. Если все правильно заполнено, то в папке SCAN у вас появится отсканированный элемент.
- Основные проблемы при настройке: блокируется антивирусом, либо брандмауером компьютера, попробуйте отключить или добавить исключения.
Возврат к списку
Содержание
- Как сменить IP адрес принтера на компьютере?
- Как поменять IP адрес принтера HP?
- Как узнать IP адрес принтера на самом принтере?
- Как посмотреть IP адрес принтера на Windows 10?
- Как узнать IP адрес принтера на Windows 7?
- Как прописать IP адрес для принтера?
- Как изменить IP адрес принтера Epson?
- Как подключить принтер к беспроводной сети?
- Как узнать IP адрес?
- Как узнать IP адрес принтера в Mac OS?
- Как узнать имя принтера в сети?
- Полезные советы на все случаи в жизни
- Электронный журнал полезных советов, советы без воды и по сути. Пишут и делятся советами простые и открытые люди которым есть чем безвозмездно поделиться
- Всем привет, сегодня маленький, но очень важный совет как изменить ip адрес сетевого принтера.
- Понравилась идея, поделись с друзьями в социальных сетях, нажми поделиться
- Добавить комментарий Отменить ответ
- Как обновить IP адрес принтера?
- Как задать IP адрес принтера?
- Как изменить IP адрес принтера?
- Как легко узнать IP адрес вашего принтера?
- Как обновить IP адрес для моего компьютера?
- Как узнать IP адрес принтера на Mac?
- Как подключить принтер к сети?
- Как поменять IP адрес принтера HP?
- Как изменить IP адрес принтера Canon?
- Как изменить IP адрес принтера Kyocera?
- Как узнать IP адрес принтера Windows 10?
- Как найти путь к сетевому принтеру?
- Как узнать ip адрес?
- Как получить новый IP адрес?
- Как сменить IP адрес с помощью командной строки?
- Как восстановить IP адрес на компьютере?
- Как изменить IP-адрес принтера
- Как изменить IP-адрес принтера на Mac
- Как изменить IP-адрес принтера на компьютере под управлением Windows
- Как найти IP-адрес принтера в Windows 10
Как сменить IP адрес принтера на компьютере?
Как поменять IP адрес принтера HP?
Компьютер использует неправильный IP—адрес для устройства
- Запустите программу настройки принтера HP Printer Assistant. .
- Откройте вкладку Инструменты.
- Щелкните Обновить IP—адрес, чтобы открыть утилиту, показывающую известный («предыдущий») IP—адрес устройства и позволяет при необходимости изменить его.
Как узнать IP адрес принтера на самом принтере?
1.Через свойства принтера
- Перейдите в Панель управления > Оборудование и звук > Устройства и принтеры.
- Нажмите на своем принтере правой кнопкой мыши и выберите свойства.
- В открывшимся окне перейдите во вкладку Веб-службы.
- Ниже в графе IP—адрес: Будет айпи адрес вашего принтера.
Как посмотреть IP адрес принтера на Windows 10?
Пройдите путь: «Пуск» – «Устройства и принтеры». 2. Отыщите устройство, которое соединено с ПК и кликните по нему ПКМ, чтобы войти в свойства принтера. Во вкладке «Общее» вы увидите значение протокола IP.
Как узнать IP адрес принтера на Windows 7?
Нажмите одновременно клавиши Win + R и в появившемся поле введите команду «cmd», тем самым запустив командную строку. В появившемся окне введите netstat -r. Вы увидите все подключенные к компьютеру устройства. Зная адрес шлюза или маску сети принтера, можно определить и его сетевой адрес.
Как прописать IP адрес для принтера?
Настройка IP-адреса с помощью окна состояния принтера
- Щелкните [ ] на панели задач Windows, а затем выберите имя принтера.
- В меню [Options/Параметры] выберите [Device Settings/Настройки устройства] → [Network Settings/Настройки сети].
- Задайте IP-адрес. .
- Щелкните [OK].
- Перезапустите принтер.
Как изменить IP адрес принтера Epson?
Нажимайте кнопку Up (Вверх) или Down (Вниз) до появления сообщения Get IP Address = Auto. Нажмите кнопку Enter (Ввод), а затем кнопку Up (Вверх) или Down (Вниз) для изменения значения на Get IP Address = Panel. Затем нажмите кнопку Enter (Ввод). Вы можете воспользоваться следующими способами для установки IP—адреса.
Как подключить принтер к беспроводной сети?
Итак, вам нужно:
- войти в настройки устройства;
- выбрать пункт «Настройки Wi—Fi»;
- зайти в меню «Установка Wi—Fi соединения»;
- перейти в подпункт «Мастер установки беспроводной сети»;
- найти свою сеть в отобразившемся списке;
- ввести пароль SSID (обязательно учитывайте регистр!).
Как узнать IP адрес?
Введите ipconfig и нажмите клавишу Enter. Появится информация о вашем сетевом подключении. Ближе к началу списка найдите IPv4-адрес в разделе Wi-Fi (если подключение беспроводное) или в разделе Ethernet (если у вас подключение по кабелю).
Как узнать IP адрес принтера в Mac OS?
В списке найдите свой девайс и откройте его свойства в самом конце списка или «Свойства принтера», используя правую клавишу мыши для вызова контекстного меню. Возле закладок «Общие» и «Оборудование» у сетевого аппарата будет пункт «Веб-службы». Внизу этого окна найдете информацию о ип и MAC адресе.
Как узнать имя принтера в сети?
Нажмите кнопку «Пуск» и кликните меню «Устройства и принтеры». Там Вы увидите ваш принтер, его название и сетевой адрес принтера.
Источник
Полезные советы на все случаи в жизни
Электронный журнал полезных советов, советы без воды и по сути. Пишут и делятся советами простые и открытые люди которым есть чем безвозмездно поделиться
Всем привет,
сегодня маленький, но очень важный совет как изменить ip адрес сетевого принтера.
Подобная ситуация может возникнуть когда сетевой принтер поменял своё местоположение и IP адрес, а у вас адреса прибиты к принтеру статично.
Инструкция краткая, всего пару ходов и вы в дамках, но всё же скрины приложу.
как говорят, лучше один раз увидеть, чем сто раз услышать.
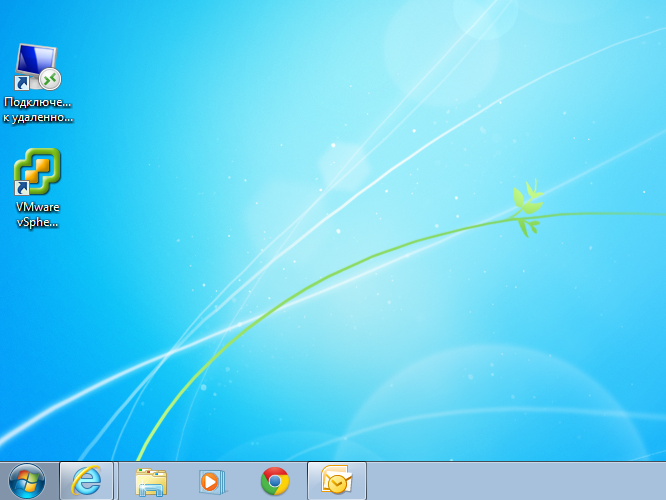
Понравилась идея, поделись с друзьями в социальных сетях, нажми поделиться

2.Далее нажимаем «Устройства и принтеры»
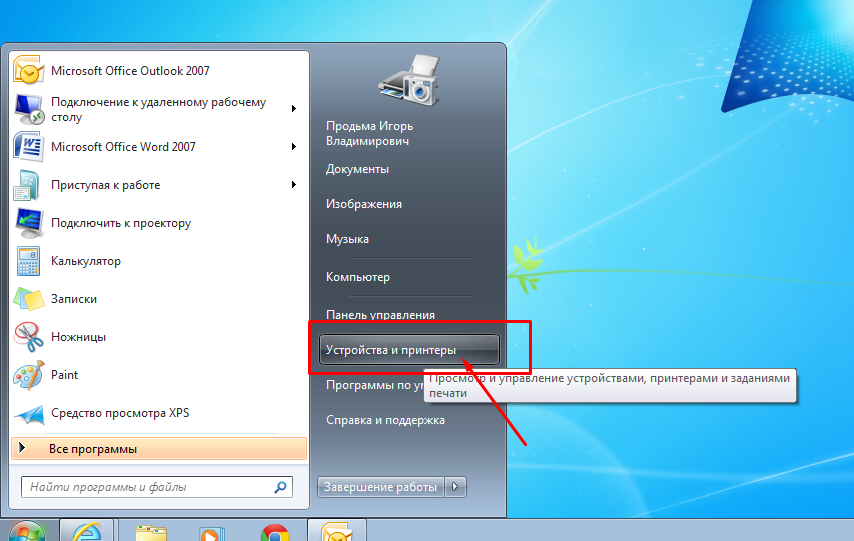
3. Выбираем нужный принтер, в котором нужно сменить ip адрес
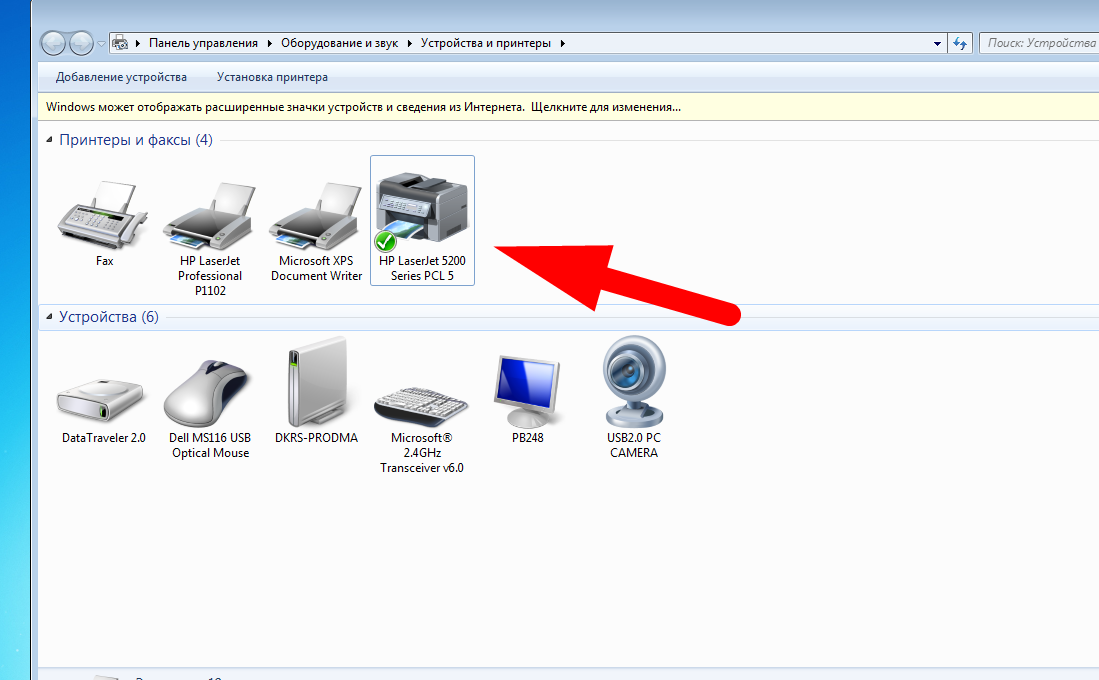
4. Теперь в свойства принтера и выбираем вкладку «Порты»
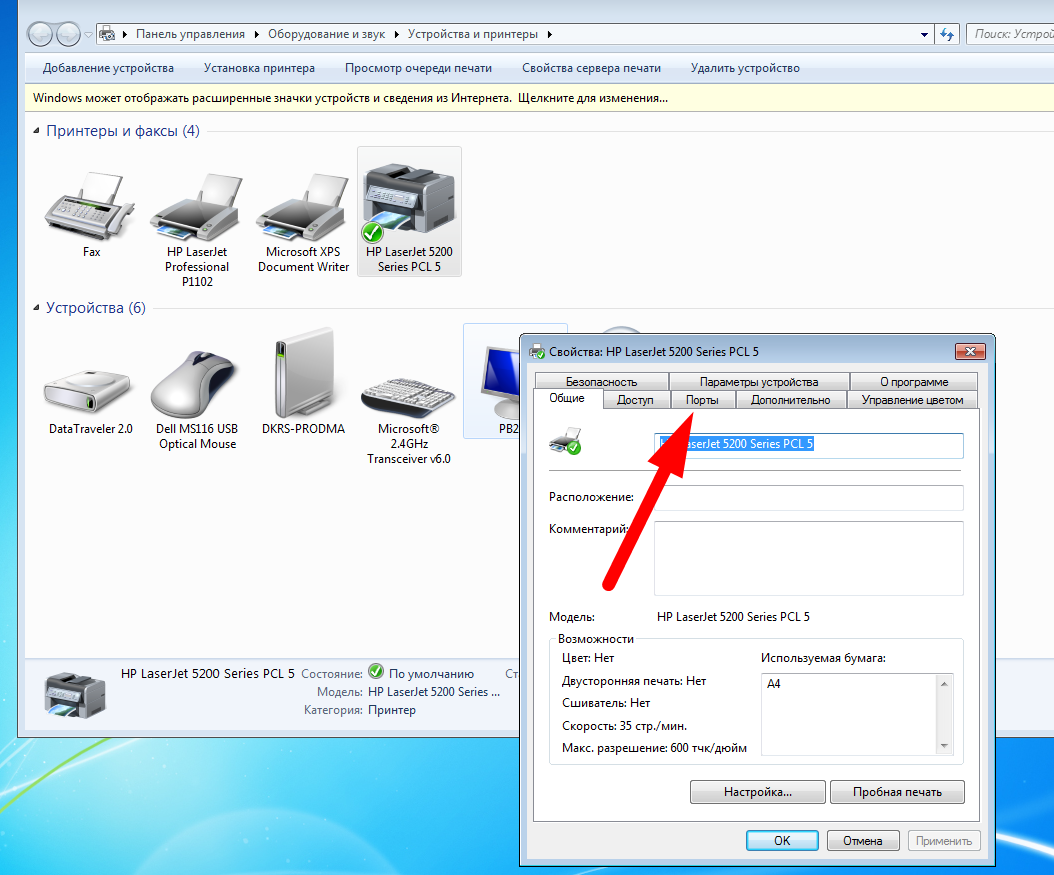
5. Далее в вкладке «Порты» находим порт который нужно отредактировать, выглядит это так как у меня на картинки.
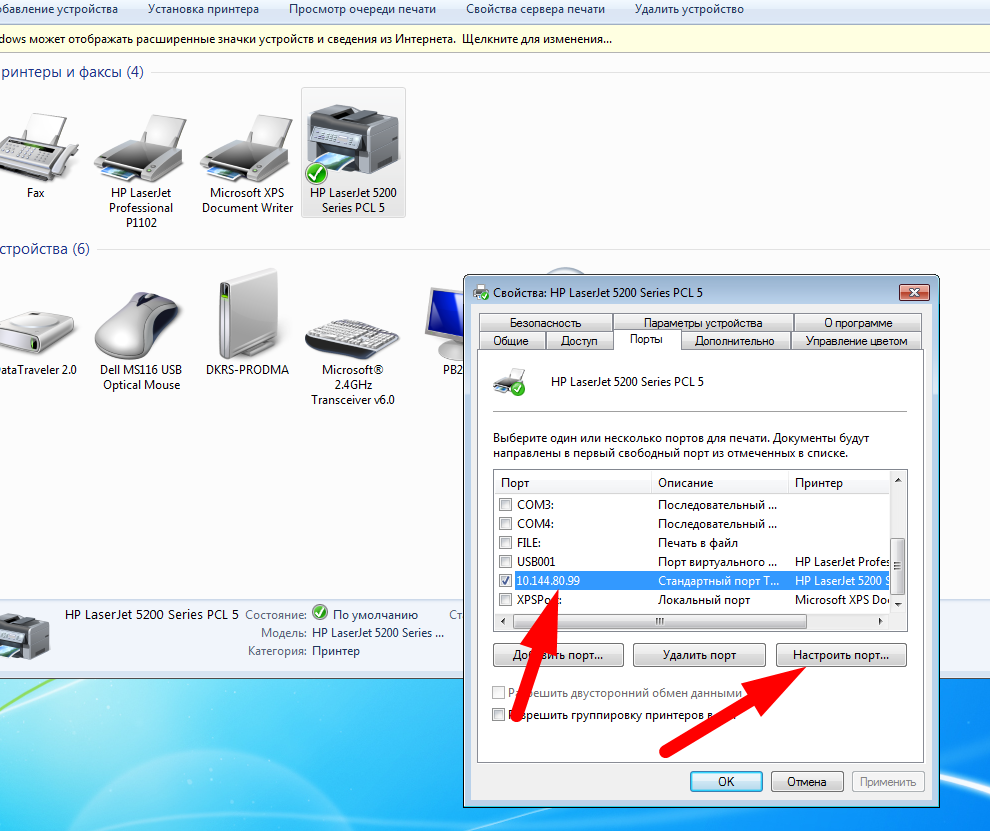
6. Редактируем, пишем нужный порт и нажимаем кнопку «ОК»
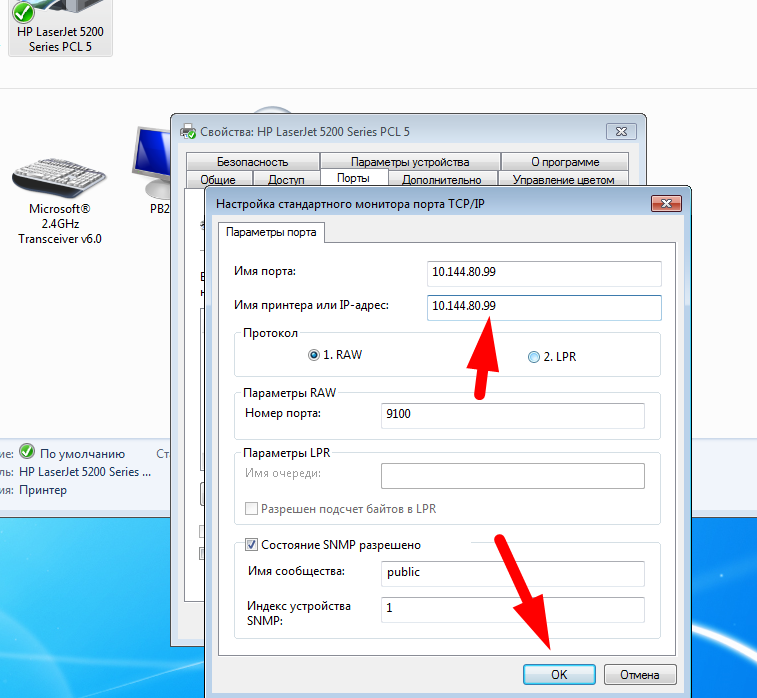
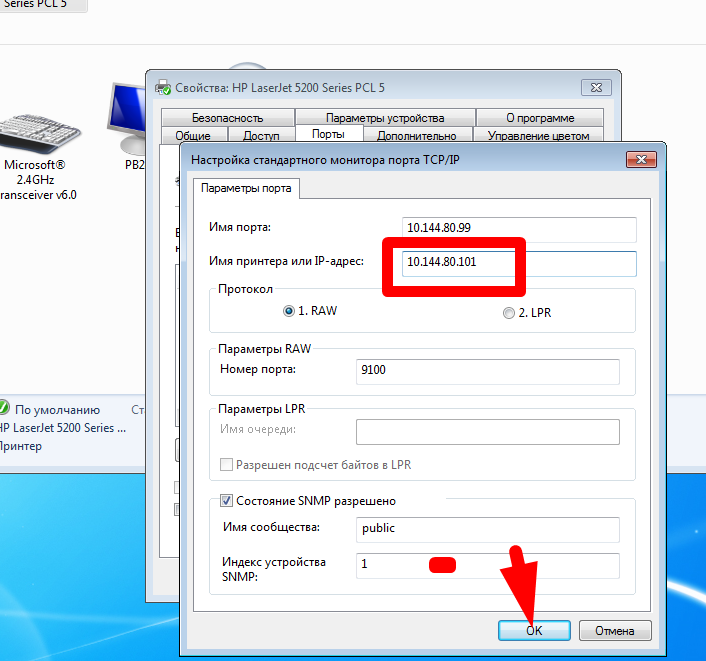
Всё, на этом всё принтер поменял свой адрес и будет теперь работать исправно.
Добавить комментарий Отменить ответ
Для отправки комментария вам необходимо авторизоваться.
Источник
Как обновить IP адрес принтера?
Как задать IP адрес принтера?
Как задать ip адрес принтеру
- В адресную строку любого браузера вбейте сетевой адрес принтера. .
- Перейдите во вкладку «Сеть» и выберите протокол «IPv4».
- В появившемся поле введите новый ip-адрес.
- Заполните поле с адресом подсети следующими цифрами: «255.255.255.0».
- В поле адреса шлюза укажите сетевой адрес маршрутизатора.
16 мар. 2020 г.
Как изменить IP адрес принтера?
Как сменить IP адрес принтера
- Нажимаем кнопку “Пуск”
- Далее нажимаем “Устройства и принтеры”
- Выбираем нужный принтер, в котором нужно сменить ip адрес
- Теперь в свойства принтера и выбираем вкладку “Порты”
6 окт. 2017 г.
Как легко узнать IP адрес вашего принтера?
1. Через свойства принтера
- Перейдите в Панель управления > Оборудование и звук > Устройства и принтеры.
- Нажмите на своем принтере правой кнопкой мыши и выберите свойства.
- В открывшимся окне перейдите во вкладку Веб-службы.
- Ниже в графе IP-адрес: Будет айпи адрес вашего принтера.
Как обновить IP адрес для моего компьютера?
Как обновить IP-адрес моего компьютера?
- Шаг 1 Перейдите Пуск > Выполнить, введите cmd и нажмите кнопку Enter.
- Шаг 2 Введите ipconfig /release и нажмите кнопку Enter. Система покажет текущий IP-адрес, маску подсети и шлюз по умолчанию.
- Шаг 3 Введите ipconfig /renw, нажмите Enter. .
- Шаг 2 Введите ipconfig /renew.
Как узнать IP адрес принтера на Mac?
Выбираем «Панель управления», далее «Устройства и принтеры». Делаем один щелчок правой кнопкой мыши по принтеру и переходим во вкладку «Свойства». Заходим в раздел «Веб-службы», который находится рядом с надписями «Общие» и «Оборудование». В нижней части окна указывается информация об IP и MAC-адресах.
Как подключить принтер к сети?
Откройте «Параметры» → «Устройства» → «Принтеры». Нажмите «Дополнительные настройки принтера». В открывшемся окне щёлкните ваше устройство печати правой кнопкой мыши и включите опцию «Общий доступ». Готово.
Как поменять IP адрес принтера HP?
Компьютер использует неправильный IP-адрес для устройства
- Запустите программу настройки принтера HP Printer Assistant. .
- Откройте вкладку Инструменты.
- Щелкните Обновить IP-адрес, чтобы открыть утилиту, показывающую известный («предыдущий») IP-адрес устройства и позволяет при необходимости изменить его.
Как изменить IP адрес принтера Canon?
Настройка IP-адреса с помощью окна состояния принтера
- Щелкните [ ] на панели задач Windows, а затем выберите имя принтера.
- В меню [Options/Параметры] выберите [Device Settings/Настройки устройства] → [Network Settings/Настройки сети].
- Задайте IP-адрес. .
- Щелкните [OK].
- Перезапустите принтер.
Как изменить IP адрес принтера Kyocera?
Настройка сетевой печати на Kyocera
- Заходим в системное меню аппарата, стрелочкой вниз находим раздел «Система» — заходим в него и вводим Имя пользователя и пароль. .
- После успешного ввода логина и пароля зайдем в следующий раздел «Настройки сети » — «Настройка TCP/IP» — «Настройка IPv4».
12 нояб. 2015 г.
Как узнать IP адрес принтера Windows 10?
Пройдите путь: «Пуск» – «Устройства и принтеры». 2. Отыщите устройство, которое соединено с ПК и кликните по нему ПКМ, чтобы войти в свойства принтера. Во вкладке «Общее» вы увидите значение протокола IP.
Как найти путь к сетевому принтеру?
Определяем IP-адрес принтера
- Способ 1. Нажмите кнопку «Пуск» и кликните меню «Устройства и принтеры». Там Вы увидите ваш принтер, его название и сетевой адрес принтера.
- Способ 2. Второй вариант – через интерфейс самого принтера. .
- Способ 3. В третьем варианте потребуется установить дополнительное программное обеспечение.
Как узнать ip адрес?
Вы можете легко узнать ваш собственный IP-адрес
Откройте CMD: для этого одновременно нажмите [Win] + [R]. В появившемся окне введите «cmd» и подтвердите выбор, нажав на «OK». Теперь введите «ipconfig» в командной строке. Ваш IP-адрес можно найти в поле «IPv4-адрес».
Как получить новый IP адрес?
Лучший способ получить новый IP от DHCP сервера
- Перейдите в меню Start и нажмите Run.
- Появится окно вызова. Введите cmd и нажмите OK.
- Откроется командная строка. Введите ipconfig. .
- Введите ipconfig /release для освобождения IP адреса.
- Наконец введите ipconfig /renew для получения нового адреса.
5 июл. 2008 г.
Как сменить IP адрес с помощью командной строки?
Чтобы изменить IP-адрес на компьютере с операционной системой Windows:
- зайдите в меню Пуск и выберите Выполнить;
- в окне Запуск программы в строке Открыть введите cmd и нажмите ОК;
- в командной строке допишите ipconfig/release и нажмите Enter;
Как восстановить IP адрес на компьютере?
Нажимаем кнопку Пуск → панель управления → сеть и интернет → управление надстройками браузера… Появится окно «Свойства: интернет». И в этом новом окошке, как показано на скриншоте, нужно снять галочку с «Использовать прокси сервер. » Жмём ОК. Вот таким вот способом можно вернуть свой IP – проверяйте.
Источник
Как изменить IP-адрес принтера
Все сетевые устройства имеют IP-адрес, который используется для подключения этого устройства к сети. Как и ваш ПК и смартфоны, принтеры также имеют IP-адрес, но поскольку нет интерфейса для просмотра настроек этого аппаратного устройства, вы можете решить, что с принтером не связан IP-адрес.
Всякий раз, когда вы хотите установить принтер на другой компьютер, вам нужен IP-адрес вашего принтера. У вас могут возникнуть проблемы с беспроводным принтером, например, «принтер не отвечает» в Windows или Mac. Чтобы устранить эти проблемы, вам понадобится IP-адрес вашего принтера.
Если у вас возникли проблемы с подключением к принтеру, вам может помочь установка статического IP-адреса. По умолчанию большинство принтеров используют динамический IP-адрес, который время от времени меняется. Это может затруднить подключение к принтеру, особенно когда вы вносите изменения в свою сеть. Кроме того, назначение принтеру статического IP-адреса может помочь вам организовать сеть, что полезно, если к одной сети подключено много устройств.
Итак, вот как изменить IP-адрес принтера в несколько простых шагов.
Как изменить IP-адрес принтера на Mac
Если вы хотите изменить IP-адрес принтера на вашем Mac, необходимо выполнить следующие действия:
- Прежде всего, нажмите на значок «Apple» в левом верхнем углу экрана.
- После этого в выпадающем меню выберите пункт «Системные настройки».
- Найдите значок «Принтеры и сканеры» и нажмите на него.
- Затем нажмите на кнопку «Опции и принадлежности».
- Наконец, измените IP-адрес принтера в поле «Расположение» и нажмите «OK».
После выполнения этих шагов IP-адрес вашего принтера будет изменен.
Если ваш принтер по-прежнему вызывает у вас проблемы, вы можете обратиться в службу технической поддержки.
Как изменить IP-адрес принтера на компьютере под управлением Windows
Если вы хотите изменить IP-адрес принтера на компьютере под управлением Windows, выполните следующие действия:
- Сначала откройте веб-браузер и введите в адресную строку IP-адрес вашего принтера. Конечно, вы должны убедиться, что ваш принтер подключен к той же сети, что и ваш компьютер.
- Затем введите имя пользователя и пароль вашего принтера, если необходимо. Если вы не установили пароль для своего принтера, вы можете попробовать использовать «admin» в поле «Имя пользователя» и оставить поле «Пароль» пустым.
- Затем перейдите на страницу «Настройки/Сеть» вашего принтера и выберите опцию «Настройка IP-адреса».
- После этого измените свою сеть с «Automatic/Dynamic» на «Static/Manual IP».
- Теперь введите IP-адрес, который вы хотите использовать для своего принтера. Когда принтер будет подключен к компьютеру, ему автоматически будет присвоен этот IP-адрес.
- Наконец, сохраните текущие настройки и закройте веб-браузер.
После выполнения этих шагов IP-адрес вашего принтера будет изменен.
Вы также должны знать, что эти шаги могут отличаться в зависимости от модели вашего принтера.
Как найти IP-адрес принтера в Windows 10
Если вы не можете получить от принтера страницу конфигурации или у принтера нет дисплея, вы можете использовать компьютер, чтобы найти IP-адрес принтера. Следуйте приведенным ниже инструкциям, чтобы найти IP-адрес принтера в Windows 10:
- Для начала откройте меню «Пуск», а затем введите в строке поиска «Панель управления».
- Теперь в результатах поиска нажмите «Панель управления», чтобы открыть ее.
- В окне Панели управления выберите опцию «Просмотр устройств и принтеров» в разделе «Оборудование и звук». Здесь вы увидите все принтеры и другие устройства, подключенные к вашему компьютеру с Windows 10.
- После этого щелкните правой кнопкой мыши на принтере, IP-адрес которого вы хотите найти, и выберите опцию «Свойства принтера».
- В диалоговом окне «Свойства принтера» перейдите на вкладку «Общие», и вы увидите IP-адрес вашего принтера в разделе «Местоположение».
- Если вы все еще не можете найти IP-адрес принтера, перейдите на вкладку «Порты» и выберите порт, для которого установлен флажок.
- Наконец, нажмите кнопку «Настроить порт».
Таким образом, вы можете легко узнать IP-адрес принтера на ноутбуке или настольном компьютере с Windows 10.
Источник
Как изменить IP принтера?
Нажимайте кнопку Up (Вверх) или Down (Вниз) до появления сообщения Get IP Address = Auto. Нажмите кнопку Enter (Ввод), а затем кнопку Up (Вверх) или Down (Вниз) для изменения значения на Get IP Address = Panel. Затем нажмите кнопку Enter (Ввод). Вы можете воспользоваться следующими способами для установки IP-адреса.
Как ввести IP адрес принтера?
1. Через свойства принтера
- Перейдите в Панель управления > Оборудование и звук > Устройства и принтеры.
- Нажмите на своем принтере правой кнопкой мыши и выберите свойства.
- В открывшимся окне перейдите во вкладку Веб-службы.
- Ниже в графе IP-адрес: Будет айпи адрес вашего принтера.
Как поменять IP адрес принтера HP?
- На главном экране панели управления принтера выполните прокрутку до кнопки Администрирование и нажмите ее.
- Откройте следующие меню: …
- Выберите Вручную и коснитесь кнопки Сохранить.
- Откройте меню Ручные настройки.
- Выберите IP-адрес, Маска подсети или Шлюз по умолчанию.
Как узнать IP адрес принт сервера?
Ее можно найти по адресу Пуск—-Все программы—-Network Print Server.
Как подключить сетевой принтер по IP в Windows 10?
Добавить общий принтер в параметрах
- Откройте меню «Пуск» и зайдите в «Параметры».
- Зайдите в «Устройства», с левой стороны выберите «Принтеры и сканеры», с правой стороны нажмите на «Добавить принтер или сканер».
- Нажмите на «Необходимый принтер отсутствует в списке».
Как добавить принтер в Windows 10 по IP?
Добавление принтера с использованием IP-адреса в Windows 10
- Нажмите кнопку Пуск, затем щелкните значок Параметры.
- На экране Параметры нажмите Устройства.
- На следующем экране нажмите Принтеры и сканеры в левой панели, а затем нажмите Добавить принтер или сканер в правой панели.
Как изменить свой IPv4?
Включение DHCP и изменение других параметров TCP/IP
- Выполните одно из указанных ниже действий. …
- Щелкните правой кнопкой мыши подключение, которое вы хотите изменить, и выберите Свойства. …
- Откройте вкладку Сеть . …
- Чтобы указать параметры IP-адреса IPv4, выполните одно из указанных ниже действий.
Как настроить сетевой принтер Kyocera?
Настройка сетевой печати на Kyocera
- Заходим в системное меню аппарата, стрелочкой вниз находим раздел «Система» — заходим в него и вводим Имя пользователя и пароль. …
- После успешного ввода логина и пароля зайдем в следующий раздел «Настройки сети » — «Настройка TCP/IP» — «Настройка IPv4».
- В разделе «DHCP» и выбираем «Отключить»
Как узнать IP адрес принтера Brother?
Проверка IP-адресов компьютера и принтера
- (Windows 8 или более поздняя версия) На начальном экране нажмите . Если на начальном экране не отображается …
- Введите команду ipconfig (C:>ipconfig) и нажмите ENTER.
- Проверьте IP-адрес и маску подсети.
- Введите exit (C:>exit) и нажмите клавишу ENTER, чтобы закрыть командную строку.
Как подключить принтер к сети?
Откройте «Параметры» → «Устройства» → «Принтеры». Нажмите «Дополнительные настройки принтера». В открывшемся окне щёлкните ваше устройство печати правой кнопкой мыши и включите опцию «Общий доступ». Готово.
Назначьте статический IP-адрес принтеру или любому сетевому устройству
Удобно и просто позволить маршрутизатор использует DHCP чтобы решить, какие IP-адреса получают устройства. Нам не нужно их выбирать, назначать и, что еще лучше, пытаться запомнить.
Такие устройства, как принтеры, часто имеют управление через Интернет, которое можно настраивать и обслуживать из любого места. Это делает принтеры лучшим кандидатом на статические IP-адреса.
Зачем назначать статический IP-адрес устройству?
Кажется, что работы больше, но она делает жизнь проще и легче. Если требуется, чтобы устройство было доступно для других устройств, можно использовать статический IP-адрес. Представьте себе, что у вас есть веб сервер где IP-адрес меняется ежедневно. Это как менять номер телефона каждый день.
Когда вы думаете о других устройствах, которые должны быть доступны из любого места, на ум приходят умные телевизоры, системы безопасности, домашняя автоматизация и системы камер.
Другая причина, в меньшей степени, — безопасность. Маршрутизатор может выдавать сотни, если не тысячи IP-адресов. Неважно, чей это прибор. Используя статические IP-адреса и ограничивая количество доступных IP-адресов, мошенническим устройствам труднее попасть в сеть. Это также может помочь разрешить конфликт IP-адресов.
Какие IP-адреса я могу использовать?
Управление по распределению номеров в Интернете (IANA) выделило следующие блоки IP-адреса для частного использования. Частное использование означает, что вы можете использовать IP-адреса только в частной сети. Они не для внешнего мира. IANA определяет следующие диапазоны для частных IP-адресов:
- От 10.0.0.0 до 10.255.255.255 — 16 777 214 IP-адресов
- От 172.16.0.0 до 172.31.255.255 — равно 1048574 IP-адреса.
- От 192.168.0.0 до 192.168.255.255 — равно 65534 IP-адресам.
Если маршрутизатор уже используется, у него есть диапазон. Проще всего придерживаться этого диапазона. Некоторые маршрутизаторы заранее определяют диапазон.
Составьте план со статическим IP-адресом
Если к сети подключено десять или меньше устройств, план не нужен. Просто поместите их все в один диапазон, например от 192.168.2.10 до 192.168.2.19. Пропустите оставшуюся часть этого раздела.
Если в сети более десяти устройств, разумно составить план. Это всего лишь один из способов составить план. Если у вас не работает, поменяйте.
- Подсчитайте все устройства, которые будут подключаться к сети.
- Сгруппируйте устройства по типу. Например, может быть 3 телефона, 2 смарт-телевизора, 4 камеры и видеорегистратор, 2 устройства Интернета вещей, таких как смарт-холодильники, и принтер.
- Назначьте блоки IP-адресов для каждого типа устройств и оставьте место для роста. Если используется диапазон от 192.168.2.0 до 192.168.2.255, блоки могут быть назначены следующим образом:
- Телефоны и планшеты: от 192.168.2.20 до 192.168.2.29
- Телевизоры: от 192.168.2.30 до 192.168.2.39
- Камеры и DVR: от 192.168.2.40 до 192.168.2.49
- Устройства IoT: от 192.168.2.50 до 192.168.2.59
- Принтеры: от 192.168.2.60 до 192.168.2.69
Некоторые рекомендации по использованию диапазонов:
- Начните диапазон IP-адресов типа устройства с числа, заканчивающегося нулем, и закончите диапазон числом, заканчивающимся на 9.
- Диапазон приращения в десятках. Любое меньшее может сбить с толку, и вы легко перерастете его. Кроме того, это позволяет использовать дополнительные устройства того же типа в этом диапазоне. Если количество устройств уже близко к 10, сделайте диапазон, охватывающий 20 IP-адресов, например от 192.168.2.40 до 192.168.2.59.
- Каким бы ни был IP-адрес маршрутизатора, оставьте его весь блок открытым для добавления сетевого оборудования, такого как другие маршрутизаторы, коммутаторы, межсетевые экраны и т. Д. Например, если маршрутизатор использует 192.168.2.1, зарезервируйте 192.168.2.2 — 192.168.2.9 для сетевого оборудования.
- В электронной таблице назначьте устройствам их IP-адреса. Это становится инвентаризацией устройств и упрощает идентификацию устройств в сети. Рекомендуется назначить первый IP-адрес в диапазоне устройствам контроллера. Например, DVR — контроллер камер, поэтому у него будет IP-адрес 192.168.2.50.
Если вы планируете это в электронной таблице, это может выглядеть так:
Как назначить статические IP-адреса устройствам в маршрутизаторе
- Прочтите нашу статью о том, как узнать IP-адрес маршрутизатора, если вы используете Mac или вам неудобно. с помощью командной строки. Выберите меню «Пуск» и найдите CMD. Командная строка будет главным результатом, поэтому выберите ее.
- Когда откроется окно командной строки, введите команду
Значение Default Gateway — это IP-адрес маршрутизатора. Запишите это где-нибудь.
- Откройте веб-браузер и введите IP-адрес маршрутизатора в адресную строку, затем нажмите Enter. Откроется веб-страница управления маршрутизатором.
Назначение статических IP-адресов — маршрутизатор Asus
- Войдите в роутер Asus, найдите кнопку LAN и выберите ее.
- Выберите вкладку DHCP-сервер. Этот маршрутизатор позволяет оставаться в режиме DHCP при назначении статических IP-адресов выбранным устройствам. При желании его можно настроить на использование только статических IP-адресов.
- Прокрутите до раздела Назначение вручную. Там, где написано «Включить назначение вручную», выберите «Да».
- Выберите раскрывающийся список в разделе «Имя клиента (MAC-адрес)» и выберите устройство в IP-адресе, назначенном вручную, в списке DHCP. В списке перечислены все устройства, подключенные в настоящее время к маршрутизатору. Чтобы просмотреть ранее подключенные устройства, выберите «Показать список автономных клиентов».
Он покажет текущий IP-адрес устройства в поле IP-адреса. Это можно оставить как есть или изменить на этом этапе. При необходимости добавьте IP-адрес DNS-сервера в поле DNS-сервер (необязательно). Нажмите кнопку со знаком плюса, чтобы добавить устройство в список назначенных вручную IP-устройств. Повторите это для всех желаемых устройств.
После того, как всем желаемым устройствам будут назначены статические IP-адреса, нажмите кнопку «Применить», чтобы внести изменения.
Назначение статических IP-адресов — маршрутизатор TrendNet
- Войдите в маршрутизатор TrendNet и выберите вкладку «Дополнительно».
- В левом меню выберите «Настройка», затем выберите «Настройки локальной сети».
- Прокрутите вниз до раздела «Добавить резервирование DHCP». Установите флажок Включить, затем введите данные устройства, которое будет получать статический IP-адрес. Убедитесь, что данные верны, а затем выберите Добавить.
- Только что добавленное устройство отобразится в группе готовности к резервированию DHCP. Если все верно, выберите «Применить», и у устройства будет статический IP-адрес.
Назначение статических IP-адресов — маршрутизатор Belkin
- Войдите в маршрутизатор Belkin и выберите вкладку Configuration. Затем в разделе «Связь» выберите «Локальная сеть». Теперь нажмите кнопку DHCP Reservation.
- В окне таблицы клиентов DHCP отображаются все подключенные в данный момент устройства. Если это устройство, которому требуется статический IP-адрес, установите флажок «Выбрать», затем выберите «Добавить клиентов».
- В том же окне вы также можете вручную добавлять клиентов. Сначала введите сведения об устройстве, затем нажмите кнопку «Добавить». После определения всех устройств, которым требуются статические IP-адреса, выберите «Сохранить», чтобы сохранить изменения.
А как насчет назначения статических IP-адресов другим маршрутизаторам?
Существует как минимум дюжина производителей маршрутизаторов, и у каждого из них есть несколько моделей маршрутизаторов. Их слишком много, чтобы охватить их все. Однако, прочитав приведенные выше инструкции, вы увидите, что есть закономерность; узнайте, где работать с локальной сетью, найдите что-нибудь с названием, например, DHCP Reservation, а затем выполните назначение IP-адресов. Если у вас возникнут проблемы, сообщите нам об этом. Ответ наверняка найдется у одного из наших писателей или знающих читателей.
Определяем IP-адрес принтера
- Способ 1. Нажмите кнопку «Пуск» и кликните меню «Устройства и принтеры». Там Вы увидите ваш принтер, его название и сетевой адрес принтера.
- Способ 2. Второй вариант – через интерфейс самого принтера. …
- Способ 3. В третьем варианте потребуется установить дополнительное программное обеспечение.
Как узнать IP адрес принтера Kyocera?
Как узнать IP-адрес принтера Epson, Kyocera, HP в ОС Windows 10
- Открыть кнопкой «Пуск» общее меню, заходят «Панель управления».
- В разделе «Устройства и принтеры» находят нужный аппарат и кликают по нем павой кнопкой. …
- Затем в окне находят вкладку «Веб-службы» – именно так в Windows 10 обозначен нужный раздел.
Как узнать ip адрес?
Вы можете легко узнать ваш собственный IP-адрес
Откройте CMD: для этого одновременно нажмите [Win] + [R]. В появившемся окне введите «cmd» и подтвердите выбор, нажав на «OK». Теперь введите «ipconfig» в командной строке. Ваш IP-адрес можно найти в поле «IPv4-адрес».
Как подключить телефон к принтеру?
Как с телефона отправить печать на принтер
- Откройте файл
- В правом верхнем углу нажмите на выпадающее меню
- Выберете раздел Доступ и экспорт
- Нажмите на Печать
- Укажите виртуальный принтер Google.
- Нажмите на кнопку Печати.
Как обновить IP адрес принтера?
Для Windows 8/8.1:
- Запустите программное обеспечение принтера с начального экрана (значок с названием модели принтера) или с помощью плитки с названием принтера.
- Выберите (щелкнув или коснувшись) «Утилиты» в верхней части экрана программного обеспечения принтера.
- Выберите «Обновить IP-адрес».
Как узнать IP адрес принтера Kyocera m2040dn?
Найдите устройство для печати, которое вы используете, и нажмите по нему правой кнопкой мыши. В выпавшем меню выберите пункт «Свойства». В верхней части окна выберите вкладку «Веб-службы» (обычно она третья по счету). В самом низу вы найдете ip-адрес.
Как изменить IP адрес принтера Kyocera?
Настройка сетевой печати на Kyocera
- Заходим в системное меню аппарата, стрелочкой вниз находим раздел «Система» — заходим в него и вводим Имя пользователя и пароль. …
- После успешного ввода логина и пароля зайдем в следующий раздел «Настройки сети » — «Настройка TCP/IP» — «Настройка IPv4».
- В разделе «DHCP» и выбираем «Отключить»
Как узнать IP адрес принтера Brother?
Через свойства принтера
Перейдите в Панель управления > Оборудование и звук > Устройства и принтеры. Нажмите на своем принтере правой кнопкой мыши и выберите свойства. В открывшимся окне перейдите во вкладку Веб-службы. Ниже в графе IP-адрес: Будет айпи адрес вашего принтера.
Как узнать свой внешний IP адрес?
Узнать внешний ip устройства просто: посетите любой ресурс, помогающий определить айпи пользователя, например, 2ip.ru, ip-ping.ru, ip-address.ru, myip.ru.
Как узнать свой внутренний IP адрес?
В остальных случаях, для того, чтобы узнать внутренний IP адрес, нажмите клавиши Win+R на клавиатуре и введите cmd, а затем нажмите Enter. В открывшейся командной строке введите команду ipconfig /all и посмотрите значение IPv4-адрес для соединения по локальной сети, не PPTP, L2TP или PPPoE подключения.
Как узнать провайдера по ip адресу?
Узнать чужого провайдера по IP
Точно так же с помощью whoer.net можно определить провайдера по IP любого другого сайта или устройства в Интернете. Для этого введите по адресу whoer.net/ru/checkwhois интересующий вас IP (для диапазона адресов вида 46.39.213.223) в поисковую строку.
Как с телефона самсунг распечатать на принтере?
Выберите файл, который нужно напечатать. Нажмите кнопку, чтобы изменить параметры печати. Поднесите мобильное устройство антенной NFC вниз к метке NFC на принтере. Через несколько секунд мобильное устройство подключится к принтеру, и принтер начнет печать файла.
Настройка и подключение сетевого принтера Kyocera
Kyocera — одни из наиболее популярных и надежных МФУ, которые используются в офисе. Они имеют внушительный запас чернил для печати, и за счет скорости работы, является, практически лидером в этой области, и не зря.
Существует достаточное количество данных устройств, и в данной статье мы затронем сетевые модели. Рассмотрим вопросы, которые чаще всего возникают при работе с данными аппаратами.
Подключение и первое включение:
С этим возникнуть особых трудностей не должно, установить картридж (или картриджи, если их несколько), подсоединяем кабель питания, сетевой провод (если возможности подключения по сети нет, то USB), и включаем принтер. Первое включение требует достаточно большого количества времени, от 10 до 30 минут, так же стоит отметить, что за счет сильного нагревания, возле аппарата может возникать запах. Как только звуки работы принтера заканчиваются, на табло высветятся пункты меню с выбором языка и последующей общей готовности.
Настройка сетевого подключения:
Для дальнейшего регулирования и подключения к МФУ ПК, необходимо, настроить сеть. Для этого необходимо нажать на кнопку «Системное меню», найти пункт «Сетевые настройки» и нажать ОК. Далее нам потребуется ввести имя пользователя и пароль, они указаны в руководстве пользователя, либо если руководства под рукой нет, пароли можно найти в интернете. Далее нас интересуют параметры IPv4. Заходим в них и нас интересует строчка с IP, она нам понадобится для дальнейшей настройки, при необходимости меняем адрес на более удобный. Полученный айпишник, нам понадобится для подключения принтера на ПК, для этого достаточно его ввести в строку любого интернет браузера, после чего будет открыт Command Center.
Из него мы можем изменить большую часть настроек МФУ, поскольку интерфейс достаточно простой это сделать будет легко, все, что необходимо это ввести логин и пароль который указан (важно, что вводятся они в соответствии с регистром) в том же руководстве, откуда мы брали предыдущую информацию.
Сканирование по сети в папку:
Чтобы настроить сканирование по сети в папку, достаточно обратиться к предыдущему пункту и зайти в Command Center. После того как мы авторизовались, заходим во вкладку «Адресная книга», далее нажимаем кнопку «Добавить», после чего нас интересует раздел SMB. Перед тем как мы будем добавлять папку для сканирования в само устройство, ее нужно создать и дать ей общий доступ на ПК. Для этого на созданной, в нужном месте, папке, нажимаем правой кнопкой, выбираем «Свойства», далее вкладка «Доступ», а после «Общий доступ», и в конце «Поделиться» (важно, что бы мы обладали правами администратора).
Все готово, теперь возвращаемся в Командный центр, здесь достаточно заполнить поля «Имя хоста» — в нем можно написать как название ПК, так и ввести его IP адрес; «Путь» — это тот сетевой путь, который введет к созданной нами ранее папке, вводится он через «», полное значение до папки, можно посмотреть в сетевом окружении, по названию компьютера на котором она создана. При необходимости нужно ввести «Имя пользователя при регистрации» и «Пароль при регистрации», если доступ к папке ограничен правами доступа.
Нажимаем кнопку «Тест», подключение должно быть успешно, если же нет необходимо проверить правильность введенных ранее данных, если все верно, то можно попробовать отключить брандмауэр Windows, либо создать соответствующее правило на 445 порт. После того как тестовая отправка завершилась, нажимаем внизу страницы кнопку «Передать».
Сканирование по USB:
В данном разделе опишем настройку сканирования МФУ по USB. Поскольку конкретного ПО для сканирования у Kyocera нет, необходимо будет использовать сторонние программы. Но для начала, стоит установить все имеющиеся драйвера на ПК. Можно воспользоваться установочным диском, либо скачать соответствующие драйвера с официального сайта. Нас интересуют KX driver и TWAIN driver. После их установки, во вкладке «Устройства и принтеры» должен появиться наш принтер, но на нем, скорее всего, будет висеть ошибка, это нормально. Заходим через пуск в настройки TWAIN Driver Settings, кнопка «Добавить», вводим любое имя и выбираем из списка нашу модель со значением (USB), кнопка «ОК».
Теперь нам понадобится любая программа для сканирования, наилучшим решением будет программа WinScan2PDF, поскольку она имеет малый вес и не требует установки. В ней выбираем источник сканирования Interface-Twain, после чего можно сканировать. Однако здесь может возникнуть проблема и сканирование не начнется, в этом случае необходимо зайти в диспетчер устройств Windows. В нем с большой долей вероятности будет висеть неопределенное устройство с названием нашего принтера. Тогда мы его удаляем, нажимаем правой кнопкой на название ПК и выбираем пункт «Установить старое устройство», выбираем пункт «Добавить старое устройство».
После нажимаем «Далее», «Вручную», «Далее», из списка выбираем «Устройство обработки изображений», «Далее», выбираем из списков драйверов наш МФУ, «Далее», и «Далее». Перезагружаем компьютер, заходим в WinScan2PDF и сканируем.
Стоит отметить, что наилучшим решением при настройке данных МФУ будет подключение по сети, в этом плане практически никогда не происходит сложностей, а благодаря простому интерфейсу как самого устройства, так и его web-оболочки у пользователей не возникают проблемы.
Источник
Настройка сетевой печати на Kyocera
Рассмотрим пример настройки сетевой печати мфу Kyocera fs-1035mfp.
0) Подключаем аппарат сетевым кабелем к локальной сети
1) Заходим в системное меню аппарата, стрелочкой вниз находим раздел «Система» — заходим в него и вводим Имя пользователя и пароль. (В предыдущей статье мы рассмотрели как зайти в системное меню на аппаратах Kyocera.)
В нашем случае логин и пароль будут «3500».
2) После успешного ввода логина и пароля зайдем в следующий раздел «Настройки сети » — «Настройка TCP/IP» — «Настройка IPv4».
3) В разделе «DHCP» и выбираем «Отключить»
4) В разделе «IP-адрес» вводим необходимый ip-адресс.
5) В разделе «Маска подсети» вводим необходимую маску.
6) В разделе «Шлюз» вводим необходимый шлюз.
7) после заполнения всех пунктов необходимо перезагрузить мфу — для применения настроек.
Для печати по сети этих настроек будет достаточно.
Теперь необходимо настроить печать с персонального компьютера — рассмотрим на примере ОС Windows 7.
1) скачиваем нужные драйвера для необходимой ОС.
2) извлекаем файлы из архива.
3) Заходим в меню «Пуск» — «устройства и принтеры».
4) В открывшемся окне нажимаем «Установка принтера».
5) Выбираем «Добавить локальный принтер» и создаем новый порт «Standart TCPIP port»
6) Вводим раннее присвоенный мфу ip-адресс
7) В открывшемся окне выбираем «Установить с диска».

(для 32x-разрядной путь будет .Kx630909_UPD_en32bitXP and newer )
9) Ищем нашу модель мфу и нажимаем далее, далее, далее.
10) После окончания установки в разделе «устройства и принтеры» появится установленный наш принтер или мфу.
Если у вас не получается настроить сетевое сканирование или печать, то наши специалисты помогут Вам в этом!
Звоните менеджерам компании Kyomart +7 (343) 288-23-45 .
Источник
kyocera fs 1125mfp сканирование по сети
Возможно, клиент пытается сканировать через сетевой интерфейс, что у данных МФУ невозможно.
Доступные технологии сканирования – TWAIN, WIA, сканирование в почту, сканирование в папку — реализованы посредством утилиты Kyocera Client Tool только через USB соединение.
Устанавливать следует соответствующий драйвер:
- TWAIN (устройство в системе не будет обнаруживаться) — для Windows XP, Windows Server 2003/R2, Windows Vista, Windows Server 2008/R2, Windows 7.
- WIA — Windows Vista, Windows Server 2008/R2, Windows 7
Кроме того, работу данной утилиты могут блокировать средства безопасности ОС .
Поделитесь статьей с коллегами в
Похожие материалы
6 комментариев
Надо качать ISO и запускать стандартную установку. Она автоматом ставит и TWAIN и WIA драйверы (если подключен по сети, ставим «Использовать имя узла»). В настройках TWAIN ставим имя узла. Для WIA есть утилита WinScan2Pdf, для TWAIN — Naps2
Да, несмотря на отсутствие официальной поддержки сканирования по сети — оно работает.
Без картриджа с тонером НЕ сканирует (FS-1120 MFP GX).
Пишет «Устройство не готово». Стандартная утилита Windows тоже не может сканировать.
См.ответ ниже. Вероятно, кроме отсутствия тонера, есть еще ошибки. Сканирование осуществляется специализированной утилитой Kyocera, поставляемой на CD с МФУ — Kyocera Client Tool.
Верно ли, что если закончился тонер — сканирование тоже не доступно?
Нажмите на панели оператора кнопку «Сканировать» для начала работы. При этом должна отобразиться надпись «Готов к сканированию».
Вчерашний день выдался у меня как ни кстати плодотворным чему я очень сильно рад. Во первых я наконец таки поигрался с настройками МФУ Kyocera, а во вторых вчерашний день подкинул мне идей как минимум для десятка статей которые буду потихоньку писать в свободное время.
И так приступим. Вчера был клиент у которого стоял аппарат МФУ Kyocera FS-1035MFP/DP который нужно было сделать сетевым как для печати, так и для сканирования.
Настройка сетевой печати на Куосера вообщем то задача была очень тривиальная, скачали драва и подпихнули и все, а вот kyocera сканирование по сети настройка заняла у меня около часа, а может и больше и всему вина очень не логичное меню и скудное описание в мануале.
Итак перейдем к описанию:
Kyocera настройка сканирования по сети.
- Заходим в web админку управления Kyocera по адресу http://ip_адрес_Вашего _устройства
- Нажимаем «Вход в систему пароль на МФУ Куосера/Kyocera admin00
- Открываем вкладку «Сканер» выбираем пункт «По умолчанию»и производим настройки сканирования по умолчанию
- Далее открываем вкладку «Основные» выбираем «Адресная книга» и нажимаем «Добавить контакт».
- У нас откроется окно в котором наc будет интересовать блок SMB
и вот в этом месте я потратил большую часть времени, но сейчас все распишу и поставим на этой проблеме точку.
— имя хоста — вводим имя компьютера или его ip адрес
— путь — тут вставляем название сетевой папки (если допустим у меня папка скан была расшарена на компе и доступ с компа был по адресу 192.168.60.6scan то значит в путь надо вписать только слово scan )
— имя пользователя — вписываем если локальный пользователь то просто user, а если у вас доменная учетка, то domainuser
— пароль — пароль
PS. логин и пароль должен быть обязательно. Если его нет, создайте его! Без логина и пароля работать не будет!
На этом настройка kyocera настройка сетевого сканирования закончена!
PS если у вас при сканировании будет ошибка, то со 100% вероятности проблема только в этих 4 пунктах. перечитайте мои рекомендации и пробуйте снова, если не помогает пишите постараемся быстро разобраться и Вам помочь!
Как пользоваться или как работает сетевой сканер Куосера/Kyocera
- кладем листок для сканирования на планшет либо в автоподатчик
- Нажимаем на кнопку «Отправить»
- далее нажимаем на кнопку «Адресная книга»
- Нажимаем кнопку OK на принтере пока не появится окно «Готов к передаче»
- И нажимаем кнопку START
Все радуемся жизни, а если не получилось, то пишите мне либо комментарий к этой статье, будет разбираться!
сканирование kyocera, kyocera настройка сканирования, kyocera сканирование по сети, программа сканирования для kyocera, kyocera сетевое сканирование, kyocera m2035dn сканирование, kyocera сканирование в папку, kyocera 1035 сканирование, kyocera настройка сетевого сканирования, kyocera настройка сканирования в папку, kyocera m2030dn сканирование, kyocera fs 1035mfp сканирование, kyocera настройка сканирования по сети, kyocera 181 сканирование, kyocera taskalfa 181 сканирование, kyocera 1125mfp сканирование по сети, kyocera m2035dn настройка сканирования, kyocera m2035dn сканирование по сети, kyocera сканирование в pdf, kyocera 1125 сканирование, kyocera 1030 сканирование, kyocera сканирование в сетевую папку, kyocera ошибка 1102 при сканировании, kyocera 1025 сканирование, программа для сканирования kyocera m2035dn, kyocera 6525 сканирование, wsd сканирование kyocera, сканирование kyocera fs 1030mfp, kyocera fs 1135mfp сканирование, kyocera fs 6525mfp настройка сканирования, smb сканирование kyocera, kyocera m2035dn сканирование в папку, kyocera ecosys m2535dn сканирование, сканирование kyocera ecosys m2030dn, программа для сканирования куосера, непрерывное сканирование kyocera, kyocera полосы при сканировании, двухстороннее сканирование kyocera, утилита для сканирования kyocera, kyocera 2035 сканирование в папку, сканирование kyocera 2535dn, kyocera m2030dn сканирование по сети, сетевое сканирование kyocera m2035dn, wsd сканирование kyocera настройка, kyocera 1035 сканирование по сети, kyocera 1035 настройка сканирования, kyocera taskalfa 181 kx сканирование, kyocera 2035 сканирование по сети, сканирование wia kyocera, kyocera fs 1030mfp настройка сканирования, программа для сканирования документов kyocera, kyocera m2535dn сканирование по сети, настройка сканирования kyocera m2535dn, kyocera 2035dn сетевое сканирование, kyocera 1025 сканирование по сети, программа для сканирования kyocera m2535dn, kyocera 1125 сканирование по сети, kyocera 1801 сетевое сканирование, сетевое сканирование kyocera 1035, kyocera fs 1025mfp сетевое сканирование, kyocera 1130 сканирование по сети, kyocera fs 1120mfp сканирование, kyocera 1135 настройка сканирования, настройка сканирования kyocera m2030dn, kyocera 1028 сканирование по сети, kyocera 1030 сканирование по сети
Как настроить сканирование на МФУ KYOCERA через TWAIN драйвер.
1. Сначала нужно скачать сам драйвер сканера. Это можно сдалать на официальном сайте KYOCERA в Центре поддержки по этой ссылке. На странице поддержки необходимо выбрать из списка Вашу модель МФУ и ниже найти ссылку TWAIN scanner driver для вашей операционной системы.
2. Распакуйте скачанный архив и запустите файл setup.exe.
3. После установки запустите программу Kyocera TWAIN Driver.
4. В открывшемся окне нажмите кнопку Добавить. как показанно на картинке 1.
5. В следующем окне заполните поля (картинка 2):
Имя — произвольное название, например, модель вашего аппарата
Модель — необходимо выбрать из выпадающего списка вашу модель Kyocera. При этом, если Вы используете USB подключение, необходимо выбирать модель именно с USB в названии
Адрес сканера — пропишите IP-адрес Вашего МФУ. Если используется USB подключение, то поле остаётся пустым (или неактивным)
По завершении нажмите кнопку OK внизу окна.
6. Ваш аппарат должен появиться в списке установленных сканеров (картинка 3). После этого нажмине кнопку Закрыть.
Для сканирования Ваших документов используйте приложения поддерживающие функцию сканирования через TWAIN, например: Adobe Photoshop, Corel Paint Shop Pro и т.п. или же можно воспользоваться бесплатной программой Paperscanfree.
Приятного сканирования!
!! Если Вам необходимо настроить сетевое сканирование в общую папку, на почту или на FTP сервер, подробную инструкцию можно прочитать по этой ссылке.
Источник
Adblock
detector