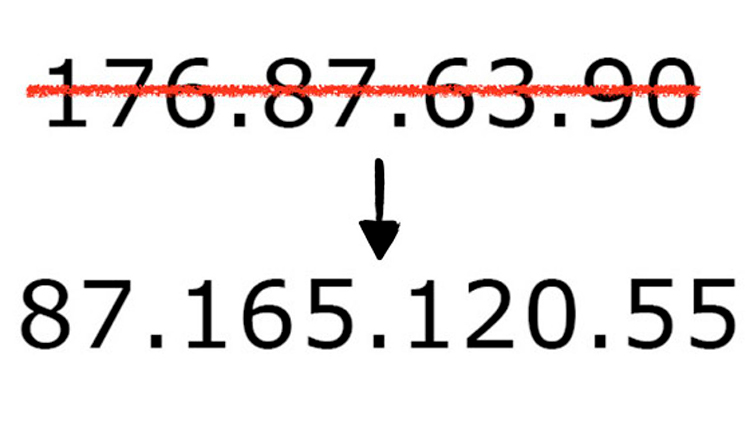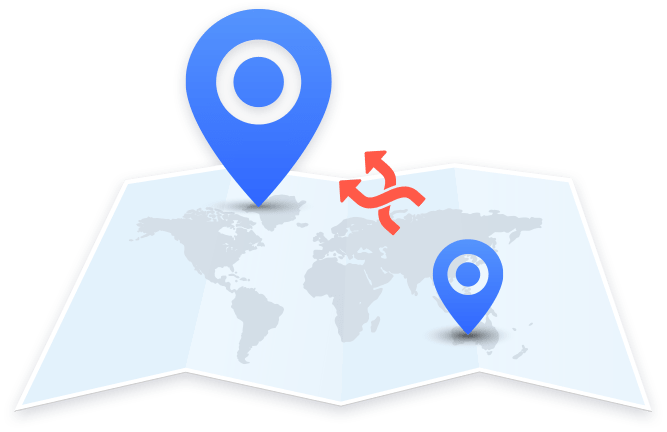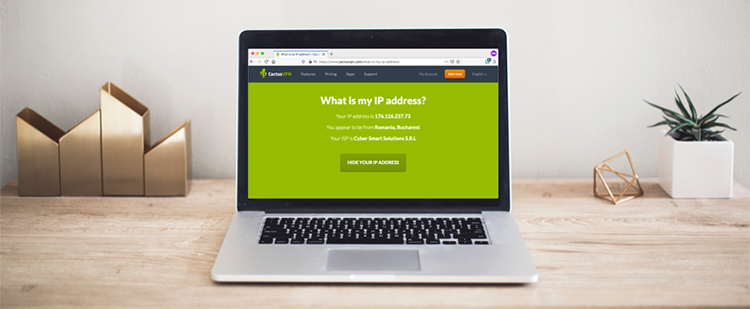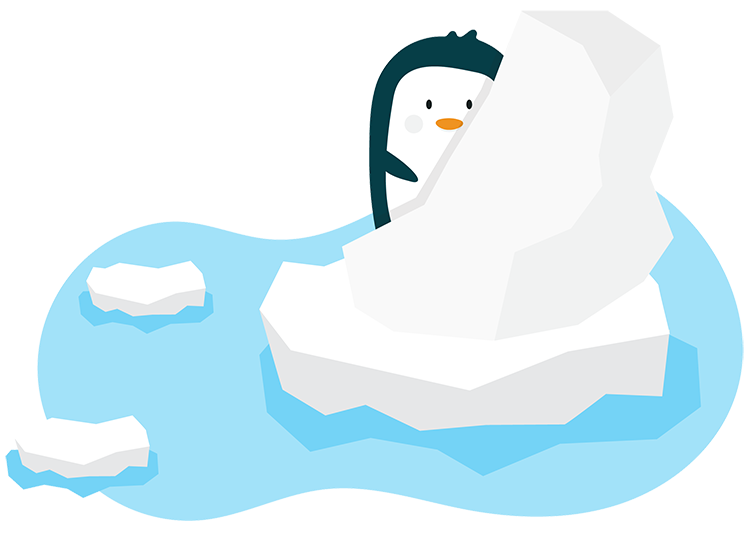Примеры IP-адресов: 192.168.0.2, 41.86.149.210. Чтобы сменить IP, для начала нужно записать текущий адрес компьютера. Посмотреть его можно на перечисленных ниже сервисах:
- 2ip.ru
- Яндекс.Интернетометр
- Hideme.Ru
В статье описываются следующие способы смены:
- через провайдера;
- специальных веб-сервисов — анонимайзеров;
- настройка браузера для работы с бесплатными прокси-серверами;
- использование tor-бразуера;
- через VPN.
Содержание:
- Получить другой IP у провайдера
- Выход в сеть через прокси-сервер
- Анонимный веб-серфинг через Tor-браузер
- Выход в интернет через VPN
- Настройка VPN-соединения штатными средствами Windows
- Подключение к VPN через специализированные программы
Получить другой IP у провайдера
Если клиент не заказывал у интернет-провайдера услугу предоставления статического айпи то, скорее всего, он у него динамический. В таком случае, первый вариант поменять ip-адрес — выключить модем или роутер на время от 5 минут и более. После включения устройства, нужно снова посмотреть айпи и сверить с тем, который был.
Недостаток этого метода: не ясно, насколько конкретно минут нужно выключить модем или маршрутизатор.
В случае, если адрес у клиента статический, придётся звонить в службу поддержки провайдера. И объяснять, зачем понадобилось сменить один адрес на другой. Или обратиться к другим средствам.
Выход в сеть через прокси-сервер
Адреса, назначаемые провайдером, имеют географическую привязку. Некоторые сайты блокируют зарубежный входящий трафик, ограничивают доступ к отдельным возможностям. Американский музыкальный сервис pandora.com, например, открыт только для пользователей внутри США, Австралии и Новой Зеландии.
Прокси даёт возможность выходить в сеть с другого ip-адреса, а также выбрать адрес конкретной страны.
Использование анонимайзеров
Анонимайзер — простой тип web-прокси. Он реализован в виде сервиса. Чтобы им воспользоваться, не нужно дополнительно настраивать браузер или компьютер. Вот несколько вариантов услуг анонимайзера:
- proxylistpro.com
- анонимайзер 2ip
- xnet.club
Работа с анонимайзером:
зайти на страницу услуги, ввести в поле адрес для проверки своего ip (адрес анонимайзера и адрес для проверки айпи не должны быть адресами одного сайта), выбрать страну и прочие предпочтительные опции (если они есть)
нажать кнопку и сравнить исходный айпи с тем, что сейчас
если всё в порядке, анонимайзером можно пользоваться.
Настройка proxy в веб-браузере
Найти список бесплатных прокси-серверов можно через поисковую машину. Вот некоторые источники, на которых регулярно обновляется информация о доступности, анонимности и прочих характеристиках прокси:
- прокси лист на hideme.ru
- foxtools.ru
Желательно выбрать proxy с наименьшим откликом времени в мс и поддержкой HTTPS. Это защищённый протокол доступа к веб-ресурсам. В противном случае, посещаемый сайт определит либо реальный адрес, выданный провайдером, либо то, что посетитель использует прокси.
После выбора сервера и номера порта (вторая колонка в таблице серверов), нужно прописать прокси в настройках программы:
в браузере Firefox, Opera или Chrome открыть опцию «Настройки» и найти там вкладку для настроек сети
прописать айпи и порт
снова зайти на сайт 2ip.ru или Яндекс Интернет — проверить текущий ip-адрес (он должен отличаться от предыдущего) зайти на страницу 2ip.ru/proxycheck и посмотреть результаты по анонимности прокси.
Недостатки анонимизации через бесплатные серверы:
- небольшая скорость доступа;
- вероятность отказа — придётся снова искать подходящий proxy-сервер;
Выключить прокси и вернуться к базовым установкам можно, сняв галочку в настройках браузера.
Если важна надёжность, стабильность и скорость связи, потребуются платные proxy-серверы.
Анонимный веб-серфинг через Tor-браузер

Некоторые интерактивные сайты отображаются некорректно: браузер блокирует загрузку и срабатывание java-скриптов в целях безопасности. Но этот пункт настраиваемый.
Tor-браузер представляет собой часть комплексного решения задачи анонимности и безопасности. Помимо самого браузера и связанных с ним утилит, это ещё и отдельные сети tor, через которые реализуется выход в интернет.
Программа сама определяет, через какой сервер заходить на нужный пользователю веб-сайт.
Нет необходимости самостоятельно искать адреса, тестировать, отбирать, прописывать в настройках. Также собственная доверенная сеть серверов тор исключает вероятность мошенничества с этой стороны.
Установка и запуск браузера tor:
- открыть ссылку torproject.org и прокрутить страницу ниже, до появления таблицы;
- в таблице выбрать язык программы и саму программу для своей операционной системы (есть для Windows-8, для Windows-10 она тоже подходит);
- загрузить и установить; на рабочем столе появится ярлык «Start Tor Browser» и папка «Tor Browser» с программой;
- нажать ярлык «Start Tor Browser»;
- появится окно настройки сети Тор, где нужно выбрать опцию «Я бы хотел соединиться с сетью TOR напрямую» (она подходит для большинства случаев);
- если всё прошло успешно, откроется браузер со страничкой приветствия, полем для анонимного поиска и ссылкой «Проверить настройки сети Tor»;
- нужно нажать на эту ссылку;
- если откроется страничка с сообщением: «Поздравляем. Ваш браузер использует Tor. Ваш IP адрес: 191.151.178.93», — программа готова к работе (IP адрес здесь приведён для примера).
Одна из интересных опций тор-браузера — возможность имитации другой личности. Пользователь при помощи tor может повторно зайти на посещённый им сайт, но сайт уже определит его как другого пользователя.
Чтобы это сделать, нужно:
- закрыть вкладку с сайтом, на который надо зайти под видом нового посетителя;
- слева от адресной строки браузера расположена иконка зелёной луковицы, которую нужно нажать;
- в выпадающем меню первым будет пункт «новая личность» — кликнуть;
- теперь можно снова зайти на интересующий сайт уже как другая персона.
Выход в интернет через VPN

В интернете на некоторых ресурсах размещают адреса бесплатного подключения к VPN. Например:
- vpngate.net (на английском);
- vpnbook.com (англоязычный);
- xnet.club (страница на русском).
Настройка VPN-соединения штатными средствами Windows
Настройка VPN-соединения показана на примере Windows 10. Системы 7-й и 8-й версии от Майкрософт конфигурируются подобным способом.
Последовательность шагов:
выбрать доступный для подключения VPN-адрес, записать логин и пароль (скрин вырезан с сайта vpnbook.com)
в правом нижнем углу нажать правой кнопкой мыши на значок интернет-подключения кликнуть на пункт «Центр управления сетями»
в открывшемся окне нажать на ссылку создания и настройки нового подключения
затем выбрать «Подключение к рабочему месту»
если присутствует другое подключение выбираем создать новое
выбираем пункт с VPN
заполнить поле «Адрес в интернете» и поставить галочку напротив пункта, где предлагается разрешить использовать это подключение остальным пользователям
пользователи Windows 7 увидят следущее окно, где вводятся логин и пароль (остальные смотрите ниже)
нажать кнопку «Создать», после чего окно закроется. Снова нажать на иконку интернет-подключения, выбираем созданное “VPN-подключение” → «Подключить»
пользователям Windows 10 ввести логин и пароль
после авторизации справа от пункта VPN-подключения появится надпись «Подключено».
Подключение к VPN через специализированные программы
Клиентская программа Hideguard

Hideguard доступна для человека даже с минимальными уровнем владения компьютером. На сайте программы есть подробное описание на русском языке.
После установки и запуска hideguard появится иконка в трее в виде ниндзя. Через неё нужно вызвать окно программы. Из окна программы доступны такие функции:
- кнопка вкл./выкл.;
- выбор любого ip;
- выбор айпи с территории одной из четырёх стран — США, Канада, Германия или Великобритания;
- отображение текущего состояния соединения, ip-адреса и страны.
Программа соединяет с сетью быстро и работает почти без ограничений.
Клиентская программа OpenVPN

- с помощью логина и пароля (процесс интуитивно понятен);
- посредством сертификата;
- через предустановленный ключ.
На сайтах с информацией о бесплатном доступе к виртуальным сетям, помимо адресов, для OpenVPN клиента прилагаются конфигурационные файлы. В них уже прописаны настройки соединения. Такие файлы имеют расширение «.ovpn».
Пример настройки соединения к частной виртуальной сети через OpenVPN:
-
- зайти на сайт vpngate.net
- найти 3-ю таблицу, над таблицей выписать логин и пароль (в данном случае, они идентичны — vpn), выбрать страну из первого столбца таблицы, найти в выбранной строке ячейку со ссылкой «OpenVPN Config file», нажать;
-
- на открывшейся странице под заголовком «The .ovpn file which is including DDNS hostname» скачать два файла по ссылкам ниже
-
- скопировать скачанные файлы в папку для конфигурационных файлов программы “C:Program FilesOpenVPNconfig“. Если используете подключение по логину и паролю, то чтобы каждый раз при подключении не вписывать данные создаем в этой папке текстовый файл с именем “up.txt”. Открываем скачанный конфигурационный файл блокнотом ищем и добавляем к строчке “auth-user-pass” → “up.txt”.
Открываем “up.txt” блокнотом и в две строки вписываем:
первая строка → логин
вторая → пароль.
- скопировать скачанные файлы в папку для конфигурационных файлов программы “C:Program FilesOpenVPNconfig“. Если используете подключение по логину и паролю, то чтобы каждый раз при подключении не вписывать данные создаем в этой папке текстовый файл с именем “up.txt”. Открываем скачанный конфигурационный файл блокнотом ищем и добавляем к строчке “auth-user-pass” → “up.txt”.
-
- на иконке «OpenVPN GUI» вызвать меню и запустить клиент от имени администратора;
- в правом нижнем углу появится иконка программы, вызвать на ней меню и нажать «Подключить»
- появится всплывающее сообщение, а иконка соединения станет зелёного цвета.
Выход в интернет через частную виртуальную сеть открыт.
В рамках статьи не описаны сложные способы с использованием платных программ, сервисов и глубоких настроек операционной системы. Но для большинства случаев будет достаточно приведённых выше вариантов смены ip-адреса компьютера.
Читайте также:
Если настроить прокси неправильно, он попросту не будет работать. Грамотная настройка прокси сервера поможет организовать анонимное подключение для браузера, отдельной программы или же всех сетевых подключений. Ниже мы подробней расскажем о том, как настроить прокси на Windows, MAC OS, Linux, Android, iOS, роутере и всех популярных браузерах. Также разберем, как выключить прокси-сервер для случаев, когда понадобилось прямое соединение с конечным веб-ресурсом.
Почему нам нужны прокси-серверы
Перед тем как настраивать прокси, надо разобраться, почему их вообще важно и нужно использовать профессионалам и рядовым пользователям интернета:
-
засекречивают местоположение и IP адрес;
-
помогают обойти баны на сайтах за счет подключения через другой IP адрес;
-
дают возможность анонимно общаться в интернете;
-
открывают доступ к заблокированному контенту;
-
могут ускорить соединение за счет быстрой обработки повторяющихся запросов (поддерживают кэширование данных);
-
помогают избежать блокировки при парсинге данных, раскрутке нескольких аккаунтов с одного компьютера и решении других профессиональных задач;
-
дают возможность выставить ограничение доступа к сайтам или действиям (например, на скачивание файлов) для пользователей корпоративной сети.
Дальше поговорим о том, как использовать прокси после их приобретения или бесплатного получения.
Как настроить прокси на компьютере
На персональном компьютере или ноутбуке прокси-сервер можно настроить в системных параметрах. Большой плюс здесь заключается в том, что дополнительное программное обеспечение не понадобится. Есть и минус — этот способ позволяет организовать анонимное подключение только через один сервер-посредник. Если же вы собираетесь использовать прокси-пул, тогда настройка через системные параметры не подойдет.

Настройка прокси сервера на Windows
Ниже представлены инструкции для подключения прокси на трех самых популярных версиях этой операционной системы: 7, 8 и 10.
Как использовать прокси-сервер на Windows после настройки? Просто зайдите в интернет привычным способом. Сервер-посредник будет активен в рамках всех сетевых подключений.
Как подключить прокси на Windows 8:
-
Находясь на главном экране рабочего стола, нажмите комбинацию клавиш «Windows + С».
-
Перейдите в настройки (Settings).
-
Нажмите кнопку для изменения настроек (Change PC settings).
-
Зайдите в раздел изменения параметров сети (Network).
-
Перейдите к настройкам прокси-сервера (Proxy).
-
Пролистайте открывшуюся страницу вниз до раздела «Настройка прокси вручную» / «Manual proxy setup».
-
Перетащите тумблер во включение положение, что позволит активировать использование прокси-сервера.
-
Укажите IP-адрес и порт сервера, который собираетесь использовать.
-
При необходимости добавьте список адресов через знак «;», где не будет использоваться указанный прокси-сервер.
-
Сохраните обновленные параметры.
Как подключить прокси-сервер на Windows 10:
-
В поисковике операционной системы, который расположен рядом с меню «Пуск», введите слово «прокси» (без кавычек).
-
Перейдите в «Параметры прокси-сервера».
-
Листайте открывшуюся страницу вниз до параметра «Настройка прокси вручную».
-
В этом разделе переместите тумблер возле надписи «Использовать прокси-сервер» в положение «Вкл».
-
Введите в соответствующую строку данные сервера: IP, порт.
-
Если нужно, в строке ниже вы можете указать сайты, на которых не будет действовать используемый proxy.
-
Сохраните обновленные данные, нажав кнопку «Сохранить».
Windows 7
Инструкция, как подключиться к прокси на Windows 7:
-
Зайдите в меню «Пуск».
-
Среди появившихся системных элементов выберите «Панель управления».
-
В правом верхнем углу вы найдете поисковик, куда нужно ввести словосочетание «Свойства браузера» (без кавычек).
-
Когда поисковик отобразит соответствующий раздел, перейдите в него.
-
Откроется новое окно «Свойства: Интернет», где вам нужно перейти во вкладку «Подключения».
-
Нажмите на кнопку «Настройка сети».
-
В открывшемся окошке поставьте галочку у параметра «Использовать прокси-сервер для локальных подключений».
-
Откройте подменю «Дополнительно» и укажите данные прокси-сервера: IP, порт в строке, которая соответствует его типу протокола.
-
При необходимости установите дополнительные функции (использование одного сервера для всех протоколов или его деактивацию на определенных сайтах).
-
Нажмите «ОК», «Применить» и еще раз «ОК», чтобы сохранить изменения.
Как установить прокси на Windows 7, 8 и 10 разобрались. Теперь перейдем к разбору особенностей подключения сервера-посредника на операционной системе компьютеров от компании Apple.
Настройка прокси на Macbook — macOS
На персональных компьютерах и ноутбуках от Apple сменить прокси можно по тому же принципу, что и на Windows (через сетевые настройки). В этом случае процедура осуществляется следующим образом:
-
Зайдите в меню Apple.
-
Перейдите в «Системные настройки» — «Сеть».
-
Нажмите на сетевую службу, которую вы используете (обычно это Wi-Fi).
-
Зайдите в пункт меню «Дополнения».
-
Выберите вкладку «Прокси».
-
Укажите протокол используемого прокси-сервера, а затем и другие его данные: IP, port, логин, пароль.
-
Нажмите «ОК», чтобы завершить настройки.
Как подключиться к прокси-серверу на операционной системе Mac OS через браузер Safari:
-
Зайдите в браузер Safari.
-
Перейдите в пункт меню «Настройки».
-
Нажмите на «Дополнения».
-
Выберите параметр «Изменить настройки», который находится рядом с пунктом «Прокси».
-
Система перебросит вас в раздел «Сеть».
-
Укажите данные используемого прокси-сервера и нажмите «ОК», чтобы сохранить обновленные параметры.
Настройка прокси в Linux
В рамках этой операционной системы процесс подключения серверов-посредников будет проходить сложнее, чем например процедура по тому как настроить прокси-сервер на windows 10/8/7 или MAC OS. Здесь уже придется вводить специальные значения через командную строку, поэтому если вы новичок в этом вопросе, то лучше обратиться к специалистам. Если же все-таки хотите попробовать сами, тогда следуйте представленными ниже рекомендациям.
Инструкция, как установить прокси-сервер на операционной системе Linux:
-
Запустите командную строку, нажав сочетание клавиш «Ctrl+Alt+T» или «Ctrl+Alt+F1» (в зависимости от версии).
-
Впишите в нее настройки прокси-сервера:
$ export ftp _ proxy =» http :// IP -адрес:порт»
$ export http _ proxy =» http :// IP -адрес:порт»
$ export https _ proxy =» https :// IP -адрес:порт»
Настройки прокси на Linux при наличии аутентификации по логину и паролю:
$ export ftp_proxy=»http://логин:пароль@ IP -адрес:порт»
$ export http_proxy=»http://логин:пароль@ IP -адрес:порт»
$ export https_proxy=»http s ://логин:пароль
IP -адрес:порт»
Важное дополнение: при использовании в пароле специальных символов, в командной строке их надо будет заменить на ASCII-коды. Например, если ваш пароль содержит запятую, то вместо нее нужно указать в командной строке ASCII-код этого символа — «%2C». То есть, если вы используете пароль «parol,parol», то писать его нужно в таком формате «parol%2Cparol».
Проверьте работу прокси-серверов.
Проверка текущих переменных прокси:
$ env | grep -i proxy;
Проверка работы прокси, узнав IP-адрес из командной строки:
$ wget -q -O — checkip.dyndns.org
sed -e ‘s/.*Current IP Address: //’ -e ‘s/<.*$//’Запуск Ping:
ping 8.8.8.8
Проверка скорости соединения с прокси и без с помощью команды time:
$ time wget -q -O — checkip.dyndns.org
| sed -e ‘s/.*Current IP Address: //’ -e ‘s/<.*$//’Проверка скорости интернет-загрузки:
$ wget —output-document=
/dev/null http://speedtest.wdc01.softlayer.com/downloads/test500.zip
Вы можете также воспользоваться упрощенной инструкцией по настройке прокси, если вы собираетесь использовать только один прокси-сервер для всех типов трафика:
$ export {http,https,ftp}_proxy=»http://proxy-server:port»
$ unset {http,https,ftp}_proxy
Подключение и настройка прокси-сервера в браузере
Разберем детальней, как подключиться к прокси-серверу через браузер. Ниже вы найдете подробные инструкции, как пользоваться проксями в Chrome, Opera, Explorer, Firefox, Яндекс-браузер, Tor, Edge и Safari.
Мы расписали шаги для ручной настройки прокси-серверов, однако вы также можете в интернет-магазине дополнений к вашему браузеру найти и установить специальные прокси-расширения. С их помощью можно будет запускать анонимное подключение за пару нажатий. Прокси-расширения можно установить в Chrome, Opera, Firefox и Яндекс.Браузер.
Google Chrome
Инструкция, как подключиться к прокси-серверу в браузере Chrome:
-
Нажмите одновременно «Ctrl+H».
-
С левой стороны вы увидите пункт «Очистить историю». Нажмите на него.
-
Нажмите на кнопку «Удалить данные».
-
Далее, чтобы быстрее попасть в нужный раздел, в поисковике по настройкам введите слово «Прокси».
-
После этого появятся определенные варианты действий, среди которых вам нужно выбрать «Открыть настройки прокси-сервера для компьютера».
-
Система перенаправит вас в настройки операционной системы, где нужно пролистать страницу вниз до ручных настроек.
-
Переведите тумблер «Использовать прокси-сервер» в положение «ВКЛ», введите данные сервера в соответствующие поля и сохраните изменения.
При желании перед финальным сохранением вы можете выставить дополнительные опции: указать список сайтов, где не будет активен прокси-сервер, а также запретить его использование на локальных (внутрисетевых) адресах.
В зависимости от вашей операционной системы интерфейс системных настроек может отличаться, однако общий принцип будет похожим.
Opera
Запустив браузер Opera, для настройки прокси-сервера следуйте этой инструкции:
-
Очистите кэш: нажмите сначала «Alt+P», затем в разделе «Конфиденциальность и Безопасность» выберите действия «Очистить историю посещений» — «Удалить данные».
-
В правом верхнем углу вы увидите поле «Поиск настроек». Введите в него слово «Прокси».
-
В предложенных системой вариантами выберите действие «Открыть настройки прокси-сервера для компьютера».
-
Введите данные прокси-сервера в системных настройках. Если у вас Windows 10, тогда пролистайте страницу до ручных настроек, переведите тумблер в положение «ВКЛ», введите IP, порт и сохраните данные. При необходимости можете также отключить прокси для локальных адресов, поставив нужную галочку, или же указать сайты, на которых не будет действовать сервер-посредник, введя их в соответствующее поле.
Если же вы используете другую операционную систему, то введите новые настройки, следуя той же логике, но опираясь уже на особенности своего интерфейса.
Internet Explorer
Откройте этот браузер и следуйте инструкции:
-
Нажмите комбинацию клавиш «Ctrl+Shift+Del».
-
Поставьте галочку везде кроме пунктов касательно данных веб-форм и паролей.
-
Кликните на кнопку «Удалить», чтобы очистить кэш браузера.
-
Нажмите на иконку в виде шестеренки.
-
Перейдите в раздел «Свойства браузера».
-
Выберите меню «Подключения».
-
Нажмите на кнопку «Настройка сети», расположенную в нижней части открытого окна.
-
Поставьте галочку в разделе «Прокси-сервер» у пункта «Использовать прокси-сервер для локальных подключений».
-
Если вы будете использовать только один прокси, тогда введите адрес и порт в соответствующие поля.
-
При желании выполнения более точечных настроек, нажмите кнопку «Дополнительно» и укажите отдельный IP-адрес для HTTP, Secure, FTP и Socks протоколов. Там же можно будет указать сайты, на которых не будут действовать добавленные вами серверы-посредники.
-
Если нужно, поставьте галочку возле пункта «Не использовать прокси-сервер для локальных адресов».
-
Нажмите «ОК», «Применить» и снова «ОК», когда завершите настройку параметров.
Mozilla Firefox
Запустите приложение Firefox и следуйте инструкции ниже:
-
Очистите историю браузера: «Открыть меню» — «Библиотека» — «Журнал» — «Удалить историю…» — «ОК». В разделе «История» галочки должны стоять у всех пунктов.
-
Откройте меню браузера и перейдите в «Настройки».
-
В поисковик по настройкам впишите слово «Прокси» и в появившихся результатах поиска нажмите кнопку «Настроить».
-
Выберите вариант «Ручная настройка прокси».
-
Укажите прокси-серверы для протоколов: Http, Https, FTP и SOCKS.
-
В свободном поле «Не использовать прокси для» укажите сайты, где не будет активен прокси-сервер.
-
При необходимости поставьте галочки около дополнительных опций: запроса аутентификации, отправки DNS-запросов, включении DNS через HTTPS. Если не разбираетесь в значениях этих параметров, то можно их не трогать.
-
Нажмите «ОК» для сохранения внесенных данных.
Яндекс-браузер
Запустив браузер, следуйте этим простым шагам:
-
Откройте меню Яндекс.Браузера.
-
Зайдите в пункт «Настройки».
-
С левой стороны вы увидите маленький поисковик, в котором можно написать слово «Очистить», чтобы быстрее найти нужный параметр.
-
Когда появятся результаты поиска, в разделе «Системные» выберите пункт «Очистить историю».
-
Очистите историю за все время, нажав кнопку «Очистить» (по умолчанию будут выставлены все галочки, не трогайте их).
-
Дальше в поисковике по настройкам введите словосочетание «Прокси».
-
В появившихся результатах поиска нажмите на пункт «Настройки прокси-сервера».
-
Браузер автоматически перенаправит вас в системные настройки, где нужно будет указать данные прокси-сервера и активировать его. Если у вас Windows 10, тогда долистайте открывшееся окно до раздела «Настройка прокси вручную», переместите тумблер во включенное положение, укажите IP-адрес и порт своего сервера-посредника и сохраните изменения. При необходимости в свободном поле можно также указать веб-ресурсы, на которых не будет активно анонимное подключение.
Если же у вас другая операционная система, то браузер перенаправит вас в системные параметры с немного другим интерфейсом. Действуйте по тому же принципу, но с учетом особенностей конкретно ваших настроек системы.
Tor
Чтобы защитить свои персональные данные от утечки, используя Tor-браузер, сделайте эти простые действия:
-
Запустите Tor на своем ноутбуке или персональном компьютере.
-
Нажмите на иконку в форме луковицы, которая находится в левом верхнем углу пользовательского окна браузера.
-
Из выпадающего списка вам стоит выбрать параметр «Tor Network Settings…».
-
Возле пункта «I use a proxy to connect to the Internet» поставьте галочку — это позволит активировать сервер, данные которого вы укажите ниже.
-
В поле «Address» введите IP вашего прокси-сервера, в поле «Port» — его порт.
-
Если для получения доступа к вашему серверу-посреднику необходим ввод логина и пароля, укажите их в соответствующих полях: «Username» и «Password».
-
Подтвердите новые параметры нажатием на кнопку «ОК».
Microsoft Edge
После открытия приложения Microsoft Edge выполните следующие шаги:
-
Откройте настройки браузера, нажав комбинацию клавиш «Alt+F» или иконку в виде трех точек в правом верхнем углу пользовательского окна.
-
Перейдите в «Журнал» — «Удалить данные о просмотре веб-страниц».
-
Выберите временной диапазон «За все время».
-
Поставьте галочки у каждого пункта (можно не трогать только поле «Пароли», чтобы вам не приходилось заново вводить сохраненные ранее пароли).
-
Нажмите кнопку «Удалить сейчас».
-
В поисковике настроек введите слово «Прокси». Это поможет быстрее найти нужный раздел.
-
Когда появятся результаты поиска, нажмите на пункт системных настроек «Открыть настройки прокси-сервера компьютера».
-
Яндекс.Браузер автоматически перенаправит вас в параметры операционной системы.
Если у вас Windows 10, тогда пролистайте страницу в новом окне до раздела «Настройка прокси вручную», поставьте тумблер «Использовать прокси-сервер» в положение «Вкл», укажите данные прокси и сохраните изменения.
Если же вы используете другую операционную систему, тогда интерфейс будет немного отличаться, но суть настройки останется той же: ввести данные прокси, поставить галочку для его активации и сохранить изменения.
Safari
Чтобы настроить прокси-сервер на Safari, следуйте инструкции:
-
Откройте браузер.
-
Зайдите в меню Safari — «Настройки» — «Дополнения».
-
Выберите параметр «Изменить настройки», расположенный рядом с пунктом «Прокси».
-
Перейдя в сетевые настройки, укажите данные используемого прокси-сервера.
-
Сохраните изменения нажатием на кнопку «ОК».
Настройка и подключение прокси на телефоне или планшете
Переходим к тому, как настраивать анонимную и засекреченную работу в интернете на мобильных устройствах. Разберем настройку прокси-серверов на операционных системах Android (с root-правами и без них) и iOS.

Android
Есть 2 способа, как можно настроить мобильные прокси:
Первый — для Android-устройств с root-правами:
-
Установите специальный софт для управления прокси-серверами. Для этих целей можно использовать ProxyDroid или любое другое приложение, занимающее лидирующие позиции в интернет-каталоге Google Play.
-
Введите в настройках скачанного приложения IP-адрес и порт используемого прокси-сервера.
-
Если нужно, выберите точки Wi-Fi, при подключении к которым будет действовать прокси.
-
Активируйте автоподключение к прокси-серверу при каждом случае нахождения выбранной сети.
-
Сохраните изменения.
Второй — для Android-устройств без root-прав:
-
Зайдите в настройки Wi-Fi на вашем мобильном устройстве.
-
Выберите свою Wi-Fi сеть.
-
Откройте подпункт «Дополнительно» и параметр «Вручную».
-
Введите значения используемого прокси.
-
Нажмите «Подключить».
Если вы не знаете, есть ли root-права на вашем смартфоне, проверить этот факт можно с помощью приложения Root Checker. Скачайте его, запустите и нажмите кнопку «Проверка ROOT». В ответ приложение выдаст вам результат проверки.
Чтобы использовать прокси-сервер при работе с 3G, 4G и другими подобными сетями, придется установить на свое мобильное устройство браузер. Хорошо работают на смартфонах и планшетах браузеры: Opera, Firefox, Habit Browser. Установите один из них на свое мобильное устройство, найдите в его настройках параметры, отвечающие за работу с прокси, и введите туда новые значения для запуска анонимного интернет-соединения.
iOS (iPhone и iPad)
Чтобы подключить прокси-сервер к вашему iPhone или iPad, выполните эти простые шаги:
-
Откройте «Настройки».
-
Зайдите в раздел «Wi-Fi».
-
Рядом с подключенной Wi-Fi сетью вы увидите иконку «i». Нажмите на нее.
-
В самом низу открытой страницы будет раздел «HTTP прокси», выберите там параметр «Вручную».
-
Введите IP-адрес и порт используемого прокси-сервера в соответствующие поля.
Если для доступа к вашему прокси нужно вводить логин и пароль, тогда возле параметра «Аутентификация» переведите тумблер в положение «Вкл», а затем введите данные для авторизации.
Прокси-сервер на роутере: настройка и подключение
Без глубоких знаний в этом вопросе настроить анонимное подключение через прокси на роутере будет сложно. Универсальной инструкции для всех маршрутизаторов, к сожалению, нет. Лучше обратиться к специалисту, так как есть много нюансов, связанных с различиями роутеров и тонкостями решения задачи в конкретном случае.

Схема настройки прокси-сервера на роутере будет выглядеть примерно так:
-
Прописываете вручную IP-адрес прокси сервера.
-
Указываете логин и пароль для авторизации.
-
Подключаете маршрутизатор к локальной сети через WAN-интерфейс.
Вы также можете настроить прокси-сервер на смартфоне по одной из инструкций выше, после чего использовать свое мобильное устройство для раздачи интернета на компьютер. Во многих современных гаджетах предусмотрена эта специальная функция, позволяющая смартфону работать по принципу модема.
Как настроить прокси с помощью проксификаторов
Один из лучших способов для выполнения максимально детальной настройки прокси-серверов — это проксификаторы. Мы приведем пошаговые инструкции по тому, как настраивать прокси в двух наиболее популярных программах такого типа — Proxy Switcher и Proxifier.
Proxy Switcher
Инструкция по работе с программой:
-
Запустите Proxy Switcher.
-
Нажмите на ярлык программы, расположенный на панели задач, и выберите действие «Show Manager».
-
Попав на основное окно приложения, нажмите на иконку меню в виде белого плюсика на красном фоне.
-
Когда откроется новое окно, введите в него данные прокси-сервера (IP, Port, логин, пароль).
-
При необходимости можно также указать дополнительные настройки, нажав кнопку «Advance». Здесь можно будет настроить отдельные серверы для определенных протоколов.
-
Нажмите кнопку «ОК» для завершения настройки.
-
После этого можно проверить работоспособность только что добавленных серверов. Нажмите зеленую кнопку, на которой изображен значок, обычно отображающий запуск музыки, видео в проигрывателе.
Если вам высветится ошибка, то это будет означать, что добавленный прокси — неработоспособен. Его нужно заменить.
-
Если тестирование показало, что сервер работает, нажмите на него правой кнопкой мыши и выберите действие «Switch to this Server».
После выполнения перечисленных выше действий туннелирование начнет выполняться через указанный вами прокси-сервер. Через него начнут автоматически подключаться все приложения, которые используют интернет.
Proxifier
Для добавления нового IP-адреса в приложение Proxifier следуйте этой инструкции:
-
После запуска программы Proxifier зайдите в меню «Profile».
-
Перейдите в «Proxy Servers», после чего нажмите на кнопку «Add».
-
Укажите IP-адрес и порт прокси-сервера.
-
Выберите тип протокола.
-
Если ваш поставщик прокси-сервера предусмотрел аутентификацию, тогда поставьте галочку у параметра «Enable» и укажите логин, пароль для авторизации.
-
Нажмите «ОК».
Для настройки прокси-серверов под отдельные программы используете параметр «Proxification Rules».
Как правильно использовать прокси
Если вы собираетесь использовать прокси-сервер для анонимного посещения интернета, тогда рекомендуем перед этим очистить историю браузера, кэш. Не выполнив очистку, есть риск, что ваша личность может быть идентифицирована по предыдущим действиям на сайте, даже если вы в этот раз зашли через прокси.
Для тех, кто занимается интернет-продвижением с помощью автоматизированного софта, идеальным решением будет подбор отдельного прокси-сервера для каждого продвигаемого аккаунта. То есть, если вы продвигаете страницы в социальной сети ВКонтакте или Instagram, то лучше заходить на них с разных IP-адресов. Это решение повысит шансы, что администрация соцсетей не заблокирует раскручиваемые аккаунты за боттинг, спам и т.д.
Если вам нужен сервер-посредник для несложных задач вроде веб-серфинга и обхода блокировок на сайтах, тогда можно использовать бесплатные общедоступные прокси. Для серьезных же задач они не подойдут, так как тормозят процесс и не обеспечивают должного уровня анонимности.
Как сменить прокси
Смена прокси-серверов происходит тем же образом, что и первоначальное подключение. Если ваш текущий сервер перестал в должной мере удовлетворять ваши потребности, тогда перейдите в настройки и замените используемый IP-адрес на другой. Некоторые поставщики прокси готовы иногда предоставлять пользователю новый сервер абсолютно бесплатно.
Используя проксификаторы (специальные программы для работы с прокси), вы можете заранее внести в базу все серверы, которые собираетесь использовать. В дальнейшем среди них можно будет переключаться за несколько кликов. Также через проксификаторы по типу Proxy Switcher или Proxifier можно настроить запуск отдельных прокси-серверов под определенный сайт или софт.
Как отключить прокси — пошаговая инструкция
Разберем теперь особенности отключения прокси-серверов в системных параметрах компьютера и смартфона, а также в настройках браузера и роутера.
Отключение прокси на Windows
На Windows 8 и 10 процесс деактивации прокси-серверов имеет максимальную схожесть, поэтому предоставим общую инструкции для этих версий операционной системы. Плюс отдельно разберем, как отключить прокси-сервер на Windows 7.
Windows 8 и 10
Для деактивации прокси-сервера следуйте инструкции:
-
Перейдите в параметры прокси-сервера в системных настройках. Чтобы быстро найти нужный раздел, на Виндовс 10 можно так и написать «Параметры прокси-сервера» в Windows-поисковик.
-
Пролистайте страницу вниз до раздела «Настройка прокси вручную».
-
Переведите тумблер «Использовать прокси-сервер» в положение «Откл».
Windows 7
Как отключить прокси-сервер на Windows 7:
-
Зайдите в системные параметры, где происходит настройка прокси-сервера. Его можно быстро найти с помощью ввода в Windows-поисковик словосочетания «Свойства браузера».
-
Перейдите в раздел «Подключения».
-
Нажмите на кнопку «Настройка сети».
-
Уберите стоящие галочки.
-
Сохраните новые настройки, нажав кнопки «ОК» и «Применить».
MAC OS
Инструкция, как выключить прокси-сервер на операционной системе Mac OS:
-
Откройте меню Safari.
-
Перейдите в «Системные настройки» — «Сеть».
-
Выберите используемую сетевую службу (обычно это Wi-Fi).
-
Нажмите на раздел «Дополнения».
-
Выберите вкладку «Прокси».
-
Уберите галочку с протокола, который соответствует прокси-серверу, который нужно отключить.
-
Нажмите «ОК».
Linux
Для отключения прокси на операционной системе Linux выполните следующие шаги:
-
Откройте системные настройки.
-
Перейдите в параметры сети.
-
Найдите пункт «Network-proxy».
-
Даже если будет выбран параметр «None» выберите «Manual» и удалите сохраненные прокси-серверы.
Если вам нужно отключить сервер-посредник только в рамках текущего сеанса, тогда:
-
Запустите командную строку.
-
Введите в консоли фразу «
unset`env|grepproxy|cut-d=-f1`».
Как отключить прокси на телефоне/планшете
Разберем особенности отключения прокси-сервера на мобильных устройствах.
Android
Сделайте несколько простых шагов:
-
Зайдите в настройки.
-
Перейдите в раздел «Wi-Fi».
-
Выберите сеть, к которой вы подключены.
-
Перейдите в дополнительные установки вашей Wi-Fi сети.
-
Удалите нынешние введенные значения прокси в полях «Адрес» и «Порт».
-
Возле пункта «Прокси» измените вариант действия на «Нет».
Если же вы подключались к прокси-серверу на своем смартфоне или планшете через специальное мобильное приложение, тогда просто удалите установленный софт.
iOS (iPhone или iPad)
Пройдите 5 простых шагов:
-
Зайдите в «Настройки».
-
Выберите пункт «Wi-Fi».
-
Нажмите на Wi-Fi сеть, к которой вы подключены.
-
После открытия новой страницы пролистайте ее до опции «HTTP-прокси» и нажмите на параметр «Настройка прокси».
-
Выберите действие «Выкл».
Отключение прокси в браузере
Разберем принцип деактивации прокси-сервера в популярных браузерах: Chrome, Opera, Explorer, Firefox, Яндекс-Браузер, Tor и Edge.
Google Chrome
5 шагов, которые нужно сделать для отключения прокси-сервера в браузере Google Chrome:
-
Откройте меню «Настройка и управление Google Chrome».
-
Зайдите в раздел «Настройки».
-
В строку «Поиск настроек» впишите слово «Прокси».
-
Откройте настройки прокси-сервера для компьютера (этот вариант высветится последним по списку).
-
В разделе «Настройка прокси вручную» переместите тумблер в положение «Откл», если у вас Windows 10. Если вы работаете на другой операционной системе, тогда этот пункт будет немного отличаться, но принцип останется тем же.
Opera
Для деактивации proxy на браузере Opera сделайте следующие шаги:
-
Откройте браузер.
-
Нажмите на красный логотип в левом верхнем углу, открывающий меню «Настройка и управление Opera».
-
Перейдите в раздел «Настройка».
-
В строку «Поиск настроек» впишите слово «Прокси».
-
Откройте настройки прокси-сервера для компьютера, выбрав соответствующее действие среди предложенных вариантов.
-
Если вы используете Windows 10, то в разделе «Настройка прокси» переместите тумблер в отключенное положение возле параметра «Использовать прокси-сервер». Если же вы используете другую операционную систему, то сделайте аналогичное по смыслу действие согласно особенностям вашего интерфейса настроек.
Internet Explorer
Следуйте инструкции:
-
В открытом браузере нажмите на значок в форме шестеренки, открывающий меню Explorer под названием «Сервис».
-
Перейдите в «Свойства браузера».
-
Выберите вкладку «Подключения».
-
Далее «Настройка сети».
-
Уберите галочку под разделом «Прокси-сервер», активирующую использование прокси.
-
Нажмите кнопки «ОК», «Применить» и еще раз «ОК».
Mozilla Firefox
Для отключения прокси-сервера вам нужно выполнить эти шаги:
-
Запустите браузер.
-
Нажмите на параметр «Открыть меню», расположенной в правом верхнем углу браузера.
-
Выберите раздел «Настройки».
-
В строке «Найти в настройках» напишите «Прокси».
-
Нажмите кнопку «Настроить».
-
Выберите вариант «Без прокси».
-
Нажмите «ОК» для сохранения изменений.
Яндекс-браузер
Сделайте следующие действия для отключения прокси:
-
Зайдите в «Настройки Яндекс.Браузера».
-
Нажмите на пункт «Настройки».
-
В расположенную с левой стороны графу «Поиск» введите слово «Прокси».
-
Из появившихся вариантов выберите «Настройки прокси-сервера».
-
Отключите прокси в системных параметрах. Для этого нужно переключить тумблер в положение «Откл» возле действия «Использовать прокси-сервер», если у вас Windows 10. При использовании другой версии операционной системы действуйте примерно тем же образом, но уже согласно особенностям интерфейса вашей операционки.
Tor
Следуйте пошаговой инструкции:
-
Запустите браузер Tor.
-
Нажмите на иконку в виде луковицы, расположенную в левом верхнем углу пользовательского окна.
-
Из выпадающего списка выберите раздел «Настройки сети Tor».
-
Снимите галочку возле пункта «Я использую прокси для подключения к интернету».
Microsoft Edge
Чтобы отключить проксю, выполните эти действия:
-
Запустите Microsoft Edge.
-
Нажмите комбинацию клавиш «Alt+F».
-
Перейдите в «Настройки».
-
С левой стороны будет расположен «Поиск настроек», куда вы можете вписать слово «Прокси», чтобы быстрее найти нужный раздел.
-
Среди появившихся вариантов выберите «Открыть настройки прокси-сервера компьютера».
-
Если используете Windows 10, переведите тумблер в положение «Откл» возле параметра «Использовать прокси-сервер». При использовании другой операционной системы выполните аналогичное по смыслу действие, но уже учитывая особенности интерфейса ваших сетевых настроек.
Как отключить прокси на роутере
Для отключения прокси-сервера на маршрутизаторе можно выполнить сброс текущих настроек. Чтобы сделать это, следуйте инструкции к вашему роутеру.
После сброса настроек вы сможете настроить маршрутизатор на новые подходящие параметры.

Часто задаваемые вопросы
Как понять, что прокси работают?
Вы можете проверить работоспособность прокси-серверах на специальных сайтах для определения IP-адреса. Например, для этих целей можно использовать сайт 2ip.ru. При переходе на этот веб-ресурс система автоматически отобразит ваш текущий IP-адрес и геолокацию. Проверьте, совпадают ли они с данными используемого вами прокси-сервера.
Во многие программы для работы с прокси, именуемые проксификаторами, встроены специальные проксичекеры. С их помощью можно будет запустить проверку работоспособности прокси с практически моментальным ответом.
Как определить скорость прокси?
Для этого можно использовать специальные онлайн-сервисы по типу SPYS.ONE. Вам нужно будет лишь указать сайт, на котором нужно будет провести тестирование, и IP-адрес прокси-сервера.
Также получить информацию о скорости конкретного прокси-сервера вы можете на сайте поставщика прокси.
Сколько потоков/подключений можно использовать?
При решении любых профессиональных и рядовых пользовательских задач в интернете: парсинга, SMM-буста страниц в соцсетях, поиска вилок в БК и т.д. — рекомендуется использовать 1 прокси-сервер на каждое подключение/аккаунт. Это поможет избежать повышенного внимания со стороны служб безопасности веб-ресурсов.
Можно ли использовать прокси на компьютере?
Да, конечно. Прокси-серверы можно подключить через системные параметры компьютера, настройки браузера или же специальные программы, именуемые проксификаторами. Как настроить прокси-сервер на Windows 7, 8, 10, а также MAC OS и Linux подробно рассказано выше.
Как включить прокси-сервер в моем браузере?
Это делается в настройках браузера в разделе, отвечающем за сетевые параметры. Подробные инструкции по подключению прокси в Chrome, Opera, Firefox, Explorer, Safari и других популярных браузерах вы найдете выше в нашей статье.
Могу ли я использовать прокси на телефоне?
Да. Для управления прокси-серверами можно скачать специальное мобильное приложение. Также настроить прокси вы можете через сетевые параметры на смартфоне.
Выше мы подготовили подробные инструкции для гаджетов на iOS и Android.
Можно ли изменить домашний IP ?
Вы можете скрыть его от сайтов и других пользователей, используя прокси-серверы. При посещении любых веб-ресурсов будет отображаться IP подключенного прокси, а не ваш.
Что делать если на работе заблокирован определенный сайт/приложение?
Обойти блокировки поможет прокси. Нужно будет лишь изменить параметры сети.
Перед тем как устанавливать прокси на компьютер или другой девайс, обязательно ознакомьтесь с нашими подробными инструкциями. Так вы сможете выполнить все действия быстро и правильно.
Download Article
Download Article
- Google Chrome
- Firefox
- Microsoft Edge
- Internet Explorer
- Safari
- iPhone
- Android
- Q&A
- Tips
- Warnings
|
|
|
|
|
|
|
|
|
This wikiHow teaches you how to change the settings of a proxy network to which you’re currently connected. You can do this on the desktop version of most browsers, including Chrome, Firefox, Edge, Internet Explorer, and Safari, as well as in your iPhone or Android settings. You can usually find the information that you need to connect to your selected proxy on the proxy’s information page.
-
1
Open Google Chrome. It’s a red, yellow, green, and blue sphere icon.
-
2
Click ⋮. This icon is in the top-right corner of the page. A drop-down menu will appear.
Advertisement
-
3
Click Settings. It’s near the bottom of the drop-down menu.
-
4
Scroll down and click Advanced. You’ll find it at the bottom of the page.
-
5
Scroll down and click Open proxy settings. This option is in the «System» group of settings that’s near the bottom of the page.
-
6
Edit your proxy settings. Depending on your operating system, this step will vary:
- Windows — Click LAN settings, then edit the URL in the Address section and/or change the port used to connect in the Port section.
- Mac — Select the proxy you want to edit on the left side of the page, then change the URL in the Address field, the username and/or password in the Username and Password fields, and the bypassed sites in the Bypass field.
-
7
Click OK, then click Apply. Both are at the bottom of the respective windows. Doing so will save your updated proxy settings.
Advertisement
-
1
Open Firefox. It’s a blue, globe-shaped icon with an orange fox on it.
-
2
Click ☰. This option is in the top-right side of the window. A drop-down menu will appear.
-
3
Click Options. It’s a gear-shaped icon in the drop-down menu.
- On a Mac, click Preferences here instead.
-
4
Click Advanced. It’s the bottom tab on the left side of the Firefox window.
- If you’re on a Mac, the Advanced tab is at the top of the Preferences window.
-
5
Click the Network tab. You’ll see it at the top of the Advanced page.
-
6
Click Settings…. It’s to the right of the «Connection» heading. Doing so will open your current proxy’s settings.
-
7
Edit your proxy settings. Change the following fields as needed:
- HTTP Proxy — Type in a new proxy address, or change the existing one to be accurate.
- No Proxy for — Enter addresses that you don’t want to use the proxy for.
-
8
Click OK. Doing so will save your proxy settings and exit the proxy menu.
Advertisement
-
1
Open Start
. Click the Windows logo in the bottom-left corner of the screen.
-
2
Click Settings
. It’s a gear-shaped icon in the lower-left side of the Start menu.
-
3
Click
Network & Internet. This globe-shaped icon is in the Settings page. Doing so will open the Network & Internet page.
-
4
Click the Proxy tab. It’s at the bottom of the column of options on the left side of the Network & Internet window.
- You may have to scroll down on the left-hand column to see this tab.
-
5
Scroll down to the «Manual proxy setup» section. It’s at the bottom of the page.
-
6
Edit your proxy’s information. Change the following fields as needed:
- Address — Replace or edit the proxy address here.
- Port — Change the port that the proxy uses to connect through your Firewall.
- Exceptions — Add sites that you don’t want to use your proxy for (e.g., Facebook).
-
7
Click Save. It’s at the bottom of the page. Doing so will save your proxy settings.
Advertisement
-
1
Open Internet Explorer. It’s a blue «e» with a yellow band on it.
-
2
Click Settings
. This option is in the upper-right corner of the Internet Explorer window.
-
3
Click Internet options. It’s near the bottom of the drop-down menu.
-
4
Click the Connections tab. This is at the top of the Internet Options window.
-
5
Click LAN settings. This button is under the «Local Area Network (LAN) settings» heading near the bottom of the page.
-
6
Check the «Use a proxy server for your LAN» box. It’s below the «Proxy server» heading.
-
7
Edit your proxy’s information. Change the following fields as needed:
- Address — Edit the proxy’s URL.
- Port — Change the port that the proxy uses to connect through your Firewall.
-
8
Click Apply. Doing so saves your changes.
- These settings will also apply to Google Chrome.
Advertisement
-
1
Open the Apple menu
. It’s in the top-left corner of the screen.
-
2
Click System Preferences. This option is near the top of the drop-down menu.
-
3
Click the Network icon. It resembles a globe in the System Preferences menu.
-
4
Click Advanced. It’s in the middle of the Network page.
-
5
Click the Proxies tab. You’ll see it at the top of the window.
- You may first have to click the lock icon and enter your administrator name and password.
-
6
Edit your proxy’s information. Change the following fields as needed:
- Web Proxy Server — Edit or replace the proxy’s URL.
- Username — Change the username you use to log in with the proxy (only do this if you changed the username on the proxy’s site first).
- Password — Update the password you use to log in.
- Bypass — Enter the addresses of any sites that you don’t want to use the proxy for.
-
7
Click Apply. It’s a blue button at the bottom of the page. This will save your settings.
Advertisement
-
1
Open your iPhone’s
Settings. This grey app with gears is typically found on the Home Screen.
-
2
Tap Wi-Fi. It’s near the top of the Settings page. This will open the Wi-Fi menu.
-
3
Select a network. Tap the network to which you want to connect with a proxy.
- Skip this step if you’re already connected to the network that you want to use.
- You may need to enter the network’s password before continuing.
-
4
Tap ⓘ. It’s to the right of the network. This will open the network’s settings.
-
5
Scroll down to the «HTTP PROXY» section. You’ll find this near the bottom of the page.
-
6
Tap Manual. It’s a tab at the bottom of the page.
-
7
Edit your proxy settings. Change the following fields as needed:
- Server — Edit or replace the address for the current proxy.
- Port — Change the port that the proxy uses to connect through your firewall.
-
Authentication
— Tap this switch to enable the Username and Password information fields.
- Username — Edit the username you use to connect to the proxy.
- Password — Edit the password you use to connect to the proxy.
-
8
Tap < Wi-Fi. It’s in the top-left corner of the screen. This will save your proxy settings.
Advertisement
-
1
Open your Android’s
Settings. This gear-shaped app is in the App Drawer.
-
2
Tap Wi-Fi. You’ll find this option near the top of the Settings screen.
-
3
Select a network. Tap the network to which you want to connect via proxy.
- Skip this step if you’re already connected to the network.
- You’ll need to enter the password for the network if it isn’t one you’ve connected to before.
-
4
Tap and hold the Wi-Fi network name. This will open a pop-up menu.
-
5
Tap Modify network. It’s near the bottom of the pop-up menu.
-
6
Tap Advanced options. This drop-down box is in the middle of the page.
-
7
Tap Manual. Doing so will allow you to change your proxy’s settings manually.
-
8
Change your proxy’s settings. Edit the following fields as needed:
- Proxy hostname — Edit or replace the address of the proxy.
- Proxy port — Change the port through which the proxy connects.
- Bypass proxy for — Add addresses that you don’t want to use the proxy for. Addresses should be typed with commas, but no spaces, separating them.
-
9
Tap Save. It’s at the bottom of the screen. This will save your settings and exit the proxy menu.
Advertisement
Add New Question
-
Question
Can I use Google Chrome to change proxy settings?
You can change it with some plug-ins, but not within the regular version of Google Chrome. If you are running Windows, just change it from Network Settings.
-
Question
Does it work the same on TOR?
I don’t think you would need to change the proxy on TOR because it is already a secure browser. You probably CAN do it though if someone has caught on to your TOR activity. Just do the same type of algorithm you would in Firefox because TOR is similar to that.
Ask a Question
200 characters left
Include your email address to get a message when this question is answered.
Submit
Advertisement
-
Make sure you don’t change your proxy settings without first consulting your proxy’s subscription.
Thanks for submitting a tip for review!
Advertisement
-
Inputting the wrong address, username, password, or port can result in your proxy not working.
Advertisement
About This Article
Article SummaryX
1. Open Chrome.
2. Click the three-dot menu.
3. Click Settings.
4. Click Advanced.
5. Click Open proxy settings.
6. Click LAN settings (PC only).
7. Edit your proxy settings as needed.
Did this summary help you?
Thanks to all authors for creating a page that has been read 1,230,309 times.
Is this article up to date?
Download Article
Download Article
- Google Chrome
- Firefox
- Microsoft Edge
- Internet Explorer
- Safari
- iPhone
- Android
- Q&A
- Tips
- Warnings
|
|
|
|
|
|
|
|
|
This wikiHow teaches you how to change the settings of a proxy network to which you’re currently connected. You can do this on the desktop version of most browsers, including Chrome, Firefox, Edge, Internet Explorer, and Safari, as well as in your iPhone or Android settings. You can usually find the information that you need to connect to your selected proxy on the proxy’s information page.
-
1
Open Google Chrome. It’s a red, yellow, green, and blue sphere icon.
-
2
Click ⋮. This icon is in the top-right corner of the page. A drop-down menu will appear.
Advertisement
-
3
Click Settings. It’s near the bottom of the drop-down menu.
-
4
Scroll down and click Advanced. You’ll find it at the bottom of the page.
-
5
Scroll down and click Open proxy settings. This option is in the «System» group of settings that’s near the bottom of the page.
-
6
Edit your proxy settings. Depending on your operating system, this step will vary:
- Windows — Click LAN settings, then edit the URL in the Address section and/or change the port used to connect in the Port section.
- Mac — Select the proxy you want to edit on the left side of the page, then change the URL in the Address field, the username and/or password in the Username and Password fields, and the bypassed sites in the Bypass field.
-
7
Click OK, then click Apply. Both are at the bottom of the respective windows. Doing so will save your updated proxy settings.
Advertisement
-
1
Open Firefox. It’s a blue, globe-shaped icon with an orange fox on it.
-
2
Click ☰. This option is in the top-right side of the window. A drop-down menu will appear.
-
3
Click Options. It’s a gear-shaped icon in the drop-down menu.
- On a Mac, click Preferences here instead.
-
4
Click Advanced. It’s the bottom tab on the left side of the Firefox window.
- If you’re on a Mac, the Advanced tab is at the top of the Preferences window.
-
5
Click the Network tab. You’ll see it at the top of the Advanced page.
-
6
Click Settings…. It’s to the right of the «Connection» heading. Doing so will open your current proxy’s settings.
-
7
Edit your proxy settings. Change the following fields as needed:
- HTTP Proxy — Type in a new proxy address, or change the existing one to be accurate.
- No Proxy for — Enter addresses that you don’t want to use the proxy for.
-
8
Click OK. Doing so will save your proxy settings and exit the proxy menu.
Advertisement
-
1
Open Start
. Click the Windows logo in the bottom-left corner of the screen.
-
2
Click Settings
. It’s a gear-shaped icon in the lower-left side of the Start menu.
-
3
Click
Network & Internet. This globe-shaped icon is in the Settings page. Doing so will open the Network & Internet page.
-
4
Click the Proxy tab. It’s at the bottom of the column of options on the left side of the Network & Internet window.
- You may have to scroll down on the left-hand column to see this tab.
-
5
Scroll down to the «Manual proxy setup» section. It’s at the bottom of the page.
-
6
Edit your proxy’s information. Change the following fields as needed:
- Address — Replace or edit the proxy address here.
- Port — Change the port that the proxy uses to connect through your Firewall.
- Exceptions — Add sites that you don’t want to use your proxy for (e.g., Facebook).
-
7
Click Save. It’s at the bottom of the page. Doing so will save your proxy settings.
Advertisement
-
1
Open Internet Explorer. It’s a blue «e» with a yellow band on it.
-
2
Click Settings
. This option is in the upper-right corner of the Internet Explorer window.
-
3
Click Internet options. It’s near the bottom of the drop-down menu.
-
4
Click the Connections tab. This is at the top of the Internet Options window.
-
5
Click LAN settings. This button is under the «Local Area Network (LAN) settings» heading near the bottom of the page.
-
6
Check the «Use a proxy server for your LAN» box. It’s below the «Proxy server» heading.
-
7
Edit your proxy’s information. Change the following fields as needed:
- Address — Edit the proxy’s URL.
- Port — Change the port that the proxy uses to connect through your Firewall.
-
8
Click Apply. Doing so saves your changes.
- These settings will also apply to Google Chrome.
Advertisement
-
1
Open the Apple menu
. It’s in the top-left corner of the screen.
-
2
Click System Preferences. This option is near the top of the drop-down menu.
-
3
Click the Network icon. It resembles a globe in the System Preferences menu.
-
4
Click Advanced. It’s in the middle of the Network page.
-
5
Click the Proxies tab. You’ll see it at the top of the window.
- You may first have to click the lock icon and enter your administrator name and password.
-
6
Edit your proxy’s information. Change the following fields as needed:
- Web Proxy Server — Edit or replace the proxy’s URL.
- Username — Change the username you use to log in with the proxy (only do this if you changed the username on the proxy’s site first).
- Password — Update the password you use to log in.
- Bypass — Enter the addresses of any sites that you don’t want to use the proxy for.
-
7
Click Apply. It’s a blue button at the bottom of the page. This will save your settings.
Advertisement
-
1
Open your iPhone’s
Settings. This grey app with gears is typically found on the Home Screen.
-
2
Tap Wi-Fi. It’s near the top of the Settings page. This will open the Wi-Fi menu.
-
3
Select a network. Tap the network to which you want to connect with a proxy.
- Skip this step if you’re already connected to the network that you want to use.
- You may need to enter the network’s password before continuing.
-
4
Tap ⓘ. It’s to the right of the network. This will open the network’s settings.
-
5
Scroll down to the «HTTP PROXY» section. You’ll find this near the bottom of the page.
-
6
Tap Manual. It’s a tab at the bottom of the page.
-
7
Edit your proxy settings. Change the following fields as needed:
- Server — Edit or replace the address for the current proxy.
- Port — Change the port that the proxy uses to connect through your firewall.
-
Authentication
— Tap this switch to enable the Username and Password information fields.
- Username — Edit the username you use to connect to the proxy.
- Password — Edit the password you use to connect to the proxy.
-
8
Tap < Wi-Fi. It’s in the top-left corner of the screen. This will save your proxy settings.
Advertisement
-
1
Open your Android’s
Settings. This gear-shaped app is in the App Drawer.
-
2
Tap Wi-Fi. You’ll find this option near the top of the Settings screen.
-
3
Select a network. Tap the network to which you want to connect via proxy.
- Skip this step if you’re already connected to the network.
- You’ll need to enter the password for the network if it isn’t one you’ve connected to before.
-
4
Tap and hold the Wi-Fi network name. This will open a pop-up menu.
-
5
Tap Modify network. It’s near the bottom of the pop-up menu.
-
6
Tap Advanced options. This drop-down box is in the middle of the page.
-
7
Tap Manual. Doing so will allow you to change your proxy’s settings manually.
-
8
Change your proxy’s settings. Edit the following fields as needed:
- Proxy hostname — Edit or replace the address of the proxy.
- Proxy port — Change the port through which the proxy connects.
- Bypass proxy for — Add addresses that you don’t want to use the proxy for. Addresses should be typed with commas, but no spaces, separating them.
-
9
Tap Save. It’s at the bottom of the screen. This will save your settings and exit the proxy menu.
Advertisement
Add New Question
-
Question
Can I use Google Chrome to change proxy settings?
You can change it with some plug-ins, but not within the regular version of Google Chrome. If you are running Windows, just change it from Network Settings.
-
Question
Does it work the same on TOR?
I don’t think you would need to change the proxy on TOR because it is already a secure browser. You probably CAN do it though if someone has caught on to your TOR activity. Just do the same type of algorithm you would in Firefox because TOR is similar to that.
Ask a Question
200 characters left
Include your email address to get a message when this question is answered.
Submit
Advertisement
-
Make sure you don’t change your proxy settings without first consulting your proxy’s subscription.
Thanks for submitting a tip for review!
Advertisement
-
Inputting the wrong address, username, password, or port can result in your proxy not working.
Advertisement
About This Article
Article SummaryX
1. Open Chrome.
2. Click the three-dot menu.
3. Click Settings.
4. Click Advanced.
5. Click Open proxy settings.
6. Click LAN settings (PC only).
7. Edit your proxy settings as needed.
Did this summary help you?
Thanks to all authors for creating a page that has been read 1,230,309 times.
Is this article up to date?
Ищите, как сменить IP адрес на компьютере Windows или телефоне? Cупер! Зашли точно по адресу 😊 Потому что я применяю такую возможность уже давно и уверен, могу до вас донести все максимально просто и понятно, чтобы вы смогли повторить все прямо сейчас.
В статье вы найдете сразу все основные бесплатные способы, как сменить айпи адрес на ПК с системой Windows, телефонах Андройд и iOS, которыми, собственно говоря, я сам пользуюсь. Описал сразу все, чтобы каждый смог выбрать максимально удобный для себя вариант. Ведь задачи для того, чтобы провернуть такую операцию могут быть разнообразные.
Например, самая банальная — получить доступ к заблокированным в стране сайтам. Вот закрыли, к примеру, ВКонтакте на Украине, а многие уже привыкли к этой социальной сети, не могут без нее и хотят найти выход из ситуации 
Как сменить IP-адрес — основные способы
В первую очередь, для тех, кто еще не знает, хочу коротко и понятным языком объяснить, что такое айпи и для чего вообще может потребоваться его менять.
Наверное здесь вы ищите информацию для решения уже имеющейся у вас конкретной проблемы / задачи, но в будущем вы можете столкнуться и с другими ситуациями, когда также потребуется менять айпи.
IP — это уникальный адрес устройства внутри локальной (например, вашей домашней) и глобальной (интернет) сети.
То есть абсолютно каждому устройству, получающему доступ к сети, присваивается такой адрес, чтобы можно было к нему обратиться. Это как адреса домов, ведь у каждому он присваивается, иначе невозможно было бы ничего найти.
Как сменить IP адрес? Это можно сделать несколькими способами, все основные из которых, на базе моего опыта ниже подробненько рассмотрим:
- Через VPN;
- При помощи прокси-серверов;
- Через оператора сотовой связи.
Сразу отмечу, что самый популярный вариант как сменить айпи, и на компьютере и в мобильных устройствах — применение так называемых VPN-сервисов. Я назову его основным, поскольку на базе него основывается и большинство тех вариантов, которые я буду предлагать из своего опыта ниже.
VPN, что расшифровывается как «виртуальная частная сеть» представляет собой технологию, позволяющую обеспечивать соединения поверх другой сети (например, сети интернета). Подключение происходит через различные серверы по всему миру.
Ну, в дебри сетевые мы с вами не полезем, ведь заметка моя не об этом 
Думаю, что начав читать данный материал, у вас сразу отпадет вопрос можно ли поменять айпи адрес компьютера? Конечно можно и в некоторых случаях даже нужно. И сейчас опишу на то 3 причины:
- То, что уже затронул выше — обход блокировок сайтов. Где бы мы не жили, 100% столкнемся с определенным запретами в сети интернет. В РФ, например, запрещены ресурсы «торрент-трекеры», откуда народ привык нахаляву качать фильмы, игры и прочее. На Украине заблокировано множество ресурсов России, а в других странах действуют свои ограничения. Смена IP адреса решает данную проблему на раз-два!
- Для повторной регистрации или входа на ресурс, в приложение, игру, где вас за какие-то косячки заблокировали
Например, я сталкивался с баном аккаунта на буксах (конкретно в сеоспринт), а на них чаще всего запрещают повторную регистрацию при совпадении IP адреса. Но я от такого запрета никогда не страдал, ведь можно просто сменить айпишник 😄
- Для поддержания анонимности в сети, чтобы различные ресурсы, сервисы, программы не «палили» ваш реальный айпи, а также интернет-провайдера, местоположение и некоторые другие данные. Для некоторых пользователей и этот пункт имеет место быть.
Как узнать свой IP?
Прежде чем пытаться сменить айпишник, нужно понимать, где проверять результат сего действия. Есть несколько способов, но самый быстрый и легкий — зайти на специальный сайт. Среди таких наиболее популярен 2ip.ru, открыв который, сразу увидим нужную инфу:
Аналогичных сервисов много, вот еще один известный, вдруг пригодится: whoer.net.
А если вы пользуетесь поисковиком Яндекс, то в нем достаточно набрать «узнать IP» и специальный блок сразу покажет вам результат:
Также айпи покажет в принципе любая программа для подключения к VPN, о которых расскажу о них ниже в соответствующей главе.
Как сменить IP адрес компьютера на windows 10, 8 и 7 с помощью VPN
Предполагаю, что поменять IP адрес чаще всего требуется пользователям именно на компьютерах, как с ОС Windows (10, 8, 7 или даже XP), так и с системами других семейств. Сам в основном меняю только на ПК. Поэтому способов на компах предлагается больше, чем на смартфонах.
Ну, что такое ВПН вы теперь хотя бы поверхностно знаете, поэтому можем переходить сразу к способам.
Простая смена айпи в браузере Opera
Способ не актуален на данный момент, поскольку встроенный ВПН убрали из «Оперы».
Пользователям этого браузера можно вообще не париться, так как для него предусмотрена встроенная возможность выхода в интернет через ВПН, но если устроит тот факто, что невозможна смена айпи на конкретную страну.
Как это работает:
- В настройках Оперы (открываются как меню в углу) нажмите «разрешить VPN в настройках»;
- В следующем окне рекомендую отметить пункт «не показывать снова», после чего нажимаем «понятно» (в том окошке просто уведомляют о том, что ВПН будет включен и возможно снижение скорости интернета, нет смысла показывать это окно в следующий раз).
- Теперь активируйте VPN соответствующим переключателем.
Готово! Можно заходить на любой сайт для проверки IP и увидите изменение.
Если хотите получить новый айпишник, то можете в настройке выключить и снова включить VPN, либо закройте и снова откройте браузер. Это действительно меняет адрес (последнюю цифру).
Плюсы данного способа:
- Простота, ведь если вы пользуетесь Opera, то не требуется заботиться об установке каких-либо специальных расширений и программ, поскольку VPN встроен в браузер;
- Все бесплатно, не требуется нигде дополнительно регистрироваться;
- Возможность получать разные IP. При переподключении адрес будет меняться, но при этом все равно будете получать уже «бывшие в употреблении» адреса через несколько попыток смены;
Минусы:
- Только для одного браузера. А ведь далеко не все пользуются «оперой»
Я среди них. Не устанавливать же другой браузер ради VPN? Конечно нет, есть и другие способы;
- Нет возможности настраивать подключение, например, выбирать IP какой-то конкретной страны;
- Возможно замедление скорости работы через ВПН.
Смена IP адреса в любом браузере (Яндекс, Гугл Хром, Firefox) онлайн, при помощи расширений
Любителям Opera хоть и повезло, поскольку инструмент для смены IP встроен прямо в браузер, но не составит никаких проблем провернуть подобное в других обозревателях прямо в онлайн! Нужно лишь установить специальное расширение.
Их для браузеров можно найти от разных разработчиков. Ниже перечислю, какими пользовался сам хотя бы разок.
Расширение ставится легко и во всех браузерах процесс однотипный. Последовательность такова: нажав, на кнопку установки на сайте расширения, попадаем на страницу, где еще раз нажимаем «установить» (либо «добавить» в некоторых браузерах), после чего чаще всего нужно еще раз подтвердить данное действие и дополнение появится в браузере.
Также легко расширения располагаются во всех браузерах однотипно, что видно на изображении ниже. В правом углу, сразу после адресной строки.
Важное дополнение в 2022 году! Из-за блокировок некоторых доменов Google со стороны Роскомнадзора, расширения могут не устанавливаться ни в один из браузеров на движке Chromium, например, Yandex Browser, Google Chrome, Microsoft Edge. Появляется текст «Произошла ошибка при добавлении продукта в Chrome, Image decode failed». Для решения, воспользуйтесь инструкцией из моей отдельной статьи: перейти к прочтению »
Переходим к самим расширениям…
Browsec
Отличное решение для всех основных браузеров: Google Chrome, Yandex, Opera, Mozilla Firefox. Этот VPN позволяет сменить IP в пару кликов.
Для установки, перейдите на страницу сервиса (browsec.com) и сразу заметите кнопку для добавления расширения в ваш браузер: install browsec for free. Если же вдруг кнопки нет, то ниже есть ссылки на установку для всех поддерживаемых браузеров.
Запускается оно так: нажимаем на значок расширения и активируем его работу переключателем внизу окна, который изменится с OFF на ON. С этого момента у вас уже сменится IP, что можете сразу проверить.
Также вы можете изменить страну, айпи которой хотите получить, нажав на флаг (доступно будет только несколько стран, остальные только в платной Premium версии!).
Hola VPN
Хола тоже хорошо справляется со своими задачами, как и предыдущий, поможет сменить IP во всех известных браузерах. Из отличий от Browsec заметил гораздо больший выбор локаций (стран для смены IP) в бесплатной версии, в том числе присутствует Россия и Украина, что вообще редко попадается бесплатно.
Принцип установки и работы полностью аналогичен: открываем браузер, в который хотим установить расширение в нем переходим на официальный сайт Hola и кликаем по иконке с нашим браузером. Устанавливаем расширение. После, кликнув по иконке можно будет выбрать нужную страну и сразу произойдет подключение.
Free VPN Planet (ранее назывался «RusVPN»)
Еще одно аналогичное расширение для смены айпи адреса в браузере, устанавливаемое, как и вышеперечисленные, для хрома, яндекс браузера, оперы и фаерфокса.
Как-то установил его на одном из компьютеров для пробы и мне понравилось, продолжил пользоваться и уже как год не имею никаких проблем с доступом к сайтам.
Забавно, что об этом сервисе я узнал от одного из их сотрудников 
Принцип установки и работы снова аналогичен, за исключением браузера Opera. Для него придется установить еще одну приблуду, чтобы все заработало.
На этой странице наведите мышкой на раздел «Продукты» из распахнувшегося меню выберите, соответственно хром (сюда же, напомню, относится и Яндекс Браузер) или Firefox.
Если же ставим на оперу, то сначала нужно в нее еще одно дополнение установить «Install Chrome Extensions». Добавляем его как обычное расширение по ссылке, что позволяет нам ставить в дополнения от хрома. Крутая штуковина, а то для Opera не все разработчики почему-то делают возможность установить те или иные расширения.
А затем уже открываем на странице FreeVPNPlanet установку дополнения для хрома и без проблем оно установится.
Hide My IP
Еще одно расширение для смены айпи из самых простых, которое вам могу посоветовать. Работает также как все вышеперечисленные, для основных браузеров (на оперу также как FreeVPNPlanet ставится через дополнение «Install Chrome Extensions») и содержит неплохой список стран для получения IP в бесплатной версии!
Загрузка расширений для нужного вам браузера осуществляется с сайта hide-my-ip. Переходим, открываем раздел «скачать» и выбираем «for chrome» или «for firefox». Как выше говорил, в Яндекс браузер без проблем устанавливаются расширения от хрома, а для оперы их ставим после установки специального дополнения.
Единственная туповатая особенность в HideMyIP — не показано, какие страны доступны в бесплатном режиме и приходится сидеть и тыкать по списку самому, получая сообщение «пожалуйста, купите лицензию для доступа к этой локации» и продолжая тыкать дальше, пока не подключишься к одной из бесплатных локаций 
Поэтому, чтобы вам так не запариваться, я составил список локаций для бесплатной версии:
- France, Alsace, Strasbourg
- France, Dunkerque, Gravelines
- France, Nord-Pas-de-Calais, Roubaix
- France, lle-de-France, Paris (3 шт.)
- Germany, Hesse, Frankfurt (2 шт.)
- Germany, North Rhine-Westphalia
- Germany, Saxony, Falkenstein
- Latvia, Riga (2 шт.)
- Netherlands, Flevoland, Dronten
- Netherlands, North Holland, Amsterdam 5шт
- Netherlands, North Holland, Haarlem
- Netherlands, North Holland, Rotterdam
- Romania, Bucharest
- Romania, lasi
- Russia, Central, Moscow (2 шт.)
- Russia, Northwestern, Saint Peterburg (2 шт.)
- Russia, Novosibirsk
- Sweden, Stockholm (2 шт.)
- Taiwan, Taipei
- United Kingdom, England, London (2 шт.)
- United States, Illinois, Chicago
- United States, New York (3 шт.)
Иногда после подключения может начать появляться окно для доступа к прокси, где нужно ввести логин и пароль. В таком случае смените локацию на другую, иначе работать не сможете. Бывает такая шляпа, когда нужные сервер, через который подключаемся не предоставляет временно доступа.
Таким образом смена ip адреса в браузере через соответствующие расширения имеет следующие плюсы:
- Не требуется установка специальных программ на компьютер;
- Есть выбор — несколько вариантов расширений для основных браузеров. Каждый выберет то, которым удобнее будет пользоваться;
- Простота подключения — пара кликов в любых подобных расширениях;Есть бесплатные версии, чего хватит рядовому пользователю и не требуется регистрация (кроме некоторых других расширений, которые я не перечислял в своем ТОПе выше).
Минусы:
- Все-таки не все пользуются Оперой, Фаерфоксом, Хромом или Яндекс браузером, а чаще всего такие расширения доступны именно для них;
- Расширение меняет IP только для конкретного браузера, но не для всей системы в целом! Т.е. если хотите, к примеру, чтобы и программы, установленные в систему выходили в сеть с подмененным айпи, то такой способ здесь уже не прокатит и нужно ставить полноценную программу на компьютер (см. способ ниже);
- При подключении через VPN будет снижена скорость вашего подключения к интернету. У каждого сервиса свои ограничения, но они снимаются через платные подписки.
Как сменить айпи адрес на компьютере через программы для подключения к VPN
А теперь рассмотрим, как сменить айпи адрес не просто для определенного браузера на компьютере, в который мы ставили расширение, а сразу для все системы через соответствующие программы!
Это полезно для тех, кто, например, хочет чтобы и любой софт на ПК подключался к интернету с подменой IP.
Все также мы будем использовать для этой цели VPN-сервисы и для использования их на компьютерах ситуация заметно усложняется, поскольку разработчики чаще всего не хотят давать бесплатно пользоваться своим ПО на компах, либо ставят очень сильные ограничения.
Самое распространенное среди таких ограничений — трафик. Сервисы уменьшают его так, чтобы мы не могли нормально юзать программу и переходили на платные подписки. Например, 500 мб., ну это разве трафик на сегодняшний день? :)) Даже на самый аккуратный просмотр сайтов на месяц не хватит.
Но все-таки можно скачать впн для смены айпи на компьютере, есть пара достаточно хороших вариантов:
- Windscribe — дает 10 гигов трафика на каждый месяц бесплатно, что уже очень неплохо и можно даже пару-тройку фильмов сказать
Плюс хорошая скорость подключения, удобство, русский язык, работа на смартфонах и другие плюшки. Как им пользоваться подробно рассказал здесь »
- Proton — вообще не ограничивает трафик в бесплатной подписке, что супер редко, учитывая еще и нормальную скорость подключения + работу на смартфонах! Отзыв о нем написал здесь », а инструкцию с обзором тут »
Выбирая ВПН с ограничением по трафику, не забывайте об этом, что особо не покачаешь фильмов, в онлайн игрухи не порубишься как следует, иначе трафика не будет хватать.
Плюсы использования программы для смены IP адреса компьютера:
- Главный плюс — IP меняется сразу во всей системе, а не в каком-то конкретном браузере, от чего даже сами программы на компьютере, подключающиеся к сети, будут также выходить в интернет с подменой айпишника;
- Не нужно платить, поскольку всегда есть выбор среди условно-бесплатных программ, например, тех, что я описал выше. Бесплатного функционала для обыкновенных задач с головой хватает;
Минусы:
- Нужно ставить дополнительное ПО на свой компьютер;
- Требуется обязательная регистрация для активации VPN-подключения через программуы;
- Снижение скорости при подключении через ВПН;
Как поменять ip компьютера через браузер Tor
Еще один один, как можно бесплатно поменять IP адрес компьютера на Windows 10 и других ОС, к которому тоже время от времени прибегаю — использование специального браузера Тор, который обеспечивает анонимное соединение с ресурсами в интернет.
В нем также можно искать информацию в интернете через любые поисковые системы, добавлять сайты в закладки, производить различные настройки даже устанавливать расширения. В общем все, что мы привыкли делать в обычных обозревателях типа Хрома, Фаерфокса и прочих 
Загрузить Тор браузер можно здесь, после чего проходим легкую процедуру установки и нажимаем «соединиться» в конце.
На 2-м этапе установки можно поменять путь, где будет располагаться Tor, потому что программа сама по себе в систему не устанавливается и будет запускаться из папки. А изначально нам предлагается папку разместить прямо на рабочем столе и, думаю, не всем это удобно, ведь можно разместить на диске С.
Если вы вдруг находитесь в стране, где тор-браузер запрещен (Китай, Египет, Турция на данный момент), то вам может не удастся подключиться. В таком случае потребуется зайти в настройки и попробовать подключение через мост.
После запуска браузера вы уже автоматически будете посещать сайты анонимно. Можете зайти на 2ip.ru и убедитесь, что у вас изменен IP адрес.
Если вам нужно будет через Тор сменить ip адрес компьютера на другой, то вы сможете сделать это двумя способами:
- Открыть браузер под новой «личностью», что даст вам заодно новый IP на всех ресурсах;
- Открыть меню браузера и выбрать «новая цепочка Tor для этого сайта», что даст новый айпишник только для текущего, открытого сайта.
Выбирать какую-то конкретную локацию в Торе для подключения, к сожалению, стандартно никак нельзя. Для этого приходится лезть «под капот», в файлы программы, но я не вижу в этом никакого смысла для простых пользователей. Считаю, если нужна конкретная локация, проще воспользоваться тогда обычным VPN, о которых рассказывал выше.
Как сменить IP на ПК через прокси-серверы, без VPN
Proxy — это сервер, являющийся посредником между нами и ресурсом (сервером), к которому мы хотим подключиться, позволяющий нам выполнять косвенные запросы. Как раз этим обуславливается смена IP адреса без использования VPN.
Когда-то давно я пользовался данным вариантом, но только потому что не знал о вышеперечисленных 
Найдешь какой-нибудь прокси, подключаешься и вроде все норм, но через пару-тройку часов он уже не работает. Или подключаешься к одному из них, а скорость соединения такая, что ждешь более минуты пока страница нужного сайта загрузится 
Тем не менее, раз уж я знаю как сменить ip адрес компьютера таким способом, то может кому-то и пригодится. Тем более можно заказывать платные proxy, которые будут работать хорошо и выполнять те ваши задачи, с которыми не справятся VPN.
Как пример — прокси можно применять для массовых рассылок и в целом для программ, где нужно время от времени автоматически менять IP на новый, чтобы работа не останавливалась. Тогда в таком софте просто указывается список проксиков (платных, как правило) и дело в шляпе.
Какие данные прокси нужны для подключения?
Перед тем как я ниже поясню как искать бесплатные и где взять платные проксики при необходимости, вам нужно понимать, какие данные важно о них знать, чтобы к ним подключиться:
- IP адрес и порт. Разделяются они через двоеточие, например: 1.10.189.84: 44452 Здесь 1.10.189.84 — это IP, а 44452 — порт.
- Тип: HTTP, HTTPS, SOCKS4, SOCKS5.
Этих данных будет уже достаточно, чтобы просто подключиться к нужному проксиму, но также может быть важно следующее:
- Локация (страна), айпи которой вы хотите получить.
- Скорость — как быстро работает выбранный прокси. Не рекомендую даже пробовать подключаться к тем, где скорость превышает 2000 мс (2 сек), они будут невозможно медленные, замучаетесь ждать загрузку страниц. Лучше брать со скоростью менее 1000 мс.
- Анонимность. Не для всех важен этот параметр, но кому-то может и пригодится. Обычно анонимность подразделяют на: Нет, Низкая, Средняя, Высокая. Если нужно просто сменить IP, то подойдет любая, даже «Нет», а если хотите как можно больше данных скрыть о себе (браузер, систему, провайдера и прочее), то чем выше, тем лучше и больше шансов, что нужный ресурс не распознает вас.
Как найти бесплатные прокси?
Тут все довольно просто: заходим в любой поисковик и набираем «бесплатные прокси» и начинаем бороздить выдачу. По данному запросу будет много сайтов со списками проксиков, которыми вы можете воспользоваться.
Один из таких hidemy.name, где отображаются сразу и страна и скорость и анонимность, а также указано когда была произведена проверка прокси на работоспособность (колонка «последнее обновление»).
Кроме него есть и масса других ресурсов, но при поиске бесплатных помните, что они очень быстро выходят из строя и чащего всего медленные.
А что с платными Proxy?
На самом деле, если вы вам нужно узнать лишь как сменить айпи адрес на компьютере, чтобы получить доступ к заблокированному сайту, то не вижу смысла тратить деньги на прокси.
Проще воспользоваться понравившимся и подходящим вам другим бесплатным способом выше, рассмотренным выше.
А платные нужно, как правило, для бизнес-задач, например для парсинга данных из интернета, для каких-либо массовых рассылок по нужным ресурсам. Но кому нужно, смогут их купить поштучно или сразу пакетами на соответствующих ресурсах.
Преимущество платных в том, что вам выдают персональный доступ в виде логина и пароля, который нужно будет вводить при подключении к проксику. Это исключает его использование кем-либо другим, что делает подключение быстрым.
Я лишь пару раз покупал прокси для массовых задач, на сайте proxy-seller.ru С ним никаких проблем у меня не возникло, оплатил нужное количество и на почту прислали доступ к ним. В общем могу рекомендовать 
Ценник здесь таков, что за месяц аренды 1 штуки нужно отвалить от 80 до 300 рублей, в зависимости от выбранной страны. Но чем больше штук приобретается + на больший период, тем выгоднее.
Другими сервисами не пользовался, поэтому ничего более не могу посоветовать. Но можете поискать сами, набрав в поисковике «купить прокси». Главное проверьте отзывы, чтобы не лохануться!
Как подключиться к выбранным прокси?
Proxy указываются либо сразу для всей системы (т.е. полностью меняете айпишник в системе и любая программа будет использовать его), либо для отдельно взятого браузера.
Если сменить IP адрес на компьютере нужно сразу во всей винде, то в зависимости от версии системы (Windows 10, 8, 7) это делается чуть по разному, как в инструкциях ниже:
- В Windows 10 и 8 набираем в поисковой строке «прокси» и открываем параметры прокси-сервера, после чего ставим «Вкл», указываем адрес, порт и сохраняем.
- В Windows 7 через меню «Пуск» открываем поиск, там также набираем «прокси» и открываем «настройка прокси-сервера». В открывшемся окне выбираем «настройка сети», в следующем «использовать прокси-сервер», после чего указываем адрес и порт. Если нажмете «Дополнительно», то сможете выбрать отдельные адреса для разного типа подключений (http, socks), но обычно этого не требуется делать.
Пояснение для Win 10 и 8 версии:
Пояснение для Win 7:
Что касается отдельных браузеров, то свою функцию настраивать proxy может только firefox, как ни странно 
А в таких браузерах как Yandex, Opera, Google Chrome, проксик цепляется прямо из системы (то, что показывал выше для Windows). Есть, конечно, отдельные плагины, позволяющие подключать к proxy отдельные браузеры, но сейчас в это углубляться не буду, поскольку статья ведь не о науке прокси-серверов 
Плюсы использования проксиков для смены ip адреса компьютера:
- Не требуется установка никакого ПО и дополнений в браузеры, поскольку проксик можно прописать в настройках системы. Ну на крайняк — для отдельных браузеров будет не сложно поискать плагин;
- Не требуется нигде регистрироваться;
- Всегда есть общедоступные бесплатные proxy.
Минусы:
- Главный минус — ненадежность, при пользовании бесплатными proxy, что проявляется в перебоях их работы, а также плохой скорости соединения;
- За действительно хорошие платные прокси придется отдавать до 300 руб. за месяц;
- Неудобно подключаться: приходиться лезть в настройки системы, прописывать адрес и порт каждый раз когда будет нужен новый IP.
Выход в сеть на ПК через мобильный интернет (модем, смартфон / планшет)
И последний способ, который я рассматриваю в рамках данной заметке —как изменить айпи адрес компьютера в виндовс 7, 8 или 10, если под рукой есть любой модем любого сотового оператора или же смартфон / планшет.
Но такой вариант имеет смысл использовать, пожалуй, только лишь в случае, когда хотите завести второй аккаунт на доступном вам ресурсе или просто.
Потому что если причиной смены IP является доступ к заблокированным сайтам, то вам смартфон или модем не помогут, ведь симку в них вы используете от операторов той же страны, в которой проживаете, а значит все также нужные ресурсы также будут заблокированы.
Если вам данный вариант подходит, то суть его в том, что при каждом новом подключении к интернету через мобильных операторов, ваше устройство получает новый IP. Они будут схожими, но все-таки для сервисов в интернете вы будете уже новым пользователем, ведь достаточно поменять хотя бы последнюю (4-ю) группу цифр.
Например, 4 раза переподключившись, я получал такие адреса:
- 213.87.144.8
- 213.87.157.5
- 213.87.138.149
- 213.87.128.178
Поэтому если у вас модем для компьютера, то достаточно просто разорвать подключение и включить заново (можно даже вытащить и вставить модем в комп), после чего увидите, что айпи поменялся.
А как же дела обстоят со смартфоном, ведь нас сейчас интересует, как сменить IP на пк, а не на мобильном гаджете? 
Тут принцип такой же как при использовании модема, только вместо него будет ваш смартфон. Нужно подключиться с компа к модему смартфона либо через Wi-Fi точку доступа, либо по bluetooth, либо по проводу USB.
А чтобы IP на смартфоне (а следовательно и на компе после подключения) менялся, есть 2 варианта:
- Просто перезагрузить устройство. Тем самым выполняется переподключение встроенного модема к интернету, в результате чего вы он получает новый адрес;
- В настройках найдите пункт «подключение» (пункты меню могут называться иначе, в зависимости от версии системы), в нем «мобильные сети» и там видим режим сети. Нужно выбрать 2G и через несколько секунд вернуть снова оптимальный (как минимум должен быть 3G). В результате IP устройства поменяется даже без перезагрузки.
Что касается же подключения гаджета к компьютеру, то в любом более-менее современном смартфоне или планшете (работающем как под Android, так и под iOS системой), есть опция включения точки доступа.
Для Андроид
Нужно открыть раздел «подключения», «мобильная точка доступа и модем», а внутри уже выбрать удобный вам тип подключения к ПК (если решите через USB, то нужно сначала вставить кабель в компьютер, а потом уже включать соответствующую функцию).
Если решили использовать Wi-Fi точку, то открыв данный пункт, увидите название сети, к которой нужно подключиться с компьютера и пароль к ней. После подключения к точке доступа, интернет в компьютере будет идти через ваш смартфон и тем самым компьютер изменит айпи на тот, который предоставляет смартфону сотовый оператор.
Очень важно! Нужно, чтобы на вашем смартфоне подключение к интернету в данный момент шло именно через мобильный интернет, а не через Wi-Fi, иначе IP будете получать не от мобильного оператора, а от роутера, раздающего вай-фай!
Для iOS
В айфонах и айпадах тоже есть нужная функция раздачи мобильного интернета. Находится она в настройках, в разделе «режим модема». Там нужно активировать этот режим и подключиться к компьютеру одним из трех способов:
- По блютусу;
- Wi-Fi;
- Кабель USB.
Пароль для подключения к wi-fi на компьютере указан в этом же окне. В остальном инструкция для подключения по каждому варианту тоже есть в том окошке, но общий принцип такой же как на андройд.
Просто у айфонов много слишком заморочек встречается при подключении к не их «родным» гаджетам apple. Например, не удивлюсь, если что-то не заработает при связи Iphone с обычным ноутбуком samsung 
Плюсы смены айпи на пк через подключение к модему USB или смартфона / планшета:
- Не нужно ничего устанавливать ни на компьютере, ни в браузере;
- Не нужно ни за что платить (кроме оплаты интернета по вашему тарифному плану у сотового оператора, конечно 😊);
- Не нужно нигде регистрироваться;
- Если у вас нормально ловит мобильный интернет, скорость доступа хорошая, то и на компьютере вы будете иметь не меньшую скорость.
Минусы:
- Основной заключается в том, что вы получаете IP своей же страны (если только не используете зарубежную симку) и значит, не получите по прежнему не получите доступ к заблокированным политикой ресурсам;
- Будете расходовать свой трафик мобильного интернета, если он не безлимитный;
- При раздаче интернета батарея вашего гаджета (если это не модем для ПК) будет намного быстрее разряжаться;
- Возможны проблемы в настройке соединения с компьютером у новичков.
Как сменить ip адрес на телефоне Андройд и Айфон
Помимо ПК, конечно давно известно и как сменить ip адрес на телефоне или планшете андройд, а также айфоне с операционкой iOS. Опять же речь пойдет о тех самых VPN, ведь я упоминал, что это основной способ, ТОП1 
Нам потребуется установить одно из приложения для подключения к инету через ВПН, войти в свой аккаунт (или еще зарегаться предварительно, если аккаунта нет) и приконнектиться. Делов то!
Я пробовал 3 приложения, от двух разработчиков, упоминаемых выше (когда речь шла о ВПН для ПК) и все под свой смартфон на Android: Browsec, Windscribe, Proton. Есть и другие, но ими на мобильных я не пользовался пока что. Смысла нет, ведь работают эти и жалоб нет.
Напомню, у первого ограничений по трафику нет, а у второго 10 гигов дается на месяц после регистрации и подтверждения почты, у третьего ограничений нет.
Сейчас остановлюсь подробнее только на инфе, как сменить айпи на телефоне через VPN Browsec, поскольку подробнейшая справка о других двух есть по ссылкам выше:
- Через Play Market ищем приложение по запросу «browsec», устанавливаем и открываем.
- При входе нужно указать ваш email, а затем либо вводите пароль от уже имеющегося аккаунта, либо вам предложат зарегистрироваться (без этого никак не получить доступ к бесплатным VPN), для чего нужно только подтвердить введенный email (нажмите в письме, отправленном на email кнопку «complete signup».
- После запуска приложения, вам предложат скорее всего еще полноценный доступ (премиум) на 7 дней. Можно согласиться, можно сразу отказаться. В любом случае денег никто просто так с вас не снимет, тем более платеж со смартфона без подтверждения не отправляется, если вы сами не установите такую функцию.
- Далее остается только выбрать одну из доступных бесплатных стран и активировать подключение.
Готово! Можно отправляться в интернет на нужные ресурсы с новеньким айпи.
И не забываем про то, что даже без использования VPN, если на вашем айфоне или телефоне андройд перезагрузить встроенный модем, то также сменится IP адрес. Об этом я упоминал выше, рассказывая о подключении компьютера к модему телефона.
Это не поможет вам обойти блокировочки сайтов, поскольку айпи будете получать той же страны, в которой проживаете, но такая фишка может подойти для некоторых других целей 
Основные выводы
Ну что ж, я постарался вам поведать о самых простых и удобных вариантах смены IP адреса и на компьютере и на телефоне с ОС андройд или айфонах. Теперь подведу небольшой итог…
Сам для основных нужд в основном пользуюсь расширением VPN для браузера. Мне понравился сервис FreeVPNPlanet, вот его возможностей для меня вполне хватает.
А когда нужно полноценно менять айпи во всей системе, то подключаюсь к Windscribe, 10 гигов хватает выше крыши 
Что могу посоветовать вам, исходя из возможных целей смены айпи:
- Если нужно только лишь получать доступ к заблокированным в стране ресурсам, то применяйте любой из предложенных расширений ВПН. А для пользователей Opera и ставить ничего не нужно, просто включите нужную опцию и готово.
- Для создания второго аккаунта в сервисах, где ваш реальный IP уже заблочен, какие-то варианты могут и не прокатить. Например, Google очень внимателен ко всяким прокси и ВПН и если получили бан айпи за создание кучи аккаунтов, то возможно придется перепробовать разное, включая раздачу интернета с мобильного телефона со сменой IP на нем.
- Если нужно анонимное путешествие по сети интернет, то тут проще всего воспользоваться специальным браузером Tor, который под это и заточен. На крайняк все те же VPN, установив как расширение в браузер или как программу на компьютер.
Ну а для мобильных гаджетов, как уже упоминал, особо не разгуляешься по способам 
И я уверен, что вы для себя нашли здесь хотя бы один или даже несколько хороших вариантов, как сменить ip адрес на своем устройстве.
Напишите, пожалуйста, в комментариях, нашли для себя то, что искали? А если понравилась инструкцию, буду признателен за репост. За репосты, кстати, выдается купон, по которому вы сможете принять участия в розыгрыши дорого компьютера.
Чтобы скрыть своё реальное местоположение, используют прокси. Подключают его разными способами. Мы же расскажем, как изменить IP адрес компьютера на Windows 10 и с помощью Proxifier. В статье раскроем все нюансы этих двух методов и объясним, что делать тем, кому нужно выбирать другие способы настройки промежуточного сервера.
Приступим.
Зачем нужно делать смену IP-адреса?
Эту процедуру выполняют для совершенно разных целей. К примеру, пользователь может попадать на сайты, доступ к которым ограничен в его стране. Достаточно выбрать адрес другой страны, на которую не накладываются ограничения. В некоторых случаях IP маскируют для того, чтобы скрывать свою личность. Например, в обычной ситуации пользователь не сможет создать более пяти Инстаграм аккаунтов на одном устройстве (вероятнее всего будет бан). Смена адреса в таком случае позволяет выдавать себя за другого пользователя и успешно использовать несколько учетных записей.
Где купить прокси, чтобы сменить IP?

Proxys.io — поставщик качественных IPv4 и IPv6 прокси для решения любых задач по разумной цене.

ProxyLine — поставщик прокси, у которого в ассортименте 44 ГЕО.

Proxy6 — один из крупнейших поставщиков прокси для работы с социальными сетями, досками объявлений и софтом.

Mobileproxy.space специализируется на аренде мобильных прокси
Как узнать свой IP?
После смены адреса обязательно нужно удостовериться в том, что все правильно работает. Вам нужно повторить эту процедуру до и после смены IP.
- Откройте любой браузер.
- Очистите кэш и куки.
- Перейдите на страницу проверки IP и посмотрите свой текущий IP.
Инструкция по настройке прокси в Windows 10
Виндоус не поддерживает настройку имени пользователя и пароля для прокси, который подключается в настройках системы, поэтому, при запуске браузеров или доп. ПО у вас каждый раз могу просить ввод имени пользователя и пароля от прокси, либо вовсе прокси может работать некорректно.
Если ваш адрес имеет аутентификацию, значит:
- настраиваем IP прямо в софте/мессенджере/браузере. Мы уже писали о том, как подключить айпи в Google Chrome, Mozilla Firefox и Safari.
- если софт/мессенджер/браузер не поддерживает использование айпи — используем Proxifier. О нём мы расскажем во втором пункте.
Алгоритм такой:
- Нажимаем «Пуск» и открываем «Параметры».
- Выбираем раздел «Сеть и Интернет».
- Открываем пункт «Прокси-сервер» и делаем вот что:
- перетаскиваем ползунок на «Вкл.»;
- вводим IP-адрес и порт промежуточного сервера.
- Кликаем «Сохранить».
Всё, прокси настроили. Все IP без логина и пароля публичные, то есть ими пользуются все желающие. Айпи юзают 10-15 человек сразу, иногда больше. Из-за этого сервер перегружается и:
- интернет тупит. Страница грузится не 1 секунду, а 40;
- IP вылетает каждые 5 минут, потому что не справляется со слишком высокой нагруженностью. Каждые несколько минут приходится искать новый адрес;
- некоторые айпи «битые», то есть нерабочие. Вы подключите — а реальный адрес всё равно будет виден.
Платные промежуточные серверы всегда защищены логином и паролем, поэтому они работают быстро и не вылетают. Платные IP «битыми» не бывают.
Но бывают ненадёжные продавцы, поэтому мы собрали для вас рейтинг проверенных прокси-сервисов. Айпи всех поставщиков тестировали сами по нескольким критериям, поэтому топ получился максимально правдивым и объективным. Чтобы подробнее узнать о селлере, нажмите кнопку «Обзор». Чтобы открыть сайт продавца, кликните «Перейти».
Если хотите подключить айпи-адрес с аутентификацией, используйте «Проксифаер».
Proxifier
Программа платная с 30-дневным триалом. Почему выбирают эту утилиту:
- Она позволяет подключать айпи в тех мессенджерах, софтах и браузерах, которые не поддерживают использование прокси.
- Если прокси вылетает, трафик блокируется. Что это значит: сайты не перестанут загружаться, интернет просто пропадёт. В браузерах такой функции нет.
Как изменить IP-адрес с помощью Proxifier:
- В пункте меню «Profile» выбираем «Proxy Servers».
- В появившемся окне кликаем «Add».
- Затем вписываем следующие данные о прокси:
- IP-адрес,
- порт,
- протокол,
- есть ли аутентификация. Если да, ставим галочку напротив «Enable» и вводим логин и пароль.
- Чтобы проверить работоспособность промежуточного сервера, нажимаем «Check».
- Если он работает, появится вот такое сообщение:
- Нажимаем «OK».
- И ещё раз «ОК».
Аналоги Proxifier:
- ProxyCap. О нём мы писали в своём блоге;
- FreeCap — бесплатная альтернатива софту;
- SocksCap — тоже бесплатная программа.
Все утилиты устроены по одному принципу, поэтому смысла рассказывать о них нет. Нужно только тестировать, пробовать и выбирать, какая нравится лично вам.
Заключение
Как видите, изменить свой IP-адрес несложно. Есть несколько способов это сделать — выбирайте тот, что подходит для ваших задач.
Если вы хотите получить доступ к заблокированному в стране ресурсу, не обязательно прибегать к помощи прокси. Для решения такой задачи достаточно обычного VPN, который вшивается прямо в браузер и меняет IP пользователя. Прокси используют в тех случаях, когда адрес нужно сменить на всех программах компьютера.
Чтобы обойти блокировку серьезного ресурса, к примеру социальных сетей, обычного ВПН недостаточно. Подобные сайты очень тщательно следят за пользователями, поэтому обмануть их не просто. Как минимум, потребуются качественные прокси, а в идеале — еще подделка отпечатков устройства.
Для анонимного пребывания в интернете можно воспользоваться бесплатным браузером TOR. Он автоматически маскирует IP, поэтому не придется использовать дополнительных инструментов. Главная проблема встает перед пользователем в момент настройки самого браузера, когда для успешного подключения к сети неоходимо настроить мосты.
Если остались вопросы, задавайте их в комментариях.
IP-адрес — уникальный идентификатор компьютера, телефона или любого другого устройства в интернете. IP-адреса привязаны к определенным регионам, так что иногда возникает необходимость сменить свой IP на другой.
Зачем менять IP-адрес
В ряде стран заблокированы известные или не очень сайты и сервисы. Например, в Китае нет доступа к популярным во всем мире социальным сетям и мессенджерам, включая Facebook, Instagram, Whatsapp. В этой стране также не получится воспользоваться сервисами Google. Блокировки актуальны не только для Поднебесной, они введены и в других странах. Пример — недоступность Linkedin в России. Причины разные, но результат один — доступ к таким сайтам и сервисам невозможен без смены IP страны на другой.
Какие есть способы изменить IP-адрес
Наиболее эффективными являются четыре варианта смены IP:
- Анонимайзеры.
- Работа через прокси-сервер.
- Сеть Tor.
- Частные VPN-сервисы.
Анонимайзеры
Так называют сервисы, которые переводят пользователя на ресурс, который тот желает посетить, меняя его IP на адрес самого анонимайзера. Это может быть российский IP, адрес в США или другой стране. Смена IP работает на всех страницах ресурса до того момента, пока пользователь не закроет вкладку браузера с анонимайзером.
Анонимайзеры бывают платные и бесплатные. Как правило, но не всегда, в работе надежнее платные — хотя бы потому, что их создатели стремятся привлечь побольше платежеспособных пользователей, постоянно улучшая качество сервиса.
К достоинствам анонимайзеров стоит отнести простоту работы с ними, отсутствие необходимости устанавливать стороннее ПО или специальным образом настраивать браузер или ОС.
Основной недостаток — интернет-провайдер пользователя, который работает с анонимайзером, все равно видит, какие сайты и сервисы этот пользователь посещает. Нет и шифрования данных, так что их, теоретически, можно перехватить.
Прокси
Как и анонимайзеры, прокси-серверы помогают сменить оригинальный IP-адрес устройства пользователя на другой, например, иностранный. Отличие от анонимайзера в том, что прокси-сервер меняет IP для всех посещаемых пользователем сервисов или сайтов, а не для одного ресурса.
Разновидности прокси-серверов:
- Анонимные прокси.
- Прозрачные прокси.
- Обратные прокси.
О том, что собой представляет каждая разновидность, мы рассказывали в статье «Что такое прокси-сервер и зачем он нужен».
Чтобы выйти в интернет через прокси, пользователю нужно поставить IP-адрес сервера и порт, с которым он работает. Эти данные вводятся в настройках браузера, Google Chrome, Safari, Firefox или операционной системы. После изменения настроек программы и приложения станут маршрутизировать свой трафик через указанный адрес.
Достоинство прокси — простота использования.
Недостаток — риск использования непроверенного сервера. Создатели некоторых прокси собирают информацию о пользователях для продажи их данных сторонним компаниям либо частным лицам. Это могут быть государственные спецслужбы, киберпреступники, коммерческие компании.
Сеть Tor
Tor называют сетью «луковой маршрутизации». Она представляет из себя сложную облачную систему прокси, через которые пропускается трафик пользователей. Последние получают возможность анонимно работать в интернете с шифрованием всех передаваемых по Tor данных. Основное достоинство Tor состоит в том, что эта технология дает возможность сохранять анонимность в сети при работе практически с любыми сайтами, сервисами, мессенджерами и электронной почтой.
Но Tor позволяет еще и менять IP-адрес. Правда, чтобы получить IP желаемой страны, придется несколько раз менять цепочку прокси-серверов, пока не будет получен нужный результат. Еще можно установить в настройках лимит выбора узлов выхода.
Достоинство Tor — защита трафика и обеспечение анонимности при работе в сети. Недостатки — снижение скорости подключения из-за того, что трафик проходит по целой цепочке промежуточных серверов и несколько хаотичный выбор нужного сервера.
VPN
Последний способ смены IP, который мы рассмотрим, — Virtual Private Network (VPN). Так называется технология создания виртуальной частной сети поверх интернета. Данные, которые передаются по такому каналу связи, шифруются, причем шифрование сквозное — перехватить и раскодировать информацию практически невозможно.
Благодаря VPN пользователь получает возможность менять локальный IP на IP-адрес другого региона с сохранением анонимности работы в сети. Причем перебирать узлы, чтобы в итоге получить нужный адрес, как для Tor, не нужно — VPN дает возможность выбора нужного сервера сразу в нескольких странах и даже нескольких городах одной и той же страны.
Достоинство VPN — управляемая смена IP, шифрование трафика, анонимность пользователя. Недостатков не так много. Главным образом, это риск использования непроверенного сервиса, который может быть инструментом в руках неизвестных людей, заинтересованных в перехвате и анализе трафика. Для нивелирования риска стоит ограничить выбор сервисами, о которых есть большое количество положительных отзывов в интернете.
Как поменять динамический и статический IP
Указанные выше способы подходят как для смены динамического, так и для смены статического адресов. Динамическим чаще всего называют IP, который изменяется при каждом подключении устройства пользователя к сети. Статическим — адрес, который не меняется.
Сменить динамический IP можно без сторонних сервисов, но в этом случае новые адреса будут локальными, а не другого региона или страны. Так, динамический IP можно изменить простой перезагрузкой компьютера или роутера, если подключение к сети осуществляется через него, а также настроив сетевое подключение ОС.
Содержание
- Chameleon
- Proxy Switcher
- SafeIP
- HideMe.ru VPN
- Super Hide IP
- Hide All IP
- Hide My IP
- Вопросы и ответы
В современных условиях для многих пользователей важным программным обеспечением на компьютере является инструмент для смены своего IP-адреса. У большинства юзеров причина вполне очевидна, и вместо того чтобы устанавливать в каждый браузер по расширению или менять IP в настройках Windows, удобнее и проще воспользоваться специальным софтом, мгновенно меняющим адрес для любого приложения и возвращающим реальный АйПи. В статье далее мы рассмотрим лучших представителей этого вида ПО, чтобы вы с легкостью смогли сделать выбор в пользу одного из них.
Читайте также: Лучшие анонимные браузеры
Chameleon
Chameleon представляет собой очень простой условно-бесплатный инструмент. Программа имеет самый минимум возможностей, но при этом обеспечивает качественную и стабильную смену IP-адреса. В ее арсенале даже нет меню с настройками, все, что доступно — выбор страны фейкового IP и кнопка покупки премиум-версии. Бесплатная версия при этом не дает возможности выбирать страну, ограничивая пользователя только украинскими адресами. После покупки Chameleon становятся доступными уже 21 адрес и 19 стран.
Скачать Chameleon
Proxy Switcher
Данная программа обладает самой обширной базой прокси-серверов с возможностью добавления собственного адреса, если подходящего варианта вдруг не нашлось. Для большего удобства все IP можно рассортировывать по папкам — это поможет в дальнейшем с легкостью ориентироваться в них и не тратить время на поиск нужного варианта. Перед запуском прокси можно будет проверить его пропускную способность, чтобы не подключаться к заведомо медленным и плохим относительно вашего интернет-соединения адресам.
Для юзера, ищущего быструю смену IP-адреса на периодической основе, это приложение вряд ли подойдет, поскольку здесь понадобится разбираться не только с предоставленными адресами, но и, возможно, с настройками. Но активно работающим с интернетом и сменой АйПи в частности Proxy Switcher будет достаточно полезен.
Скачать Proxy Switcher
SafeIP
Как и Chameleon, SafeIP является условно-бесплатным инструментом, free-версии которого достаточно для смены АйПи. Программа способна блокировать рекламу, автоматически чередовать сервера через заданный промежуток времени, защищать от вредоносного софта.
Интерфейс у приложения незамысловатый, благодаря чему отпадает необходимость тратить время на то, чтобы в нем разобраться. Достаточно выбрать страну, включить смену IP, после чего можно будет сразу же увидеть адрес, который был выдан. Настроить SafeIP можно под свои нужды, добавив его в автозагрузку, изменив параметры анонимности и приватности. Полная версия открывает доступ не только к большему количеству IP, но и к некоторым полезным функциям, которые, впрочем, пригодятся лишь активным юзерам, часто прибегающим к смене АйПи.
Скачать SafeIP
Читайте также: Как поменять IP-адрес компьютера в программе SafeIP
HideMe.ru VPN
Известная для многих программа, наделенная неплохой функциональностью. У нее много стран, из которых можно составить список избранного, есть русский интерфейс, немалое количество настроек. В последних пользователю доступна тонкая настройка, что пригодится для уверенных юзеров, но будет бесполезна для всех тех, кто желает ограничиться одной кнопкой «Подключиться». Из полезного для обеих сторон разве что стоит выделить функцию «Хамелеон», которая позволяет выполнить соединение даже при строгих блокировках ресурсов со стороны провайдера.
Данная программа для смены АйПи компьютера, в отличие от Proxy Switcher, наделена очень простым интерфейсом, поддерживающим русский язык. Среди ключевых особенностей стоит отметить большую базу прокси-серверов, составление списка избранных IP и многое другое.
Скачать HideMe.ru VPN
Super Hide IP
Простая программа, предоставляющая адреса разных стран. Максимально простой интерфейс позволяет обходиться без настроек и быстро подключаться к IP другой страны, сразу же видя измененный адрес. Через главное меню вы можете добавить программу в автозагрузку, настроить автоматическую смену АйПи каждые несколько минут.
Из минусов — нет русского перевода (хотя он практически не нужен) и условно-бесплатное распространение с 30-дневным пробным периодом.
Скачать Super Hide IP
Hide All IP
Еще один многофункциональный вариант, как и Proxy Switcher. Пользователю предлагаются адреса разных стран, и в окне сразу же можно увидеть будущий IP, уровень сигнала. Поддерживается выборочная работа в браузерах — из списка установленных на компьютере веб-обозревателей можно исключить те (включая обычные режимы и инкогнито), где вам не нужна подмена АйПи. Здесь же можно очищать куки браузеров, тем самым удаляя за собой все следы пребывания в сети под фейковым адресом.
Приложение поддерживает автоматическую смену адресов в течение заданного времени, выводит информацию по браузерам (количество входящих и исходящих пакетов и др.), добавление профилей, тем самым гибко работая со всеми возможностями программы. Новичку в Hide All IP, возможно, будет непросто разобраться, в том числе и из-за отсутствия переведенного на русский язык интерфейса. К тому же пробный период здесь ограничен всего 3 днями, что тоже является минусом для тех, кто ищет бесплатное решение.
Скачать Hide All IP
Hide My IP
В отличие от всех инструментов, рассмотренных выше, данная утилита представляет собой браузерное расширение для таких популярных веб-обозревателей, как Google Chrome и Mozilla Firefox. Данный инструмент позволяет лишь выбирать из списка прокси-сервера или добавлять собственный, но его простота и становится главным преимуществом.
Скачать Hide My IP
Каждая программа, рассмотренная в этом экспресс-обзоре, позволит качественно менять IP-адрес компьютера. Но на каком решении остановить свой окончательный выбор — решать вам.
Загрузить PDF
Загрузить PDF
В этой статье описывается, как изменить настройки прокси-сервера, к которому вы подключены. Это можно сделать в компьютерных версиях большинства браузеров, включая Chrome, Firefox, Edge, Internet Explorer и Safari, а также в настройках iPhone или Android-устройства. Как правило, инструкции о подключении к прокси-серверу можно найти на его информационной странице.
-
1
Откройте Google Chrome. Значок этой программы имеет вид красно-желто-зеленого круга с синим центром.
-
2
Щелкните по ⋮. Этот значок находится в верхнем правом углу страницы. Откроется выпадающее меню.
-
3
Щелкните по Настройки. Эта опция находится в нижней части выпадающего меню.
-
4
Прокрутите вниз и нажмите Дополнительные. Вы найдете эту опцию в нижней части страницы.
-
5
Прокрутите вниз и нажмите Настройки прокси-сервера. Эта опция находится в разделе «Система» в нижней части страницы.
-
6
Измените настройки прокси-сервера. Ваши действия будут зависеть от операционной системы:
- Windows: нажмите «Настройка сети», а затем измените адрес в строке «Адрес» и/или измените номер порта в строке «Порт».
- Mac: выберите прокси-сервер, настройки которого нужно изменить, на левой панели, а затем измените адрес в строке «Адрес», имя пользователя и/или пароль в строках «Имя пользователя» и «Пароль» и обходные сайты в поле «Обход».
-
7
Щелкните по OK, а затем нажмите Применить. Обе кнопки находятся в нижней части соответствующих окон. Так вы сохраните обновленные настройки прокси-сервера.
Реклама
-
1
Откройте Firefox. Значок этого браузера имеет вид синего шара с оранжевой лисой.
-
2
Щелкните по ☰. Этот значок находится в верхней правой части окна. Откроется выпадающее меню.
-
3
Щелкните по Настройки. Значок этой опции выглядит как шестеренка.
- В Mac OS X нажмите «Параметры».
-
4
Щелкните по Дополнительные. Эта вкладка находится на левой панели снизу.
- В Mac OS X вкладка «Дополнительные» расположена в верхней части окна «Настройки».
-
5
Щелкните по вкладке Сеть. Вы найдете ее в верхней части страницы «Дополнительные».
-
6
Щелкните по Настроить. Эта опция находится справа от «Соединение». Откроются настройки прокси-сервера.
-
7
Измените настройки прокси-сервера. Внесите необходимые изменения в следующих строках:
- HTTP прокси: введите адрес другого прокси-сервера или исправьте адрес текущего прокси-сервера.
- Не использовать прокси для: введите адреса сайтов, с которыми будете работать без прокси-сервера.
-
8
Щелкните по OK. Так вы сохраните обновленные настройки прокси-сервера.
Реклама
-
1
Откройте меню «Пуск»
. Щелкните по логотипу Windows в нижнем левом углу экрана.
-
2
Нажмите «Параметры»
. Значок этой опции выглядит как шестеренка и находится в нижней левой части меню «Пуск».
-
3
Нажмите «Сеть и интернет»
. Значок этой опции имеет вид земного шара и находится на странице настроек. Откроется окно «Сеть и интернет».
-
4
Щелкните по вкладке Прокси-сервер. Она находится в нижней части левой панели окна «Сеть и интернет».
- Возможно, чтобы найти указанную опцию, вам придется прокрутить вниз содержимое левой панели.
-
5
Прокрутите вниз до раздела «Ручная настройка прокси». Он находится в нижней части окна.
-
6
Измените настройки прокси-сервера. Внесите необходимые изменения в следующих строках:
- Адрес: замените или исправьте адрес прокси-сервера.
- Порт: введите номер порта, который используется прокси-сервером для клиентских подключений.
- Исключения: введите адреса сайтов, с которыми будете работать без прокси-сервера (например, Facebook).
-
7
Нажмите Сохранить. Эта кнопка находится в нижней части окна. Так вы сохраните обновленные настройки прокси-сервера.
Реклама
-
1
Откройте Internet Explorer. Значок этого браузера имеет вид голубой буквы «e» с желтой полосой.
-
2
Щелкните по «Настройки»
. Эта опция расположена в верхней правой части окна.
-
3
Щелкните по Свойства обозревателя. Эта опция находится в нижней части выпадающего меню.
-
4
Щелкните по вкладке Подключения. Она находится в верхней части окна «Свойства обозревателя».
-
5
Щелкните по Настройка сети. Эта кнопка находится в разделе «Настройка параметров локальной сети».
-
6
Поставьте флажок у опции «Использовать прокси-сервер для локальных подключений». Эта опция находится в разделе «Прокси-сервер».
-
7
Измените настройки прокси-сервера. Внесите необходимые изменения в следующих строках:
- Адрес: измените адрес прокси-сервера.
- Порт: введите номер порта, который используется прокси-сервером для клиентских подключений.
-
8
Нажмите Применить. Внесенные изменения вступят в силу.
- Также эти настройки будут применены к Google Chrome.
Реклама
-
1
Откройте меню Apple
. Оно находится в верхнем левом углу экрана.
-
2
Нажмите Системные настройки. Эта опция находится в верхней части выпадающего меню.
-
3
Нажмите Сеть. Это значок в виде земного шара в меню «Системные настройки».
-
4
Щелкните по Дополнительно. Эта опция находится посередине окна.
-
5
Щелкните по вкладке Прокси-сервер. Вы найдете ее в верхней части окна.
- Возможно, сначала придется щелкнуть по значку в виде замка, а затем ввести имя пользователя и пароль администратора.
-
6
Измените настройки прокси-сервера. Внесите необходимые изменения в следующих строках:
- Веб-прокси: измените или исправьте адрес прокси-сервера.
- Имя пользователя: измените имя пользователя, которое вы используете для подключения к прокси-серверу (сделайте это в том случае, если вы изменили имя пользователя на сайте прокси-сервера).
- Пароль: измените пароль, который вы используете для подключения к прокси-серверу.
- Обход: введите адреса сайтов, с которыми будете работать без прокси-сервера.
-
7
Нажмите Применить. Это голубая кнопка в нижней части окна. Внесенные изменения будут сохранены.
Реклама
-
1
Откройте приложение «Настройки»
. Значок этого приложения имеет вид серой шестеренки и, как правило, находится на главном экране.
-
2
Нажмите Wi-Fi. Эта опция находится в верхней части экрана настроек. Откроется меню Wi-Fi.
-
3
Выберите сеть. Щелкните по сети, к которой вы хотите подключиться через прокси-сервер.
- Пропустите этот шаг, если вы уже подключены к нужной сети.
- Возможно, вам придется ввести пароль к сети.
-
4
Нажмите ⓘ. Этот значок находится справа от имени сети. Откроются настройки сети.
-
5
Прокрутите вниз до раздела «HTTP прокси». Вы найдете его в нижней части экрана.
-
6
Нажмите Вручную. Это вкладка в нижней части экрана.
-
7
Измените настройки прокси-сервера. Внесите необходимые изменения в следующих строках:
- Сервер: измените адрес прокси-сервера.
- Порт: введите номер порта, который используется прокси-сервером для клиентских подключений.
-
Аутентификация
: передвиньте ползунок, чтобы активировать опции «Имя пользователя» и «Пароль».
- Имя пользователя: измените имя пользователя, которое вы используете для подключения к прокси-серверу.
- Пароль: измените пароль, который вы используете для подключения к прокси-серверу.
-
8
Нажмите <Wi-Fi. Эта опция находится в верхнем левом углу экрана. Внесенные изменения будут сохранены.
Реклама
-
1
Откройте приложение «Настройки»
. Значок этого приложения имеет вид серой шестеренки и, как правило, находится на главном экране (или в приложении App Drawer).
-
2
Нажмите Wi-Fi. Вы найдете эту опцию в верхней части экрана настроек.
-
3
Выберите сеть. Щелкните по сети, к которой вы хотите подключиться через прокси-сервер.
- Пропустите этот шаг, если вы уже подключены к нужной сети.
- Возможно, вам придется ввести пароль к сети.
-
4
Нажмите и удерживайте имя беспроводной сети. Откроется всплывающее меню.
-
5
Нажмите Изменить сеть. Эта опция находится в нижней части всплывающего меню.
-
6
Нажмите Расширенные настройки. Эта опция находится в нижней части всплывающего окна посередине экрана.
-
7
Нажмите Вручную. Эта опция позволит изменить настройки прокси-сервера вручную.
-
8
Измените настройки прокси-сервера. Внесите необходимые изменения в следующих строках:
- Имя хоста: измените или исправьте адрес прокси-сервера.
- Порт: введите номер порта, который используется прокси-сервером для клиентских подключений.
- Обход: введите адреса сайтов, с которыми будете работать без прокси-сервера. Адреса вводите через запятые, но без пробелов между ними.
-
9
Нажмите Сохранить. Эта опция находится в нижней части экрана. Внесенные изменения будут сохранены.
Реклама
Советы
- Сначала почитайте инструкции на сайте прокси-сервера, и только потом меняйте его настройки.
Реклама
Предупреждения
- Если ввести неправильный адрес, имя пользователя, пароль или номер порта, прокси-сервер работать не будет.
Реклама
Об этой статье
Эту страницу просматривали 102 630 раз.