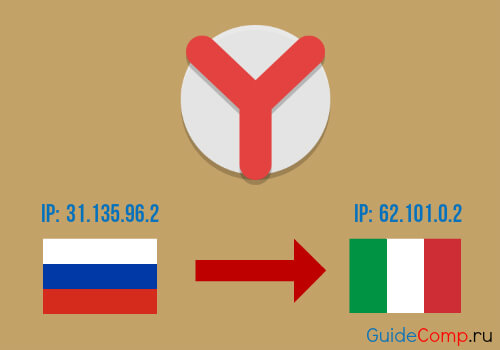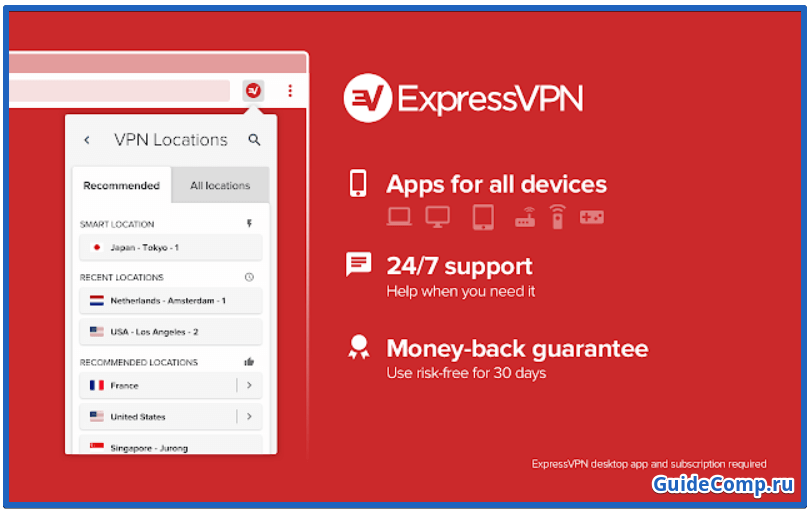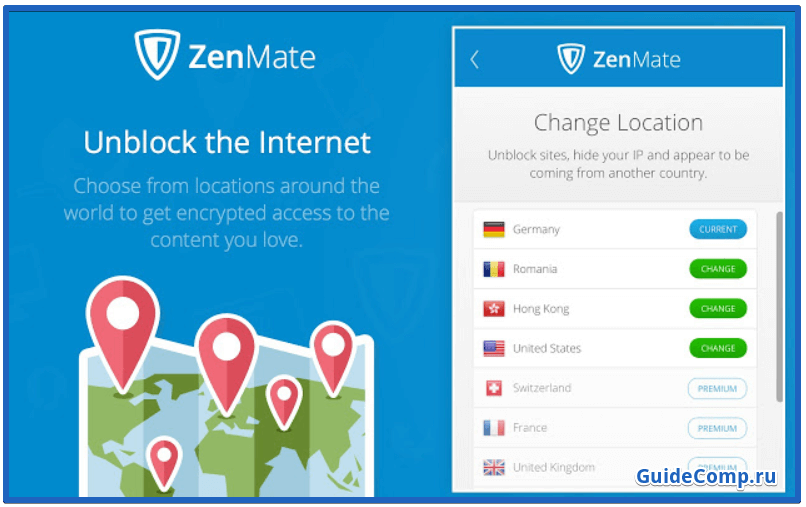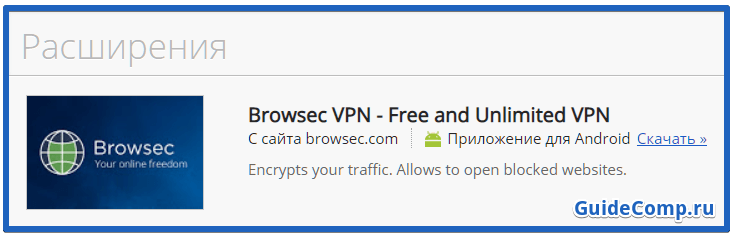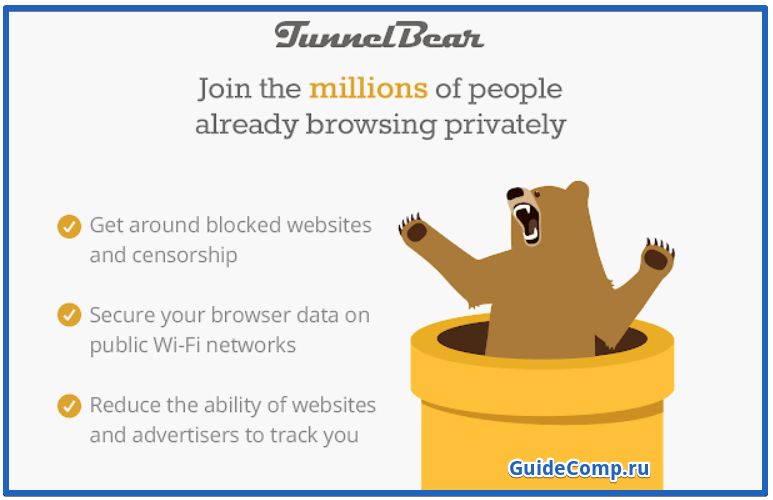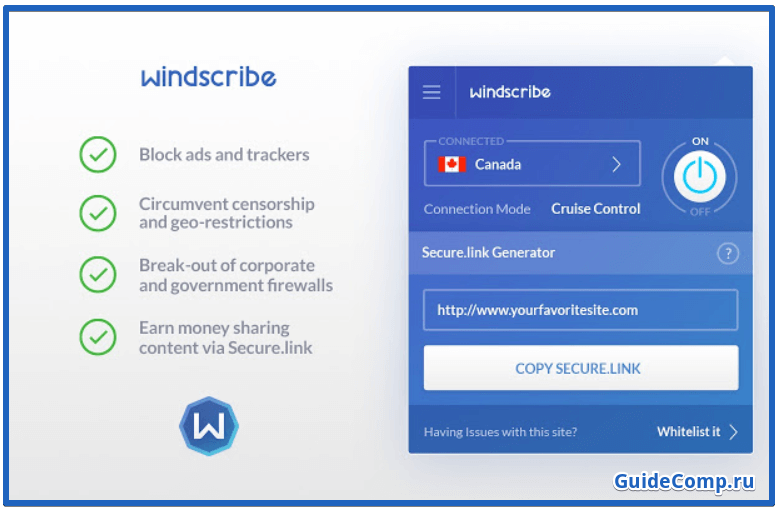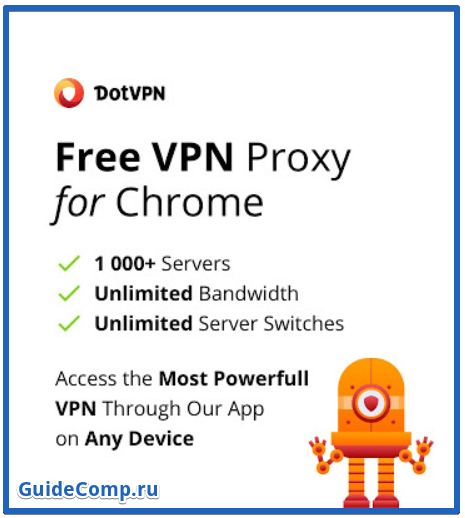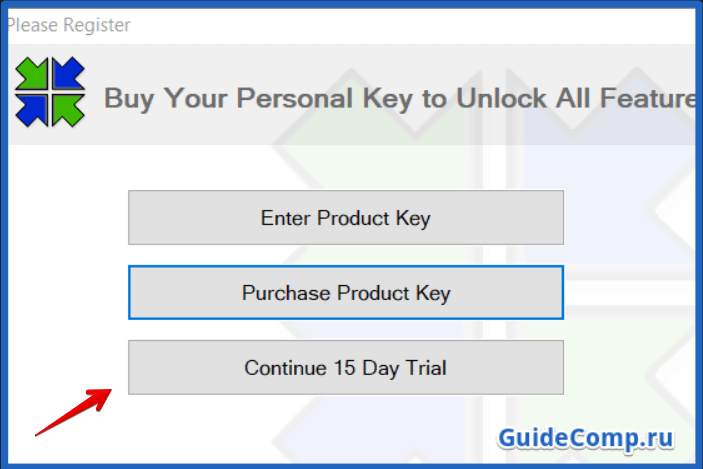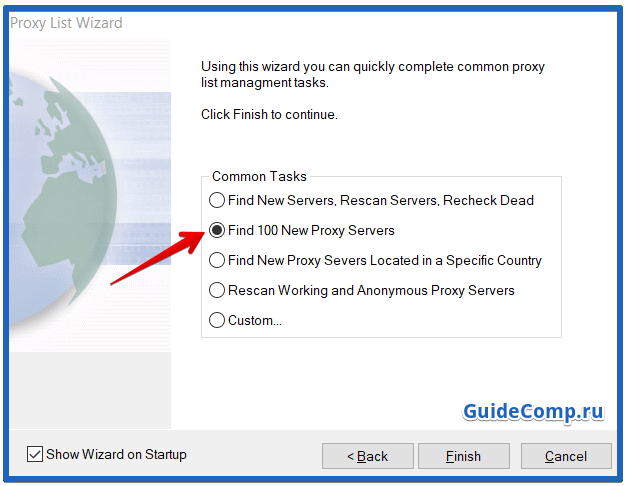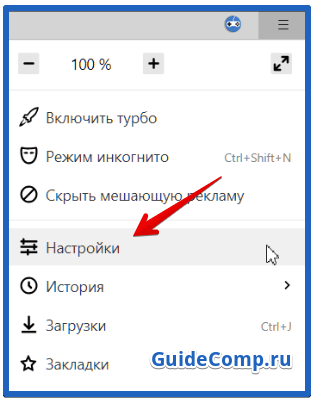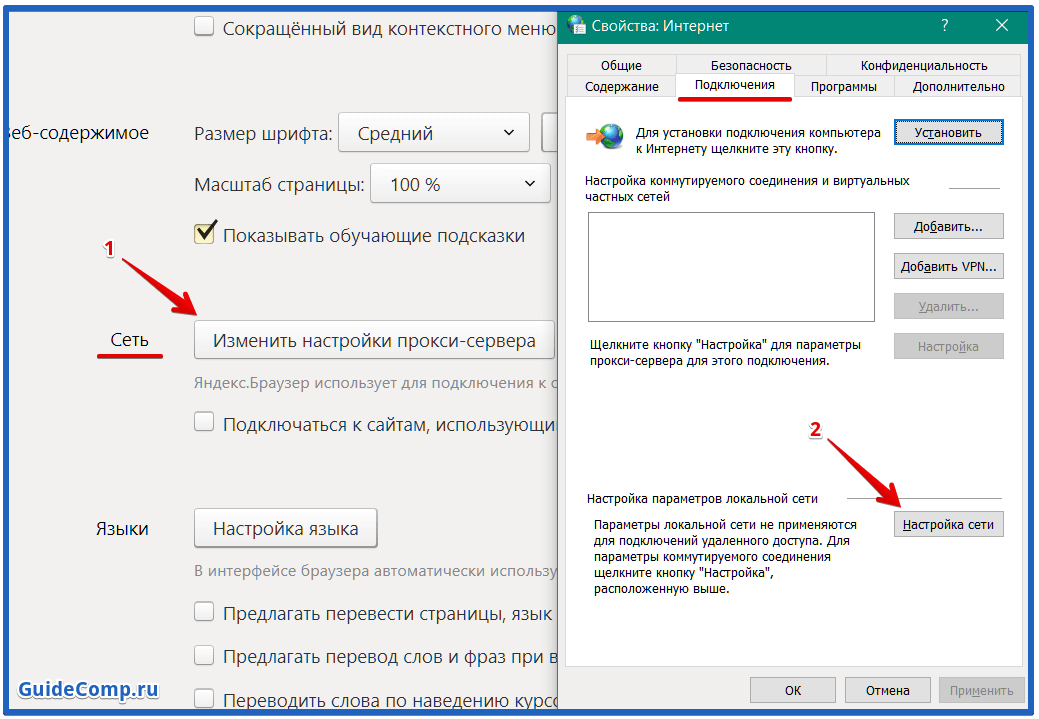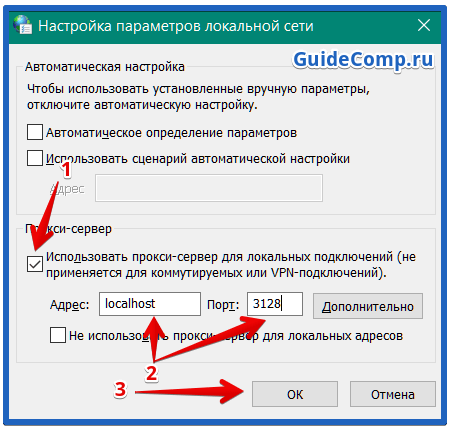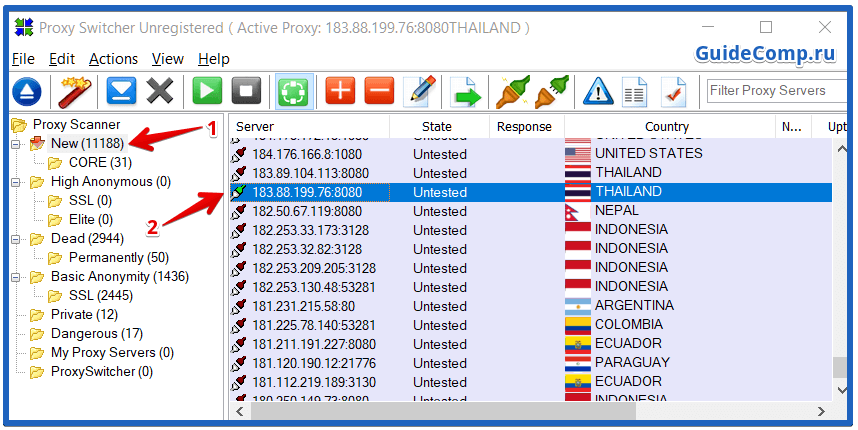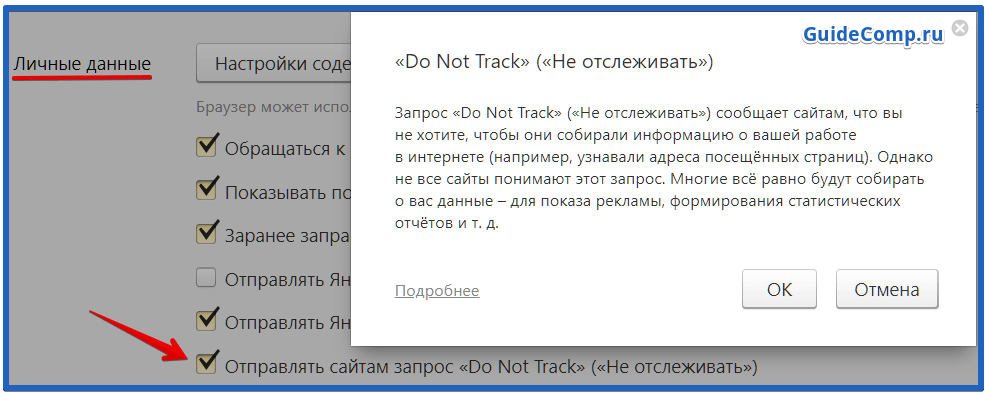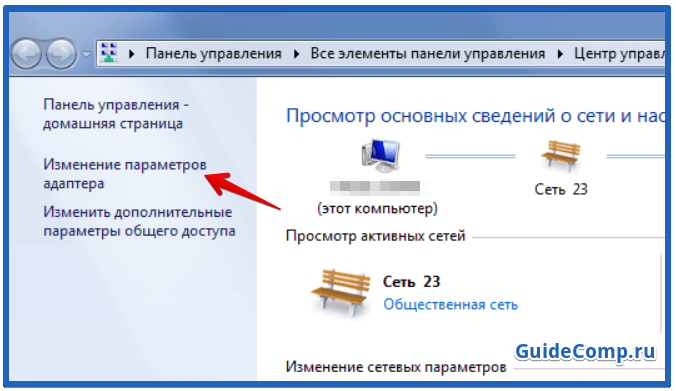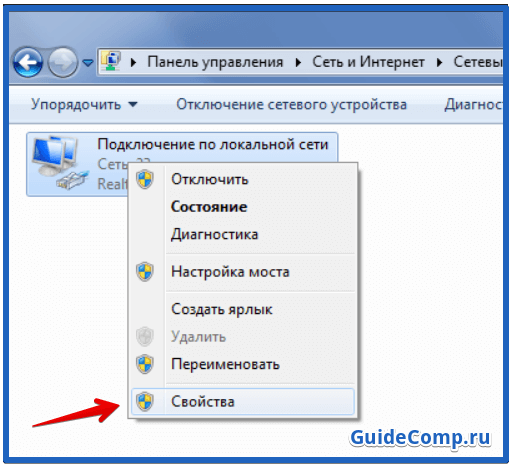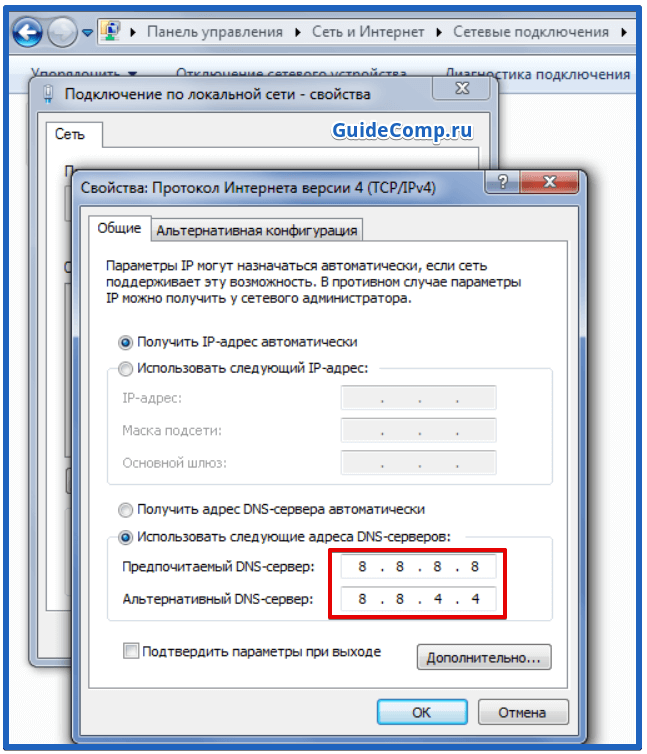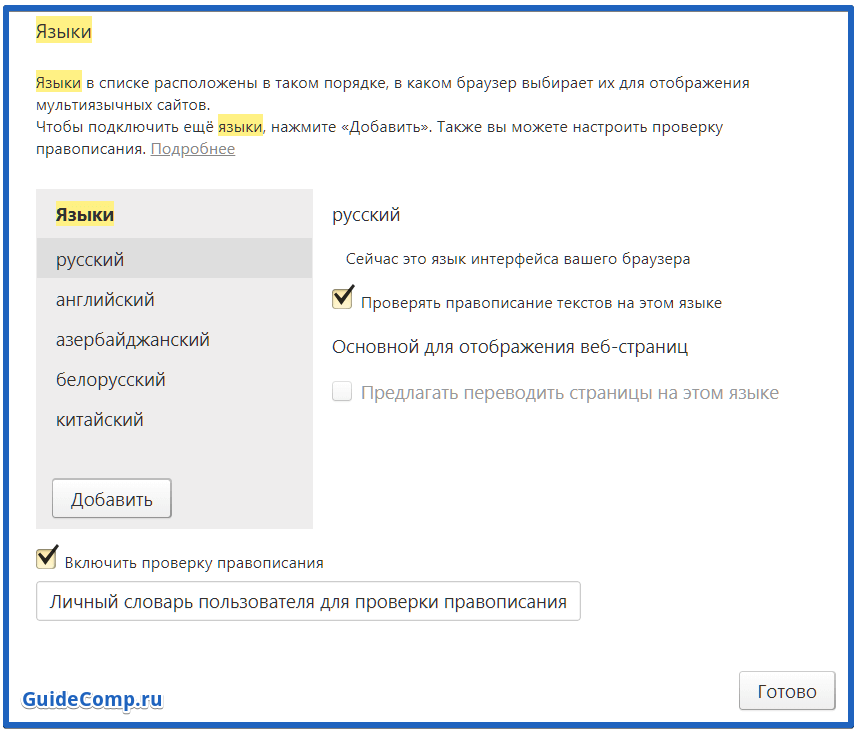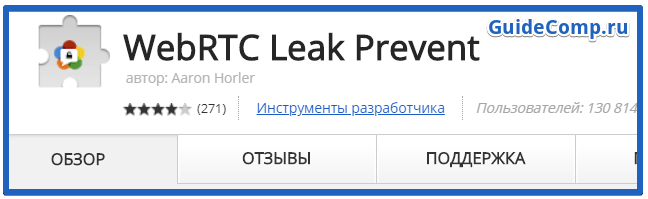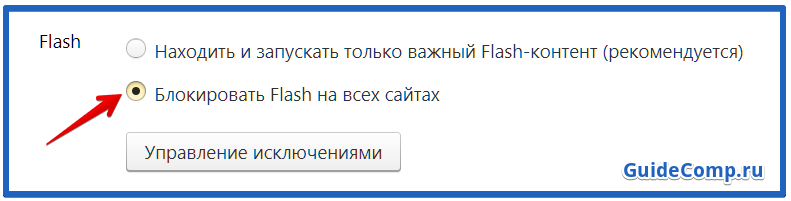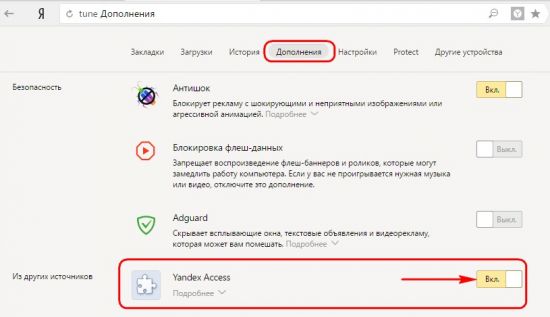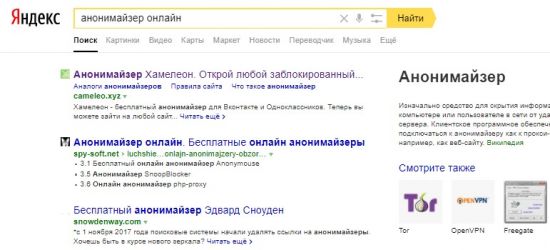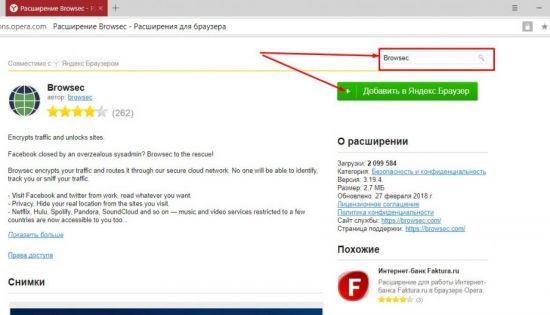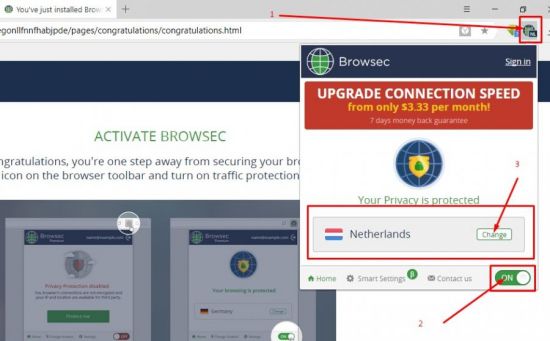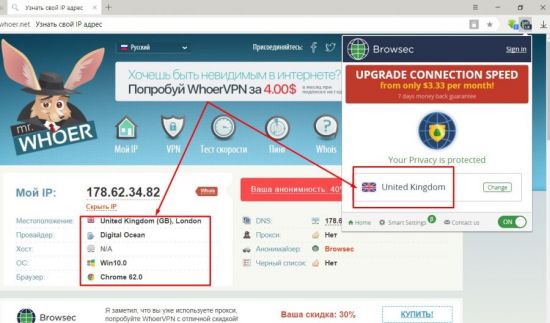Главная » Браузеры » Смена и изменение IP адреса в Yandex browser с помощью плагинов и программ
На чтение 10 мин Просмотров 1к. Опубликовано 16.08.2018
Мы всегда желаем обойти любое препятствие и получить желаемый результат, это касается и онлайн-ресурсов, которые официально не работают в России. Есть те сайты, что предназначаются для определённого региона или создают ограничения для сёрфинга пользователям с других стран. Лучший способ использовать полноценную версию сайта — смена IP-адреса в браузере Яндекс, сейчас есть способы поставить себе айпишник практически с любой страны мира. При использовании любого метода смены IP подразумевается, что интернет-поток будет направляться к серверу через посреднический ресурс.
Содержание
- Зачем изменять IP в Яндекс браузере
- Плюсы и минусы от смены айпи-адреса в Яндекс браузере
- Способы смены IP
- Расширения для смены IP в Яндекс браузере
- Веб-сервисы для онлайн замены IP-адреса в Яндекс браузере
- Смена IP через программы
- Как скрыть IP-адрес в браузере Яндекс
Зачем изменять IP в Яндекс браузере
Главная причина – открытие доступа к ресурсам. Так, только на территории отдельной страны могут работать: узконаправленные компании, сайты с товаром исключительно для жителей региона (доски объявлений, автобазар и т.п.), ресурсы, распространяющие продукцию в разных странах на отличающихся условиях. Также государственный провайдер может блокировать отдельные сайты за экстремизм, критику действующей власти, размещение продукции без авторского права, наличие запрещённых в стране фильмов и т.п.
Зачем ещё изменение IP в браузере от Яндекс:
- Наш адрес интернет-протокола заблокирован на ресурсе, бывает и ошибочно. Хакеры устраивают DDOS-атаки с многочисленных IP-адресов, нередко используя обычных пользователей, чтобы ресурсу было сложнее отбиться. В конечном счёте, под блокировку могут попадать обычные, ничего не подозревающие пользователи;
- Обход бана. Если на игровом сервере, сайте, форуме или другом ресурсе заблокировали по IP, бан легко обойти;
- Часто приходится поменять IP в браузере Yandex для защиты собственных данных и предотвращения обнаружения реального месторасположения;
- «Тёмное» продвижение ресурса. Некоторые сайты заказывают быстрые и дешёвые продвижения их сайтов у сомнительных компаний, которые нагоняют колоссальный трафик, но он некачественный. С подобными методами высока вероятность скоро отправиться в блокировку и даже не выйти из «Песочницы»;
- Заработок в сети нередко связан с использованием прокси или VPN. Оплачиваемый сёрфинг подразумевает посещение страниц за небольшую плату с целью повышения в выдаче поисковой системы или заработка на кликах по баннерам. Заработок минимален и сомнителен, совсем скоро Google вытеснит эти сервисы;
- Незаконная деятельность. Есть и такие пользователи, но любые хакерские действия наказуемы.
Плюсы и минусы от смены айпи-адреса в Яндекс браузере
Среди ключевых преимуществ, наступающих от замены адреса протокола IP:
- Доступ к любым ресурсам;
- Просмотр всего контента на сайте, доступного для разных регионов;
- Возможность тестирования работы ресурса с иностранными IP;
- Повышение анонимности.
Недостатков у подхода ещё больше:
- Низкая скорость загрузки страниц;
- Сильно просаживается скорость в вечернее время;
- Нестабильная работа или временные сбои;
- Ограниченный трафик, есть бесплатные приложения без ограничения по трафику;
- Большинство VPN работают в демо-режиме, после завершения времени потребуется оплата (некоторые полностью бесплатные);
- Свободно распространяющиеся прокси имеют небольшое количество стран на выбор;
- Нет гарантии безопасности передаваемой информации.
Способы смены IP
Есть 3 основных направления, помогающих заменить собственный адрес межсетевого протокола на IP другой страны:
- С помощью расширений. Самый простой и удобный способ, работает относительно стабильно, здесь поможем даже новичку настроить доступ к VPN;
- Через веб-сервисы. Единственное достоинство — смена айпи онлайн в браузере Яндекс не потребует установку дополнительных приложений. По остальным критериям метод проигрывает другим способам;
- Используя программы. Если изменить IP-адрес в Яндекс браузере при помощи программ, изменится айпишник для всех приложений, работающих в сети. Иначе говоря, расширение VPN работает только в браузере, а программа обеспечивает выход в сеть для: торрентов, всех обозревателей на ПК, онлайн-игр и т.п.
Расширения для смены IP в Яндекс браузере
Есть масса способов для смены IP-адреса в браузере от Яндекс через расширения, условно их можем разделить на 2 группы: платные и бесплатные.
Лучшие платные дополнения в Яндекс браузере для смены IP:
- NordVPN – это полностью платный сервис, но с высоким качеством соединения, тысячами серверов по всему миру (4,875 серверов). Оплачивая одну подписку, к аккаунту можем подключить до шести устройств. В течении 30 дней компания гарантирует возврат средств в случае каких-либо проблем с их стороны. Подписка на месяц стоит $12, но можем вдвое сэкономить при разовой покупке услуг на весь год.
- ExpressVPN является простым в применении сервисом (включается в один клик) с 148 серверами в 94 странах мира. Компания гарантирует защиту от утечек трафика за пределы туннеля VPN и защищает от просмотра доступа неавторизированных объектов, даже интернет-провайдер не знает, что мы открываем. Помогает защититься от обнаружения местоположения с помощью блокирования WebRTC. Стоит $13, но работает скидка при длительном заказе.
- ZenMate – один из самых популярных VPN среди остальных бесплатных и платных вариантов. Сервисом пользуется 44 млн. пользователей. Предоставляется как бесплатный, так и платный пакет услуг. В бесплатном варианте ограничена скорость до 2 Мбит/сек, представлено всего 4 локации, при платной подписке ограничения снимаются и расширяется количество поддерживаемых платформ. Преимущество сервиса – низкая стоимость премиум доступа, всего €6.
Несмотря на ряд ограничений, бесплатные плагины для смены IP в Яндекс браузере пользуются большим спросом:
- Browseс – это одно из немногих расширений, которые работают бесплатно, обеспечивают высокой скоростью соединения и не накладывают ограничения на количество трафика. Ещё и включить плагин можем в пару кликов. Поддерживает смену IP в режиме онлайн прямо в браузере Yandex на страны: Нидерланды, США, Сингапур и Великобритания. Позволяет расширить количество серверов при покупке премиума.
- TunnelBear VPN является простым плагином с высокой степенью безопасности. Это единственная компания, которая согласилась провести независимый аудит безопасности. Среди достоинств: можем подключаться к 20 странам, не требует настройки. Недостатки: необходимо регистрироваться, бесплатно предоставляет всего 500 МБ трафика на месяц.
- Windscribe предлагает 10 Гб трафика на месяц без покупки подписки. Бесплатно предоставляет доступ к 8 странам. Аддон позволяет увеличить количество трафика на 5 Гб при публикации рекламы в Twitter, по рефссылке дают ещё по 1 Гб за каждого пользователя. Перед использованием придётся зарегистрироваться.
- DotVPN работает без ограничений по количеству трафика, обладает приятным интерфейсом и предлагает бесплатное подключение к трём серверам: Франция, Нидерланды и США.
Веб-сервисы для онлайн замены IP-адреса в Яндекс браузере
Работать с онлайн-ресурсами одновременно просто и опасно, так как высока вероятность кражи паролей или личных данных. Более-менее безопасные сайты для смены айпишника без программ:
Смена IP через программы
Целесообразно использовать программы при желании создать единственный VPN-туннель, через который будет поступать весь трафик. Все приложения будут загружать обновления и получать доступ к сети через один туннель.
Какие из программ хорошо себя проявили:
- ProxySwitcher – это простая утилита с бесплатным режимом на протяжении 15 дней, имеет минимальный вес – всего 5,8 Мб. Она требует предварительной небольшой настройки, но затем позволит подключаться к прокси практических всех стран мира. Скорость некоторых стран ниже остальных, это обусловлено удалённостью местоположения и качеством местного провайдера. Как настроить:
- Проходим базовые шаги установки, соглашаясь с условиями использования программы.
- Запускаем приложение и нажимаем «Start 15 Day Trial».
- В окне приветствия нажимаем «Next», затем выбираем «Find 100 New Proxy Servers».
- Открываем Яндекс обозреватель, переходим в меню и выбираем «Настройки».
- Листаем в конец страницы и выбираем «Показать дополнительные настройки».
- Доходим до раздела «Сеть» и кликаем «Изменить настройки прокси-сервера».
- Нажимаем на кнопку «Настройка сети» на вкладке «Подключения».
- В графе «Прокси-сервер» устанавливаем выделение в чекбоксе.
- Вводим адрес «localhost» и порт «3128».
- Переходим в приложение, нажимаем на вкладку «New» и дважды кликаем на любой прокси.
Если разрабатывается прокси-туннель для компании, когда важно шифрование, анонимизация и высокая скорость работы, лучше настраивать прокси самостоятельно. В общих чертах: нам потребуется OpenVPN для сервера и клиента, заказываем VDS на хостинге, настраиваем приложение на обеих сторонах, теперь выход будет через этот сервер.
Как скрыть IP-адрес в браузере Яндекс
Чтобы скрыть свой IP в Яндекс обозревателе, недостаточно внести изменения в подключение, установив VPN или прокси. Защитить себя от слежения немного сложнее, потребуется настроить браузер.
Как произвести сокрытие адреса айпишника и сделать изменённый IP-адрес доверительным со стороны ресурсов:
- Устанавливаем запрет на слежение. Идём в раздел «Настройки» и разворачиваем весь список. В разделе «Личные данные» устанавливаем флаг возле «Отправлять сайтам запрос «Do Not Track». Это не гарантирует, что ресурс прислушается к запросу, но уже конфиденциальность становится немного выше.
- Подбираем IP и DNS-адреса с одной страны. Можем просто перебирать страны в приложении, плагине или воспользоваться общедоступным DNS страны вашего IP, если такой удастся найти в сети.
- Делаем ПКМ по значку доступа к сети и переходим в «Центр управления сетями» (в Win7).
- Нажимаем «Изменение параметров адаптера».
- Кликаем ПКМ по текущему подключению и выбираем «Свойства».
- Дважды нажимаем на «Протокол Интернета версии 4».
- Выделяем «Использовать следующие адреса DNS-серверов».
- Вводим основной и запасной адрес DNS. Несколько публичных адресов: от Google (8.8.8.8 и 8.8.4.4), от Яндекс (77.88.8.8 и 77.88.8.1) от OperDNS (208.67.222.222 и 208.67.220.220).
- Делаем ПКМ по значку доступа к сети и переходим в «Центр управления сетями» (в Win7).
- Язык страны и язык браузера должны совпадать, поисковые системы расценивают несоответствие тревожным сигналом, могут показывать капчи от роботов. На странице «Настройки» вводим в поиск «Языки». Кликаем на «Настройки языка» и добавляем новый или просто меняем язык.
- Блокируем WebRTC. Технология создана для получения реального IP пользователя. Заблокировать функцию поможет расширение WebRTC Leak Prevent. Устанавливаем его.
- Выключаем Flash. Через Adobe Flash Player легко получить настоящий айпишник. В старых версиях Яндекс браузера можно было просто отключить плагин, а сейчас остаётся только «Блокировать Flash на всех сайтах» на вкладке.
С помощью перечисленных способов даже новичок научится менять IP и сможет внести правильные изменения в подключение к сети через расширения в Яндекс браузере или программы. После выполнения перечисленных способов сокрытия реального айпи, снизится риск нахождения нашего местоположения и обнаружения какого-либо несоответствия в передаваемых браузером данных.
Содержание
- Об анонимайзерах для браузеров
- Способ 1: Расширения из магазина Google Chrome
- Способ 2: Прокси для Mozilla Firefox
- Способ 3: Только для новой Оперы
- Способ 4: Прокси для Microsoft Edge
- Способ 5: Настройка прокси в Internet Explorer
- Вопросы и ответы
Если вам нужно зайти на какой-либо сервис под другим IP, то это можно сделать, используя специальные расширения, которые подходят для большинства современных браузеров. Однако стоит понимать, что в некоторых случаях вам придётся доплатить за возможности плагинов/расширений.
Об анонимайзерах для браузеров
Анонимайзеры – это специальные расширения или плагины, что устанавливаются в браузер и делают ваше присутствие в сети анонимным, изменяя при этом IP-адрес. Так как процедура смены IP требует определённых затрат интернет-трафика и ресурсов системы, вам нужно приготовиться к тому, что компьютер может начать тупить, а веб-сайты плохо прогружаться.
Будьте внимательны при установке различных расширений и плагинов для своего браузера. Некоторые из них могут быть вредоносными, что в лучшем случае чревато постоянными показами рекламы на любых сайтах и даже на главной странице браузера. В худшем же случае есть риск взлома аккаунтов в социальных сетях и платёжных сервисах.
Способ 1: Расширения из магазина Google Chrome
Данный вариант отлично подойдёт для таких браузеров как Chrome, Yandex и (в случае с определёнными расширениями) Opera. Лучше всего его применять только к браузеру от Google, так как в этой ситуации вероятность несовместимости практически исключена.
В качестве расширения, с помощью которого будет произведена смена IP будет рассмотрено Tunnello Next Gen VPN. Оно было выбрано, так как предоставляет своим пользователям бесплатный гигабайт трафика, который можно использовать в анонимном режиме (с изменённым IP). Также сервис не делает каких-либо ограничений по скорости загрузки страниц, так как разработчики позаботились о максимальной оптимизации.
Итак, инструкция по установке имеет следующий вид:
- Перейдите в магазин дополнений для браузера Chrome. Чтобы это сделать, достаточно просто вписать в адресной строке браузера «Магазин Google Chrome» и перейти по первой ссылке в поисковой выдаче.
- В левой верхней части интерфейса сайта расположена поисковая строка, где вам нужно только ввести название искомого расширения. В данном случае это «Tunnello Next Gen VPN».
- Напротив первого варианта в поисковой выдаче нажмите на кнопку «Установить».
- Подтвердите свои намерения, когда всплывёт окошко, запрашивающее подтверждение.
После установки вам нужно будет правильно настроить данный плагин и пройти регистрацию на его сайте. Сделать это можно, если следовать инструкции ниже:
- По завершении установки в верхней правой части появится иконка плагина. Если она не появилась, то закройте и снова откройте браузер. Нажмите по данной иконке, чтобы получить доступ к управлению.
- Появится небольшое окошко в правой части экрана, где будут расположены элементы управления. Здесь вы можете выбрать страну, нажав кнопку с выпадающим меню. По умолчанию будет выбрана Франция. Для большинства задач пользователю из стран СНГ Франция отлично подойдёт.
- Для начала работы нажмите на большую белую кнопку «GO».
- Вас перебросит на официальный сайт разработчиков, где нужно будет пройти регистрацию. Лучше всего её выполнить, используя аккаунт в Facebook или Google Plus, дабы избежать заполнения регистрационных полей. Для этого нажмите на кнопку нужной социальной сети и нажмите «ОК».
- Если у вас не сработал вход через социальные сети, то можно зарегистрироваться стандартным способом. Для этого просто придумайте себе пароль и напишите свой электронный адрес. Ввод нужно производить в поля с подписями «Email» и «Password». Нажмите на кнопку «Login or Registration».
- Теперь у вас создан аккаунт, используйте кнопку «Go home», чтобы перейти к дальнейшим настройкам. Можно также просто закрыть веб-сайт.
- Если вы регистрировались через email, проверьте свой электронный ящик. В нём должно быть письмо с ссылкой для подтверждения регистрации. Только после перехода по ней вы сможете свободно пользоваться данным плагином.
- Снова нажмите по иконке, расположенной в верхней правой части браузера. В выпавшей панели нужно использовать большую кнопку «GO». Дождитесь установки соединения с VPN.
- Чтобы отключится от соединения, нужно снова кликнуть по иконке расширения в трее браузера. В выпавшей панели нажмите по кнопки выключения.

Способ 2: Прокси для Mozilla Firefox
К сожалению, найти расширения для смены IP, которые бы без проблем работали с Firefox и при этом не требовали оплаты, очень сложно, поэтому для тех, кто использует этот браузер, рекомендуется обратить внимание на сервисы, предоставляющие различные прокси. Благо, он предоставляет широкие возможности по работе с прокси-сервисами.
Инструкция по настройке и использованию прокси в Mozilla Firefox выглядит таким образом:
- Для начала вам нужно найти сайт, где представлены свежие прокси-данные, которые необходимы для создания подключения. Так как прокси данные имеют свойство быстро устаревать рекомендуется использовать поисковик (Яндекс или Google). Впишите в строку поиска что-то типа «Свежие прокси» и выберите какой-нибудь сайт, который находится на первых позиция[ в выдаче. Обычно на них размещаются актуальные и рабочие адреса.
- Перейдя на один из таких сайтов, вы увидите список различных цифр и точек по типу тех, что показаны на скриншоте ниже.
- Теперь откройте настройки Mozilla. Используйте иконку с тремя полосками в верхней правой части сайта. В появившемся окошке нажмите на иконку шестерни с подписью «Настройки».
- Долистайте открывшуюся страницу до самого конца, пока не наткнётесь на блок «Прокси-сервер». Нажмите там на кнопку «Настроить».
- В настройках прокси выберите пункт «Ручная настройка», что расположен под заголовком «Настройка прокси для доступа в Интернет».
- Напротив «HTTP прокси» впишите все цифры, которые идут до двоеточия. Цифры смотрите на сайте, на который вы перешли в первых шагах инструкции.
- В разделе «Порт» нужно указать номер порта. Обычно он идёт сразу после двоеточия.
- Если вам нужно будет отключить прокси, то в этом же окошке просто поставьте галочку напротив «Без прокси».


Способ 3: Только для новой Оперы
В новой версии Opera пользователи могут использовать уже встроенный в браузер VPN-режим, который, правда, работает сильно медленно, зато полностью бесплатен и не имеет каких-либо ограничений в использовании.
Чтобы включить данный режим в Opera, воспользуйтесь данной инструкцией:
- В новой вкладке браузера нажмите комбинацию клавиш Ctrl+Shift+N.
- Откроется окошко «Приватного просмотра». Обратите внимание на левую часть адресной строки. Там будет рядом с иконкой лупы небольшая надпись «VPN». Нажмите на неё.
- Появится окно настроек подключения. Для начала сдвиньте переключатель на отметку «Включить».
- Под надписью «Виртуальное местонахождение» выберите ту страну, где якобы расположен ваш компьютер. К сожалению, на данный момент список стран сильно ограничен.


Способ 4: Прокси для Microsoft Edge
Пользователи нового браузера от Microsoft могут рассчитывать только на прокси-серверы, благодаря чему инструкция по смене IP для этого браузера становится похожей на аналогичную для Mozilla. Выглядит она следующим образом:
- В поисковике найдите сайты, которые предоставляют свежие прокси-данные. Сделать это можно вбив в поисковую строку Google или Яндекс примерно следующее «Свежие прокси».
- Перейдите на один из предложенных сайтов, где должны находиться списки цифр. Пример приложен на скриншоте.
- Теперь нажмите на иконку троеточия в верхнем правом углу. В выпавшем списке выберите «Параметры», что расположены в самом низу списка.
- Пролистайте список до тех пор, пока не наткнётесь на заголовок «Дополнительные параметры». Используйте кнопку «Просмотреть дополнительные параметры».
- Долистайте до заголовка «Настройки прокси-сервера». Нажмите на ссылку «Открыть параметры прокси-сервера».
- Откроется новое окно, где нужно найти заголовок «Настройка прокси вручную». Под ним находится параметр «Использовать прокси-сервер». Включите его.
- Теперь перейдите на сайт, где был представлен список прокси и скопируйте все чила до двоеточия в поле «Адрес».
- В поле «Порт» нужно скопировать числа, идущие после двоеточия.
- Для завершения настроек нажмите «Сохранить».

Способ 5: Настройка прокси в Internet Explorer
В уже устаревающем браузере Internet Explorer можно сменить IP только при помощи прокси. Инструкция по их настройке выглядит так:
- В поисковике найдите сайты с прокси-данными. Можно использовать запрос для поиска «Свежие прокси».
- После нахождения сайта с прокси-данными можно приступать непосредственно к настройке подключения. Нажмите на иконку шестерёнки в верхнем правом углу браузера. В выпавшем меню вам нужно найти и перейти в «Свойства браузера».
- Теперь перейдите во вкладку «Подключения».
- Найдите там блок «Настройка параметров локальной сети». Нажмите на «Настройка локальной сети».
- Откроется окно с настройками. Под «Прокси-сервер» найдите пункт «Использовать прокси-сервер для локальных подключений». Отметьте его галочкой.
- Снова перейдите на сайт, где вы нашли список прокси. Скопируйте числа до двоеточия в строку «Адрес», а числа после двоеточия в «Порт».
- Для применения нажмите «ОК».
Как показывает практика, настроить VPN внутри браузера для смены IP несложно. Однако не стоит скачивать программы и расширения, предлагающих бесплатную смену IP в браузере из ненадёжных источников, так как есть вероятность нарваться на недоброжелателей.
На чтение 7 мин Просмотров 1.4к. Обновлено 15.07.2021
Бывает так что при работе в интернете возникает необходимость сменить свой IP адрес. Это нужно для обеспечения анонимности и вашей безопасности в интернете. Кроме того, подобная хитрость позволит переходить на сайты, заблокированные Роскомнадзором в определенном регионе. В этом нам поможет смена IP адреса в браузере Google Chrome. Что это такое, и как это сделать разберём подробно в нашей статье.
Содержание
- Что будет, если сменить IP адрес
- Как поменять IP-адрес в браузере
- Специальные расширения и программы
- Browsec
- Windscribe
- anonymoX
- Hola
- TouchVPN
- Hide My IP
- NordVPN
- Подведем итоги
Что будет, если сменить IP адрес
Вполне резонный вопрос – что будет, если сменить свой IP, и как это работает? Давайте разберем детально. На самом деле гром не грянет. Просто характеристики вашего подключения к интернету немного изменятся. Айпи адрес является своеобразной меткой, по которому ваш компьютер «светится» в сети.
Данная метка идентифицирует ваше соединение по некоторым признакам. В частности по стране и региону данной страны. При смене IP, сайт на который вы заходите из Подмосковья будет видеть вас, как будто вы заходите из Амстердама. Лично для вас это может выразиться в серфинге с большей или меньшей скоростью чем обычно. Поскольку при обмене данными будут задействованы иные сегменты всемирной паутины и ваш пинг значительно увеличится.
Кроме того путешествие к ряду закрытых для российского пользователя сайтов может быть неожиданно открыто. Например, вы являетесь поклонником Гарри Каспарова, сайт которого закрыт для русских айпишников. Применив решение для сокрытия реального ip-адреса вы получаете пропуск на интересный вам веб-ресурс.
Как поменять IP-адрес в браузере
Существуют различные методики смены IP-адреса. Многие из них платные. И также не все пользователи интернета знают, что их айпи адрес может быть динамическим, то есть обновляющийся в некотором диапазоне при каждом новом подключении.
В случае полной очистки памяти браузера, истории посещенных страниц сайты, которые вас по какой-либо причине забанили вновь и вновь будут пропускать ваши соединения как вполне легальные. Этим пользуются многие, например, для регистрации аккаунтов на тех ресурсах, где нельзя создавать более одной учетной записи.
Для изменения айпи не нужно быть гуру интернета. Для сокрытия своего реального IP можно использовать браузер Тор, специальные расширения для стандартных браузеров, заход на веб-ресурсы через анонимайзеры (сайты позволяющие использовать себя в качестве площадок для доступа к скрытым для нашей страны ресурсам).
Не стоит, впрочем, думать, что использование средств для сокрытия реального IP гарантирует вам полную анонимность. Существуют различные методики идентификации юзера, которые успешно применяются как спецслужбами, так и продвинутыми пользователями.
Специальные расширения и программы
И мы подходим к главному. Как изменить IP адрес в Хроме – мы собрали несколько работающих плагинов и способов обойти блокировку с помощью прокси. Разберем самые лучшие бесплатные решения для создания хоть какой-то, но анонимности в сети.
Browsec
Первое расширение для VPN в нашем списке, это Browseс. Довольно неплохое решение с неограниченным количеством трафика. Но скорость соединения страдает.
Чтобы установить плагин в браузер Chrome:
- Переходим по ссылке, выше в описании или находим в поиске интернет-магазина Chrome по ключевому запросу Browsec.
- Кликаем по кнопку «Установить» на странице с подробной информацией о плагине.
- Подтверждаем установку в открывшемся небольшом окне.
- Активируем расширение кликом по иконке в панели расширений и легким движением руки перемещаемся территориально в Нидерланды.
Как показывает сайт 2ip.ru мы действительно оказались на родине Рембранта.
В бесплатной версии доступны четыре страны на выбор: Нидерланды, Сингапур, США и Великобритания. Видно что для привлечения пользователей покупать премиум компания Browsec занижает немного скорость на своих серверах. Но обычно бесплатной скорости хватает, чтобы без проблем серфить просторы запрещенных страниц интернета. Чтобы переместиться Великобританию выбираем в списке United Kindom и мы уже в Великобритании. В платной версии будет доступна любая страна из списка. Точно также двумя кликами отключаемся от ВПН.
Windscribe
Следующее расширение в нашем списке Windscribe — Free Proxy and Ad Blocker родом из Канады. Это VPN решение доступно на Windows, Mac и linux, а также для таких браузеров как Chrome, Firefox, Opera и Edge. И как в любой уважающей себя компании есть решение для мобильных устройств.
Нас интересует расширение для Google Chrome — по ссылке выше или находим его в поиске интернет-магазина Хром по ключевому запросу Windscribe. А далее все стандартно:
Устанавливаем его / кликаем по значку расширения и нажимаем кнопку Get Started.
По умолчанию расширение подключается к самому быстрому из серверов. В нашем случае, это Румыния.
Также в нашем арсенале доступно неограниченное число серверов различных стран мира. Попробуем, например, Чикаго — теперь интернет будет «думать», что мы работаем из Чикаго. Но, к сожалению, без регистрации нам доступно только два гигабайта трафика в месяц.
- Чтобы исправить эту ситуацию перейдем к регистрации в сервисе.
- Нас перебрасывает на сайт регистрации, вводим свои данные: логин, mail и придумываем пароль.
- Сразу после регистрации на почту приходит ссылка подтверждение регистрации в сервисе. Жмем на нее и теперь нашем распоряжении 10 гигабайт трафика на месяц.
Но это не предел бесплатного тарифа, поискав на зарубежных форумах можно найти промокоды до 40 гигабайт в месяц.
anonymoX
На третьем месте интересное расширение под названием anonymoX из Германии. В бесплатной версии все стандартного — выбрал страну, местоположение поменялось. В интерфейсе все максимально лаконично: кнопка включения-выключения анонимности. В бесплатной версии всего три страны: Великобритания, США и Нидерланды. При выборе страны показываются сервера доступные серверы.
Hola
На четвертом месте всемирно распиаренный, но от того не менее функциональный сервис Hola. Доступен для любой платформы от банального Хрома, до телевизоров и игровых приставок. Выбираем наш «банальный» Chrome и устанавливаем расширение. Интерфейс приятен для пользования.
Очень много стран для бесплатной версии. Скорость соединения подходит для любой деятельности в сети. Всего в три клика мы можем оказаться на северо-восточном побережье Африки.
Подключается VPN также одним простым нажатием кнопки Unblocked.
TouchVPN
На пятом месте сервис TouchVPN со своими шестью тысячами серверами в 90 странах мира. Работает на всех основных платформах устанавливаем TouchVPN для нашего Chrome и при запуске сервис по умолчанию предлагает подключиться к самому быстрому серверу в вашем регионе.
Сервис не ограничивается только ближайшим регионом. Вы с легкостью можете подключиться к одной из семи стран мира, и все это абсолютно бесплатно. В нашем случае лучшим сервером оказалось Франция. Отличный сервис топ за свои деньги, то есть бесплатно.
Hide My IP
На шестом месте в нашем топе расположился плагин Hide My IP, который позволяет скрыть свой IP-адрес бесплатно. В числе возможностей расширения — просмотр страницы анонимно, запретить веб-сайтам отслеживать вас или смена местоположения вашего IP-адреса. Выбирайте из более чем 80 IP-адресов по всему миру.
NordVPN
И на седьмом месте у нас расположился плагин NordVPN, который в сети позиционируется как VPN №1 для Chrome. Обеспечивает безопасный серфинг с помощью шифрования военного уровня. Мгновенно защитит вас одним щелчком мыши. Вы можете получить доступ к контенту из любого места. Скройте свой IP-адрес и измените свое местоположение. NordVPN никогда не ведет журналы подключений или журналов активности, поэтому вас невозможно отследить.
Доступен на Windows, MAC, iOS, Android, Linux, маршрутизаторах, смарт-телевизорах и многом другом. Блокируйте навязчивую рекламу. Уникальная функция CyberSec блокирует подозрительные домены, чтобы предотвратить заражение вашего устройства вредоносными программами.
Подведем итоги
В сети огромное количество программ, расширений, сервисов-анонимайзеров, с помощью которых можно поменять страну как в Гугл Хром, так и в любом другом браузере или даже в операционной системе. Здесь мы осветили лишь малую часть доступных инструментов непосредственно при использовании Гугл Хром.
Ищите, как сменить IP адрес на компьютере Windows или телефоне? Cупер! Зашли точно по адресу 😊 Потому что я применяю такую возможность уже давно и уверен, могу до вас донести все максимально просто и понятно, чтобы вы смогли повторить все прямо сейчас.
В статье вы найдете сразу все основные бесплатные способы, как сменить айпи адрес на ПК с системой Windows, телефонах Андройд и iOS, которыми, собственно говоря, я сам пользуюсь. Описал сразу все, чтобы каждый смог выбрать максимально удобный для себя вариант. Ведь задачи для того, чтобы провернуть такую операцию могут быть разнообразные.
Например, самая банальная — получить доступ к заблокированным в стране сайтам. Вот закрыли, к примеру, ВКонтакте на Украине, а многие уже привыкли к этой социальной сети, не могут без нее и хотят найти выход из ситуации 
Как сменить IP-адрес — основные способы
В первую очередь, для тех, кто еще не знает, хочу коротко и понятным языком объяснить, что такое айпи и для чего вообще может потребоваться его менять.
Наверное здесь вы ищите информацию для решения уже имеющейся у вас конкретной проблемы / задачи, но в будущем вы можете столкнуться и с другими ситуациями, когда также потребуется менять айпи.
IP — это уникальный адрес устройства внутри локальной (например, вашей домашней) и глобальной (интернет) сети.
То есть абсолютно каждому устройству, получающему доступ к сети, присваивается такой адрес, чтобы можно было к нему обратиться. Это как адреса домов, ведь у каждому он присваивается, иначе невозможно было бы ничего найти.
Как сменить IP адрес? Это можно сделать несколькими способами, все основные из которых, на базе моего опыта ниже подробненько рассмотрим:
- Через VPN;
- При помощи прокси-серверов;
- Через оператора сотовой связи.
Сразу отмечу, что самый популярный вариант как сменить айпи, и на компьютере и в мобильных устройствах — применение так называемых VPN-сервисов. Я назову его основным, поскольку на базе него основывается и большинство тех вариантов, которые я буду предлагать из своего опыта ниже.
VPN, что расшифровывается как «виртуальная частная сеть» представляет собой технологию, позволяющую обеспечивать соединения поверх другой сети (например, сети интернета). Подключение происходит через различные серверы по всему миру.
Ну, в дебри сетевые мы с вами не полезем, ведь заметка моя не об этом 
Думаю, что начав читать данный материал, у вас сразу отпадет вопрос можно ли поменять айпи адрес компьютера? Конечно можно и в некоторых случаях даже нужно. И сейчас опишу на то 3 причины:
- То, что уже затронул выше — обход блокировок сайтов. Где бы мы не жили, 100% столкнемся с определенным запретами в сети интернет. В РФ, например, запрещены ресурсы «торрент-трекеры», откуда народ привык нахаляву качать фильмы, игры и прочее. На Украине заблокировано множество ресурсов России, а в других странах действуют свои ограничения. Смена IP адреса решает данную проблему на раз-два!
- Для повторной регистрации или входа на ресурс, в приложение, игру, где вас за какие-то косячки заблокировали
Например, я сталкивался с баном аккаунта на буксах (конкретно в сеоспринт), а на них чаще всего запрещают повторную регистрацию при совпадении IP адреса. Но я от такого запрета никогда не страдал, ведь можно просто сменить айпишник 😄
- Для поддержания анонимности в сети, чтобы различные ресурсы, сервисы, программы не «палили» ваш реальный айпи, а также интернет-провайдера, местоположение и некоторые другие данные. Для некоторых пользователей и этот пункт имеет место быть.
Как узнать свой IP?
Прежде чем пытаться сменить айпишник, нужно понимать, где проверять результат сего действия. Есть несколько способов, но самый быстрый и легкий — зайти на специальный сайт. Среди таких наиболее популярен 2ip.ru, открыв который, сразу увидим нужную инфу:
Аналогичных сервисов много, вот еще один известный, вдруг пригодится: whoer.net.
А если вы пользуетесь поисковиком Яндекс, то в нем достаточно набрать «узнать IP» и специальный блок сразу покажет вам результат:
Также айпи покажет в принципе любая программа для подключения к VPN, о которых расскажу о них ниже в соответствующей главе.
Как сменить IP адрес компьютера на windows 10, 8 и 7 с помощью VPN
Предполагаю, что поменять IP адрес чаще всего требуется пользователям именно на компьютерах, как с ОС Windows (10, 8, 7 или даже XP), так и с системами других семейств. Сам в основном меняю только на ПК. Поэтому способов на компах предлагается больше, чем на смартфонах.
Ну, что такое ВПН вы теперь хотя бы поверхностно знаете, поэтому можем переходить сразу к способам.
Простая смена айпи в браузере Opera
Способ не актуален на данный момент, поскольку встроенный ВПН убрали из «Оперы».
Пользователям этого браузера можно вообще не париться, так как для него предусмотрена встроенная возможность выхода в интернет через ВПН, но если устроит тот факто, что невозможна смена айпи на конкретную страну.
Как это работает:
- В настройках Оперы (открываются как меню в углу) нажмите «разрешить VPN в настройках»;
- В следующем окне рекомендую отметить пункт «не показывать снова», после чего нажимаем «понятно» (в том окошке просто уведомляют о том, что ВПН будет включен и возможно снижение скорости интернета, нет смысла показывать это окно в следующий раз).
- Теперь активируйте VPN соответствующим переключателем.
Готово! Можно заходить на любой сайт для проверки IP и увидите изменение.
Если хотите получить новый айпишник, то можете в настройке выключить и снова включить VPN, либо закройте и снова откройте браузер. Это действительно меняет адрес (последнюю цифру).
Плюсы данного способа:
- Простота, ведь если вы пользуетесь Opera, то не требуется заботиться об установке каких-либо специальных расширений и программ, поскольку VPN встроен в браузер;
- Все бесплатно, не требуется нигде дополнительно регистрироваться;
- Возможность получать разные IP. При переподключении адрес будет меняться, но при этом все равно будете получать уже «бывшие в употреблении» адреса через несколько попыток смены;
Минусы:
- Только для одного браузера. А ведь далеко не все пользуются «оперой»
Я среди них. Не устанавливать же другой браузер ради VPN? Конечно нет, есть и другие способы;
- Нет возможности настраивать подключение, например, выбирать IP какой-то конкретной страны;
- Возможно замедление скорости работы через ВПН.
Смена IP адреса в любом браузере (Яндекс, Гугл Хром, Firefox) онлайн, при помощи расширений
Любителям Opera хоть и повезло, поскольку инструмент для смены IP встроен прямо в браузер, но не составит никаких проблем провернуть подобное в других обозревателях прямо в онлайн! Нужно лишь установить специальное расширение.
Их для браузеров можно найти от разных разработчиков. Ниже перечислю, какими пользовался сам хотя бы разок.
Расширение ставится легко и во всех браузерах процесс однотипный. Последовательность такова: нажав, на кнопку установки на сайте расширения, попадаем на страницу, где еще раз нажимаем «установить» (либо «добавить» в некоторых браузерах), после чего чаще всего нужно еще раз подтвердить данное действие и дополнение появится в браузере.
Также легко расширения располагаются во всех браузерах однотипно, что видно на изображении ниже. В правом углу, сразу после адресной строки.
Важное дополнение в 2022 году! Из-за блокировок некоторых доменов Google со стороны Роскомнадзора, расширения могут не устанавливаться ни в один из браузеров на движке Chromium, например, Yandex Browser, Google Chrome, Microsoft Edge. Появляется текст «Произошла ошибка при добавлении продукта в Chrome, Image decode failed». Для решения, воспользуйтесь инструкцией из моей отдельной статьи: перейти к прочтению »
Переходим к самим расширениям…
Browsec
Отличное решение для всех основных браузеров: Google Chrome, Yandex, Opera, Mozilla Firefox. Этот VPN позволяет сменить IP в пару кликов.
Для установки, перейдите на страницу сервиса (browsec.com) и сразу заметите кнопку для добавления расширения в ваш браузер: install browsec for free. Если же вдруг кнопки нет, то ниже есть ссылки на установку для всех поддерживаемых браузеров.
Запускается оно так: нажимаем на значок расширения и активируем его работу переключателем внизу окна, который изменится с OFF на ON. С этого момента у вас уже сменится IP, что можете сразу проверить.
Также вы можете изменить страну, айпи которой хотите получить, нажав на флаг (доступно будет только несколько стран, остальные только в платной Premium версии!).
Hola VPN
Хола тоже хорошо справляется со своими задачами, как и предыдущий, поможет сменить IP во всех известных браузерах. Из отличий от Browsec заметил гораздо больший выбор локаций (стран для смены IP) в бесплатной версии, в том числе присутствует Россия и Украина, что вообще редко попадается бесплатно.
Принцип установки и работы полностью аналогичен: открываем браузер, в который хотим установить расширение в нем переходим на официальный сайт Hola и кликаем по иконке с нашим браузером. Устанавливаем расширение. После, кликнув по иконке можно будет выбрать нужную страну и сразу произойдет подключение.
Free VPN Planet (ранее назывался «RusVPN»)
Еще одно аналогичное расширение для смены айпи адреса в браузере, устанавливаемое, как и вышеперечисленные, для хрома, яндекс браузера, оперы и фаерфокса.
Как-то установил его на одном из компьютеров для пробы и мне понравилось, продолжил пользоваться и уже как год не имею никаких проблем с доступом к сайтам.
Забавно, что об этом сервисе я узнал от одного из их сотрудников 
Принцип установки и работы снова аналогичен, за исключением браузера Opera. Для него придется установить еще одну приблуду, чтобы все заработало.
На этой странице наведите мышкой на раздел «Продукты» из распахнувшегося меню выберите, соответственно хром (сюда же, напомню, относится и Яндекс Браузер) или Firefox.
Если же ставим на оперу, то сначала нужно в нее еще одно дополнение установить «Install Chrome Extensions». Добавляем его как обычное расширение по ссылке, что позволяет нам ставить в дополнения от хрома. Крутая штуковина, а то для Opera не все разработчики почему-то делают возможность установить те или иные расширения.
А затем уже открываем на странице FreeVPNPlanet установку дополнения для хрома и без проблем оно установится.
Hide My IP
Еще одно расширение для смены айпи из самых простых, которое вам могу посоветовать. Работает также как все вышеперечисленные, для основных браузеров (на оперу также как FreeVPNPlanet ставится через дополнение «Install Chrome Extensions») и содержит неплохой список стран для получения IP в бесплатной версии!
Загрузка расширений для нужного вам браузера осуществляется с сайта hide-my-ip. Переходим, открываем раздел «скачать» и выбираем «for chrome» или «for firefox». Как выше говорил, в Яндекс браузер без проблем устанавливаются расширения от хрома, а для оперы их ставим после установки специального дополнения.
Единственная туповатая особенность в HideMyIP — не показано, какие страны доступны в бесплатном режиме и приходится сидеть и тыкать по списку самому, получая сообщение «пожалуйста, купите лицензию для доступа к этой локации» и продолжая тыкать дальше, пока не подключишься к одной из бесплатных локаций 
Поэтому, чтобы вам так не запариваться, я составил список локаций для бесплатной версии:
- France, Alsace, Strasbourg
- France, Dunkerque, Gravelines
- France, Nord-Pas-de-Calais, Roubaix
- France, lle-de-France, Paris (3 шт.)
- Germany, Hesse, Frankfurt (2 шт.)
- Germany, North Rhine-Westphalia
- Germany, Saxony, Falkenstein
- Latvia, Riga (2 шт.)
- Netherlands, Flevoland, Dronten
- Netherlands, North Holland, Amsterdam 5шт
- Netherlands, North Holland, Haarlem
- Netherlands, North Holland, Rotterdam
- Romania, Bucharest
- Romania, lasi
- Russia, Central, Moscow (2 шт.)
- Russia, Northwestern, Saint Peterburg (2 шт.)
- Russia, Novosibirsk
- Sweden, Stockholm (2 шт.)
- Taiwan, Taipei
- United Kingdom, England, London (2 шт.)
- United States, Illinois, Chicago
- United States, New York (3 шт.)
Иногда после подключения может начать появляться окно для доступа к прокси, где нужно ввести логин и пароль. В таком случае смените локацию на другую, иначе работать не сможете. Бывает такая шляпа, когда нужные сервер, через который подключаемся не предоставляет временно доступа.
Таким образом смена ip адреса в браузере через соответствующие расширения имеет следующие плюсы:
- Не требуется установка специальных программ на компьютер;
- Есть выбор — несколько вариантов расширений для основных браузеров. Каждый выберет то, которым удобнее будет пользоваться;
- Простота подключения — пара кликов в любых подобных расширениях;Есть бесплатные версии, чего хватит рядовому пользователю и не требуется регистрация (кроме некоторых других расширений, которые я не перечислял в своем ТОПе выше).
Минусы:
- Все-таки не все пользуются Оперой, Фаерфоксом, Хромом или Яндекс браузером, а чаще всего такие расширения доступны именно для них;
- Расширение меняет IP только для конкретного браузера, но не для всей системы в целом! Т.е. если хотите, к примеру, чтобы и программы, установленные в систему выходили в сеть с подмененным айпи, то такой способ здесь уже не прокатит и нужно ставить полноценную программу на компьютер (см. способ ниже);
- При подключении через VPN будет снижена скорость вашего подключения к интернету. У каждого сервиса свои ограничения, но они снимаются через платные подписки.
Как сменить айпи адрес на компьютере через программы для подключения к VPN
А теперь рассмотрим, как сменить айпи адрес не просто для определенного браузера на компьютере, в который мы ставили расширение, а сразу для все системы через соответствующие программы!
Это полезно для тех, кто, например, хочет чтобы и любой софт на ПК подключался к интернету с подменой IP.
Все также мы будем использовать для этой цели VPN-сервисы и для использования их на компьютерах ситуация заметно усложняется, поскольку разработчики чаще всего не хотят давать бесплатно пользоваться своим ПО на компах, либо ставят очень сильные ограничения.
Самое распространенное среди таких ограничений — трафик. Сервисы уменьшают его так, чтобы мы не могли нормально юзать программу и переходили на платные подписки. Например, 500 мб., ну это разве трафик на сегодняшний день? :)) Даже на самый аккуратный просмотр сайтов на месяц не хватит.
Но все-таки можно скачать впн для смены айпи на компьютере, есть пара достаточно хороших вариантов:
- Windscribe — дает 10 гигов трафика на каждый месяц бесплатно, что уже очень неплохо и можно даже пару-тройку фильмов сказать
Плюс хорошая скорость подключения, удобство, русский язык, работа на смартфонах и другие плюшки. Как им пользоваться подробно рассказал здесь »
- Proton — вообще не ограничивает трафик в бесплатной подписке, что супер редко, учитывая еще и нормальную скорость подключения + работу на смартфонах! Отзыв о нем написал здесь », а инструкцию с обзором тут »
Выбирая ВПН с ограничением по трафику, не забывайте об этом, что особо не покачаешь фильмов, в онлайн игрухи не порубишься как следует, иначе трафика не будет хватать.
Плюсы использования программы для смены IP адреса компьютера:
- Главный плюс — IP меняется сразу во всей системе, а не в каком-то конкретном браузере, от чего даже сами программы на компьютере, подключающиеся к сети, будут также выходить в интернет с подменой айпишника;
- Не нужно платить, поскольку всегда есть выбор среди условно-бесплатных программ, например, тех, что я описал выше. Бесплатного функционала для обыкновенных задач с головой хватает;
Минусы:
- Нужно ставить дополнительное ПО на свой компьютер;
- Требуется обязательная регистрация для активации VPN-подключения через программуы;
- Снижение скорости при подключении через ВПН;
Как поменять ip компьютера через браузер Tor
Еще один один, как можно бесплатно поменять IP адрес компьютера на Windows 10 и других ОС, к которому тоже время от времени прибегаю — использование специального браузера Тор, который обеспечивает анонимное соединение с ресурсами в интернет.
В нем также можно искать информацию в интернете через любые поисковые системы, добавлять сайты в закладки, производить различные настройки даже устанавливать расширения. В общем все, что мы привыкли делать в обычных обозревателях типа Хрома, Фаерфокса и прочих 
Загрузить Тор браузер можно здесь, после чего проходим легкую процедуру установки и нажимаем «соединиться» в конце.
На 2-м этапе установки можно поменять путь, где будет располагаться Tor, потому что программа сама по себе в систему не устанавливается и будет запускаться из папки. А изначально нам предлагается папку разместить прямо на рабочем столе и, думаю, не всем это удобно, ведь можно разместить на диске С.
Если вы вдруг находитесь в стране, где тор-браузер запрещен (Китай, Египет, Турция на данный момент), то вам может не удастся подключиться. В таком случае потребуется зайти в настройки и попробовать подключение через мост.
После запуска браузера вы уже автоматически будете посещать сайты анонимно. Можете зайти на 2ip.ru и убедитесь, что у вас изменен IP адрес.
Если вам нужно будет через Тор сменить ip адрес компьютера на другой, то вы сможете сделать это двумя способами:
- Открыть браузер под новой «личностью», что даст вам заодно новый IP на всех ресурсах;
- Открыть меню браузера и выбрать «новая цепочка Tor для этого сайта», что даст новый айпишник только для текущего, открытого сайта.
Выбирать какую-то конкретную локацию в Торе для подключения, к сожалению, стандартно никак нельзя. Для этого приходится лезть «под капот», в файлы программы, но я не вижу в этом никакого смысла для простых пользователей. Считаю, если нужна конкретная локация, проще воспользоваться тогда обычным VPN, о которых рассказывал выше.
Как сменить IP на ПК через прокси-серверы, без VPN
Proxy — это сервер, являющийся посредником между нами и ресурсом (сервером), к которому мы хотим подключиться, позволяющий нам выполнять косвенные запросы. Как раз этим обуславливается смена IP адреса без использования VPN.
Когда-то давно я пользовался данным вариантом, но только потому что не знал о вышеперечисленных 
Найдешь какой-нибудь прокси, подключаешься и вроде все норм, но через пару-тройку часов он уже не работает. Или подключаешься к одному из них, а скорость соединения такая, что ждешь более минуты пока страница нужного сайта загрузится 
Тем не менее, раз уж я знаю как сменить ip адрес компьютера таким способом, то может кому-то и пригодится. Тем более можно заказывать платные proxy, которые будут работать хорошо и выполнять те ваши задачи, с которыми не справятся VPN.
Как пример — прокси можно применять для массовых рассылок и в целом для программ, где нужно время от времени автоматически менять IP на новый, чтобы работа не останавливалась. Тогда в таком софте просто указывается список проксиков (платных, как правило) и дело в шляпе.
Какие данные прокси нужны для подключения?
Перед тем как я ниже поясню как искать бесплатные и где взять платные проксики при необходимости, вам нужно понимать, какие данные важно о них знать, чтобы к ним подключиться:
- IP адрес и порт. Разделяются они через двоеточие, например: 1.10.189.84: 44452 Здесь 1.10.189.84 — это IP, а 44452 — порт.
- Тип: HTTP, HTTPS, SOCKS4, SOCKS5.
Этих данных будет уже достаточно, чтобы просто подключиться к нужному проксиму, но также может быть важно следующее:
- Локация (страна), айпи которой вы хотите получить.
- Скорость — как быстро работает выбранный прокси. Не рекомендую даже пробовать подключаться к тем, где скорость превышает 2000 мс (2 сек), они будут невозможно медленные, замучаетесь ждать загрузку страниц. Лучше брать со скоростью менее 1000 мс.
- Анонимность. Не для всех важен этот параметр, но кому-то может и пригодится. Обычно анонимность подразделяют на: Нет, Низкая, Средняя, Высокая. Если нужно просто сменить IP, то подойдет любая, даже «Нет», а если хотите как можно больше данных скрыть о себе (браузер, систему, провайдера и прочее), то чем выше, тем лучше и больше шансов, что нужный ресурс не распознает вас.
Как найти бесплатные прокси?
Тут все довольно просто: заходим в любой поисковик и набираем «бесплатные прокси» и начинаем бороздить выдачу. По данному запросу будет много сайтов со списками проксиков, которыми вы можете воспользоваться.
Один из таких hidemy.name, где отображаются сразу и страна и скорость и анонимность, а также указано когда была произведена проверка прокси на работоспособность (колонка «последнее обновление»).
Кроме него есть и масса других ресурсов, но при поиске бесплатных помните, что они очень быстро выходят из строя и чащего всего медленные.
А что с платными Proxy?
На самом деле, если вы вам нужно узнать лишь как сменить айпи адрес на компьютере, чтобы получить доступ к заблокированному сайту, то не вижу смысла тратить деньги на прокси.
Проще воспользоваться понравившимся и подходящим вам другим бесплатным способом выше, рассмотренным выше.
А платные нужно, как правило, для бизнес-задач, например для парсинга данных из интернета, для каких-либо массовых рассылок по нужным ресурсам. Но кому нужно, смогут их купить поштучно или сразу пакетами на соответствующих ресурсах.
Преимущество платных в том, что вам выдают персональный доступ в виде логина и пароля, который нужно будет вводить при подключении к проксику. Это исключает его использование кем-либо другим, что делает подключение быстрым.
Я лишь пару раз покупал прокси для массовых задач, на сайте proxy-seller.ru С ним никаких проблем у меня не возникло, оплатил нужное количество и на почту прислали доступ к ним. В общем могу рекомендовать 
Ценник здесь таков, что за месяц аренды 1 штуки нужно отвалить от 80 до 300 рублей, в зависимости от выбранной страны. Но чем больше штук приобретается + на больший период, тем выгоднее.
Другими сервисами не пользовался, поэтому ничего более не могу посоветовать. Но можете поискать сами, набрав в поисковике «купить прокси». Главное проверьте отзывы, чтобы не лохануться!
Как подключиться к выбранным прокси?
Proxy указываются либо сразу для всей системы (т.е. полностью меняете айпишник в системе и любая программа будет использовать его), либо для отдельно взятого браузера.
Если сменить IP адрес на компьютере нужно сразу во всей винде, то в зависимости от версии системы (Windows 10, 8, 7) это делается чуть по разному, как в инструкциях ниже:
- В Windows 10 и 8 набираем в поисковой строке «прокси» и открываем параметры прокси-сервера, после чего ставим «Вкл», указываем адрес, порт и сохраняем.
- В Windows 7 через меню «Пуск» открываем поиск, там также набираем «прокси» и открываем «настройка прокси-сервера». В открывшемся окне выбираем «настройка сети», в следующем «использовать прокси-сервер», после чего указываем адрес и порт. Если нажмете «Дополнительно», то сможете выбрать отдельные адреса для разного типа подключений (http, socks), но обычно этого не требуется делать.
Пояснение для Win 10 и 8 версии:
Пояснение для Win 7:
Что касается отдельных браузеров, то свою функцию настраивать proxy может только firefox, как ни странно 
А в таких браузерах как Yandex, Opera, Google Chrome, проксик цепляется прямо из системы (то, что показывал выше для Windows). Есть, конечно, отдельные плагины, позволяющие подключать к proxy отдельные браузеры, но сейчас в это углубляться не буду, поскольку статья ведь не о науке прокси-серверов 
Плюсы использования проксиков для смены ip адреса компьютера:
- Не требуется установка никакого ПО и дополнений в браузеры, поскольку проксик можно прописать в настройках системы. Ну на крайняк — для отдельных браузеров будет не сложно поискать плагин;
- Не требуется нигде регистрироваться;
- Всегда есть общедоступные бесплатные proxy.
Минусы:
- Главный минус — ненадежность, при пользовании бесплатными proxy, что проявляется в перебоях их работы, а также плохой скорости соединения;
- За действительно хорошие платные прокси придется отдавать до 300 руб. за месяц;
- Неудобно подключаться: приходиться лезть в настройки системы, прописывать адрес и порт каждый раз когда будет нужен новый IP.
Выход в сеть на ПК через мобильный интернет (модем, смартфон / планшет)
И последний способ, который я рассматриваю в рамках данной заметке —как изменить айпи адрес компьютера в виндовс 7, 8 или 10, если под рукой есть любой модем любого сотового оператора или же смартфон / планшет.
Но такой вариант имеет смысл использовать, пожалуй, только лишь в случае, когда хотите завести второй аккаунт на доступном вам ресурсе или просто.
Потому что если причиной смены IP является доступ к заблокированным сайтам, то вам смартфон или модем не помогут, ведь симку в них вы используете от операторов той же страны, в которой проживаете, а значит все также нужные ресурсы также будут заблокированы.
Если вам данный вариант подходит, то суть его в том, что при каждом новом подключении к интернету через мобильных операторов, ваше устройство получает новый IP. Они будут схожими, но все-таки для сервисов в интернете вы будете уже новым пользователем, ведь достаточно поменять хотя бы последнюю (4-ю) группу цифр.
Например, 4 раза переподключившись, я получал такие адреса:
- 213.87.144.8
- 213.87.157.5
- 213.87.138.149
- 213.87.128.178
Поэтому если у вас модем для компьютера, то достаточно просто разорвать подключение и включить заново (можно даже вытащить и вставить модем в комп), после чего увидите, что айпи поменялся.
А как же дела обстоят со смартфоном, ведь нас сейчас интересует, как сменить IP на пк, а не на мобильном гаджете? 
Тут принцип такой же как при использовании модема, только вместо него будет ваш смартфон. Нужно подключиться с компа к модему смартфона либо через Wi-Fi точку доступа, либо по bluetooth, либо по проводу USB.
А чтобы IP на смартфоне (а следовательно и на компе после подключения) менялся, есть 2 варианта:
- Просто перезагрузить устройство. Тем самым выполняется переподключение встроенного модема к интернету, в результате чего вы он получает новый адрес;
- В настройках найдите пункт «подключение» (пункты меню могут называться иначе, в зависимости от версии системы), в нем «мобильные сети» и там видим режим сети. Нужно выбрать 2G и через несколько секунд вернуть снова оптимальный (как минимум должен быть 3G). В результате IP устройства поменяется даже без перезагрузки.
Что касается же подключения гаджета к компьютеру, то в любом более-менее современном смартфоне или планшете (работающем как под Android, так и под iOS системой), есть опция включения точки доступа.
Для Андроид
Нужно открыть раздел «подключения», «мобильная точка доступа и модем», а внутри уже выбрать удобный вам тип подключения к ПК (если решите через USB, то нужно сначала вставить кабель в компьютер, а потом уже включать соответствующую функцию).
Если решили использовать Wi-Fi точку, то открыв данный пункт, увидите название сети, к которой нужно подключиться с компьютера и пароль к ней. После подключения к точке доступа, интернет в компьютере будет идти через ваш смартфон и тем самым компьютер изменит айпи на тот, который предоставляет смартфону сотовый оператор.
Очень важно! Нужно, чтобы на вашем смартфоне подключение к интернету в данный момент шло именно через мобильный интернет, а не через Wi-Fi, иначе IP будете получать не от мобильного оператора, а от роутера, раздающего вай-фай!
Для iOS
В айфонах и айпадах тоже есть нужная функция раздачи мобильного интернета. Находится она в настройках, в разделе «режим модема». Там нужно активировать этот режим и подключиться к компьютеру одним из трех способов:
- По блютусу;
- Wi-Fi;
- Кабель USB.
Пароль для подключения к wi-fi на компьютере указан в этом же окне. В остальном инструкция для подключения по каждому варианту тоже есть в том окошке, но общий принцип такой же как на андройд.
Просто у айфонов много слишком заморочек встречается при подключении к не их «родным» гаджетам apple. Например, не удивлюсь, если что-то не заработает при связи Iphone с обычным ноутбуком samsung 
Плюсы смены айпи на пк через подключение к модему USB или смартфона / планшета:
- Не нужно ничего устанавливать ни на компьютере, ни в браузере;
- Не нужно ни за что платить (кроме оплаты интернета по вашему тарифному плану у сотового оператора, конечно 😊);
- Не нужно нигде регистрироваться;
- Если у вас нормально ловит мобильный интернет, скорость доступа хорошая, то и на компьютере вы будете иметь не меньшую скорость.
Минусы:
- Основной заключается в том, что вы получаете IP своей же страны (если только не используете зарубежную симку) и значит, не получите по прежнему не получите доступ к заблокированным политикой ресурсам;
- Будете расходовать свой трафик мобильного интернета, если он не безлимитный;
- При раздаче интернета батарея вашего гаджета (если это не модем для ПК) будет намного быстрее разряжаться;
- Возможны проблемы в настройке соединения с компьютером у новичков.
Как сменить ip адрес на телефоне Андройд и Айфон
Помимо ПК, конечно давно известно и как сменить ip адрес на телефоне или планшете андройд, а также айфоне с операционкой iOS. Опять же речь пойдет о тех самых VPN, ведь я упоминал, что это основной способ, ТОП1 
Нам потребуется установить одно из приложения для подключения к инету через ВПН, войти в свой аккаунт (или еще зарегаться предварительно, если аккаунта нет) и приконнектиться. Делов то!
Я пробовал 3 приложения, от двух разработчиков, упоминаемых выше (когда речь шла о ВПН для ПК) и все под свой смартфон на Android: Browsec, Windscribe, Proton. Есть и другие, но ими на мобильных я не пользовался пока что. Смысла нет, ведь работают эти и жалоб нет.
Напомню, у первого ограничений по трафику нет, а у второго 10 гигов дается на месяц после регистрации и подтверждения почты, у третьего ограничений нет.
Сейчас остановлюсь подробнее только на инфе, как сменить айпи на телефоне через VPN Browsec, поскольку подробнейшая справка о других двух есть по ссылкам выше:
- Через Play Market ищем приложение по запросу «browsec», устанавливаем и открываем.
- При входе нужно указать ваш email, а затем либо вводите пароль от уже имеющегося аккаунта, либо вам предложат зарегистрироваться (без этого никак не получить доступ к бесплатным VPN), для чего нужно только подтвердить введенный email (нажмите в письме, отправленном на email кнопку «complete signup».
- После запуска приложения, вам предложат скорее всего еще полноценный доступ (премиум) на 7 дней. Можно согласиться, можно сразу отказаться. В любом случае денег никто просто так с вас не снимет, тем более платеж со смартфона без подтверждения не отправляется, если вы сами не установите такую функцию.
- Далее остается только выбрать одну из доступных бесплатных стран и активировать подключение.
Готово! Можно отправляться в интернет на нужные ресурсы с новеньким айпи.
И не забываем про то, что даже без использования VPN, если на вашем айфоне или телефоне андройд перезагрузить встроенный модем, то также сменится IP адрес. Об этом я упоминал выше, рассказывая о подключении компьютера к модему телефона.
Это не поможет вам обойти блокировочки сайтов, поскольку айпи будете получать той же страны, в которой проживаете, но такая фишка может подойти для некоторых других целей 
Основные выводы
Ну что ж, я постарался вам поведать о самых простых и удобных вариантах смены IP адреса и на компьютере и на телефоне с ОС андройд или айфонах. Теперь подведу небольшой итог…
Сам для основных нужд в основном пользуюсь расширением VPN для браузера. Мне понравился сервис FreeVPNPlanet, вот его возможностей для меня вполне хватает.
А когда нужно полноценно менять айпи во всей системе, то подключаюсь к Windscribe, 10 гигов хватает выше крыши 
Что могу посоветовать вам, исходя из возможных целей смены айпи:
- Если нужно только лишь получать доступ к заблокированным в стране ресурсам, то применяйте любой из предложенных расширений ВПН. А для пользователей Opera и ставить ничего не нужно, просто включите нужную опцию и готово.
- Для создания второго аккаунта в сервисах, где ваш реальный IP уже заблочен, какие-то варианты могут и не прокатить. Например, Google очень внимателен ко всяким прокси и ВПН и если получили бан айпи за создание кучи аккаунтов, то возможно придется перепробовать разное, включая раздачу интернета с мобильного телефона со сменой IP на нем.
- Если нужно анонимное путешествие по сети интернет, то тут проще всего воспользоваться специальным браузером Tor, который под это и заточен. На крайняк все те же VPN, установив как расширение в браузер или как программу на компьютер.
Ну а для мобильных гаджетов, как уже упоминал, особо не разгуляешься по способам 
И я уверен, что вы для себя нашли здесь хотя бы один или даже несколько хороших вариантов, как сменить ip адрес на своем устройстве.
Напишите, пожалуйста, в комментариях, нашли для себя то, что искали? А если понравилась инструкцию, буду признателен за репост. За репосты, кстати, выдается купон, по которому вы сможете принять участия в розыгрыши дорого компьютера.
Содержание
- 1 Что представляют из себя анонимайзеры для браузеров
- 2 Все способы замены IP адреса в браузере
- 3 ВИДЕО
- 4 Зачем это нужно
- 5 Как пользоваться ZenMate в Google Chrome
- 6 Как поменять IP-адрес в Яндекс
- 7 Онлайн-смена IP
- 8 Расширение на Яндекс
- 9 Как поменять IP-адрес в Opera
- 10 Скрыть IP-адрес с помощью программы Hotspot Shield
- 11 Заключение
- 12 Зачем изменять IP в Яндекс браузере
- 13 Плюсы и минусы от смены айпи-адреса в Яндекс браузере
- 14 Способы смены IP
- 15 Как скрыть айпи-адрес в браузере Яндекс
Что представляют из себя анонимайзеры для браузеров
Анонимайзеры для браузеров — это специальные плагины и расширения. Они встраиваются в клиент и могут изменять айпи адрес пользователя по его желанию на любую страну. Таким образом, серфинг по сети становится анонимным. Но подобная процедура значительно снижает скорость интернета и страницы могут загружаться медленно, а сам браузер лагать. Но, как правило, смена IP адреса требуется не на длительный период, так что это не приносит сильных неудобств.
Рекомендуется внимательно относится к установке разных плагинов и расширений. Следует скачивать программы только с официальных сайтов или проверенных источников, нередко в программы, которые предоставляются в свободном доступе через сомнительные сайты встраивают вирусы. В лучшем случае скачивание такого файла обернётся лишней рекламой на страничках в интернете, в худшем — третье лицо может получить конфиденциальные файлы и данные, которые предоставят доступ к социальным сетям и другим ресурсам.
Также юзер может просто использовать специальный браузер, например, Тор. Установив его на компьютер можно не использовать ВПН расширения, так как браузер уже оснащен всеми необходимыми параметрами.
Читайте также: Как скрыть свой ИП в интернете
Замена ip адреса происходит практически одинаково. Разница заключается в программах, которые могут использоваться для различных браузеров. Рекомендуется использовать анонимайзеры, которые были созданы для определенного браузера. Это поможет программе работать эффективно и без ошибок.
Плагин Yandex Access
Этот плагин помогает быстро сменить адрес пользователя, который пользуется браузером от Яндекса. Чтобы его установить, требуется проделать следующие действия:
- Открыть браузер Яндекс.
- Перейти к разделу дополнений. Если при открытии клиента, сразу появляется домашняя страница, то нужно открыть новую вкладку. Там будет необходимое.
- Перейти по ссылке «Все дополнения» внизу страницы. Также можно перейти в этот раздел через меню браузера.
- Откроется список всех установленных плагинов. Внизу страницы есть ссылка на каталог расширений для Яндекс.Браузера.
- В строке поиска магазина ввести название «Yandex Access». Кликнуть по кнопке «Добавить».
- Появится окно, в котором требуется подтвердить действие.
Расширения для Google Chrome и Яндекс браузера
- Открыть клиент.
- Открыть меню. Перейти в «Дополнительные инструменты». Далее зайти в «Расширения». Откроется список всех установленных плагинов.
- В левом верхнем углу расположены три полоски по которым необходимо кликнуть. Откроется боковая панель. Внизу есть ссылка на официальный маркет дополнений от Гугла.
- В строке поиска ввести слово «VPN». После этого появится целый список расширений для смены адреса.
- Нужно кликнуть по кнопке «Установить» возле выбранного плагина. После чего, подтвердить установку во всплывающем окошке.
- Когда расширение будет установлено, им можно пользоваться по клику на иконку, что расположена возле адресной строки.
Помимо этого, стоит отметить, что некоторые расширения могут потребовать регистрации на официальном сайте разработчика. Стоит внимательно изучить программу перед установкой. Некоторые из них могут быть платными. Но большинство дают бесплатный пакет.
Способы для Firefox
Пользователи браузера Firefox не смогут просто скачать плагин или дополнение для смены адреса. Дело в том, что для этого клиента сложно найти стабильно работающее дополнение и при этом бесплатное. Но скрыть свое местонахождение через этот браузер можно по-другому:
- Зайти в браузер и выполнить поиск по запросу «Новые прокси». Открыть первый сайт и посмотреть данные.
- Зайти в настройки браузера. Пролистать страницу до строки «Прокси-сервер». Кликнуть «Настроить». Перевести в режим ручной настройки.
- В строке «HTTP прокси» ввести данные, посмотренные на сайте выданном по поиску свежих прокси. Важно ввести цифры до двоеточия.
- В строке «Порт» ввести числа, идущие после двоеточия.
- Сохранить изменения.
- Для отключения изменения настроек достаточно нажать на «Без прокси» в окне настроек браузера.
Методы для Opera
Опера имеет уже встроенный ВПН. Его активация происходит таким образом:
- Нажать сочетание клавиш Ctrl+Shift+N.
- В строке браузера будет значок с надписью «VPN», кликнуть по нему.
- Откроется окно, в котором необходимо перевести ползунок в активный режим.
Отключение ВПН режима происходит по аналогичной схеме. Также можно использовать браузер Vivaldi, который оснащен теми же функциями, что и Опера.
В Edge
Пользователи браузера Edge могут пользоваться только прокси. Изменение происходит так же, как и в Мозиле:
- Найти свежий прокси-сервер.
- Зайти в меню браузера. Перейти к «Параметрам».
- Пролистать список до «Дополнительные параметры» и зайти в них.
- Перейти к «Настроить прокси-сервер». Далее переключиться к ручной настройке. Ввести все необходимые данные и сохранить изменения.
В браузере IE
В этом браузере изменение адреса происходит только при помощи прокси. Делается это по следующей схеме:
- Найти новые прокси-сервера.
- Зайти в свойства браузера.
- Откроется окно с вкладками. Перейти к закладке «Подключения».
- Кликнуть по кнопке «Настройка сети».
- Поставить галочку у пункта «Использование прокси-сервера для локального подключения».
- Ввести все данные и сохранить изменения.
Стоит отметить, что при замене прокси часто появляется ошибка. Она оповещает о том, что сервер не найден. Как правило, простая замена все исправляет.
Замена ip адреса в браузере может осуществляться разными способами. Плагины помогают пользователям упростить работу. Ручная замена прокси делает ту же работу, но узел выбирает сам пользователь.
ВИДЕО
У каждого пользователя может возникнуть ситуация, когда срочно нужно изменить IP-адрес и остаться абсолютно конфиденциальным. На сегодняшний день имеется множество специальных программ для того, чтобы остаться абсолютно анонимным.

Зачем это нужно
С каждым днем происходит блокировка тысячи сайтов, которые могут оказаться полезными для пользователя. Он не может просматривать не только сайты с сомнительным содержанием, но и ресурсы с действительно полезным контентом. Чтобы их посетить, достаточно изменить свой IP-адрес, и под видом иностранца просматривать нужные источники информации.
Чтобы навести порядок во всемирной «паутине», было принято решение разработать ip-адреса, которые помогают мгновенно идентифицировать человека. Но они же могут и мешать тем, кому очень дорога анонимность в интернете. Те, кто считают всемирную сеть свободной площадкой, и разработали специальные приложения для скрытия своего местоположения.
Как пользоваться ZenMate в Google Chrome
Данное приложение довольно популярно, скачать его можно с официального магазина Гугл Хром. Для этого:
- Перейдите по ссылке https://chrome.google.com/webstore/detail/zenmate-vpn-best-cyber-se/fdcgdnkidjaadafnichfpabhfomcebme, нажмите «Установить».
Нажимаем «Установить»
- Подтвердите действие, нажав «Установить расширение».
Нажимаем «Установить расширение»
- Как только приложение установится, возле адресной строки Google Ghrome появится соответствующий значок синего цвета, нажав на него появится окно, в котором нужно войти в учетную запись.
Кликаем левой кнопкой мышки по значку расширения ZenMate
- Нажмите «Регистрация».
Нажимаем «Регистрация»
- Ведите данные, нажмите «Регистрация».
Вводим данные, нажимаем «Регистрация»
- После регистрации значок расширения станет зеленым, это означает, что расширение активировано.
После регистрации значок расширения ZenMate станет зеленым, кликаем по нему
- Нажав на него, появится окно с сообщением «Защита включена».
Интерфейс расширения ZenMate в активном состоянии
- Слева будет нарисован пользователь с российским флагом. При наведении можно ознакомиться с фактическим ip-адресом. А вот следующая иконка со щитом покажет информацию о том сервере, который выбран по умолчанию. Пользователь может нажать на нее и выбрать одну из предложенных стран в списке.
Чтобы изменить страну, нажимаем на значок флага по середине
Выбираем страну, нажимаем «Изменить»
Теперь местонахождение полностью скрыто.
Чтобы проверить правильность и эффективность работы программы, стоит посетить сайт «2ip.ru», который предоставит информацию об IP-адресе, операционной системе, имени компьютера и т.д. Если все сделано верно, адрес будет другим.
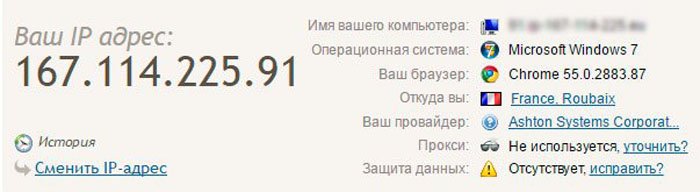
Как поменять IP-адрес в Яндекс
Если пользователь для работы за ПК предпочитает Яндекс, то процедуру смены IP-адреса проделать еще проще. С момента запрета данной поисковой системы на территории Украины компанией был разработан прокси-сервер, который называется «Yandex Access». С его помощью можно пользоваться социальными сетями «Вконтакте», «Одноклассники», которые в Украине находятся под запретом.
Обычно данный сервер всегда включен и находится в фоновом режиме, поэтому достаточно лишь открыть или сначала скачать данный браузер и пользоваться им для скрытия IP-адреса. Но если он отключен, потребуется проделать следующие действия:
- Зайти в меню браузера, кликнув по значку из трех полосок, затем по пункту «Настройки». Кликаем мышкой по трем полосам, затем по пункту «Настройки»
- Появится 7 вкладок, нажать нужно на «Дополнения». Активируем левым кликом мышки вкладку «Дополнения»
- В данном окне можно установить блокировку рекламы, различных флеш-данных и включить «Yandex Access». Если возле этой строки стоит показатель «Выкл.», то нужно нажать на него левой кнопкой мыши, тем самым изменяя на «Вкл». Прокручивая список, находим дополнение «Yandex Access», левой кнопкой мышки перемещаем переключатель в режим «Вкл.»
Справка! Данная разработка работает без сбоев и предоставлена специалистами Яндекс для комфортной работы каждого пользователя. К ее преимуществам можно отнести работу в фоновом режиме и сохранение быстрой скорости интернета.
Онлайн-смена IP
Также можно прибегнуть к помощи сторонних сайтов, которые в онлайн-режиме скроют местонахождение пользователя. На сегодняшний день разработано множество приложений и онлайн-программ, поэтому проблем с поиском возникнуть не должно. В качестве примера был выбран «Анонимайзер Хамелеон», который скроет реальное местоположение пользователя.
- Достаточно просто ввести нужный запрос в поисковой строке. В поисковой строке любого браузера вводим «анонимайзер онлайн»
- Ниже поисковой строки имеется перечень популярных сайтов, при заходе на которые пользователи желают остаться анонимными. Также в строке можно ввести конкретную ссылку на сайт. Там же нужно нажать «Go» или «ОК». В строку вводим название сайта, нажимаем «Go»
Больше никаких действий предпринимать не следует, можно беспрепятственно заходить на необходимые ресурсы.
Важно! Но стоит понимать, что при выборе данного способа ставится под угрозу и безопасность личных данных, так как приложение получает к ним доступ и может пользоваться по своему усмотрению.
Расширение на Яндекс
Можно скачать специальное расширение, которое также позволит оставаться анонимным. Среди пользователей Яндекса наибольшей популярностью пользуется «Browsec». Чтобы начать пользоваться этой утилитой, достаточно проследовать простому алгоритму:
- Открыть меню Яндекс и перейти во вкладку «Дополнения» вышеуказанным способом. Кликаем мышкой по трем полосам, затем по пункту «Настройки»Активируем левым кликом мышки вкладку «Дополнения»
- В самом низу страницу есть кнопка для перехода в «Каталог расширений для Яндекс.Браузера», кликаем по ней. Нажимаем по кнопке «Каталог расширений для Яндекс.Браузера»
- В самом верху экрана имеется поисковая строка, куда и нужно ввести запрос. Набрав «Browsec», нужно обратить внимание на зеленую кнопку, расположенную ниже. Она позволит добавить этот плагин в список имеющихся от Яндекс. Как только приложение установится, разработчики предложат купить платную версию, которая имеет больше возможностей. В поисковой строке набираем «Browsec», затем нажимаем «Добавить в Яндекс.Браузер»
На заметку! Пользуясь бесплатно, приложение предложит только 4 страны для скрытия своего местоположения на выбор.
- Чтобы сделать режим смены IP-адреса активным, потребуется вновь открыть свой браузер. Возле строки поиска появится значок в виде глобуса. Кликаем по значку в виде глобуса
- Чтобы изменить страну отображения, необходимо кликнуть на «Change». Нажимаем на кнопку «Change»
- Выбрать нужную из списка, кликнув по ней. Кликаем по нужной стране левой кнопкой мышки
Справка! Чтобы выключить плагин достаточно переместить переключатель из режима «ON» на «OFF» и наоборот.
Для выключения расширения перемещаем переключатель левым щелчком мышки в режим «OFF»
Теперь пользователь остается полностью анонимным. Чтобы в этом убедиться, достаточно зайти на любой сервис, который направлен на проверку IP-адреса.
Проверяем свой IP-адрес на любом онлайн-сервисе
Справка! Все остальные приложения устанавливаются по схожей схеме, поэтому трудностей при выборе другой программы возникнуть не должно.
Как поменять IP-адрес в Opera
Чтобы остаться анонимным, можно скачать браузер Opera, который содержит данную функцию под названием «VPN». Благодаря ему пользователь получает возможность пользоваться ip-адресами самых разных стран.
Чтобы воспользоваться данной функцией, нужно скачать данный браузер на свой ПК и сделать следующее:
- Кликнуть по значку «О», тем самым открывая список пунктов меню. Нажимаем левым кликом мышки по значку «О» в правом верхнем углу
- Необходимо выбрать «Настройки». Находим и открываем «Настройки»
- В разделе «Безопасность» имеется вкладка «VPN». Если возле строки «Включить VPN» нет галочки, то нужно ее поставить. В разделе «Безопасность» отмечаем галочкой пункт «Включить VPN»
- Теперь данный значок будет появляться возле адресной строки и активироваться по требованию. Значок VPN находим возле адресной строки, активируем по требованию левой кнопкой мышки
- Кликнув на него левой кнопкой мыши, нужно нажать на «Вкл.», после чего выбрать свое расположение. Перемещаем переключатель в режим «Вкл.»
- При желании можно выбрать любой регион в разделе «Виртуальное местоположение». В разделе «Виртуальное местоположение» выбираем любой регион
Скрыть IP-адрес с помощью программы Hotspot Shield
Данная программа также хорошо зарекомендовала себя и с каждым днем пользуется все большей популярностью у пользователей.
- Вначале нужно скачать данное приложение с официального источника и начать его установку. В поисковом поле любого браузера набираем Hotspot Shield, переходим на официальный сайт
- Чтобы установить программу на компьютер, необходимо перейти во вкладку «Продукты». Открываем вкладку «Продукты»
- Нажмите «Download Free». Кликаем по блоку «Download Free»
- Кликните «Установить» и следуйте инструкции установщика, оставляя все настройки по умолчанию. Нажимаем по кнопке «Установить»
- Теперь откроется окно с опциями. Здесь также необходимо все оставить без изменений и кликнуть «Continue» («Продолжить)». Кликаем по опции «Continue» («Продолжить)»
- После завершения загрузки пользователь попадет в свой личный кабинет. Данная программа является платной, в окне будет высвечиваться время действительной подписки. Вначале дается только 3 дня бесплатного пользования. Личный кабинет пользователя
- Стоимость подписки не отличается дороговизной, в обмен за небольшую плату можно получить полную конфиденциальность. Нужно выбрать один из вариантов в разделе «Оплатить за время», кликнув по блоку «Добавить время». Кликаем по блоку «Добавить время»
- Теперь нужно закрыть программу и обратить внимание на правый нижний угол своего рабочего стола. Там появится значок в виде щита, по которому нужно кликнуть мышкой. В панели задач кликаем мышкой по значку в виде щита
- Программа выдаст сообщение «UNPROTECTED», нужно кликнуть на кнопку «Connect». Кликаем на кнопку «Connect»
- Появится окно «PROTECTED», в строке «Virtual location» необходимо выбрать желаемую страну на выбор. В строке «Virtual location» выбираем желаемую страну на выбор
Теперь пользователь полностью скрыл свое местонахождение.
Заключение
Данные советы подойдут как новичкам, так и опытным пользователям. Для каждого браузера есть свои способы сохранения анонимности, но всех их объединяет простота в настройке и эффективность в использовании.
Видео — Как сменить IP адрес
Зачем изменять IP в Яндекс браузере
Главная причина – открытие доступа к ресурсам. Так, только на территории отдельной страны могут работать: узконаправленные компании, сайты с товаром исключительно для жителей региона (доски объявлений, автобазар и т.п.), ресурсы, распространяющие продукцию в разных странах на отличающихся условиях. Также государственный провайдер может блокировать отдельные сайты за экстремизм, критику действующей власти, размещение продукции без авторского права, наличие запрещённых в стране фильмов и т.п.
Зачем ещё изменение IP в браузере от Яндекс:
- Наш адрес интернет-протокола заблокирован на ресурсе, бывает и ошибочно. Хакеры устраивают DDOS-атаки с многочисленных IP-адресов, нередко используя обычных пользователей, чтобы ресурсу было сложнее отбиться. В конечном счёте, под блокировку могут попадать обычные, ничего не подозревающие пользователи;
- Обход бана. Если на игровом сервере, сайте, форуме или другом ресурсе заблокировали по IP, бан легко обойти;
- Часто приходится поменять IP в браузере Yandex для защиты собственных данных и предотвращения обнаружения реального месторасположения;
- «Тёмное» продвижение ресурса. Некоторые сайты заказывают быстрые и дешёвые продвижения их сайтов у сомнительных компаний, которые нагоняют колоссальный трафик, но он некачественный. С подобными методами высока вероятность скоро отправиться в блокировку и даже не выйти из «Песочницы»;
- Заработок в сети нередко связан с использованием прокси или VPN. Оплачиваемый сёрфинг подразумевает посещение страниц за небольшую плату с целью повышения в выдаче поисковой системы или заработка на кликах по баннерам. Заработок минимален и сомнителен, совсем скоро Google вытеснит эти сервисы;
- Незаконная деятельность. Есть и такие пользователи, но любые хакерские действия наказуемы.
Плюсы и минусы от смены айпи-адреса в Яндекс браузере
Среди ключевых преимуществ, наступающих от замены адреса протокола IP:
- Доступ к любым ресурсам;
- Просмотр всего контента на сайте, доступного для разных регионов;
- Возможность тестирования работы ресурса с иностранными IP;
- Повышение анонимности.
Недостатков у подхода ещё больше:
- Низкая скорость загрузки страниц;
- Сильно просаживается скорость в вечернее время;
- Нестабильная работа или временные сбои;
- Ограниченный трафик, есть бесплатные приложения без ограничения по трафику;
- Большинство VPN работают в демо-режиме, после завершения времени потребуется оплата (некоторые полностью бесплатные);
- Свободно распространяющиеся прокси имеют небольшое количество стран на выбор;
- Нет гарантии безопасности передаваемой информации.
Способы смены IP
Есть 3 основных направления, помогающих заменить собственный адрес межсетевого протокола на IP другой страны:
- С помощью расширений. Самый простой и удобный способ, работает относительно стабильно, здесь поможем даже новичку настроить доступ к VPN;
- Через веб-сервисы. Единственное достоинство — смена айпи онлайн в браузере Яндекс не потребует установку дополнительных приложений. По остальным критериям метод проигрывает другим способам;
- Используя программы. Если изменить IP-адрес в Яндекс браузере при помощи программ, изменится айпишник для всех приложений, работающих в сети. Иначе говоря, расширение VPN работает только в браузере, а программа обеспечивает выход в сеть для: торрентов, всех обозревателей на ПК, онлайн-игр и т.п.
Расширения для смены IP в Яндекс браузере
Есть масса способов для смены IP-адреса в браузере от Яндекс через расширения, условно их можем разделить на 2 группы: платные и бесплатные.
Лучшие платные дополнения в Яндекс браузере для смены IP:
-
NordVPN – это полностью платный сервис, но с высоким качеством соединения, тысячами серверов по всему миру (4,875 серверов). Оплачивая одну подписку, к аккаунту можем подключить до шести устройств. В течении 30 дней компания гарантирует возврат средств в случае каких-либо проблем с их стороны. Подписка на месяц стоит $12, но можем вдвое сэкономить при разовой покупке услуг на весь год.
-
ExpressVPN является простым в применении сервисом (включается в один клик) с 148 серверами в 94 странах мира. Компания гарантирует защиту от утечек трафика за пределы туннеля VPN и защищает от просмотра доступа неавторизированных объектов, даже интернет-провайдер не знает, что мы открываем. Помогает защититься от обнаружения местоположения с помощью блокирования WebRTC. Стоит $13, но работает скидка при длительном заказе.
-
ZenMate – один из самых популярных VPN среди остальных бесплатных и платных вариантов. Сервисом пользуется 44 млн. пользователей. Предоставляется как бесплатный, так и платный пакет услуг. В бесплатном варианте ограничена скорость до 2 Мбит/сек, представлено всего 4 локации, при платной подписке ограничения снимаются и расширяется количество поддерживаемых платформ. Преимущество сервиса – низкая стоимость премиум доступа, всего €6.
Несмотря на ряд ограничений, бесплатные плагины для смены IP в Яндекс браузере пользуются большим спросом:
-
Browseс – это одно из немногих расширений, которые работают бесплатно, обеспечивают высокой скоростью соединения и не накладывают ограничения на количество трафика. Ещё и включить плагин можем в пару кликов. Поддерживает смену IP в режиме онлайн прямо в браузере Yandex на страны: Нидерланды, США, Сингапур и Великобритания. Позволяет расширить количество серверов при покупке премиума.
-
TunnelBear VPN является простым плагином с высокой степенью безопасности. Это единственная компания, которая согласилась провести независимый аудит безопасности. Среди достоинств: можем подключаться к 20 странам, не требует настройки. Недостатки: необходимо регистрироваться, бесплатно предоставляет всего 500 МБ трафика на месяц.
-
Windscribe предлагает 10 Гб трафика на месяц без покупки подписки. Бесплатно предоставляет доступ к 8 странам. Аддон позволяет увеличить количество трафика на 5 Гб при публикации рекламы в Twitter, по рефссылке дают ещё по 1 Гб за каждого пользователя. Перед использованием придётся зарегистрироваться.
-
DotVPN работает без ограничений по количеству трафика, обладает приятным интерфейсом и предлагает бесплатное подключение к трём серверам: Франция, Нидерланды и США.
Веб-сервисы для онлайн замены IP-адреса в Яндекс браузере
Работать с онлайн-ресурсами одновременно просто и опасно, так как высока вероятность кражи паролей или личных данных. Более-менее безопасные сайты для смены айпишника без программ:
Смена IP через программы
Целесообразно использовать программы при желании создать единственный VPN-туннель, через который будет поступать весь трафик. Все приложения будут загружать обновления и получать доступ к сети через один туннель.
Какие из программ хорошо себя проявили:
- ProxySwitcher – это простая утилита с бесплатным режимом на протяжении 15 дней, имеет минимальный вес – всего 5,8 Мб. Она требует предварительной небольшой настройки, но затем позволит подключаться к прокси практических всех стран мира. Скорость некоторых стран ниже остальных, это обусловлено удалённостью местоположения и качеством местного провайдера. Как настроить:
- Проходим базовые шаги установки, соглашаясь с условиями использования программы.
- Запускаем приложение и нажимаем «Start 15 Day Trial».
- В окне приветствия нажимаем «Next», затем выбираем «Find 100 New Proxy Servers».
- Открываем Яндекс обозреватель, переходим в меню и выбираем «Настройки».
- Листаем в конец страницы и выбираем «Показать дополнительные настройки».
- Доходим до раздела «Сеть» и кликаем «Изменить настройки прокси-сервера».
- Нажимаем на кнопку «Настройка сети» на вкладке «Подключения».
- В графе «Прокси-сервер» устанавливаем выделение в чекбоксе.
- Вводим адрес «localhost» и порт «3128».
- Переходим в приложение, нажимаем на вкладку «New» и дважды кликаем на любой прокси.
Если разрабатывается прокси-туннель для компании, когда важно шифрование, анонимизация и высокая скорость работы, лучше настраивать прокси самостоятельно. В общих чертах: нам потребуется OpenVPN для сервера и клиента, заказываем VDS на хостинге, настраиваем приложение на обеих сторонах, теперь выход будет через этот сервер.
Полезное:
Как скрыть айпи-адрес в браузере Яндекс
Чтобы скрыть свой IP в Яндекс обозревателе, недостаточно внести изменения в подключение, установив VPN или прокси. Защитить себя от слежения немного сложнее, потребуется настроить браузер.
Как произвести сокрытие адреса айпишника и сделать изменённый IP-адрес доверительным со стороны ресурсов:
- Устанавливаем запрет на слежение. Идём в раздел «Настройки» и разворачиваем весь список. В разделе «Личные данные» устанавливаем флаг возле «Отправлять сайтам запрос «Do Not Track». Это не гарантирует, что ресурс прислушается к запросу, но уже конфиденциальность становится немного выше.
- Подбираем IP и DNS-адреса с одной страны. Можем просто перебирать страны в приложении, плагине или воспользоваться общедоступным DNS страны вашего IP, если такой удастся найти в сети.
- Делаем ПКМ по значку доступа к сети и переходим в «Центр управления сетями» (в Win7).
- Нажимаем «Изменение параметров адаптера».
- Кликаем ПКМ по текущему подключению и выбираем «Свойства».
- Дважды нажимаем на «Протокол Интернета версии 4».
- Выделяем «Использовать следующие адреса DNS-серверов».
- Вводим основной и запасной адрес DNS. Несколько публичных адресов: от Google (8.8.8.8 и 8.8.4.4), от Яндекс (77.88.8.8 и 77.88.8.1) от OperDNS (208.67.222.222 и 208.67.220.220).
- Делаем ПКМ по значку доступа к сети и переходим в «Центр управления сетями» (в Win7).
- Язык страны и язык браузера должны совпадать, поисковые системы расценивают несоответствие тревожным сигналом, могут показывать капчи от роботов. На странице «Настройки» вводим в поиск «Языки». Кликаем на «Настройки языка» и добавляем новый или просто меняем язык.
- Блокируем WebRTC. Технология создана для получения реального IP пользователя. Заблокировать функцию поможет расширение WebRTC Leak Prevent. Устанавливаем его.
- Выключаем Flash. Через Adobe Flash Player легко получить настоящий айпишник. В старых версиях Яндекс браузера можно было просто отключить плагин, а сейчас остаётся только «Блокировать Flash на всех сайтах» на вкладке.
С помощью перечисленных способов даже новичок научится менять IP и сможет внести правильные изменения в подключение к сети через расширения в Яндекс браузере или программы. После выполнения перечисленных способов сокрытия реального айпи, снизится риск нахождения нашего местоположения и обнаружения какого-либо несоответствия в передаваемых браузером данных.
Помогла ли вам эта статья?Используемые источники:
- https://torbrowser-free.ru/zamena-ip-adresa-v-brauzere-yandex-chrome-opera-edge
- https://pc-consultant.ru/brauzery/kak-pomenjat-ajpi-adres-v-brauzere/
- https://guidecomp.ru/kak-smenit-podmenit-i-skryt-ip-adres-v-yandex-brauzere-cherez-rasshireniya-onlajn-servisy-i-programmy.html
Если вы задались таким вопросом, как смена ip в браузере яндекс, то наверняка у вас на это имеются свои причины.
В каком случае может понадобиться действия такого характера? Как известно, с каждым годом такое понятие, как конфиденциальность в сети интернет, все больше и больше превращается в миф. Законодательством запрещаются не только сайты со всевозможным сомнительным контентом, но и много других полезных ресурсов попадают под запрет. Международное право тоже не отстает и старается ограничивать доступ пользователей определенных регионов к ресурсам собственных стран.
В любом случае, как говорится в одном расхожем выражении: «Все что сделано человеком, может им же и быть сломано». Любой запрет можно обойти, любые данные можно спрятать.
Вся работа глобальной сети основана на таком понятии, как ip адреса. Именно они идентифицируют любой узел в громадной «паутине», будь то компьютер отдельного пользователя, вспомогательный сервер или хранилище баз данных любого ресурса или сайта. Соответственно, на определении этого самого ip и зиждется любой процесс блокировки или идентификации.
Как сменить ip
Существует несколько способов поменять ай-пи адрес. В зависимости от услуг вашего провайдера и конечных целей из списка выбираем нужный:
- Настройка работы браузера при помощи штатных средств;
- Использование онлайн ресурсов, чтобы скрыть ip;
- Установка стороннего расширения (дополнения) к браузеру.
Далее рассмотрим каждый способ изменить ip адрес более подробно со всеми плюсами и минусами.
Штатные средства браузера
Компания Яндекс разработала ряд возможностей для доступа к заблокированным сайтам на территории Украины. Yandex Access – это бесплатный прокси-сервер, который позволит беспрепятственно пользоваться такими популярными сайтами, как Одноклассники и Вконтакте. Кроме этого, данный аддон открывает доступ ко всем сервисам Яндекса и Mail.ru: поисковик, почта и прочее.
Положительные моменты:
- Аддон является предустановленным приложением для данного языкового региона в Яндекс браузере;
- Работает в фоновом режиме и не требует дополнительных настроек или включения;
- Не снижает скорость интернета.
Увидеть Yandex Access в своем браузере можно в разделе меню «Дополнения». Тут же его можно и отключить за ненадобностью.
Плюсы: разработка компании Яндекс, бесплатная, автоматическая, предустановленная.
Минус этого способа – работает только в отдельных локализациях, не всегда и не все запреты позволяет обойти.
Смена ай-пи онлайн
Еще один способ, как изменить ip – использовать сторонние сайты (анонимайзеры) для изменения личных данных в сети.
Плюсы данного способа: простота использования, нет необходимости установки сторонних приложений.
Использовать данный способ, чтобы сменить ip, довольно просто. Достаточно ввести в поисковик фразу «анонимайзеры онлайн» и выбрать любой понравившийся из списка:
Переходим по ссылке и дальнейшие действия производим по инструкции на самом сайте.
Обычно никаких особых действий производить не надо. Отыскиваем поле для ввода адреса сайта, вписываем, нажимаем «ОК». Все. Нас перебросит на нужный ресурс уже с измененными данными.
Конечно, имеются и минусы.
Естественно, страдает безопасность – ваши личные данные перед изменением попадают в базу данных любого анонимайзера и владельцы ресурса могут ими воспользоваться.
Приходится постоянно запускать анонимайзер, копировать/вставлять адреса необходимых нам ресурсов – одним словом, совершать много дополнительных действий.
Установка расширений
Данный способ наиболее приемлем в плане соотношения плюсов и минусов. Главный минус – придется доверять сторонним разработчикам и устанавливать программу на свой компьютер.
Найти подобные расширения нам как всегда поможет поисковик.
Рассмотрим установку расширения на примере самого используемого плагина для смены ip –Browsec. Для установки дополнения необходимо:
- Открыть обозреватель и перейти в меню;
- Найти раздел «Дополнения» (или по прямой ссылке browser://tune/ );
- Внизу открывшейся страницы нажать на кнопку «Каталог расширений для браузера».
Перед нами откроется магазин расширений Яндекса. Сюда также можно попасть по прямой ссылке: https://addons.opera.com/ru/extensions/
В поисковой строке вводим название плагина Browsec, и переходим на страницу установки. Тут можно ознакомиться с характеристиками приложения, а также с отзывами пользователей. Нажимаем большую зеленую кнопку «Добавить в Яндекс браузер» и ждем окончания установки дополнения.
После установки откроется вкладка с предложением приобрести платную версию с дополнительными опциями, в частности, большим выбором стран для отображения ай-пи. По умолчанию программа предлагает всего 4 варианта стран на выбор (локализации для того, чтобы сменить айпи).
Активируем программу, для чего:
- нажимаем на появившуюся справа вверху в строке иконку плагина;
- активируем приложение;
- при желании меняем страну отображения.
На этом можно закончить. Теперь при входе на любой сайт будут отображаться личные данные той страны, которая выбрана в настройках программы – приложение скрывает ваши настоящие данные. Проверить это можно любым онлайн сервисом для проверки ip адреса.
Все остальные приложения устанавливаются по аналогии, могут существовать незначительные отличия, но в целом инструкция актуальна для всех плагинов.
Таким образом, мы видим, что обойти некоторые запреты в сети интернет или спрятать свои данные не составит особого труда, можно выбрать любой удобный для себя способ и пользоваться им постоянно или время от времени, при острой необходимости. Конечно, специально обученные люди смогут вас вычислить в любой ситуации, но для рядовых юзеров это надежный способ оставаться инкогнито.
На некоторые сайты могут зайти только пользователи из определенных стран. Это относиться к сайтам, которые попали под различные запреты. Географическое местоположение пользователя интернета определяется по IP-адресу, соответственно, если его сменить на адрес из другой страны, доступ к нужному сайту откроется. Осталось понять, как происходит смена ip адреса в браузере.
- Смена IP адреса в браузере на адрес из другой страны – как это сделать
- Как изменить IP на адрес из другой страны с помощью браузера?
- О расширении Hotspot Shield для браузера Google Chrome
- Как установить расширение Hotspot Shield
- Выводы и советы
Доступ к всемирной паутине открыт всем желающим, однако зайти можно не на каждый сайт. Во многих странах заблокированы популярные и малоизвестные сайты. Наверняка каждый из нас хоть раз сталкивался с региональными ограничениями при желании посмотреть сериал или интересный видеоролик, при попытке послушать песню, зайти на любимый торрент и так далее.
Например, интернет-пользователи из Индии не могут зайти на Spotify, в то время как для жителей США доступ к этому сайту открыт. Вы запросто можете зайти в Facebook, Instagram или Whatsapp, а вот жителям Китая доступ к ним закрыт. Еще один пример – недоступность сервиса LinkedIn на территории России или Телеграмм статей с ПК. Ситуации бывают разные, и выйти из них поможет смена ip адреса в браузере.
Помимо всего прочего смена айпи в браузере на адрес из другой страны используется в ситуациях, когда человек при просмотре сайта по каким-то причинам не хочет раскрывать свое истинное географическое местоположение или свой IP-адрес.
Проще всего сменить IP на адрес из другой страны прямо в браузере. Сделать это можно с помощью различных расширений и плагинов. Такие плагины будут отличаться в зависимости от того, какой браузер вы используете.
Рекомендуется использовать не универсальные анонимайзеры, которые подходят для всех браузеров, а те, которые были разработаны под определенный браузер. Это поможет расширению работать более эффективно и без существенных сбоев. Обычно для установки расширения достаточно сделать несколько кликов мышью. Одно из наиболее популярных расширений для смены IP на адрес из другой страны – Hotspot Shield Free VPN Proxy. Работает оно на базе браузера Google Chrome.
Данное расширение для браузера Google Chrome является одним из лучших в своем классе. У него есть бесплатный тарифный план. При его использовании человек получает шифрование своих данных и полную анонимность.
Создателем данного сервиса является компания из Калифорнии. Директор компании неоднократно публично гарантировал всем своим пользователям абсолютную анонимность и заявлял, что Hotspot Shield не сохраняет пользовательские логины и их IP-адреса. Поэтому расширение можно считать действительно надежным.
После установки расширения первоначальный IP пользователя меняется на адрес из США. При этом IP-адрес бесплатно получить можно из небольшого количества стран. Вы не сможете попасть на сайт BBC, Netflix, Hulu, а также некоторые другие веб-страницы. Кроме того вы будете сталкиваться с рекламой в Google Chrome.
Если говорить о платном тарифе, то он предоставляет гораздо больше возможностей. При условии покупки платного аккаунта вы сможете выбрать IP-адрес практически из любой страны. Благодаря этому вы получите доступ ко всем веб-сайтам. Платный тарифный план, в отличие от бесплатного, не демонстрирует рекламу в браузере.
Чтобы установить описанное выше расширение, необходимо, прежде всего, скачать и установить браузер Google Chrome, если его нет. После того, как вы установите браузер, перейдите в интернет-магазин Chrome. Сделать это можно перейдя по ссылке.
Далее в окне поиска, доступном слева вверху, введите название расширения и нажмите кнопку поиска. Справа появятся результаты поиска по введенному запросу. После этого рядом с первым результатом нажмите кнопку «Установить».
После установки плагина Hotspot Shield Free VPN Proxy он закрепится на панели браузера вверху справа рядом с другими установленными расширениями. Чтобы активировать расширение, нажмите на него левой кнопкой мыши, перейдите в меню «бургер», размещенное слева, а затем нажмите на кнопку «Войти».
Когда перед вами откроется окно входа, в самом низу кликните по ссылке «Зарегистрироваться». После этого вам нужно будет указать действующий адрес электронной почты и придумать пароль. Пропускать этот шаг нельзя, так как при переходе на какой-либо сайт расширение будет требовать входа в созданный аккаунт.
После регистрации еще раз кликните левой кнопкой мыши по значку расширения, доступному вверху справа, и нажмите на кнопку включения. Через несколько секунд после этого произойдет подключение к серверу и ваш первоначальный IP будет изменен на адрес из другой страны. Если доступа к заблокированным сайтам не требуется и не нужна высокая анонимность, нужно открыть иконку плагина и нажать кнопку «Выключить». IP адрес восстановиться на стандартный, плагин будет полностью бездействовать до повторного включения.
Если вы столкнулись с проблемами в получении доступа к какому-либо сайту, в связи со своим географическим местоположением, благодаря современным технологиям это перестает быть неразрешимой проблемой. Существует множество расширений для браузеров, которые позволяют сменить ваш IP на адрес из другой страны, после чего вы сможете получить доступ к нужной веб-странице.
Конечно, при покупке премиум-аккаунта возможностей становится больше, но среднестатистическому пользователю будет достаточно и бесплатного тарифа. Если вы решили использовать браузерное расширение для смены IP, лучше отдать предпочтение тому решению, которое было разработано для конкретного браузера. Благодаря этому вы сможете избежать различных сбоев в его работе.






































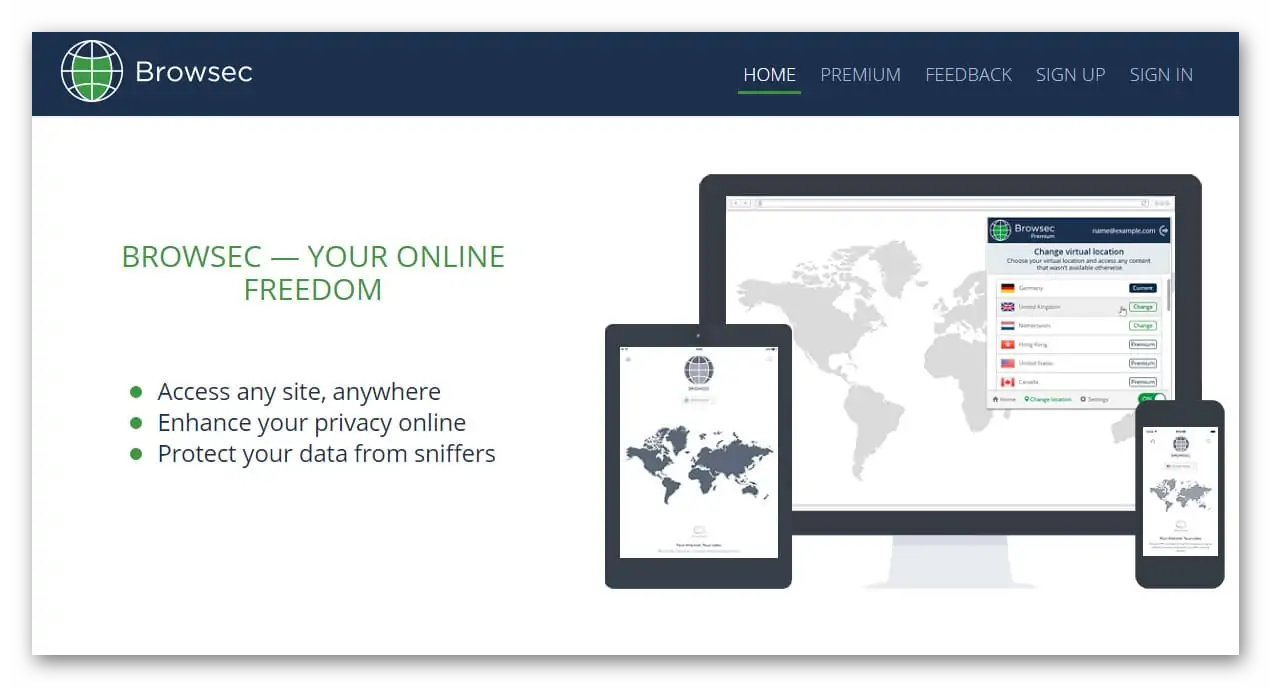
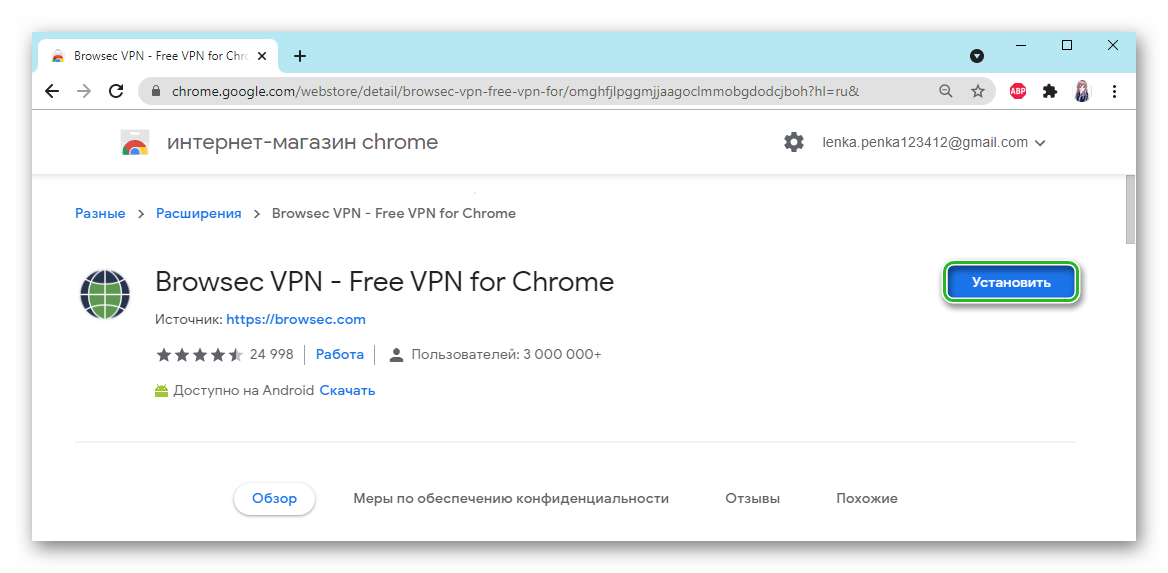
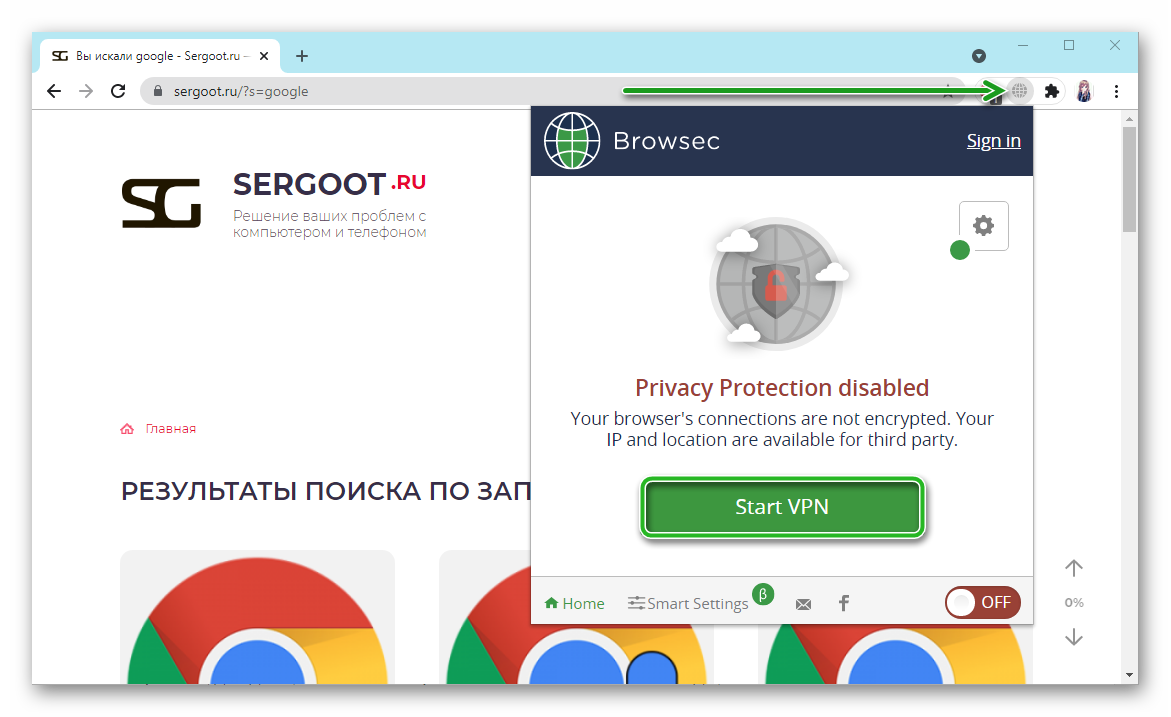
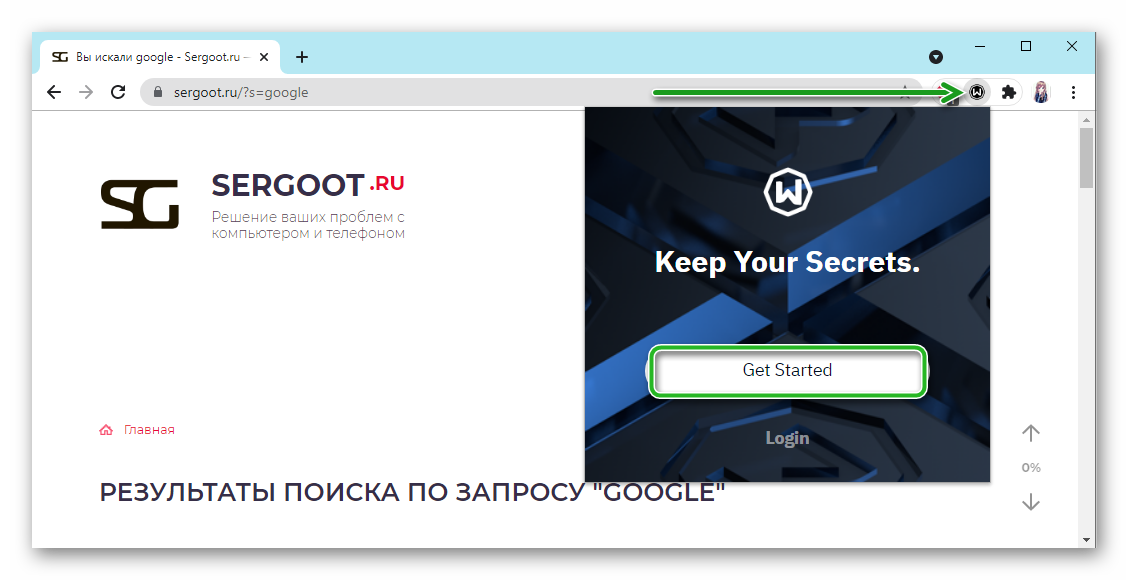
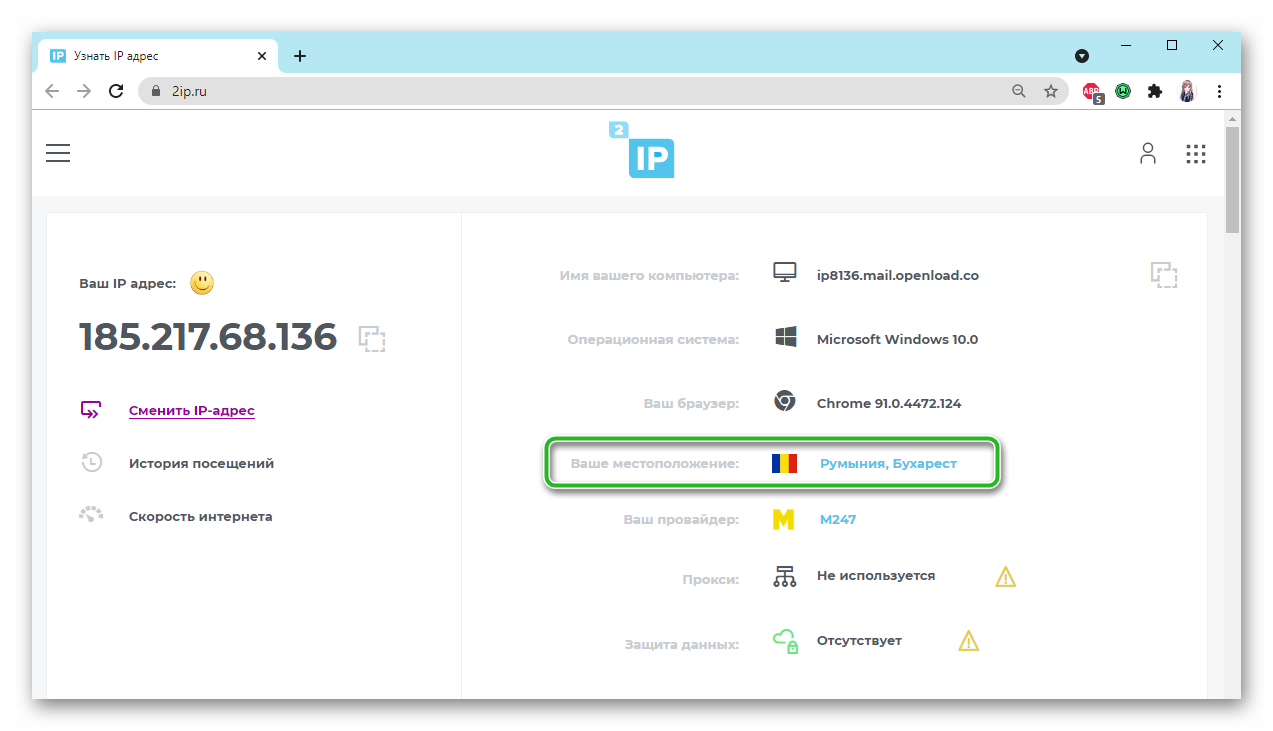
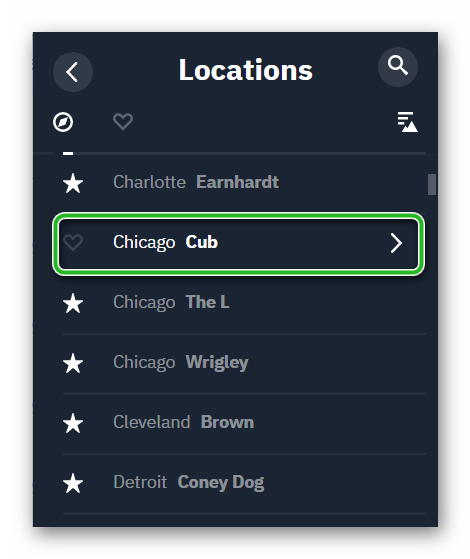
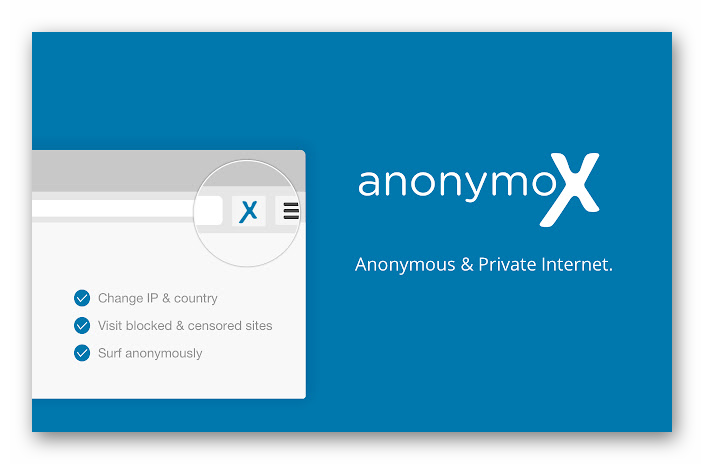
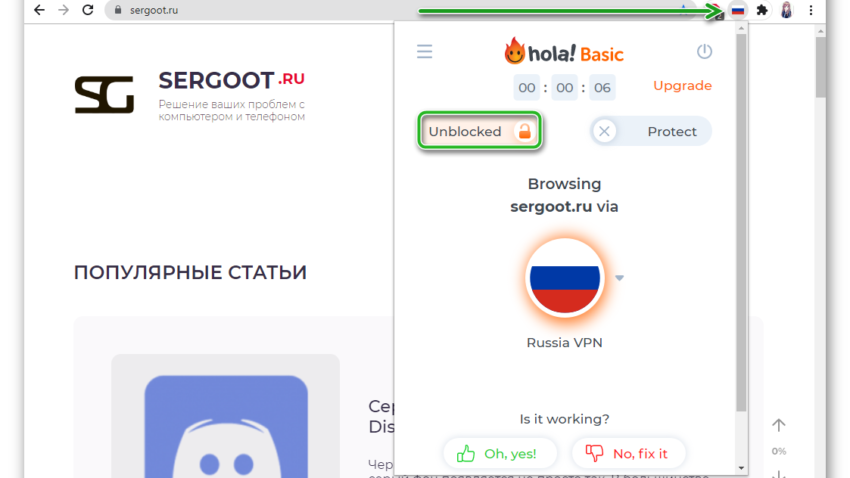
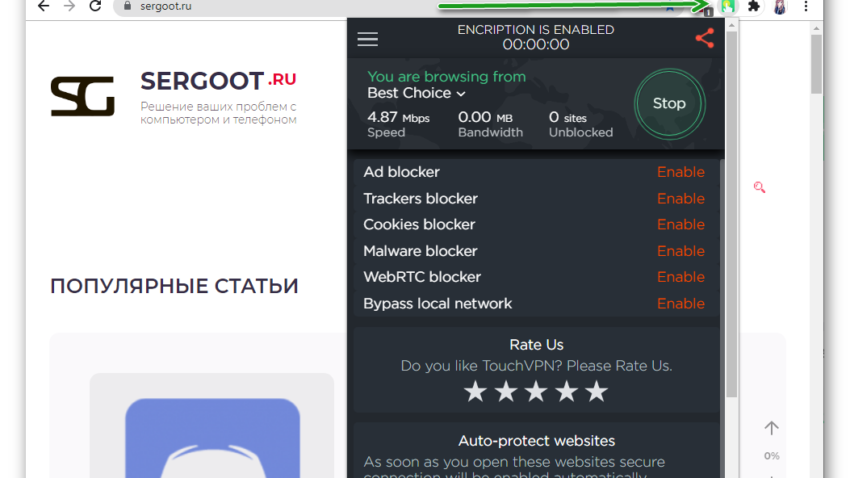
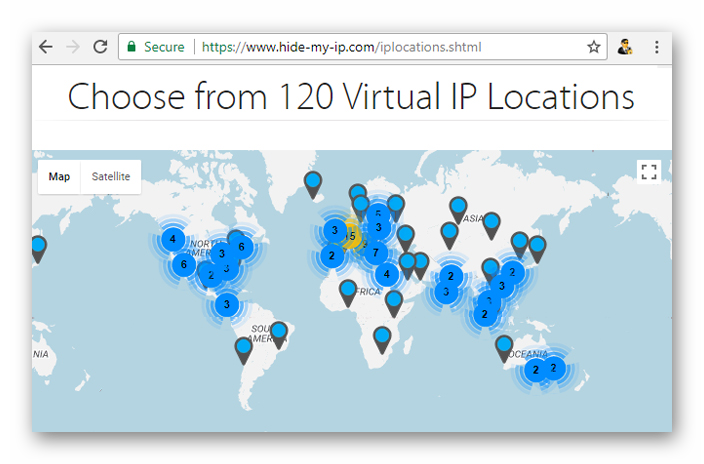
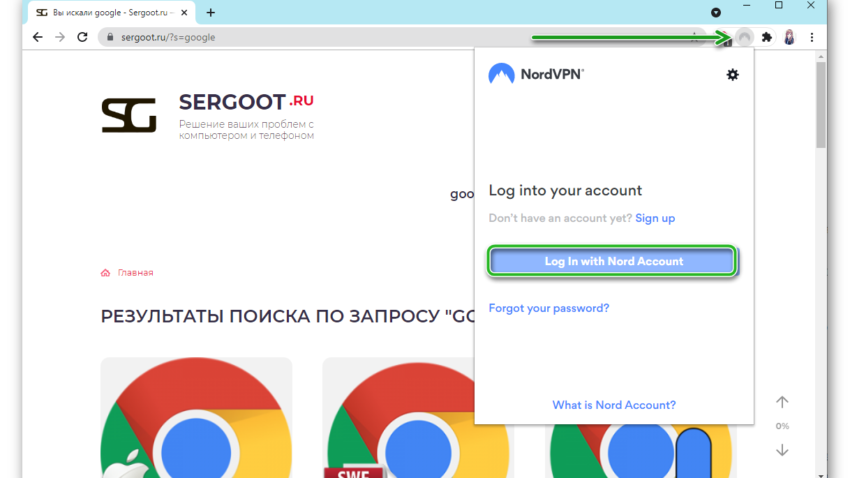
























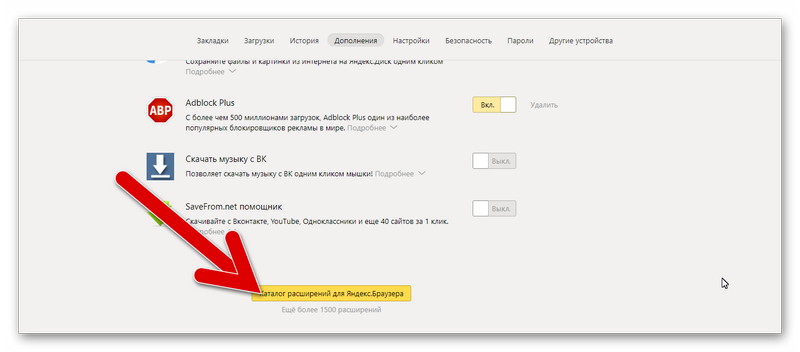
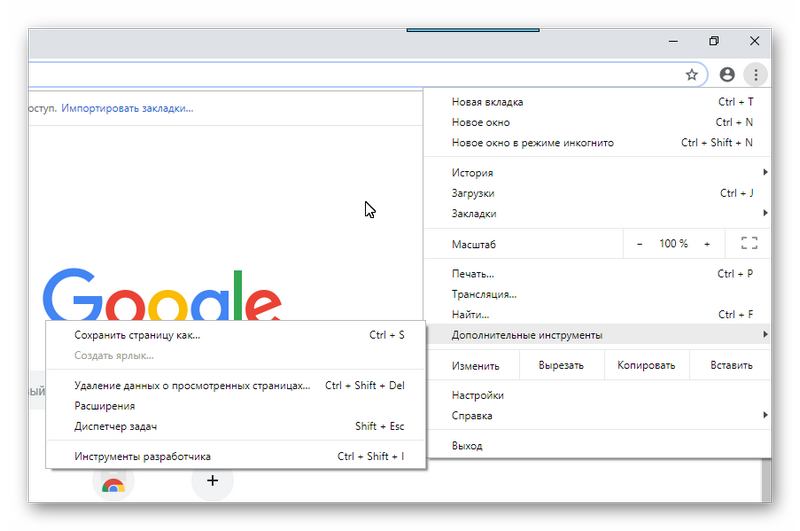
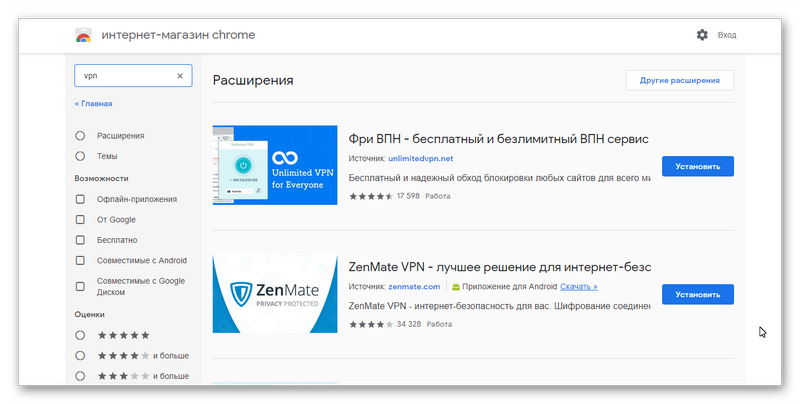
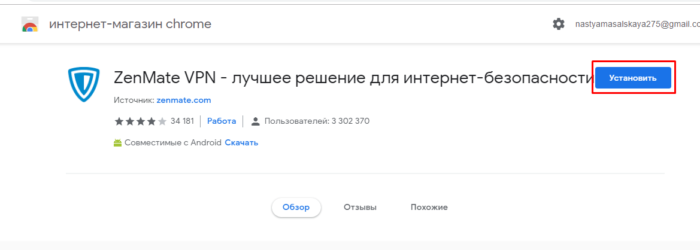 Нажимаем «Установить»
Нажимаем «Установить»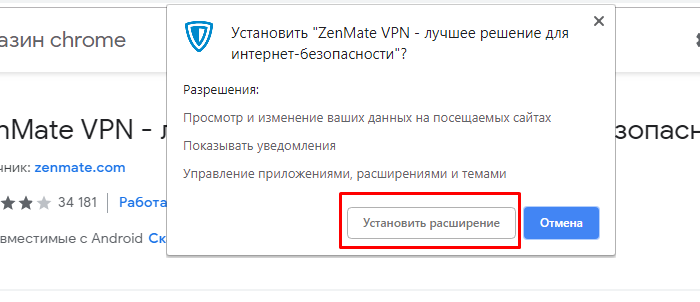 Нажимаем «Установить расширение»
Нажимаем «Установить расширение»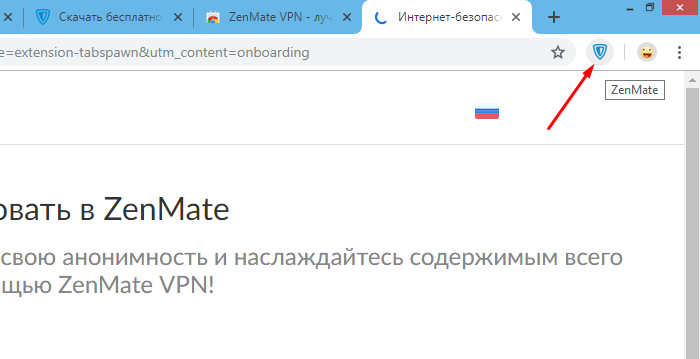 Кликаем левой кнопкой мышки по значку расширения ZenMate
Кликаем левой кнопкой мышки по значку расширения ZenMate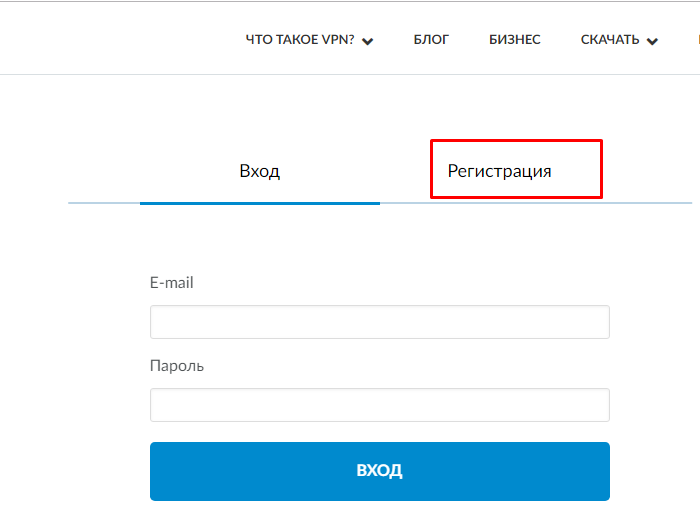 Нажимаем «Регистрация»
Нажимаем «Регистрация»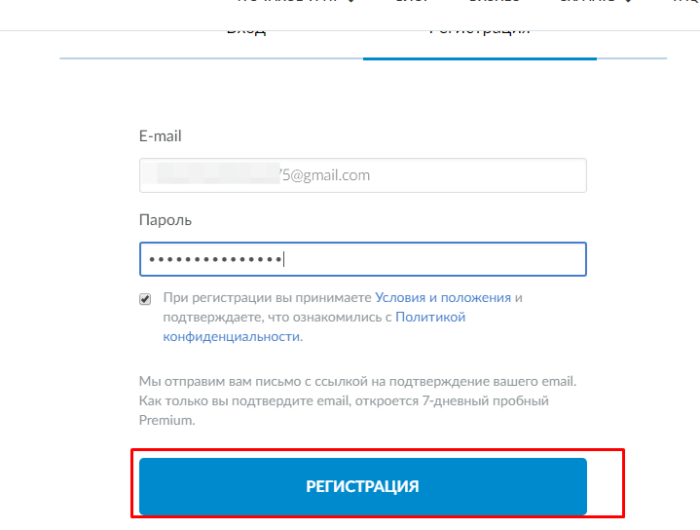 Вводим данные, нажимаем «Регистрация»
Вводим данные, нажимаем «Регистрация»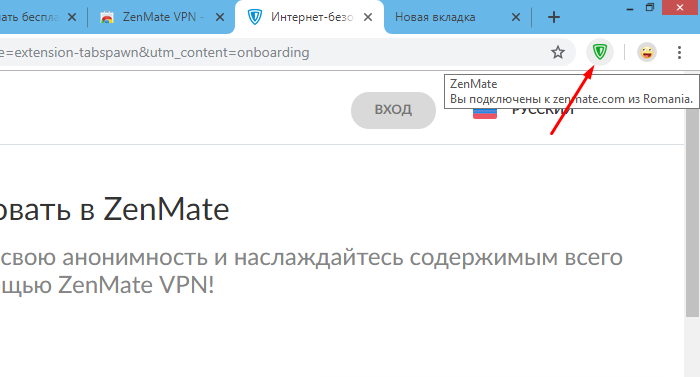 После регистрации значок расширения ZenMate станет зеленым, кликаем по нему
После регистрации значок расширения ZenMate станет зеленым, кликаем по нему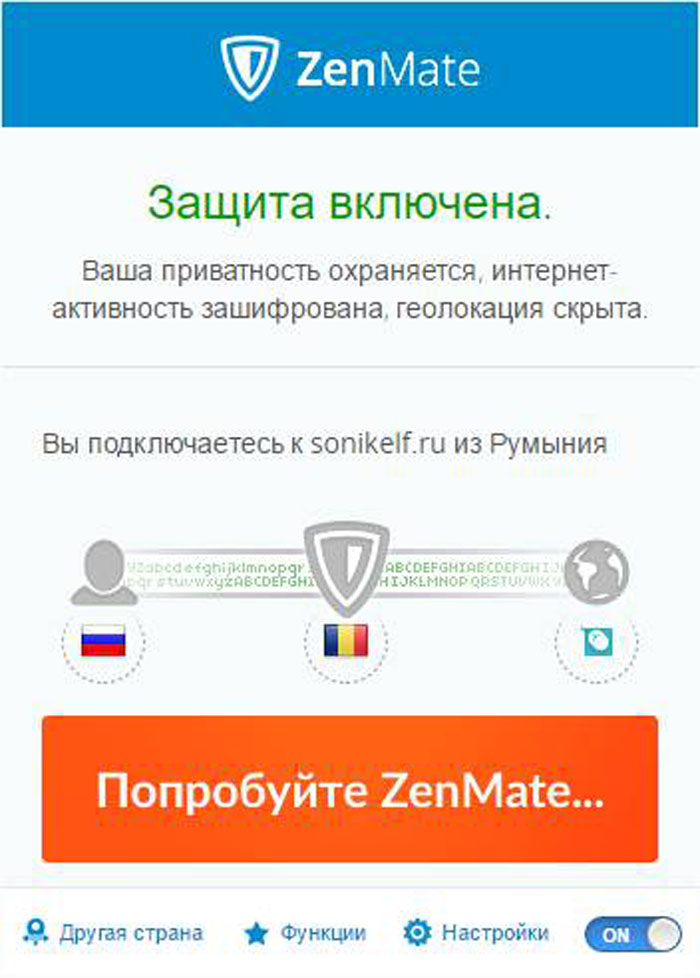 Интерфейс расширения ZenMate в активном состоянии
Интерфейс расширения ZenMate в активном состоянии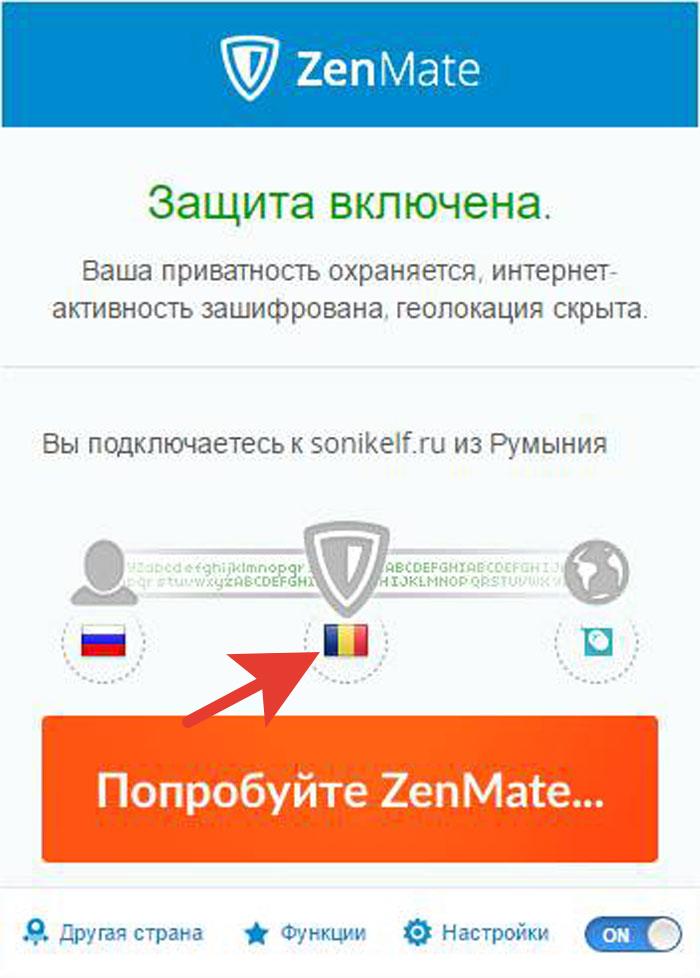 Чтобы изменить страну, нажимаем на значок флага по середине
Чтобы изменить страну, нажимаем на значок флага по середине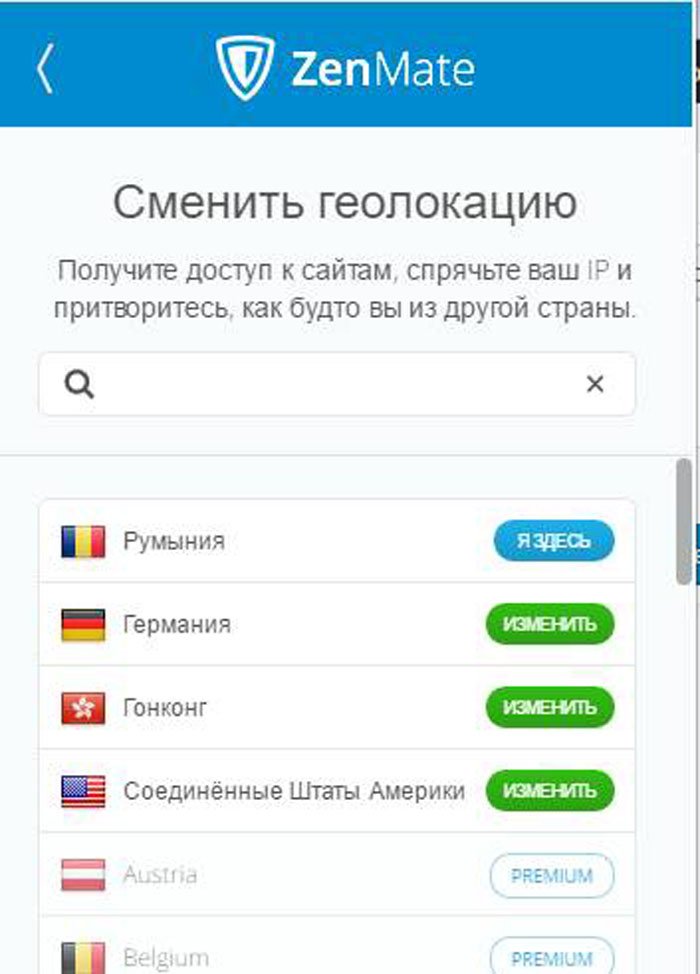 Выбираем страну, нажимаем «Изменить»
Выбираем страну, нажимаем «Изменить»