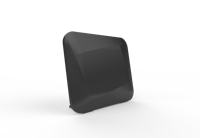Ситуация такая:
Провайдер стационарного домашнего Интернета Билайн. Подключение к нему по проводу. Тариф скажем 100 мб/сек + фиксированный IP. Пусть будет XXX.XXX.XXX.XXX
Роутер Микротик. Адрес от провайдера получает на ether1 как DHCP-клиент.
Всё работает. Все хорошо.
После блокировки доступа в Инет на некоторое время (по причине недостаточности денег на счете) пытаюсь восстановить доступ.
Захожу в личный кабинет (пароль забыл, восстановил через СМС, изменил — это ВАЖНО, ОКАЗЫВАЕТСЯ ! запоминаем этот факт)
Кладу деньги на счет. Приходит СМС «Ваш счет домашнего Интернета разблокирован, Доступ в Интернет восстановлен»
Смотрю — доступа нет. Думаю в чём дело ? Смотрю адрес получаемый от провайдера не мой XXX.XXX.XXX.XXX, закрепленный за мной фиксированный IP, а другой,
явно динамический. Пусть будет YYY.YYY.YYY.YYY И шлюз другой.
Ну жду, думаю, может не разблокировался еще. Переодически жму капу остановить DHCP-клиент/включить его. Клиент пишет «searching» и опять получает не мой фиксированный а тот самый динамический YYY.YYY.YYY.YYY. И так никакой динамики полчаса.
Ну понимаю, что явный глюкан где то у провайдера.
Звоню в техподдержку. Меня вежливо выслушали. Спросили какой у меня роутер. Я говорю «Микротик». На том конце о таком явно не слышали, но не сознались.
Но проверяют мои данные. В конце концов мне вежливо говорят — «Вижу, что Вы меняли недавно пароль от личного кабинета. В связи с этим Вам нужно сменить пароль в Вашем роутере и всё заработает». Я объясняю, что у меня роутер не китайская мыльница и там никакого пароля подобного нет. Мне твердят тоже самое. Я вежливо благодарю, понимая, что дальнейший диалог бесполезен и кладу трубку.
Сам соображаю, что вероятно, из-за этой дурацкой смены пароля в личном кабинете у меня вероятно слетела привязка ether1 моего Микротика по МАК-адресу у них. Запускаю браузер. меня выкидывает на страничку Билайн, которая пишет, что «прежде чем войти в Интрнет, мне нужно войти в эту сеть и т.д… и предлагается подключиться к Билайн. Жму капу переподключения на страничке Браузера. Билайн-страничка пишет мне, что больше ничего делать не надо, подключение произойдет через 10 минут автоматически ….»
Жду некоторое время (действительно около 10 минут). Потом в WINBOX опять перезапускаю DHCP-клиент. Вуаля … — мне приходит наконец мой родной фиксированный белый IP !!!! и я опять имею доступ в Инет.
Вопрос. Если такая фигня случиться удаленно. Как мне не имея ПК, подключенного через этот роутер то есть только через WINBOX восстановить канал ?
То есть если слетела привязка Мак-адреса моего роутера у провайдера, можно ли только через Микрот запустить процедуру «перепривязки» у провайдера ?
Может опции какие-то настроить в DHCP-клиенте ?
Прошу извинить за длинное и непрофессиональное объяснение проблемы. Пытался изложить как было дело, может ещё кому то пригодиться.
Как билайн настроить роутер, интернет настройки? Сначала познакомимся с самой компанией. Билайн — популярная российская компания, оказывающая телекоммуникационные услуги. Сервис предлагает подключить проводной интернет для домашнего или офисного помещения. Для оформления заявки на подключение достаточно позвонить на горячую линию провайдера. Пользователь может организовать прямое подключение к ПК или использовать Wi-Fi роутер.
Билайн работает не с каждым продуктом. На официальном сайте можно ознакомиться со списком поддерживаемых роутеров. Разумней всего приобрести оборудование у самого провайдера. Так вы получаете продукт с фирменной прошивкой и определенными гарантиями. Со сторонним оборудованием могут возникнуть трудности. Но их можно решить самостоятельно.
Содержание
- Как зайти в настройки роутера
- Пошаговая инструкция
- Подключение и авторизация
- Ввод первичных данных
- Настройка WI-FI
- Безопасность
- Обновление
- Сброс настроек
- Возможные проблемы и их решение
Как зайти в настройки роутера
Как зайти в настройки роутера билайн? Перед входом в опции маршрутизатора необходимо подключить его к ПК. Для этого потребуется три соединения:
- Шнур питания. Стандартно укомплектован в коробку товара. Вставляется штекер в разъем питания оборудования. «Вилка» зарядного устройства включается в обычную розетку.
- Сетевой кабель. Подразумевается специальный порт маршрутизатора. Именуется как WAN или Ethernet. После монтажа специалисты подключают сетевой кабель, идущий от оборудования провайдера, в этот разъем. Таким образом пользователя подключают к глобальной сети.
разъём WAN - Стационарный компьютер или ноутбук подключается к роутеру по кабелю от LAN порта (или по Wi-Fi в случае ноутбука, но по кабелю гораздо стабильней соединение). LAN портов насчитывает от 3 и более. Они выделяются одним цветом — желтым. Иногда они могут быть все одинакового цвета, но соответственно подписаны.
- Здесь вы можете узнать, как за три минуты, войти в настройки роутера
Пошаговая инструкция
Далее поэтапно заходим в админ-панель:
- Откройте Chrome или Firefox.
- В адресной строке браузера (в самом верху) пропишите адрес личного кабинета маршрутизатора: 192.168.1.1 или 192.168.0.1 и перейти по этому адресу
адресная строка браузера - Далее загрузится веб-страница панели администратора роутера.
- Появится форма для входа. Необходимо указать логин и пароль. Пропишите «admin» в двух строках. Иногда пароль может быть дополнен цифрами. Если первый вариант не подошел, пропишите «admin1». В таблице приведены варианты сочетания логин/пароль
Логин Пароль admin admin admin 1234 - После успешного внесения данных нажмите на клавиатуре Enter или мышкой по кнопке «Войти».
- В этой статье описано, как зайти в настройки TP-link, если интересует.
Подключение и авторизация
Перед тем, как настроить роутер beeline, следует подключить и пройти авторизацию. Данная процедура выполняется одинаково на всех моделях Wi-Fi роутеров. Единственное требование — совместимость оборудования.
Подключите один конец патчкорда в LAN порт, а другой к сетевой карте ПК.
Основной сетевой кабель подключается в WAN порт. Допустимо подключение с ноутбука по Wi-Fi. Для этого подключитесь к Wi-Fi сети роутера.
Сзади на этикетке указывается стандартный пароль от беспроводной сети. Подключайтесь и следуйте выше указанной инструкции для входа в админ панель. В форме входа укажите логин и пароль (указывается сзади роутера).
Ввод первичных данных
Что еще нужно знать по вопросу — как настроить новый роутер билайн? Провайдер Билайн предоставляет воспользоваться фирменным продуктом. Сложно определить какая модель скрывается под логотипом интернет-компании. Но процесс настройки здесь отличается от других популярных моделей Wi-Fi маршрутизаторов. Как изменить настройки роутера билайн? Действуйте поэтапно:
- Зайдите на список доступных WI-FI сетей и подтвердите соединение через роутер Билайн.
- Открываете любой популярный браузер и указываете в адресной строке адрес личного кабинета: 192.168.1.1
- Пройдите авторизацию со стандартным логином и паролем.
- В новом окне выберете пункт «Основные настройки» и перейдите в категорию WAN.
- Укажите тип подключения — L2TP.
- Выберете тип соединения — динамический.
- IP адрес — tp.internet.beeline.ru.
- В пункте «номер канала» выберете автоматический режим.
- В строке MTU укажите — 1460.
- DNS сервер — автоматическое получение.
- Сохраните введенные настройки.
Подождите минуту-две пока пройдет процесс сохранения. Затем появится уведомление о подключении маршрутизатора к сети интернет.
Настройка WI-FI
Зайдите в пункт меню «Настройка Wi-Fi». Таким образом перейдем в окно базовой настройки:
- Не отмечайте пункт «Выключение беспроводной сети», если только не желаете прекратить использование беспроводной сети.
- Выберете стандартную частоту вещания — 2.4 Ггц.
- В пункте «Режим» выберете значение AP.
- Придумайте имя для беспроводной сети — любое название на русском языке или латинице.
- Номер канала — автоматический режим.
- Сохраните изменения. Через минуту можно подключаться к интернету по Wi-Fi.
Итак, разобрались с пунктом — как настроить wi fi роутер билайн. Почитайте, как зайти в настройки роутер АСУС, может пригодится. Теперь переходим к вопросу безопасности.
Безопасность
Злоумышленники или недобросовестные соседи могут попытаться использовать чужой Wi-Fi. Дабы предотвратить такие проблемы, следует зашифровать Wi-Fi сеть.
Перейдите в раздел «Настройка Wi-Fi» и выберете «Безопасность». Откроется окно опций безопасности соединения через Wi-Fi. В нем отметьте определенные пункты:
- Аутентификация — WPA2 mixed.
- Режим шифрования WPA — TKIP; для WPA2 — AES.
- В качестве формате ключа безопасности выбираем «Пароль».
В поле «Предустановленный ключ» понадобится создать сложный пароль. Для этой задачи используйте любые латинские буквы, цифры и специальные знаки.
Обновление
Внимательно выполняйте процедуру обновления. В противном случае придется оформить заявку на вызов мастера (зачастую платный) или посетить сервисный центр. Процедура обновления прошивки происходит на ПК. В сетевой разъем компьютера подключается кабель, идущий от одного из LAN портов. По Wi-Fi не рекомендуется выполнять перепрошивку. Так велики риски получить техническую неисправность.
Скачайте прошивку с официального сайта. Затем перейдите в админ панель, предварительно указав в адресной строке 192.168.10.1. Пройдите авторизацию (admin, admin) и перейдите в раздел «Инструменты». Нажмите на «Обновление прошивки» и «Browse» — выбираете локальный файл формата bin и нажимаете «Обновить». Ожидайте следующих пять минут и не отключайте роутер от электросети.
Сброс настроек
К этой процедуре прибегают в нескольких случаях: забыли пароль от беспроводной сети; утеряны данные от админ-панели для детальной настройки; нестабильная работа маршрутизатора; ввод настроек от нового провайдера. При выполнении сброса аппарат возвращается к исходному заводскому положению. Выполнение данной функции подразумевает нажатие специальной кнопки, которая находится на самом Wi-Fi роутере — RESET. 
Возможные проблемы и их решение
Если после указания адреса маршрутизатора в браузере не загружается страница (или пустое белое окно), выполните следующий ряд действий:
- Проверьте данные на корректность.
- Проверьте через кабель или Wi-fi (по отдельности).
- Используйте другой кабель в качестве проверки.
Подводим итоговую черту: как настроить роутер билайн интернет дома москва? Это можно сделать на ПК или смартфоне. Понадобится указать данные от провайдера. Затем обезопасить Wi-Fi соединение. Процедуру обновления выполнять только при проводном подключении на компьютере. Если данные входа утеряны, прибегаем к сброссу до заводских. Если понадобится драйвер для сетевого адаптера, здесь подробно описано: где, что и как.
Приветствую вас в очередной статье на портале WiFiGid! На этот раз я решил подготовить для вас отдельную инструкцию, как поменять IP-адрес роутера. Так как реальные запросы читателя могут отличаться, очень рекомендую ознакомиться со вводным разделом, а уже позднее перейти непосредственно к нужному вам.
Содержание
- Зачем вам это нужно?
- Вариант 1 – Поменять внешний IP-адрес роутера
- Вариант 2 – Поменять локальный IP-адрес роутера
- TP-Link
- ASUS
- D-Link
- ZyXEL
- Tenda
- Mercusys
- Вариант 3 – Меняем IP-адрес на клиенте
- Задать вопрос автору статьи
Зачем вам это нужно?
И вроде бы поставленный вопрос простой, но почему-то поневоле у меня напрашиваются три возможные ситуации (и наверняка найдется кто-то особенный вне этого списка):
- Меняем внешний IP адрес роутера. Тот самый адрес, который фактически выдается роутеру в интернете от провайдера.
- Меняем локальный IP роутера. Тот адрес, который выступает шлюзом в локальной сети, через который мы подключаемся к его вебконфигуратору. Обычно его никто не меняет, но чтобы, допустим, завести 2 роутеру в одну локальную сеть, одному из них придется переписать адрес для избегания конфликтов.
- Вы просто хотите поменять свой адрес клиента, чтобы в интернете он отображался по-другому. Да, такие люди тоже вполне могут попасть в эту статью, путая фактическое место смены IP. Но кратко рассмотрим и этот случай.
И если вашу ситуацию можно отнести к четвертому или пятому пункту – добро пожаловать в комментарии. Делимся своим опытом, задаем вопросы, помогаем другим.
Вариант 1 – Поменять внешний IP-адрес роутера
Здесь речь идет именно о внешнем IP-адресе роутера, через который вы и попадает в интернет. Именно его видят многие другие сайты, именно его зачастую они и блокируют. Смена внешнего IP через сам роутер – очень неэффективное занятие, такое лучше выносить на клиент. Поэтому здесь я оставлю лишь несколько разумных замечаний, которые мы можем вынести в обсуждения:
- Если ваш провайдер выдает вам динамический белый IP адрес (сам тип подключения может быть любым – Динамический IP, PPPoE, L2TP и т.д.), для получения нового IP-адреса достаточно простой перезагрузки роутера. Выключили роутер, подождали пару минут, включили – все готово. В случае с выделенным статическим IP или серым единым адресом, такое не поможет, и вряд ли вообще что-то здесь поможет, кроме клиентского метода.
- Некоторые роутеры (далеко не все, но порой это лечит альтернативная прошивка) умеют подключаться к VPN-серверам. Т.е. они способны самостоятельно подключиться к любому OpenVPN серверу, от которого у вас есть данные. Такой метод, разумеется, изменит внешний IP, более того – он будет полностью подконтролен вам. Минусы – не все роутеры это поддерживают. Использование роутера в связке с VPN – тема отдельной статьи, поэтому здесь на этом останавливаться не сильно хочется. Но если что и вдруг, рекомендую посмотреть на нашем сайте инструкции конкретно под свою модель роутера, а вдруг что-то и найдется дельное.
Вариант 2 – Поменять локальный IP-адрес роутера
А вот это уже ближе к изначальной сути нашей статьи. У любого роутера есть локальный IP-адрес, от которого он и начинает строить вашу домашнюю локальную сеть. Его можно увидеть, например, в шлюзе подключения:
Или в привычном нам адресе входа в веб-конфигуратор роутера:
Обычно его никто не трогает, но для некоторых задач требуется его изменение (например, ввод двух роутеров в одну сеть или подключение внешнего DHCP-сервера). Как его поменять? Нужно сделать два действия:
- Входим в веб-конфигуратор своего роутера. Переворачиваем роутер дном вверх и ищем наклейку – там обычно находится адрес входа в настройки (он тот же самый, который вы только собираетесь менять). Традиционно это 192.168.0.1 или 192.168.1.1. Но бывают и исключения, поэтому если что-то пошло не так – ищем на нашем сайте инструкцию к своему роутеру и заходим в конфигуратор. Но я думаю, раз вы знаете, что вам нужно его менять, значит вы уж точно не полный чайник, а то вдруг и менять не нужно вовсе.
- В конфигураторе ищем нужный раздел (смотрим ниже).
Т.к. роутеров и интерфейсов существует очень много, показать абсолютно все здесь я не смогу. Но основные пути поиска вы наверняка поймете.
Если вдруг после смены адрес не меняется – не забудьте перезагрузить ваш роутер.
TP-Link
На примере последней прошивки, адрес такой:
Дополнительные настройки – Сеть – LAN
Абсолютно на всех прошивках, которые прошли через мои руки этот адрес сохраняется. В английском интерфейсе – Network – LAN. Дублировать скриншоты не буду, просто смотрите на свое меню.
ASUS
Почти все прошивки укладываются в следующий адрес:
Дополнительные настройки – Локальная сеть
Вместо «Локальная сеть» встречались также «LAN» и «ЛВС», что по сути является тем же самым. Поэтому просто смотрите своими глазами.
D-Link
Переходим сюда:
«Настройка соединений – LAN»
ZyXEL
У ZyXEL тут вообще полное разнообразие интерфейсов, но основные принципы поиска остаются:
Домашняя сеть – Организация сети
Tenda
Системные настройки – Настройки LAN
Mercusys
Новые роутеры, набирающие популярность. Несмотря на то, что это дочка TP-Link, и они имеют похожие интерфейсы, но с этим разделом здесь намудрили. Чтобы поменять IP-адрес на роутере, идем сюда:
Интернет – LAN – Статический IP-адрес
Как видите, во всех роутерах нужно искать примерно одно и то же. Если же что-то не получается – добро пожаловать в комментарии, обсудим.
Вариант 3 – Меняем IP-адрес на клиенте
Все верно, тема статьи не перепутана. Некоторые пользователи думают, что им нужно сменить IP-адрес на роутере, хотя для этого достаточно провести локальную замену. Базовая задача – чтобы внешний IP-адрес на вашем компьютере отображался другим, а в идеале пускало на какие-то по ошибке закрытые сайты.
Тут есть два основных варианта: ставим прокси или VPN. Как это сделать правильно, уже ранее описал наш Бородач в ЭТОЙ СТАТЬЕ. Там все описано очень подробно и даны нужные отсылки, рекомендую к ознакомлению.
А на этом предлагаю закончить. На мой поверхностный взгляд без глубоких отклонений более сказать на эту тему нечего. Пользуемся, меняем, радуемся.
Настройка роутера Билайн — комплекс шагов, направленных на подключение к Сети, ввод необходимых параметров и соединение с маршрутизатором других устройств. Ниже приведем пошаговую инструкцию, позволяющую сделать работу своими силами и без привлечения специалистов.
Поддерживаемые модели
Перед тем как настроить роутер для Билайн, убедитесь в его соответствии требованиям провайдера.
На сегодня поддерживаются следующие модели:
- Билайн Smart Box Pro, Smart Box, Smart Box One, Smart Box Turbo+, Smart Box GIGA,
- Zyxel Keenetic Ultra, N150L, D150L и другие.
- D-Link DIR-815/S, DIR-825 IPoE, IR-300NRU (ревизии B1-B3, B5, B6, C1).
- Asus — RT-AC51U, RT-N65U, RT-N66U, RT-AC58U, RT-AC66U, RT-N14U, RT-N16, RT-AC88U, RT-N11P, RT-N12, RT-AC3200, RT-AC5300, RT-AC68U, RT-AC87U.
Также поддерживается ряд моделей TP-Link, Netgear и других разработчиков. Подробные сведения можно найти на официальном сайте Beeline. Сразу отметим, что данные для разных городов могут отличаться. Ниже приведен пример настроек для пользователей из Москвы. Здесь мы расскажем как происходит подключение к домашнему интернету.
Как настроить: инструкция
Если устройство поддерживается провайдером, можно переходить к настройке домашнего Интернета Билайн на роутере. Для примера рассмотрим WiFi роутер Beeline, но для остальных моделей инструкция мало отличается.
Подключение и авторизация
Для начала необходимо подключить оборудование и ввести настройки. Сделайте такие шаги:
- Убедитесь, что маршрутизатор включен в сеть 220 В. Если это не так, включите блок питания в розетку.
- Вставьте разъем провода, который подвели монтажники в квартиру, в один из LAN-портов маршрутизатора. Как вариант, можно сделать настройку Билайн Интернета дома по WiFi, но на начальном этапе лучше использовать кабель.
- Войдите в любой веб-проводник. Это может быть Опера, Сафари, Фаерфокс, Гугл Хром, Интернет Эксплорер или любой другой.
- Введите в URL строку данные для входа. Чтобы зайти в настройки роутера Билайн, введите в ней IP адрес 192.168.10.1 (www не указывается), а после жмите Ввод.
- В появившемся окне укажите логин и пароль. Если эти сведения не менялись, требуется ввести два раза admin. После этого жмите на кнопку ОК.

Ввод первичных данных
Сделайте следующие шаги:
- Жмите по пункт WAN. Именно здесь выполняются главные настройки роутера.
- Задайте тип подключения — L2TP.
- Пропишите IP адрес/Имя сервера — tp.internet.beeline.ru.
- Укажите имя и пароль — введите свои данные.
- Выберите тип адреса — укажите динамический.
- Задайте MTU — введите 1460.
- Поставьте отметку в пункте «Получить DNS автоматически».
- Сохраните изменения.
Чтобы настройки роутера для домашнего Интернета Билайн вступили в силу, необходимо дождаться сохранения данных. В среднем на это идет до двух минут. Если работа сделана правильно, появляется надпись об успехе завершения работы. Через несколько секунд маршрутизатор должен подключиться к Интернету.
Здесь расскажем как подключить интернет и тв за 2дня.
Настройка Вай-Фай
На следующем этапе выполняется настройка WiFi подключения домашнего Интернета Билайн. Сделайте следующие шаги:
- Перейдите в раздел настройки WiFi.
- Войдите в раздел Базовые.
- Установите стандарт 2,4 ГГц (B+G).
- Выберите режим AP.
- Укажите имя беспроводной сети (может быть любым).
- Установите номер канала. Рекомендуется ставить Auto. В этом случае при подключении роутер будет сам выбирать лучший вариант (с позиции загрузки канала).
- Кликните на кнопку сохранения изменений.


Полезно: wi fi calling Билайн — зачем нужно?
Безопасность
Для защиты беспроводной сети необходимо выставить параметры безопасности. Это позволит защитить сеть от злоумышленников и недобросовестных соседей. Чтобы настроить Интернет роутер Билайн, войдите в том же разделе (Настройка WiFi) в категорию Безопасность.
Там задайте следующие параметры:
- аутентификация — WPA2 mixed;
- шифрование WPA — TKIP;
- шифрование WPA2 — AES;
- формат ключа — пароль.
Теперь установите ключ безопасности, который придется вводить при подключении. Перед тем как настроить этот параметр домашнего Интернета Билайн, придумайте пароль. В нем могут быть следующие символы:
- латинские буквы;
- цифры;
- специальные знаки.

Обновление
Для корректной настройки роутера Билайн может потребоваться обновление маршрутизатора. Прошивка оборудования проходит через кабель от компьютера при подключении в любой из портов LAN. При обновлении необходимо помнить о риске выхода устройства из строя. В таком случае может потребоваться помощь help internet beeline ru по настройке роутера или обращение в сервисный центр.
Для обновления прошивки сделайте следующее:
- Загрузите актуальную версию ПО для своего маршрутизатора.
- Войдите в интерфейс роутера путем ввода 192.168.10.1 и авторизации (два раза admin).
- Зайдите в раздел Инструменты.
- Жмите на кнопку Обновление прошивки.
- На необходимой странице жмите на кнопку Browse.
- Выберите файл с необходимой программой.
- Кликните на кнопку Обновить.
Помните, что при выполнении этой работы доставать роутер из розетки или выполнять иные действия запрещено. Дождитесь, пока устройство полностью не обновит программное обеспечение. На перезагрузку уходит в среднем три-четыре минуты. О том, как отключить услугу Книги вы узнаете далее.
Сброс настроек
Если настройка роутера по router beeline ru не дала результата, или возникли сбои в работе оборудования, используйте аппаратный сброс. Это специальная функция, позволяющая обнулить введенные данные и сделать работу заново. Такой метод также подойдет в случае, когда вы забыли пароль для входа в интерфейс и не можете изменить данные.
Учтите, что при выполнении этой работы настройки сбрасываются до заводских показателей. В дальнейшем придется вводить информацию для роутера Билайн заново по инструкции, которая приведена выше.
Для сброса сделайте следующие шаги:
- Включите питание маршрутизатора.
- Дождитесь запуска устройства.
- Кликните на кнопку Сброса. Она находится в углублении, поэтому для выполнения работы потребуется тонкий предмет, к примеру, скрепка.
- Сработайте и удерживайте клавишу в течение 30-40 секунд.
- Отпустите клавишу.
- Дождитесь перезапуска маршрутизатора Билайн.

Итоги
Вне зависимости от модели настройка роутера Билайн проходит по одному принципу. Сначала необходимо подключить оборудование и войти веб-интерфейс через браузер. После этого указываются настройки подключения, и задаются параметры Вай-Фай для соединения по беспроводной сети. После сохранения данных к маршрутизатору можно подключаться другим оборудованием. Если возникают трудности в работе, рекомендуется сделать сброс или обратиться в службу поддержки Билайн за помощью.
Инструкция по быстрой настройке роутера Beeline
После покупки роутера для домашнего интернета требуется настройка роутера Билайн. Этот вполне можно сделать самостоятельно, если работать строго по инструкции. Последовательность и особенности процесса могут меняться в зависимости от устройства. Чтобы подключить роутер и провести установку, важно соблюдать условия актуальных версий и подтверждать действия для х сохранения на сервисе. Неправильная установка грозит сбоем заводских параметров.
Содержание
- 1 Подключение роутера к компьютеру
- 2 Советы по использованию
- 3 Настройка роутера на интернет
- 3.1 Asus
- 3.2 TP-Link для Билайн
- 3.3 Smart Box
- 3.4 Zyxel Keenetic Ultra
- 3.5 Wi-Fi роутер Билайн
Подключение роутера к компьютеру
В комплекте вместе с прибором предоставляются кабели. Они подключаются к компьютерной технике через специальные разъемы. Только после этого можно выполнить вход в роутер Билайн. В зависимости от будущих настроек маршрутизатора проводится проводное или беспроводное подключение. WAN и LAN порты с разъемом типа Fast Ethernet соединяют прибор с компьютером для будущих манипуляций.
Советы по использованию
Для правильного подключения wi-fi роутера Билайн следует учитывать рекомендации мастеров:
- Важно изучить руководство по эксплуатации. В комплекте предоставляется специальная книжка, но лучше ознакомиться с информацией на официальном билайновском портале, там информация изложена в полном объеме.
- Нельзя перезагружать оборудование во время процесса, это приведет к техническому сбою.
- Сначала требуется включить устройство, проверить правильность подключения кабелей, а потом зайти в личный кабинет роутера. Начинать работу прибора следует после проверки кабелей. В ip-адресе нельзя прописывать дополнительные символы.
- Чтобы увеличить безопасность соединения, необходимо зайти в настройки роутера и установить пароль с высоким уровнем защиты.
- Если требуется установка программного обеспечения или перерошивка прибора, то файловые документы скачиваются только с официального сайта Билайн в оригинальном варианте.
Протяжку кабеля лучше доверить специалистам, к тому же в большинстве случаев эта процедура является бесплатной.
Настройка роутера на интернет
Вне зависимости от модели билайновского роутера, настройка подразумевает прохождение нескольких этапов:
- После того как основной провод вставлен в разъем InternetEthernet и соединен с компьютером, проводится вход в браузер.
- Вносится ссылка. IP адрес, который необходимо ввести, прописан на дне роутера: 192.168.1.1.
- Вход в систему потребует ввода usernamepassword. В обеих строках пишут – admin.
Путь маршрутизатора закреплен. Дальнейшие действия зависят от марки и модели роутера.
Asus
Когда получен доступ в систему, дальнейшие действия по Asus определяет инструкция:
- Выбрать страницу подключения – WAN или Internet.
- Зайти в раздел «Тип соединения», выбрать: L2TP или L2T+динамический IP.
- Ввести логин и пароль. Их предоставляет компания во время заключения пользовательского соглашения.
- Заполнить разделы: имя хоста и PPTP/L2TP — tp.internet.beeline.ru.
- Подтвердить действия.
Настройка Wi-Fi требует перехода во вкладку Wireless. Вписывается название соединения по своему усмотрению. Далее необходом выбрать тип сетевой аутенфикации: WPA-Personal, а также прописать личный пароль, сохранить внесенные данные.
TP-Link для Билайн
Входить в сеть необходимо по стандартному алгоритму. Применение следующей инструкции позволит настроить роутер TP-Link на ноутбуке после того, как осуществлен вход в систему:
- Выбрать вид подключения: WAN или Internet.
- Внести пароли и коды.
- Прописать хостовое имя — PPTP/L2TP, tp.internet.beeline.ru.
- Нажать клавишу «Принять настройки».
- Придумать защитный пароль. Выбрать сеть WPA-Personal. Сохранить данные.
Smart Box
Подключаться и устанавливать сетевое соединение на Смарт Боксе рекомендуется по следующему алгоритму:
- После авторизации выбрать «Быстрая настройка».
- Зайти в «Домашний интернет». Выбрать сеть – Beeline.
- Ввести данные, указанные в договоре провайдера.
- Перейти в блок «Wi-Fi-сеть роутера», при желании сменить название и пароль.
- Вернуться в раздел «Гостевая Wi-Fi сеть», повторно заполнить пароли/коды.
Если подключается ТВ-приставка, то совершается переход во вкладку «Билайн ТВ». Там указывается LAN-порт роутера, затем подтверждается сохранение введенных параметров. В конце важно перезагрузить оборудование, а затем проверить работоспособность сети.
Zyxel Keenetic Ultra
Настраивать роутер от компании Билайн следует по ускоренной методике. После того как нажата клавиша «Веб-конфигуратор», действия проводятся по следующему алгоритму:
- Устанавливается новый пароль.
- Применяются параметры.
- В графе «Сеть» выбирается беспроводной вариант подключения.
- Изменяется название сети.
- техника перезагружается, проверить подключение.
Настройка Zyxel самая быстрая из всех моделей в обзоре, с ней обычно у пользователей не возникает проблем.
Wi-Fi роутер Билайн
Перенастраивать соединение вай-фай придется при сбое системы. Подключение выполняется в несколько этапов:
- Найти в нижней панели кнопку «Сеть Wi-Fi».
- Подтвердить соединение через провайдера Beeline.
- Зайти в интернет-браузер, указать маршрут: 192.168.10.1. Ввести стандартный логин/пароль.
- Открыть список основного меню. Выбрать «Основные настройки», затем — «WAN».
- Проставить отметки шифрования: в WPA – TKIP, в WPA2 – AES.
В конце стоит убедиться, что пароль защиты сохранен. Для этого стоит повторно зайти во вкладку «Безопасность».
Практически каждый роутер можно настроить самостоятельно, если следовать описанной мастерами инструкции. При возникновении сложностей можно обратиться за помощью к оператору.
Оценка статьи:
Загрузка…
Содержание
- Настройка роутера Билайн
- Вариант 1: Smart Box
- Вариант 2: Zyxel Keenetic Ultra
- Вариант 3: Wi-Fi роутер «Билайн»
- Вариант 4: TP-Link Archer
- Заключение
- Вопросы и ответы
Наравне с интернетом от других провайдеров, пользователями довольно часто используется оборудование и услуги от компании Билайн. По ходу статьи мы расскажем, как можно настроить роутер для стабильной работы интернет-соединения.
Настройка роутера Билайн
На сегодняшний день в сети Beeline работают исключительно новые модели роутеров или те, на которые была установлена обновленная версия прошивки. В связи с этим, если ваше устройство перестало работать, возможно, причина кроется не в настройках, а отсутствии поддержки.
Вариант 1: Smart Box
Роутер Smart Box от Beeline является наиболее распространенной разновидностью устройства, Web-интерфейс которого значительно отличается от параметров большинства девайсов. При этом ни процедура подключения, ни внесение изменений в настройки не вызовут у вас каких-либо сложностей из-за интуитивно понятного полностью русского интерфейса.
- Для начала, как и в случае с любым другим устройством, роутер следует подключить. Для этого соедините его с LAN-кабелем от компьютера или ноутбука.
- Запустите интернет-обозреватель и в адресную строку введите следующий IP:
192.168.1.1 - На странице с формой авторизации впишите соответствующие данные от роутера. Их вы можете найти на нижней панели корпуса.
- Имя пользователя –
admin - Пароль –
admin
- Имя пользователя –
- В случае успешной авторизации вы будете перенаправлены на страницу с выбором типа настроек. Мы рассмотрим только первый вариант.
- «Быстрые настройки» — используются для выставления параметров сети;
- «Расширенные настройки» — рекомендуются более опытным пользователям, например, при обновлении прошивки.
- На следующем этапе в поле «Логин» и «Пароль» введите данные от вашего личного кабинета на сайте Beeline.
- Здесь также нужно указать данные для домашней сети с целью последующего подключения дополнительных Wi-Fi устройств. Придумайте «Имя сети» и «Пароль» самостоятельно.
- В случае использования пакетов телевидения от Билайн также потребуется указать порт роутера, к которому была подключения ТВ-приставка.
Понадобится некоторое время на применение параметров и подключение. В дальнейшем отобразится уведомление об успешном соединении с сетью и на этом процедуру настройки можно считать завершенной.
. После этого нажмите клавишу Enter.
Несмотря на похожий Web-интерфейс, разные модели роутеров Билайн из линейки Smart Box могут несущественно различаться в плане конфигурации.
Вариант 2: Zyxel Keenetic Ultra
Эта модель роутера также входит в список наиболее актуальных устройств, однако в отличие от Smart Box, настройки могут показаться сложными. Чтобы свести к минимуму возможные негативные последствия, мы рассмотрим исключительно «Быстрые настройки».
- Для входа в Web-интерфейс Zyxel Keenetic Ultra необходимо заранее подключить роутер к ПК.
- В адресную строку браузера введите
192.168.1.1. - На открывшейся странице выберите вариант «Веб-конфигуратор».
- Теперь установите новый пароль администратора.
- После нажатия кнопки «Применить» по необходимости произведите авторизацию, используя логин и пароль от Web-интерфейса роутера.
Интернет
- На нижней панели воспользуйтесь иконкой «Сеть Wi-Fi».
- Установите галочку рядом с пунктом «Включить точку доступа» и, если нужно, «Включить WMM». Остальные поля заполните так же, как показано нами.
- Сохраните параметры, чтобы закончить настройку.
Телевидение
- В случае использования ТВ от Билайн, его тоже можно настроить. Для этого откройте раздел «Интернет» на нижней панели.
- На странице «Подключение» из списка выберите «Bradband connection».
- Установите галочку рядом с портом, к которому подсоединена ТВ-приставка. Прочие параметры выставите так, как указано на представленном ниже скриншоте.
Примечание: На разных моделях некоторые пункты могут отличаться.

По факту сохранения настроек данный раздел статьи можно считать завершенным.
Вариант 3: Wi-Fi роутер «Билайн»
К числу устройств, поддерживаемых сетью Beeline, но снятых с производства, относится Wi-Fi роутер «Билайн». Это устройство значительно отличается по части настроек от ранее рассмотренных моделей.
- Впишите в адресную строку браузера IP-адрес роутера «Билайн»
192.168.10.1. При запросе логина и пароля в обоих полях укажитеadmin. - Разверните список «Основные настройки» и выберите пункт «WAN». Находящиеся здесь параметры измените в соответствии с представленным ниже скриншотом.
- Кликнув по кнопке «Сохранить изменения», дождитесь окончания процедуры применения.
- Щелкните по блоку «Настройки Wi-Fi» и заполните поля в соответствии с тем, как показано в нашем примере.
- В качестве дополнения поменяйте некоторые пункты на странице «Безопасность». Ориентируйтесь на скриншот ниже.

Как видно, эта разновидность роутера Билайн в плане настроек требует минимум действий. Надеемся, у вас получилось выставить нужные параметры.
Вариант 4: TP-Link Archer
Данная модель в сравнении с предыдущими позволяет изменить гораздо большее количество параметров в различных разделах. При этом четко следуя рекомендациям, вы без проблем сможете настроить работу устройства.
- После подключения роутера к ПК в адресную строку веб-обозревателя введите IP-адрес панели управления
192.168.0.1. - В некоторых случаях требуется создание нового профиля.
- Произведите авторизацию в Web-интерфейсе, используя
adminв качестве пароля и логина. - Для удобства в верхнем правом углу страницы измените язык на «Русский».
- Через навигационное меню переключитесь на вкладку «Дополнительные настройки» и перейдите к странице «Сеть».
- Находясь в разделе «Интернет», переключите значение «Тип подключения» на «Динамический IP-адрес» и воспользуйтесь кнопкой «Сохранить».
- Через главное меню откройте «Беспроводной режим» и выберите пункт «Настройки». Здесь необходимо активировать «Беспроводное вещание» и указать имя для вашей сети.
В некоторых случаях может потребоваться изменение параметров безопасности.
- При наличии нескольких режимов работы роутера кликните по ссылке «5 ГГц». Заполните поля идентично ранее показанному варианту, видоизменив при этом название сети.

По необходимости на TP-Link Archer также можно настроить телевидение, но по умолчанию изменение параметров не требуется. В связи с этим мы завершаем текущую инструкцию.
Заключение
Рассмотренные нами модели относятся к наиболее востребованным, однако также сетью Билайн поддерживаются и другие устройства. Узнать полный перечень оборудования можно на официальном сайте данного оператора. Подробности уточняйте у нас в комментариях.
Еще статьи по данной теме:
Помогла ли Вам статья?
На чтение 11 мин Просмотров 47.7к.
Артём Нойман
Веб-разработчик, контент-менеджер на проектах IT-тематики
Настройка роутера под Билайн зависит от конкретной модели. Провайдер поддерживает не все устройства. Если же роутер есть в списке поддерживаемых, то даже неопытный пользователь сможет самостоятельно настроить его для работы с модемом Билайн.
Содержание
- Рекомендуемые роутеры для Билайн
- Неподдерживаемые модели
- Подключение маршрутизатора
- Вход в настройки
- Особенности настройки по моделям роутеров
- Общие рекомендации
- Smart Box
- ASUS
- D-Link
- Zyxel
- TP-Link
- Keenetic
- Как подключить телевизор
Рекомендуемые роутеры для Билайн
Провайдер может гарантировать простую настройку и стабильную работу в роутерах Smart Box. Линейка этих устройств — фирменное решение Beeline. Однако они могут стоить дороже, чем другие маршрутизаторы с аналогичными возможностями и качеством. Оператор поддерживает роутеры и от других производителей, но в основном от популярных: ASUS, D-Link, Linksys, Netgear, TP-Link, Zyxel.
Это не означает, что все модели этих фирм подходят по умолчанию. На официальном сайте Beeline есть список поддерживаемых маршрутизаторов для каждого из брендов.
Неподдерживаемые модели
Если ваш маршрутизатор не входит в «белый» список, значит, он официально не поддерживается Beeline. Поэтому в ходе работы могут возникнуть нерешаемые проблемы. Однако это не значит, что подключить модем на роутерах других моделей невозможно, попробовать стоит.
Однозначно не поддерживаются только устаревшие модели. Beeline рекомендовал их раньше, но теперь корректное подключение через них невозможно:
Подключение маршрутизатора
Сначала подключите роутер к компьютеру и сети электропитания. В комплекте с оборудованием идет сетевой кабель и блок питания. Вместо кабеля можно использовать модем от Билайн. Тариф должен быть активным и включать раздачу интернета через маршрутизатор.
Подключение производится по инструкции:
- Подсоедините роутер к электросети с помощью блока питания, идущего в комплекте с оборудованием и включите его.
- Подсоедините модем в USB-порт или Ethernet-кабель провайдера к роутеру в порт WAN.
- Подключите роутер к ноутбуку или компьютеру с помощью сетевого кабеля (в комплекте). Кабелем нужно соединить порт LAN роутера и разъем компьютера. В некоторых моделях есть возможность подключиться по вайфай.
Подключаясь через Wi-Fi, нужно дополнительно подтвердить подключение на ноутбуке или компьютере. Для этого кликните по значку беспроводной сети в панели задач Windows. Среди списка доступных сетей выберите сеть с названием вашего роутера. Иногда провайдер меняет название. Актуальные данные можно узнать из договора, на наклейке снизу роутера или обратившись в техническую поддержку.
Вход в настройки
Вход в роутер Билайн проходит по следующему алгоритму:
- Откройте браузер. Необязательно, чтобы у вас было активное интернет-соединение, но роутер должен быть подключен к компьютеру.
- В адресную строку браузера введите 192.168.1.1 и нажмите Enter. Это стандартный адрес для входа в админ-панель большинства маршрутизаторов. Другие возможные адреса: my.keenetic.net, tplinkwifi.net, 192.168.0.1 (смотрите на нижней наклейке роутера).
- У вас будет запрошен логин и пароль. По умолчанию: admin и 1234 или тоже admin. Провайдер может их изменить. В таком случае ищите актуальные логин и пароль в договоре или на наклейке.
- В некоторых роутерах система попросит сбросить стандартный пароль и поставить новый. Придумайте пароль и повторите его в специальном окне. После этого вам дадут войти в админ-панель.Для следующего входа нужно использовать придуманный пароль.
Особенности настройки по моделям роутеров
Настроить роутер для Билайн проще всего через веб-интерфейс, в зависимости от модели и производителя он может различаться.
Общие рекомендации
Для каждого производителя есть уникальная инструкция, но чтобы настройка домашнего интернета Билайн прошла без проблем, рекомендуем воспользоваться некоторыми советами:
- Выберите центральную точку в квартире, но так, чтобы LAN-кабель дотягивался до компьютера. Если настройка происходит через Wi-Fi, то установите роутер так, чтобы между ним и ноутбуком не было преград в виде толстых стен. Сигнал должен быть на отличном уровне.
- Если подключение идет через модем, перед входом в настройки подключите к маршрутизатору модем от Beeline.
- Проверьте, чтобы модем нормально работал. Обратите внимание на индикатор USB, который должен гореть зеленым светом.
Потом можете переходить непосредственно к настройкам маршрутизатора. Для каждого производителя написана своя инструкция.
Smart Box
Так как роутеры этой линейки выпускает сам Билайн, то проблем здесь возникает меньше всего:
- После входа в веб-интерфейс настроек нужно выбрать «Быстрая настройка».
- Страница состоит из четырех разделов. Вам требуется для начала переключиться в «Домашний интернет».
- Будет предложено выбрать вашего провайдера для основного подключения к интернету. В строке «Сеть» укажите Beeline.
- Для подключения нужно ввести данные вашего договора – логин и пароль. Обычно расположены на лицевой стороне договора в соответствующих блоках. Если для подключения используется не вайфай, а кабель, то обратите внимание на пункт «Статус».
- Перейдите в блок «Wi-Fi-сеть роутера». Здесь вы можете изменить название беспроводной точки доступа и/или задать для нее новый пароль.
- Ниже расположен блок «Гостевая Wi-Fi сеть». Она используется для того, чтобы с другого устройства пользователи не могли подключиться к основной точке беспроводного доступа. Необходима для обеспечения приватности оборудования в рамках локальной сети. Гостевая Wi-Fi сеть настраивается по тому же принципу, что и основная: заполняются поля с названием сети и паролем.
- Закончив с настройками, нажмите «Сохранить». Ваши параметры будут применены.
ASUS
Некоторые роутеры от этого производителя поддерживаются Билайном, поэтому их можно подключить к интернету через модем или по проводу следуя инструкции.
Алгоритм настройки проводного подключения:
- После входа в админ-панель перейдите в раздел «Дополнительные настройки» (он находится слева). Там же переключитесь в подраздел «Интернет».
- Найдите пункт «Тип WAN-подключения». В выпадающем меню выберите «протокол L2TP». Его используются основные российские мобильные операторы, в том числе и Билайн. Оптимальный вариант для домашнего интернета.
- У пункта «Получать IP-адрес WAN автоматически» включите «Да».
- Аналогичную отметку установите у пункта «Автоматическое подключение к DNS-серверу».
- Теперь введите логин и пароль от сети Beeline. Здесь требуется ввести данные из договора, а не данные от роутера.
- В строке «VPN сервер» укажите имя сервера: tp.internet.beeline.ru для L2TP. Если используете протокол PPTP, то вводите имя: vpn.internet.beeline.ru.
- Теперь осталось заполнить поле «Имя хоста». В него пропишите название сети, например, inet.
- Сохраните изменения, воспользовавшись одноименной кнопкой.
- Последним шагом настраиваем Wi-Fi. Выбираем пункт «Беспроводная сеть» и заполняем поля «SSID» — имя сети и «Предварительный ключ WPA» (пароль). Остальные настройки рекомендуется установить как на скриншоте и не забываем нажать кнопку «Применить»
Инструкция для USB-модема:
- В случае использования только модема в меню «Дополнительные настройки» выбираем пункт «Интернет», кликаем на вкладку «Подключение».
- «Тип WAN» выбираем USB, «Включить USB modem» — «Да».
- Заполняем поля «Местоположение», «ISP» — провайдер, «Dial Number» — *99# или *99***1# ,«APN» — internet.beeline.ru или home.beeline.ru, «Имя пользователя» и «Пароль» — beeline, PIN код, если установлен.
- Нажимаем кнопку «Применить».
- Настраиваем WI-FI сеть. Это все.
D-Link
Для поддерживаемых роутеров фирмы D-Link инструкция выглядит так:
- Авторизовавшись, перейдите раздел «WAN». Он расположен в блоке «Сеть».
- В пункте «Тип подключения» укажите «L2TP + Динамический IP». Его используют основные российские мобильные операторы, в том числе и Билайн.
- Ниже в поле «Имя» введите название для вашего соединения. Оно может быть любым.
- Проверьте, отмечен ли галочкой пункт «Разрешить».
- Поставьте галочку в блоке VPN у пункта «Соединяться автоматически».
- Заполняем «Имя пользователя» и «Пароль» (два раза).
- В строке «Адрес VPN-сервера» укажите имя сервера: tp.internet.beeline.ru для L2TP. Если используете протокол PPTP, то вводите имя: vpn.internet.beeline.ru.
- Сохраните изменения, воспользовавшись одноименной кнопкой.
- Wi-Fi настраивается в одноименной вкладке. Во вкладке «Основные настройки» заполняем «SSID» — имя сети.
- Осталось только установить пароль. Заходим во вкладку «Настройки безопасности» вписываем пароль в поле «Ключ шифрования PSK».
Zyxel
Для роутера Zyxel Keenetic Ultra инструкция следующая:
- После входа в настройки воспользуйтесь кнопкой «Веб-конфигуратор».
- Введите новый пароль.
- Повторно появится форма входа в админ-панель. Туда нужно ввести уже измененный пароль.
- В нижней части интерфейса кликните по иконке глобуса, чтобы перейти к настройкам соединения.
- Переключитесь в раздел «PPPoE/VPN» и нажмите кнопку «Добавить соединение».
Заполните форму по образцу:
- Галка у «Включить».
- У пункта «Использовать для выхода в интернет» поставьте галку.
- Установите L2TP в поле «Тип (протокол)».
- Подключаться через –Broadband connection ISP.
- В поле «Адрес сервера» пропишите tp.internet.beeline.ru.
- Имя пользователя и пароль возьмите из договора.
- Метод проверки подлинности – Авто.
- Настройка параметров IP – Автоматически.
- После заполнения воспользуйтесь кнопкой «Применить» и вы подключитесь к сети Билайн.
- Последний этап — настройка Wi-Fi. Для этого в меню выбираем «Сеть и на вкладке «Точка доступа» отмечаем галочкой «Включить точку доступа». Заполняем «Имя сети» и «Ключ сети», остальные параметры рекомендуем заполнить согласно скриншоту. Жмем «Применить».
Настройка USB-модема:
- В меню выбираем пункт Интернет (значок глобуса).
- Щелкаем на вкладку «3G/4G».
- Далее ставим галочки, выбираем провайдера из списка и заполняем поля. «Номер телефона» — *99# или *99***1# ,«Имя точки доступа (APN)» — internet.beeline.ru или home.beeline.ru, «Имя пользователя» и «Пароль» — beeline.
- Нажимаем кнопку «Применить». Остается только настроить беспроводную сеть.
TP-Link
Настройка по проводу:
- Авторизовавшись перейдите в подраздел «WAN». Он расположен в левом разделе меню «Сеть».
- В пункте «Тип подключения WAN» укажите «L2TP/Россия L2TP».
- Ниже в поле «Имя пользователя» введите логин из договора. Аналогично в поле «Пароль».
- В строке «IP-адрес/Имя сервера» укажите имя сервера: tp.internet.beeline.ru.
- «Размер MTU». Здесь укажите значение в 1400.
- Последним шагом настраиваем Wi-Fi. Для этого переходим во вкладку «Беспроводной режим».
- Выбираем «Настройки беспроводного режима» и прописываем «Имя сети», остальные настройки рекомендуем оставить как на скриншоте.
- Переходим во вкладку «Защита беспроводного режима» и придумываем сложный пароль для подключения к сети. Остальные настройки выставляем как на картинке. Нажатием кнопки «Сохранить» мы завершаем настройку.
Настройки в этой прошивке применяются автоматически.
Алгоритм для USB-модема:
- В разделе «Сеть» основного меню выбираем пункт «Доступ в интернет». Если планируется использование только модема, то выбираем «Только 3G/4G».
- Далее переходим в раздел «3G/4G» и указываем регион и провайдера.
- Нажимаем кнопку «Дополнительные настройки» и заполняем поля «Номер набора» — *99# или *99***1# ,«APN» — internet.beeline.ru или home.beeline.ru, «Имя пользователя» и «Пароль» — beeline.
- Нажимаем кнопку «Сохранить».
- Далее нам нужно зайти в Беспроводной режим и настроить WI-FI сеть.
Keenetic
Инструкция для современных прошивок Keenetic:
- При первом входе в настройки роутера вам будет предложено произвести автоматические настройки. Нажмите на ссылку «Панель управления».
- Выберите раздел «Проводной» в левом меню.
- В пункте «Тип (протокол)» укажите «L2TP».
- «Адрес сервера» пропишите: tp.internet.beeline.ru.
- «Имя пользователя» и «Пароль» перенесите из договора.
- Сохраните изменения, воспользовавшись одноименной кнопкой.
- Настройка Wi-Fi происходит в разделе «Мои сети» и Wi-Fi вкладки «Домашняя сеть». Прописываем «Имя сети (SSD)» и пароль для подключения, защиту сети выбираем WPA2-PSK. Настройки одинаковы для всех диапазонов.
В новых прошивках Keenetic для настройки модема достаточно его только подсоединить, настройки подтянутся в автоматическом режиме.
Иногда при подключении к Билайн возникает ошибка 868. Читайте по ссылке, как решить проблему.
Как подключить телевизор
Подключение роутера Beeline к телевизору происходит во всех моделях примерно одинаково:
- Вернитесь на страницу с основными настройками.
- Там выберите пункт «IP-телевидение» или с похожим с названием. Оно может различаться в зависимости от модели маршрутизатора и версии прошивки.
- Укажите номер LAN-порта, который используется для подключения к ТВ.
- Сохраните настройки.
Для настройки роутера для Beeline необязательно вызывать мастера – все можно выполнить самостоятельно.
На чтение 7 мин. Просмотров 19 Опубликовано 15.12.2019
Это техническое руководство поможет вам подключить роутер к интернету с типом wan-подключения L2TP (например Билайн). Модель роутера не имеет значения. Отличия заключается лишь в разных производителей роутеров, в компоновке функций настроек и названий пунктов меню в административном режиме устройтва. Руководство подходит для всех провайдеров использующих L2TP-подключение!
Содержание
- Настройка роутера
- Выберите ваш город
- Рекомендованные модели
- Поддерживаемые модели
- Устаревшие модели
- Не поддерживаемые модели
- Подключение и эксплуатация роутера
- Советы по использованию Wi-Fi роутера
- Устаревшие модели
- Не поддерживаемые модели
- Подключение и эксплуатация роутера
- Советы по использованию Wi-Fi роутера
- Домашний интернет / / Настройки для опытных
- Настройки локальной сети.
- Адреса серверов:
- Просмотр телевидения с помощью приставки (STB).
- Просмотр телевидения на компьютере:
Настройка роутера
1. На роутере находим порт WAN (как правило синий цвет порта). В него вставляем витую пару от интернет-провайдера, который до этого мог быть подключенным напрямую к компьютеру, если ранее вы не пользовались роутером. После там же находим несколько желтых портов LAN. В любой из них вставляем сетевой кабель который шел в комплекте с роутером, а другой конец в сетевую плату на компьютере.
2. На ПК или ноутбуке работающем на OS Windows 7 открываем раздел сетевые настройки: Пуск — Панель Управления — Сеть и Интернет — Центр управления сетями и общим доступом — Управление сетевыми подключениями — Изменения параметров адаптера.
Правой кнопкой мыши по пункту «Подключение по локальной сети» заходим в «Свойства» далее в раздел Протокол Интернета «TCP/IPv4» и выбираем следующие пункты «IP автоматически» и «DNS сервера автоматически»
3. На роутера ищем IP адрес, который используется для входа в настройки роутера (по умолчанию — 192.168.0.1), и логин с паролем (зачастую login:admin, password: admin)
4. Потом в браузере пишем в адресной строке 192.168.0.1 (если он такой же на роутере), и забиваем — login и password которые мы видели на роутере.
5. Далее в меню роутера находим раздел Network в нем пункт «WAN»
6. В графе «WAN Connection Type» (тип интернет подключения) выбираем «L2TP/Russia L2TP»/ Логин и пароль указываем из договорас провайдером. Имя сервера указываем: tp.internet.beeline.ru (или иное, так же смотрим в договоре). Сохраняем настройки.
7. Открываем в меню раздел «Беспроводная сеть» и пишем для пунктов свои значения:
- Защита сети — WPA2-Personal
- Шифрование — AES или TKIP
- Секретный ключ — пароль для Wi-Fi, не менее 8 символов.
8. Применяем настройки. Заходим с устройство, которое должно принимать интернет (у него должен быть Wi-Fi модуль). Кликаем на иконку беспроводных соединения (в правом нижнем углу иконок Windows, рядом с часами). Находим в списке нашу сеть и подключаемся, вводим пароль(тот, который содержит не менее 8 символов).
Выберите ваш город
Настройки для разных городов отличаются. Удостоверьтесь, что в левом верхнем углу страницы правильно указан ваш город.
Рекомендованные модели
Мы гарантируем работу этих роутеров в сети Билайн только с теми прошивками, которые размещены на нашем сайте:
Поддерживаемые модели
Эти роутеры сняты с продажи. Мы гарантируем их работу в сети Билайн только с теми прошивками, которые размещены на нашем сайте:
Устаревшие модели
Эти роутеры были рекомендованы раньше, но устарели. Их поддержка больше не осуществляется:
Не поддерживаемые модели
Эти роутеры не тестировались нами, поэтому мы не гарантируем стабильность их работы в сети Билайн. Здесь вы найдете инструкции по настройке и контакты линий поддержки производителей. Поддержка этих моделей нашими сотрудниками не осуществляется:
Подключение и эксплуатация роутера
Советы по использованию Wi-Fi роутера
Посещая сайт www.beeline.ru, Вы предоставляете согласие на обработку данных о посещении Вами сайта www.beeline.ru (данные cookies и иные пользовательские данные), сбор которых автоматически осуществляется ПАО «ВымпелКом» (Российская Федерация, 127083, г. Москва, ул. Восьмого марта, дом 10, строение 14) на условиях Политики обработки персональных данных. Компания также может использовать указанные данные для их последующей обработки системами Google Analytics, Яндекс.Метрика и др., которая осуществляется с целью функционирования сайта www.beeline.ru.
ПАО «ВымпелКом» раскрывает информацию, раскрытие которой предусмотрено законодательством РФ о ценных бумагах также на странице в сети Интернет ООО «Интерфакс-ЦРКИ» – информационного агентства, аккредитованного ЦБ РФ на раскрытие информации. Информация доступна по ссылке
Устаревшие модели
Эти роутеры были рекомендованы раньше, но устарели. Их поддержка больше не осуществляется:
Не поддерживаемые модели
Эти роутеры не тестировались нами, поэтому мы не гарантируем стабильность их работы в сети Билайн. Здесь вы найдете инструкции по настройке и контакты линий поддержки производителей. Поддержка этих моделей нашими сотрудниками не осуществляется:
Подключение и эксплуатация роутера
Советы по использованию Wi-Fi роутера
Посещая сайт www.beeline.ru, Вы предоставляете согласие на обработку данных о посещении Вами сайта www.beeline.ru (данные cookies и иные пользовательские данные), сбор которых автоматически осуществляется ПАО «ВымпелКом» (Российская Федерация, 127083, г. Москва, ул. Восьмого марта, дом 10, строение 14) на условиях Политики обработки персональных данных. Компания также может использовать указанные данные для их последующей обработки системами Google Analytics, Яндекс.Метрика и др., которая осуществляется с целью функционирования сайта www.beeline.ru.
ПАО «ВымпелКом» раскрывает информацию, раскрытие которой предусмотрено законодательством РФ о ценных бумагах также на странице в сети Интернет ООО «Интерфакс-ЦРКИ» – информационного агентства, аккредитованного ЦБ РФ на раскрытие информации. Информация доступна по ссылке
Домашний интернет / / Настройки для опытных
Настройки локальной сети.
IP-адрес, маршруты, шлюз по-умолчанию (Default Gateway), сервер доменных имен (DNS) — ваш компьютер или маршрутизатор получает по протоколу DHCP.
Для доступа к Интернет используется vpn-подключение по L2TP- (без IPsec) или PPTP- протоколам. Мы рекомендуем использовать подключение по протоколу L2TP.
Адреса серверов:
- tp.internet.beeline.ru — для подключения по протоколу L2TP.
- vpn.internet.beeline.ru — для подключения по протоколу PPTP.
Для корректной работы vpn-соединения убедитесь чтобы ваше защитное программное обеспечение не блокировало порты, используемые при установлении vpn-сессии.
- L2TP — 1701
- PPTP — 1723
- WWW — 80/8080
Оборудование — маршрутизаторы, коммутаторы.
Мы поддерживаем и рекомендуем следующие модели маршрутизаторов для работы в сети «Билайн»:
- Wi-Fi роутер Билайн
- Билайн Smart Box
- Билайн N150L
- Билайн D150L
- Asus 520GU
- D-Link DIR 300/NRU rev. B1-B6, C1
- Linksys WRT610n
Данное оборудование нами протестировано и отвечает всем требования для работы в сети «Билайн». Подробную информацию по настройке данного оборудования вы можете найти в разделе «Настройки роутеров».
Если ваш роутер не входит в список рекомендованного, вы можете попробовать настроить его самостоятельно:
- Убедитесь, что ваш роутер поддерживает L2TP/PPTP.
- Скачать саму новую прошивку с сайта производителя.
- В качестве vpn-сервера ввести tp.internet.beeline.ru или vpn.internet.beeline.ru
- Выставить получение IP-адреса и адресов DNS на автоматическое (по DHCP).
- Ввести ваши регистрационные данные.
Более подробную информацию по настройке нерекомендованного оборудования вы можете найти на форуме пользователейДомашнего Интернета «Билайн».
Просмотр телевидения с помощью приставки (STB).
Мы поддерживаем следующие модели приставок*:
- с функцией управления телеэфиром: Cisco CIS 430, ISB7031, ISB2230,Motorola VIP 1216, 2262E, Tatung STB3210
- без функции управления телеэфиром: Cisco CIS 2001, ISB2200, Motorola VIP 1200, 1002E, Tatung STB2530
*Другие модели приставок работать с услугой Цифровое телевидение «Билайн-ТВ» не будут.
Просмотр телевидения на компьютере:
Для просмотра телевидения на вашем компьютере установите бесплатную программу VLC и скачайте список каналов. Более подробную информацию вы можете узнать на форуме пользователей Домашнего Интернета «Билайн».
- SMTP — 25
- POP — 110
- IMAP — 143 (993 IMAP over SSL)
- SSL — 443
- FTP — 21
- SSH — 22
- Telnet — 23
- WWW — 80, 8080
- PPTP — 1723
- L2TP — 1701
- NTP — 123/UDP
Maximum Transmission Unit (MTU).
Для VPN соединения:
- PPTP — 1460
- L2TP — 1460
Maximum Receive Unit (MRU) — 1500
Maximum Segment Size (MSS).
Для VPN соединения:
- PPTP — 1452
- L2TP — 1460